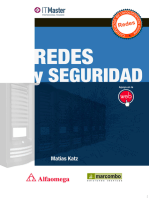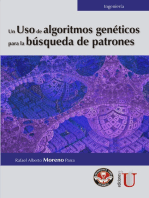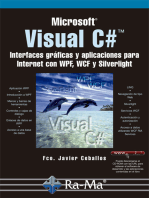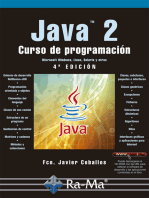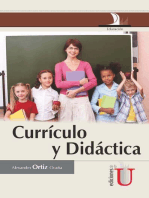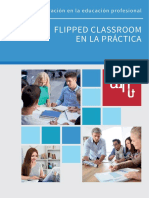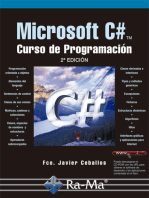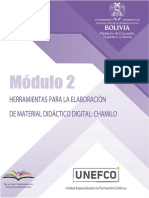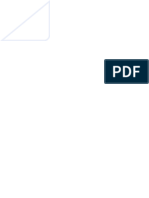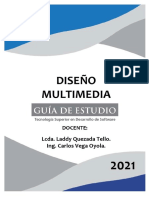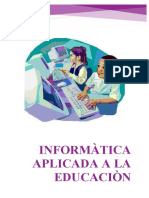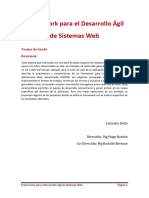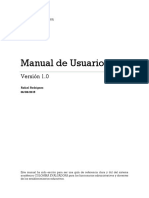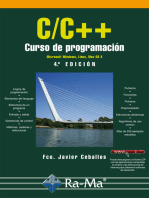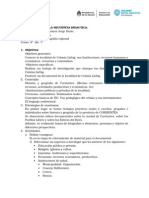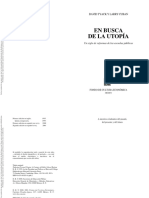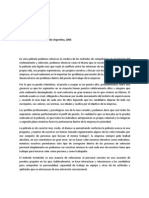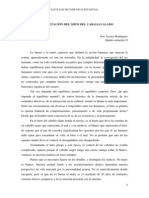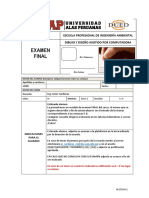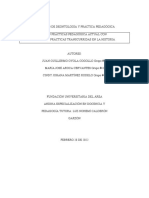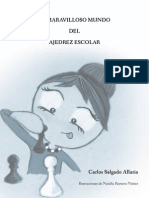Manual Estudiante Claroline (Español Internacional)
Diunggah oleh
Christophe Patigny- LartelierJudul Asli
Hak Cipta
Format Tersedia
Bagikan dokumen Ini
Apakah menurut Anda dokumen ini bermanfaat?
Apakah konten ini tidak pantas?
Laporkan Dokumen IniHak Cipta:
Format Tersedia
Manual Estudiante Claroline (Español Internacional)
Diunggah oleh
Christophe Patigny- LartelierHak Cipta:
Format Tersedia
Claroline 1.8 – Manual del estudiante Versión en castellano.
(Español internacional)
Claroline 1.8
Manual del estudiante
Diciembre de 2.010
Traducción : Christophe Patigny (CC-BY-SA) Página 1 de 20
Claroline 1.8 – Manual del estudiante Versión en castellano. (Español internacional)
Nota
Este manual de uso para Claroline es una compilación de la wiki de documentación ofrecida en la
web oficial de Claroline (www.claroline.net). Gracias a todos aquellos que han contribuido en la
redacción de esta documentación on line, e indirectamente a este manual.
Este documento ha sido reelaborado, puesto al día y publicado por Philippe Dekimpe, Anais Hulet,
Mathieu Laurent y Florence Ortmans, miembros del equipo Claroline.
Nota de la traducción
Este manual es una traducción al castellano (español internacional) del documento descargable
en francés original en la web oficial de Claroline (http://www.claroline.net/manuals/manuals.html).
El documento ha sido traducido y publicado por Christophe Patigny, gestor de formación y
formador ocupacional, experto en eLearning.
Traducción : Christophe Patigny (CC-BY-SA) Página 2 de 20
Claroline 1.8 – Manual del estudiante Versión en castellano. (Español internacional)
Índice de contenido
¿Qué es Claroline?......................................................................................................................... 4
Una tecnología apropiada................................................................................................................ 5
Una utilización simple....................................................................................................................... 5
¿Quién desarrolla Claroline?............................................................................................................ 5
Página de inicio del campus......................................................................................................... 6
Entrar en el campus (1)............................................................................................................... 7
Salir del campus.......................................................................................................................... 7
Registrarse (2)............................................................................................................................. 7
Clave de acceso perdida u olvidada (3).......................................................................................8
Página de inicio personal..............................................................................................................9
Inscribirse a un curso................................................................................................................... 9
Darse de baja en un curso........................................................................................................... 9
Ver mi agenda............................................................................................................................ 10
Modificar mi perfil....................................................................................................................... 10
Pie de página............................................................................................................................. 11
La herramienta Descripción del curso........................................................................................11
La herramienta Agenda................................................................................................................11
Cambiar el orden de presentación de los eventos.....................................................................11
La herramienta Documentos y Enlaces......................................................................................11
Modificar el orden de presentación............................................................................................11
La herramienta Ejercicios............................................................................................................ 12
Completar un ejercicio............................................................................................................... 12
Ver mis calificaciones................................................................................................................. 12
La herramienta Secuencia de aprendizaje.................................................................................12
Completar una Secuencia de aprendizaje.................................................................................13
La herramienta Trabajos.............................................................................................................. 13
Realizar un trabajo..................................................................................................................... 13
Ver la corrección........................................................................................................................ 14
La herramienta Foros................................................................................................................... 14
Lanzar un nuevo tema............................................................................................................... 15
Contribuir a un tema existente...................................................................................................15
El formulario de edición............................................................................................................. 15
Traducción : Christophe Patigny (CC-BY-SA) Página 3 de 20
Claroline 1.8 – Manual del estudiante Versión en castellano. (Español internacional)
Recibir por correo notificación de nuevas respuestas en foro....................................................15
La herramienta Grupos................................................................................................................ 16
Inscribirse en un grupo.............................................................................................................. 16
La herramienta de Usuarios........................................................................................................ 16
Propiedades de usuarios........................................................................................................... 16
La herramienta Discusión (Chat)................................................................................................16
Añadir un nuevo mensaje.......................................................................................................... 17
La herramienta Wiki..................................................................................................................... 17
Entrar en la Wiki........................................................................................................................ 17
Listar las páginas de una Wiki...................................................................................................17
Ver las últimas modificaciones...................................................................................................17
Las reglas de sintaxis Wiki.........................................................................................................17
Sintaxis básica...................................................................................................................... 17
Sintaxis avanzada................................................................................................................. 18
Tablas........................................................................................................................................ 18
Traducción : Christophe Patigny (CC-BY-SA) Página 4 de 20
Claroline 1.8 – Manual del estudiante Versión en castellano. (Español internacional)
¿Qué es Claroline?
Una plataforma de formación a distancia y de trabajo colaborativo
Figura 1: Página de inicio de Curso Claroline demo.
Claroline es una plataforma OpenSource (de software libre), distribuida bajo licencia GPL, que
permite a cientos de instituciones, en más de 80 países, crear gratuitamente espacios de
aprendizaje online. Para cada curso, el formador dispone de una serie de herramientas que le
permiten:
• Redactar una descripción del curso
• Publicar documentos en todos los formatos (texto, PDF, HTML, video...)
• Administrar foros de discusión, públicos o privados
• Elaborar itinerarios pedagógicos.
• Crear grupos de participantes
• Diseñar ejercicios.
• Estructurar una agenda con tareas y plazos
• Publicar anuncios, (también por e-mail)
• Proponer trabajos a entregar online
• Consultar las estadísticas de acceso y de logro en los ejercicios
• Utilizar la Wiki para redactar documentos colaborativos
Adaptable a diferentes contextos de formación, Claroline es utilizada no solamente en escuelas y
Traducción : Christophe Patigny (CC-BY-SA) Página 5 de 20
Claroline 1.8 – Manual del estudiante Versión en castellano. (Español internacional)
universidades, sino también en centros de formación, asociaciones y empresas. Es personalizable
y ofrece un entorno de trabajo flexible y a medida.
» Entre en la plataforma, descubra sus características principales y vea los tutoriales para ayudarle a empezar con
Claroline. (http://www.claroline.net/documentation/tutorials.html)
» Consulte los Principios pedagógicos según Marcel Lebrun. (http://www.claroline.net/pedagogical-principles-2.html)
Una tecnología apropiada
Claroline puede fácilmente acoger un gran número de usuarios. Es compatible con los entornos
Linux, Mac OS et Windows. Claroline está creada con tecnologías libres como PHP y MySQL, y
utiliza estándares como SCORM et IMS/QTI para la aportación de contenido.
Una utilización simple
Claroline está desarrollada en base a la experiencia pedagógica de profesores y en función de sus
necesidades. Ofrece una gestión sobria e intuitiva de las herramientas y diálogos de
configuración. La gestión cotidiana de la plataforma no requiere ninguna competencia técnica en
particular. La plataforma se instala fácilmente y el uso de un navegador web permite gestionar los
diferentes espacios así como los usuarios registrados.
El mínimo a saber concierne a tres botones que encontrará a menudo en la plataforma. Se trata:
• del lápiz que permite Modificar una información
• de la cruz roja que permite Suprimir una información
• del ojo que permite volver una información Visible o invisible
¿Quién desarrolla Claroline?
La aplicación ha sido creada por la Universidad de Lovaina (Bélgica) y es distribuida bajo una
licencia OpenSource (GPL). Desde entonces, una comunidad mundial de desarrolladores
contribuye a su desarrollo. Descargar y usar Claroline es totalmente gratis.
Claroline ha sido desarrollada por una red internacional de profesores y de desarrolladores
dispersados por el mundo entero. Reciclan programas enteros o fragmentos de código
encontrados en la vasta biblioteca de la comunidad intermediaria de GPL Open Source internet.
Thomas De Praetere creó Claroline en la Universidad Católica de Lovaina (IPM - Instituto de
Pedagogía universitaria y Multimediales), bajo la supervisión del profesor Marcel Lebrun que
enunció los conceptos pedagógicos en los que se basa la plataforma. Ha sido financiado por la
Fundación Lovaina. Hugues Peeters (que inventó el nombre de "Claroline"), Frédéric Minne et
Traducción : Christophe Patigny (CC-BY-SA) Página 6 de 20
Claroline 1.8 – Manual del estudiante Versión en castellano. (Español internacional)
Christophe Gesché, financiados asimismo por la UCL (Fondos de desarrollo pedagógico), les
siguieron rápidamente.
Desde comienzos del 2004, el Cerdecam (Centro de Investigación y de Desarrollo de la ECAM,
http://www.ecam.be ) colabora en desarrollo de Claroline. Los miembros de este equipo son (o han
sido) Guillaume Lederer, Aurélien Van Hamme, Sébastien Piraux, Nicolas Leblanc, Mathieu
Laurent, Florence Ortmans et Anaïs Hulet, bajo la supervisión de Philippe Mercenier et de Philippe
Dekimpe. Este equipo es financiado por la Comunidad valona.
El Consorcio Claroline vió la luz el 23 de mayo de 2007, durante la segunda conferencia anual de
usuarios de Claroline que se celebró en la Universidad de Vigo, en España. Esta asociación
internacional sin fines de lucro tiene por objetivos principales de federar la comunidad Claroline,
de coordinar los desarrollos de la plataforma y de promover su uso.
Página de inicio del campus
Desde la página de inicio del campus:
Figura 2: Página de inicio de Claroline demo.
1. Puede usted registrarse automáticamente en el campus. (Si su institución autoriza el auto-
registro) Si está ya registrado, puede abrir su página de inicio personal y acceder a su lista
de cursos.
2. Puede consultar la lista de cursos abiertos al público y organizados en categorías.
Traducción : Christophe Patigny (CC-BY-SA) Página 7 de 20
Claroline 1.8 – Manual del estudiante Versión en castellano. (Español internacional)
Atención, para ver la lista de cursos restringidos, debe forzosamente identificarse (nombre
de usuario y clave de acceso)
3. Puede solicitar su nombre y clave de usuario si los hubiera olvidado.
4. Puede buscar cursos con la ayuda del motor de búsqueda.
Entrar en el campus (1)
En Claroline, todo usuario que desee acceder al campus (estudiante, docente o administrador)
dispone de un perfil. Este perfil es asociado a un ID, esto es a un nombre de usuario con su
contraseña. Si no está registrado (no dispone de un ID), vaya al epígrafe “Registrarse”.
En el formulario de identificación, debe :
• Completar los campos Nombre de usuario et Clave de acceso.
• Validar pulsando Entrar.
Su identificación se ha realizado con éxito:
• Accede a su página de inicio personal (la lista de sus cursos).
Su identificación a dado error:
• Bien no está usted registrado como usuario, y deberá registrarse a través del formulario de
registro.
• Bien ha cometido una errata tipográfica al escribir su nombre de usuario o/y su clave de
acceso. Siendo Claroline sensible a este error, le pedirá que reescriba correctamente los
caracteres en mayúsculas y en minúsculas de sus datos.
Salir del campus
Para cerrar su sesión en Claroline :
• Pinchar en Salir en la barra superior.
• Volver a la página de inicio del campus.
Registrarse (2)
Según la política de seguridad aplicada por la organización responsable de su campus, bien
puede registrarse usted mismo (auto-registro), o la propia organización que le comunica su
nombre de usuario y clave de acceso.
Si puede registrarse a sí mismo:
Traducción : Christophe Patigny (CC-BY-SA) Página 8 de 20
Claroline 1.8 – Manual del estudiante Versión en castellano. (Español internacional)
1. Pinchar sobre Crear un cuenta de usuario, en la parte superior derecha de la página
de inicio del campus.
2. Completar el formulario y, en la lista de Acción, seleccionar Inscribirme a cursos. Los
gestores de cursos seleccionaran Crear un curso. Véase que esta opción puede estar
desactivada en el campus.
3. Validar su inscripción pinchando en OK.
Una vez registrado, pinchar en I nscribirse a un curso. Seleccionar la categoría en la que desea
elegir un curso, y después el curso que desea inscribirse. Véase que algunos cursos pueden no
estar disponibles por voluntad del docente a cargo. Cada vez que volverá al campus, deberá
identificarse, aportando su nombre de usuario y clave de acceso que le serán enviados a su
cuenta de correo electrónico, que habrá usted anotado en el formulario de registro. Es importante
por ello que se aseguré de apuntar correctamente su cuenta de correo electrónico.
» Ver videotutorial “Inscribirse en la plataforma”.
(http://www.claroline.net/dlarea/docs/videos/fr/S'inscrire_sur_la_plateforme.htm).
Clave de acceso perdida u olvidada (3)
• Etapa 1 : Pinchar en Clave de acceso olvidada en la página de acceso del campus.
• Etapa 2 : Indicar su cuenta de correo electrónico.
• Etapa 3 : A continuación, consultar su cuenta de correo electrónico, donde en principio
habrá recibido un mensaje comunicándole su Nombre de usuario y Clave de acceso.
Traducción : Christophe Patigny (CC-BY-SA) Página 9 de 20
Claroline 1.8 – Manual del estudiante Versión en castellano. (Español internacional)
Figura 3: Página de inicio personal de Claroline demo.
Página de inicio personal
Una vez que se ha identificado correctamente con su nombre de usuario y clave de acceso, se
abre la página con la Lista de mis cursos, que es tu página de inicio personal.
1. La lista de cursos le permite acceder a los cursos a los que está inscrito. Para acceder a
un curso sólo precisa pinchar sobre el título.
2. El menú en la columna derecha de la página de inicio personal le informa de los últimos
anuncios y de los próximos eventos ligados a los cursos a los que se halla inscrito.
3. El menú de la barra superior le permite modificar su perfil, de consultar su agenda y de
poner fin a la sesión abierta en Claroline.
Inscribirse a un curso
• Etapa 1 : pinchar en Inscribirse a un curso. (Enrol on a new course.)
• Etapa 2 : seleccionar una categoría (categorie) o bien escribir parte del título del curso.
• Etapa 3 : seleccionar un curso en la lista de cursos que se muestra.
• Etapa 4 : pinchar sobre Volver a mi lista personal de cursos. (My course list)
• Etapa 5 : de ahora en adelante el curso estará accesible desde su lista personal de
cursos.
Traducción : Christophe Patigny (CC-BY-SA) Página 10 de 20
Claroline 1.8 – Manual del estudiante Versión en castellano. (Español internacional)
Darse de baja en un curso
Pinchar sobre Darse de baja en un curso (Remove course enrolment.), para desmatricularse de
un curso.
Ver mi agenda
Pinchar sobre Mi agenda (My desktop) en la barra superior de la página de inicio personal. La
agenda se abre, a modo de calendario, mostrando todos los eventos de los cursos a los que está
matriculado: Mi lista de cursos. (My course list); Mis mensajes. (My messages); Mi calendario. (My
calendar); Últimas noticias. (Last announcements).
Figura 4: Agenda personal de Claroline demo.
Modificar mi perfil
Una vez que se ha identificado, pinchar sobre Mi cuenta de usuario (My user account) en la
barra superior. En la página Mi cuenta de usuario, puede usted :
1. Corregir su Nombre y Apellido.
2. Modificar su Nombre de usuario.
Traducción : Christophe Patigny (CC-BY-SA) Página 11 de 20
Claroline 1.8 – Manual del estudiante Versión en castellano. (Español internacional)
3. Modificar su Clave de acceso.
4. Modificar su cuenta de correo electrónico.
Modifique todos los datos necesarios en los campos previstos a tal efecto. Una vez sus
modificaciones estén hechas, pinchar sobre OK. La página será actualizada y le indicará que “La
información ha sido actualizada”.
Puede volver a la lista de cursos o modificar de nuevo su perfil.
Pie de página
Según la página, dos o tres informaciones les son propuestas a pie de página:
1. Cuando se encuentra en la página de inicio de un curso, el elemento mostrado a la
izquierda es el nombre del gestor del curso (un equipo o un formador).
2. En el centro se encuentra el nombre de la plataforma.
3. A la derecha, el nombre del administrador de la plataforma.
La herramienta Descripción del curso
En la herramienta Descripción del curso, puede conocer las informaciones prácticas concernientes
al curso: los recursos utilizados, las modalidades de evaluación, el contenido del curso, las
competencias y los objetivos a alcanzar, las actividades propuestas, la manera de contactar con el
formador, etc.
La herramienta Agenda
La herramienta Agenda le permite consultar el calendario de eventos programados por el profesor.
Los eventos de todos los cursos a los que está inscrito aparecen en la sección Mi agenda (en la
barra superior), que los agrupa todos en un mismo documento.
El próximo evento en el calendario parecerá también en la columna de la derecha de su página de
inicio personal.
Cambiar el orden de presentación de los eventos
Puede modificar el orden de presentación de los eventos de la agenda de un curso. Para mostrar
los eventos del más antiguo al más reciente (o a la inversa), pinchar sobre Invertir encima a la
izquierda de la lista de eventos.
La herramienta Documentos y Enlaces
Traducción : Christophe Patigny (CC-BY-SA) Página 12 de 20
Claroline 1.8 – Manual del estudiante Versión en castellano. (Español internacional)
La herramienta Documentos y Enlaces permite a los estudiantes consultar los recursos publicados
por el gestor del curso. Estos recursos pueden ser documentos, imágenes, páginas en HTML,
enlaces externos (enlaces a Internet), etc.
Modificar el orden de presentación
• Pinchar varias veces sobre el título de la columna Nombre, Tamaño o Fecha para
modificar el orden de presentación de los documentos.
• Pinchar sobre la opción Viñetas (a la derecha en la barra superior de la lista de
documentos) para ver las imágenes en miniatura.
• Pinchar sobre Lista de ficheros para volver a la lista.
• Pinchar sobre Descargar este archivo para recuperar de una vez todos los documentos
de un fichero.
La herramienta Ejercicios
La herramienta Ejercicios permite a los estudiantes completar los cuestionarios propuestos por el
gestor del curso, y de recibir feedback automáticamente.
Un ejercicio es un conjunto de preguntas, que pueden ser de distintos tipos, pero que tratan un
tema común o capítulo específico del curso.
Completar un ejercicio
La lista de ejercicios disponibles en un curso está visible en la página de inicio de la herramienta
Ejercicios.
• Pinchar sobre el título del ejercicio para empezar el test.
• Cuando halla respondido a todas las preguntas, pinchar sobre Finalizar ejercicio. Recibirá
entonces la corrección automática, su tiempo, su puntuación y comentarios eventuales
sobre las respuestas esperadas.
Ver mis calificaciones
• Los usuarios pueden consultar la lista de calificaciones que obtuvieron en cada ejercicio.
La encontrará en la parte superior de la lista de ejercicios (Mis resultados).
• Una vista más detallada está sin embargo disponible en las estadísticas personales. Podrá
acceder a ellas a través del enlace Mi cuenta de usuario en la barra superior, y luego Ver
mis estadísticas.
Traducción : Christophe Patigny (CC-BY-SA) Página 13 de 20
Claroline 1.8 – Manual del estudiante Versión en castellano. (Español internacional)
La herramienta Secuencia de aprendizaje
La herramienta de Secuencia de aprendizaje permite a los estudiantes de seguir una secuencia
estructurada de etapas de aprendizaje y actividades a realizar. Pueden así conducidos a consultar
documentos, a superar ejercicios o seguir cualquier otra actividad de aprendizaje en un orden
determinado por el formador.
Para más eficacia, el formador puede estructurar su itinerario en “capítulos” o en “semanas” por
ejemplo. El formador puede igualmente decidir “bloquear” ciertas etapas del recorrido, lo que
significa que el educando debe obligatoriamente superarlas para poder continuar con la siguiente.
Completar una Secuencia de aprendizaje
• Cuando entra en la herramienta de Secuencia de aprendizaje de un curso, la primera
página muestra la lista de las secuencias disponibles en ese curso, así como tu progresión
en % en cada secuencia.
• Pinchar sobre una secuencia para acceder a la lista de módulos. Verá igualmente su
progresión en % en cada modulo.
• Pinchar sobre el primer modulo para empezar la secuencia. Entrará primero a una página
intermediaria con un texto introductorio y datos sobre su progresión en el módulo. Pinchar
luego sobre Empezar el módulo.
• Su secuencia se muestra entonces como sigue:
◦ A la izquierda, una zona de navegación a través de la secuencia.
◦ A la derecha, una zona de visionado de los documentos y de los recursos
• Navegar dentro de la secuencia pinchando sobre los módulos, o con la ayuda de los
botones Anterior y Siguiente. Un icono verde aparece frente el módulo cuando ha sido
ejecutado.
Nota : Pinchar sobre Pantalla completa para mostrar más grande los módulos.
La herramienta Trabajos
La herramienta Trabajos permite a un estudiante o a un grupo de estudiantes subir documentos al
curso.
Estos documentos pueden ser trabajos encargados por el formador o ficheros interesantes para
otros usuarios. La herramienta Trabajos permite también proponer preguntas abiertas al
educando. Podrán entonces presentar sus respuestas online y recibir feedback. Esta herramienta
puede ser utilizada de distintos modos, según la manera en que el responsable del curso la
Traducción : Christophe Patigny (CC-BY-SA) Página 14 de 20
Claroline 1.8 – Manual del estudiante Versión en castellano. (Español internacional)
configuré.
Varias sesiones de trabajo pueden existir simultáneamente, con objetivos y requisitos diferentes
en cada uno. Un trabajo puede ser un fichero, un texto o un texto acompañado de un fichero.
Puede ser subido a título personal o en nombre de un grupo de usuarios.
Realizar un trabajo
• En la lista de trabajos, pinchar sobre el título del trabajo en cuestión.
• Debajo de la descripción del trabajo, pinchar sobre Nueva realización.
• Cumplimentar el formulario, adjuntar si corresponde un fichero y validar con Ok.
• Una confirmación del envío y un resumen del trabajo aparecerán en pantalla.
• Su trabajo realizado se añadirá a la lista de realizados. Vea también como aparece
eventualmente un feedback automático encima de la lista.
Notas :
• Si el enlace de realización no está visible, es que el educando no está identificado o no
tiene derecho a realizar el trabajo.
• El educando puede volver a realizar nuevas versiones de su trabajo hasta la fecha de
finalización fijada.
Truco :
• Los grupos pueden realizar un trabajo directamente desde la herramienta Documentos del
grupo pinchando sobre Publicar.
Ver la corrección
Cuando un formador ha corregido un trabajo, su corrección individual (con un resultado expresado
en %) es accesible desde la lista de realizados. Es entonces posible realizar una nueva versión
del trabajo...
La herramienta Foros
La herramienta Foros permite organizar los intercambios de ideas, de opiniones y de información
sobre el curso. La herramienta es concebida para permitir a las personas interesadas por un
cuestión de encontrar rápidamente información buscada, sin tener que recorrer una masa ingente
de mensajes no pertinentes.
La organización de intercambios descansa sobre tres elementos jerárquicos:
Traducción : Christophe Patigny (CC-BY-SA) Página 15 de 20
Claroline 1.8 – Manual del estudiante Versión en castellano. (Español internacional)
• Mensaje : un mensaje es una información subida por un usuario. Puede tratarse de un
nuevo mensaje, que lanza un nuevo tema de discusión, o una respuesta a un mensaje
existente. Los mensajes están por lo general constituidos por una frase o un párrafo, o
varios párrafos de un texto.
• Tema : un tema agrupa un conjunto de mensajes. Dentro de un tema, los mensajes son
presentados por orden cronológico. Un tema es iniciado por un primer mensaje que precisa
el objeto deseado de intercambio. Todos los mensajes siguientes constituyen respuestas
generadas a partir del mensaje inicial o de respuestas al mensaje inicial. En suma, un tema
es semejante a un debate al cual una serie de personas toman parte para comentar una
idea o discutir una cuestión.
• Foro : un foro agrupa un conjunto de temas. Los foros conciernen por norma un tema
general, donde los sub-temas son formados por temas en relación con el tema general.
Por ejemplo, un foro puede estar dedicado al lenguaje HTML, y los temas abordados en el
seno del mismo serán cuestiones, propuestas o ideas de los participantes relativas a la
programación HTML.
Lanzar un nuevo tema
• Pinchar sobre el foro deseado. En la página que muestra la lista de temas del foro o en la
página que muestra la lista de contribuciones a tema existente, pinchar sobre Nuevo tema.
• Un formulario de edición se abrirá. Una vez su mensaje esté escrito y publicado, el nuevo
tema será creado y su mensaje figurará como la primera contribución al tema.
Contribuir a un tema existente
• En la página que muestra las contribuciones respecto a un tema en cuestión, pinchar sobre
Responder.
• Un formulario de edición se mostrará. Una vez su respuesta esté escrita y publicada,
aparecerá entre las contribuciones al tema en cuestión.
El formulario de edición
Para publicar un nuevo tema o una respuesta a un tema existente, usted utilizará un formulario de
edición.
1. Tema : este campo del formulario es obligatorio si desea lanzar un nuevo tema, pues
aportará el título al tema que será mostrado en el foro. Si su contribución es una respuesta
a un tema existente, este campo es opcional, pero puede ser editado. El nombre del tema
Traducción : Christophe Patigny (CC-BY-SA) Página 16 de 20
Claroline 1.8 – Manual del estudiante Versión en castellano. (Español internacional)
aparecerá en el encabezado del mensaje.
2. Mensaje : Escriba el texto de su contribución en este campo. Si el administrador lo
autoriza, podrá enriquecer el texto con enlaces, emoticones, imágenes, etc. De todos
modos, las instrucciones de formato deben estar bajo Smilies, BBCode o HTML. A partir de
Claroline 1.5, si su navegador lo soporta, una barra de herramientas de edición WYSIWYG
(cursiva, negrita, etc.) le permitirá dar fácilmente formato a su texto.
Recibir por correo notificación de nuevas respuestas en foro
• Publicar un nuevo mensaje.
• Pinchar luego en Avisar por e-mail cuando halla una nueva entrada (en la barra del
tema correspondiente) para activar la función.
La herramienta Grupos
La herramienta Grupos permite al responsable del curso crear grupos de trabajo con los
estudiantes matriculados en su curso, especificando los criterios de inscripción. Un grupo reune
usuarios que comparten ciertas herramientas: una sección de documentos, un foro, un espacio de
discusión y una wiki.
La herramienta permite a los estudiantes colaborar eficazmente en el momento de realizar un
trabajo en grupo o una sesión de trabajo a distancia.
Inscribirse en un grupo
Puede inscribirse en un grupo sólo si el formador previamente autorizó los estudiantes (a través
de las propiedades de Grupos) a inscribirse ellos mismos. Dentro de la lista de grupos, pinchar
sobre el icono de Inscripción frente al grupo correspondiente.
Accederá al espacio de este grupo y podrá ver los miembros eventuales ya inscritos. Confirmá su
inscripción pinchando en Ok.
La herramienta de Usuarios
La herramienta Usuario le permite proporcionar una lista que recoge los nombres, apellidos, perfil,
rol y grupo de todos los usuarios matriculados en el curso. Pinchando sobre el nombre de un
usuario, se mostrarán los datos de ese usuario (correo electrónico, mensajes publicados en el
foro).
Pinchando sobre su propio nombre, accederá igualmente a sus estadísticas personales.
Traducción : Christophe Patigny (CC-BY-SA) Página 17 de 20
Claroline 1.8 – Manual del estudiante Versión en castellano. (Español internacional)
Propiedades de usuarios
(Esta herramienta permite a los docentes de solicitar datos complementarios a los usuarios, como
temas de interés, actividad profesional, etc.).
Como usuario, puede cumplimentar cada campo de texto.
• Pinchar sobre vuestro nombre en la lista de usuarios-
• Pinchar sobre el icono debajo del campo a cumplimentar.
• Escribir el texto y validar con Ok.
• Puede igualmente consultar los datos aportados por el resto de los estudiantes, pinchando
sobre sus nombres.
La herramienta Discusión (Chat)
La herramienta Discusión es una herramienta de conversación online. Es utilizada para discutir a
distancia con la finalidad de armonizar y de sincronizar el trabajo. Es preferible utilizar la
herramienta Foros para las discusiones más consecuentes.
Esta herramienta está disponible desde Claroline 1.6 para los grupos y cursos.
Añadir un nuevo mensaje
La herramienta puede escribir un mensaje en el campo bajo la herramienta. Cuando es enviado, el
mensaje es añadido a la discusión en curso y aparece en la pantalla.
La herramienta Wiki
La herramienta Wiki es una herramienta de redacción colectiva. Permite a los usuarios trabajar
entre varios sobre un único y mismo documento, con la posibilidad de seguir el histórico de las
modificaciones. Esta herramienta permite ganar tiempo y eficacia en el momento de trabajar en
grupo.
Entrar en la Wiki
Pinchar sobre el título del Wiki, dentro de la lista.
Listar las páginas de una Wiki
Pinchar sobre el número de páginas del Wiki, dentro de la lista de las Wikis.
Ver las últimas modificaciones
Pinchar sobre el icono situado en la columna Últimas modificaciones, dentro de la lista de las
Traducción : Christophe Patigny (CC-BY-SA) Página 18 de 20
Claroline 1.8 – Manual del estudiante Versión en castellano. (Español internacional)
Wikis.
Las reglas de sintaxis Wiki
Sintaxis básica
Creación de páginas Wiki y enlaces a páginas del Wiki
• Palabras Wiki : las palabras Wiki son palabras tipo MotWiki. Wiki2xhtml las reconoce
automáticamente como enlaces a unas páginas del Wiki. Para crear una página o crear un
enlace a esta página, añadir su título en palabra Wiki, por ejemplo MiPagina, al contenido
de una página ya existente y guardar las modificaciones. El título en palabra Wiki MiPagina
será transformada automáticamente en un enlace a la página de Wiki MiPagina.
• Enlaces Wiki : los enlaces Wiki son hipervinculos normales (ver más adelante) pero no
contienen protocolo web (como http:// o ftp:/). Para crear una página o crear un enlace
hacia esa página con un enlace Wiki, añadir [nombre de la página] o [título|nombre de la
página] al contenido de una página ya exitente. Puede igualmente utilisar esta sintaxis para
cambiar el texto de una palabra Wiki: [título del enlace|PalabraWiki].
• Enlace hipertexto : [url], [nombre|url], [nombre|url|idioma] o [nombre|url|idioma|título].
• Inserción de imagen : ((url|texto alternativo)), ((url|texto alternativo|posición)) o ((url|texto
alternativo|posición|descripción larga)). La posición puede tomar los valores L (izquierda),
R (derecha) o C (centrado). Una inserción de imagen puede igualmente hacerse de la
misma manera que un enlace hipertexto pero con una extensión de imagen. Por ejemplo
[título de la imagen|imagen.gif]. Es sin embargo aconsejable usar la nueva sintaxis.
• Enlace hacia una imagen : Un enlace a una imagen se hace del mismo modo que un
hiperenlace pero con un '0' como cuarto argumento. Por ejemplo [imagen|imagen.gif||0]
creará un enlace a la imagen en lugar de mostrarla.
• Formato texto :
◦ Cursiva : rodear el texto de dos apostrofes texto
◦ Negrita : rodear el texto de tres apostrofes texto
◦ Subrayado : rodear el texto de dos guiones bajos __texto__
◦ Tachar : rodear el texto de dos guiones –texto—
◦ Título : poner delante del texto !!!, !! o ! según la importancia del título
• Listas : Comenzar la línea por * (lista no numerada) o # (lista numerada). Es posible de
mezclar las listas (*#*) para hace listas de varios niveles.
Traducción : Christophe Patigny (CC-BY-SA) Página 19 de 20
Claroline 1.8 – Manual del estudiante Versión en castellano. (Español internacional)
• Párrafos : Separar los párrafos por una o varias líneas en blanco.
Sintaxis avanzada
• Nota a pie de página : $$texto de la nota$$
• Texto preformateo : Dejar un espacio delante de cada línea del texto preformateo
• Bloc de notas : > o ;: delante de cada línea de texto.
• Trazo horizontal : ----
• Insertar salto de línea : %%%
• Acrónimo : ??acrónimo?? o ??acrónimo|definición??
• Cita dentro de una línea : Modelo:Cita
• Código : @@código aquí@@
• Ancla : ~ancla~
Tablas
La sintaxis que permite crear tablas en la Wiki de Claroline fue añadida en la versión 1.8 de
Claroline. Para crear una tabla, la sintaxis a usar es :
{|
||primera celda de la primera línea|segunda celda de la primera línea|...||
||primera celda de la segunda línea|segunda celda de la segunda línea|...||
|}
Desde Claroline versión 1.8.2, es igualmente posible de añadir un título a una tabla (caption) y
encabezados a las columnas :
{|Título de la tabla
||!título de la primera columna|!título de la segunda columna|...||
||primera celda de la primera línea|segunda celda de la primera línea|...||
||primera celda de la segunda línea|segunda celda de la segunda línea|...||
|}
El resultado final de las tablas depende del estilo definido en la hoja de estilo del Wiki, en el
fichero claroline/wiki/wiki.css.
Traducción : Christophe Patigny (CC-BY-SA) Página 20 de 20
Anda mungkin juga menyukai
- Economía del turismo. Técnicas y procedimientos de valoraciónDari EverandEconomía del turismo. Técnicas y procedimientos de valoraciónBelum ada peringkat
- Microsoft Visual Basic .NET. Lenguaje y aplicaciones. 3ª Edición.: Diseño de juegos de PC/ordenadorDari EverandMicrosoft Visual Basic .NET. Lenguaje y aplicaciones. 3ª Edición.: Diseño de juegos de PC/ordenadorBelum ada peringkat
- Didáctica general en la clase. Fundamentos y aplicaciónDari EverandDidáctica general en la clase. Fundamentos y aplicaciónPenilaian: 5 dari 5 bintang5/5 (2)
- Un uso de algoritmos genéticos para la búsqueda de patronesDari EverandUn uso de algoritmos genéticos para la búsqueda de patronesBelum ada peringkat
- Visual C#. Interfaces gráficas y aplicaciones para Internet con WPF, WCF y SilverlightDari EverandVisual C#. Interfaces gráficas y aplicaciones para Internet con WPF, WCF y SilverlightBelum ada peringkat
- Java 2. Curso de Programación. 4ª EdiciónDari EverandJava 2. Curso de Programación. 4ª EdiciónBelum ada peringkat
- Sistema de Indicadores de GestiónDari EverandSistema de Indicadores de GestiónPenilaian: 3.5 dari 5 bintang3.5/5 (9)
- Cómo crear un portfolio y adentrarse en el mundo profesional: Guía de orientación para creativosDari EverandCómo crear un portfolio y adentrarse en el mundo profesional: Guía de orientación para creativosBelum ada peringkat
- Visual Basic.NET Curso de Programación: Diseño de juegos de PC/ordenadorDari EverandVisual Basic.NET Curso de Programación: Diseño de juegos de PC/ordenadorPenilaian: 3.5 dari 5 bintang3.5/5 (2)
- Configuración Nuevo Idioma PDFDokumen58 halamanConfiguración Nuevo Idioma PDFGerson LeonelBelum ada peringkat
- Oracle 12c Forms y Reports: Curso práctico de formaciónDari EverandOracle 12c Forms y Reports: Curso práctico de formaciónBelum ada peringkat
- Auto-Formación WINDEV 21Dokumen364 halamanAuto-Formación WINDEV 21Evaristo PeñaBelum ada peringkat
- Manual de Informática I Villazan OlivarezDokumen261 halamanManual de Informática I Villazan OlivarezJoseDiazBelum ada peringkat
- Flipped ClassroomDokumen21 halamanFlipped ClassroomAdrica Gys100% (1)
- 5.1 Manual Del EstudianteDokumen85 halaman5.1 Manual Del EstudianteORLANDO ANTONIO PIZA SALAVARRIABelum ada peringkat
- Flipit Book EsDokumen115 halamanFlipit Book EsChristianBelum ada peringkat
- Microsoft C#. Curso de Programación. 2ª EdiciónDari EverandMicrosoft C#. Curso de Programación. 2ª EdiciónPenilaian: 4 dari 5 bintang4/5 (4)
- Gestión Moderna del Mantenimiento Industrial. Principios fundamentalesDari EverandGestión Moderna del Mantenimiento Industrial. Principios fundamentalesPenilaian: 2.5 dari 5 bintang2.5/5 (7)
- Módulo2 CHAMILODokumen152 halamanMódulo2 CHAMILOPatricia Castro SanchezBelum ada peringkat
- LIBRO 31 Manual de InformaticaDokumen263 halamanLIBRO 31 Manual de Informaticamiguel velasquezBelum ada peringkat
- Workbook GCUADokumen233 halamanWorkbook GCUAGiovani FernandezBelum ada peringkat
- Plataforma Educación RegularDokumen134 halamanPlataforma Educación RegularMady_24Belum ada peringkat
- Manual de Normas de Titulacion EIBDokumen88 halamanManual de Normas de Titulacion EIBCésar López AlbarracínBelum ada peringkat
- Manual Simplificado Manejo Plataforma UCC VIRTUALDokumen26 halamanManual Simplificado Manejo Plataforma UCC VIRTUALsandyvetasBelum ada peringkat
- IDEs ProgramacionDokumen20 halamanIDEs ProgramacionAlex Vaca VacaBelum ada peringkat
- GuideToTranslationManagement V1a 02102017 Final EsDokumen43 halamanGuideToTranslationManagement V1a 02102017 Final Esbaifulang100% (1)
- Libro SmalltalkDokumen114 halamanLibro SmalltalkNahuel Pierini100% (1)
- Documentos PCT 13798.01 2017 Plataforma E-Learning 2017 V3 c51bb9d8Dokumen29 halamanDocumentos PCT 13798.01 2017 Plataforma E-Learning 2017 V3 c51bb9d8Ismael Jimenez PandoBelum ada peringkat
- Elaboración de Cartillas Didácticas para El Fortalecimiento de Procesos eDokumen90 halamanElaboración de Cartillas Didácticas para El Fortalecimiento de Procesos evladimir mendozaBelum ada peringkat
- Construcción y diseño de páginas web con html, css y javascriptDari EverandConstrucción y diseño de páginas web con html, css y javascriptBelum ada peringkat
- Tutorial MoodleDokumen68 halamanTutorial MoodleViviana ArayaBelum ada peringkat
- Guía de Estudio Diseño InterfazDokumen64 halamanGuía de Estudio Diseño InterfazHeydy ullauri100% (1)
- Manual de Informatica Aplicada A La Educacion - CompressDokumen125 halamanManual de Informatica Aplicada A La Educacion - CompressFélix Pringle IreneBelum ada peringkat
- Manual RobóticaDokumen196 halamanManual RobóticaHerberts D'CharajaBelum ada peringkat
- Tesis. Framework para El Desarrollo Ágil de Sistemas Web - pdf-PDFA1bDokumen81 halamanTesis. Framework para El Desarrollo Ágil de Sistemas Web - pdf-PDFA1bmoisesBelum ada peringkat
- Antología Desarrollo HumanoDokumen32 halamanAntología Desarrollo HumanoMario Angelo Vela HipólitoBelum ada peringkat
- LIBRO Guia Metodologica para La Impla - Ferrer Sapena, AntoniaDokumen209 halamanLIBRO Guia Metodologica para La Impla - Ferrer Sapena, AntoniaServandoOrtiz100% (1)
- MANUAL ColombiaEvaluadoraDokumen61 halamanMANUAL ColombiaEvaluadoraEdie Caraballo Munera100% (2)
- Enciclopedia de Microsoft Visual C#.Dari EverandEnciclopedia de Microsoft Visual C#.Penilaian: 5 dari 5 bintang5/5 (1)
- PCon - Planner - Guia Rapida - ESDokumen24 halamanPCon - Planner - Guia Rapida - ESsandra labra garridoBelum ada peringkat
- Inf. Final Linguas do Mundo Académie _G04Dokumen63 halamanInf. Final Linguas do Mundo Académie _G04CAMILA ALESSANDRA ROMERO LLAMOGTANTABelum ada peringkat
- Microsoft C#. Lenguaje y Aplicaciones. 2ª Edición.Dari EverandMicrosoft C#. Lenguaje y Aplicaciones. 2ª Edición.Belum ada peringkat
- Chamilo 1.8.7.1 Admin Manual Es v0.1.5Dokumen101 halamanChamilo 1.8.7.1 Admin Manual Es v0.1.5WG123Belum ada peringkat
- Manual de Estilo ISTC Aprobado 5Dokumen32 halamanManual de Estilo ISTC Aprobado 5Gabriela TerànBelum ada peringkat
- C/C++. Curso de programación. 4ª edición: PROGRAMACIÓN INFORMÁTICA/DESARROLLO DE SOFTWAREDari EverandC/C++. Curso de programación. 4ª edición: PROGRAMACIÓN INFORMÁTICA/DESARROLLO DE SOFTWAREPenilaian: 3.5 dari 5 bintang3.5/5 (2)
- Visual Basic. Interfaces gráficas y aplicaciones para Internet con WPF, WCF y Silverlight: Diseño de juegos de PC/ordenadorDari EverandVisual Basic. Interfaces gráficas y aplicaciones para Internet con WPF, WCF y Silverlight: Diseño de juegos de PC/ordenadorPenilaian: 2.5 dari 5 bintang2.5/5 (2)
- El Lugar de Los Adultos Frente A Los Niños y Los Jóvenes. Págs 5 A 44Dokumen72 halamanEl Lugar de Los Adultos Frente A Los Niños y Los Jóvenes. Págs 5 A 44Analía FerracesBelum ada peringkat
- Guía de trabajo sobre la civilización griegaDokumen6 halamanGuía de trabajo sobre la civilización griegaDavid Granados AliciaBelum ada peringkat
- Técnicas Infograma de Características Ventajas y Desventajas Segunda VersiónDokumen4 halamanTécnicas Infograma de Características Ventajas y Desventajas Segunda VersiónErnestoBelum ada peringkat
- Planificación de La Secuencia Didactica.Dokumen4 halamanPlanificación de La Secuencia Didactica.Irene GalarzaBelum ada peringkat
- SE Tyack-Cuban Unidad 2Dokumen27 halamanSE Tyack-Cuban Unidad 2silviobiblos100% (3)
- Oliver Narciso Correa SandovalDokumen6 halamanOliver Narciso Correa SandovalOliver CorreaBelum ada peringkat
- Evaluacion Al CapacitadorDokumen1 halamanEvaluacion Al CapacitadoryanethBelum ada peringkat
- Evaluación trimestral religión católica 8o básicoDokumen2 halamanEvaluación trimestral religión católica 8o básicoCarla HernandezBelum ada peringkat
- Carlos Delgado ChalbaudDokumen151 halamanCarlos Delgado ChalbaudGladys PulidoBelum ada peringkat
- TESIS Leonardo PerozoDokumen84 halamanTESIS Leonardo PerozovanessaBelum ada peringkat
- Definición de LenguajeDokumen6 halamanDefinición de Lenguajeh2obtBelum ada peringkat
- Plan de Mejora 2018Dokumen9 halamanPlan de Mejora 2018Mirian HCBelum ada peringkat
- Clases Sociales de Grecia. NaniDokumen3 halamanClases Sociales de Grecia. Naniciber conectateBelum ada peringkat
- Reporte El MétodoDokumen1 halamanReporte El MétodoabrahamojedamBelum ada peringkat
- Formación de tutores nuevos Ciudad GuayanaDokumen3 halamanFormación de tutores nuevos Ciudad Guayanamartha del valle salazar la rosaBelum ada peringkat
- Reflexion Comunidad EducativaDokumen16 halamanReflexion Comunidad EducativasoledadBelum ada peringkat
- Interpretación Del Mito Del Caballo AladoDokumen2 halamanInterpretación Del Mito Del Caballo AladoPaola RodriguezBelum ada peringkat
- Proyecto Escuela Capitan General Gerrardo BarriosDokumen22 halamanProyecto Escuela Capitan General Gerrardo BarriosABNER ISAI URQUILLA ORELLANABelum ada peringkat
- Modelamiento Sistemas Rotores - OrbitaDokumen391 halamanModelamiento Sistemas Rotores - OrbitaJuan Carlos AgBelum ada peringkat
- Las Narrativas Como Estrategia Pedagógica de Las PDFDokumen9 halamanLas Narrativas Como Estrategia Pedagógica de Las PDFJaime Pow Chon LongBelum ada peringkat
- Planificación Psicomotricidad 2 - 4 1Dokumen2 halamanPlanificación Psicomotricidad 2 - 4 1Camilishi ShishanBelum ada peringkat
- Mos 11Dokumen52 halamanMos 11Claudia Lapouble CorreaBelum ada peringkat
- Microsoft Power Point - Autoestima AtulDokumen15 halamanMicrosoft Power Point - Autoestima Atul-Johnnÿÿ MontanezBelum ada peringkat
- Examen Final Diseño Asistido Por ComputadorDokumen4 halamanExamen Final Diseño Asistido Por ComputadorRosa SalinasBelum ada peringkat
- Lectura y Escritura de Textos Academicos y Cientificos 2013Dokumen49 halamanLectura y Escritura de Textos Academicos y Cientificos 2013Carolina Clerici100% (1)
- Actividad Eje #2 Deontología Trabajo ConsolidadoDokumen9 halamanActividad Eje #2 Deontología Trabajo ConsolidadoNelson Meza FriasBelum ada peringkat
- Base Concurso de Danza Aniversario - 2023Dokumen8 halamanBase Concurso de Danza Aniversario - 2023NELSON PELEBelum ada peringkat
- Fundamentos Del Comportamiento IndividualDokumen17 halamanFundamentos Del Comportamiento Individualdenis100% (1)
- Libros infantiles UKDokumen43 halamanLibros infantiles UKMundoMejorBelum ada peringkat
- El Maravilloso Mundo Del Ajedrez Escolar ReducidobDokumen191 halamanEl Maravilloso Mundo Del Ajedrez Escolar ReducidobManuelPlaychessmurcia100% (8)