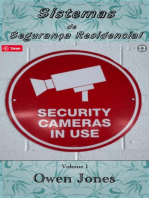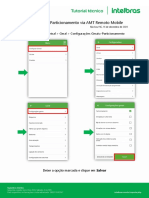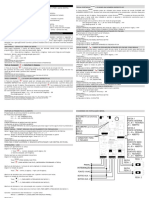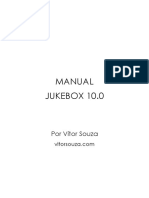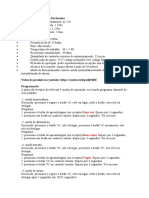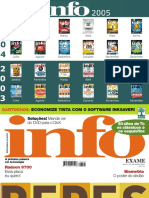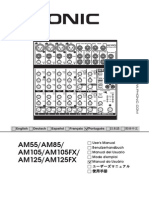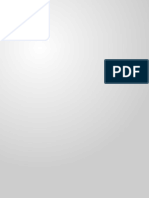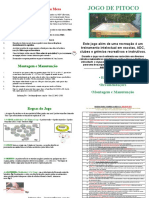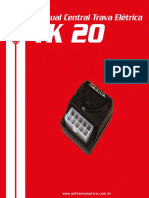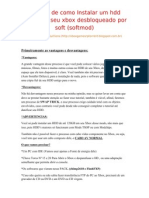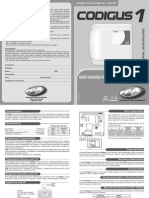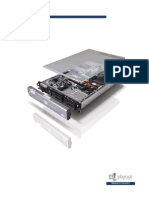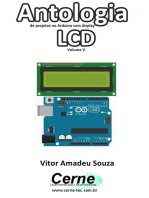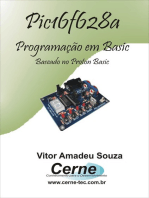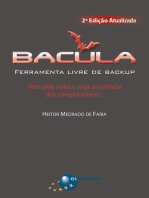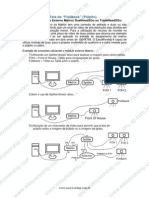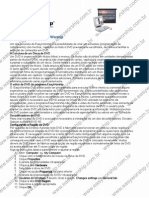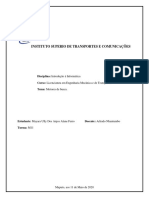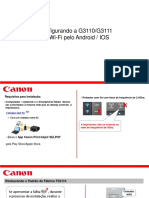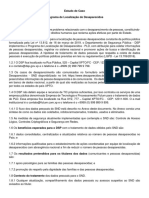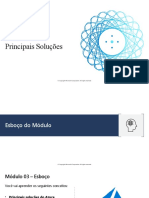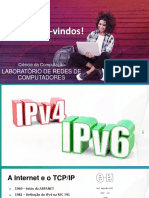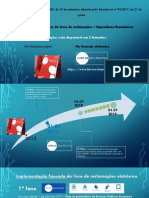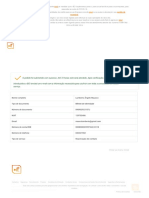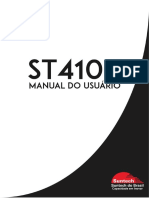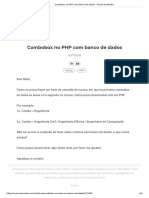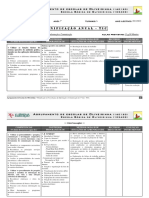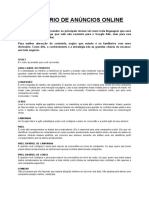Guia Rápido EasyWorship 2007
Diunggah oleh
eduardocfs100%(4)100% menganggap dokumen ini bermanfaat (4 suara)
87K tayangan2 halamanGuia Rápido de instalação, configuração e uso de um dos melhores softwares profissionais de projeção multimídia para igrejas e eventos com Datashow e Telas de Projeção
Hak Cipta
© Attribution Non-Commercial (BY-NC)
Format Tersedia
PDF, TXT atau baca online dari Scribd
Bagikan dokumen Ini
Apakah menurut Anda dokumen ini bermanfaat?
Apakah konten ini tidak pantas?
Laporkan Dokumen IniGuia Rápido de instalação, configuração e uso de um dos melhores softwares profissionais de projeção multimídia para igrejas e eventos com Datashow e Telas de Projeção
Hak Cipta:
Attribution Non-Commercial (BY-NC)
Format Tersedia
Unduh sebagai PDF, TXT atau baca online dari Scribd
100%(4)100% menganggap dokumen ini bermanfaat (4 suara)
87K tayangan2 halamanGuia Rápido EasyWorship 2007
Diunggah oleh
eduardocfsGuia Rápido de instalação, configuração e uso de um dos melhores softwares profissionais de projeção multimídia para igrejas e eventos com Datashow e Telas de Projeção
Hak Cipta:
Attribution Non-Commercial (BY-NC)
Format Tersedia
Unduh sebagai PDF, TXT atau baca online dari Scribd
Anda di halaman 1dari 2
GUIA RÁPIDO DO PROGRAMA EasyWorship 2007
Instruções para Instalação Bem Vindo à Família EasyWorship !
Entrando as informações de Registo: Obrigado por escolher o programa EasyWorship, esperamos poder contribuir para que
Os dados de registro que foram recebidos por email, logo após a compra pelo cartão, podem ser inseridos o serviço de projeção seja uma bênção nas suas mãos e seja mais do que um
de uma das seguintes maneiras: instrumento, mas um ministério para alcançar vidas.
• No caso de ter recebido previamente um CD de Teste:
Execute o EasyWorship e vá até a aba de Help, About, onde poderá inserir as informações. É importante
esclarecer que não existe diferença entre o CD de Teste e o CD do Produto.
• No caso de ter feito o download do produto:
Recomendamos instalar o CD do produto que estará sendo recebido pelo correio sobre a versão
atualm ente instalada, pois são fornecidas imagens e vídeos extras. A instalação não irá remover os dados
existente. Mas para não haver imprevistos crie e salve alguns schedules (arquivos com extensão EWS)
contendo toda a base de dados existente.
• Caso não tenha instalado anteriormente:
Simplesmente instale o EasyWorship do CD, e quando solicitado entre com os dados do registro!
Instalando textos bíblicos:
Caso tenha adquirido bíblias opcionais (ex:. NVI-P) então deverá instalar e
habilitar. Os textos bíblicos gratuitos e opcionais são organizados clicando-
se na seta na parte inferior da janela de Escrituras, conforme figura ao
lado. Ao abrir uma lista com todas as bíblias, sugerimos desmarcar aquelas
que não serão utilizadas. Nesta aba pode-se fazer o download e
importação de bíblias pela internet ou a partir do disco.
Configurando o Modo de Tela Dupla: Os primeiros passos:
EasyWorship funciona no modo de Tela Dupla quando está instalada a Na próxima página você encontrará os primeiros passos para executar o programa.
placa de dupla saída ou com o uso de Notebooks com saída de vídeo:
Configurando o Windows: Visite o Blog do EasyWorship :
É necessário ativar o modo ‘Dual Screen’ do Windows. Para acessar as
propriedades do Vídeo : Iniciar, Painel de Controle. Clique duplo no ícone Visite www.easyworshipbrasil.blogspot.com com freqüência para saber das novidades
Propriedade do Vídeo. Clique na aba de Configurações. Deverão ser vistos e ter acesso a vídeos de background, imagens e músicas .Leia também as postagens
duas telas, conforme figura ao lado. A tela 2, da direita, certamente estará e assista aos vídeos de treinamento do blog.
desabilitada. Para habilitar, clique sobre a tela e marque a opção “Extender
a Área de Trabalho para Este Monitor”. Caso tenha alguma dificuldade,
entre em contato conosco. Ainda tem dúvida?
Configuração no EasyWorship: Teremos a maior satisfação em poder ajudar, esclarecendo suas dúvidas.
Após ter configurado o Windows o EasyWorship normalmente irá detectar a Recomendamos também que identifique na sua igreja ou comunidade alguém que
tela secundária, mas se não funcionar faça o seguinte: tenha familiaridade na instalação de programas para Windows, para que seja mais
• Vá até o menu “Live” e selecione “Options”. Verifique se a opção
‘Select Output Monitor’ está ajustada para “Secondary Monitor”.
fácil o aprendizado e instalação do programa.
• Clique o botão “Go Live” para ativar a projeção e enviar para o projecor
a imagem ou vídeo que tiver sido preparada. Divulgue o EasyWorship nas outras igrejas :
Nosso objetivo é tornar a comunicação nas igrejas cada vez melhor, com o uso de
recursos que contribuam para a transmissão da mensagem a todos povos, línguas e
Ligando os Equipamentos: nações da terra.
O modo recomendado para ligar é o seguinte: Caso conheça alguma igreja que não esteja utilizando o programa, forneça uma cópia
1. Conecte o projetor no computador deste material e solicite pelo nosso email ou blog o envio de maiores informações do
2. Ligue o projetor CD de Teste.
3. Ligue o computador
4. Abra o programa EasyWorship
Source: www.churchvideo.co.uk Translation: Eduardo Freitas
Copyrigths: EasyWorship is trademark of Softouch Inc.
Visit: www.easyworship.com
GUIA RÁPIDO DO PROGRAMA EasyWorship 2007
Primeiros Passos: Procurando uma música ou texto em Songs
Para encontrar uma música a maneira mais
A Área de Agendamento (Schedule Windows)
rápida, caso não encontre pelo nome “Title” da
apresenta a seqüência dos ítens que serão exibidos e
música, é digitar a primeira linha de qualquer
que foram previamente organizados. Ali estarão as
verso ou refrão da música no campo Search,
músicas, versículos bíblicos, apresentações em
conforme figura ao lado. Na medida em que se
PowerPoint, Fontes externas de Vídeo ao Vivo e trechos
vai digitando a listagem vais avançando até
escolhidos de DVD.s .
encontrar a melhor semelhança. Ao encontrar a
A Área de Recursos (Song Picking Window) é a base
música tecle ENTER ou clique no botão + para
de dados onde estão organizadas as músicas, avisos,
adicionar a música no Schedule.
textos, escrituras e fontes de vídeos. Ali é possível
Recomendamos criar um padrão de nomes para
achar uma música a partir no nome ou de qualquer
facilitar a organização das músicas.
início de estrofe ou refrão. A busca do versículo da bíblia escolhida é feita digitando-se o
livro, capítulo e versículo.
A Área de Revisão (Preview Window) exibe a próxima música, vídeo e background que Salvando e abrindo um Schedule
será projetada e como ficará o aspecto quando for projetada, isto permite que o operador Após inserir todas as músicas no Schedule é
possa ainda identificar e fazer correções na distribuição dos versos, no tipo de imagem ou possível salvar e até transferir para outro
no texto, alguns segundos antes de ser projetada. computador. Basta clicar no ícone Disquete na
A Área de “Ao Vivo” (Live Window) apresenta a música com suas estrofes e a cópia da barra de menu e salvar. Pode-se abrir um
tela da forma como ela está sendo projetada. Isto garante o controle do operador e evita ter Schedule clicando no ícone de abrir arquivo ou simplesmente clicando diretamente no
que ficar olhando para as telas de projeções. Ali também o operador tem total controle das arquivo mesmo se o EasyWorship estiver fechado.
estrofes que vai projetar, navegando facilmente pelas estrofes e refrão. PowerPoint
Projetando o primeiro culto: Apresentações em PowerPoint são inseridas no EasyWorship clicando no ícone na Área de
Na parte superior da tela do programa Schedule. Todas as transições serão preservadas. Dica: No momento da projeção se for
existem dois botões: “Go Live” (acima necessário fazer alguma correção no PowerPoint basta abrir o arquivo no Windows, fazer a
da área de revisão) e “Live” (acima da correção e salvar que imediatamente o EasyWorship irá atualizar os dados na área de
área de ao vivo). preview e se estiver correto o operador pode enviar para a congregação.
Pressione o botão “Live” (ou ctrl+L)
para iniciar a projeção. A projeção deverá estar apresentando a mesma imagem da tela de Características Adicionais
“Ao Vivo”. Pressione o botão “Go Live” para enviar o primeiro item. Existem muitos recursos que podem ser utilizados no
Trabalhando com liberdade na Área de Ao Vivo programa. Os ícones ao lado, respectivamente,
Com a música sendo projetada pode-se clicar com o mouse em qualquer trecho de permitem realizar ajustes e configurações gerais,
qualquer verso ou navegar com o mouse. Também se estiver projetando uma apresentação configuração de tipos de transições, Serviço de Alerta de Berçário e Mensagem e avisos
em PowerPoint e precisar projetar um versículo irá aparecer um botão PowerPoint que deslizantes tipo letreiro no rodapé ou cabeçalho.Além de: ajuste de margens,
deverá ser acionado para voltar no PowerPoint. sombreamento, letras, formatação e muito mais.
Escolhendo Imagens de Background ou Vídeo Loop
Para uma Música: Clique no botão “Background” e arraste e Dicas para quem irá Trabalhar no Ministério de Projeção
solte diretamente na área de schedule sobre a música desejada.
Pode-se também editar no Schedule ou na base de dados. • Conheça a música – Observe onde entra o refrão e se existem repetições na música.
Para todas as Músicas do Schedule (que não têm um background • Projete a frase antes que comecem a cantar – As pessoas precisam de um ou dois
padrão, estão marcadas com a letra “A”) Clique no botão segundos para lerem o texto antes de cantar.
background e escolha a imagem (figura ao lado). O botão “Options” • Prepare os hinos, músicas, versículos e apresentações com antecedência, fale com o
abre uma janela com opções para adicionar vídeo, imagens, etc. líder de louvor e demais pastores para esclarecer qualquer dúvida ou erro de português.
Botões “Clear, Black and Logo” (A mão na Roda) • Aprenda a pesquisar rapidamente uma música ou versículo – pode acontecer do líder de
Estes três botões já pagariam o licenciamento do programa. O Clear apaga o texto da louvor começar a cantar uma música que não estava previamente agendada.
imagem. O botão Black escurece totalmente a tela. O botão Logo exibe a imagem ou video • A inserção de novas músicas é fácil. Basta copiar e colar. Use a tecla ENTER e
que foi selecionado/marcado com o botão direto do mouse como Logo (letra L). BackSpace para ajustar a quantidade de versículos em cada slide.
http://www.easyworshipbrasil.blogspot.com/
Anda mungkin juga menyukai
- Desenvolvendo Uma Lombada Eletrônica Para Apresentar A Velocidade Com ArduinoDari EverandDesenvolvendo Uma Lombada Eletrônica Para Apresentar A Velocidade Com ArduinoBelum ada peringkat
- Tutorial Bart PEDokumen8 halamanTutorial Bart PENelson da SilvaBelum ada peringkat
- EasyWorship 2009 Configurando o Modo Dual em 10 PassosDokumen2 halamanEasyWorship 2009 Configurando o Modo Dual em 10 PassoseduardocfsBelum ada peringkat
- Manual Turnigy 9XDokumen57 halamanManual Turnigy 9XtecsupportBelum ada peringkat
- Adendum V3 Ui2rDokumen35 halamanAdendum V3 Ui2rMichel DiasBelum ada peringkat
- Configurando o Particionamento Pelo AMT Remoto MobileDokumen4 halamanConfigurando o Particionamento Pelo AMT Remoto MobileDavidde OBBelum ada peringkat
- Manual Modulo de Som AB2500Dokumen8 halamanManual Modulo de Som AB2500Rodrigo do NascimentoBelum ada peringkat
- Manual de Hiren's Boot CD - Ferramentas Reparar Computadores para Portugal DigitalDokumen3 halamanManual de Hiren's Boot CD - Ferramentas Reparar Computadores para Portugal DigitalMauricioDinizBelum ada peringkat
- Microfones e Captação Do Som Nos Estúdios - BLOG DO HOME STUDIODokumen11 halamanMicrofones e Captação Do Som Nos Estúdios - BLOG DO HOME STUDIORégis LuizBelum ada peringkat
- Catalogo OnealDokumen36 halamanCatalogo OnealAndré BorelaBelum ada peringkat
- AMELCO Central de Portaria Manual 01Dokumen2 halamanAMELCO Central de Portaria Manual 01henrique LeonardoBelum ada peringkat
- Abbey Road Studio 3.en - PTDokumen22 halamanAbbey Road Studio 3.en - PTMúsica No ApBelum ada peringkat
- Manual Jukebox VSPRODUTOSDokumen17 halamanManual Jukebox VSPRODUTOSMapas Mentais para Concursos e BrindeBelum ada peringkat
- Kontakt 4 Manual 1 PDFDokumen225 halamanKontakt 4 Manual 1 PDFRocelio GomesBelum ada peringkat
- Manual Gs16hvr960Dokumen57 halamanManual Gs16hvr960Ricardo da SilvaBelum ada peringkat
- Como Instalar Windows 7 e Windows Vista Via USBDokumen6 halamanComo Instalar Windows 7 e Windows Vista Via USBThiago EmanuelBelum ada peringkat
- TUTORIAL PARA ATIVAR O UP USB StickDokumen14 halamanTUTORIAL PARA ATIVAR O UP USB StickAnderson JacobsBelum ada peringkat
- Contrato Credpago - Ricardo X Gustavo Docx Docx D4SignDokumen10 halamanContrato Credpago - Ricardo X Gustavo Docx Docx D4Signricardo nunesBelum ada peringkat
- Manual 433 Receptora e ControleDokumen2 halamanManual 433 Receptora e ControleEdival BaskirotiBelum ada peringkat
- Hirens BootCD-Utilitarios Ferramentas Bootaveis INFOHelpDokumen14 halamanHirens BootCD-Utilitarios Ferramentas Bootaveis INFOHelpaltenirfranciscoBelum ada peringkat
- Monitor LG E1950TDokumen28 halamanMonitor LG E1950TRicardo Braga100% (1)
- Philips 32PFL3403Dokumen80 halamanPhilips 32PFL3403Leonardo Reyes GonsalezBelum ada peringkat
- Manual Controle 1374090817109Dokumen2 halamanManual Controle 1374090817109pverone0% (1)
- 204Dokumen102 halaman204Ismael AntunesBelum ada peringkat
- Apostila de Caixas Acusticas 2020 Ecoprojetos ComDokumen55 halamanApostila de Caixas Acusticas 2020 Ecoprojetos Comed barroBelum ada peringkat
- Melhorar Performance Do KontaktDokumen4 halamanMelhorar Performance Do KontaktMiro RibeiroBelum ada peringkat
- Gep 50Dokumen21 halamanGep 50Eli José GomesBelum ada peringkat
- Um AM55 85 105 (FX) 125 (FX) PT (A5)Dokumen26 halamanUm AM55 85 105 (FX) 125 (FX) PT (A5)Maike Do Carmo100% (1)
- DMXDokumen2 halamanDMXTesteblz ChavesBelum ada peringkat
- Behringer - 2010 PDFDokumen43 halamanBehringer - 2010 PDFChico GeradoresBelum ada peringkat
- Kontakt Gravar WavesDokumen18 halamanKontakt Gravar WavesHisley BernardesBelum ada peringkat
- Ecr-8-Disc - CERCA ELÃ TRICA - JFLDokumen7 halamanEcr-8-Disc - CERCA ELÃ TRICA - JFLMarcos SilvaBelum ada peringkat
- Ajuste de Sensibilidade de AmplificadoDokumen7 halamanAjuste de Sensibilidade de AmplificadoAparecida FernandesBelum ada peringkat
- Manual Telefone Euroset 3015 - 1606Dokumen20 halamanManual Telefone Euroset 3015 - 1606Daniel Dias0% (1)
- Manual - Linha - MSX MESA de SOMDokumen20 halamanManual - Linha - MSX MESA de SOMIsmael Santos MeloBelum ada peringkat
- Jogo de Pitoco - Manual Regras e UsoDokumen2 halamanJogo de Pitoco - Manual Regras e UsoJogo de Pitoco100% (2)
- Manual DVD Automotivo KZ405 KX3Dokumen11 halamanManual DVD Automotivo KZ405 KX3Morganna de AvalonBelum ada peringkat
- Quebrando Senha Do Windows by Patrick AtaídeDokumen18 halamanQuebrando Senha Do Windows by Patrick AtaídeRonaldo HenriqueBelum ada peringkat
- JW - Opinião Digital - COMO CONFIGURAR CONTROLE REMOTO UNIVERSAL RCA PDFDokumen12 halamanJW - Opinião Digital - COMO CONFIGURAR CONTROLE REMOTO UNIVERSAL RCA PDFAnderssen ViannaBelum ada peringkat
- TK 20 PDFDokumen3 halamanTK 20 PDFRoberto Rodrigues GuimarãesBelum ada peringkat
- TUTORIAL Como Instalar Um HDD Maior No XboxDokumen4 halamanTUTORIAL Como Instalar Um HDD Maior No XboxAnderson Ribeiro BoikoBelum ada peringkat
- Manual Técnico Codigus 1 - Rev3Dokumen2 halamanManual Técnico Codigus 1 - Rev3jhenriquehBelum ada peringkat
- Manual Caixa de Som PhilcoDokumen16 halamanManual Caixa de Som Philcoclaudio da silvaBelum ada peringkat
- Ficha Cadastral Novos RevendedoresDokumen3 halamanFicha Cadastral Novos RevendedoresTfm BoladaoBelum ada peringkat
- Proposta Comercial P1066C20 - Projeto de Sonorização Ambiente - Academia TriunfoDokumen8 halamanProposta Comercial P1066C20 - Projeto de Sonorização Ambiente - Academia TriunfoengenheirosousaBelum ada peringkat
- Apresentação XWEB EVODokumen37 halamanApresentação XWEB EVOAndre VargasBelum ada peringkat
- Manual EITV Playout Pro v4.0 PorDokumen79 halamanManual EITV Playout Pro v4.0 PorAdenilson ToméBelum ada peringkat
- Antologia De Projetos No Arduino Com Display Lcd Volume VDari EverandAntologia De Projetos No Arduino Com Display Lcd Volume VBelum ada peringkat
- Bacula (2ª edição): Ferramenta Livre de BackupDari EverandBacula (2ª edição): Ferramenta Livre de BackupBelum ada peringkat
- Curso de Formatacao Aula1 PDFDokumen13 halamanCurso de Formatacao Aula1 PDFJAS-DesignerBelum ada peringkat
- Usar Notebook e Datashow IndependentesDokumen5 halamanUsar Notebook e Datashow IndependentesRodgsBelum ada peringkat
- Driver Aoc Guia de Instalacao Atualizacao Le39d1440 v2 25 979 PDFDokumen5 halamanDriver Aoc Guia de Instalacao Atualizacao Le39d1440 v2 25 979 PDFAmarildo CallaiBelum ada peringkat
- E-Book Ubuntu DesktopDokumen59 halamanE-Book Ubuntu DesktopRodrigo Freire BragaBelum ada peringkat
- Manual Setup PDFDokumen8 halamanManual Setup PDFJoelson SantosBelum ada peringkat
- Curso de Formatacao Aula1Dokumen13 halamanCurso de Formatacao Aula1AdemarBuenoBelum ada peringkat
- EasyWorship 2009 Configurando o Monitor de PulpitoDokumen3 halamanEasyWorship 2009 Configurando o Monitor de Pulpitoeduardocfs100% (1)
- EasyWorship 2009 Configurando o Monitor SecundárioDokumen1 halamanEasyWorship 2009 Configurando o Monitor SecundárioeduardocfsBelum ada peringkat
- Conhecendo o EasyWorship 2009 em PortuguesDokumen3 halamanConhecendo o EasyWorship 2009 em Portugueseduardocfs50% (2)
- EasyWorship 2009 Teclas de AtalhoDokumen1 halamanEasyWorship 2009 Teclas de AtalhoeduardocfsBelum ada peringkat
- EasyWorship 2009 Configurando DVDDokumen9 halamanEasyWorship 2009 Configurando DVDeduardocfsBelum ada peringkat
- Passo A Passo Pddeweb 18 - 03 - 2021 - Acesso Via Gov BRDokumen46 halamanPasso A Passo Pddeweb 18 - 03 - 2021 - Acesso Via Gov BRnatanlima LobatoBelum ada peringkat
- Trabalho Sobre Motores de BuscaDokumen9 halamanTrabalho Sobre Motores de BuscaMayara UllyBelum ada peringkat
- Manual Canon G3110Dokumen23 halamanManual Canon G3110Ademir Azzi JuniorBelum ada peringkat
- Estudode CasoDokumen5 halamanEstudode CasoDeolindo RauppBelum ada peringkat
- AZ 900T00A BR PowerPoint - 03Dokumen25 halamanAZ 900T00A BR PowerPoint - 03Adriano PolidoroBelum ada peringkat
- Endereçamento IPv6Dokumen43 halamanEndereçamento IPv6Guilherme FilipiBelum ada peringkat
- Axon V2comDokumen59 halamanAxon V2comrenan correa de.mouraBelum ada peringkat
- Exercícios Da Camada de AplicaçãoDokumen4 halamanExercícios Da Camada de AplicaçãoSandro Jardim [Master]Belum ada peringkat
- Relatorio CV5 PDFDokumen3 halamanRelatorio CV5 PDFRED-X FFBelum ada peringkat
- Packet Tracer: Representação Da Rede: ObjetivosDokumen3 halamanPacket Tracer: Representação Da Rede: ObjetivosLuis Reis100% (1)
- Criando Uma Rede Simples Usando o Packet Tracer CiscoDokumen14 halamanCriando Uma Rede Simples Usando o Packet Tracer CiscoTeste KrotonBelum ada peringkat
- A Historia Na Era GoogleDokumen34 halamanA Historia Na Era GoogleJose Vitor PassafaroBelum ada peringkat
- Livro de Reclamações ElectrónicoDokumen15 halamanLivro de Reclamações ElectrónicoCarla MarisaBelum ada peringkat
- Genero Textual - EmailDokumen4 halamanGenero Textual - EmailcarinaBelum ada peringkat
- E3manual PTBDokumen436 halamanE3manual PTBpedro netoBelum ada peringkat
- Confirmação Ebanking - BCI PDFDokumen2 halamanConfirmação Ebanking - BCI PDFCacana BoladaBelum ada peringkat
- Manual Do Usuário - ST410 G - V1.1Dokumen39 halamanManual Do Usuário - ST410 G - V1.1vitor alves mendesBelum ada peringkat
- Ts-129i Um - Pb231ts129iuma01a Rev BDokumen38 halamanTs-129i Um - Pb231ts129iuma01a Rev BHellington SantanaBelum ada peringkat
- INFORMÁTICA PARA CONCURSOS - Teclas de AtalhoDokumen3 halamanINFORMÁTICA PARA CONCURSOS - Teclas de AtalhoFranklin Cardoso Dos SantosBelum ada peringkat
- Combobox No PHP Com Banco de Dados - Fórum DevMediaDokumen6 halamanCombobox No PHP Com Banco de Dados - Fórum DevMedianettobrasilBelum ada peringkat
- Comunicacao Planejamento e Convergencia de MidiasDokumen157 halamanComunicacao Planejamento e Convergencia de MidiasDaniel Oliveira - Peppe Associados100% (1)
- Tutorial AMT Remoto V6 - Conectando À Central de Alarme Via Receptor IPDokumen6 halamanTutorial AMT Remoto V6 - Conectando À Central de Alarme Via Receptor IPMarcio OstroskiBelum ada peringkat
- ISDP 3.0 Supplier TrainingDokumen27 halamanISDP 3.0 Supplier Trainingfernando carraroBelum ada peringkat
- Planificacao Anual TIC - 7 Ano - PCADokumen5 halamanPlanificacao Anual TIC - 7 Ano - PCACoordenadora TIC100% (1)
- Dicionário Google Ads para AfiliadosDokumen3 halamanDicionário Google Ads para AfiliadosPedro HenriqueBelum ada peringkat
- Instalação Do ProtheusDokumen41 halamanInstalação Do Protheusleandro-cesarBelum ada peringkat
- Ai Geradores de ImagensDokumen53 halamanAi Geradores de ImagensNano Tracker RastreamentoBelum ada peringkat
- Carta de Cancelamento de ContratoDokumen2 halamanCarta de Cancelamento de ContratoRoberta MondainiBelum ada peringkat
- Blackarch Guide PT BRDokumen31 halamanBlackarch Guide PT BRFausto RamalhoBelum ada peringkat
- Junte As Sílabas e Forme PalavrasDokumen26 halamanJunte As Sílabas e Forme PalavrasElisangela SilvaBelum ada peringkat