Aplikom Hlookup Cara3
Diunggah oleh
Bagaskara Manjer KawuryanJudul Asli
Hak Cipta
Format Tersedia
Bagikan dokumen Ini
Apakah menurut Anda dokumen ini bermanfaat?
Apakah konten ini tidak pantas?
Laporkan Dokumen IniHak Cipta:
Format Tersedia
Aplikom Hlookup Cara3
Diunggah oleh
Bagaskara Manjer KawuryanHak Cipta:
Format Tersedia
1.
HLOOKUP (lookup_value,tabel_array,row_index_num)
Untuk mencari suatu nilai dari suatu tabel pencarian pada baris yang telah ditentukan
dengan metode pencarian mendatar (horizontal). Lookup value adalah nilai yang akan
dicari, tabel_array adalah area data pada tabel pencarian dan row_index.num adalah
nomor indeks baris pencarian pada tabel pencarian.
Misalnya; untuk mengisi kolom uraian, maka kita mencari KODE dari tabel utama ke
tabel 1 pada baris, maka perintahnya adalah:
2. VLOOKUP (lcokup_value,tabel_array,col_index_num)
Untuk mencari suatu nilai, dari suatu tabel pencarian pada baris yang telah ditentukan
dengan metode pencarian menurun (vertikal). Lookup value adalah nilai yang akan
dicari, tabel_array adalah area data pada tabel pencarian dan cool_index-num adalah
nomor indeks kolom pencaraian dari tabel pencarian.Misalnya; untuk mengisi kolom
uraian, maka kita mencari KODE dari tabel utama ke tabel 1 pada kolom 2, maka
perintahnya adalah:
atau VLOOKUP (A3,Tabel1,2)
1. Fungsi HLOOKUP dan VLOOKUP
Fungsi HLOOKUP dan VLOOKUP digunakan untuk membaca suatu tabel secara
horizontal (HLOOKUP) atau secara vertikal (VLOOKUP). Bentuk umum penulisan fungsi
ini adalah :
=HLOOKUP(Lookup_value, Table_array, Row_index_num,…)
=VLOOKUP(Lookup_value, Table_array, Col_index_num,…)
Dari rumus diatas, dapat dilihat bahwa bedanya hanya pada nomor indeksnya
saja, kalau kita pakai HLOOKUP, maka digunakan nomor indeks baris (Row_index_num),
tapi kalu pakai VLOOKUP digunakan nomor indeks kolom (Col_index_num). Nomor
indeks adalah angka untuk menyatakan posisi suatu kolom/baris dalam tabel yang
dimulai dengan nomor 1 untuk kolom/baris pertama dalam range data tersebut.
Langkah-langkahnya :
1. Untuk mencari nilai akhir dalam angka, arahkan pointer pada sel G10, kita akan
menghitung nilai(0-100) dari 4 komponen yang tersedia yaitu TGS 1, TGS 2, TTS,
dan TAS. Sesuai dengan masing-masing bobot nilai, tuliskan rumus di bawah ini:
=(C10*0.1)+(D10*0.1)+(E10*0.4)+(F10*0.4)
2. Selanjutnya untuk G11 sampai G19, tinggal copy-paste dari G10.
3. Kemudian untuk mengetahui nilai tertinggi dari tugas 1, arahkan pointer ke C20,
gunakan fungsi yang sudah disediakan di Microsoft Excel yaitu MAX(…).
=MAX(C10:C19)
4. Selanjutnya untuk D20 sampai G20, tinggal copy-paste dari C20.
5. Demikian juga untuk mencari nilai terendah, kita gunakan fungsi Min(…). Arahkan
pointer ke C21, ketikkan rumus di bawah ini:
=MIN(C10:C20)
6. Selanjutnya untuk D21 sampai G21, tinggal copy-paste dari C21.
7. Untuk rata-rata gunakan fungsi AVERAGE(…), arahkan pointer ke C22.
=AVERAGE(C10:C19)
8. Selanjutnya untuk D22 sampai G22, tinggal copy-paste dari C22.
9. Kemudian untuk mengkonversi dari angka ke huruf, kita menggunakan fungsi
logika IF(…), arahkan pointer ke H10.
=IF(G10>=85,"A",IF(G10>=70,"B",IF(G10>=55,"C",IF(G10>=40,"D","E"))))
10. Selanjutnya untuk H11 sampai H19, tinggal copy-paste dari H10.
11. Untuk mengisi keterangan, kita aka menggunakan fungsi logika IF(…) lagi, arahkan
pointer ke I10. Lalu tulis rumus di bawah ini:
=IF(H10="A","SANGAT
BAIK",IF(H10="B","BAIK",IF(H10="C","CUKUP",IF(H10="D","
KURANG","TIDAK LULUS"))))
12. Selanjutnya untuk I11 sampai I19, tinggal copy-paste dari I10.
Anda mungkin juga menyukai
- Art of War: The Definitive Interpretation of Sun Tzu's Classic Book of StrategyDari EverandArt of War: The Definitive Interpretation of Sun Tzu's Classic Book of StrategyPenilaian: 4 dari 5 bintang4/5 (3321)
- Pride and Prejudice: Bestsellers and famous BooksDari EverandPride and Prejudice: Bestsellers and famous BooksPenilaian: 4.5 dari 5 bintang4.5/5 (19653)
- The Subtle Art of Not Giving a F*ck: A Counterintuitive Approach to Living a Good LifeDari EverandThe Subtle Art of Not Giving a F*ck: A Counterintuitive Approach to Living a Good LifePenilaian: 4.5 dari 5 bintang4.5/5 (20011)
- The Subtle Art of Not Giving a F*ck: A Counterintuitive Approach to Living a Good LifeDari EverandThe Subtle Art of Not Giving a F*ck: A Counterintuitive Approach to Living a Good LifePenilaian: 4 dari 5 bintang4/5 (5794)
- The 7 Habits of Highly Effective People Personal WorkbookDari EverandThe 7 Habits of Highly Effective People Personal WorkbookPenilaian: 4 dari 5 bintang4/5 (2515)
- Habit 1 Be Proactive: The Habit of ChoiceDari EverandHabit 1 Be Proactive: The Habit of ChoicePenilaian: 4 dari 5 bintang4/5 (2556)
- The 7 Habits of Highly Effective PeopleDari EverandThe 7 Habits of Highly Effective PeoplePenilaian: 4 dari 5 bintang4/5 (2564)
- American Gods: The Tenth Anniversary EditionDari EverandAmerican Gods: The Tenth Anniversary EditionPenilaian: 4 dari 5 bintang4/5 (12945)
- The 7 Habits of Highly Effective PeopleDari EverandThe 7 Habits of Highly Effective PeoplePenilaian: 4 dari 5 bintang4/5 (353)
- Influence, New and Expanded: The Psychology of PersuasionDari EverandInfluence, New and Expanded: The Psychology of PersuasionPenilaian: 4.5 dari 5 bintang4.5/5 (725)
- Never Split the Difference: Negotiating As If Your Life Depended On ItDari EverandNever Split the Difference: Negotiating As If Your Life Depended On ItPenilaian: 4.5 dari 5 bintang4.5/5 (3271)
- How To Win Friends And Influence PeopleDari EverandHow To Win Friends And Influence PeoplePenilaian: 4.5 dari 5 bintang4.5/5 (6512)
- How to Win Friends and Influence People: Updated For the Next Generation of LeadersDari EverandHow to Win Friends and Influence People: Updated For the Next Generation of LeadersPenilaian: 4 dari 5 bintang4/5 (2306)
- The Odyssey: (The Stephen Mitchell Translation)Dari EverandThe Odyssey: (The Stephen Mitchell Translation)Penilaian: 4 dari 5 bintang4/5 (7770)
- Anna Karenina: Bestsellers and famous BooksDari EverandAnna Karenina: Bestsellers and famous BooksPenilaian: 4 dari 5 bintang4/5 (7086)
- Alice in Wonderland: Down the Rabbit HoleDari EverandAlice in Wonderland: Down the Rabbit HolePenilaian: 4 dari 5 bintang4/5 (4609)
- The Illustrated Alice in Wonderland (The Golden Age of Illustration Series)Dari EverandThe Illustrated Alice in Wonderland (The Golden Age of Illustration Series)Penilaian: 4 dari 5 bintang4/5 (4345)











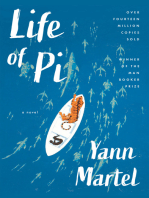










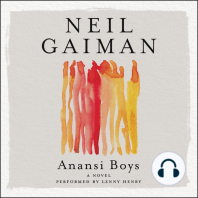


![Don Quixote: [Complete & Illustrated]](https://imgv2-2-f.scribdassets.com/img/word_document/264046221/149x198/541f56cceb/1617238192?v=1)


