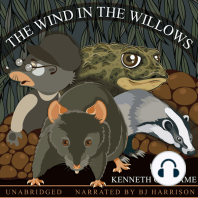Setting Mikrotik Dengan Winbox
Setting Mikrotik Dengan Winbox
Diunggah oleh
Anciber's Moelyatna IroneHak Cipta
Format Tersedia
Bagikan dokumen Ini
Apakah menurut Anda dokumen ini bermanfaat?
Apakah konten ini tidak pantas?
Laporkan Dokumen IniHak Cipta:
Format Tersedia
Setting Mikrotik Dengan Winbox
Setting Mikrotik Dengan Winbox
Diunggah oleh
Anciber's Moelyatna IroneHak Cipta:
Format Tersedia
Setting Mikrotik dengan Winbox
MikroTik RouterOS™ adalah sistem operasi dan yang dapat digunakan untuk
menjadikan komputer menjadi router network yang handal, mencakup berbagai fitur
lengkap untuk network dan wireless.
Langkahnya burn file ISO MikroTik RouterOS™ ke CD.
1. Install Mikrotik OS
- Siapkan PC, minimal Pentium I juga gak papa RAM 64,HD 500M atau pake flash
memory 64
- Di server / PC kudu ada minimal 2 ethernet, 1 ke arah luar dan 1 lagi ke Network
local
- Burn Source CD Mikrotik OS masukan ke CDROM
- Boot dari CDROM
- Ikuti petunjuk yang ada, gunakan syndrom next-next dan default
- Install paket2 utama, lebih baiknya semua packet dengan cara menandainya (mark)
- Setelah semua paket ditandai maka untuk menginstallnya tekan “I”
- Lama Install normalnya ga sampe 15menit, kalo lebih berarti gagal, ulangi ke step
awal
- Setelah diinstall beres, PC restart akan muncul tampilan login
2. Setting Dasar Mikrotik
Langkah awal dari semua langkah konfigurasi mikrotik adalah setting ip. Hal ini
bertujuan agar mikrotik bisa di remote dan dengan winbox dan memudahkan kita
untuk melakukan berbagai macam konfigurasi
- Login sebaga admin degan default password ga usah diisi langsung enter. Gantilah
dengan ip address anda dan interface yg akan digunakan untuk meremote sementara
Seting mikrotik ada 2 cara yaitu dengan TEXT dan Winbox.
Di sini akan saya terangkan seting mikrotik dengan Winbox.
Langkah setting Mikrotik dengan TEXT
Mari kita mulai dengan asumsi proses install sudah berhasil
1. Setelah install Mikrotik sudah OK, selanjutnya masukkan IP sembarang untuk remote.
Misal
ip address add address 192.168.1.254 netmask 255.255.255.0 interface ether2
Kemudian buka browser dengan alamat IP tadi, dan downloadWinbox
2. Buka Winbox yang telah di download tadi
3. Di tampilan Winbox, pada kolom Connect To masukkan no IP
tadi (192.168.1.254) dengan
Login : admin password : kosong. Kemudian klik tombol Connect
4. Login ke Mikrotik Via Winbox berhasil
5. Klik IP —> ADDRESS
6. Ini adalah tampilan dari address
7. Kemudian masukkan IP public (dari ISP)
8. Ini daftar IP pada 2 ethernet
9. Setting Gateway, IP —> Routes
10. Masukkan IP GATEWAY (dari ISP)
11. Hasil ROUTING
12. Masukkan Primary DNS dan Secondary DNS (dari ISP)
Kemudian klik Apply dan OK
13. Setting MASQUERADE
14. Klik IP —> Firewall
15. Kemudian pilih NAT
16. Pada tab General
pada Chain pilih srcnat
pada Out. Interface pilih ether1
pada tab Action pilih masquerade
Kemudian klik Apply dan OK
Powered by Microtic
Anda mungkin juga menyukai
- The Subtle Art of Not Giving a F*ck: A Counterintuitive Approach to Living a Good LifeDari EverandThe Subtle Art of Not Giving a F*ck: A Counterintuitive Approach to Living a Good LifePenilaian: 4 dari 5 bintang4/5 (5813)
- The 7 Habits of Highly Effective PeopleDari EverandThe 7 Habits of Highly Effective PeoplePenilaian: 4 dari 5 bintang4/5 (353)
- The Odyssey: (The Stephen Mitchell Translation)Dari EverandThe Odyssey: (The Stephen Mitchell Translation)Penilaian: 4 dari 5 bintang4/5 (7771)
- The Subtle Art of Not Giving a F*ck: A Counterintuitive Approach to Living a Good LifeDari EverandThe Subtle Art of Not Giving a F*ck: A Counterintuitive Approach to Living a Good LifePenilaian: 4.5 dari 5 bintang4.5/5 (20099)
- How to Win Friends and Influence People: Updated For the Next Generation of LeadersDari EverandHow to Win Friends and Influence People: Updated For the Next Generation of LeadersPenilaian: 4 dari 5 bintang4/5 (2327)
- Pride and Prejudice: Bestsellers and famous BooksDari EverandPride and Prejudice: Bestsellers and famous BooksPenilaian: 4.5 dari 5 bintang4.5/5 (20479)
- Never Split the Difference: Negotiating As If Your Life Depended On ItDari EverandNever Split the Difference: Negotiating As If Your Life Depended On ItPenilaian: 4.5 dari 5 bintang4.5/5 (3310)
- Alice in Wonderland: Down the Rabbit HoleDari EverandAlice in Wonderland: Down the Rabbit HolePenilaian: 4 dari 5 bintang4/5 (4611)
- Art of War: The Definitive Interpretation of Sun Tzu's Classic Book of StrategyDari EverandArt of War: The Definitive Interpretation of Sun Tzu's Classic Book of StrategyPenilaian: 4 dari 5 bintang4/5 (3321)
- Anna Karenina: Bestsellers and famous BooksDari EverandAnna Karenina: Bestsellers and famous BooksPenilaian: 4 dari 5 bintang4/5 (7503)
- The Illustrated Alice in Wonderland (The Golden Age of Illustration Series)Dari EverandThe Illustrated Alice in Wonderland (The Golden Age of Illustration Series)Penilaian: 4 dari 5 bintang4/5 (4347)
- The 7 Habits of Highly Effective People: The Infographics EditionDari EverandThe 7 Habits of Highly Effective People: The Infographics EditionPenilaian: 4 dari 5 bintang4/5 (2487)
- The 7 Habits of Highly Effective PeopleDari EverandThe 7 Habits of Highly Effective PeoplePenilaian: 4 dari 5 bintang4/5 (2571)
- Habit 1 Be Proactive: The Habit of ChoiceDari EverandHabit 1 Be Proactive: The Habit of ChoicePenilaian: 4 dari 5 bintang4/5 (2559)
- American Gods: The Tenth Anniversary EditionDari EverandAmerican Gods: The Tenth Anniversary EditionPenilaian: 4 dari 5 bintang4/5 (12955)
- How To Win Friends And Influence PeopleDari EverandHow To Win Friends And Influence PeoplePenilaian: 4.5 dari 5 bintang4.5/5 (6538)
- Habit 3 Put First Things First: The Habit of Integrity and ExecutionDari EverandHabit 3 Put First Things First: The Habit of Integrity and ExecutionPenilaian: 4 dari 5 bintang4/5 (2507)
- Habit 6 Synergize: The Habit of Creative CooperationDari EverandHabit 6 Synergize: The Habit of Creative CooperationPenilaian: 4 dari 5 bintang4/5 (2499)
- The Wind in the Willows: Classic Tales EditionDari EverandThe Wind in the Willows: Classic Tales EditionPenilaian: 4 dari 5 bintang4/5 (3464)