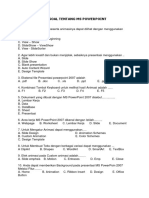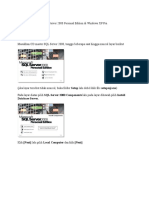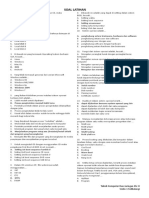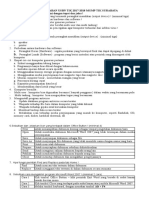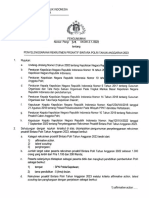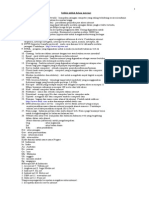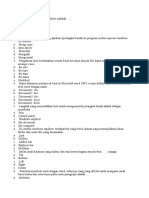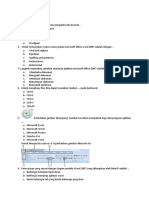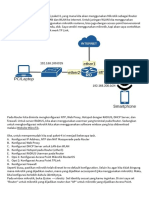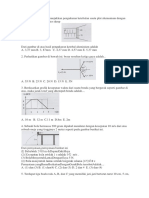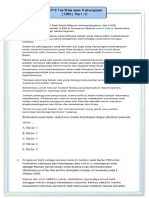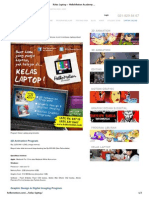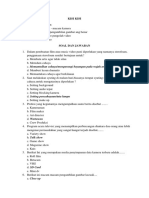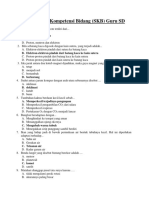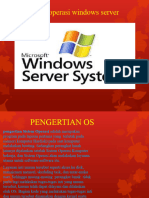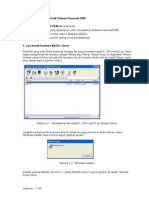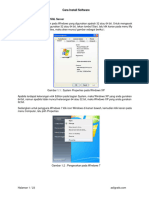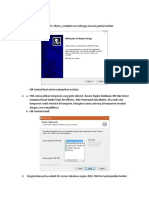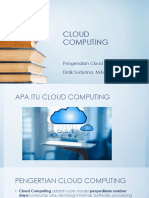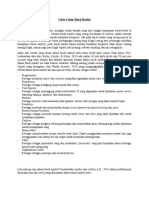Administrasi Windows Server 2003
Diunggah oleh
Teuku Didik SudyanaHak Cipta
Format Tersedia
Bagikan dokumen Ini
Apakah menurut Anda dokumen ini bermanfaat?
Apakah konten ini tidak pantas?
Laporkan Dokumen IniHak Cipta:
Format Tersedia
Administrasi Windows Server 2003
Diunggah oleh
Teuku Didik SudyanaHak Cipta:
Format Tersedia
Modul Training Jaringan Komputer menggunakan Windows Server 2003 Halaman 1 dari 81
Instalasi Windows Server 2003
Instalasi Windows Server 2003 mengggunakan master CD Windows Server 2003
adalah sebagai berikut :
1. Pastikan komputer anda sudah terpasang CD-ROM dan Booting awal komputer
tersebut dimulai melalui CD-ROM.
2. Masukan master CD Windows Server 2003 ke dalam CD-ROM anda, kemudian
komputer restart komputer anda.
3. Komputer akan melakukan proses Booting melalui CD-ROM anda yang telah berisi
CD maters Windows Server 2003. Sesaat kemudian akan tampil pilihan mebagai
berikut :
4. Masukan pilihan anda sesuai dengan versi Windows Server 2003 yang anda
inginkan dan tekan tombol Enter. Maka akan keluar tampil seperti tampak pada
gambar di bawah ini.
5. Sesaat kemudian Windows Server 2003 akan menampilkan tampilan selamat
datang seperti terlihat pada gambar di bawah ini.
H. Mochamad Wahyudi, S.Kom, MM – Bina Sarana Informatika © Mei 2005
Modul Training Jaringan Komputer menggunakan Windows Server 2003 Halaman 2 dari 81
6. Tekan tombol Enter untuk Setup Windows Server 2003. Maka akan keluar tampilan
Windows Licencing Agreement.
7. Klik tombol F8 jika ada selesai membaca dan ingin melanjutkan instalasi Windows
Server 2003. Selanjutnya tekan tombol Enter untuk mulai meng-instal Windows
Server 2003 (Apabila anda tidak melakukan perubahan / modifikasi terhadap Partisi
dari Hard Disk yang anda gunakan untuk meng-ionstall Windows Server 2003).
H. Mochamad Wahyudi, S.Kom, MM – Bina Sarana Informatika © Mei 2005
Modul Training Jaringan Komputer menggunakan Windows Server 2003 Halaman 3 dari 81
8. Windows Server 2003 akan meminta anda untuk melakukan format terhadap Hard
Disk / Partisi yang akan digunakan pada proses Instalasi Windows Server 2003.
9. Windows Server 2003 akan mem-format Hrd Disk / Partisi Hard Disk yang akan
digunakan untuk Instalasi.
H. Mochamad Wahyudi, S.Kom, MM – Bina Sarana Informatika © Mei 2005
Modul Training Jaringan Komputer menggunakan Windows Server 2003 Halaman 4 dari 81
10. Setelah proses format Hard Disk / Partisi Hard Disk selesai dilakukan, maka
Windows Server 2003 akan mengkopi seluruh file-file instalasi yang dibutuhkan
selama proses Instalasi Windows Server 2003.
11. Setelah proses pengkopian seluruh file-file instalasi yang dibutuhkan selama proses
Instalasi Windows Server 2003 selesai, maka windows mulai untuk proses
instalasinya seperti terlihat pada gambar di bawah ini.
H. Mochamad Wahyudi, S.Kom, MM – Bina Sarana Informatika © Mei 2005
Modul Training Jaringan Komputer menggunakan Windows Server 2003 Halaman 5 dari 81
12. Windows Server 2003 akan menampilkan jendela pengaturan Regional and
Language Options seperti terlihat pada gambar di bawah.
13. Klik tombol Next, maka akan muncul jendela Personalized Your Software.
H. Mochamad Wahyudi, S.Kom, MM – Bina Sarana Informatika © Mei 2005
Modul Training Jaringan Komputer menggunakan Windows Server 2003 Halaman 6 dari 81
14. Klik tombol Next, maka akan muncul jendela Your Product Key.
15. Masukanlah Product Key dari Windows Server 2003 yang anda miliki. Pastikan anda
memiliki Windows Server 2003 yang dikeluarkan oleh Microsoft Corp dan jangan
sekali-sekali pakai produk bajakan yang banyak dijual di Indonesia. (Ingat Undang-
undang HAKI sudah berlaku ☺) Setelah itu masukan Licencing Modes yang anda
miliki klik tombol Next.
H. Mochamad Wahyudi, S.Kom, MM – Bina Sarana Informatika © Mei 2005
Modul Training Jaringan Komputer menggunakan Windows Server 2003 Halaman 7 dari 81
16. Masukan Nama Komputer dan Password Administrator dari Windows Server 2003
yang anda akan install. Kemudian klik tombol Next.
17. Masukan Tanggal dan Waktu komputer yang akan di-install Windows Server 2003,
kemudian klik tombol Next.
H. Mochamad Wahyudi, S.Kom, MM – Bina Sarana Informatika © Mei 2005
Modul Training Jaringan Komputer menggunakan Windows Server 2003 Halaman 8 dari 81
18. Windows Server 2003 akan menampilkan jendela Networking Setting. Jika anda
tidak akan melakukan seting-an standar yang diberikan oleh Windows Server 2003
(Default) saat ini, klik tombol Next. Sedangkan jika anda akan mengubahnya,
silahkan pilih Custom Settings dan diakhiri dengan penekanan tombol Next.
H. Mochamad Wahyudi, S.Kom, MM – Bina Sarana Informatika © Mei 2005
Modul Training Jaringan Komputer menggunakan Windows Server 2003 Halaman 9 dari 81
19. Tunggu beberapa saat, windows akan melakukan proses instalasi. Silahkan ambil
sepotong roti dengan selai ditambah dengan keju untuk menanti Windows Server
2003 menyelesaikan proses intalasi.
Jika proses instalasi selesai, maka akan tampil gambar seperti tampak di bawah ini.
20. Windows Server 2003 telah selesai di Install ke dalam komputer anda, langkah
berikutnya anda dapat login ke dalam komputer tersebut dengan menekan tombol
keyboard CTRL + Alt + Delete.
21. Masukan User name dan password administartor, kemudian klik tombol OK.
Windows Server 2003 akan menampilkan tampilan untuk pertama kalinya seperti
tampak pada gambar di bawah ini.
H. Mochamad Wahyudi, S.Kom, MM – Bina Sarana Informatika © Mei 2005
Modul Training Jaringan Komputer menggunakan Windows Server 2003 Halaman 10 dari 81
H. Mochamad Wahyudi, S.Kom, MM – Bina Sarana Informatika © Mei 2005
Modul Training Jaringan Komputer menggunakan Windows Server 2003 Halaman 11 dari 81
File Server
Membuat sebuah komputer dengan Sistem Operasi Windows Server 2003 menjadi
sebuah File Server :
1. Klik tombol Start
2. Klik Administrative Tools
3. Klik Manage Your Server
Maka akan muncul jendela Configure Your Server
4. Klik Add or remove a role pada menu Managing Your Server Roles
Maka akan muncul jendela Configure Your Server Wizard - Preliminary Steps
seperti terlihat pada gambar di bawah ini.
H. Mochamad Wahyudi, S.Kom, MM – Bina Sarana Informatika © Mei 2005
Modul Training Jaringan Komputer menggunakan Windows Server 2003 Halaman 12 dari 81
5. Klik tombol Next. Silahkantunggu sebentar Windows Server 2003 akan mendeksi
Network Settings anda.
Kemudian akan muncul jendela Configure Your Server Wizard - Server Role
H. Mochamad Wahyudi, S.Kom, MM – Bina Sarana Informatika © Mei 2005
Modul Training Jaringan Komputer menggunakan Windows Server 2003 Halaman 13 dari 81
6. Klik File Server, kemudian klik tombol Next maka akan muncul jendela Configure
Your Server Wizard - File Server Indexing Service
7. Pilih No, leave Indexing Service turned off. Kemudian Klik tombol Next maka akan
muncul jendela Configure Your Server Wizard - Summary of Selections
H. Mochamad Wahyudi, S.Kom, MM – Bina Sarana Informatika © Mei 2005
Modul Training Jaringan Komputer menggunakan Windows Server 2003 Halaman 14 dari 81
8. Klik tombol Next, maka akan muncul jendela Share a Folder Wizard
9. Klik tombol Next, maka akan muncul jendela Share a Folder Wizard - Folder Path
H. Mochamad Wahyudi, S.Kom, MM – Bina Sarana Informatika © Mei 2005
Modul Training Jaringan Komputer menggunakan Windows Server 2003 Halaman 15 dari 81
10. Tentukan Folder yang akan anda Sharing. Misalnya C:\Data Karyawan (Apabila
anda tidak hafal letak dari folder tersebut, gunakan tombol Browse untuk
mencarinya).
Klik tombol Next maka akan muncul jendela Share a Foilder Wizard - Name,
Descriptions, and Setting.
11. Isikan Share name, Descriptions pada kolom yang telah disiapkan dan klik tombol
Next. Maka akan muncul jendela Share a Folder Wizard - Permissions.
H. Mochamad Wahyudi, S.Kom, MM – Bina Sarana Informatika © Mei 2005
Modul Training Jaringan Komputer menggunakan Windows Server 2003 Halaman 16 dari 81
Tentukanlah Permision dari Folder yang telah anda buat, kemudian klik tombol
Finish.
12. Windows Server 2003 akan menampilkan jendela Sharing was Successful. Jika
anda akan men-sharing folder lain, berikan tanda cek list pada pilihan When I click
Close, run the Wizard again to share another folder.
13. Klik tombol Close. Windows Server 2003 akan menampilkan jendela
H. Mochamad Wahyudi, S.Kom, MM – Bina Sarana Informatika © Mei 2005
Modul Training Jaringan Komputer menggunakan Windows Server 2003 Halaman 17 dari 81
14. Klik tombol Finish.
H. Mochamad Wahyudi, S.Kom, MM – Bina Sarana Informatika © Mei 2005
Modul Training Jaringan Komputer menggunakan Windows Server 2003 Halaman 18 dari 81
Print Server
Membuat sebuah komputer dengan Sistem Operasi Windows Server 2003 menjadi
sebuah Print Server :
1. Klik tombol Start
2. Klik Administrative Tools
3. Klik Manage Your Server
Maka akan muncul jendela Configure Your Server
4. Klik Add or remove a role pada menu Managing Your Server Roles
Maka akan muncul jendela Configure Your Server Wizard - Preliminary Steps
seperti terlihat pada gambar di bawah ini.
H. Mochamad Wahyudi, S.Kom, MM – Bina Sarana Informatika © Mei 2005
Modul Training Jaringan Komputer menggunakan Windows Server 2003 Halaman 19 dari 81
5. Klik tombol Next. Silahkantunggu sebentar Windows Server 2003 akan mendeksi
Network Settings anda.
Kemudian akan muncul jendela Configure Your Server Wizard - Server Role
H. Mochamad Wahyudi, S.Kom, MM – Bina Sarana Informatika © Mei 2005
Modul Training Jaringan Komputer menggunakan Windows Server 2003 Halaman 20 dari 81
6. Klik tombol Next, maka akan muncul jendela Configur Your Server Wizard - Printers
and Printers Drivers.
Pilih Windows 200 and Windows XP Clients only, jika anda hanya menginginkan
komputer client menggunakan Sistem Operasi Windows 2000 dan Windows XP saja
atau All Windows clients jika anada menginginkan semua Sistem Operasi Windows
dapat menggunakan Print Server pada Windows Server 2003 ini.
H. Mochamad Wahyudi, S.Kom, MM – Bina Sarana Informatika © Mei 2005
Modul Training Jaringan Komputer menggunakan Windows Server 2003 Halaman 21 dari 81
7. Klik tombol Next, maka akan muncul jendela Configure Your Server Wizard -
Summary of Selections
8. Klik tombol Next, maka akan muncul jendela Add Printer Wizard
9. Klik tombol Next, maka akan muncul jendela Add Printer Wizard
H. Mochamad Wahyudi, S.Kom, MM – Bina Sarana Informatika © Mei 2005
Modul Training Jaringan Komputer menggunakan Windows Server 2003 Halaman 22 dari 81
Pilih Local printer attched to this computer, kemudian berikan tanda cek list pada
pilihan Automatically detect and install my Plug and Play Printer apabila anda
menginginkan Windows Server 2003 otomatis mendeteksi keberadaan printer yang
terhubung langsung dengan komputer server anda.
10. Klik tombol Next, maka akan muncul jendela Add a Printer Wizard - Select a Printer
Port
Pilih Use the following port dan tentukan printer yang anda miliki terhubung ke port
apa dikomputer anda. (Biasanya adalah LPT 1 atau USB).
11. Klik tombol Next, maka akan muncul jendela Add Printer Wizard - Install Printer
Software
H. Mochamad Wahyudi, S.Kom, MM – Bina Sarana Informatika © Mei 2005
Modul Training Jaringan Komputer menggunakan Windows Server 2003 Halaman 23 dari 81
Pilih nama pabrik pembuat printer pada kolom Manufacture dan tipe printer yang
anda gunakan pada kolom Printer. Misalnya Pabrik pembuatnya adalah HP dan tipe
printer-nya adalah Laserjet 6L.
Jika nama pabrik dan atau tipe dari printer yang anda cari tidak terdapat dalam
daftar yang ada, silahkan pilih Have Disk dan masukan Driver dari printer yang anda
gunakan (Biasanya dilengkapi dari pabrik pembuat pada saat anda membeli printer
baru).
12. Klik tombol Next, maka akan muncul jendela Add Printer Wizard - Name Your
Printer
Masukan nama printer yang anda inginkan kemudian klik tombol Next. Jika anda
akan menggunakan name printer standar yang diberikan oleh Windows Server
H. Mochamad Wahyudi, S.Kom, MM – Bina Sarana Informatika © Mei 2005
Modul Training Jaringan Komputer menggunakan Windows Server 2003 Halaman 24 dari 81
2003, anda dapat langsung meng-klik tombol Next saja kemudian akan muncul
jendela Add Printer Wizard - Printer Sharing
Ketik nama sharing dari printer yang akan anda gunakan pada kotak pilihan Share
name, misalnya Laserjet6.
13. Klik tombol Next, maka akan muncul jendela Add Printer Wizard - LOcation and
Comment
Masukan lokasi dari Print Server yang anda bangun dan berikan komentar tentang
Print Server tersebut (optional).
14. Klik tombol Next, maka akan muncul jendela Add Printer Wizard - Print Test Page
H. Mochamad Wahyudi, S.Kom, MM – Bina Sarana Informatika © Mei 2005
Modul Training Jaringan Komputer menggunakan Windows Server 2003 Halaman 25 dari 81
Pilih Yes, jika anda ingin mencoba untuk mencetak atau No jika tidak ingin mencoba
untuk mencetak.
15. Klik tombol Next, maka akan muncul jendela Add Printer Wizard - Completing the
Add Printer Wizard.
Klik tombol Finish, maka akan muncul jendela Configure Your Server - This Server
is Now a Print Server
H. Mochamad Wahyudi, S.Kom, MM – Bina Sarana Informatika © Mei 2005
Modul Training Jaringan Komputer menggunakan Windows Server 2003 Halaman 26 dari 81
16. Klik tombol Finish
H. Mochamad Wahyudi, S.Kom, MM – Bina Sarana Informatika © Mei 2005
Modul Training Jaringan Komputer menggunakan Windows Server 2003 Halaman 27 dari 81
Web Server
Agar dapat membuat suatu Web Server tempat dimana seseorang menyimpan sebuah
website, terlebih dahulu anda harus Mengaktifkan komponen Internet Informations
Service (IIS) dan Domain Name System (DNS), menentukan IP Address, membuat
DNS dan Folder tempat dari Web Site yang akan disimpan dalam Web Server yang
akan dibangun.
Instalasi komponen Internet Information Service (IIS)
1. Klik Tombol Start
2. Pilih Control Panel
3. Klik Add or Remove Programs
Maka akan muncul jendela Add or Remove Programs
4. Pilih Add/Remove Windows Components, maka akan muncul jendela Windows
Components Wizard
H. Mochamad Wahyudi, S.Kom, MM – Bina Sarana Informatika © Mei 2005
Modul Training Jaringan Komputer menggunakan Windows Server 2003 Halaman 28 dari 81
5. Pilih Aplication Server, kemudian klik tombol Details maka akan muncul jendela
Aplication Server.
6. Pilih Internet Information Service (IIS), kemudian klik Details maka akan tampil
jendela Internet Information Service (IIS)
H. Mochamad Wahyudi, S.Kom, MM – Bina Sarana Informatika © Mei 2005
Modul Training Jaringan Komputer menggunakan Windows Server 2003 Halaman 29 dari 81
7. Berikan tanda Chek List pada pilihan : Common Files, File Transfer Protocol (FTP)
Service, FronPage 2002 Server Extentions dan Internet Information Service
Manager serta Worl Wide Web Service seperti terlihat pada gambar di atas.
8. Klik tombol OK
9. Klik tomboil OK
10. Klik tombol Next, maka Windows Server 2003 akan meminta anda untuk
memasukan CD Windows Server 2003, Enterprise Editions ke dalam CD-ROM
seperti terlihat pada gambar dibawah ini.
11. Masukanlah memasukan CD Windows Server 2003, Enterprise Editions ke dalam
CD-ROM anda dan klik toimbol OK.
Windows Server 2003 akan mulai meng-install komponen Internet Internet
Information Service (IIS).
H. Mochamad Wahyudi, S.Kom, MM – Bina Sarana Informatika © Mei 2005
Modul Training Jaringan Komputer menggunakan Windows Server 2003 Halaman 30 dari 81
12. Setelah proses instalasi selesai, klik tombol Finish.
Instalsi komponen Domain Name System (DNS)
1. Klik Tombol Start
2. Pilih Control Panel
3. Klik Add or Remove Programs
Maka akan muncul jendela Add or Remove Programs
H. Mochamad Wahyudi, S.Kom, MM – Bina Sarana Informatika © Mei 2005
Modul Training Jaringan Komputer menggunakan Windows Server 2003 Halaman 31 dari 81
4. Pilih Add/Remove Windows Components, maka akan muncul jendela Windows
Components Wizard
5. Pilih Networking Service, kemudian klik tombol Details maka akan muncul jendela
Networking Service.
H. Mochamad Wahyudi, S.Kom, MM – Bina Sarana Informatika © Mei 2005
Modul Training Jaringan Komputer menggunakan Windows Server 2003 Halaman 32 dari 81
6. Berikan tanda Chek List pada pilihan : Domain Name System (DNS) seperti terlihat
pada gambar di atas.
7. Klik tomboil OK
8. Klik tombol Next, maka Windows Server 2003 akan meminta anda untuk
memasukan CD Windows Server 2003, Enterprise Editions ke dalam CD-ROM
seperti terlihat pada gambar dibawah ini.
11. Masukanlah memasukan CD Windows Server 2003, Enterprise Editions ke dalam
CD-ROM anda dan klik toimbol OK.
Windows Server 2003 akan mulai meng-install komponen Domain Name System
(DNS).
H. Mochamad Wahyudi, S.Kom, MM – Bina Sarana Informatika © Mei 2005
Modul Training Jaringan Komputer menggunakan Windows Server 2003 Halaman 33 dari 81
12. Setelah proses instalasi selesai, klik tombol Finish.
Menentukan IP Address
Sebagai control dalam training ini, kita buat beberapa IP Address untuk menyimpan
website dari beberapa situs di bawah ini.
H. Mochamad Wahyudi, S.Kom, MM – Bina Sarana Informatika © Mei 2005
Modul Training Jaringan Komputer menggunakan Windows Server 2003 Halaman 34 dari 81
No Web Site IP Address
1 www.bsi.ac.id 192.168.0.110
2 www.ibm.com 192.168.0.120
3 www.ilmukomputer.com 192.168.0.130
4 www.indonesia.go.id 192.168.0.140
5 www.klikbca.com 192.168.0.150
6 www.intel.com 192.168.0.160
7 www.yahoo.com 192.168.0.170
Adapun cara menentukan IP Address adalah sebagai berikut :
1. Klik tombol Start
2. Klik Control Panel
3. Klik Network Connetions kemudian pilih Local Area Network, maka akan muncul
jendela Local Area Connections Status.
4. Klik tombol Properties, maka akan muncul jendela Local Area Connections
Properties.
H. Mochamad Wahyudi, S.Kom, MM – Bina Sarana Informatika © Mei 2005
Modul Training Jaringan Komputer menggunakan Windows Server 2003 Halaman 35 dari 81
5. Pilih Internet Protocol (TCP/IP) dan klik tombol Properties, maka akan muncul
jendela Internet Protocol (TCP/IP) Properties.
6. Klik tombol Advanced, maka akan muncul jendela Advanced TCP/IP Settings
H. Mochamad Wahyudi, S.Kom, MM – Bina Sarana Informatika © Mei 2005
Modul Training Jaringan Komputer menggunakan Windows Server 2003 Halaman 36 dari 81
7. Untuk menambahkan IP Addres yang baru untuk pembuatan website klik tombol
Add, maka akan muncul jendela TCP/IP Address.
8. Masukan IP Address dan Subnet mask, kemudian Klik tombol Add. Kemudian klik
tombol OK.
Membuat folder data
Adapun cara membuat folder data adalah sebagai berikut :
1. Klik tombol Start
2. Klik All Programs
3. Klik Accessories, kemudian pilih Windows Explorer
H. Mochamad Wahyudi, S.Kom, MM – Bina Sarana Informatika © Mei 2005
Modul Training Jaringan Komputer menggunakan Windows Server 2003 Halaman 37 dari 81
4. Klik drive tempat anda membuat folder, misalnya C:
5. Klik menu File, kemudian pilih New dan klik Folder.
6. Ketikan nama folder data tempat menyimpan data dari website, misalnya C:\Hosting
Konfigurasi Internet Information Services (IIS) Manager
Mendefinisikan Web Site baru (HTTP)
1. Klik Start.
2. Pilih Administrative Tools
3. Klik Internet Information Services (IIS) Manager
Maka akan tampil jendela Internet Information Services (IIS) Manager. Kemudian
Klik Web Sites
H. Mochamad Wahyudi, S.Kom, MM – Bina Sarana Informatika © Mei 2005
Modul Training Jaringan Komputer menggunakan Windows Server 2003 Halaman 38 dari 81
4. Klik menu Actions
5. Pilih New, klik Web Site maka akan muncul jendela Web Site Creation Wizard
6. Klik tombol Next, maka akan muncul jendela Web Site Creation Wizard - Web Site
Description
H. Mochamad Wahyudi, S.Kom, MM – Bina Sarana Informatika © Mei 2005
Modul Training Jaringan Komputer menggunakan Windows Server 2003 Halaman 39 dari 81
7. Masukan deskripsi untuk web site yang anda buat. Misalnya klikbca kemudian klik
tombol Next, maka akan muncul jendela Web Site Creations - IP Address and Port
Settings
8. Tentukan IP Address dengan cara memilih tombol drop down kemudian IP Address
yang telah anda buat. Kemudian tentukan Port yang digunakan untuk Web Site
(defaul-nya adalah Port 80). Klik tombol Next, maka akan tampil jendela Web Site
Creation Wizard - Web Site Home Directory
H. Mochamad Wahyudi, S.Kom, MM – Bina Sarana Informatika © Mei 2005
Modul Training Jaringan Komputer menggunakan Windows Server 2003 Halaman 40 dari 81
9. Tentukan folder untuk menyimpan data Web Site anda. Misalnya C:\Hosting\Klikbca
(Anda bisa juga menggunkan tombol Browse apabilatidak mengetahui dengan pasti
letak folder yang anda cari), kemudian Klik tombol Next maka muncul jendela Web
Site Creation Wizard - Web Site Access Permissions.
10. Tentukan permission dari Web Site anda kemudian klik tombol Next maka akan
muncul jendela seperti gambar di bawah ini.
H. Mochamad Wahyudi, S.Kom, MM – Bina Sarana Informatika © Mei 2005
Modul Training Jaringan Komputer menggunakan Windows Server 2003 Halaman 41 dari 81
11. Klik tombol Finish.
Konfigurasi Server Extentions
Dari jendela Internet Information Services (IIS) Manager, pilih Web Site yang telah anda
buat (misalnya : klikbca).
1. Klik menu Actions, pilih All Task.
2. Pilih Configure Server Extentions 2002.
Anda akan diminta untuk memasukan User Name dan Password Administrator.
Masukanlah User name dan Password tersebut, kemudian klik tombol OK.
Maka akan muncul jendela seperti gambar di bawah ini :
H. Mochamad Wahyudi, S.Kom, MM – Bina Sarana Informatika © Mei 2005
Modul Training Jaringan Komputer menggunakan Windows Server 2003 Halaman 42 dari 81
3. Klik tombol Submit
Konfigurasi Domain Name System (DNS)
Mendefinisikan New Zone
1. Klik Start.
2. Pilih Administrative Tools
3. Klik DNS, maka akan muncul jendela seperti terlihat pada gambar di bawah ini.
H. Mochamad Wahyudi, S.Kom, MM – Bina Sarana Informatika © Mei 2005
Modul Training Jaringan Komputer menggunakan Windows Server 2003 Halaman 43 dari 81
4. Klik nama server DNS anda, misalnya VMSERVER2003. Kemudian klik Action.
Pilih New Zone, maka akan muncul jendela
5. Klik tombel Next, maka akan muncul jendela New Zone Wizard - Zone Type
6. Klik tombol Next, maka akan muncul jendela New Zone Wizard - Forward or
Reverse Lookup Zone
H. Mochamad Wahyudi, S.Kom, MM – Bina Sarana Informatika © Mei 2005
Modul Training Jaringan Komputer menggunakan Windows Server 2003 Halaman 44 dari 81
7. Pilih Forward lookup zone kemudian klik tombol Next, maka akan tampil jendela
New Zone Wizard - Zone Name
8. Masukan nama zone pada kota Zone Name kemudian klik tombol Next, maka akan
muncul jendela
H. Mochamad Wahyudi, S.Kom, MM – Bina Sarana Informatika © Mei 2005
Modul Training Jaringan Komputer menggunakan Windows Server 2003 Halaman 45 dari 81
9. Klik tombol Next, maka akan muncul jendela seperti gambar di bawah ini
10. Klik tombol Finish.
Mendefinisikan New Host
Pada Jendela DNS
1. Pilih nama Zone yang telah anda buat, misalnya klikbca.com maka akan tampil
jendela seperti pada gambar di bawah ini
H. Mochamad Wahyudi, S.Kom, MM – Bina Sarana Informatika © Mei 2005
Modul Training Jaringan Komputer menggunakan Windows Server 2003 Halaman 46 dari 81
2. Klik Action, kemudian pilih New Host (A) maka akan muncul jendela New Host
3. Masukan IP Address dari Host tersebut, kemudian klik tombol Add Host. Windows
Server 2003 akan menampilkan jendela
4. Klik tombol OK
H. Mochamad Wahyudi, S.Kom, MM – Bina Sarana Informatika © Mei 2005
Modul Training Jaringan Komputer menggunakan Windows Server 2003 Halaman 47 dari 81
Mengedit Web Site Properties
Untuk mengedi Web Site Properties adalah :
1. Klik Start.
2. Pilih Administrative Tools
3. Klik Internet Information Services (IIS) Manager
Maka akan tampil jendela Internet Information Services (IIS) Manager. Kemudian
Klik Web Site anda
4. Pilih menu Actions, kemudian Properties maka akan muncul jendela sebagai berikut
H. Mochamad Wahyudi, S.Kom, MM – Bina Sarana Informatika © Mei 2005
Modul Training Jaringan Komputer menggunakan Windows Server 2003 Halaman 48 dari 81
5. Klik tab Documents, kemudian tentukan dokumen default dari Web Site anda.
Misalnya : index.htm.
6. Klik tombol OK.
Mencoba Web Site
Untuk mencoba Web Site yang telah anda buat pada komputer anda adalah :
1. Klik Start.
2. Pilih All Programs
3. Klik Internet Explorer
4. Ketik alamat sebagai berikut : http://192.168.0.150 atau http://www.klikbca.com pada
browser Internet Explorer tersebut, maka akan tampil jendela sebagai berikut :
H. Mochamad Wahyudi, S.Kom, MM – Bina Sarana Informatika © Mei 2005
Modul Training Jaringan Komputer menggunakan Windows Server 2003 Halaman 49 dari 81
H. Mochamad Wahyudi, S.Kom, MM – Bina Sarana Informatika © Mei 2005
Modul Training Jaringan Komputer menggunakan Windows Server 2003 Halaman 50 dari 81
FTP Server
Mendefinisikan FTP Site baru
1. Klik Start.
2. Pilih Administrative Tools
3. Klik Internet Information Services (IIS) Manager
Maka akan tampil jendela Internet Information Services (IIS) Manager. Kemudian
Pilih nama server anda, misalnya : WMServer2003.
4. Klik FTP Sites
5. Pilih menu Actions, kemudian klik New
6. Pilih FTP Sites, maka akan muncul jendela FTP Sites
H. Mochamad Wahyudi, S.Kom, MM – Bina Sarana Informatika © Mei 2005
Modul Training Jaringan Komputer menggunakan Windows Server 2003 Halaman 51 dari 81
7. Klik tombol Next, maka akan muncul jendela FTP Site Cretion Wizard
8. Masukan nama FTP Site yang akan anda buat, misalnya klikbca kemudian klik
tombol Next.
H. Mochamad Wahyudi, S.Kom, MM – Bina Sarana Informatika © Mei 2005
Modul Training Jaringan Komputer menggunakan Windows Server 2003 Halaman 52 dari 81
9. Pada jendela FTP Site Cretion Wizard - IP Address and Port Setting, masukan IP
dan Post untuk FTP Site anda (Default Port yang digunakan untuk FTP adalah Port
21). Klik tombol Next, maka akan muncul jendela FTP Site Cretion Wizard - FTP
User Isolation
10. Klik tombol Next, maka akan muncul jendela FTP Site Creation Wizard - FTP Site
Home Directory
H. Mochamad Wahyudi, S.Kom, MM – Bina Sarana Informatika © Mei 2005
Modul Training Jaringan Komputer menggunakan Windows Server 2003 Halaman 53 dari 81
Tentukan Home Directory untuk FTP Site Anda, kemudian klik tombol Next maka
akan muncul jendela FTP Site Creation Wizard - FTP Site Access Permission
11. Tentukan Permission untuk FTP Site anda, kemudian klik tombol Next.
H. Mochamad Wahyudi, S.Kom, MM – Bina Sarana Informatika © Mei 2005
Modul Training Jaringan Komputer menggunakan Windows Server 2003 Halaman 54 dari 81
12. Klik Tombol Finish.
Mendefinisikan New Host
Pada Jendela DNS
1. Pilih nama Zone yang telah anda buat, misalnya klikbca.com maka akan tampil
jendela seperti pada gambar di bawah ini
2. Klik menu Action, kemudian pilih New Host (A). Maka akan muncul jendela New
Host.
H. Mochamad Wahyudi, S.Kom, MM – Bina Sarana Informatika © Mei 2005
Modul Training Jaringan Komputer menggunakan Windows Server 2003 Halaman 55 dari 81
3. Masukan ftp pada kolom Name (use parent domain name if blank) dan tentukan IP
Address dari FTP Site tersebut.
4. Klik tombol Add Host maka akan tampil jendela DNS.
5. Klik tombol OK.
Mencoba FTP Site
Untuk mencoba FTP Site yang telah anda buat pada komputer anda adalah :
1. Klik Start.
2. Pilih All Programs
3. Klik Internet Explorer
4. Ketik alamat sebagai berikut : ftp://192.168.0.150 atau ftp://ftp.klikbca.com pada
browser Internet Explorer tersebut, maka akan tampil jendela sebagai berikut :
H. Mochamad Wahyudi, S.Kom, MM – Bina Sarana Informatika © Mei 2005
Modul Training Jaringan Komputer menggunakan Windows Server 2003 Halaman 56 dari 81
Catatan :
Untuk lebih memudahkan menggunakan FTP Site yang anda buat, anda juga dapat
menggunakan software FTP Client yang cukup populer seperti CuteFTP dari
GlobalSCAPE.
H. Mochamad Wahyudi, S.Kom, MM – Bina Sarana Informatika © Mei 2005
Modul Training Jaringan Komputer menggunakan Windows Server 2003 Halaman 57 dari 81
H. Mochamad Wahyudi, S.Kom, MM – Bina Sarana Informatika © Mei 2005
Modul Training Jaringan Komputer menggunakan Windows Server 2003 Halaman 58 dari 81
Dynamic Host Configuration Protocol Server
(DHCP Server)
Membuat sebuah komputer dengan Sistem Operasi Windows Server 2003 menjadi
sebuah DHCP Server :
1. Klik tombol Start
2. Klik Administrative Tools
3. Klik Manage Your Server
Maka akan muncul jendela Configure Your Server
4. Klik Add or remove a role pada menu Managing Your Server Roles
Maka akan muncul jendela Configure Your Server Wizard - Preliminary Steps
seperti terlihat pada gambar di bawah ini.
H. Mochamad Wahyudi, S.Kom, MM – Bina Sarana Informatika © Mei 2005
Modul Training Jaringan Komputer menggunakan Windows Server 2003 Halaman 59 dari 81
5. Klik tombol Next. Silahkan tunggu sebentar Windows Server 2003 akan mendeksi
Network Settings anda.
Kemudian akan muncul jendela Configure Your Server Wizard - Server Role
H. Mochamad Wahyudi, S.Kom, MM – Bina Sarana Informatika © Mei 2005
Modul Training Jaringan Komputer menggunakan Windows Server 2003 Halaman 60 dari 81
6. Klik tombol Next, maka akan muncul jendela Configure Your Server Wizard – DHCP
Server.
7. Klik tombol Next, maka akan muncul jendela Configure Your Server Wizard –
Summary of Selections.
H. Mochamad Wahyudi, S.Kom, MM – Bina Sarana Informatika © Mei 2005
Modul Training Jaringan Komputer menggunakan Windows Server 2003 Halaman 61 dari 81
8. Klik tombol Next, maka akan muncul jendela Configure Your Server Wizard –
Summary of Selections.
9. Klik tombol Next, maka akan muncul jendela New Scope Wizard - Scope Name.
H. Mochamad Wahyudi, S.Kom, MM – Bina Sarana Informatika © Mei 2005
Modul Training Jaringan Komputer menggunakan Windows Server 2003 Halaman 62 dari 81
10. Masukan Nama dari DHCP Server yang akan anda buat beserta dengan penjelasan
(Description). Klik tombol Next, maka akan muncul jendela New Scope Wizard – IP
Address Range.
11. Masukan range IP Address yang akan anda jadikan Scope untuk diberikan /
disewakan secara otomatis kepada komputer client. Misalnya IP Address Kelas C
dengan Range antara 192.168.0.1 s/d 192.68.0.254 dengan subnet Mask
255.255.255.0 dengan katalain jaringan kita memiliki subnet 192.168.0.0/24. Klik
tombol Next, maka akan mncul jendela New Scope Wizard – Add Exclusions.
H. Mochamad Wahyudi, S.Kom, MM – Bina Sarana Informatika © Mei 2005
Modul Training Jaringan Komputer menggunakan Windows Server 2003 Halaman 63 dari 81
12. Masukan IP Address (range IP Address) yang akan digunakan secara khusus
(Exclusion) oleh peralatan seperti Server, Switch, Router, Modem, dll atau client
yang sifatnya khusus. Kemudian klik tombol Next, maka akan muncul jendela New
Scope Wizard – Leased Duration.
13. Masukan berapa lama IP Address tersebut diberikan / disewakan kepada komputer
Client (dalam hitungan hari). Kemudian klik tombol Next, maka akan muncul jendela
New Scope Wizard – Configure DHCP Options.
H. Mochamad Wahyudi, S.Kom, MM – Bina Sarana Informatika © Mei 2005
Modul Training Jaringan Komputer menggunakan Windows Server 2003 Halaman 64 dari 81
14. Masukan pilihan Yes, I Want to configure these options now jika anda ingin
melakukan konfigurasi DHCP Server segera dan No, I Will configure these options
later jika akan mengkonfigurasi DHCP Server nanti. Klik tombol Next, maka akan
muncul jendela New Scope Wizard – Router (Default Gateway).
15. Masukanlah IP Address dari Router yang akan digunakan sebagai Default Gateway
oleh komputer Client anda agar dapat terkoneksi ke Internet (tentunya kalau
jaringan komputer yang dibangun memiliki fasilitas konneksi ke Internet). Misalnya
anda memiliki IP Address dari Router 192.168.0.254, kemudian klik tombol Add.
Setelah itu klik tombol Next, maka akanmuncul jendela New Scope Wizard –
Domain Name and DNS Server.
H. Mochamad Wahyudi, S.Kom, MM – Bina Sarana Informatika © Mei 2005
Modul Training Jaringan Komputer menggunakan Windows Server 2003 Halaman 65 dari 81
16. Masukan nama domain pada kolom Parent, misalnya : Domain indo.net.id dan
masukan IP Addres dari Primary DNS Server dan Secondary DNS Server, misalnya
: 202.159.32.2 dan 202.159.33.2. Klik tombol Next, maka akanmuncul jendela New
Scope Wizard – WINS Server.
17. Masukan nama server WINS yang anda miliki dan klik tombol Next, maka akan
muncul jendela New Scope Wizard – Active Scope.
H. Mochamad Wahyudi, S.Kom, MM – Bina Sarana Informatika © Mei 2005
Modul Training Jaringan Komputer menggunakan Windows Server 2003 Halaman 66 dari 81
18. Masukan pilihan Yes, I want to active this scope now jika anda ingin meng aktifkan
scope dari DHCP yang telah selesai anda konfigurasi dan pilih No, I will activate this
scope later jika anda ingin mengaktifkannya nanti. Kemudian klik tombol Finish,
maka akan tampil jendela sebagai berikut.
H. Mochamad Wahyudi, S.Kom, MM – Bina Sarana Informatika © Mei 2005
Modul Training Jaringan Komputer menggunakan Windows Server 2003 Halaman 67 dari 81
H. Mochamad Wahyudi, S.Kom, MM – Bina Sarana Informatika © Mei 2005
Modul Training Jaringan Komputer menggunakan Windows Server 2003 Halaman 68 dari 81
Domain Controller (DC)
Mempromosikan sebuah komputer dengan Sistem Operasi Windows Server 2003
menjadi sebuah Domain Controlle (DC) :
1. Klik tombol Start
2. Klik Administrative Tools
3. Klik Manage Your Server
Maka akan muncul jendela Configure Your Server
4. Pilih Add or Remove a Role
Maka akan muncul jendela Configure Your Wizard
H. Mochamad Wahyudi, S.Kom, MM – Bina Sarana Informatika © Mei 2005
Modul Training Jaringan Komputer menggunakan Windows Server 2003 Halaman 69 dari 81
5. Klik tombol Next
Maka akan muncul jendela sebagai berikut :
6. Klik Domain Controller (Active Directory), kemudian klik tombol Next
Maka akan muncul jendela sebagai berikut :
H. Mochamad Wahyudi, S.Kom, MM – Bina Sarana Informatika © Mei 2005
Modul Training Jaringan Komputer menggunakan Windows Server 2003 Halaman 70 dari 81
Klik tombol Next, maka akan muncul jendela Active Directory Instalation Wijard
Klik tombol Next
7. Akan muncul jendela informasi sebagai berikut :
H. Mochamad Wahyudi, S.Kom, MM – Bina Sarana Informatika © Mei 2005
Modul Training Jaringan Komputer menggunakan Windows Server 2003 Halaman 71 dari 81
Klik tombol Next, maka akan muncul jendela Active Directory Wizard
8. Pilih Domain Controller for new domain dan klik tombol Next, maka akan muncul
jendela sebagai berikut :
H. Mochamad Wahyudi, S.Kom, MM – Bina Sarana Informatika © Mei 2005
Modul Training Jaringan Komputer menggunakan Windows Server 2003 Halaman 72 dari 81
9. Pilih Domain in new forest dan klik tombol Next, maka akan muncul jendela sebagai
berikut :
Masukan nama domain yang akan dibuat, misalnya : bsi.com. Kemudian klik tombol
Next maka akan muncul jendela sebagai berikut :
H. Mochamad Wahyudi, S.Kom, MM – Bina Sarana Informatika © Mei 2005
Modul Training Jaringan Komputer menggunakan Windows Server 2003 Halaman 73 dari 81
10. Masukan nama NetBIOS Domain name, klik tombol Next. (Biasanya tidak perlu
diketik, karena Windows Server 2003 akan memberikan nama tersebut secara
default).
11. Klik tombol Next, maka akan muncul jendela sebagai berikut :
H. Mochamad Wahyudi, S.Kom, MM – Bina Sarana Informatika © Mei 2005
Modul Training Jaringan Komputer menggunakan Windows Server 2003 Halaman 74 dari 81
12. Klik tombol Next, makan akan muncul jendela sebagai berikut :
13. Klik tombol Next, maka akan muncul jendela sebagai berikut :
H. Mochamad Wahyudi, S.Kom, MM – Bina Sarana Informatika © Mei 2005
Modul Training Jaringan Komputer menggunakan Windows Server 2003 Halaman 75 dari 81
14. a. Pilih Permission compatible pre-Windows 2000 server operating Systems, jika
anda ingin menggunakan Sistem operasi selain Windows 2000 di Komputer
Client-nya.
b. Pilih Permission compatible only with Windows 2000 or Windows Server 2003
operating Systems, jika anda ingin menggunakan Sistem operasi hanya
Windows 2000 atau Windows Server 2003 di Komputer Client-nya.
15. Klik tombol Next, maka akan muncul jendela sebagai berikut :
Masukan password yang akan digunakan untuk memulai komputer dalam Directory
Services Restore Mode, kemudian klik tombol Next maka akan muncul jendela
sebagai berikut :
H. Mochamad Wahyudi, S.Kom, MM – Bina Sarana Informatika © Mei 2005
Modul Training Jaringan Komputer menggunakan Windows Server 2003 Halaman 76 dari 81
16. Klik tombol Next, maka akan muncul jendela sebagai berikut :
Silahkan makan dan minum sepuasnya :-) sambil mengunngu Windows 2003 Server
mengkonfigurasi Active Directory yang anda buat !!!
Setelah instalasi Active Directory selesai dilakukan, Windows 2003 Server akan
memunculkan informasi sebagai berikut :
H. Mochamad Wahyudi, S.Kom, MM – Bina Sarana Informatika © Mei 2005
Modul Training Jaringan Komputer menggunakan Windows Server 2003 Halaman 77 dari 81
17. Klik tombol Finish, maka Windows Server 2003 akan meminta anda untuk me-
Restart komputer anda ! Kembali ambil sepotong kue dan secangkir kopi (bawa
masing-masing ) sambil menunggu....
18. Setelah komputer anda Restart, maka akan tampak ada perubahan seperti terlihat
pada gambar di bawah ini :
Windows 2003 Server akan menampilkan informasi tentang komputer (Server) anda
sekarang adalah sebuah Domain Controller. Selamat anda boleh berbangga hati
karena telah memiliki sebuah Server tercanggih saat ini yang dimiliki oleh kalangan
Windows Server Family. Buatlah selamatan untuk kesuksesan anda kali ini, dengan
mengucapkan syukur alhamdullihah kepada Allah, SWT dan membacakan surat Al-
Fatiha untuk kesuksesan ini ☺
H. Mochamad Wahyudi, S.Kom, MM – Bina Sarana Informatika © Mei 2005
Modul Training Jaringan Komputer menggunakan Windows Server 2003 Halaman 78 dari 81
19. Klik tombol Finish
H. Mochamad Wahyudi, S.Kom, MM – Bina Sarana Informatika © Mei 2005
Modul Training Jaringan Komputer menggunakan Windows Server 2003 Halaman 79 dari 81
Join ke Domain Doctroller Windows Server 2003
1. Klik Tombol Start, pilih Control Panel kemudian klik System.
Maka akan tampil jendela System Properties seperti tampak pada gambar di bawah
ini.
2. Klik tab Computer Name, klik tombol Change
Maka akan muncul jendela Computer Name Changes. Pada pilihan Member of,
masukan pilihan Domain dan ketik nama Doman Contrller yang anda miniki.
Misalnya bsi.com.
Catatan :
Untuk memasukan nama domain secara lengkap (bsi.com), anda harus memasukan
alamat Preferred DNS Server pada IP Address di Network Adapter anda. Jangan
lupa loh ☺
H. Mochamad Wahyudi, S.Kom, MM – Bina Sarana Informatika © Mei 2005
Modul Training Jaringan Komputer menggunakan Windows Server 2003 Halaman 80 dari 81
3. Klik tombol OK.
4. Anda akan diminta untuk memasukan User name dan Password Administrator
Domain Controller. Hal ini karena seorang client yang mau masuk ke Server
Domain Controller harus mendapatkan ijin dari administrator domain, jangan
"Nyelonong aja" kecuali kalau anda mau dianggap "pencuri !" ☺
Masukan User name dan Password dari administrator Domain Controller, kemudian
klik tombol OK.
5. Windows Server 2003 akan menampilkan jendela sebagai berikut :
5. Klik tombol OK, maka akan muncul pesan sebagai berikut :
H. Mochamad Wahyudi, S.Kom, MM – Bina Sarana Informatika © Mei 2005
Modul Training Jaringan Komputer menggunakan Windows Server 2003 Halaman 81 dari 81
6. Klik tombol OK, maka komputer anda Restart ulang.
Tunggu komputer beberapa saat, sambil menikmati hidangan yang telah
dipersiapkan ☺
Sekarang anda bisa login ke dalam jaringan dengan basis Client Server
menggunakan Windows Server 2003 yang telah dijadikan Domain Controller alias
telah di-install Active Directory.
Selamat mencoba ☺
H. Mochamad Wahyudi, S.Kom, MM – Bina Sarana Informatika © Mei 2005
Anda mungkin juga menyukai
- Soal Dan Kunci Jawab Bhs Inggris 08Dokumen9 halamanSoal Dan Kunci Jawab Bhs Inggris 08abel leksonoBelum ada peringkat
- Pembahasan Soal UN Bahasa Indonesia SMA 2010Dokumen17 halamanPembahasan Soal UN Bahasa Indonesia SMA 2010Siti RochmahBelum ada peringkat
- Kumpulan Soal Latihan Komputer MDokumen16 halamanKumpulan Soal Latihan Komputer MAgus Bass OpcBelum ada peringkat
- Pembahasan Soal UN Matematika SMA 2012 Program IPSDokumen17 halamanPembahasan Soal UN Matematika SMA 2012 Program IPSVyanna Mahfuza100% (2)
- Cara Instalasi SQL Server 2000Dokumen17 halamanCara Instalasi SQL Server 2000Deka ArieBelum ada peringkat
- UN_IPSDokumen4 halamanUN_IPSosryar100% (1)
- SOAL TES INTELEGENSIA UMUMDokumen8 halamanSOAL TES INTELEGENSIA UMUMZainul HumamBelum ada peringkat
- Soal Latihan KomputerDokumen11 halamanSoal Latihan KomputerRahmatul FirdausBelum ada peringkat
- MATEMATIKADokumen4 halamanMATEMATIKAKWARRAN CICENDOBelum ada peringkat
- Ban Soal Produktif Multimedia XiiDokumen6 halamanBan Soal Produktif Multimedia XiiPribadi Yang TeguhBelum ada peringkat
- Konfigurasi Jaringan Client Server Windows Server 2003Dokumen89 halamanKonfigurasi Jaringan Client Server Windows Server 2003debraddaBelum ada peringkat
- Bank Soal Un Teori Produktif RPLDokumen13 halamanBank Soal Un Teori Produktif RPLSiswanto Ayahnya NuhaHana100% (1)
- SOAL RPL 4 Dan PembahasannyaDokumen2 halamanSOAL RPL 4 Dan PembahasannyaYusmanBelum ada peringkat
- MultimediaDokumen7 halamanMultimediathonthowiBelum ada peringkat
- Soal Produktif Multimedia Kk3Dokumen4 halamanSoal Produktif Multimedia Kk3smk stbBelum ada peringkat
- 100 Soal Teori Kejuruan TKJ 2018 Beserta Pembahasan - Abdur RozakDokumen17 halaman100 Soal Teori Kejuruan TKJ 2018 Beserta Pembahasan - Abdur RozakArdi AnsyahBelum ada peringkat
- Soal Multimedia DDokumen15 halamanSoal Multimedia DAnang RanzuBelum ada peringkat
- Pembahasan UN Matematika SMA IPA 2008 PDFDokumen11 halamanPembahasan UN Matematika SMA IPA 2008 PDFtoherBelum ada peringkat
- SOAL-LATIHAN-OSDokumen5 halamanSOAL-LATIHAN-OSEdwardSihombingBelum ada peringkat
- SMK PGRI 6 (Sistem Komputer)Dokumen6 halamanSMK PGRI 6 (Sistem Komputer)Bambang SetyawanBelum ada peringkat
- Soal Dan Jawaban Usbn Tik 2017Dokumen2 halamanSoal Dan Jawaban Usbn Tik 2017firmansyah miraddana100% (7)
- Soal Pas Komputer Dan Jaringan DasarDokumen5 halamanSoal Pas Komputer Dan Jaringan DasarRPL LensaBelum ada peringkat
- Pengumuman Rekrutmen Proaktif Dalam Penerimaan Bintara Polri Ta 2022 PDF 3Dokumen1 halamanPengumuman Rekrutmen Proaktif Dalam Penerimaan Bintara Polri Ta 2022 PDF 3Akaang Zainnn100% (1)
- JUDULDokumen25 halamanJUDULSALLY100% (1)
- Cara Memilih Komponen PC yang TepatDokumen4 halamanCara Memilih Komponen PC yang TepatsuardiBelum ada peringkat
- Soal Pengetahuan UmumDokumen3 halamanSoal Pengetahuan UmumIndahSerafikaBelum ada peringkat
- Pengumuman Penyelengaraan Rekrutmen Bintara Polri Ta 2023Dokumen8 halamanPengumuman Penyelengaraan Rekrutmen Bintara Polri Ta 2023JelyBelum ada peringkat
- ISTILAH-INTERNETDokumen7 halamanISTILAH-INTERNETRanda Nofri WandaBelum ada peringkat
- Cara Membuat dan Mengelola File di Microsoft WordDokumen22 halamanCara Membuat dan Mengelola File di Microsoft Worddidin2006Belum ada peringkat
- Memori komputer berguna untuk penyimpanan data sementara dan meningkatkan kinerjaDokumen4 halamanMemori komputer berguna untuk penyimpanan data sementara dan meningkatkan kinerjaradinal fadliBelum ada peringkat
- Soal Uts SiskomDokumen3 halamanSoal Uts SiskomzufidaBelum ada peringkat
- WordDokumen8 halamanWordBelul IdanaBelum ada peringkat
- Pembahasan Ukk TKJ 2020 Paket 4Dokumen33 halamanPembahasan Ukk TKJ 2020 Paket 4PPL-2 SMK Kristen 2 TomohonBelum ada peringkat
- MiDokumen17 halamanMiAgnes FrenicaBelum ada peringkat
- SIMWAIPAS Modul Pendaftaran Dan CBTDokumen18 halamanSIMWAIPAS Modul Pendaftaran Dan CBTAriel SumbangBelum ada peringkat
- Kisi Kisi Ujian Akhir Semester Teknologi Informatika II UploadDokumen43 halamanKisi Kisi Ujian Akhir Semester Teknologi Informatika II UploadBob RhenandazBelum ada peringkat
- Soal TKD Cpns Seri 7 AkhirDokumen24 halamanSoal TKD Cpns Seri 7 Akhirsugma suwitoBelum ada peringkat
- TestisDokumen8 halamanTestisSuharly Muktafin MangkunegaraBelum ada peringkat
- Soal Uas Pemrograman Dasar XMM FIXDokumen8 halamanSoal Uas Pemrograman Dasar XMM FIXnorma yuliantiBelum ada peringkat
- Ulangan Harian Produktif Teknik Komputer Perbaikan WanDokumen4 halamanUlangan Harian Produktif Teknik Komputer Perbaikan WanKhafidz NhBelum ada peringkat
- LAPTOPDokumen2 halamanLAPTOPPraseptio WibowoBelum ada peringkat
- Soal UTS Instrumentasi MayaDokumen1 halamanSoal UTS Instrumentasi MayaMila AprianiBelum ada peringkat
- Daftar Istilah Komputer Dan PengertiannyaDokumen3 halamanDaftar Istilah Komputer Dan PengertiannyanoovaBelum ada peringkat
- Soal Pas Pa Xii TP4Dokumen3 halamanSoal Pas Pa Xii TP4dukuhwaruBelum ada peringkat
- Tutorial Membuat Poster Menggunakan Adobe PhotoshopDokumen15 halamanTutorial Membuat Poster Menggunakan Adobe PhotoshopwlulanBelum ada peringkat
- Soal SKB CPNSDokumen10 halamanSoal SKB CPNSDarah MudaBelum ada peringkat
- Admin Server UAS1Dokumen5 halamanAdmin Server UAS1Kemal Psaha100% (1)
- Makalah Instalasi Windows ServerDokumen7 halamanMakalah Instalasi Windows ServerBungaSeptianti50% (2)
- Instalasi dan Konfigurasi Active Directory dan Domain Name SystemDokumen21 halamanInstalasi dan Konfigurasi Active Directory dan Domain Name SystemSupriyanto Bin PraptoutomoBelum ada peringkat
- Konfigurasi Server Win2003Dokumen47 halamanKonfigurasi Server Win2003Iwan Adi CahyonoBelum ada peringkat
- CARA INSTAL SOFTWARE DAN DATABASEDokumen26 halamanCARA INSTAL SOFTWARE DAN DATABASEAtok Ilah MohamadBelum ada peringkat
- Sistem Operasi Windows ServerDokumen19 halamanSistem Operasi Windows Serverhutao90691Belum ada peringkat
- INSTALASI-SOFTWARE-KOPERASIDokumen27 halamanINSTALASI-SOFTWARE-KOPERASIWawan GunaoneBelum ada peringkat
- Laporan Windows Server 2003Dokumen77 halamanLaporan Windows Server 2003Koceng BerdasiBelum ada peringkat
- Cara InstallDokumen23 halamanCara Installompol dewoBelum ada peringkat
- Langkah Kerja Windows ServerDokumen12 halamanLangkah Kerja Windows ServerAiza SaviraBelum ada peringkat
- Laporan 01 - 195314055Dokumen25 halamanLaporan 01 - 195314055DOMISIUS ADVEN PEMANDIBelum ada peringkat
- Laporan Praktikum Instalasi Jaringan Dan KomputerDokumen4 halamanLaporan Praktikum Instalasi Jaringan Dan KomputerimutbangetBelum ada peringkat
- INSTALASIDokumen26 halamanINSTALASIAris SetiawanBelum ada peringkat
- Manual Instal DbxtraDokumen12 halamanManual Instal Dbxtrarindang08Belum ada peringkat
- Trend CybercrimeDokumen12 halamanTrend CybercrimeTeuku Didik SudyanaBelum ada peringkat
- Penulisan Deskripsi DiriDokumen12 halamanPenulisan Deskripsi DiriDani UsmarBelum ada peringkat
- KeamananDokumen67 halamanKeamananTri RochmadiBelum ada peringkat
- Pertemuan 2Dokumen19 halamanPertemuan 2Teuku Didik SudyanaBelum ada peringkat
- Cyber Crime - Black MarketDokumen5 halamanCyber Crime - Black MarketTeuku Didik SudyanaBelum ada peringkat
- Tugas E-Business - SONIDokumen6 halamanTugas E-Business - SONITeuku Didik SudyanaBelum ada peringkat
- Tugas E-Business - SONIDokumen6 halamanTugas E-Business - SONITeuku Didik SudyanaBelum ada peringkat
- Tugas E-Business - SONIDokumen6 halamanTugas E-Business - SONITeuku Didik SudyanaBelum ada peringkat
- Pertemuan 10,11 (Mail Dan Web Mail Server (Dokumen12 halamanPertemuan 10,11 (Mail Dan Web Mail Server (Teuku Didik SudyanaBelum ada peringkat
- Tugas E-Business - SONIDokumen6 halamanTugas E-Business - SONITeuku Didik SudyanaBelum ada peringkat
- ICTClass V2Dokumen20 halamanICTClass V2Teuku Didik SudyanaBelum ada peringkat
- Pertemuan 2 (DNS Server)Dokumen7 halamanPertemuan 2 (DNS Server)Teuku Didik SudyanaBelum ada peringkat
- Adtstakv2 noPWDokumen15 halamanAdtstakv2 noPWTeuku Didik SudyanaBelum ada peringkat
- Panduan LKS DebianDokumen56 halamanPanduan LKS DebianTeuku Didik Sudyana100% (2)
- Draft Kebijakan RohulDokumen20 halamanDraft Kebijakan RohulTeuku Didik SudyanaBelum ada peringkat
- Bubble SortDokumen2 halamanBubble SortTeuku Didik SudyanaBelum ada peringkat