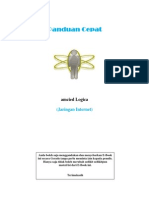Styling Kreatif Untuk Mobil
Diunggah oleh
amciedHak Cipta
Format Tersedia
Bagikan dokumen Ini
Apakah menurut Anda dokumen ini bermanfaat?
Apakah konten ini tidak pantas?
Laporkan Dokumen IniHak Cipta:
Format Tersedia
Styling Kreatif Untuk Mobil
Diunggah oleh
amciedHak Cipta:
Format Tersedia
Styling Kreatif untuk Mobil
Apakah Anda ingin tahu bagaimana membuat styling aerography menarik dan keren
untuk mobil di Photoshop? Jika ya, maka saya dapat berbagi dengan Anda beberapa trik rahasia
bagaimana melakukannya.
Final Gambar
Translator amcied Logica 1
Langkah 1
Jadi, pada awalnya kita harus menemukan foto atau gambar mobil. Anda bias mencari di
Google dan pilih foto yang sesuai keinginan anda. Disini saya lebih suka menggunakan warna
putih atau biru sebagai contoh, karena akan lebih mudah untuk menunjukkan efek aerography di
atasnya, tapi jika anda ingin menggunakan foto dengan warna lain tidak menjadi masalah. Buka
gambar dan mulai ikuti tutorial ini.
Langkah 2
Gunakan Polygonal Lasso Tool untuk membuat seleksi seperti pada gambar yang dapat
Anda lihat di bawah ini:
Translator amcied Logica 2
Langkah 3
Setelah itu kita hapus bagian yang tidak perlu seperti kaca, lampu kepala radiator
otomotif dll. Tahan tombol Alt dan ketika tanda minus di dekat kursor akan muncul Anda dapat
menghapus bagian dari seleksi yang ada.
Translator amcied Logica 3
Langkah 4
Kemudian isi area yang dipilih dengan Gradien Linier (Gunakan Warna #01ccff dan
#3554c8) pada lapisan baru dan ubah layer mode ke Multiply.
Langkah 5
Sekarang kita punya gradien yang menarik. Lanjut ke langkah berikutnya. Ketika
pemilihan diaktifkan, pindah ke lapisan Background layer dan tekan Ctrl + J untuk menyalin
area yang dipilih. After that move this layer thumbnail to the top on the layers palette and change
layer mode to Overlay for this layer. Setelah itu pindahkani thumbnail ke lapisan atas pada
layers palette dan change layer ubah ke Overlay untuk lapisan ini. Dengan hasil ini kita telah
mendapatkan hasil seperti gambar di bawah ini.
Translator amcied Logica 4
Langkah 6
Lanjutkan untuk menambahkan ornament-ornamen yang menarik sesuai keinginan anda.
Disini saya menggunakan foto yang bertemakan laut dengan ikan. Sebelum mulai memproses
gambar, kurangi lapisan opacity menjadi 60%. Kemudian gunakan Ctrl + T untuk mengubah
ukurannya, untuk melakukan perspektif yang benar dengan menekan tombol Ctrl dan
memindahkan titik fragmen.
Translator amcied Logica 5
Langkah 7
Setelah itu gunakan Eraser Tool dan uvah brush menjadi lebih lembut sekitar 100px
agar bidang ornament terlihat lebih bersih. Kemudian kembalikan lapisan opacity menjadi 100%
lagi.
Langkah 8
Sekarang mengubah keseimbangan lapisan warna merah pada gambar dengan
menggunakan Image> Adjustment> Levels :
Translator amcied Logica 6
Lihat hasil pada gambar di bawah ini:
Langkah 9
Ok, lalu copy gambar samudera ke kanvas utama sekali lagi dan ubah menjadi vertikal
dengan Edit> Transform> Flip Vertikal, untuk menambahkan gambar ke bagian lain dari
mobil. Seperti gambar dibawah ini.
Translator amcied Logica 7
Anda mungkin juga menyukai
- Membuat Kopi Cream Di PhotoshopDokumen10 halamanMembuat Kopi Cream Di PhotoshopamciedBelum ada peringkat
- Membuat Fokus Pada PhotoDokumen7 halamanMembuat Fokus Pada PhotoamciedBelum ada peringkat
- Pembangunan Web Blog Bisnis Pada Amcied ShopDokumen41 halamanPembangunan Web Blog Bisnis Pada Amcied ShopamciedBelum ada peringkat
- Jaringan InternetDokumen6 halamanJaringan InternetamciedBelum ada peringkat
- Domain & HostingDokumen6 halamanDomain & HostingamciedBelum ada peringkat