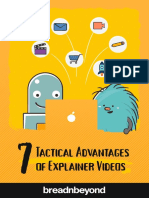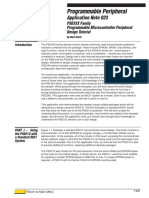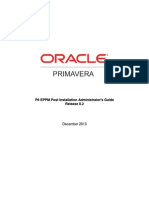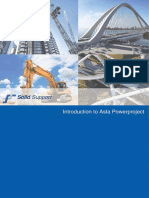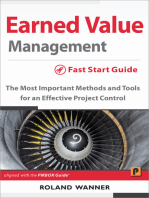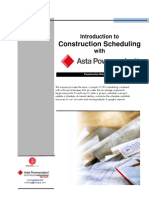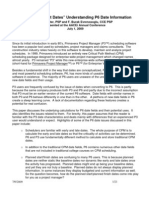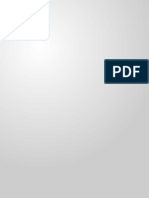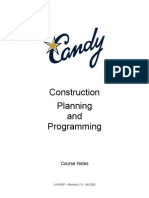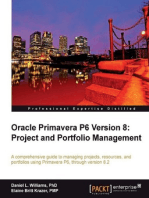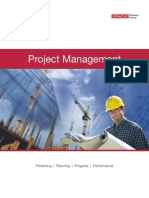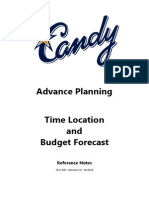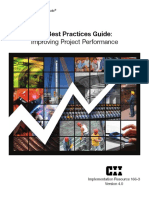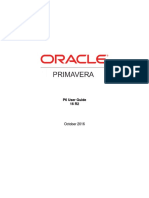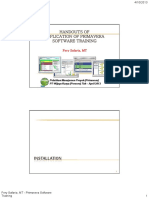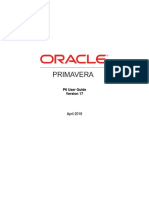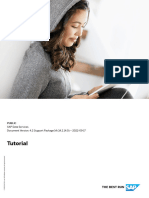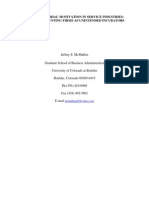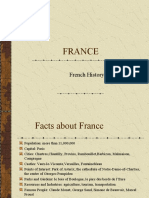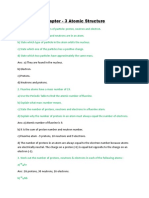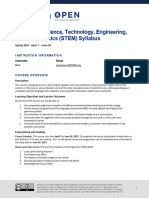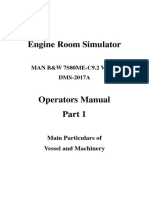Asta PowerProject Tutorial
Diunggah oleh
swingingsandaDeskripsi Asli:
Hak Cipta
Format Tersedia
Bagikan dokumen Ini
Apakah menurut Anda dokumen ini bermanfaat?
Apakah konten ini tidak pantas?
Laporkan Dokumen IniHak Cipta:
Format Tersedia
Asta PowerProject Tutorial
Diunggah oleh
swingingsandaHak Cipta:
Format Tersedia
Asta Powerproject
Tutorial
Asta Development plc T +44 (0)1844 261700
Kingston House
5 Goodsons Mews F +44 (0)1844 261314
Wellington Street
W www.astadev.com
Thame OX9 3BX
E support@astadev.com
Asta Powerproject Tutorial
Asta Powerproject
Tutorial
Copyright
Copyright © 2006 Asta Development plc. All rights reserved.
Trademarks
Asta Powerproject and Asta Powerdraw are either registered
trademarks or trademarks of Asta Development plc.
Microsoft, Visual Basic and Windows are with registered
trademarks of Microsoft Corporation in the United States or
in other countries. Oracle is a registered trademark of Oracle
Corporation.
All other trademarks are acknowledged.
Page 2 of 92 Asta Development plc
Asta Powerproject Tutorial
Table of contents
1 Introduction.................................................................7
2 Installing Asta Powerproject .....................................9
2.1 Installing Asta Powerproject as a standalone
application..............................................................................9
2.2 Starting Asta Powerproject.........................................10
2.3 Licensing Asta Powerproject ......................................10
2.4 Getting Help................................................................10
3 Creating your first project .......................................11
3.1 Creating a new project ...............................................11
3.2 Creating your first task ...............................................13
3.3 Changing the scale of the bar chart ...........................14
3.4 Creating a task by drawing on the bar chart ..............15
3.5 Copying and pasting bars...........................................16
3.6 Editing the duration of tasks .......................................16
3.7 Understanding working and elapsed time ..................17
3.8 Moving tasks on the bar chart ....................................17
3.9 Drawing multiple tasks on a bar .................................18
3.10 Linking tasks...............................................................19
3.11 Rescheduling your project..........................................20
3.12 Undoing and redoing actions......................................20
3.13 Adding a bar in the middle of your project..................20
3.14 Formatting the bar chart .............................................21
3.15 Marking important events as milestones ....................22
3.16 Annotating your project ..............................................23
3.17 Choosing when to display annotations.......................23
3.18 Saving your project.....................................................23
4 Creating a programme of projects..........................25
4.1 Ways of organising projects .......................................25
Asta Powerproject standalone....................................25
Multi-user environment...............................................25
4.2 Starting the tutorial at this chapter..............................25
4.3 Moving your project into a subchart ...........................26
4.4 Copying a subchart.....................................................27
4.5 Indicating that subcharts represent projects ..............27
4.6 Defining users and access rights ...............................28
5 Categorising your tasks ..........................................35
5.1 Ways of using code libraries ......................................35
5.2 Starting the tutorial at this chapter..............................35
5.3 Creating code libraries ...............................................36
Asta Development plc Page 3 of 92
Asta Powerproject Tutorial
5.4 Assigning codes to tasks ............................................37
5.5 Displaying different code libraries ..............................38
5.6 Filtering information using code libraries....................39
5.7 Using filters to automate annotations .........................42
5.8 More about views .......................................................44
6 Creating and assigning resources .........................45
6.1 Introduction to resource management........................45
6.2 Starting the tutorial at this chapter..............................46
6.3 Creating a resource library .........................................46
Creating consumable resources.................................46
Creating permanent resources...................................47
Assigning multiple skills to a permanent resource .....47
6.4 Assigning demand resources to tasks........................48
6.5 Viewing a histogram of resource allocations ..............49
6.6 Satisfying demand allocations....................................51
6.7 Dealing with over-allocation .......................................52
6.8 Viewing the results of resource allocations in other
projects.................................................................................56
7 Managing costs ........................................................59
7.1 Introduction to costs ...................................................59
7.2 Starting the tutorial at this chapter..............................60
7.3 Creating a cost centre library .....................................60
7.4 Setting up your cost centres.......................................60
7.5 Assigning direct costs to tasks ...................................63
Viewing the cost of an allocation ................................63
7.6 Assigning costs to permanent resources ...................65
Creating cost and income rates..................................65
Assigning cost and income rates to permanent
resources....................................................................66
7.7 Assigning costs to consumable resources .................68
7.8 Viewing cost and income information.........................70
8 Progressing projects................................................71
8.1 Ways of progressing projects .....................................71
8.2 Starting the tutorial at this chapter..............................72
8.3 Creating progress periods ..........................................72
8.4 Baselining your projects .............................................74
8.5 Recording progress ....................................................75
Marking progress up to a specific date.......................76
Marking a precise amount of progress .......................78
Progressing a task from its allocations.......................80
Page 4 of 92 Asta Development plc
Asta Powerproject Tutorial
8.6 Comparing the progressed project with the original
baseline................................................................................81
8.7 Completing your project .............................................82
8.8 Recording progress remotely .....................................83
8.9 Viewing progress remotely .........................................83
9 Printing project information ....................................85
9.1 What Asta Powerproject prints ...................................85
9.2 Understanding border files .........................................85
9.3 Starting the tutorial at this chapter..............................86
9.4 Preparing to print ........................................................86
9.5 Previewing and printing ..............................................86
9.6 Printing on multiple pages ..........................................87
9.7 Other output options ...................................................88
10 Producing reports ....................................................89
10.1 Introduction to tabular reports ....................................89
10.2 Starting the tutorial at this chapter..............................90
10.3 Creating a tabular report category..............................90
10.4 Creating a tabular report ............................................90
10.5 Executing a tabular report ..........................................91
10.6 Conclusion..................................................................92
Asta Development plc Page 5 of 92
Asta Powerproject Tutorial
Page 6 of 92 Asta Development plc
Introduction
1 Introduction
This guide is intended to help you as you work with Asta
Powerproject™ for the first time. It introduces you to the key
features and enables you to get up and running with Asta
Powerproject quickly. While completing these lessons, you
will learn how to use Asta Powerproject to mirror the complex
array of activities, resources and costs that are involved in a
programme of projects
We recommend that you work through the chapters of this
tutorial in order, which should take between 2-3 hours,
depending on your level of experience in working with project
and programme management software, your familiarity with
project management, etc. However, you can also work
through individual sections of the tutorial on their own. To
enable you to do this, a number of Asta Powerproject project
files are located in the \Tutorial Project Files\ folder on the
Asta Powerproject CD. To start at a particular section of the
tutorial, simply open the appropriate project file from this
folder, then work through the section
This guide contains the following chapters:
R Introduction – the chapter you are currently reading,
introducing you to this guide.
R Installing Asta Powerproject – explains how to set up
Asta Powerproject as a standalone application.
R Creating your first project – explains how to get started
quickly with Asta Powerproject by creating a project and
populating it with basic information.
R Creating a programme of projects – explains how to
build up a programme of projects.
R Categorising your tasks – explains how to colour-code
the information within your projects so that their
appearance represents something relevant to you.
R Creating and assigning resources – explains how to
create a pool of resources for use within your
programme of projects.
R Managing costs – explains how to set up cost centres
and work with direct costs and resource costs within your
programme of projects.
R Progressing projects – explains how to record the
progress of your programme of projects in order to keep
your project information up to date.
R Printing project information – explains how to print
project information from within Asta Powerproject.
R Producing reports – explains how to produce reports on
your Asta Powerproject project data.
Asta Development plc Page 7 of 92
Asta Powerproject Tutorial
Page 8 of 92 Asta Development plc
Installing Asta Powerproject
2 Installing Asta Powerproject
This chapter explains how to install Asta Powerproject as a
standalone application. Asta Powerproject can act as a fully-
scalable real time multi-user application, enabling any
number of users to work with multiple projects at the same
time, via a LAN, WAN or over the internet. However, in this
instance, you will be using Asta Powerproject as a
standalone application.
This chapter includes the following information:
R Installing Asta Powerproject as a standalone application.
R Starting Asta Powerproject.
R Licensing Asta Powerproject.
R Getting Help.
2.1 Installing Asta Powerproject as a standalone
application
To install and run Asta Powerproject as a standalone
application, you will need a computer running Microsoft
Windows 95, 98, NT4 (service release 3 or above), 2000 or
later.
The minimum requirements are:
R Processor: Pentium® 120 MHz (166 MHz
recommended).
R RAM: 32 Mb (64 Mb recommended; Windows NT4 users
are recommended to have a further 16 Mb).
R At least 50 Mb of free disk space.
R VGA display adaptor and monitor capable of 640x480
resolution (SVGA recommended).
R CD-ROM drive.
R Mouse or other pointing device.
To install Asta Powerproject:
1. Run Windows.
2. Insert the Asta Powerproject CD into your computer's CD
drive. After a few moments, the setup program will
appear.
3. Choose to install Asta Powerproject then follow the
screen instructions to complete the installation.
At the end of the installation procedure, a new program folder
containing shortcuts to Asta Powerproject and any
accessories is added to the Windows Start menu.
Asta Development plc Page 9 of 92
Asta Powerproject Tutorial
2.2 Starting Asta Powerproject
There are several ways that you can run programs from
Windows; some of the most common techniques are
described below. Refer to your Windows documentation for
full details of all the techniques available.
To run Asta Powerproject, do either of the following:
R Select Asta Powerproject from the Programs – Asta
Powerproject folder in the Start menu.
R Double-click on a .pp file to open it within Asta
Powerproject.
After a few moments the Asta Powerproject program window
opens.
2.3 Licensing Asta Powerproject
Each copy of Asta Powerproject comes with an initial 30
days' free trial. When you first start Asta Powerproject, you
are given the opportunity to license the software.
If you have purchased Asta Powerproject, select the License
– License software command from the Help menu to fully
license the software. Full details of licensing Asta
Powerproject are provided in the Asta Powerproject online
Help.
2.4 Getting Help
While you work with Asta Powerproject, Help is just a click
away. You can access Asta Powerproject’s online Help in the
following ways:
R To access Help on a dialog or about what is currently
displayed on the screen, press F1.
R To access Help on a particular field, click or
then click the field on which you want Help.
R To access Help on an area of the screen, click then
click on the area on which you want Help.
Page 10 of 92 Asta Development plc
Creating your first project
3 Creating your first project
This chapter explains how to get started quickly with Asta
Powerproject by creating a project and populating it with
basic information. By following the steps outlined in this
chapter, you will see how simple it is to build up projects
quickly and accurately.
Before you begin this chapter, make sure that you have
installed and started Asta Powerproject, as described in the
previous chapter.
This chapter includes the following information:
R Creating a new project.
R Creating your first task.
R Changing the scale of the bar chart.
R Creating a task by drawing on the bar chart.
R Copying and pasting bars.
R Editing the duration of tasks.
R Understanding elapsed and working time.
R Moving tasks on the bar chart.
R Drawing multiple tasks on a bar.
R Linking tasks.
R Rescheduling your project.
R Undoing and redoing actions.
R Adding a bar in the middle of your project.
R Formatting the bar chart.
R Marking important events as milestones.
R Annotating your project.
R Saving your project.
3.1 Creating a new project
To create a new project:
1. Select the New command from the File menu. You see
the New Project Wizard:
Asta Development plc Page 11 of 92
Asta Powerproject Tutorial
You can use the New Project Wizard to base a new
project on an existing project that you have saved as a
template. This saves you from having to enter the same
information more than once if you are creating a
programme of projects that share a similar base of
information. In this case, you will base your new project
on the Construction Template, so select Construction
Template.pp in the Select a template file field.
2. Enter Tutorial.pp in the File location field.
3. Enter Asta Powerproject Tutorial in the Name
field.
4. Click OK to create your project and close the New
Project Wizard.
A window opens displaying the spreadsheet and bar chart of
the new project:
spreadsheet
bar chart
The spreadsheet displays information about the tasks and
allocations in your projects. Like many aspects of Asta
Powerproject, it is fully-customisable. You can choose the
information that is displayed in the spreadsheet and display
as many columns as you like.
Page 12 of 92 Asta Development plc
Creating your first project
The bar chart displays tasks and allocations graphically, in a
familiar gantt chart view. Like the spreadsheet, you can
customise virtually any aspect of the bar chart to display
information in a way that suits you.
Notice also that Asta Powerproject’s menus and toolbars are
based on Microsoft Office menus and toolbars. This makes it
easier for users to get to grips with Asta Powerproject. As
with Microsoft Office, Asta Powerproject’s menus and
toolbars are fully-customisable and dockable.
Another element of the Asta Powerproject window, which is
not displayed at the moment, is the project view. The project
view provides a way of navigating around your programme of
projects and a common resource pool, from which you can
apply resources to the tasks in your projects.
Display the project view now, by selecting the Project View
command from the View menu. It appears to the left of the
spreadsheet:
project view
spreadsheet
bar chart
3.2 Creating your first task
You can create tasks by typing in the spreadsheet or drawing
on the bar chart to show the start, end and duration of an
activity. In this lesson you will create a task by typing in the
spreadsheet.
You can configure Asta Powerproject so that when you type
in the spreadsheet, a task is not created automatically in the
bar chart. This enables you to apply names to bars that do
not have any tasks and use them as subheadings. Before
you create your first task, you will check that Asta
Powerproject is configured to create a task in the bar chart
when you type in the spreadsheet:
1. Select the Options command from the Tools menu. The
Options dialog appears.
2. Click the Edit tab.
3. Ensure that the Create task radio button against the
When inserting by spreadsheet field in the Tasks
group is selected; if it is not, click it to select it.
Asta Development plc Page 13 of 92
Asta Powerproject Tutorial
4. Click Close. The Options dialog disappears.
To create a task by typing in the spreadsheet:
1. Move the cursor into the Name column on the
spreadsheet.
2. Move the cursor over the first bar in the Name column,
then click. A text insertion line appears, indicating where
the task name will appear when you start typing.
3. Enter Task 1, then click the bar chart to finish editing.
Notice that a task is created on bar 1, starting on today's
date, and that the task's duration is 1 week – ie 5 working
days:
" 1 week is the default
duration of a task. You
can change the default
to any other length of
time. You can configure Asta Powerproject so that when you type
in the spreadsheet, a task is not created automatically in the
bar chart. This enables you to apply names to bars that do
not have any tasks and use them as subheadings.
3.3 Changing the scale of the bar chart
The task may not appear as large as it does in the illustration
above, depending on the current scale of your bar chart. The
date zone appears at the top of the bar chart and gives scale
to your projects. You can change the scale of the bar chart
instantly by dragging the date zone.
To change the scale of the bar chart:
1. Place the cursor over a tick line (the small red vertical
lines) in the date zone so that the cursor changes to .
2. Hold down the left mouse button and drag the tick line to
the right. The date zone redraws as you drag, so that
you can see the effect of your changes immediately.
" You may have to use 3. Release the drag when the task appears approximately
the scroll bars to move the same size as the picture above.
along the date zone in
between your drags to Notice how the appearance of the task has changed, but its
keep the task in view. duration remains 1 week. This is because you have altered
the scale of the bar chart, not the duration of the task.
You can display up to three scale zones on the bar chart,
and display information using a different scale in each zone.
For example, you could display zones representing the past,
present and future, in which information relating to the past
and future is displayed using a small scale and information
relating to the present is displayed using a large scale (in
detail), as illustrated below:
Page 14 of 92 Asta Development plc
Creating your first project
The date zone is configurable: you can choose the lines that
appear in it and reorder their position. Your date zone may
contain different lines to the ones that appear in this guide.
You will now configure the date zone so that it includes the
line that shows the days of the week:
1. Right-click the bottom line of the date zone.
2. Select the Insert Line submenu, then select the Days
(Monday, Tue…) command.
The new line appears in your date zone above the
bottom line. If the new line only displays tick lines and
you cannot actually see the days of the week, this is
because the scale of the date zone is too small to display
the days. If this is the case, click and drag one of the tick
lines to the right until abbreviations of the days of the
week appear.
3. Repeat steps 1 and 2 above to add the line that shows
the date (Date (1-31)) to the date zone.
You can specify the order in which the lines in the date zone
appear by dragging them up and down in the date zone. Try
this now, by dragging the line that shows the days of the
week to the bottom of the date zone:
1. Left-click in the line that shows the days of the week.
2. Holding down the left mouse button, drag the line to the
bottom of the date zone, then release the mouse button.
The line is moved to the bottom of the date zone:
You can hide lines that are currently displayed in the date
zone:
1. Locate the date zone line that displays elapsed units by
hovering the cursor over each line until a tooltip is
displayed, showing the line’s time unit.
2. Right-click the line that displays elapsed units and select
Hide This Line. The elapsed unit line is hidden from
display.
3.4 Creating a task by drawing on the bar chart
You created your first task by typing in the spreadsheet. To
create a task by drawing on the bar chart:
1. Position the cursor so that it is over bar 2 and slightly
later than the task on bar 1.
2. Press and hold down the left mouse button, then drag
the cursor to the right. As you drag, a popup box displays
the start date, end date and duration of the task you are
drawing:
Asta Development plc Page 15 of 92
Asta Powerproject Tutorial
" New tasks snap to a
time unit by default,
making it easier to
draw tasks. You can
3. Using the date zone and the popup as a guide, release
change the snapping
the mouse button when the task is approximately two
time unit, or turn off bar
days in length.
chart snapping.
4. Click away from the task to deselect it.
Notice that Asta Powerproject places the duration and
start date of the task into the spreadsheet, but does not
give it a name.
5. Click in bar 2 in the Name column, type Task 2, then
click the bar chart to finish editing.
3.5 Copying and pasting bars
Another way of creating tasks is to copy existing bars and
paste them into your project. You will do this now to create
two more tasks.
To copy and paste your existing bars:
1. Move the cursor over bar 1 in the Line column, then
click. Bar 1 is selected.
2. Hold down CTRL and click bar 2 in the Line column.
Both bars are now selected.
3. Select the Copy command from the Edit menu.
4. Select the Paste command from the Edit menu.
The two existing bars are copied and pasted into bars 3
and 4:
5. Click in the Name column and rename bars 3 and 4 Task
3 and Task 4.
3.6 Editing the duration of tasks
You can edit the duration of a task in a number of ways,
including editing the duration in the spreadsheet, using the
Object Edit toolbar, or dragging the end of the task in the bar
chart.
To edit the duration of a task in the spreadsheet:
1. Click in bar 4 in the Duration column.
2. Change the duration to 3d (three days), then click the bar
chart to finish editing.
Page 16 of 92 Asta Development plc
Creating your first project
To edit the duration of a task using the Object Edit toolbar:
1. Move the cursor over the task on bar 3 so that the cursor
changes to , then click. The task is selected.
2. Locate the Object Edit toolbar on your desktop:
You can use the Object Edit toolbar to control the
properties of tasks and other objects on the bar chart.
For now, you will use it to change the duration of the
task.
3. Click in the Duration/Link Slope box that currently
displays 5d and change the duration to 1w 1d (1 week
and 1 day), then click the bar chart to finish editing.
To edit the duration of a task by dragging the end of the task
in the bar chart:
1. Position the cursor over the end of the task on bar 2 so
that the cursor changes to .
2. Press and hold down the left mouse button, then drag
the cursor to the right. As you drag, a popup box displays
the start date, end date and duration of the task you are
editing.
3. Release the mouse button when the task is three days in
length.
3.7 Understanding working and elapsed time
Durations can be given as 'elapsed' or 'working' time.
Elapsed durations include both working and non-working
time (non-working time may be holidays, weekends and
evenings), whereas working durations include only working
time. You can choose whether or not to display elapsed time
on the bar chart.
You define what constitutes working time in Asta
Powerproject’s calendars. You can define as many calendars
as you want, having one for each resource or one for each
task if required. You can define the length of a working day
for each calendar and set up working patterns that can
include any combination of shift patterns and flexible working
patterns.
3.8 Moving tasks on the bar chart
Moving tasks is as simple as editing their duration. You can
simply pick up a task and drag it to a new location.
" You can also use the To move a task on the bar chart:
Object Edit toolbar to
move tasks by 1. Move the cursor over the task on bar 4 so that the cursor
changing their start changes to .
and end dates.
Asta Development plc Page 17 of 92
Asta Powerproject Tutorial
2. Press and hold down the left mouse button, then drag
the cursor to the right. As you drag, a popup box displays
the start date, end date and duration of the task you are
moving.
3. Release the mouse button when the task is positioned
approximately two days later.
4. Click away from the task to deselect it.
3.9 Drawing multiple tasks on a bar
You can draw multiple tasks on the same bar to show
repetitive or intermittent working on an activity.
To draw multiple tasks on a bar:
1. Position the cursor so that it is over bar 1 and slightly
later than the existing task on bar 1.
2. Press and hold down the left mouse button, then drag
the cursor to the right to draw another task on the same
bar:
3. Release the mouse button when the task is two days in
length.
4. Click away from the task to deselect it.
Where you have more than one task on a bar, you can
choose to display the bar in one-task-per-line mode.
To display a bar in one-task-per-line mode:
1. Click the + symbol to the left of the spreadsheet on bar 1:
Notice that each task is now displayed on its own line
and that a name does not appear for either task in the
Name column of the spreadsheet. Task 1 – the name
you entered earlier – is the name of the bar, not the
name of the tasks on the bar. Where you have more than
one task on a bar, you can name each task individually
when in one-task-per-line mode.
2. Click in the Name column and name the task on bar 1
Task 1 and the task on bar 2 Task 2.
3. Click the – symbol to the left of the spreadsheet on bar 1
to turn off one-task-per-line mode:
Page 18 of 92 Asta Development plc
Creating your first project
Now that you have seen that the names you have entered
relate to bars, not tasks, you will rename the bars in your
project.
Rename the four bars as follows:
R Site Planning.
R Fabrication.
R Construction.
R Completion.
3.10 Linking tasks
You specify the order in which tasks take place by drawing
links from one task to another. You can draw links starting
and ending anywhere along the length of tasks.
A common link is a Finish-to-Start link, where one task (the
predecessor task) must finish before another task (the
successor task) can start.
To draw a Finish-to-Start link between two tasks:
1. Position the cursor to the bottom-right of the second task
on the Site Planning bar so that the cursor changes to
, indicating that the link will start from the end of the
task.
2. Hold down the left mouse button and drag the cursor
away. Notice that you now have a line from the end of
the task to the cursor. The line is attached to the cursor
until you release the mouse button.
3. Position the end of the link on the top-left hand corner of
the Fabrication task so that the cursor changes to ,
indicating that the link will end at the start of the task,
and release the mouse button. A link is drawn between
the two tasks:
4. Click on a blank area of the bar chart to deselect the link.
You can draw links with lead/lag, indicating that there must
be a delay between tasks.
To draw a link with lead/lag:
1. Position the cursor to the bottom-right of the Fabrication
task.
2. Hold down SHIFT and, using the date zone as a guide,
click and drag the cursor two working days (ie, two
weekdays) to the right of the end of the task.
3. Keeping the mouse button depressed, release SHIFT,
then position the end of the link on the top-left hand
corner of the Construction task and release the mouse
button. A link is drawn between the two tasks with
lead/lag:
Asta Development plc Page 19 of 92
Asta Powerproject Tutorial
" The straight part of the
link indicates the
lead/lag time. You can
edit the lead/lag time 4. Click on a blank area of the bar chart to deselect the link.
precisely by double-
clicking the link and 5. Complete your linking by drawing a simple Finish-to-Start
editing its properties. link between the Construction and Completion tasks.
Your project should now look something like this:
3.11 Rescheduling your project
Now that you have created a simple project, you will
reschedule it to ensure that the project is completed in the
minimum possible time.
To reschedule your project, click .
" Adjust the scale of the When the reschedule is complete, your project should look
bar chart by dragging something like this:
the date zone if you
cannot see all your
tasks.
Notice the following points about the project:
R All tasks are moved back to their earliest starting time, as
defined by the links you have created.
R All tasks now have a thick red border, indicating that they
are critical: if any task overruns or is delayed, the end
date of the project will be affected.
3.12 Undoing and redoing actions
" To undo or redo more At any point while working on a project, you can undo your
than one action at a previous actions. You can undo all the actions you have
time, click the down performed on a project since you last opened it if you need
arrow next to the to, even past a save.
appropriate button and
select the actions you Click to undo your last action. In this case, your
want to undo or redo. reschedule is undone and the tasks revert to their original
positions.
Click to redo the reschedule.
3.13 Adding a bar in the middle of your project
You are now going to add a new bar in between the
Fabrication and Construction bars, containing a new task.
Page 20 of 92 Asta Development plc
Creating your first project
To add a new bar in the middle of your project:
1. Move the cursor over bar 3 in the Line column, then
click. Bar 3 is selected.
2. Press INSERT. A blank bar is inserted into the project.
3. Draw a task in the bar with a duration of three days and
name it Inspection.
4. Draw a Start-to-Start link between the Fabrication and
Inspection tasks, indicating that the two tasks should
start at the same time.
5. Draw a Finish-to-Start link between the Inspection and
Completion tasks, indicating that the Completion task
cannot start until the Inspection task is complete.
Your project should look something like this:
Now click to reschedule the project again. After the
reschedule, the project should look something like this:
Notice the following points about the project:
R The Inspection task is moved back to its earliest starting
time, which is the same as that of the Fabrication task.
R The Inspection task does not have a thick red border, as
it is not critical; instead it has float, which shows the
amount by which the task can overrun or be delayed,
without affecting the end date of the project.
3.14 Formatting the bar chart
You can format the bar chart to display and hide almost any
information. For example, you may want to hide links, the
critical path or float.
To format the bar chart:
1. Select the Bar Chart command from the Format menu.
The Format Bar Chart dialog appears. This dialog is
divided into a number of tabs, which offer you a wide
range of formatting options.
Asta Development plc Page 21 of 92
Asta Powerproject Tutorial
2. Click the Tasks tab:
3. Clear the Free float, Total float and Critical path check
boxes, then click Apply.
" You may have to move Notice that the float and critical path are no longer
the dialog out of the displayed on the bar chart.
way to see the
changes on the bar 4. Reselect the Free float, Total float and Critical path
chart. check boxes, then click Close to close the dialog and
redisplay the float and critical path.
3.15 Marking important events as milestones
There are times when you may want to show an event that
has no duration, such as a deadline or a payment date. You
do this in Asta Powerproject by creating milestones, which
are displayed as diamond shapes on the bar chart.
Milestones are just like normal tasks – they can have links
attached to them and be critical or have float – but they have
a duration of zero.
You will turn the Completion task, which currently has a
duration of three days, into a milestone, to signify the end of
the project.
" You can also create a To create a milestone:
milestone by changing
the duration of a task 1. Right-click the Completion task.
to zero.
2. Select Make Into, then select End Milestone.
The project should look something like this:
Page 22 of 92 Asta Development plc
Creating your first project
3.16 Annotating your project
You can annotate the bar chart with text, graphics and OLE
objects. Annotations are useful in a range of situations, for
example:
R Highlighting important dates.
R Writing reminder notes to yourself or to other team
members.
R Including your company logo on the bar chart.
R Linking to objects or data stored in other programs using
OLE.
In this example, you will add a text annotation to the
Completion task in your project:
1. Click .
" This cursor indicates 2. Position the cursor to the right of the Completion task in
that the annotation will the bar chart so that the cursor looks like , then click
be attached to the right and drag a small box in which to place the annotation.
hand side of the task.
3. Release the mouse button when the box is a few
centimetres square. A text insertion bar appears in the
top left hand corner of the box.
4. Type Project complete in the annotation, then click
away from the box to finish typing. The box resizes itself
to fit around the annotation:
3.17 Choosing when to display annotations
Once you have added annotations to a project, you can
choose whether or not to display them. You can also assign
categories to annotations and display only annotations within
a certain category – for example, you could place all cost-
related annotations into a Cost category and display or hide
them all in a single step.
You can apply filters to annotations so that they only appear
when the task or allocation to which they are attached meets
the filter criteria. You can also set annotations to appear
automatically on any bar, task or allocation that meets the
criteria of a filter. You will do this later with the annotation you
have just created, so that it only appears when the project is
complete.
3.18 Saving your project
Depending on the template you use to create a project, the
bars you edit may be coloured blue. This colouring (which
you can turn on or off) indicates that the work on the bars
has not been saved, and disappears when you save the
project.
Asta Development plc Page 23 of 92
Asta Powerproject Tutorial
To save your project, click .
It is good practice to get into the habit of saving your work
regularly. For example, as you work through this guide, save
your work at the end of each chapter.
Now that you have created a simple project, you will go on to
create a programme of projects.
Page 24 of 92 Asta Development plc
Creating a programme of projects
4 Creating a programme of projects
This chapter explains how to build up a programme of
projects.
This chapter includes the following information:
R Ways of organising projects.
R Moving your project into a subchart.
R Copying a subchart.
R Indicating that subcharts represent projects.
R Defining users and access rights.
4.1 Ways of organising projects
You can organise projects in a variety of ways, depending on
the way in which you use Asta Powerproject.
Asta Powerproject standalone
If you use Asta Powerproject as a standalone application,
each project is saved into a separate file, but each project
can contain further subprojects or subcharts. In this way, you
can build up a programme of projects within Asta
Powerproject.
If several standalone users work on the same project, you
can set up users with the project and specify their access
rights. For example, a Project Manager may have full access
rights while a Junior Engineer may have read-only access
rights. You can also specify users' access rights to each
subproject to prevent users from accessing parts of a project
from which you want to exclude them.
This tutorial uses this method of creating a programme of
projects.
Multi-user environment
If you use Asta Powerproject in a multi-user environment by
connecting to an Enterprise server, you can save a project
locally, as with Asta Powerproject standalone, or to a server-
mounted database. Each database holds one or more group
projects, each of which can contain one or more projects.
Each project can then be subdivided into subprojects.
Objects such as resources, calendars and codes are shared
across group projects.
4.2 Starting the tutorial at this chapter
If you want to work through this chapter of the tutorial without
first completing Chapter 3, open the Tutorial_2.pp file from
the \Tutorial Project Files\ folder on the Asta Powerproject
CD. You will then be able to work through this chapter from
the start.
Asta Development plc Page 25 of 92
Asta Powerproject Tutorial
4.3 Moving your project into a subchart
At the moment, you have created a single project in Asta
Powerproject, comprising five bars. Your project has no
hierarchical structure as yet, as all tasks are located in the
root chart. You can move this project into a subchart in order
to build up a project hierarchy.
To move your project into a subchart:
1. Move the cursor over bar 1 in the Line column, then
click. Bar 1 is selected.
2. Hold down SHIFT and click bar 5 in the Line column. All
the bars in the project are now selected.
3. Select the Move Bars Into Chart command from the
Hierarchy menu.
4. You see the Move Bars Into Chart dialog:
5. Enter Site A in the Bar Title and Task Title fields, then
click OK.
" An alternative method The five bars are moved into a subchart, which is displayed
of creating a project underneath the root chart in the project view:
hierarchy is by
summarising tasks.
The spreadsheet and bar chart do not look any different, as
you are currently looking at the Site A subchart. To view the
root chart, click Root chart in the project view. You see the
following:
The large shadowed task summarises the tasks in the
subchart it leads to – its duration is the duration of the tasks
in the subchart. This is known as an expanded task.
To move back into the subchart, either click Site A in the
project view, or double-click the expanded task in the bar
chart.
Click to move back into the root chart. This is another
way of moving between charts.
Page 26 of 92 Asta Development plc
Creating a programme of projects
4.4 Copying a subchart
In many situations, you will want to maintain a programme of
projects that have similarities. For example, if you follow the
same methodology for the production of a range of items,
you may want to create a single project for each product. A
simple way of creating a programme of similar projects is to
copy an existing project and edit it.
To copy a subchart:
1. Move the cursor over bar 1 in the Line column, then
click. Bar 1 is selected.
2. Select the Copy command from the Edit menu.
3. Select the Paste command from the Edit menu.
The expanded task is copied and pasted into bar 2:
At the moment, the expanded task on bar 2 has the
same name as the one on bar 1. You will now rename it.
4. Right-click the expanded task on bar 2 and select
Properties. The Bar and Task Properties dialog
appears.
5. Enter Site B in the Name fields on the Bar and Task
tabs, then click Close.
Notice that both subcharts are now displayed underneath the
root chart in the project view:
Follow the steps above to create another subchart and call it
Site C.
You now have three subcharts displayed underneath the root
chart in the project view. You will now learn how to indicate
that each of the subcharts represents a project in its own
right.
4.5 Indicating that subcharts represent projects
You now have three subcharts underneath the root chart in
the project view. You can indicate that subcharts represent
individual projects in their own right, and in so doing, build up
a programme of projects. In this lesson, you will indicate that
all three of the subcharts you have created represent
projects.
Asta Development plc Page 27 of 92
Asta Powerproject Tutorial
1. Click the Site A expanded task to select it.
2. Hold down SHIFT and click the Site C expanded task. All
three expanded tasks are now selected.
3. Right-click one of the selected tasks and select Is a
Project from the menu that appears.
While the appearance of the expanded tasks themselves
does not change, note that the subchart icons in the project
view have changed from to . This new icon identifies
that the subcharts represent projects in their own right:
Note also that the icon of the root chart has changed to .
This indicates that the chart contains one or more projects.
You have now created a simple programme of projects.
Having more than one project within the same file enables
you to manage your projects as a portfolio. All the projects
share common items such as the resource pool, codes and
calendars. You can also report on the projects individually, or
together as a portfolio.
In addition, for each individual project, you can record the
likelihood, in percentage terms, of the project actually going
ahead, and reflect this likelihood in histograms. This is useful
during the early stages of project and resource planning.
4.6 Defining users and access rights
In many situations, you will want to prevent certain users
from accessing certain projects and define different levels of
access to the projects within a programme. You can do this
by setting up a number of users and defining their access
rights. In this example, you will set up three users:
R Admin – will have full read-write access to all three
projects.
R Project Manager – will have full read-write access to the
Site A project only.
R Admin Assistant – will have read-only access to all three
projects.
You create new users in Asta Powerproject’s Library
Explorer. You use Library Explorer, which is based on the
standard Windows Explorer, to maintain details of objects
that are common to your programme, for example, users,
resources and cost centres. You will use Library Explorer for
a variety of reasons throughout this tutorial.
To create a new user:
1. Click . You see Library Explorer:
Page 28 of 92 Asta Development plc
Creating a programme of projects
Library Explorer displays the library objects in the tree
view in the left-hand pane. Asta Powerproject may not
display all library objects by default. If User is not visible
in the left-hand pane, you must display it:
− Right-click the right-hand pane and select Show
Libraries. The Show Libraries dialog appears.
− Select User in the Available types field and click
Add.
− Click OK to close the dialog. User is now visible in
the left-hand pane.
2. Select User from the tree view. You see the default user
folder, Admin, that is defined initially in the list view in the
right-hand pane. This is the top-level user, with full
access rights to the entire programme. You will turn this
user into a folder, so that it can contain subusers.
3. Right-click the Admin user in the list view and select
Make into Folder from the menu that appears.
You will now create the other two users within the Admin
folder:
1. Right-click the Admin folder in the list view and select
New User Sub-entry. The folder opens and a new user
is created within it, with the cursor flashing in the Name
column.
2. Enter Project Manager, then click a blank area of the
list view to finish editing.
3. Right-click a blank area of the list view and select New
User. Another user is created, with the cursor flashing in
the Name column.
4. Enter Admin Assistant, then click a blank area of the
list view to finish editing.
Asta Development plc Page 29 of 92
Asta Powerproject Tutorial
Now that you have created the users, you can define their
access rights. By default, users have full access rights to the
entire programme, from the root chart downwards. As this
level of access is appropriate for the Admin user, you do not
need to edit this user's access rights.
To define access rights:
1. Double-click the Project Manager user. The User
Properties dialog appears.
2. Click the Chart Access Rights tab:
" You can define access You use this tab to specify the rights that the user has to
rights to a fine level of each subchart in your programme of projects. The
detail. This is a simple project hierarchy is displayed in an expandable tree on
example. the left.
3. Double-click Root chart in the expandable tree. You see
the three subcharts that you have created. The Project
Manager requires full access to the Site A project, but
does not require access to the other two projects.
4. With Root chart selected, click Select All, then click
None. All access rights are removed from the root chart
and from all its subcharts.
5. Click Site A in the expandable tree. Notice that the
Project Manager now has no access to it.
6. Click Select All, then click Unrestricted. All access
rights are restored for the Site A project.
7. Click OK.
8. Double-click the Admin Assistant user. The User
Properties dialog appears.
9. Click the Chart Access Rights tab.
As the Admin Assistant requires read-only access to all
projects, you can define their access rights at the root
chart level, as the rights are then filtered down to
projects within the root chart.
10. With Root chart selected, click Select All, then click
None. All access rights are removed from the root chart
and from all its subcharts.
Page 30 of 92 Asta Development plc
Creating a programme of projects
11. Select the check boxes in the Read column to give the
Admin Assistant read-only access to the programme of
projects.
12. Click OK.
13. Select the View submenu from the View menu, then
select Close to close Library Explorer.
You must now define a password for each user:
1. Select the Passwords command from the Tools menu.
The Passwords dialog appears.
2. Click the Project tab:
The Admin user is initially displayed, as this is the top-
level user.
3. Delete the asterisks in the Current Password for
Admin field.
4. Enter Progman in the New password for user field. The
password does not appear on the screen as you type it,
for security reasons.
5. Re-enter the password in the Confirm new password
for user field.
6. Click OK.
7. Select the Passwords command from the Tools menu
to display the Passwords dialog again.
8. Click in the Change password for field, then click the +
symbol next to the Admin user. You see the other two
users.
9. Select the Project Manager user.
10. Enter Progman in the Current password for Admin
field. You must enter this as it is the administrator's
password and it is required to change another user's
password.
Asta Development plc Page 31 of 92
Asta Powerproject Tutorial
11. Enter Projman in the New password for user field. The
password does not appear on the screen as you type it,
for security reasons.
12. Re-enter the password in the Confirm new password
for user field.
13. Click OK.
14. Repeat steps 7 to 13, this time selecting the Admin
Assistant user in the Change password for field and
setting their password to Admin.
You can assign the usernames and passwords that you
define to different people to give them different levels of
access. Now that you have created users within the
programme, people will be asked to enter a username and
password when they open the programme.
Try this now by closing the project and opening it as each
user in turn:
1. Save your work, then select the Close project command
from the File menu.
2. Select the Open command from the File menu. The
Select Project dialog appears:
" You must click Open 3. Select Tutorial.pp and click Open as New User. The
as New User to open Logon to Project dialog appears:
the project using a
different username
and password.
4. Enter Project Manager in the Username field and
Projman in the Password field, then click OK. The
programme of projects opens in Asta Powerproject.
However, as the Project Manager only has access rights
to the Site A project, the root chart and the Site B and
Site C projects do not appear in the project view:
Page 32 of 92 Asta Development plc
Creating a programme of projects
5. Close the project again and reopen it using the Open as
New User button as described above, this time entering
the Admin Assistant's username and password (Admin
Assistant and Admin). This time, the root chart and the
three projects are visible in the project view:
However, the Admin Assistant can only view the
information: if you try to edit the programme (for example
by drawing a task on the bar chart), you cannot.
6. Close the project again and reopen it using the Open as
New User button as described above, this time entering
the Admin user’s username and password (Admin and
Progman). You now have full access to the full
programme of projects again.
Now that you have created a simple programme of projects,
you will learn how to categorise your tasks.
Asta Development plc Page 33 of 92
Asta Powerproject Tutorial
Page 34 of 92 Asta Development plc
Categorising your tasks
5 Categorising your tasks
This chapter explains how to colour-code the information
within your projects so that their appearance represents
something relevant to you. You use code libraries to do this.
This chapter includes the following information:
R Ways of using code libraries.
R Creating code libraries.
R Assigning codes to tasks.
R Displaying different code libraries.
R Filtering information using code libraries.
R Using filters to automate annotations.
R More about views.
5.1 Ways of using code libraries
You can use code libraries to represent virtually any type of
information. For example, you could use them to show:
R The different departments or people responsible for a
task.
R The different locations at which a task takes place.
R The risk factor of a task, for example high, medium or
low.
You create the code libraries you want in Library Explorer,
then assign them to the bars, tasks and allocations in your
projects. Once you have assigned codes, you can filter for
bars, tasks and allocations with specific codes. For example,
you could filter out all the tasks that have been identified as
low risk, or all tasks that are carried out at a specific location.
As each item on the bar chart may have a code from more
than one code library assigned to it, you can choose which
code library you want to display on the bar chart at any one
time. You can also choose whether to display the codes that
are assigned to whole bars, or the codes that are assigned to
individual tasks.
In this example, you will create a code library to represent
the risk factor of a task and a code library to represent the
location at which a task is carried out.
5.2 Starting the tutorial at this chapter
If you want to work through this chapter of the tutorial without
first completing the previous chapters, open the Tutorial_3.pp
file from the \Tutorial Project Files\ folder on the Asta
Powerproject CD. You will then be able to work through this
chapter from the start. If you do this, you will be prompted to
enter a username and password when you open the project.
The username is Admin and the password is Progman.
Asta Development plc Page 35 of 92
Asta Powerproject Tutorial
5.3 Creating code libraries
Code libraries are stored in a hierarchical structure in Library
Explorer. Each code library is represented by a folder. You
can create as many different code libraries as you like, each
one containing as many codes as you need. Each code
library can also contain other code libraries. Each code
consists of a code name, a pattern and one or more colours.
To create a code library:
1. Click to enter Library Explorer.
2. Select Code Library from the tree view. You see a
number of existing code libraries in the list view in the
right-hand pane. You will create a new library and create
codes within it.
3. Right-click a blank area of the list view and select New
Code Library. Another code library is created, with the
cursor flashing in the name column.
4. Enter Risk Factor, then click a blank area of the list
view to finish editing.
5. Right-click the Risk Factor folder in the list view and
select New Code Library Entry. The folder opens and a
new code is created within it, with the cursor flashing in
the Name column.
6. Enter High, then click a blank area of the list view to
finish editing.
7. Right-click a blank area of the list view and select New
Code Library Entry. Another code is created, with the
cursor flashing in the Name column.
8. Enter Medium, then click a blank area of the list view to
finish editing.
9. Create a third code, called Low.
" You can also change Notice that each code currently has the same colour and
the background colour, pattern. You will now change the foreground colours to
fill pattern and outline differentiate between the codes:
style if required.
1. Click the Low code library in the Foreground Fill Colour
column. You see a display of the colours you can assign
to the code:
2. Select green. The foreground colour of the Low code
turns to green.
Page 36 of 92 Asta Development plc
Categorising your tasks
3. Repeat steps 1 and 2 to change the foreground colour of
the Medium code to yellow.
You will now create another code library to represent the
location at which a task is carried out:
1. Click to move up one level in the code library
hierarchy.
2. Right-click a blank area of the list view and select New
Code Library. Another code library is created, with the
cursor flashing in the Name column.
3. Enter Location, then click a blank area of the list view
to finish editing.
4. Right-click the Location folder in the list view and select
New Code Library Entry. The folder opens and a new
code is created within it, with the cursor flashing in the
Name column.
5. Enter London, then click a blank area of the list view to
finish editing.
6. Create two further codes, as described above, called
Preston and Newcastle.
7. Apply the following foreground colours to the codes:
− London – magenta.
− Preston – white.
− Newcastle – very light grey.
8. Select the View submenu from the View menu, then
select Close to close Library Explorer.
5.4 Assigning codes to tasks
Now that you have created your codes, you can assign them
to tasks in your programme of projects. In this example, you
will assign codes to tasks in the Site A project. There are a
number of ways in which you can do this. The easiest way is
to drag the codes from the project view onto the tasks.
To assign codes to tasks:
1. Click the Site A project in the project view to open it.
2. Click the + symbol next to Code Libraries in the project
view to view the code libraries you have created.
3. Click the + symbol next to the Risk Factor code library to
view the risk factor codes:
Asta Development plc Page 37 of 92
Asta Powerproject Tutorial
4. CTRL-click the Site Planning, Fabrication, Construction
and Completion tasks to select them.
5. Click and drag the Medium risk factor code from the
project view and drop it onto one of the selected tasks.
You may see a dialog asking if you want to display the
Risk Factor code library in the current view. If you do see
the dialog, select the Do not show this alert again
check box and click No.
6. Click and drag the Low risk factor code from the project
view and drop it onto the Inspection task.
7. Click the + symbol next to the Location code library to
view the location codes.
8. CTRL-click the Site Planning and Completion tasks, then
drag and drop the London location code onto one of
them.
9. CTRL-click the Fabrication, Inspection and Construction
tasks, then drag and drop the Preston location code onto
one of them.
10. Click the bar chart to deselect all tasks.
Notice that the appearance of the tasks has not changed.
This is because you are not viewing any of the code libraries
on the bar chart.
5.5 Displaying different code libraries
You can choose which code library you want to display at
any one time to indicate the codes that have been assigned
to tasks. In this example, you can choose to display the
Location or Risk Factor code library.
To display a code library on the bar chart:
1. Right-click the Location code library in the project view
and select Display Library from the menu that appears.
Notice that the tasks are now colour-coded according to
their location:
Page 38 of 92 Asta Development plc
Categorising your tasks
Notice also that a red tick appears against the Location
code library in the project view, indicating that this is the
code library that is currently displayed on the bar chart:
You can also choose which code library to display on the
bar chart using the Format Bar Chart dialog.
2. Select the Bar Chart command from the Format menu.
The Format Bar Chart dialog appears.
3. Click the Tasks tab:
4. Select Risk Factor in the Code library field, then click
Apply. Notice that the tasks are now colour-coded
according to their risk factor
5. Click Close to close the Format Bar Chart dialog.
5.6 Filtering information using code libraries
Once you have applied code libraries to objects in the bar
chart, you can filter for bars, tasks or allocations with specific
codes, to display only objects that have been assigned a
specific code on the bar chart. This enables you to
concentrate on specific information without being distracted
by other surrounding details. In this example, you will filter for
all the tasks that are carried out in Preston.
To filter for all tasks that are carried out in Preston:
1. Select the Filter submenu from the View menu, then
select the New command. The Filter Properties dialog
appears.
Asta Development plc Page 39 of 92
Asta Powerproject Tutorial
2. Click the Details tab:
3. Enter Preston filter in the Name field. You can set
up as many filters as you need and the name identifies
each one.
4. Select the Display on menu check box. This places the
filter onto the View menu, making it easier to apply.
5. Click the Filter Criteria tab:
6. Click Edit. The first screen of the Filter Wizard appears.
You use the Filter Wizard to specify the objects that you
want to include in your filter and to specify the conditions
that objects must meet to be included.
7. By default, tasks and milestones are included in the filter,
so click Next without changing anything on the screen.
The second screen of the Filter Wizard appears:
Page 40 of 92 Asta Development plc
Categorising your tasks
" You can filter objects
by more than one
parameter by selecting
multiple parameters
here.
8. You want to filter objects by code, so select Code library
in the left hand pane and click . Code library appears
in the right hand pane.
9. Click Next. The third screen of the Filter Wizard
appears:
10. This screen lists the available code libraries. You want to
filter by the Preston location code, so click the + symbol
next to the Location code library to view the location
codes, then select the check box next to the Preston
code:
11. Click Finish. You return to the Filter Properties dialog,
which displays the filter criteria you have entered.
12. Click OK to close the Filter Properties dialog.
The filter is applied to your current view automatically:
Asta Development plc Page 41 of 92
Asta Powerproject Tutorial
Notice that the Site Planning and Completion tasks have
disappeared from the view, as they do not match the filter
criteria: they are not carried out in Preston.
Notice also that a ‘Site A' subheading has appeared above
the first line in the view. Filter subheadings show the chart
path of the filtered objects. This makes it easier to identify the
summary group or subchart in which the filtered objects are
located.
To turn the filter off and return to your normal view, select the
Filter submenu from the View menu, then select the No
Filter command. The Site Planning and Completion tasks
reappear.
Once you have created a filter, you can apply it at any time
by selecting it from the View - Filter menu.
In this example you set up a very simple filter. You can set
up more complex filters using SQL to define your criteria in
order to filter information however you want.
5.7 Using filters to automate annotations
You can use filters to automate annotations so that they only
appear when the bar, task or allocation to which they are
attached meets the filter criteria.
In this example, you will create a filter that filters for
completed milestones, then apply the filter to the annotation
that you have added to the bar chart.
To create a completed milestones filter:
1. Select the Filter submenu from the View menu, then
select the New command. The Filter Properties dialog
appears.
2. Click the Details tab and enter Completed
Milestones filter in the Name field.
3. Select the Display on menu check box to place the filter
onto the View menu.
4. Click the Filter Criteria tab and click Edit. The first
screen of the Filter Wizard appears.
5. With the Specific task types radio button selected,
deselect the Tasks check box so that only Milestones is
selected, to indicate that you only want the filter to apply
to milestones.
6. Click Next. The second screen of the Filter Wizard
appears.
Page 42 of 92 Asta Development plc
Categorising your tasks
7. You want to filter objects by progress, so select Progress
in the left hand pane and click . Progress appears in
the right hand pane.
8. Click Next. The third screen of the Filter Wizard
appears:
" Note that the third
screen is different
this time. This is
because you are
filtering using
different criteria.
9. You want to filter for completed milestones, so select
Completed in the Filter for what extent of progress?
field.
10. Click Finish. You return to the Filter Properties dialog,
which displays the filter criteria you have entered.
11. Click OK to close the Filter Properties dialog.
As with the last filter you defined, this filter is applied to your
current view automatically, so all the information in the
spreadsheet and bar chart disappears, as it does not match
the filter criteria.
To turn the filter off and return to your normal view, select the
Filter submenu from the View menu, then select the No
Filter command.
Now that you have set up a filter for completed milestones,
you will apply it to the annotation that you attached to the
Completion task and indicate that the annotation should be
attached to all new and existing objects that meet the filter
criteria.
To attach the filter to the annotation:
1. Click the annotation to select it, then right-click it and
select Properties. The Text Annotation Properties
dialog appears.
2. Click the General tab:
Asta Development plc Page 43 of 92
Asta Powerproject Tutorial
3. Select the Completed Milestones filter in the Filter field
to apply the filter to the annotation.
4. Select the Make Auto Annotation check box to indicate
that the annotation should be attached automatically to
all new and existing objects that meet the filter criteria.
5. Click Close.
The annotation disappears, as the milestone to which it is
attached is not yet complete, so does not match the filter
criteria.
Later on, you will progress your project. When you progress
the final task in the project (the Completion milestone), the
annotation will appear automatically.
5.8 More about views
In applying a filter to your project, you changed the current
view of your data. A view is a window onto a project and you
can do much more with views than simply filter tasks: each
view can have the following associated with it:
R A spreadsheet table.
R A filter.
R A sort order.
You can define as many views as you want within a project,
to be accessed by all users. Each user can also define their
own custom views.
Now that you have colour-coded your tasks, you will create a
resource pool for use throughout your programme of
projects.
Page 44 of 92 Asta Development plc
Creating and assigning resources
6 Creating and assigning resources
This chapter explains how to create a pool of resources for
use within your programme of projects. As well as being a
programme management application, Asta Powerproject is a
sophisticated resource management tool.
This chapter includes the following information:
R Introduction to resource management.
R Creating a resource library.
R Assigning demand resources to tasks.
R Viewing a histogram of resource allocations.
R Satisfying demand allocations.
R Dealing with over-allocation.
R Viewing the results of resource allocations in other
projects.
6.1 Introduction to resource management
Resources are the people, equipment and materials needed
to carry out tasks in a project. Asta Powerproject deals with
permanent resources such as employees, machinery and
equipment, and consumable resources such as materials,
components and utilities.
Resources are not confined to single projects; you can create
a single resource pool and share this across all projects in
your programme. If a resource is used in one project, this is
reflected in all other projects within the programme. This
means that you can maintain tight control over resource
availability over the entire enterprise.
You create the resources you want in Library Explorer, then
assign them to the tasks in your projects.
You can organise your resource library as a hierarchy of
skills, equipment and materials. A hierarchical resource
library is easier to manage and extend than a flat list of
resources.
Asta Powerproject also enables you to work with multi-skilled
resources. For example, a multi-skilled resource may be a
copywriter who also has translation skills, or a bricklayer who
also has plastering skills. You can define such resources in
Asta Powerproject under both skills.
Asta Powerproject also supports demand and scheduled
resource management. At the start of a project, the Project
Manager can indicate that there is a demand for a particular
type of resource for a task, without assigning an actual
resource to the task. A specific resource can be assigned to
the task at a later date, satisfying the demand.
Asta Powerproject has a rich list of resource management
and control features. You will explore some of these in this
chapter.
Asta Development plc Page 45 of 92
Asta Powerproject Tutorial
6.2 Starting the tutorial at this chapter
If you want to work through this chapter of the tutorial without
first completing the previous chapters, open the Tutorial_4.pp
file from the \Tutorial Project Files\ folder on the Asta
Powerproject CD. You will then be able to work through this
chapter from the start. If you do this, you will be prompted to
enter a username and password when you open the project.
The username is Admin and the password is Progman.
6.3 Creating a resource library
As with code libraries, resources are stored in a hierarchical
structure in Library Explorer. Each resource type is
represented by a folder, which contains individual resources,
or further hierarchies of resource types.
In this example you will create a number of consumable and
permanent resources.
Creating consumable resources
To create a consumable resource library:
1. Click to enter Library Explorer.
2. Select Consumable Resource from the tree view.
3. Right-click a blank area of the list view and select New
Folder. A new resource folder is created, with the cursor
flashing in the Name column.
4. Enter Materials, then click a blank area of the list view
to finish editing.
5. Double-click the Materials folder in the list view. The
folder opens.
6. Right-click a blank area of the list view and select New
Consumable Resource. A new consumable resource is
created, with the cursor flashing in the Name column.
7. Enter Steel as the name of this resource.
8. Create two more consumable resources in the folder,
called Wood and Glass.
You will now create another consumable resource folder:
1. Click to move up one level in the consumable
resource hierarchy.
2. Follow the steps above to create a new folder called
Fixings, containing consumable resources called Nails
and Screws.
Page 46 of 92 Asta Development plc
Creating and assigning resources
Creating permanent resources
To create a permanent resource library:
1. Select Permanent Resource from the tree view.
2. Right-click a blank area of the list view and select New
Folder. A new resource folder is created, with the cursor
flashing in the Name column.
3. Enter Builder, then click a blank area of the list view to
finish editing.
4. Double-click the Builder folder in the list view. The folder
opens.
5. Right-click a blank area of the list view and select New
Permanent Resource. A new permanent resource is
created, with the cursor flashing in the Name column.
6. Enter Mark Smith as the name of this resource.
7. Create two more permanent resources in the folder,
called John Peters and Martin Webb.
You will now create another permanent resource folder:
1. Click to move up one level in the permanent resource
hierarchy.
2. Follow the steps above to create a new folder called
Approver, containing a permanent resource called Jane
Brown.
Assigning multiple skills to a permanent resource
" Consumable resources In the permanent resource library you have just created,
cannot be in more than each resource is associated with a single skill. It is simple to
one folder. identify a resource as multi-skilled. In this example, you will
identify Martin Webb, one of the permanent resources in the
Builder resource folder, as being an Approver as well:
1. Navigate through your permanent resources so that you
can see the permanent resources in the Builder folder in
the list view.
2. Click the icon next to the Martin Webb permanent
resource.
3. Hold down CTRL and SHIFT, then click and drag the
icon over the Approver permanent resource folder in the
tree view:
Asta Development plc Page 47 of 92
Asta Powerproject Tutorial
Notice that the Martin Webb permanent resource now
has a shortcut icon. This identifies it as a multi-skilled
resource. Martin Webb is now also available in the
Approver permanent resource folder.
You can define a number of properties for each
permanent resource. When a permanent resource has
two or more skills, some properties are common to all
skills, such as the calendar and availability, while other
properties are specific to individual skills, such as the
work rate, cost and skill appearance.
4. Select the View submenu from the View menu, then
click Close to close Library Explorer.
6.4 Assigning demand resources to tasks
You will now assign a number of demand allocations to
tasks, to indicate that there is a demand for a particular type
of resource without specifying the specific resource that will
satisfy the demand. This mirrors the early stages of project
planning, during which you may know the skill that is required
to complete a task but do not yet know the precise resource
to assign to it.
Before you do this, you will ensure that allocations are
displayed on the bar chart:
1. Select the Bar Chart command from the Format menu.
The Format Bar Chart dialog appears.
2. Click the Allocations tab.
3. Select all three of the check boxes in the Show group,
then click Close.
There are a number of ways in which you can assign
demand resources to tasks; the easiest way is to drag the
resource folders from the project view onto the tasks.
1. Click the Site A project in the project view to open it if it is
not already open.
2. Click the + symbol next to Permanent Resources in the
project view to view the permanent resource folders you
have created.
3. Click and drag the Builder permanent resource folder
from the project view and drop it onto the Construction
task.
4. Click and drag the Approver permanent resource folder
from the project view and drop it onto the Completion
task.
Page 48 of 92 Asta Development plc
Creating and assigning resources
" You can assign Notice that two new rows are inserted into the spreadsheet
and bar chart under the Construction and Completion tasks,
consumable resources
to tasks in the same indicating the permanent resources that are assigned to
way. them:
6.5 Viewing a histogram of resource allocations
You can use histograms to view information about the usage
of resources in your programme of projects. For example,
you can graph a resource's allocation, over-allocation and
availability. Histograms are useful resource management
tools as they enable you to anticipate any fluctuations in
resource usage and take corrective action, hence avoiding
any periods of over or under-allocation.
There are a wide range of histogram graphs provided with
Asta Powerproject, and you can create your own to display
the precise information you want. In this example, you will
graph the allocation and over-allocation of the Builder
permanent resources.
To create a new histogram:
1. Select the New Histogram command from the View
menu. A new pane, the histogram pane, is added along
the bottom of the bar chart.
2. Right-click the histogram pane and select Format
Histogram from the menu that appears. The Details tab
of the Format Histogram dialog appears:
3. Select the Builder permanent resource folder in the
Resources field to indicate that you want to graph the
usage of builders.
4. Having specified the resources that you want to graph,
you must now specify what aspects of the resource you
want to graph. Click New to create a new histogram
graph. The Report tab of the Histogram Report
Properties dialog appears:
Asta Development plc Page 49 of 92
Asta Powerproject Tutorial
5. Enter Allocation of Builders in the Name field.
6. Select Days in the Period field and Bar Maximum in the
Type field to specify that you want to graph the
maximum allocation of builders each day.
7. Click the Graphs tab:
You use this tab to define the graphs you want to include
in the histogram. The Allocation graph appears by
default. In this lesson you will change this to Capped
Allocation and add the Over Allocation graph.
8. Click the Allocation graph in the Name column and select
Capped Allocation from the list that appears.
9. Click Add. A graph is added to the histogram.
10. Click the new graph in the Name column and select Over
Allocation from the list that appears.
11. Click OK to close the Histogram Report Properties
dialog and return to the Format Histogram dialog.
12. Click the Row tab.
13. Check that the Draw through non-working check box is
selected (indicating that you want the histogram values
to span across non-working periods such as weekends)
and select Stack All in the Stacking field to indicate that
you do not want the selected graphs to obscure each
other.
14. Click Close. The histogram appears in the new pane at
the bottom of the window:
Page 50 of 92 Asta Development plc
Creating and assigning resources
Notice that the area of the histogram, which is displayed in
green to indicate allocation, matches the duration of the
Construction task: the task that has a demand allocation of
builders.
6.6 Satisfying demand allocations
Now that you have specified the skills that are required to
carry out a number of tasks, you will satisfy the demand
allocations by allocating specific resources to the tasks. This
mirrors the later, more detailed stages of project planning. In
this example, you will satisfy the demand allocation on the
Construction task in the Site A project by assigning a specific
resource to it.
Right-click the demand allocation bar below the Construction
task, select the Satisfy Demand - Builder submenu, then
select Mark Smith.
Notice that a new row is inserted into the spreadsheet and
bar chart under the Builder demand allocation, indicating that
Mark Smith has been allocated to satisfy the demand
allocation:
Notice also that the histogram has changed: as well as
showing the demand allocation, it shows a corresponding
scheduled allocation too – the total allocation now adds up to
2:
Asta Development plc Page 51 of 92
Asta Powerproject Tutorial
6.7 Dealing with over-allocation
As Asta Powerproject’s histograms are updated in real time
as you work, you can use them to keep track of the
availability and allocation of your resources. This means that
you can immediately see when your resources are over-
allocated, in other words when your allocations exceed the
available resources.
To see this in action:
1. Create a new task on the first spare row of the bar chart
called Electrics. Give it a duration approximately half that
of the Construction task.
2. Create a Start-to-Start link from the Construction task to
the Electrics task and a Finish-to-Start link from the
Electrics task to the Completion task.
3. Reschedule the project.
Your project should now look something like this:
4. Click and drag the Builder permanent resource folder
from the project view and drop it onto the Electrics task
to assign a demand allocation to it. Notice how the
histogram changes to take account of this:
5. Now right-click the demand allocation bar below the
Electrics task, select the Satisfy Demand - Builder
submenu, then select Mark Smith. Notice that the
histogram now displays a red area, indicating over
allocation:
Page 52 of 92 Asta Development plc
Creating and assigning resources
Although the source of the over allocation is obvious in this
simple example (Mark Smith is allocated to two tasks that
occur at the same time), in larger programmes the source
may not be so obvious. You can use Asta Powerproject’s
histograms to identify the source by drilling down and
displaying individual graphs for the resources in the resource
folder:
1. Right-click a blank area of the histogram pane, then
select Drill down (All). New histograms are created for
each resource within the folder (you may have to use the
scroll bars in the histogram pane and resize each
histogram to see all of the histograms):
It is now immediately apparent that the source of the
over allocation is Mark Smith's over allocation. As John
Peters and Martin Webb have not been allocated, their
histograms are blank.
2. To view the tasks to which Mark Smith is allocated, to the
exclusion of all other tasks, right-click the red portion of
Mark Smith's histogram and select Show Tasks. His
tasks and allocations appear on their own in a new view,
showing which tasks are causing the over allocation:
3. Select the View submenu from the View menu, then
select Close to close the view and return to the bar chart
view of the Site A project.
4. Right-click a blank area of Mark Smith’s histogram, then
select Drill Up to return to the single histogram
displaying the allocation of resources within the Builder
folder.
Asta Development plc Page 53 of 92
Asta Powerproject Tutorial
You can deal with over allocation in a number of ways,
including allocating tasks to another resource or delaying
tasks that contribute to the over allocation. Alternatively, you
can level the resources in a project automatically using Asta
Powerproject. Resource levelling flattens out any over-
allocation, using one or more of the following techniques:
R Delaying tasks.
R Delaying resource allocations on tasks.
R Splitting resource allocations.
R Stretching tasks to increase their duration and decrease
their resource allocation.
To level resources in the current project:
1. Select the Level Resources command from the Tools
menu. The Resource Leveller dialog appears:
You use this dialog to specify the way in which the
resource levelling is carried out. However, in this
example you are going to perform a simple resource
level, so you do not need to edit most of the controls.
2. Select the check box to the left of the Builder permanent
resource folder to indicate that you want to level the
Builder permanent resources.
3. Click Level Now.
Asta Powerproject now levels the resource allocations of the
Builders. After a few moments, the over allocation is solved.
" Resource levelling Notice that Asta Powerproject has solved the over allocation
does not always delay by increasing the duration of the Electrics task, so that Mark
the end date; this is Smith can carry out both tasks without a time conflict. Notice
configurable. also that this has delayed the end date of the project:
Page 54 of 92 Asta Development plc
Creating and assigning resources
Click to undo the resource levelling operation you have
just performed and click to reschedule the view.
Another way to solve the over allocation is to allocate
another available resource to one of the tasks. The
histogram showed you that John Peters and Martin Webb
are both available to carry out the either task. You could
delete the Mark Smith allocation from one of the tasks and
satisfy the demand with either of these Builder permanent
resources.
Alternatively, you could change the allocation of Mark Smith
to each task. At the moment he is allocated 100% to both
tasks; if he was allocated 50% to each task, he could perform
both tasks concurrently.
To change the allocation of Mark Smith:
1. Right-click the Mark Smith allocation bar below the
Construction task and select Properties. The
Permanent Allocation Properties dialog appears.
2. Click the Details tab:
The Allocation field currently shows 1.00, indicating that
Mark Smith is scheduled to spend all his available time
on the task.
3. Enter 0.5 in the Allocation field to indicate that Mark
Smith should only spend half his time on this task.
4. Click Close. Notice that the duration of the Construction
task has now doubled, as Mark Smith is going to take
twice as long to complete the task.
Asta Development plc Page 55 of 92
Asta Powerproject Tutorial
5. Repeat steps 1 to 4 to reduce the allocation of Mark
Smith to the Electrics task to 0.5.
Your project should now look something like this:
6. Reschedule the project.
Notice that the over allocation has been solved and that the
end date of the project has been delayed.
6.8 Viewing the results of resource allocations in
other projects
As the resources are shared across your entire programme
of projects, the results of allocations in one project are visible
in others, even to people who do not have access to the
project in which an allocation is made. This means that if a
resource is fully-allocated in one project, allocating them to a
task in another project at the same time will result in over
allocation:
1. Click the Site B project in the project view to open it.
Notice that the histogram view still displays the same
information and that the same permanent resources are
available in the project view. This is because the
information is not specific to a single project; it applies to
the entire programme.
2. Click and drag the Mark Smith permanent resource from
the project view and drop it onto the Construction task.
Notice that the histogram view immediately shows an
over allocation, as Mark Smith is already fully allocated
at this time:
This means that Project Managers who have access to
individual projects, but not to the whole programme of
projects, are able to avoid over allocating resources,
even if the resources are allocated in projects to which
they do not have access.
3. Undo the resource allocation you have just made.
4. Click the Site A project in the project view to return to it.
Page 56 of 92 Asta Development plc
Creating and assigning resources
5. Select the Histogram View command from the View
menu to close the histogram pane.
Now that you have assigned resources to tasks, you will
assign costs to the tasks in your programme.
Asta Development plc Page 57 of 92
Asta Powerproject Tutorial
Page 58 of 92 Asta Development plc
Managing costs
7 Managing costs
This chapter explains how to set up cost centres and work
with direct costs and resource costs within your programme
of projects.
This chapter includes the following information:
R Introduction to costs.
R Creating a cost centre library.
R Setting up your cost centres.
R Assigning direct costs to tasks.
R Assigning costs to permanent resources.
R Assigning costs to consumable resources.
R Viewing cost information.
7.1 Introduction to costs
" You can show all costs Asta Powerproject deals with two kinds of costs:
as direct costs if you
do not use resources in
R Costs that are assigned directly from a cost centre to a
task, for example payment for a new office alarm system,
a project.
rent for warehouse space which varies depending on the
amount of time for which the warehouse is rented, or
installation charges which vary depending on the number
of units to be installed.
R Costs that result from assigning a resource to a task, for
example the salary of a software engineer or the unit
cost of stone slabs plus their delivery charge.
Costs can represent either income to, or expenditure from a
cost centre. Income could be a cash investment into a project
or a receipt of payment for work done; expenditure could be
payment for materials or salaries. Tasks can generate
income or expenditure, or both.
You create the cost centres you want in Library Explorer.
You can organise your cost centre library as a hierarchy. For
example, if a company is split over two sites, you could set
up a cost centre for the whole company, then within that a
cost centre for each site, then subordinate cost centres for
each department.
Asta Powerproject handles costs in as many currencies as
you need. You set up the currencies you need in Library
Explorer, each with an exchange rate in relation to your base
currency. You can assign costs to a single task in more than
one currency if required. Asta Powerproject calculates the
total cost by summing the costs in each separate currency,
then converting them to the base currency.
Asta Development plc Page 59 of 92
Asta Powerproject Tutorial
7.2 Starting the tutorial at this chapter
If you want to work through this chapter of the tutorial without
first completing the previous chapters, open the Tutorial_5.pp
file from the \Tutorial Project Files\ folder on the Asta
Powerproject CD. You will then be able to work through this
chapter from the start. If you do this, you will be prompted to
enter a username and password when you open the project.
The username is Admin and the password is Progman.
7.3 Creating a cost centre library
In this example you will create a cost centre hierarchy for two
of the locations you set up earlier: London and Preston.
To create a cost centre library:
1. Click to enter Library Explorer.
2. Select Cost Centre from the tree view.
3. Right-click a blank area of the list view and select New
Folder. A new cost centre folder is created, with the
cursor flashing in the Name column.
4. Enter London, then click a blank area of the list view to
finish editing.
5. Double-click the London folder in the list view. The folder
opens.
6. Right-click a blank area of the list view and select New
Cost Centre. A new cost centre is created, with the
cursor flashing in the Name column.
7. Enter Planning costs as the name of this cost centre.
8. Create another cost centre in the folder, called
Completion costs.
You will now create another cost centre folder:
1. Click to move up one level in the cost centre
hierarchy.
2. Follow the steps above to create a new folder called
Preston, containing cost centres called Inspection costs
and Construction costs.
7.4 Setting up your cost centres
Now that you have created the cost centres you will use, you
will specify the default settings for costs assigned from each
cost centre. These default settings determine the behaviour
of the cost bar that is created when you assign a direct cost
to a task.
Page 60 of 92 Asta Development plc
Managing costs
Asta Powerproject can calculate costs in the following ways:
R Fixed costs – these are for costs that you know will not
change, regardless of the time taken or the amount of
work undertaken.
R Time based – these are for costs that change depending
on the duration of the cost bar. For example, if a five day
task costs £1,000 per day and starts on day one, the
total cost is £5,000. However, if the start of the task is
delayed until day three, the cost may still be charged
from day one (depending on the way in which the cost
centre is set up), so the cost bar duration would be
seven days, leading to a total cost of £7,000.
R Task work based – these are for costs that change
depending on the amount of work in a task. For example,
if a task consists of writing three reports and each one
costs £500 to write, the total cost is £1,500.
You can specify the way in which the start or end of a cost is
linked to a task:
R Relative to task start – the start or end date of the cost
bar changes with the start date of the task.
R Fixed date – the start or end date of the cost bar is set to
a specific date, which does not change even if the task
date changes.
R Relative to task end – the start or end date of the cost
bar changes with the end date of the task.
You can also specify a delay (for costs that do not apply
immediately), or identify a cost as a point spend (for costs
that are payable in one amount, rather than payable over a
period of time).
To set up the Inspection costs cost centre:
1. Double-click the icon next to the Inspection costs cost
centre. The Cost Centre Properties dialog appears.
Click the Default Assignment tab:
2. Select Task Work Based in the Calculation type field to
indicate that the inspection costs amount is dependent
on the amount of work done.
Asta Development plc Page 61 of 92
Asta Powerproject Tutorial
3. Select Relative to Task End in the Start type field, enter
10d in the Start delay field and select the Point spend
check box to indicate that payment will be due in a single
amount ten days after the end of the task.
4. Enter £2.00 in the Cost field to indicate that the
inspection will cost £2.00 per item.
5. Click Close.
Now set up the other cost centres you have created, entering
the following information into the Default Assignment tab for
each cost centre:
Construction costs
Field Enter/Select
Calculation type Time Based
Start type Relative To Task Start
Start delay 1d
End type Relative To Task End
End delay 1d
Cost £200.00 per Day
Completion costs
Field Enter/Select
Calculation type Fixed
Start type Relative To Task Start
Start delay 1w
Point spend Selected
Cost £500.00
Planning costs
Field Enter/Select
Calculation type Time Based
Start type Relative To Task Start
Start delay 0h
End type Relative To Task End
End delay 0h
Cost £500.00 per Elapsed Month
When you have set up the cost centres, select the View
submenu from the View menu, then select Close to close
Library Explorer.
Page 62 of 92 Asta Development plc
Managing costs
7.5 Assigning direct costs to tasks
Direct costs are assigned directly from a cost centre to a
task, without reference to a permanent or consumable
resource. In this example, you will assign a direct cost to the
Site Planning tasks in the Site A project, representing the
rental of the planning facility.
To assign direct costs to tasks:
1. Click the Site A project in the project view to open it if it is
not already open.
2. Click the + symbol next to Cost Centres in the project
view to view the cost centre folders you have created.
3. Click the + symbol next to the London cost centres folder
to view the cost centres within.
4. Click and drag the Planning costs cost centre from the
project view and drop it onto the second task on the Site
Planning bar.
Notice that a new row is inserted into the spreadsheet and
bar chart under the Site Planning bar, indicating the cost
centre that is assigned to the second task:
This cost is time-based, with its start and end directly related
to the start and end of the second Site Planning task.
Therefore the duration of the task mirrors that of the task
precisely. If you were to move the second Site Planning task
to a later date, or increase its duration, the associated cost
changes accordingly. Try this now to see the effect on the
cost, then click to return the second Site Planning task to
its original dates and duration.
Viewing the cost of an allocation
You can view the cost of an allocation in a number of ways,
including using the Resource Modelling toolbar, viewing the
properties of the allocation and inserting a cost column into
the spreadsheet. In this example, you will edit the
spreadsheet to include cost information.
To add a column displaying the cost of an allocation to the
spreadsheet:
1. Right-click the heading row of the spreadsheet and
select Table Definition. The Table Definition
Properties dialog appears:
Asta Development plc Page 63 of 92
Asta Powerproject Tutorial
This dialog lists the columns that are currently displayed
in the spreadsheet.
2. Click Add. A new column entry appears in the list.
3. Click the new entry in the Token field. A hierarchical list
of attributes that you can display in the column appears:
4. Click the + symbol next to Cost or Income to display the
attributes relating to cost and income, then select the
Cost attribute. Cost is displayed in the new entry.
5. If the new entry is not displayed directly under the
Duration entry, click Up or Down to reposition it.
6. Click Close. The new column appears in the
spreadsheet, displaying the cost of the Site Planning
allocation. All the other rows in the Cost column are
blank, as you have not yet assigned costs to the other
tasks and allocations. You may have to drag the bar
chart to the right to view the new column:
Page 64 of 92 Asta Development plc
Managing costs
You can edit the spreadsheet to display a wide range of
information relating to tasks and allocations.
7.6 Assigning costs to permanent resources
Permanent resource costs are determined by rates. For
example, a consultant might have a normal rate and an
overtime rate. You assign the different rates to a resource so
that when you assign the resource to a task, its cost is
calculated automatically. When a resource has more than
one skill, you can assign a different rate to each skill. For
example, if an employee is both an approver and a builder,
as Martin Webb is in this project, he might have one rate
when working as an approver and another rate when working
as a builder.
If a permanent resource has a cost that is incurred each time
the resource is assigned to a task, you can show this as a
'fixed cost' rate. For example, a subcontractor might have a
standing charge that is incurred whenever you employ them,
or an engineer might have a call-out charge.
Each cost or income rate includes the following details:
" A cost rate without a R Cost per time unit, for example £50.00 per hour.
time unit specified is a
fixed cost rate and is
R Type of time, for example whether the rate applies to
normal working time, overtime or public holidays.
only charged once per
allocation. R A cost centre from which the rate is charged.
A cost or income rate can also have a markup percentage,
which is useful if you want to charge out an employee's
services at a different rate to what they cost you.
After assigning a resource, you can edit the allocation if you
need to specify costs that differ from the default specified in
the cost and income rate.
Creating cost and income rates
You create cost and income rates in Library Explorer. In this
example you will create two cost rates that you can apply to
Martin Webb, the multi-skilled resource in this example.
To create cost rates:
1. Click to enter Library Explorer.
Asta Development plc Page 65 of 92
Asta Powerproject Tutorial
2. Select Cost And Income Rate from the tree view.
Default cost, income and overtime rates appear in the list
view.
3. Right-click a blank area of the list view and select New
Cost And Income Rate. A new cost and income rate is
created, with the cursor flashing in the Name column.
4. Enter Approver Rate, then click a blank area of the list
view to finish editing.
5. Double-click the icon next to the Approver Rate cost
and income rate. The Cost And Income Rate
Properties dialog appears:
6. Enter £50.00 and select First use in the Amount fields
to indicate that this is a fixed cost rate of £50.00.
" You could make the 7. Select Completion costs in the Cost centre field to
cost rate apply to a
indicate the cost centre to which the costs should be
particular type of
charged.
working, for example
overtime, by selecting
one in the Calendar 8. Click Close.
exception category
field. 9. Follow the steps above to create a new cost rate called
Builder Rate, with a rate of £30.00 per hour and
associated with the Construction costs cost centre.
Assigning cost and income rates to permanent
resources
Now that you have set up a number of cost rates, you can
assign them to permanent resources. In this example, you
will assign the cost rates to Martin Webb, one for each of his
skills:
1. Select Permanent Resource from the tree view within
Library Explorer.
2. Navigate through your permanent resources so that you
can see the permanent resources in the Approver folder
in the list view.
3. Right-click Martin Webb and select Properties. The
Permanent Resource Properties dialog appears.
Page 66 of 92 Asta Development plc
Managing costs
4. Select the Cost/Income tab:
5. Click Assign Rate and select the Approver Rate from
the drop-down that becomes available to assign the rate
to Martin Webb in his role as an approver.
6. Notice that the field at the bottom of the dialog displays
Approver – it is showing Martin Webb's currently-
selected skill. Select Builder in the field. You can now
assign Martin Webb a cost and income rate for use in his
role as a builder.
7. Follow the instructions above to assign the Builder Rate
to Martin Webb in his role as a builder.
8. Click Close.
9. Select the View submenu from the View menu, then
select Close to close Library Explorer.
Now that you have assigned cost rates to Martin Webb, you
will assign him to a number of tasks:
1. Click the Site A project in the project view to open it if it is
not already open.
2. Navigate through the permanent resources in the project
view so that you can see the Approver and Builder
permanent resources.
3. Click and drag the Martin Webb permanent resource in
the Builder folder and drop it onto the Construction task.
4. Click and drag the Martin Webb permanent resource in
the Approver folder and drop it onto the Completion task.
Asta Development plc Page 67 of 92
Asta Powerproject Tutorial
Notice that the cost of each allocation is displayed in the
Cost column of the spreadsheet:
R The cost of the Construction allocation is £30.00
multiplied by the number of hours taken by the task.
R The cost of the Completion allocation is £50.00, as this is
a fixed cost.
7.7 Assigning costs to consumable resources
Consumable resource costs are made up of two parts:
R A cost per use that is incurred whenever you assign a
resource to a task. For example, there might be a
delivery charge that does not change, regardless of the
number of units delivered.
R A cost per unit.
The cost of a consumable resource is therefore the cost per
unit multiplied by the number of units, plus any cost per use.
Whenever you assign a consumable resource to a task, the
cost of the resource is calculated from its defaults. After
assigning a resource, you can still edit the allocation if you
need to specify costs that differ from the default.
In this example, you will set default costs for the Materials
consumable resources you defined earlier.
To set default costs for consumable resources:
1. Click to enter Library Explorer.
2. Select Consumable Resource from the tree view.
3. Navigate through your consumable resources so that
you can see the consumable resources in the Materials
folder in the list view.
4. Right-click Glass and select Properties. The
Consumable Resource Properties dialog appears.
5. Select the Cost/Income tab:
Page 68 of 92 Asta Development plc
Managing costs
6. Enter £20.00 in the Cost per use field to indicate that
there is a £20.00 delivery charge each time glass is
assigned to a task.
7. Enter £0.50 in the Cost per unit field to indicate that
each item of glass used costs 50 pence.
8. Select Construction costs in the Expenditure cost
centre field to indicate the cost centre to which the costs
should be charged.
9. Click Close.
Follow the steps above to specify default costs for the Steel
and Wood consumable resources as follows:
Steel
Field Enter/Select
Cost per use £10.00
Cost per unit £0.50
Expenditure cost centre Construction costs
Wood
Field Enter/Select
Cost per use £15.00
Cost per unit £1.00
Expenditure cost centre Construction costs
When you have set up the default costs, select the View
submenu from the View menu, then select Close to close
Library Explorer. You will now assign the three consumable
resources to the Fabrication task in the Site A project:
1. Navigate through the consumable resources in the
project view so that you can see the three Materials
consumable resources.
2. Click and drag each resource in turn and drop them onto
the Fabrication task.
Notice that the cost of each allocation is displayed in the
Cost column of the spreadsheet:
R The cost of the Glass allocation is £20.00, plus 50 pence
multiplied by the number of items allocated.
R The cost of the Steel allocation is £10.00, plus 50 pence
multiplied by the number of items allocated.
R The cost of the Wood allocation is £15.00, plus £1.00
multiplied by the number of items allocated.
Asta Development plc Page 69 of 92
Asta Powerproject Tutorial
7.8 Viewing cost and income information
If you do not have costs and income displayed in the
spreadsheet, you can view cost and income information in a
number of other ways, including:
" If you select more than R View the cost of a resource allocation using the
one allocation, the Resource Allocation Properties dialog.
dialog displays the total
cost or income for the
R View the cost of a direct cost allocation using the Cost
Allocation Properties dialog.
selected allocations.
R View the cost of a bar or task using the Bar and Task
Properties dialog.
To view the total cost or income for a particular resource or
cost centre, rather than for individual allocations, display the
Roll-ups tab of the Properties dialog for that resource or
cost centre within Library Explorer. A resource's costs are
shown as follows:
R For a permanent resource, costs and income are shown
for the resource in its selected role, in all its roles, and in
all its roles plus that of any subordinate resources.
R For a consumable resource, costs and income are
shown for the resource, and for the resource plus that of
any subordinate resources.
Now that you have introduced costs to your programme, you
will record the progress of the programme.
Page 70 of 92 Asta Development plc
Progressing projects
8 Progressing projects
This chapter explains how to record the progress of your
programme of projects in Asta Powerproject. Progressing
projects on a regular basis is essential in order to keep your
project information up to date.
This chapter includes the following information:
R Ways of progressing projects.
R Creating progress periods.
R Baselining your projects.
R Recording progress.
R Comparing the progressed project with the original
baseline.
R Completing your project.
R Recording progress remotely.
R Viewing projects remotely.
8.1 Ways of progressing projects
You record the progress of a project by assigning progress to
tasks or allocations to show the amount of work that has
been completed and the amount of work that remains to be
done. Once a project is underway, you will probably want to
record its progress at regular intervals. Recording progress
ensures that your project is kept up to date and lets you see
if work is progressing as planned or if delays are creeping in.
It also ensures that you know how much work remains to be
done to reach the project end date.
When you update a project, you record the amount of
progress that has been made to tasks and allocations within
a certain period, called a progress period. For example, you
could show that two days work were completed on a task in
one week and three days in a second week. You can use a
single progress period if you prefer, but this does not allow
you to use a different appearance for progress that occurs
within different periods.
After you have marked progress on a project, you should
reschedule it to see whether the progress has affected the
critical path and the project end date. If the end date has
changed, you may want to make some adjustments to the
plan to get it back on track.
You can baseline your projects in order to record all or part of
a project at a particular point in time. Baselines are useful for
tracking the progress of a project and experimenting with
'what if' scenarios.
Asta Development plc Page 71 of 92
Asta Powerproject Tutorial
8.2 Starting the tutorial at this chapter
If you want to work through this chapter of the tutorial without
first completing the previous chapters, open the Tutorial_6.pp
file from the \Tutorial Project Files\ folder on the Asta
Powerproject CD. You will then be able to work through this
chapter from the start. If you do this, you will be prompted to
enter a username and password when you open the project.
The username is Admin and the password is Progman.
8.3 Creating progress periods
You create progress periods in Library Explorer. Each
progress period consists of a date up to which you are
reporting progress (the report date), a line style for the report
date and an appearance used for progress shading on the
bar chart.
You can define a hierarchy of progress periods in Library
Explorer. For example, each department might have its own
progress period and each team within each department
might have its own subordinate progress period.
Alternatively, you could set up progress periods for each
month of the year. Then when you assign progress for
January, the progress shading uses January's appearance,
and so on. This makes the month in which tasks are
completed immediately apparent.
You can record progress more than once within each
progress period. For example, if you want to report progress
on a weekly basis, you could use monthly progress periods
and report progress at the end of each week within the
appropriate period. Alternatively, you could create a
hierarchy of progress periods with each monthly progress
period containing subordinate progress periods for the weeks
within the month.
In this example you will create a number of weekly progress
periods.
To create progress periods:
1. Click to enter Library Explorer.
2. Select Progress Period from the tree view. You see the
default progress period displayed in the list view. The
report date of this progress period is the date on which
you started to create your programme of projects. You
will edit this progress period and create some more.
3. Double-click the icon next to the default progress
period. The Progress Period Properties dialog
appears:
Page 72 of 92 Asta Development plc
Progressing projects
4. Enter Week 1 in the Name field to indicate that this is
your first progress period. Do not edit the other fields.
5. Click Close.
You will now create six more progress periods:
1. Right-click a blank area of the list view and select New
Progress Period. A new progress period is created, with
the cursor flashing in the Name column.
2. Enter Week 2, then click a blank area of the list view to
finish editing. Notice that the new progress period is
dated a week later than the first period and is assigned a
different line style and colour.
3. Follow the steps above to create five new progress
periods called Week 3, Week 4, Week 5, Week 6 and
Week 7:
4. Select the View submenu from the View menu, then
click Close to close Library Explorer.
You will now display progress information on the bar chart.
You can display a line representing the report date of each
progress period and choose whether to display recorded
progress in one colour, or in the colour of the appropriate
progress period:
1. Select the Bar Chart command from the Format menu.
The Format Bar Chart dialog appears.
2. Click the Progress tab:
Asta Development plc Page 73 of 92
Asta Powerproject Tutorial
3. Select the On check box in the Lines group, then select
the check box next to each of the progress periods below
it to indicate that you want to display a line on the bar
chart on the report date of each period.
4. Click the Coloured radio button in the Shading group to
indicate that you want to display progress on tasks in the
colour of the appropriate progress period.
5. Click Close.
Notice that coloured lines are displayed on the bar chart,
indicating the report date of each progress period:
8.4 Baselining your projects
A baseline is a record of all or any part of a project at a
particular point in time. It contains a copy of everything in the
project, for example bars, tasks, links, resource allocations,
libraries and histograms. You can create as many baselines
as you want for a project.
In this example, you will baseline your programme of projects
before you apply progress to it. This will give you a record of
the planned schedule, which you will be able to compare
against the actual progress of the programme.
To baseline your projects:
" You can baseline 1. As you want to baseline your entire programme of
individual objects projects, click Root chart in the project view to view the
within a project by root chart:
selecting them before
you create the
baseline.
If you create a baseline while viewing a particular project,
the baseline only contains that project.
Page 74 of 92 Asta Development plc
Progressing projects
2. Select the Baseline/What If Manager command from
the File menu. The Baseline/What If Manager dialog
appears:
3. Click New to create a new baseline. The Introduction
screen of the Baseline Wizard appears.
4. Read the instructions and click Next. The References
screen appears.
5. Enter Initial Baseline in the Name field and click
Next. The Destination screen appears.
6. Asta Powerproject suggests a location and filename for
the baseline, giving it a .ppb extension. Click Next to
accept the suggested location and filename. The Scope
screen appears.
7. You can use this screen to limit the information that is
included in the baseline. Click Finish to accept the
default settings and create the baseline. The baseline
appears in the Baseline/What If Manager dialog.
8. Click Close to close the dialog.
Now that you have created a baseline of the project, you can
compare the actual project with the baseline once you have
progressed the project.
8.5 Recording progress
There are two methods of working when assigning progress:
you can report progress using estimates of the completed
duration or percentage complete of a task, or using estimates
of the amount of a resource or cost allocation that has been
completed:
R If you know that two days or ten percent of a task
duration has been completed, you can assign that
progress to the task and the progress is reflected across
any allocations on the task. This is known as 'top-down'
progress.
Asta Development plc Page 75 of 92
Asta Powerproject Tutorial
R If you know that 200 units of a work-based resource
allocation or £2,000 of a cost allocation has been
completed, you can assign progress to the allocations
and determine the task's progress from the progress of
its allocations. This is known as 'bottom-up' progress.
Using 'bottom-up' progress, the progress is only shown
on tasks when you choose to progress tasks from their
allocations.
In this example, you will record progress using both methods.
Within the 'top-down' and 'bottom-up' methods, there are a
number of ways in which you can record the progress of a
task or allocation. You will use a variety of these methods to
record progress on the tasks within the Site A project.
Before you begin, click the Site A project in the project view
to open it.
Marking progress up to a specific date
A quick way of marking progress on a task or allocation that
is on schedule is to mark it as complete up to a specific date.
You do this by assigning a progress period to the task or
allocation. The task or allocation is then marked as
progressed up to the report date of the progress period.
To mark progress on the first Site Planning task up to a
specific date, right-click the first task on the Site Planning bar
in the Site A project, select the Progress Up To submenu,
then select the Week 2 progress period. Progress is
displayed on the task in red, the colour of the Week 2
progress period:
The progress is displayed along the entire length of the task,
indicating that the task is complete. This is because the first
task on the Site Planning bar is contained completely within
the selected progress period.
Let us now assume that you have reached the end of the
Week 2 progress period. At the end of each progress period,
it is good practice to reschedule your project, straightening
the progress line of the progress period you have just
completed. You will do this now:
1. Select the Reschedule command from the Tools menu.
The Reschedule dialog appears.
2. Click the Options tab.
Page 76 of 92 Asta Development plc
Progressing projects
3. Select Week 2 in the Straighten progress line to
period field, to indicate that you want to straighten the
progress line of the Week 2 progress period, pushing all
uncompleted tasks to the right of it.
4. Click OK.
The project is rescheduled. As the progress line of the Week
2 progress period was already straight – ie progress was
exactly on track – there is no change to the project.
You can also assign a progress period to a task or allocation
by dragging the progress period from Library Explorer onto
the task:
1. Click to enter Library Explorer.
2. If Library Explorer appears maximised within the Asta
Powerproject window, click the Restore control to display
Library Explorer as a moveable window:
3. Select Progress Period from the tree view to display
your progress periods in the list view.
4. Position the Asta Powerproject windows so that you can
see the progress periods in Library Explorer and the
tasks in the Site A project at the same time:
Asta Development plc Page 77 of 92
Asta Powerproject Tutorial
" You can assign a 5. Click and drag the Week 3 progress period from Library
progress period to Explorer and drop it onto the second task on the Site
more than one task at Planning bar.
a time by selecting Progress is displayed on the second task in green, the
multiple tasks. colour of the Week 3 progress period, and also on its
allocation:
6. Close Library Explorer.
Marking a precise amount of progress
When you need to mark different amounts of progress on
different tasks or allocations, the most efficient and flexible
method is to use the Enter Progress dialog.
To mark a precise amount of progress on the Fabrication
task:
1. Right-click the Fabrication task and select Enter
Progress. The Enter Progress dialog appears:
" You can use this dialog
to apply progress to
tasks and allocations in
a variety of ways.
2. Select the Week 3 progress period in the Progress
period field to indicate that you want to record progress
on the task that has taken place during the third period.
The columns in the grid display previous, current,
remaining and total progress.
3. Enter 50% in the first row of the Current column and click
outside the field. The progress information is updated to
show the 50% of the task remains to be completed.
4. Click Close.
Notice that the task is now split into two. Progress is
displayed on the first portion of the task in green, the colour
of the Week 3 progress period and no progress is shown on
the second half of the task:
Page 78 of 92 Asta Development plc
Progressing projects
Let us now assume that you have reached the end of the
Week 3 progress period. Reschedule your project as
described above, but this time select Week 3 in the
Straighten progress line to period field, to indicate that you
want to straighten the progress line of the Week 3 progress
period, pushing all uncompleted tasks to the right of it.
After the project is rescheduled, note how all uncompleted
tasks are pushed to the right of the Week 3 progress line,
indicating that the tasks have yet to be completed and that
the project is starting to run behind schedule:
You can also enter a precise amount of progress using the
Object Edit toolbar:
1. Select the Inspection task.
2. Right-click the % progress control on the Object Edit
toolbar:
3. A list of progress periods appears. Select the Week 4
progress period to indicate that you want to record
progress on the task that has taken place during the
fourth period.
" Alternatively, you can 4. Left-click the % progress control and select 70% from
enter a precise the drop-down list. Progress is displayed on the first
percentage into the portion of the task in blue, the colour of the Week 4
control. progress period and no progress is shown on the second
half of the task.
Even if you do not enter progress using the Object Edit
toolbar, you can use it to see the percentage progress
complete of any selected task.
You can also enter a precise amount of progress using Asta
Powerproject’s Progress Entry Mode:
1. Click on the Bar Chart toolbar to enter Progress Entry
Mode.
2. Position the cursor over the start of the uncompleted
portion of the Fabrication task until the cursor displays as
.
3. Click and drag the Progress Entry Mode cursor over the
task from left to right. Notice that a popup window
displays the amount of progress you are entering as you
drag:
Asta Development plc Page 79 of 92
Asta Powerproject Tutorial
4. Release the left mouse button when you have entered
progress for the entire task.
Progress is displayed on the second portion of the task in
blue, the colour of the last progress period you used:
Let us now assume that you have reached the end of the
Week 4 progress period. Reschedule your project again, but
this time select Week 4 in the Straighten progress line to
period field, to indicate that you want to straighten the
progress line of the Week 4 progress period.
After the project is rescheduled, note how all uncompleted
tasks are pushed to the right of the Week 4 progress line:
Progressing a task from its allocations
When you assign progress to an allocation, the task's
progress is not calculated automatically. Recording progress
therefore becomes a two-stage process:
R Record the progress of allocations.
R Progress the task from its allocations.
Progressing allocations rather than tasks can be useful in
situations where a task is being worked on by more than one
resource, all working at different rates. Recording the
resources' progress then gives you a more accurate
reflection of progress than progressing the task directly. You
can record progress on allocations using any of the methods
described above.
In this example, you will record progress on the permanent
resources allocated to the Construction task:
1. Select the Mark Smith permanent resource allocated to
the Construction task.
2. Right-click the % progress control on the Object Edit
toolbar.
3. Select the Week 5 progress period to indicate that you
want to record progress on the task that has taken place
during the fifth period.
Page 80 of 92 Asta Development plc
Progressing projects
4. Left-click the % progress control and select 30% from
the drop-down list. Progress is displayed on the
allocation in cyan, the colour of the Week 5 progress
period.
Notice that the Construction task has no progress
recorded against it yet:
5. Let us now assume that you have reached the end of the
Week 5 progress period. Reschedule your project again,
but this time straighten the progress line to Week 5. The
Construction task is split, progress is recorded on the
first portion of it, and the second portion of it is moved
beyond the Week 5 progress line:
6. Select the Martin Webb permanent resource allocated to
the Construction task and repeat the steps above to
record 50% progress in the Week 6 progress period.
Progress is displayed on the allocation in yellow.
Notice that the second portion of the Construction task
still has no progress recorded against it yet:
7. You will now progress the Construction task from its
allocations. Right-click the second portion of the
Construction task and select Progress From
Allocations. Asta Powerproject calculates the progress
of the task from that of its allocations:
8.6 Comparing the progressed project with the
original baseline
Now that you have progressed the project and rescheduled
it, you can compare it with the baseline that you created
before you began to record progress. This enables you to
identify areas where the actual progress of the project differs
from the progress that you expected originally.
To compare the project with a baseline:
1. Select the Bar Chart command from the Format menu.
The Format Bar Chart dialog appears.
2. Click the Baselines tab:
Asta Development plc Page 81 of 92
Asta Powerproject Tutorial
" If you had created 3. The baseline you created is displayed in both panes.
more than one Select the check box to the left of each instance of the
baseline, you could baseline to indicate that you want to display the tasks
choose which ones to and allocations of the baseline in your progressed
display on the bar project.
chart.
4. Click Apply. The tasks and allocations from the baseline
appear in the bar chart underneath the corresponding
tasks and allocations in the progressed project:
It is now obvious that the project has not progressed to
plan as had been anticipated, resulting in a later project
end date.
5. Clear the two check boxes that you had selected in the
Format Bar Chart dialog and click Close to remove the
baseline from the bar chart.
As well as comparing projects with baselines, you can use
baselines to experiment with 'what if' scenarios: baseline a
project and try out your ideas by editing the baseline. If you
are happy with the result, you can revert to your baseline,
meaning that the baseline becomes the actual project.
8.7 Completing your project
Earlier in this guide, you created a Project Complete
annotation and attached it to the Completion milestone in the
Site A project, configuring it to display automatically once the
project was complete.
Page 82 of 92 Asta Development plc
Progressing projects
You will now record that the final task in the project, the
Completion milestone, is complete. Once the milestone is
complete, the Project Complete annotation will be displayed:
1. Right-click the Completion milestone, select the
Progress Up To submenu, then select the 100%
Complete command.
2. Select the Refresh view command from the View menu
to redraw the current view on the screen.
The Project Complete annotation appears to the right of the
Completion milestone, indicating that the project is complete:
8.8 Recording progress remotely
Although in this example you have recorded progress directly
into Asta Powerproject, in some situations you may want
your permanent resources to update their progress as they
work. Depending on the project, permanent resources may
not have access to Asta Powerproject, for example if they
are working in a remote location. This is not a problem, as
resources can now use Asta Timesheet to record progress
on their allocations remotely. Asta Timesheet is a web-based
tool that resources can access via a standard web browser
from any computer. They can access their projects and view
the tasks to which they are assigned, then enter the amount
of time they have worked on each task and estimate the
amount of time remaining to complete the task.
When they submit their completed timesheets, a Resource
Manager can approve them and apply the progress to the
resource allocations in Asta Powerproject. Tasks are then
updated with the progress from their allocations.
8.9 Viewing progress remotely
As well as being able to record progress remotely using Asta
Timesheet, you can view project information over the web
using Asta Web Viewer. This application, which runs on any
computer with access to the internet or an intranet, provides
you with a view of their projects similar to that available in
Asta Powerproject itself. You can navigate through the
projects to which you have access using the project tree and
view bar chart and spreadsheet information.
Asta Development plc Page 83 of 92
Asta Powerproject Tutorial
Page 84 of 92 Asta Development plc
Printing project information
9 Printing project information
This chapter explains how to print project information from
within Asta Powerproject and output it in other ways.
This chapter includes the following information:
R What Asta Powerproject prints.
R Understanding border files.
R Preparing to print.
R Previewing and printing.
R Printing on multiple pages.
R Other output options.
9.1 What Asta Powerproject prints
Asta Powerproject prints whatever is in the active view,
excluding the project view. This means that you can print any
information you want from within Asta Powerproject,
including the bar chart, spreadsheet and histograms.
9.2 Understanding border files
Everything you print from within Asta Powerproject is
surrounded by a border. Border files contain information that
determines the page layout used by your printout, including
page size, orientation and margin information. A number of
default borders are supplied with Asta Powerproject, but you
can edit them and create your own, using the Asta
Powerdraw application.
You can include a wide range of information from your
project in a border file, for example the project title, start
date, end date and duration. You include this information in a
border by inserting project tokens into the border file, which
are replaced by project-specific information each time you
print using the border.
In addition to tokens, your borders can include almost any
designs that you want. For example, you could feature:
R Coloured and patterned background rectangles.
R Coloured borders around the edge of the page.
R Text notations.
R Line and shape graphics.
R Imported graphics, such as your company logo.
Within each border is a chart area, in which the view that you
print from Asta Powerproject is placed.
In this tutorial you will use one of the default borders that is
supplied with Asta Powerproject.
Asta Development plc Page 85 of 92
Asta Powerproject Tutorial
9.3 Starting the tutorial at this chapter
If you want to work through this chapter of the tutorial without
first completing the previous chapters, open the Tutorial_7.pp
file from the \Tutorial Project Files\ folder on the Asta
Powerproject CD. You will then be able to work through this
chapter from the start. If you do this, you will be prompted to
enter a username and password when you open the project.
The username is Admin and the password is Progman.
9.4 Preparing to print
Before you print, you must ensure that the active view
displays the information that you want. For example, you
could print the spreadsheet without the bar chart by turning
off the bar chart, or turn off some display features to avoid
including too much information in the printout.
In this example, prepare the Site A project for printing by
selecting the Histogram View command from the View
menu to display the histogram that you defined earlier.
The view should look something like this:
9.5 Previewing and printing
It is good practice to preview the active view before you print
it:
1. Select the Print Preview command from the File menu.
The Print Preview window appears, displaying the
active view:
Page 86 of 92 Asta Development plc
Printing project information
" You can use the Print 2. When you move the cursor over the preview, the cursor
Preview toolbar to
shape changes to . Click and drag the cursor over a
change the way in
section of the previewed page to zoom in and view the
which the view is
selection in more detail. The cursor shape then changes
printed.
to . Click to zoom out.
3. Click to print the previewed page using your current
printer settings.
Asta Powerproject has a wide range of printing settings. If
you need to change any settings before you print, or you
want to print to a different printer, click to view the Print
dialog, where you can specify your settings before you print.
9.6 Printing on multiple pages
If the view you are printing is too large to fit onto a single
page, or you want to print the information using a larger
scale, you can print the view on more than one page. You
can then attach the individual pages to each other to create
one large printout.
Although the example project you have printed is small
enough to fit onto a single sheet of A4 paper, you will now
print it over two pages to display the information in more
detail:
1. Within the Print Preview window, click . A pictogram
appears, showing three pages by two.
2. Click and drag the pictogram to select a two pages by
one layout, then release the mouse button:
The information is now displayed over two pages:
Asta Development plc Page 87 of 92
Asta Powerproject Tutorial
3. Click to print the previewed pages using your current
printer settings.
4. Click Close to close the Print Preview window.
9.7 Other output options
As well as printing the view you have on the screen, you can
also output data from Asta Powerproject in the following
ways:
R Export the spreadsheet data to HTML (including the bar
chart as a graphic if you want), CSV or MPX files.
R Output the spreadsheet and bar chart to the Clipboard,
or to WMF or EMF files.
R Use report writers to work directly with databases saved
as Microsoft Access MDB files.
R Use Asta Powerproject’s OLE automation to write data
from an Asta Powerproject project into Microsoft Excel
and create a standard report.
Page 88 of 92 Asta Development plc
Producing reports
10 Producing reports
This chapter explains how to produce reports from within
Asta Powerproject.
This chapter includes the following information:
R Introduction to tabular reports.
R Creating a tabular report category.
R Creating a tabular report.
R Executing a tabular report.
R Conclusion.
10.1 Introduction to tabular reports
You can produce reports in Asta Powerproject to output
project information in a tabular format similar to the
spreadsheet – these are known as ‘tabular reports’. You can
present tabular reports in a wide variety of formats, printing
them out or outputting the reports to file.
There are four types of tabular report:
R Permanent resource reports – tabular reports in which
permanent resources are the main focus. This type of
tabular report lists permanent resources in turn,
displaying information about the tasks to which they are
assigned.
R Consumable resource reports – tabular reports in which
consumable resources are the main focus. This type of
tabular report lists consumable resources in turn,
displaying information about the tasks to which they are
assigned.
R Cost reports – tabular reports in which cost centres are
the main focus. This type of tabular report lists cost
centres in turn, displaying information about the tasks
and allocations to which they are assigned.
R Task reports – tabular reports in which tasks are the
main focus. This type of tabular report lists tasks in turn,
displaying information about the tasks and their
allocations.
You can create tabular reports in two distinct styles:
R Top down reports, in which data is displayed in vertical
columns.
R Horizontally sliced reports, in which data is time-sliced
horizontally by a specified time unit and interval. For
example, with a horizontally-sliced report, you can
display values for every 3 weeks, or for every 2 months.
You create tabular reports using the Tabular Report Wizard,
which takes you through the report creation process step-by-
step. You specify the columns of information that are
included in a tabular report by assigning a table definition to
it. You can also apply a filter to the tabular report, to limit the
report to specific filter criteria, and a sort order, to sort the
information in the report in a particular way.
Asta Development plc Page 89 of 92
Asta Powerproject Tutorial
You can save tabular reports as templates, and use them as
a basis for the creation of further tabular reports. You can
also store your tabular reports within Library Explorer in
categories, making it easy to locate the report you want.
In this tutorial, you will create a report showing a weekly
breakdown of which tasks the permanent resources in the
Builder folder are working on.
10.2 Starting the tutorial at this chapter
If you want to work through this chapter of the tutorial without
first completing the previous chapters, open the Tutorial_8.pp
file from the \Tutorial Project Files\ folder on the Asta
Powerproject CD. You will then be able to work through this
chapter from the start. If you do this, you will be prompted to
enter a username and password when you open the project.
The username is Admin and the password is Progman.
10.3 Creating a tabular report category
Tabular reports are stored in Library Explorer within folders,
known as tabular report categories. You can create as many
tabular report categories as you want within Library Explorer.
For example, you could create tabular report categories
called Cost Reports, Permanent Resource Reports,
Management Reports, etc.
Here, you will create a tabular report category in which to
store permanent resource reports.
1. Click to open Library Explorer.
2. Select Tabular Report from the tree view.
3. Right-click a blank area of the list view in the right pane
and select New Tabular Report Category. A new
tabular report category appears in the list, with the cursor
flashing in the Name column.
4. Enter Permanent Resource Reports, then click a
blank area of the list view to finish editing.
You can now create a tabular report within the category you
have created.
10.4 Creating a tabular report
You will now create a new tabular report within the tabular
report category you have created.
1. Double-click the tabular report category you have just
created to open it.
2. Within the new category, right-click a blank area of the
list view and select New Tabular Report. The Tabular
Report Wizard appears.
Page 90 of 92 Asta Development plc
Producing reports
3. Follow the instructions in the wizard to create the tabular
report, clicking Next to move between the various pages
of the wizard and making the selections detailed below
within the various pages:
− Report name: Weekly Breakdown of Builders' Tasks.
− Report type: permanent resource report.
− Report style: horizontally sliced report.
− Resource or cost scope: all resource or cost scope.
− Select the data to display: create a new table
definition, displaying the following tokens: Task
name, Start and End.
− Report filter: none.
− Time slicing settings: slice interval of 1, slice timeunit
of Elapsed Week.
− Report scope: all.
− Report allocation types: scheduled.
− Sort order: none.
− General report options: include scope selection.
− Report output format: printer.
4. When you have entered all the report settings, the wizard
displays a screen that enables you to review the settings
you have selected. click Finish to create the report once
you have reviewed your selections.
The report appears within the tabular report category in
Library Explorer:
10.5 Executing a tabular report
You will now execute the tabular report that you have
created.
You can execute a tabular report in a number of ways:
R Right-click the tabular report in Library Explorer and
select Execute Tabular Report.
R Select the tabular report from the appropriate category in
the Tools – Tabular Reports menu.
R Select the tabular report from the Select... dialog.
In this instance, simply right-click the tabular report in Library
Explorer and select Execute Tabular Report.
As you have selected to send the tabular report to the printer,
it appears in the Print Preview window:
Asta Development plc Page 91 of 92
Asta Powerproject Tutorial
You can use the Print Preview toolbar to configure the way in
which the report will be printed, then click to print the
report.
10.6 Conclusion
This completes the Asta Powerproject tutorial. You now have
the knowledge you need to create and maintain programmes
of projects within Asta Powerproject.
This tutorial has taught you the basics. For more detailed
information on how to make the most of Asta Powerproject’s
powerful features, refer to Asta Powerproject’s
comprehensive online Help.
Page 92 of 92 Asta Development plc
Anda mungkin juga menyukai
- 7 Tactical Advantages of Explainer VideosDokumen23 halaman7 Tactical Advantages of Explainer Videos4ktazekahveBelum ada peringkat
- 24 Project Controls Books That Every Project Controller Should Have in Their LibraryDokumen19 halaman24 Project Controls Books That Every Project Controller Should Have in Their LibraryMario Arancibia Sepulveda100% (3)
- Wsi PSDDokumen18 halamanWsi PSDДрагиша Небитни ТрифуновићBelum ada peringkat
- Practical Earned Value Analysis: 25 Project Indicators from 5 MeasurementsDari EverandPractical Earned Value Analysis: 25 Project Indicators from 5 MeasurementsBelum ada peringkat
- PPP Financial Modelling GuideDokumen192 halamanPPP Financial Modelling Guidehuntinx100% (1)
- Masonry Brickwork 230 MMDokumen1 halamanMasonry Brickwork 230 MMrohanBelum ada peringkat
- Candy Post Tender Valuations & Budget ControlDokumen161 halamanCandy Post Tender Valuations & Budget ControlKeith Choo0% (1)
- C401 - Earned Value & Financial ForecastingDokumen73 halamanC401 - Earned Value & Financial Forecastingvikramjeet singh100% (1)
- Guide to Good Practice in the Management of Time in Complex ProjectsDari EverandGuide to Good Practice in the Management of Time in Complex ProjectsBelum ada peringkat
- Aircraft ChecksDokumen10 halamanAircraft ChecksAshirbad RathaBelum ada peringkat
- OpenText Communications Center Enterprise 16.0 - Project Configuration Guide English (CCMPRJ160000-CGD-EN-03)Dokumen778 halamanOpenText Communications Center Enterprise 16.0 - Project Configuration Guide English (CCMPRJ160000-CGD-EN-03)Aymen EL ARBIBelum ada peringkat
- Integrated Cost - Schedule Risk AnalysisDokumen7 halamanIntegrated Cost - Schedule Risk AnalysisrezadBelum ada peringkat
- Data Transfer - Primavera To MSprojectDokumen14 halamanData Transfer - Primavera To MSprojectaavijay100% (1)
- Claim Digger Baseline Schedule VDokumen28 halamanClaim Digger Baseline Schedule VDilip KumarBelum ada peringkat
- Project Control Stages A Complete Guide - 2019 EditionDari EverandProject Control Stages A Complete Guide - 2019 EditionBelum ada peringkat
- Oracle Primavera Risk Analysis Overview (Full) 1Dokumen30 halamanOracle Primavera Risk Analysis Overview (Full) 1Igor Čuček33% (3)
- p6 Eppm Post Install Admin GuideDokumen232 halamanp6 Eppm Post Install Admin GuideLore CuadraBelum ada peringkat
- P6 Training Manual - Construction FundamentalsDokumen38 halamanP6 Training Manual - Construction Fundamentalsdonmary1Belum ada peringkat
- How to Track Schedules, Costs and Earned Value with Microsoft ProjectDari EverandHow to Track Schedules, Costs and Earned Value with Microsoft ProjectBelum ada peringkat
- Pfrs 16 LeasesDokumen4 halamanPfrs 16 LeasesR.A.Belum ada peringkat
- Sto300 R5Dokumen125 halamanSto300 R5Zoe Wong100% (1)
- Earned Value AnalysisDokumen12 halamanEarned Value AnalysisRoss SteenBelum ada peringkat
- Introduction To Asta PowerprojectDokumen37 halamanIntroduction To Asta Powerprojectawal7607Belum ada peringkat
- Primavera p6 Tips and TricksDokumen51 halamanPrimavera p6 Tips and TricksAdeniyi Alese100% (2)
- Earned Value Management: Fast Start Guide: The Most Important Methods and Tools for an Effective Project ControlDari EverandEarned Value Management: Fast Start Guide: The Most Important Methods and Tools for an Effective Project ControlPenilaian: 5 dari 5 bintang5/5 (2)
- Claim Digger Primavera p6Dokumen3 halamanClaim Digger Primavera p6Ribesha MushBelum ada peringkat
- Asta Tutorial PDFDokumen10 halamanAsta Tutorial PDFSlamat Parulian SimamoraBelum ada peringkat
- CostX 6.7 Advanced ManualDokumen170 halamanCostX 6.7 Advanced ManualRoy TapizBelum ada peringkat
- Half Day Intro To Scheduing Using Asta PowerProjectDokumen71 halamanHalf Day Intro To Scheduing Using Asta PowerProjectTomasz WiatrBelum ada peringkat
- Dcma 14-Point Assessment For Project ScheduleDokumen5 halamanDcma 14-Point Assessment For Project ScheduleEngr. Mahbub HimelBelum ada peringkat
- Understanding P6 DatesDokumen21 halamanUnderstanding P6 DatesIgor PetrusevikBelum ada peringkat
- Primavera P6 Presentation - Workshops - Exercises For Module 1Dokumen38 halamanPrimavera P6 Presentation - Workshops - Exercises For Module 1AndreJites0% (1)
- ASTA :introduction To ASTA Powerproject V12Dokumen58 halamanASTA :introduction To ASTA Powerproject V12Ronan Niland100% (2)
- Code of Practice for Programme Management: In the Built EnvironmentDari EverandCode of Practice for Programme Management: In the Built EnvironmentBelum ada peringkat
- What Is Rack Chock SystemDokumen7 halamanWhat Is Rack Chock SystemSarah Perez100% (1)
- Primavera p6 Duration PercDokumen15 halamanPrimavera p6 Duration PercplannersuperBelum ada peringkat
- P6 Tips and TricksDokumen60 halamanP6 Tips and TrickssbtailorBelum ada peringkat
- Primavera Schedule Management UserDokumen352 halamanPrimavera Schedule Management UserЖаслан КиматовBelum ada peringkat
- Tilos 9 Getting StartedDokumen87 halamanTilos 9 Getting StartedRonald Menacho AraujoBelum ada peringkat
- Planning - CCS Guide PDFDokumen133 halamanPlanning - CCS Guide PDFkarthikaswi100% (2)
- Oracle Primavera P6 Version 8: Project and Portfolio ManagementDari EverandOracle Primavera P6 Version 8: Project and Portfolio ManagementPenilaian: 4 dari 5 bintang4/5 (6)
- Primavera Project ManagementDokumen20 halamanPrimavera Project ManagementTotal SoftBelum ada peringkat
- Aace JournalDokumen56 halamanAace JournalMohamed HassanBelum ada peringkat
- Free Primavera Training Course Learn P6 or P3Dokumen2 halamanFree Primavera Training Course Learn P6 or P3mohammed_fathelbab50% (2)
- Advanced Planning ReferenceDokumen41 halamanAdvanced Planning ReferenceIndrajith Jeewan Kumara Perera100% (1)
- Improving Project Performance: CII Best Practices GuideDokumen138 halamanImproving Project Performance: CII Best Practices GuideAmgad Alsisi100% (1)
- Asta Risk AnalysisDokumen25 halamanAsta Risk AnalysisprasannaBelum ada peringkat
- Transition To SAP S4HANA - 18Q3 FinalDokumen295 halamanTransition To SAP S4HANA - 18Q3 FinalCleberton Antunes100% (3)
- The Rich Hues of Purple Murex DyeDokumen44 halamanThe Rich Hues of Purple Murex DyeYiğit KılıçBelum ada peringkat
- p6 Eppm UserDokumen456 halamanp6 Eppm Userifsrebra100% (1)
- Synchro ProDokumen115 halamanSynchro Probati2011dz4521100% (1)
- ThesisDokumen250 halamanThesislax mediaBelum ada peringkat
- Free PMI-SP QuestionsDokumen8 halamanFree PMI-SP Questionsyounes lakhdari100% (1)
- Tilos Training WorkbookDokumen22 halamanTilos Training WorkbookVinit Thakur100% (2)
- Planning Interview QuestionsDokumen3 halamanPlanning Interview Questionsrahul_skpBelum ada peringkat
- Handbook of Primavera Training (Indonesia)Dokumen70 halamanHandbook of Primavera Training (Indonesia)Rizal Undityo R.Belum ada peringkat
- Transforming Design And: ConstructionDokumen14 halamanTransforming Design And: ConstructionQUARCISSUSBelum ada peringkat
- CCE Exam Prep Course - Cost Engineering CertificationDokumen3 halamanCCE Exam Prep Course - Cost Engineering CertificationAmeer BuhariBelum ada peringkat
- Asta Power Project For ProfessionalsDokumen12 halamanAsta Power Project For ProfessionalsMT Tuna0% (1)
- S-curve ModellingDokumen8 halamanS-curve Modellingrasputin0780803494Belum ada peringkat
- Earned Value Analysis With Progress Expert 2: Asta DevelopmentDokumen26 halamanEarned Value Analysis With Progress Expert 2: Asta Developmentmilindk35100% (1)
- QTO User ManualDokumen48 halamanQTO User ManualMuhammed MuhammedBelum ada peringkat
- Planned Early Submitted: E1 MATERIAL LOG @14 Sep 14 / Div. 01 16Dokumen4 halamanPlanned Early Submitted: E1 MATERIAL LOG @14 Sep 14 / Div. 01 16stefenjohnBelum ada peringkat
- p6 Eppm User PDFDokumen475 halamanp6 Eppm User PDFAnonymous YaIkNE7AUBelum ada peringkat
- Ds 42 Tutorial EnDokumen210 halamanDs 42 Tutorial EnJose RomanBelum ada peringkat
- Philippine College of Northwestern Luzon Bachelor of Science in Business AdministrationDokumen7 halamanPhilippine College of Northwestern Luzon Bachelor of Science in Business Administrationzackwayne100% (1)
- Eudragit ReviewDokumen16 halamanEudragit ReviewlichenresearchBelum ada peringkat
- Av1 OnDokumen7 halamanAv1 OnLê Hà Thanh TrúcBelum ada peringkat
- Motivations for Leaving Public Accounting FirmsDokumen33 halamanMotivations for Leaving Public Accounting Firmsran0786Belum ada peringkat
- The Slave Trade and The British Empire An Audit of Commemoration in WalesDokumen133 halamanThe Slave Trade and The British Empire An Audit of Commemoration in WaleslegoarkeologBelum ada peringkat
- France: French HistoryDokumen16 halamanFrance: French HistoryMyroslava MaksymtsivBelum ada peringkat
- CH - 3Dokumen3 halamanCH - 3Phantom GamingBelum ada peringkat
- Keberhasilan Aklimatisasi Dan Pembesaran Bibit Kompot Anggrek Bulan (Phalaenopsis) Pada Beberapa Kombinasi Media TanamDokumen6 halamanKeberhasilan Aklimatisasi Dan Pembesaran Bibit Kompot Anggrek Bulan (Phalaenopsis) Pada Beberapa Kombinasi Media TanamSihonoBelum ada peringkat
- Class 9th Chemistry Unit#4 Structure of MoleculesDokumen8 halamanClass 9th Chemistry Unit#4 Structure of MoleculesIrfanullahBelum ada peringkat
- STEM Spring 2023 SyllabusDokumen5 halamanSTEM Spring 2023 SyllabusRollins MAKUWABelum ada peringkat
- BSC6900 UMTS V900R011C00SPC700 Parameter ReferenceDokumen1.010 halamanBSC6900 UMTS V900R011C00SPC700 Parameter Referenceronnie_smgBelum ada peringkat
- Wika Type 111.11Dokumen2 halamanWika Type 111.11warehouse cikalongBelum ada peringkat
- LGFL Service GuideDokumen24 halamanLGFL Service GuideThe Return of the NoiristaBelum ada peringkat
- Operation Guide For The Mercedes-Benz GLA/CLADokumen5 halamanOperation Guide For The Mercedes-Benz GLA/CLASantosh TalankarBelum ada peringkat
- CV Abdalla Ali Hashish-Nursing Specialist.Dokumen3 halamanCV Abdalla Ali Hashish-Nursing Specialist.Abdalla Ali HashishBelum ada peringkat
- DMS-2017A Engine Room Simulator Part 1Dokumen22 halamanDMS-2017A Engine Room Simulator Part 1ammarBelum ada peringkat
- Intec Waste PresiDokumen8 halamanIntec Waste Presiapi-369931794Belum ada peringkat
- (App Note) How To Design A Programmable Gain Instrumentation AmplifierDokumen7 halaman(App Note) How To Design A Programmable Gain Instrumentation AmplifierIoan TudosaBelum ada peringkat
- Fundamental Managerial Accounting Concepts 9th Edition Edmonds Solutions ManualDokumen35 halamanFundamental Managerial Accounting Concepts 9th Edition Edmonds Solutions ManualDrMichelleHutchinsonegniq100% (15)
- EG-45-105 Material Information Sheet (Textura) V2Dokumen4 halamanEG-45-105 Material Information Sheet (Textura) V2GPRBelum ada peringkat
- 01 Design of Flexible Pavement Using Coir GeotextilesDokumen126 halaman01 Design of Flexible Pavement Using Coir GeotextilesSreeja Sadanandan100% (1)
- Front Cover Short Report BDA27501Dokumen1 halamanFront Cover Short Report BDA27501saperuddinBelum ada peringkat