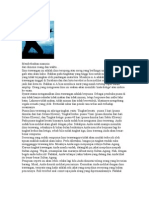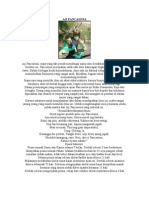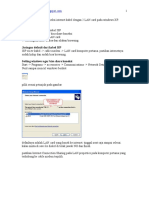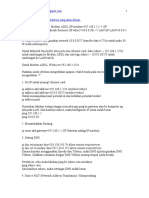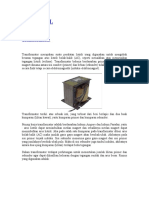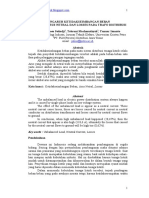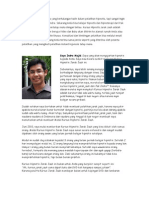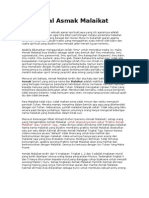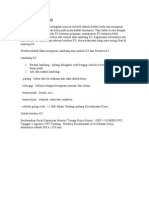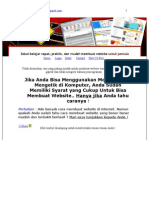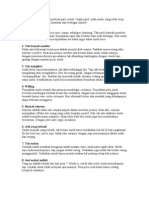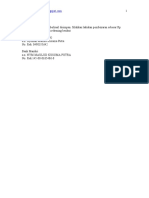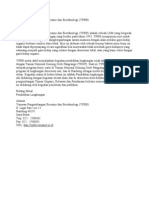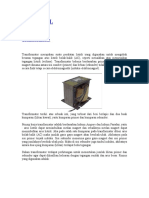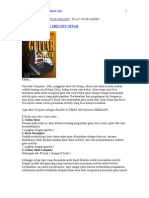Skema Jaringan Dan IP Address Yang Akan Dibuat
Diunggah oleh
askarjaenalJudul Asli
Hak Cipta
Format Tersedia
Bagikan dokumen Ini
Apakah menurut Anda dokumen ini bermanfaat?
Apakah konten ini tidak pantas?
Laporkan Dokumen IniHak Cipta:
Format Tersedia
Skema Jaringan Dan IP Address Yang Akan Dibuat
Diunggah oleh
askarjaenalHak Cipta:
Format Tersedia
http://zaenalzafronk.blogspot.
com 1
Skema Jaringan dan IP Address yang akan dibuat:
SPEEDY (Internet) –> Modem ADSL (IP modem=192.168.1.1) –> (IP
ether1=192.168.1.2) Mikrotik Routeros (IP ether2=10.0.0.30) –> LAN (IP LAN=10.0.0.1
s/d 10.0.0.29)
IP Address LAN, kita gunakan network 10.0.0.0/27 (transfer data =27 bit untuk maks 30
IP Address/komputer).
Untuk Mikrotik RouterOS, kita perlu dua ethernet card. Satu (ether1 – 192.168.1.2/24)
untuk sambungan ke Modem ADSL dan satu lagi (ether2 – 10.0.0.30/27) untuk
sambungan ke LAN/switch.
Untuk Modem ADSL, IP kita set 192.168.1.1/24.
Pastikan Anda sebelum mengetikkan apapun, telah berada pada root menu dengan
mengetikkan “/”
1. Set IP untuk masing² ethernet card:
ip address add address=192.168.1.2/24 interface=ether1
ip address add address=10.0.0.30/27 interface=ether2
Untuk menampilkan hasil perintah di atas ketikkan perintah berikut:
ip address print
Kemudian lakukan testing dengan mencoba nge-ping ke gateway atau ke komputer yg
ada pada LAN. Jika hasilnya sukses, maka konfigurasi IP Anda sudah benar
ping 192.168.1.1
ping 10.0.0.30
2. Menambahkan Routing
ip route add gateway=192.168.1.1 (IP Gateway adalag IP modem)
3. Setting DNS
ip dns set primary-dns=203.130.193.74 allow-remote-requests=yes
ip dns set secondary-dns=202.134.0.155 allow-remote-requests=yes
Karena koneksi menggunakan Speedy dari Telkom, maka DNS yg kita gunakan DNS
Telkom. Silahkan sesuaikan dengan DNS Telkom masing tempat Anda berada.
Setelah itu coba Anda lakukan ping ke yahoo.com misalnya:
ping yahoo.com
Jika hasilnya sukses, maka settingan DNS sudah benar
4. Source NAT (Network Address Translation) / Masquerading.
http://zaenalzafronk.blogspot.com 2
Agar semua komputer yg ada di LAN bisa terhubung ke internet juga, maka Anda perlu
menambahkan NAT (Masquerade) pada Mikrotik.
ip firewall nat add chain=srcnat action=masquerade out-interface=ether1
Sekarang coba lakukan ping ke yahoo.com dari komputer yang ada di LAN
ping yahoo.com
Jika hasilnya sukses, maka setting masquerade sudah benar
5. DHCP (DynamicHost Configuration Protocol)
Supaya praktis, kita gunakan saja DHCP Server. Agar setiap ada klien yang ingin konek,
dia ga perlu setting IP secara manual. Tinggal obtain aja dari DHCP Server, beres dah.
Untungnya Mikrotik ini juga ada fitur DHCP Servernya. Jadi ya ga ada masalah… OK!
Langkah2nya sbb:
Buat IP Address Pool
ip pool add name=dhcp-pool ranges=10.0.0.1-10.0.0.29
Menambahkan DHCP Network
ip dhcp-server network add address=10.0.0.0/27 gateway=10.0.0.30 dns-
server=203.130.193.74,202.134.0.155
Menambahkan Server DHCP
ip dhcp-server add name=DHCP_LAN disabled=no interface=ether2 address-pool=dhcp-
pool
Sekarang coba lakukan testing dari komputer klien, untuk me-request IP Address dari
Server DHCP. Jika sukses, maka sekali lagi, settingannya sudah OK.
6. Bandwidth Control
Agar semua komputer klien pada LAN tidak saling berebut bandwidth, maka perlu
dilakukan yg namanya bandwidth management atau bandwidth control
Model yg saya gunakan adalah queue trees. Untuk lebih jelas apa itu, silahkan merujuk
ke situsnya Mikrotik. (http://mikrotik.co.id)
Kondisinya seperti ini:
Koneksi Speedy sekarang ini katanya speednya sampai 1Mbps/128kbps
(Download/Upload). Untuk itu setingan bandwidth management nya bisa kita set sbb
berikut:
Tandai semua paket yg asalnya dari LAN
ip firewall mangle add src-address=10.0.0.0/27 action=mark-connection
ip firewall mangle add connection-mark=Clients-con action=mark-packet new-packet-
mark=Clients chain=prerouting new-connection-mark=Clients-con chain=prerouting
Menambahkan rule yg akan membatasi kecepatan download dan upload
queue tree add name=Clients-Download parent=ether2 packet-mark=Clients limit-at=0
http://zaenalzafronk.blogspot.com 3
max-limit=0
queue tree add name=Clients-Upload parent=ether1 packet-mark=Clients limit-at=0 max-
limit=0
Nilai download dan upload kita set “0? (nol) dengan tujuan agar bandwidth yang kita
dapatkan tidak terbatasi. Karena pada saat-saat tertentu speed speedy bisa mencapai
1,5Mbps. Jadi kalo kita set maks=1mbps maka speed yang kita dapatkan hanya mentok
1mbps saja. rugikan
Sekarang coba lakukan test download dari beberapa klien, mestinya sekarang tiap2 klien
akan berbagi bandwidthnya. Jika jumlah klien yg online tidak sampai 10, maka sisa
bandwidth yang nganggur itu akan dibagikan kepada klien yg online.
7. Graphing
Mikrotik ini juga dilengkapi dengan fungsi monitoring traffic layaknya MRTG biasa. Jadi
kita bisa melihat berapa banyak paket yg dilewatkan pada PC Mikrotik kita.
tool graphing set store-every=5min
Berikutnya yang akan kita monitor adalah paket² yg lewat semua interface yg ada di PC
Mikrotik kita.tool graphing interface add-interface=all store-on-disk=yes
Sekarang coba arahkan browser anda ke IP Router Mikrotik (IP ether2 yang ke LAN)
http://10.0.0.30/graphs/
Nanti akan ada pilihan interface apa aja yg ada di router Anda. Coba klik salah satu,
maka Anda akan bisa melihat grafik dari paket2 yg lewat pada interface tersebut.
Anda mungkin juga menyukai
- Aji Mahesa KrodhaDokumen2 halamanAji Mahesa KrodhaaskarjaenalBelum ada peringkat
- Ilmu TerawangDokumen2 halamanIlmu Terawangaskarjaenal100% (1)
- Aji PancasonaDokumen2 halamanAji PancasonaaskarjaenalBelum ada peringkat
- Aji PancasonaDokumen2 halamanAji PancasonaaskarjaenalBelum ada peringkat
- Ini Adalah Cara Share Koneksi Internet Kabel Dengan 2 LAN Card Pada Windows XPDokumen3 halamanIni Adalah Cara Share Koneksi Internet Kabel Dengan 2 LAN Card Pada Windows XPaskarjaenalBelum ada peringkat
- Tehnik Bermain Gitar MelodyDokumen3 halamanTehnik Bermain Gitar MelodyaskarjaenalBelum ada peringkat
- Skema Jaringan Dan IP Address Yang Akan DibuatDokumen3 halamanSkema Jaringan Dan IP Address Yang Akan DibuataskarjaenalBelum ada peringkat
- TUTORIALDokumen17 halamanTUTORIALaskarjaenalBelum ada peringkat
- Nas09001-Review 2 Jul 07Dokumen10 halamanNas09001-Review 2 Jul 07askarjaenalBelum ada peringkat
- Kabar Gembira Untuk Anda Yang Berhalangan Hadir Dalam Pelatihan HipnotisDokumen2 halamanKabar Gembira Untuk Anda Yang Berhalangan Hadir Dalam Pelatihan HipnotisaskarjaenalBelum ada peringkat
- Mengenal Asmak MalaikatDokumen7 halamanMengenal Asmak MalaikataskarjaenalBelum ada peringkat
- Materi Pelatihan Berbasis KompetensiDokumen46 halamanMateri Pelatihan Berbasis KompetensiaskarjaenalBelum ada peringkat
- Bendera Simbol K3Dokumen1 halamanBendera Simbol K3jaenal abidinBelum ada peringkat
- Ilmu Sepak BolaDokumen1 halamanIlmu Sepak BolaaskarjaenalBelum ada peringkat
- Ilmu PengabaranDokumen2 halamanIlmu PengabaranaskarjaenalBelum ada peringkat
- HomeDokumen3 halamanHomeaskarjaenalBelum ada peringkat
- Halo Sobat Imam77 Bertemu Lagi Di Bloku Yang Aneh IniDokumen3 halamanHalo Sobat Imam77 Bertemu Lagi Di Bloku Yang Aneh IniaskarjaenalBelum ada peringkat
- Cara Menembak Cewek Yang DisukaiDokumen7 halamanCara Menembak Cewek Yang DisukaiaskarjaenalBelum ada peringkat
- Gila CewekDokumen2 halamanGila CewekaskarjaenalBelum ada peringkat
- BerhasilDokumen1 halamanBerhasilaskarjaenalBelum ada peringkat
- Yayasan Pengembangan Biosains Dan BioteknologiDokumen1 halamanYayasan Pengembangan Biosains Dan BioteknologiaskarjaenalBelum ada peringkat
- Bagaimana Cara Format KomputerDokumen3 halamanBagaimana Cara Format Komputerjaenal abidinBelum ada peringkat
- Aji Panji AnomDokumen1 halamanAji Panji AnomaskarjaenalBelum ada peringkat
- Aji Panji SumunarDokumen1 halamanAji Panji SumunaraskarjaenalBelum ada peringkat
- Aji Tameng WadjaDokumen1 halamanAji Tameng WadjaaskarjaenalBelum ada peringkat
- Aji BengkelengDokumen1 halamanAji BengkelengaskarjaenalBelum ada peringkat
- TUTORIALDokumen17 halamanTUTORIALaskarjaenalBelum ada peringkat
- TEMPEDokumen2 halamanTEMPEjaenal abidinBelum ada peringkat
- Sudah Beberapa Kali Saya Kedatangan TemanDokumen2 halamanSudah Beberapa Kali Saya Kedatangan Temanjaenal abidinBelum ada peringkat
- Tehnik Bermain Gitar MelodyDokumen2 halamanTehnik Bermain Gitar Melodyjaenal abidinBelum ada peringkat