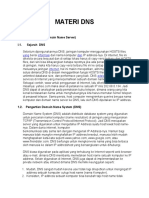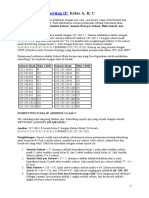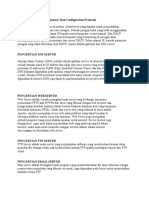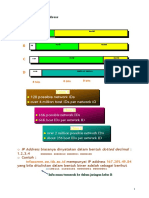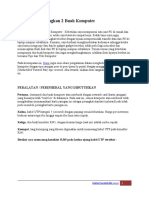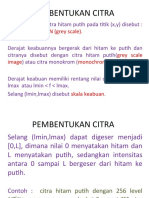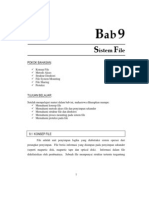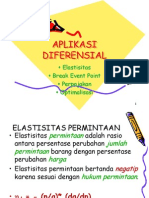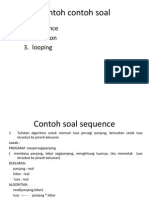BAB III Adobe Premiere Pro
Diunggah oleh
londohollicHak Cipta
Format Tersedia
Bagikan dokumen Ini
Apakah menurut Anda dokumen ini bermanfaat?
Apakah konten ini tidak pantas?
Laporkan Dokumen IniHak Cipta:
Format Tersedia
BAB III Adobe Premiere Pro
Diunggah oleh
londohollicHak Cipta:
Format Tersedia
Belajar Gratis di BelajarSendiri.Com - © HakCipta 2006 BelajarSendiri.
Com
Editing Video Menggunakan
Adobe Premiere Pro
Winastwan Gora S.
redaksi@belajarsendiri.com
BAB III. MENGCAPTURE
VIDEO DAN AUDIO
Lisensi Dokumen :
© Hak Cipta 2006 BelajarSendiri.Com
Seluruh dokumen ini dapat digunakan, dirubah dan disebarluaskan secara bebas untuk
tujuan pendidikan dan non-komersil. Diperkenankan untuk melakukan penulisan ulang
tanpa seijin BelajarSendiri.Com
Editing Video Menggunakan Adobe Premiere Pro
Belajar Gratis di BelajarSendiri.Com - © HakCipta 2006 BelajarSendiri.Com
Proses selanjutnya adalah mengcapture audio dan video sebelum kita memulai proses
editing, proses capture berguna untuk memindahkan hasil rekaman yang disimpan dalam
kaset MiniDV dari kamera ke dalam komputer untuk dijadikan sebuah file dengan format
video.
Gambar 3.1 Kaset Video Mini DV
Gambar 3.2 Konektivitas DV Camcorder dengan PC lewat FireWire
Mengatur Tempat Penyimpanan File
Sebelum memulai capture video Anda dapat mengatur tempat penyimpanan hasil capture
dan file preview di dalam harddisk. Caranya, dari menu pilih Edit > Preferences >
Scratch Disks.
Editing Video Menggunakan Adobe Premiere Pro
Belajar Gratis di BelajarSendiri.Com - © HakCipta 2006 BelajarSendiri.Com
Gambar 3.3 Mengatur tempat penyimpanan file
Dalam Scratch Disks terdapat banyak pilihan, Anda dapat mengatur pilihan Captured
Video untuk menentukan lokasi penyimpanan hasil capture video, sedangkan Captured
Audio merupakan pengaturan lokasi penyimpanan hasil capture audio. Begitu pula
dengan pilihan Video Previews dan Audio Previews yang merupakan pengaturan lokasi
penyimpanan hasil preview video dan audio, sedangkan Conformed Audio merupakan
pengaturan lokasi penyimpanan file audio hasil penyesuaian dari setting project
(misalnya audio yang diimpor memiliki sample rate 32.000 Hz, sedangkan setting audio
project Adobe Premiere Pro adalah 48.000 Hz, maka file audio yang diimpor akan
digandakan dan disesuaikan dengan sample rate project Adobe Premiere Pro). Kemudian
untuk menentukan lokasi penyimpanan pada masing-masing pilihan dapat digunakan
tombol Browse.
Memulai Proses Capture
Pada latihan kali ini kita akan memulai dari awal proses capturing, berikut ini langkah-
langkahnya :
1. Tancapkan kabel FireWire ke dalam kamera DV kita.
2. Lalu hidupkan komputer.
3. Selanjutnya komputer akan mengenali DV Camcorder kita secara otomatis. Kemudian jalankan
Adobe Premiere Pro dengan cara pilih Start > Programs > Adobe Premiere Pro.
Editing Video Menggunakan Adobe Premiere Pro
Belajar Gratis di BelajarSendiri.Com - © HakCipta 2006 BelajarSendiri.Com
Gambar 3.4 Kotak Dialog Pembuka
4. Maka akan tampil kotak dialog pembukan. Lalu klik pilihan New Project untuk membuat
project baru.
Gambar 3.5 Tombol New Project
5. Setelah itu akan tampil kotak dialog New Project. Kemudian atur Available Presets dengan
pilihan DV‐PAL Standard 48 KHz. Jika DV Camcorder menggunakan format video NTSC,
pilih DV‐NTSC Standard 48 KHz.
6. Lalu pilihlah lokasi penyimpanan file dengan klik tombol Browse.
7. Isikan nama project pada text box Name dengan nama Capture. Selanjutnya klik tombol OK
untuk melanjutkan. Maka akan tampil area kerja Adobe Premiere Pro.
Editing Video Menggunakan Adobe Premiere Pro
Belajar Gratis di BelajarSendiri.Com - © HakCipta 2006 BelajarSendiri.Com
Gambar 3.6 Kotak dialog New Project
8. Setelah masuk lingkungan kerja Adobe Premiere Pro, kemudian menggunakan menu pilih File
> Capture, atau tekan F5.
9. Setelah itu akan tampil kotak dialog window Capture. Apabila PC terkoneksi dengan DV
Camcorder secara baik maka pada window Capture ini akan tampil video yang ada pada DV
Camcorder.
Gambar 3.7 Window Capture
10. Kemudian kita akan menyeting metode penamaan otomatis clip‐clip hasil capture kita, caranya
di dalam Tab Logging pada pilihan Clip Data yang berada di dalam window Capture di
sebelah kanan, ubahlah isian Tape Name dan Clip Name.
Editing Video Menggunakan Adobe Premiere Pro
Belajar Gratis di BelajarSendiri.Com - © HakCipta 2006 BelajarSendiri.Com
Gambar 3.8 Property Clip Data
11. Kemudian klik Tab Setting yang berada di samping Tab Logging.
12. Lalu tentukan tempat penyimpanan hasil capture melalui pilihan Capture Location. Di dalam
Capture Location terdapat dua isian yaitu Audio dan Video, Audio merupakan pengaturan
lokasi penyimpanan hasil capture yang berupa file audio, sedangkan pilihan Video merupakan
pengaturan lokasi penyimpanan hasil capture yang berupa file video. Cara pengaturan ini juga
dapat dilakukan lewat menu Edit > Preferences > Scratch Disks, seperti pada bab sebelumnya.
Gambar 3.9 Tab Setting
13. Lalu Atur Device Control yang letaknya masih berada di dalam tab Setting. Klik tombol
Options.
Editing Video Menggunakan Adobe Premiere Pro
Belajar Gratis di BelajarSendiri.Com - © HakCipta 2006 BelajarSendiri.Com
Gambar 3.10 Device Control
14. Selanjutnya akan ditampilkan kotak dialog DV Device Control Options. Pada Video Standard
isi dengan format PAL. Device Brand, untuk merek DV Camcorder yang digunakan saat ini.
Kemudian pilih Device Type sesuai dengan tipe dari DV Camcorder. Dan yang terakhir pilih
metode Timecode Format. Apabila DV Camcorder telah terhubung dengan baik, maka pada
pilihan Check Status akan tampil keterangan Online. Selanjutnya klik OK.
Gambar 3.11 Kotak Dialog DV Device Control Options
15. Kemudian kita dapat mengendalikan DV Camcorder melalui window Capture menggunakan
tombol‐tombol control yang berada di bawah Monitor.
Gambar 3.12 Kumpulan Tombol Control
Melakukan Proses Capture
Untuk melakukan proses capture menggunakan Window Capture langkah-langkahnya
adalah :
Editing Video Menggunakan Adobe Premiere Pro
Belajar Gratis di BelajarSendiri.Com - © HakCipta 2006 BelajarSendiri.Com
1. Klik tombol Play pada control.
2. Tekan tombol Record. Maka Adobe Premiere Pro akan mulai meng‐capture video anda.
Gambar 3.13 Tombol Play
Gambar 3.14 Tombol Record
Gambar 3.15 Tanda proses capture sedang berlangsung
3. Untuk menghentikan proses capture, tekan tombol Stop.
Gambar 3.16 Tombol Stop
4. Selanjutnya akan tampil kotak dialog Save Capture File. Isi nama file, kemudian klik tombol
OK.
Gambar 3.17 Save Capture File
5. Setelah file video hasil capture disimpan, maka file‐file video tersebut akan tampil pada Project
Window.
Editing Video Menggunakan Adobe Premiere Pro
Belajar Gratis di BelajarSendiri.Com - © HakCipta 2006 BelajarSendiri.Com
Gambar 3.18 Tampilan Project Window
Editing Video Menggunakan Adobe Premiere Pro
Anda mungkin juga menyukai
- Ad Hoc NetworkDokumen2 halamanAd Hoc NetworklondohollicBelum ada peringkat
- Materi DNSDokumen6 halamanMateri DNSlondohollicBelum ada peringkat
- Pengenalan Packet TracerDokumen5 halamanPengenalan Packet TracerHendy Pradana KurniawanBelum ada peringkat
- ISDNDokumen12 halamanISDNlondohollicBelum ada peringkat
- Menghitung Sub Netting IP Kelas A B CDokumen5 halamanMenghitung Sub Netting IP Kelas A B ClondohollicBelum ada peringkat
- Jenis ServerDokumen5 halamanJenis ServerlondohollicBelum ada peringkat
- FirewallDokumen5 halamanFirewalllondohollicBelum ada peringkat
- 10.implementasi Sistem FileDokumen14 halaman10.implementasi Sistem FileEbiet MansyurBelum ada peringkat
- Address IpDokumen3 halamanAddress IplondohollicBelum ada peringkat
- Cara Menghubungkan 2 Buah KomputerDokumen12 halamanCara Menghubungkan 2 Buah Komputerlondohollic100% (1)
- Pengolahan CitraDokumen13 halamanPengolahan CitralondohollicBelum ada peringkat
- Pengolahan Citra HistogramDokumen25 halamanPengolahan Citra Histogramlondohollic100% (1)
- Pengolahan CitraDokumen19 halamanPengolahan Citralondohollic100% (1)
- 9.sistem File SISOPDokumen17 halaman9.sistem File SISOPchokiB6405Belum ada peringkat
- Bab 8 Virtual MemoryDokumen17 halamanBab 8 Virtual Memoryriziq sofyanBelum ada peringkat
- 1.pengenalan Sistem OperasiDokumen12 halaman1.pengenalan Sistem OperasiSamsul JuwaitBelum ada peringkat
- 6 DeadlockDokumen20 halaman6 DeadlockRifky RaymondBelum ada peringkat
- Bab 3 Proses Proses PDFDokumen22 halamanBab 3 Proses Proses PDFYanuardi FirmansyahBelum ada peringkat
- Manajemen Memory, Latar Belakang Ruang Alamat Logika Dan Ruang Alamat Fisik Swapping Alokasi Berurutan Paging Segmentasi Segmentasi Dengan PagingDokumen32 halamanManajemen Memory, Latar Belakang Ruang Alamat Logika Dan Ruang Alamat Fisik Swapping Alokasi Berurutan Paging Segmentasi Segmentasi Dengan Pagingbangyos2001Belum ada peringkat
- 4.penjadwalan CPUDokumen12 halaman4.penjadwalan CPUUname UntitledBelum ada peringkat
- BAB-05 Sinkronisasi ProsesDokumen19 halamanBAB-05 Sinkronisasi ProseslondohollicBelum ada peringkat
- 2.struktur Sistem OperasiDokumen16 halaman2.struktur Sistem Operasitajul anwar duilaBelum ada peringkat
- Konsep PemrogramanDokumen12 halamanKonsep PemrogramanlondohollicBelum ada peringkat
- Konsep LogikaDokumen7 halamanKonsep LogikalondohollicBelum ada peringkat
- Aplikasi DiferensialDokumen16 halamanAplikasi DiferensiallondohollicBelum ada peringkat
- NilaiDokumen16 halamanNilailondohollicBelum ada peringkat
- Contoh Soal Sequence Selection LoopingDokumen21 halamanContoh Soal Sequence Selection Loopinglondohollic100% (2)
- Elemen Dasar C++Dokumen24 halamanElemen Dasar C++londohollicBelum ada peringkat
- FUNGSIDokumen11 halamanFUNGSIlondohollicBelum ada peringkat
- Algoritma & PemrogramanDokumen23 halamanAlgoritma & PemrogramanlondohollicBelum ada peringkat