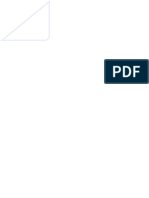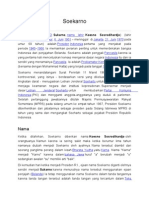Local Site m1 Web Design
Diunggah oleh
Kopi JavaDeskripsi Asli:
Hak Cipta
Format Tersedia
Bagikan dokumen Ini
Apakah menurut Anda dokumen ini bermanfaat?
Apakah konten ini tidak pantas?
Laporkan Dokumen IniHak Cipta:
Format Tersedia
Local Site m1 Web Design
Diunggah oleh
Kopi JavaHak Cipta:
Format Tersedia
Praktikum Web Design-2011-UNSOED-TI
Mengenal Local Site
Tahapan awal mendesain website, kita menggunakan harddisk untuk menyimpan dokumen-dolumen
web itu, seperti yang telah kita bahas dipermulaan. Mengingat dokumen website mungkin
membutuhkan banyak ruang penyimpanan, sangat tidak disarankan untuk menggunakan disket sebagai
media penyimpanan sebaba akan mengacaukan organisasi file-file website secara keseluruhan, seperti
sering terjadinya missing link.
Harddisk yang berfungsi sebagai tempat penyimpanan dokumen website sementara sebelum web itu
dipublikasikan di Internet, disebut dengan Local Site. Local Site ini memiliki folder-folder tempat file-file
anda terorganisir. Sebelum mulai menciptakan satu halaman website, anda harus membuat folder baru
di local site ini dimana fungsi khususnya hanya dipakai untuk menyimpan file-file website. Berilah folder
itu nama sesuai nama website anda.
Setelah folder ini jadi dan siap manampung file-file website, folder ini telah berubah fungsi dan memiliki
sebutan khusus, yaitu local root folder.
Langkah-langkah berikut ini bisa digunakan bagi yang sudah membuat website di komputer
atau belum sama sekali dan ingin membuat website baru.
Pertama, silakan buka Macromedia Dreamweaver 8, sehingga akan ditampilkan tampilan IDE
(Integrated Development Environment) sebagai berikut :
Gambar 1.3. Tampilan IDE
AGUS NOOR SHIDDIQ (agusnoorshiddiq@windowslive.com)
Praktikum Web Design-2011-UNSOED-TI
Kemudian silakan pilih menu Site -> New Site.
Gambar 1.3. Memilih New Site untuk menciptakan site baru
Maka akan ditampilkan seperti di bawah ini:
Gambar 1.4. Dialog Site Definition
Silakan isikan nama website dan alamat website anda. Kemudian klik tombol Next.
Gambar 1.5. Dialog Editing File
AGUS NOOR SHIDDIQ (agusnoorshiddiq@windowslive.com)
Praktikum Web Design-2011-UNSOED-TI
Pada tampilan selanjutnya, silakan pilih “No, I do not want …” dan kemudian klik tombol Next.
Gambar 1.6. Dialog Edit local copies
Selanjutnya, pilih “Edit local copies …”, dan klik tombol bergambar folder untuk menentukan
dimana file-file website anda disimpan. Setelah itu tekan tombol Next.
Langkah selanjutnya adalah, anda diminta menentukan koneksi apa yang digunakan untuk
berhubungan dengan server hosting anda. Silakan pilih FTP (yang paling umum digunakan, dan
khususnya ini yang tersedia di Rumahweb).
Gambar 1.7. Dialog FTP
Selanjutnya silakan isikan data-datanya berturut-turut yaitu: hostname (nama domain anda),
folder website (isikan public_html saja), username dan password adalah username dan
password dari control panel anda. Kemudian tekan tombol Test Connection.
Gambar 1.8. Dialog folder website
AGUS NOOR SHIDDIQ (agusnoorshiddiq@windowslive.com)
Praktikum Web Design-2011-UNSOED-TI
Setelah keluar pesan tersebut diatas, maka anda sudah berhasil terhubung ke web hosting
anda. Silakan mulai bekerja mengelola website anda melalui Dreamweaver 8.
Apabila ternyata pesan tidak sukses yang muncul, kemungkinan ada 2, yaitu:
Anda harus merubah mode koneksi FTP nya, dari Aktive ke Passive atau sebaliknya dari
Passive ke Active.
ISP anda memblok koneksi ke port yang digunakan untuk FTP, yaitu port 21. Solusinya
silakan hubungi ISP anda atau teknisi jaringan lokal di tempat anda menggunakan
internet.
Untuk merubah mode koneksi dari Active ke Passive atau sebaliknya adalah sebagai berikut:
Gambar 1.9. Dialog Mode Koneksi
Pada opsi konfigurasi FTP tadi, silakan klik tab Advanced. Kemudian hilangkan atau beri tanda
pada “use Passive FTP”, kemudian klik tab Basic, dan coba test connection.
Gambar 1.10. Dialog opsi konfigurasi FTP
Apabila menggunakan Passive atau Active tetap menghasilkan error, berarti silakan hubungi ISP
anda atau teknis jaringan Internet di tempat anda.
AGUS NOOR SHIDDIQ (agusnoorshiddiq@windowslive.com)
Praktikum Web Design-2011-UNSOED-TI
Untuk mengupload file anda bisa lakukan dengan memanfaatkan file browser yang ada di
Dreamweaver. Klik file yang akan diupload, kemudian tekan tombol panah atas warna biru.
Gambar 1.11. Dialog opsi upload file
Untuk mengupload semua file website klik pada roo directory paling atas dan kemudian tekan
tombol panah atas warna biru.
Gambar 1.12. Root directory
AGUS NOOR SHIDDIQ (agusnoorshiddiq@windowslive.com)
Anda mungkin juga menyukai
- Konsep Karl Marx Dan Max WeberDokumen13 halamanKonsep Karl Marx Dan Max WeberKopi Java100% (1)
- Ans FisikaDokumen1 halamanAns FisikaKopi JavaBelum ada peringkat
- Biografi SoekarnoDokumen17 halamanBiografi SoekarnoTiara K. Pertiwi IscBelum ada peringkat
- Kerjasama Program Investasi Indoforex-Pro333Dokumen18 halamanKerjasama Program Investasi Indoforex-Pro333Kopi JavaBelum ada peringkat