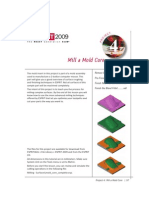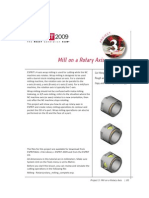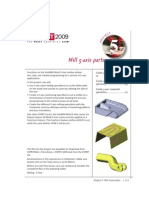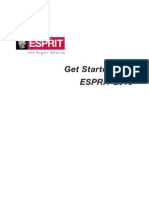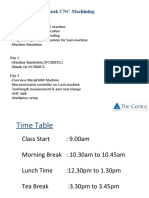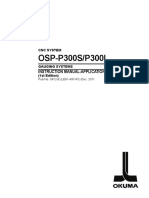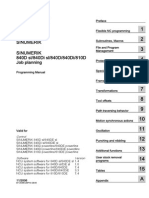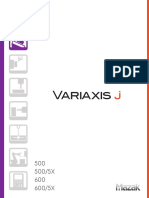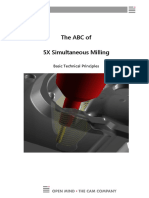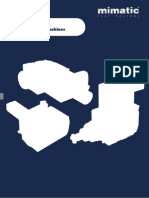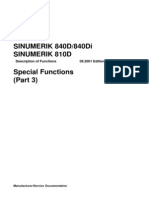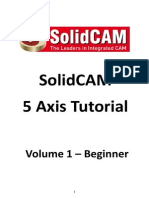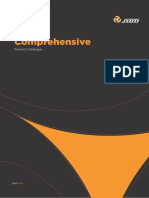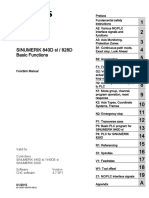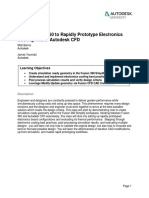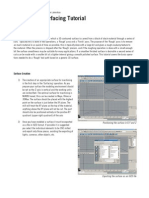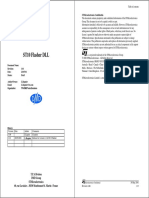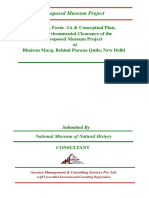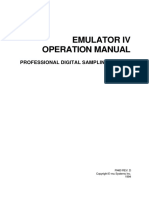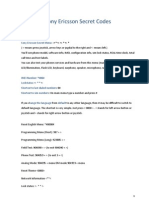ESPRIT Milling Tutorial 01
Diunggah oleh
Sandaruwan සුජීවDeskripsi Asli:
Hak Cipta
Format Tersedia
Bagikan dokumen Ini
Apakah menurut Anda dokumen ini bermanfaat?
Apakah konten ini tidak pantas?
Laporkan Dokumen IniHak Cipta:
Format Tersedia
ESPRIT Milling Tutorial 01
Diunggah oleh
Sandaruwan සුජීවHak Cipta:
Format Tersedia
CT
JE
O
PR
2
Mill a Standard Part
ESPRIT has very strong capabilies in 2.5D milling, providing Remove Excess Material ........... 62
both ease-of-use and a high level of control over every
aspect of a milling operaon. Cut the Pockets and Slot ......... 70
The intent of this project is to teach you the process for Mill and Drill Holes .......................77
creang standard milling operaons using ESPRIT’s SolidMill
Tradional machining technology. Create a Shop Floor Report ... 82
ESPRIT gives you several opons for accessing standard
milling commands.
• Menus and Toolbars. Tradional milling commands are
located on the SolidMill Tradional submenu on the
Machining menu. You can also use the SolidMill toolbar.
• Process Manager. You can also select SolidMill commands
from a single menu within the Process Manager. The
Process Manager lets you apply several machining
operaons to a single feature at one me.
For this project, you will learn how to use the commands on
the SolidMill Tradional toolbar to create standard milling
operaons and how to create a machining process using the
Process Manager.
The files for this project are available for download from
ESPRITWeb » File Library » ESPRIT 2009 and from the ESPRIT
CD.
All dimensions in this tutorial are in millimeters. Make sure
System Unit on the Tools menu is set to Metric.
Before you start this lesson, you can review and simulate the
cu"ng operaons in the following file:
Milling - Standard\standard_milling_complete.esp.
Project 2: Mill a Standard Part | 61
Remove Excess Material
At the beginning of any milling job, it is crical Contouring
to remove as much excess stock as possible
The Contouring command creates cu"ng
before you begin cu"ng the finish passes.
passes that follow the shape of a selected
In this project, the part is cut from standard feature. You can center the tool on the feature
rectangular stock. The first thing you need to or offset it to the le% or the right. You can enter
do is remove the excess material from the top an offset distance or use the radius of the tool.
and around the sides of the part.
The Contouring command lets you combine
To do this, you will first create a facing rough and finish passes in a single operaon
operaon to quickly remove as much stock as or you can create separate rough and finish
possible from the top of the part. Then you passes. When roughing and finishing passes
will create a 3D contour around the island on are combined in one Contouring operaon,
the top face. You will finish by roughing and the same tool is used for both phases of the
finishing the outer profile of the part. operaon. To use different tools, you must
create separate contouring operaons.
Facing It is recommended that you use separate
The Facing command is ESPRIT has mulple operaons for roughing and finishing.
opons to make facing as fast and effecve as
possible. You have full control over depths of Technology Files
cut, opmized cu"ng angle, stock allowance on Machining technology se"ngs can be easily
floors and walls, and how far you want the tool saved as a separate file and used over and
to travel when it reaches the edge of the stock. over for the machining of similar parts. For this
The Facing operaon also automacally creates project, you will load pre-exisng technology
a final pass around any islands. This guarantees files that are located in the following folder:
a consistent amount of stock on floors and Ge"ng Started\Milling - Standard\Technology
walls.
A%er loading the technology for an operaon,
you can click on the various tabs to review
Wire Frame Milling the individual se"ngs. For more detailed
The Wire Frame Milling command lets you informaon, click the Help bu&on located at
create a basic 3D milling operaon from simple the lower right corner of the technology page.
2D geometry. The profile of the shape you want
to cut is called the drive curve. This profile is
driven along a path called the basic curve. Each
curve must be created on a separate plane
and the end point of the drive curve must
lie along the basic curve. When construcng
the tool path, the drive curve will be placed
perpendicular to the basic curve at the start
point of the basic curve.
62 | Get Started with ESPRIT 2009
Open t he Par t File
1. Make sure HI mode is enabled.
2. Locate and open the following file: Milling - Standard\standard_milling.esp
3. On the Smart toolbar, click SolidMill Tradional - SolidMill Producon to display the toolbar.
If you completed Project 1: Create Features, these milled features should look familiar to you.
Create a Facing Operat ion
For this facing operaon, there is an island on the face that must be avoided. The Facing
command lets you select and avoid islands and pocketed areas when the Include Islands opon
is set to Yes.This operaon will start slightly below the selected feature and cut at incremental
depths of 8mm in a simple back and forth tool moon. A stock allowance of 0.5mm will remain
on the walls of the island a%er the operaon is complete. No stock allowance will remain on the
floors.
Typically, you would select the feature first and then define the operaon technology. Because
there is an island on the face, you must first define the facing technology and select the Include
Islands opon. ESPRIT will then prompt you to select features for the boundary, any islands and
any pockets you want to avoid. You will select the stock profile feature and the island profille.
You want to face across the tops of the pockets on this part, so you will simply answer No when
ESPRIT prompts you to select pockets to avoid.
Project 2: Mill a Standard Part | 63
Step 1
Click Facing
Step 2
Right-click inside the
technology page and click
Open
Step 3
Open the file:
Milling - Standard\Technology\1-Facing.prc
Step 4
Click OK
Step 5
In the work area, select the
Stock Profile feature
64 | Get Started with ESPRIT 2009
Step 6
Select the Facing Island
feature
Step 7
This is the only island to
avoid, so right-click to
connue to the next step
Step 8
When prompted to select non-cross
pockets, right-click to answer No.
A non-cross pocket designates an open
area where the tool cannot rapid across.
Step 9
When prompted to select cross pockets,
right-click to answer No.
A cross pocket designates an open area
where the tool can rapid across.
Project 2: Mill a Standard Part | 65
Create a Wire Frame Milling Operat ion
For this operaon, you will use two exisng features. The Wireframe Drive Curve defines the
curved profile for the walls around the island on the face. The Wireframe Basic Curve feature is
located on the top face of the island and defines the path the profile will follow.
For Wire Frame Milling, you first define the machining technology and then select the features.
The Machine Along opon controls which curve is used to control the direcon of the cu"ng
passes. In this case, the tool will follow the direcon of the basic curve.
Step 1
Click Wire Frame
Milling
Step 2
Open the file:
2-Wire Frame Milling.prc
Step 3
Click OK
66 | Get Started with ESPRIT 2009
Step 4
In the work area, select the Wireframe
Basic Curve feature located on the top
of the island
Step 5
Select the Wireframe Drive Curve
feature located on the island wall
Project 2: Mill a Standard Part | 67
Create Rough and Finish Contouring Operat ions
To cut the external profile of the part, you will first rough the profile with a 30mm end mill that
will leave 0.5mm stock on the walls and then finish with a 20mm end mill. Because the roughing
and finishing operaons use very different se"ngs, you will create two separate Contouring
operaons.
Step 1 Step 2
Select the External Click Contouring
Profile feature
Step 3
Open the file:
3-Contouring Rough.prc
Step 4
Click OK
68 | Get Started with ESPRIT 2009
Step 5
With the feature sll
selected, click Contouring
Step 6
Open the file:
4-Contouring Finish.prc
Step 7
Click OK
Project 2: Mill a Standard Part | 69
Cut the Pockets and Slot
The part in this project contains two pockets pockeng operaons with full control over the
and a slot. ESPRIT offers two types of pockeng process.
operaons that you will use to cut each pocket.
Rest Machining
Trochoidal Pocket ing The Rest Machining command is used to
The Trochoidal Pockeng command is used remove material in areas and corners that
to quickly rough parts at a constant material previous operaons le% behind. You can create
removal rate. Trochoidal Pockeng provides rest machining operaons for several parent
mulple levels of control over tool moon operaons at one me or you can create
pa&ern, feedrates, and cu&er load. rest machining operaons for all operaons
Trochoid tool moon is well suited for high- associated with a single feature. The previous
speed machining (HSM) because it uses the operaon becomes the “parent” operaon
biggest possible curve based on the shape of and the rest machining operaon applied to
the pocket, allowing for the fastest possible it becomes the “child” operaon. The child
feedrates. Although developed for high- operaon inherits many of the se"ngs from
speed machining, Trochoidal Pockeng brings the parent operaon, such as total depth,
benefits to any type of machine by providing a stock allowance, clearance se"ngs, and so
more constant tool load and a be&er surface on. If a parent operaon is modified, the
finish. rest machining operaon is automacally
recalculated and updated.
The Trochoid tool moon pa&ern creates
a spiral in the largest area of the pocket to
Machining Processes
maintain a constant level of tool loading. When
the trochoid pa&ern reaches the maximum A machining process is a convenient way to
radius that will fit, the rest of the tool path create and apply several operaons at once.
uses an adjustable curve that adapts to the The Process Manager lets you create any
shape of the pocket. number and type of machining operaons and
apply them to any number of features.
Pocket ing Important: To use the Process Manager,
The Pockeng command removes material your security key must be a&ached to your
within a closed boundary. Within a single computer and you must have a valid license. If
pockeng operaon, you have the opon you are running ESPRIT in demo mode, use the
to create separately definable phases for commands on the SolidMill Tradional toolbar
roughing, wall finishing, and floor finishing to cut the pockets.
passes that each let you use a different tool.
For example, you can use a standard end mill
on the floors to provide the required finish and
use a ball or taper end mill on the walls. If you
do not want all of these phases combined in
a single operaon, you can create each phase
independently. You can choose to create only
roughing passes, only wall finishing or floor
finishing passes, or a combinaon of your
choice. This gives you the flexibility to create
70 | Get Started with ESPRIT 2009
Set Up t he K nowledgeBase
1. On the Smart toolbar, click Common Machining and then click KnowledgeBase Document
Se!ngs.
2. Set Part Type to Milled Part Std - Metric.
3. Set Default Technology to Default Technology - Inch / Metric.
4. Click OK.
5. Click KnowlegeBase Se!ngs.
6. Make sure ‘Apply selected process to all features’ is checked and click OK.
Create a Process to Mill t he Medium Pocket
To mill the medium pocket, you will first remove as much material as possible as quickly as
possible with a Trochoidal Pockeng operaon. A stock allowance of 0.5mm will remain on the
walls and floors of the pocket. A tradional Pockeng operaon will then be applied to first
finish the walls and then the floors. To remove any material remaining in the corners, you will
then apply a Rest Machining operaon. You will create a machining process to perform all three
operaons.
Step 1 Step 2
Select the Medium Pocket A process already exists in the
feature and then click KnowledgeBase. Click New Process
Process Manager to create your own process.
Step 3
Select SolidMill Tradional -
Trochoidal Pockeng
Project 2: Mill a Standard Part | 71
Step 4
Open the file:
5-Pocket1 Trochoidal Pockeng.prc
and click OK
Step 5
Select SolidMill Tradional -
Tradional Pockeng
Step 6
Open the file:
6-Pocket1 Finish Pockeng.prc
and click OK
72 | Get Started with ESPRIT 2009
Step 7
Select SolidMill Tradional -
Rest Machining
Step 8
Open the file:
7-Pocket1 Rest Machining.prc
and click OK
Step 9
Click Apply
Do not click Exit yet
Project 2: Mill a Standard Part | 73
Create a Process to Mill t he S mall Pocket
The process to machine the small pocket is similar to the medium pocket, except that a Rest
Machining operaon is not required.
Step 1 Step 2
Select the Small Click New
Pocket feature Process
Step 3
Select SolidMill Tradional -
Trochoidal Pockeng
Step 4
Open the file:
8-Pocket2 Trochoidal Pockeng.prc
and click OK
74 | Get Started with ESPRIT 2009
Step 5
Select SolidMill Tradional -
Tradional Pockeng
Step 6
Open the file:
9-Pocket2 Finish Pockeng.prc
and click OK
Step 7
Click Apply
Step 8
Click Exit
Project 2: Mill a Standard Part | 75
Cut t he S lot
To cut the slot, you will use a tradional Pockeng operaon using a tool with a diameter the
same width as the slot. The tool will enter the material using a long ramping move and then cut
the slot with a single pass.
Step 1
Select the Slot
feature
Step 2 Step 3
Click SolidMill Click Pockeng
Tradional
Step 4
Open the file:
10-Slot with Ramping.prc
and click OK
76 | Get Started with ESPRIT 2009
Mill and Drill Holes
This part has different types of holes, including a milled hole. For this project, you will create
drilling and spiraling operaons depending on the type and size of the hole.
Drilling
The Drilling command is applied to hole features or point-to-point (PTOP) features. The drilling
order is defined by the path of the PTOP feature. SolidMill Drilling supports several types of
drilling, including drill, tap, peck, and bore. The operaon drills to a specified depth and you have
the opon to include the length of the tool p in the total depth value. You can also use SolidMill
Drilling to spot drill holes to the correct depth based on the diameter of the tool and the chamfer
diameter.
Spiraling
The Spiraling command creates spiral or helical cu"ng passes based on the selecon of a circle
or a feature in the shape of a circle. A spiraling operaon is typically used when you want to mill a
hole that is too large to drill.
Bot tom Up Spiraling
Spiraling passes can be created from the top down or from the bo&om up. Bo&om up spiraling
can be used to avoid having to rotate your part using index milling. Bo&om up toolpath will be
automacally generated when the incremental depth is set to a negave value.
When using bo&om up technology, the tool origin is very important. By default, all ESPRIT tools
have the origin set on the bo&om. The bo&om up technology does not shi% the tool origin, so you
have to be aware of the tool thickness when creang your tool path. However, you can create a
custom tool where the tool origin is set on the top of the cu"ng tool edge.
Pre-Drill and Mill t he Milled Hole
The milled hole has an upper diameter of 42mm and a lower diameter of 50mm. You will cut this
hole in three steps. First, you will pre-drill the hole with a 30mm drill. Then, you will create a
Spiraling operaon to mill the upper diameter to a depth of 30mm. You will then create a bo&om
up Spiraling operaon using a custom tool to mill the lower hole.
Project 2: Mill a Standard Part | 77
Step 1 Step 2
Select the Spiral Click Drilling
Rough feature
Step 3
Open the file:
11-Milled Hole Drilling.prc
and click OK
Step 4 Step 5
Select the Milled Click Spiraling
Hole Upper feature
Step 6
Open the file:
12-Milled Hole Spiraling.prc
and click OK
78 | Get Started with ESPRIT 2009
Step 7 Step 8
Select the Milled Hole Click Spiraling
Lower feature
Step 9
Open the file:
13-Milled Hole Bo&om Up Spiraling.prc
and click OK
Project 2: Mill a Standard Part | 79
A pply E xist ing Processes to Drill t he Holes
The ESPRIT KnowledgeBase provides several standard machining processes. Based on the type
of feature you select, the ESPRIT KnowledgeBase will search for the most appropriate machining
process.
You will select the two hole features and use standard processes in the KnowledgeBase to drill
them. The KnowledgeBase will find one process for the countersink holes and another process
for the counterbore holes. The order in which you select the features controls the order of the
operaons in the operaons list.
To make sure the correct drilling process is created for each feature, you must use KnowledgeBase
Opons to specify that you do not want the same process applied to all features. Otherwise, the
first process found will be applied to all the selected features.
1. On the Common Machining toolbar, click KnowledgeBase Se!ngs.
2. Uncheck ‘Apply selected process to all features’.
3. Click OK.
Step 4 Step 5
Hold down the Ctrl key and select Click Process
the Countersink and Counterbore Manager
features
Step 6
Click Apply
Step 7
Click Exit
80 | Get Started with ESPRIT 2009
S imulate
Step 1 Step 2 Step 3
On the Smart toolbar, click Click Run to start the Click Stop to exit
Simulaon simulaon the simulaon
Project 2: Mill a Standard Part | 81
Create a Shop Floor Report
The Report Generator creates HTML and PDF reports that detail the tools and operaons for any of
your part files. The preforma&ed reports are an important NC post processing tool and invaluable
shop floor resource. They provide the machining details required to correctly set up a machine and
perform the required machining operaons.
Reports contain informaon about the machine, the tools, the part, operaons, and the NC
program. In addion, each page in the report displays a full-color image showing how the part
should look at each stage of the machining process.
Two types of standard reports are available: Summary and Detailed.
Summar y Repor t
Basic informaon about the machining process is provided on a single summary page. The
summary report contains a header with general informaon about the program and an operaon
list with one row per operaon. Each row displays the main informaon about the operaon like
the operaon name, the tool name, the tool ID, feeds and speed, and so on.
Detailed Repor t
This report provides the same summary page along with detailed pages for each operaon and a
complete tool list. Click on an operaon hyperlink in the summary page to access the operaon
details. Click on a tool hyperlink to access the tool details. Operaon report pages provide detailed
operaon-specific informaon such as the tool details and available cu"ng parameters.
Default Folders for Repor t Files
By default, report files are saved to your user folder under the ESPRIT\Data\ReportGenerator\
Reports directory, but you can change it to any other locaon by clicking the Opons bu&on on the
Report Generator dialog.
Generated reports are saved to a subfolder in the distribuon locaon. The subfolder is always
named the same as your part file. If you regenerate any report, all files in the subfolder, including
any output from a previous report, are deleted. If you intend to save any previous version of a
report, copy it from the distribuon folder before you regenerate the report.
Important: To use the Report Generator, your security key must be a&ached to your computer
and you must have a valid license. If you are running ESPRIT in demo mode, the Create Reports...
command is not available on the File menu.
82 | Get Started with ESPRIT 2009
Step 1
On the File menu, click
Create Reports...
Step 2
Select Milling-Detailed, then click
Create Reports
It will take several moments to generate a detailed report of all the operaons and tools used in
this part file. A%er the report is generated, Windows Explorer will launch and open to the folder
where the report files were generated.
Step 3
Right-click on OpSummary.htm
and click Open
Project 2: Mill a Standard Part | 83
Step 4
Click on a hyperlink to view the
operaon or tool details
84 | Get Started with ESPRIT 2009
Anda mungkin juga menyukai
- ESPRIT Milling Tutorial 03Dokumen14 halamanESPRIT Milling Tutorial 03Sandaruwan සුජීවBelum ada peringkat
- ESPRIT Milling Tutorial 02Dokumen11 halamanESPRIT Milling Tutorial 02Sandaruwan සුජීවBelum ada peringkat
- ESPRIT Milling Tutorial 04Dokumen33 halamanESPRIT Milling Tutorial 04Sandaruwan සුජීව100% (1)
- CATIA Advanced Multi Axis Machining PDFDokumen120 halamanCATIA Advanced Multi Axis Machining PDFNarasimman NarayananBelum ada peringkat
- SolidCAM 2018 2.5D Milling Training Course (200-322)Dokumen123 halamanSolidCAM 2018 2.5D Milling Training Course (200-322)Santiago Hernan GranadaBelum ada peringkat
- ESPRIT Get StartedDokumen200 halamanESPRIT Get StartedSandaruwan සුජීවBelum ada peringkat
- HAAS Series V1.01 ESPRIT ProgrammingManualDokumen16 halamanHAAS Series V1.01 ESPRIT ProgrammingManualAmer Skiljan100% (2)
- Esprit Report GeneratorDokumen21 halamanEsprit Report Generatorsentinel_supreme70% (1)
- 5axis Mazak CNC Machine CourseDokumen21 halaman5axis Mazak CNC Machine CourseLutfi Latif100% (1)
- Constant Cutter Load: You Will LearnDokumen7 halamanConstant Cutter Load: You Will LearntsaladygaBelum ada peringkat
- SolidCAM 2015 IMachining FAQDokumen55 halamanSolidCAM 2015 IMachining FAQhed_panBelum ada peringkat
- NZXSTNZXSNZXDLPost Processor Manual PDFDokumen191 halamanNZXSTNZXSNZXDLPost Processor Manual PDFMatheus ManciniBelum ada peringkat
- Okuma Osp p300s p300l Gauging Systems Instruction Manual Application Le61 497 R01a PDFDokumen191 halamanOkuma Osp p300s p300l Gauging Systems Instruction Manual Application Le61 497 R01a PDFseb_dominiqueBelum ada peringkat
- Mazak Fusion 640 Series Conditions That Can Cause A Blue Screen ErrorDokumen4 halamanMazak Fusion 640 Series Conditions That Can Cause A Blue Screen ErrorTensaigaBelum ada peringkat
- CATIADokumen703 halamanCATIAAhmet Junuzović100% (1)
- Haas VF Series - ESPRIT-Programming Manual - V3.208 PDFDokumen21 halamanHaas VF Series - ESPRIT-Programming Manual - V3.208 PDFPreda BogdanBelum ada peringkat
- A51nx Pro5 SPDokumen17 halamanA51nx Pro5 SPJared SparksBelum ada peringkat
- SolidCAM 2009 Turning Training CourseDokumen156 halamanSolidCAM 2009 Turning Training Coursesiddik.s2582100% (1)
- Knowledgebase Installation FaqDokumen28 halamanKnowledgebase Installation FaqVagner Aux Cad100% (1)
- Siemens 840DDokumen688 halamanSiemens 840DClaudintoshBelum ada peringkat
- VRX J Series 99j266313e0-1309Dokumen28 halamanVRX J Series 99j266313e0-1309bhandge880% (1)
- ABC 5X-MillingDokumen28 halamanABC 5X-Milling이종훈Belum ada peringkat
- SolidCAM 2015 Port MachiningDokumen57 halamanSolidCAM 2015 Port Machiningadict26Belum ada peringkat
- CamWorks MultiaxisDokumen34 halamanCamWorks MultiaxisiagomouBelum ada peringkat
- Delcam - PowerMILL 9.0 FiveAxis Training Course en - 2008Dokumen148 halamanDelcam - PowerMILL 9.0 FiveAxis Training Course en - 2008भागराज राज100% (1)
- Workshop 1 Importing and Editing an Orphan Mesh: Pump Model: 这个实例中要用到的 cad 模型文件和脚本文件都可以在 abaqus 的Dokumen36 halamanWorkshop 1 Importing and Editing an Orphan Mesh: Pump Model: 这个实例中要用到的 cad 模型文件和脚本文件都可以在 abaqus 的mrengineerBelum ada peringkat
- Catia ExercisesDokumen15 halamanCatia ExercisesBusu CypBelum ada peringkat
- MU-5000V ProposalDokumen19 halamanMU-5000V Proposalmaycon farias de oliveiraBelum ada peringkat
- High Speed Machining (HSM) : Seminar OnDokumen26 halamanHigh Speed Machining (HSM) : Seminar OnAnonymous LFgO4WbID100% (2)
- Delcam - PowerMILL 2017 Getting Started enDokumen88 halamanDelcam - PowerMILL 2017 Getting Started endaocongdablBelum ada peringkat
- Heidenhain iTNC 530 Touch ProbeDokumen169 halamanHeidenhain iTNC 530 Touch Probemarian_mitran_1Belum ada peringkat
- SolidCAM 2013 - Lathe TrainingDokumen274 halamanSolidCAM 2013 - Lathe TrainingkamilBelum ada peringkat
- GibbsCAM TutorialDokumen39 halamanGibbsCAM Tutorialrodrigodalvit0% (2)
- Mil-Turn Machine Tool ConfigurationDokumen45 halamanMil-Turn Machine Tool Configurationsaotinhyeu307783Belum ada peringkat
- PowerMILL 2016 - Training Course 5-Axis enDokumen189 halamanPowerMILL 2016 - Training Course 5-Axis enVijayKumar100% (1)
- Programing Training Strung OKUMA-OSP100Dokumen42 halamanPrograming Training Strung OKUMA-OSP100IoanAlexandru Stoian80% (15)
- Multi Axis Machining ReportDokumen24 halamanMulti Axis Machining ReportFerney AlexisBelum ada peringkat
- Driven Tool Holders - MazakDokumen54 halamanDriven Tool Holders - MazakLuvuyo ZithoBelum ada peringkat
- Special Functions 840D 840di 810DDokumen722 halamanSpecial Functions 840D 840di 810Dstanalina00100% (1)
- 5 Axis Basic Training VOL1Dokumen45 halaman5 Axis Basic Training VOL1szefewfBelum ada peringkat
- NX Post CustomDokumen34 halamanNX Post CustompacoBelum ada peringkat
- SolidCAM Turn 1Dokumen484 halamanSolidCAM Turn 1Marija BoricicBelum ada peringkat
- SolidCAM 2013 Solid Probe User Guide - WebDokumen80 halamanSolidCAM 2013 Solid Probe User Guide - WebTanNguyễnBelum ada peringkat
- MH1000C Operation Maintenance Repair PDFDokumen166 halamanMH1000C Operation Maintenance Repair PDFVojkan Damjanović100% (1)
- PowerMILL 2016 - Macro Programming enDokumen133 halamanPowerMILL 2016 - Macro Programming enHappy Days100% (1)
- Programming Guide Cycles 840D PDFDokumen416 halamanProgramming Guide Cycles 840D PDFjunior_radaicBelum ada peringkat
- SolidCAM Mill TurnDokumen56 halamanSolidCAM Mill TurnDav Rak100% (1)
- Doosan Puma MX Series PDFDokumen68 halamanDoosan Puma MX Series PDFGuillermo RamirezBelum ada peringkat
- SIN WF5 0913 enDokumen140 halamanSIN WF5 0913 envozoscribdBelum ada peringkat
- Variaxis I SeriesDokumen22 halamanVariaxis I Seriesbhandge8850% (2)
- CNC Lathe Machining CatiaDokumen82 halamanCNC Lathe Machining CatiamasoudBelum ada peringkat
- General CatalogueDokumen60 halamanGeneral CatalogueLuthfi100% (1)
- GetStarted ESPRIT EnglishDokumen182 halamanGetStarted ESPRIT EnglishRicardo CamposBelum ada peringkat
- Siemens 840D - Basic FunctionsDokumen1.726 halamanSiemens 840D - Basic FunctionsKikiKolakovicBelum ada peringkat
- ESPRIT Milling Tutorial 01Dokumen24 halamanESPRIT Milling Tutorial 01AdeniyiBelum ada peringkat
- Class Handout MFG225533 Using Fusion 360 To Rapidly Prototype Electronics Cooling Within Autodesk CFDMatt BemisDokumen37 halamanClass Handout MFG225533 Using Fusion 360 To Rapidly Prototype Electronics Cooling Within Autodesk CFDMatt BemisArun CherianBelum ada peringkat
- BAYU FeatureCAM Turn-MillDokumen120 halamanBAYU FeatureCAM Turn-Millasu690890Belum ada peringkat
- Manual FLATCAMDokumen31 halamanManual FLATCAMEnrique Gaibor100% (1)
- Mastercam Tutorial Surface ModelingDokumen4 halamanMastercam Tutorial Surface Modelingapi-3848892100% (1)
- KKNHBVVDokumen6 halamanKKNHBVVoriginal 11Belum ada peringkat
- TUF-2000M User Manual PDFDokumen56 halamanTUF-2000M User Manual PDFreinaldoBelum ada peringkat
- Functional Specifications For Purchase Order: 1. Business RequirementsDokumen5 halamanFunctional Specifications For Purchase Order: 1. Business RequirementsTom MarksBelum ada peringkat
- A Study On Impact of Acne Vulgaris On Quality of LifeDokumen7 halamanA Study On Impact of Acne Vulgaris On Quality of LifeIJAR JOURNALBelum ada peringkat
- Allama Iqbal Open University, Islamabad Warning: (Department of Secondary Teacher Education)Dokumen2 halamanAllama Iqbal Open University, Islamabad Warning: (Department of Secondary Teacher Education)Tehmina HanifBelum ada peringkat
- St10 Flasher DLL: Stmicroelectronics ConfidentialDokumen10 halamanSt10 Flasher DLL: Stmicroelectronics Confidentialeshwarp sysargusBelum ada peringkat
- 1 s2.0 S0959652618323667 MainDokumen12 halaman1 s2.0 S0959652618323667 MaintaliagcBelum ada peringkat
- AMEM211 Lab2 PotentiometerDokumen10 halamanAMEM211 Lab2 PotentiometerB.s. BhosleBelum ada peringkat
- DTR For ReadingDokumen2 halamanDTR For ReadingTimosa TeyobBelum ada peringkat
- Slid e 4-1Dokumen67 halamanSlid e 4-1Rashe FasiBelum ada peringkat
- P102 Lesson 4Dokumen24 halamanP102 Lesson 4Tracy Blair Napa-egBelum ada peringkat
- Brochure PVM enDokumen36 halamanBrochure PVM enBenny Kurniawan LimBelum ada peringkat
- L11 Single Phase Half Controlled Bridge ConverterDokumen19 halamanL11 Single Phase Half Controlled Bridge Converterapi-19951707Belum ada peringkat
- Dungeon Magazine 195 PDFDokumen5 halamanDungeon Magazine 195 PDFGuillaumeRicherBelum ada peringkat
- 6 CHDokumen27 halaman6 CHjafariBelum ada peringkat
- Picasso OperatingInstructions Manual 211018 WEBDokumen27 halamanPicasso OperatingInstructions Manual 211018 WEBBill McFarlandBelum ada peringkat
- Uniarch Network Video Recorders User Manual-V1.00Dokumen99 halamanUniarch Network Video Recorders User Manual-V1.00amurjiantoBelum ada peringkat
- Cost Estimate, RevisedDokumen6 halamanCost Estimate, RevisedUdit AmatBelum ada peringkat
- Land Surveying Chapter 2 Leveling p1Dokumen66 halamanLand Surveying Chapter 2 Leveling p1Azrul ZulwaliBelum ada peringkat
- IEC947-5-1 Contactor Relay Utilization CategoryDokumen1 halamanIEC947-5-1 Contactor Relay Utilization CategoryipitwowoBelum ada peringkat
- Chapter 9 CompensationDokumen24 halamanChapter 9 CompensationSophie CheungBelum ada peringkat
- PDF of Proposed Museum ProjectDokumen145 halamanPDF of Proposed Museum ProjectHarshita ParnamiBelum ada peringkat
- Robert Plank's Super SixDokumen35 halamanRobert Plank's Super SixkoyworkzBelum ada peringkat
- EIV Operation ManualDokumen339 halamanEIV Operation ManualJJSBelum ada peringkat
- Conext Battery Monitor Quick Start Guide 975 0690-03-01 Rev B SPA1Dokumen2 halamanConext Battery Monitor Quick Start Guide 975 0690-03-01 Rev B SPA1xray123zzzBelum ada peringkat
- API Design GiudeDokumen9 halamanAPI Design GiudeTamilarasi DhanakodiBelum ada peringkat
- Chennai CMDA Master Plan 2026 Volume 3 Sectorial BackgroundDokumen270 halamanChennai CMDA Master Plan 2026 Volume 3 Sectorial BackgroundMalathi Kathirvel100% (1)
- Assignment On Industrial Relation of BDDokumen12 halamanAssignment On Industrial Relation of BDKh Fahad Koushik50% (6)
- Sample Lesson Plan Baking Tools and EquipmentDokumen3 halamanSample Lesson Plan Baking Tools and EquipmentJoenel PabloBelum ada peringkat
- SamanthavasquezresumeDokumen1 halamanSamanthavasquezresumeapi-278808369Belum ada peringkat
- Sony Ericsson Secret MenuDokumen2 halamanSony Ericsson Secret MenuZeljana MaksicBelum ada peringkat