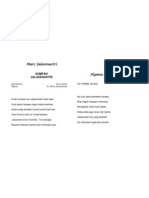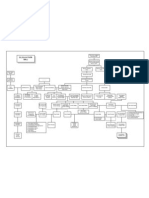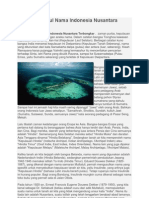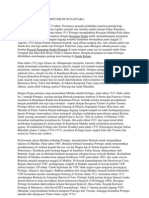Sgs Ms Off Excel 2007
Diunggah oleh
Rois JoehariHak Cipta
Format Tersedia
Bagikan dokumen Ini
Apakah menurut Anda dokumen ini bermanfaat?
Apakah konten ini tidak pantas?
Laporkan Dokumen IniHak Cipta:
Format Tersedia
Sgs Ms Off Excel 2007
Diunggah oleh
Rois JoehariHak Cipta:
Format Tersedia
Student Guide Series: Microsoft Office Excel 2007
1.1 Mengenal dan Memulai Excel 2007
Microsoft Office Excel 2007 atau sering disebut sebagai MS Excel -untuk selanjutnya dalam buku ini disebut dengan Excel sajamerupakan program aplikasi lembar kerja elektronik (spreadsheet), yang dapat dipakai untuk mengelola teks, angka, rumus, database, grafik, dan lain-lain dalam suatu lembar kerja elektronik. Untuk memulai Excel lakukan langkah-langkah berikut ini.
1 2 3 4
Klik Start. Tunjuk All Programs. Tunjuk Microsoft Office. Tunjuk dan klik Microsoft Office Excel 2007. 2
Modul 1: Pengantar MS Excel
Hasilnya akan muncul program Excel dengan buku kerja (workbook) yang masih baru dan lembar kerja (worksheet) yang masih kosong seperti pada gambar berikut ini.
Di pojok kanan jendela Excel terdapat ikon Maximize untuk menampilkan Excel selayar penuh, Restore Down untuk tampilan dalam suatu jendela, Minimize untuk menyembunyikan, dan Close untuk menutup.
1.2 Mengetikkan Data
Satu buku kerja terdiri atas beberapa lembar kerja (defaultnya 3 lembar kerja dalam satu buku kerja) dengan masing-masing mempunyai tab dan nama yang terletak di bagian kiri bawah (Sheet1, Sheet2, dan seterusnya). Masing-masing lembar kerja bersifat bebas dan dapat diisi dengan data apa saja (teks, angka, rumus, grafik, dan lainnya). Untuk memasukkan data berupa ketikan dari keyboard, lakukan langkahlangkah berikut ini. 3
Student Guide Series: Microsoft Office Excel 2007
2 1
Pilih (klik) lembar kerja yang akan diisi. Klik pada sel tempat data akan diketik, atau gunakan tombol navigasi keyboard untuk menggerakkan sel yang aktif pada sel yang akan diisi. Setelah itu ketikkan datanya lalu tekan tombol Enter.
Jika data yang diketik salah, ketik saja data yang baru pada lokasi yang sama lalu tekan Enter, atau Anda bisa mengedit dengan menekan tombol F2 lalu mengetikkan data yang benar lalu Enter. Saat mengedit Anda dapat menghapus satu karakter di kiri titik sisipan dengan menekan tombol Backspace, atau menghapus satu karakter di kanan titik sisipan dengan menekan tombol Delete.
Modul 1: Pengantar MS Excel
1.3 Menyimpan Buku Kerja
Untuk menyimpan buku kerja, lakukan langkah-langkah berikut ini.
1
Klik Office Button Klik Save.
Perintah di atas bisa diganti dengan menekan tombol Ctrl+S atau mengklik ikon Save . Hasil perintah di atas adalah sebuah kotak dialog untuk menentukan lokasi (folder) tempat file akan disimpan dan nama filenya. Untuk menentukan lokasi dan nama file lakukan langkah-langkah berikut ini. 5
Student Guide Series: Microsoft Office Excel 2007
Klik pada kotak pilihan Save in lalu tentukan drive dan folder tempat file akan disimpan. Klik pada isian File name lalu ketikkan nama file, misalnya Penjualan 2007.
Klik Save untuk menyimpan.
2 3
Jika folder belum ada, Anda dapat membuatnya dengan memilih nama drive pada Save in, kemudian klik ikon Create , ketik nama folder lalu Enter. New Folder
Modul 1: Pengantar MS Excel
1.4 Menutup Buku Kerja
Sebetulnya Anda dapat bekerja dengan beberapa jendela buku kerja sekaligus dalam satu saat. Akan tetapi, supaya aman, buku kerja yang sudah tidak dipakai sebaiknya ditutup, yaitu dengan mengklik > Close. Office Button
1.5 Membuka Buku Kerja
Buku kerja yang telah tersimpan dapat dibuka dan diedit lagi, yaitu > Open atau tekan Ctrl+O atau dengan mengklik Office Button . Setelah itu lakukan langkah-langkah berikut ini. klik ikon Open
1 2
Pada pilihan Look in tentukan lokasi file yang akan dibuka. Klik pada nama file yang akan dibuka.
Student Guide Series: Microsoft Office Excel 2007
Klik Open.
1.6 Menggerakkan Penunjuk Sel
Begitu suatu lembar kerja baru terbuka, penunjuk sel akan berada pada alamat sel A1. Untuk memindahkan penunjuk sel, dapat digunakan keyboard atau mouse. Untuk memindahkan penunjuk sel dengan mouse, klik saja pada sel yang diinginkan. Jika posisi sel tidak terlihat di layar, gunakan batang gulung (scroll bar) untuk menampilkan kolom dan baris pada posisi alamat sel yang diinginkan. Untuk memindahkan penunjuk sel menggunakan keyboard, gunakan kunci-kunci tombol berikut ini.
Tombol Kegunaan Satu sel ke kiri Satu sel ke kanan Satu sel ke atas Satu sel ke bawah Enter Home Ctrl+Home Ctrl+End PgUp Satu sel ke bawah Ke kolom A pada baris yang sama Ke sel A1 Ke perpotongan kolom paling kanan dan baris paling bawah yang terpakai Satu layar ke atas
Modul 1: Pengantar MS Excel
PgDn Alt+PgUp Alt+PgDn Ctrl+PgUp Ctrl+PgUp Tab Shift+Tab
Satu layar ke bawah Satu layar ke kiri Satu layar ke kanan Mengaktifkan lembar kerja di bawahnya Mengaktifkan lembar kerja di atasnya Satu sel ke kanan Satu sel ke kiri
1.7 Membatalkan Editing dan Perintah
Setelah melakukan penyuntingan (editing) atau memberi perintah lain, kita masih dapat membatalkan perintah atau editing yang pernah dilakukan. Untuk membatalkan perintah atau suatu aksi, tekan tombol Ctrl+Z atau langsung mengklik ikon Undo . Untuk mengulang aksi yang pernah dibatalkan, klik ikon Redo .
1.8 Membuka Buku Kerja Baru
Untuk membuka buku kerja baru, lakukan langkah-langkah berikut ini.
Student Guide Series: Microsoft Office Excel 2007
1 2
1 2 3
Klik Office Button Klik New.
Klik Blank workbook.
Cara yang lebih cepat untuk membuka buku kerja baru adalah dengan menekan tombol Ctrl+N atau dengan mengklik ikon . New
1.9 Keluar dari Excel
Untuk keluar dari Excel (sekaligus menutup semua buku kerja), lakukan langkah-langkah berikut ini. 1 2 Klik Office Button Klik Exit. .
10
Modul 1: Pengantar MS Excel
Cara yang lebih cepat untuk keluar dari Excel adalah di pojok kanan jendela Excel dengan mengklik ikon Close atau menekan tombol Alt+F lalu X.
1.10 Setting Regional
Sekarang, sebelum kita mempelajari Excel lebih jauh, kita perlu mengetahui dahulu tentang setting regional. Setting regional akan mempengaruhi cara penulisan dan penampilan angka, mata uang, waktu dan tanggal. Sebagai contoh, penulisan pemisah desimal untuk negara Inggris adalah titik dan pemisah argumen pada fungsi adalah koma, sedangkan untuk Indonesia pemisah desimal adalah koma dan pemisah argumen pada fungsi adalah titik koma. Jadi, jika kita tentukan setting negara pada setting regional adalah negara Indonesia, maka pada Excel kita harus menggunakan koma sebagai pemisah desimal dan titik koma sebagai pemisah argumen fungsi. Untuk menentukan setting regional, lakukanlah langkah-langkah berikut ini. 1 Klik tombol Start lalu Control Panel sehingga muncul jendela Control Panel seperti pada gambar berikut ini.
11
Student Guide Series: Microsoft Office Excel 2007
Klik ganda pada ikon Regional and Language Options sehingga muncul tampilan seperti pada gambar berikut ini.
1 2
Klik pada kotak pilih negara (misalnya pilih Indonesian) lalu klik Customize sehingga muncul tampilan seperti pada gambar berikut ini.
12
Modul 1: Pengantar MS Excel
Tentukan setting-setting yang diperlukan. Misalnya pada tab Numbers Anda dapat menentukan pemisah desimal (Decimal symbol) dan pemisah ribuan (Digir grouping symbol). Pada tab Currency Anda dapat menentukan simbol mata uang (misalnya Rp atau isi spasi jika tanpa simbol). Klik OK lalu klik OK sekali lagi untuk menerapkan setting regional yang berlaku pada seluruh aplikasi.
1.11 Latihan dan Contoh Kasus
Berikut ini diberikan beberapa latihan dan contoh kasus sederhana untuk mencoba penguasaan materi yang sudah diberikan sebelumnya.
Buatlah tabel sederhana seperti tampak di bawah ini.
Cara membuat tabel di atas: 1 2 Buka buku kerja baru dengan menekan Ctrl+N. Tempatkan penunjuk sel pada posisi awal rangkaian data yang akan Anda buat. Ketik data pada sel tersebut lalu tekan Enter.
3 13
Student Guide Series: Microsoft Office Excel 2007
Ulangi dari langkah nomor 1 sampai selesai.
Setelah menekan Enter saat mengisi data, posisi penunjuk sel akan bergerak ke sel di bawahnya. Jika Anda ingin saat menekan Enter penunjuk sel bergerak ke arah lain -misalnya ke kanan-, maka sebagai ganti Enter Anda bisa menggunakan panah kanan
Simpanlah buku kerja di atas dengan nama Nilai01 pada drive C folder LatihExcel.
Cara untuk menyimpan adalah: 1 Pilih Office Button > Save. Tentukan lokasi penyimpanannya pada kotak pilihan Save in. Ketik nama file pada isian File name lalu klik OK.
Tutuplah lembar kerja sekarang
Cara untuk menutup lembar kerja adalah: 1 Pilih Office Button > Close atau cukup ikon Close (tapi hati-hati jangan salah dengan ikon Close Window ).
14
Modul 1: Pengantar MS Excel
Keluarlah dari program Excel.
Cara untuk keluar dari program Excel adalah: 1 Pilih Office Button > Exit atau cukup ikon Close .
Panggil lagi program Excel dan bukalah lagi buku kerja Nilai01.
Cara untuk keluar dari program Excel adalah: 1 Pilih Office Button > Open atau cukup ikon Open atau tekan Ctrl+O. Tentukan drive dan folder pada pilihan Look in. Klik ganda pada nama file yang akan dibuka atau klik pada nama file yang akan dibuka lalu klik Open.
1 2
Dari lembar kerja Nilai01, tambahkan data siswa bernama Amir dengan nilai 89, 85, dan 70. Ubahlah Nilai Putri menjadi 80, 82, dan 75. Simpanlah lagi buku kerja, tetapi dengan nama baru (menggunakan perintah File > Save As), yaitu Nilai02.
15
Anda mungkin juga menyukai
- Obat Tradisional Sakit GigiDokumen2 halamanObat Tradisional Sakit GigiRois JoehariBelum ada peringkat
- Mars JalasenastriDokumen1 halamanMars JalasenastriRois Joehari0% (1)
- Silsilah WaliDokumen1 halamanSilsilah WalibeMuslim97% (69)
- Asal Nama IndonesiaDokumen3 halamanAsal Nama IndonesiaRois JoehariBelum ada peringkat
- Tulisan Yang Oh BenarDokumen1 halamanTulisan Yang Oh BenarRois NetBelum ada peringkat
- Periode Kejayaan Portugis Di NusantaraDokumen1 halamanPeriode Kejayaan Portugis Di NusantaraRois JoehariBelum ada peringkat
- Mind Mapping-24Dokumen24 halamanMind Mapping-24andhie68Belum ada peringkat
- JARINGAN HOTSPOTDokumen20 halamanJARINGAN HOTSPOTrifqi_sastrowardoyoBelum ada peringkat
- TOLERANSIDokumen21 halamanTOLERANSIRois Joehari100% (1)
- Penyelenggaraan PaudDokumen24 halamanPenyelenggaraan PaudGianLucky BuffonBelum ada peringkat