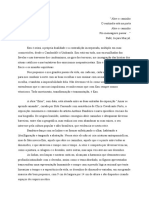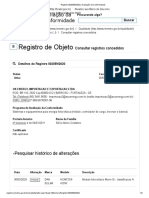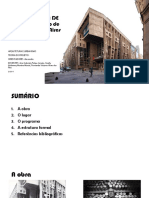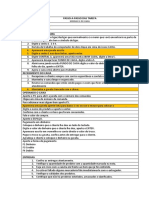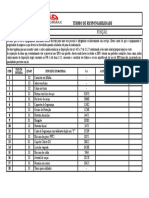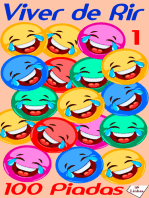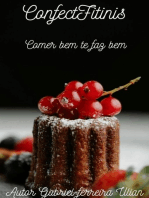Apostila Power Point - Parte 3 de 3
Diunggah oleh
AlbertoHak Cipta
Format Tersedia
Bagikan dokumen Ini
Apakah menurut Anda dokumen ini bermanfaat?
Apakah konten ini tidak pantas?
Laporkan Dokumen IniHak Cipta:
Format Tersedia
Apostila Power Point - Parte 3 de 3
Diunggah oleh
AlbertoHak Cipta:
Format Tersedia
Apostila 3/3
Alberto Antunes antunesfsa@hotmail.com
PowerPoint
Criando Animao ......................................................................................... 3 Desenhando uma seringa........................................................................ 3 Fazendo cpia das partes de uma seringa ................................................. 4 Aplicando efeitos de preenchimento nas partes.......................................... 5 Formatando a ponta da seringa ............................................................... 6 Formatando o fundo do mbolo ............................................................... 7 Formatando a borracha do mbolo ........................................................... 8 Movendo a ponta da seringa, o mbolo e a borracha .................................. 9 Estabelecendo a ordem das figuras .........................................................10 Agrupando as figuras.............................................................................11 Movendo o mbolo para seringa .............................................................12 Personalizar animao do mbolo ...........................................................13 Criando agulha e o jato..........................................................................14 Criando animao do jato ......................................................................15 Sincronizando animao ........................................................................16
Vip Informtica
PowerPoint
Criando Animao
Desenhando uma seringa
Clique com boto esquerdo clique em:
1. 2. 3. 4. 5.
Auto Formas. Formas bsicas. Retngulos de canto arredondados. Posicione o ponteiro + do mouse no lado esquerdo do slide. Clique com boto esquerdo do mouse e arraste at a parte inferior do slide. Clique na figura retangular com o boto esquerdo e ajuste a figura usando teclas [Ctrl] , , , .
6.
3 4
Vip Informtica
PowerPoint
Fazendo cpia das partes de uma seringa
1. 2.
Com o boto esquerdo do mouse, clique na figura. Mantenha a tecla [Ctrl] pressionada em seguida pressione a tecla C uma vez. Mantenha a tecla [Ctrl] pressionada em seguida pressione a tecla V quatro vezes.
3.
Vip Informtica
PowerPoint
Aplicando efeitos de preenchimento nas partes
1. 2. 3. 4. 5. 6. 7.
Com o boto esquerdo do mouse clique no primeiro retngulo. Pressione na seta do Boto Cor do preenchimento. Selecione Efeito de preenchimento... No quadro Sombreamento selecione Horizontal. Selecione a cor verde. No quadro Variaes, selecione a variao marcada em vermelho. Repita os itens de 1 a 6 para com as seguintes cores: a. Uma verde. b. Duas brancas. c. Uma Cinza, como mostra a figura na prxima pgina.
4 6
3 2
Vip Informtica
PowerPoint
Formatando a ponta da seringa
1. 2.
Clique com boto esquerdo mouse na figura. Posicione o curso no centro da parte inferior da figura at aparecer uma seta com duas pontas. Clique no boto esquerdo do mouse. Arraste o mouse para cima. Solte o boto do mouse. A figura deve ficar no formato mostrado.
3. 4. 5. 6.
6 2
Vip Informtica
PowerPoint
Formatando o fundo do mbolo
1. 2.
Clique com boto esquerdo mouse na figura. Posicione o curso no lado direito da figura at aparecer uma seta com duas pontas. Clique no boto esquerdo do mouse. Arraste o mouse para o lado esquerdo. Solte o boto do mouse. A figura deve ficar no formato mostrado.
3. 4. 5. 6.
1 2 6
Vip Informtica
PowerPoint
Formatando a borracha do mbolo
1. 2.
Clique com boto esquerdo mouse na figura. Posicione o curso no lado direito da figura at aparecer uma seta com duas pontas. Clique no boto esquerdo do mouse. Arraste o mouse para o lado esquerdo. Solte o boto do mouse. A figura deve ficar no formato mostrado.
3. 4. 5. 6.
1 2 6
Vip Informtica
PowerPoint
Movendo a ponta da seringa, o mbolo e a borracha
1. 2.
Clique com boto esquerdo mouse na ponta da seringa. Posicione o curso sobre a figura at formar uma seta com quatro pontas. Clique no boto esquerdo do mouse. Arraste a ponta da seringa, como mostra a figura. Solte o boto do mouse. Repita o item de 1 a 5 para o embola e a borracha. Para centralizar as imagens use as teclas [Ctrl] , , , . A figura deve ficar no formato mostrado.
3. 4. 5. 6. 7. 8.
6 2
Vip Informtica
PowerPoint
Estabelecendo a ordem das figuras
1. 2.
Mantenha a tecla Shift [] pressionada. Clique com o boto esquerdo do mouse no mbolo e na ponta da seringa e depois clique com o boto direito. Selecione Ordem. Selecione Enviar para trs.
3. 4.
Vip Informtica
10
PowerPoint
Agrupando as figuras
1. 2.
Mantenha a tecla Shift [] pressionada. Clique com o boto esquerdo do mouse na seringa e na ponta da seringa e depois clique com o boto direito. Selecione Agrupamento. Selecione Agrupar. Repita o item de 1 a 5 para o mbolo e o fundo do mbolo e a borracha.
3. 4. 5.
5 5
Vip Informtica
11
PowerPoint
Movendo o mbolo para seringa
1. 2.
Clique com boto esquerdo mouse no mbolo. Posicione o curso sobre a figura at formar uma seta com quatro pontas. Clique no boto esquerdo do mouse. Arraste o mbolo para seringa, como mostra a figura. Solte o boto do mouse. Para centralizar as imagens use as teclas [Ctrl] , , , . A figura deve ficar no formato mostrado.
3. 4. 5. 6. 7.
4 2
Vip Informtica
12
PowerPoint
Personalizar animao do mbolo
1. 2. 3. 4. 5.
Com o boto direito do mouse clique no mbolo. Selecione Personalizar animao. Clique no boto Adicionar efeito. Selecione Trajetria de animao. Selecione Para a direita.
3 4 5 1
Vip Informtica
13
PowerPoint
Criando agulha e o jato
1. 2. 3.
Mantenha a tecla Shift [] pressionada. Com o boto esquerdo no boto linha. Desenhe a linha como mostra a figura, se necessrio use o recurso de enviar a agulha para trs. Clique no boto Auto Formas. Selecione Formas Bsicas. Selecione Arco. Desenhe o jato como mostra a figura, altere a cor do jato para verde.
4. 5. 6. 7.
6 4
Vip Informtica
14
PowerPoint
Criando animao do jato
1. 2. 3. 4. 5.
Com o boto direito do mouse clique no arco. Selecione Personalizar animao. Clique no boto Adicionar efeito. Selecione Entrada. Selecione Revelar.
Vip Informtica
15
PowerPoint
Sincronizando animao
1. 2. 3. 4. 5. 6. 7.
Com o boto esquerdo do mouse clique na opo indicada Grupo 5. Selecione os itens em vermelho. Com o boto esquerdo do mouse clique na opo indicada Arco 9. Selecione os itens em vermelho. Faa um duplo clique em Arco 9. Selecione a palheta Intervalo. No campo demora digite 2.
6 2 7 1
4 5 1
Vip Informtica
16
Anda mungkin juga menyukai
- Luz Sobre "Exus" de Antonio BandeiraDokumen2 halamanLuz Sobre "Exus" de Antonio BandeiraJonh CoutinhoBelum ada peringkat
- CCT Reajuste SindilojasDokumen23 halamanCCT Reajuste SindilojasJosé victor CoutinhoBelum ada peringkat
- Direito Do Trabalho II - ApostilaDokumen10 halamanDireito Do Trabalho II - ApostilaRosana BrittoBelum ada peringkat
- Contrato de Aluguel SimplesDokumen5 halamanContrato de Aluguel SimplesMarcio EscobarBelum ada peringkat
- INMETRO - DAH 540 Mono - DHM-72X10Dokumen2 halamanINMETRO - DAH 540 Mono - DHM-72X10Marcos Dos SantosBelum ada peringkat
- Atividade 2 Ano 0605 Barroco MineiroDokumen1 halamanAtividade 2 Ano 0605 Barroco MineiroAntonia De Paula Sousa SilvaBelum ada peringkat
- Introdução A Metalurgia - Aula 01Dokumen28 halamanIntrodução A Metalurgia - Aula 01Leandro RochaBelum ada peringkat
- Ciclo Dos 4 Passos - Manual Completo - V1.3Dokumen139 halamanCiclo Dos 4 Passos - Manual Completo - V1.3Allex MorenoBelum ada peringkat
- Questão: 2939Dokumen94 halamanQuestão: 2939keytisuBelum ada peringkat
- Recursos NaturaisDokumen18 halamanRecursos NaturaisErnesto Alberto GuilengueBelum ada peringkat
- Gil Cleber - Teoria Da Relatividade 1671042244 PDFDokumen230 halamanGil Cleber - Teoria Da Relatividade 1671042244 PDFJorgeBelum ada peringkat
- 22573-Texto Do Artigo-45869-1-10-20190417Dokumen38 halaman22573-Texto Do Artigo-45869-1-10-20190417Ubirajara CruzBelum ada peringkat
- Ame O Próximo Como A Ti Mesmo: PerguntasDokumen4 halamanAme O Próximo Como A Ti Mesmo: PerguntasJederson TavaresBelum ada peringkat
- ANÁLISE GRÁFICA DE PROJETO - Banco de LondresDokumen15 halamanANÁLISE GRÁFICA DE PROJETO - Banco de LondresAna BananaBelum ada peringkat
- Exercicios de Pontuação Com GabaritoDokumen23 halamanExercicios de Pontuação Com Gabaritolizaraujo100% (1)
- Passo A Passo Caixa LOJA 3Dokumen3 halamanPasso A Passo Caixa LOJA 3thalita oliveiraBelum ada peringkat
- Manual Triângulo Simples T. Trapezoidal B03 AtualizadoDokumen2 halamanManual Triângulo Simples T. Trapezoidal B03 Atualizadorads777Belum ada peringkat
- Aula 08 - Introdução de Anemias HemolíticasDokumen9 halamanAula 08 - Introdução de Anemias HemolíticasIvan Jose P GarciaBelum ada peringkat
- Oruko AmutorunwaDokumen2 halamanOruko AmutorunwaPhilaletoIrineusBelum ada peringkat
- Met - Fisicos Aula - 6 Simetria Zeca 2019Dokumen39 halamanMet - Fisicos Aula - 6 Simetria Zeca 2019Dante RodriguesBelum ada peringkat
- Machzor de Iom KipúrDokumen438 halamanMachzor de Iom KipúrServiços Litúrgicos Judaicos100% (2)
- Atividade 1 - 8º Ano-HIS - Segunda QuinzenaDokumen3 halamanAtividade 1 - 8º Ano-HIS - Segunda QuinzenaMiriam MariaBelum ada peringkat
- Ficha EPI para SoldadorDokumen1 halamanFicha EPI para SoldadorLais Santos100% (2)
- Teste HidrogeografiaDokumen3 halamanTeste HidrogeografiaDaniel TembeBelum ada peringkat
- Escudo Do Mestre de 3D&T (Com Ilustrações)Dokumen9 halamanEscudo Do Mestre de 3D&T (Com Ilustrações)RKG 19XXBelum ada peringkat
- GestantesaudeDokumen5 halamanGestantesaudeCris SouzaBelum ada peringkat
- Errata 1 - 5Dokumen1 halamanErrata 1 - 5IZANAGI YTBelum ada peringkat
- Ebook Gratuito 50 Questões Sobre Sus - Bia ResumeDokumen18 halamanEbook Gratuito 50 Questões Sobre Sus - Bia ResumeVitória ReginaBelum ada peringkat
- A Teoria Do Déficit de AutocuidadoDokumen14 halamanA Teoria Do Déficit de AutocuidadoThawanne Ramos100% (1)
- Aula 1. Reabilitação Neuropsicológica InfantilDokumen20 halamanAula 1. Reabilitação Neuropsicológica InfantilCEDDRA100% (2)
- Humor de Segunda a Sexta: 252 pequenos textos e uma história para ajudar você a tornar sua liderança mais leve e criativaDari EverandHumor de Segunda a Sexta: 252 pequenos textos e uma história para ajudar você a tornar sua liderança mais leve e criativaBelum ada peringkat