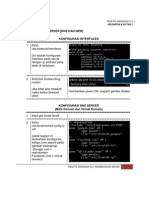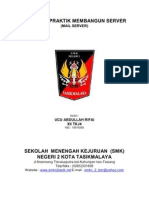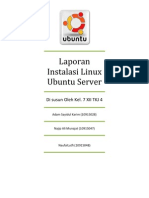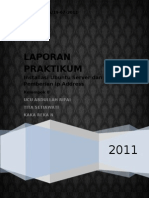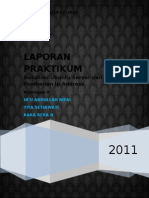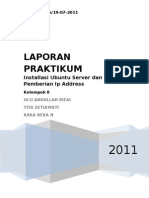KK 1 Installasi Ubuntu Server
Diunggah oleh
Bat-boyz TaziexJudul Asli
Hak Cipta
Format Tersedia
Bagikan dokumen Ini
Apakah menurut Anda dokumen ini bermanfaat?
Apakah konten ini tidak pantas?
Laporkan Dokumen IniHak Cipta:
Format Tersedia
KK 1 Installasi Ubuntu Server
Diunggah oleh
Bat-boyz TaziexHak Cipta:
Format Tersedia
Lab.
Network/19-07-2011
LAPORAN PRAKTIKUM
Installasi Ubuntu Server dan Pemberian Ip Address
Kelompok 8 UCU ABDULLAH RIFAI TITA SETIAWATI KAKA REKA N
2011
LAPORAN PRAKTIK INSTALLASI UBUNTU SERVER
1.
MEMULAI INSTALASI
** Arah kan / tujukan pada install to the
harddisk untk memulai installlasi
2.
PILIH BAHASA PENGINSTALLAN YANG ANDA INGINKAN
** Ini adalah bahasa yang akan digunakan
selama penginstallan. Filih -- enter
3.
PILIH TERRITORIAL AREA ANDA
4.
KEYBOARD DETECTION
** deteksi keyboard ini berfungsi agar tidak
terjadi kesalahan pengetikan karena ketidak cocokan layout keyboard anda ** pilih yes untuk melanjutkan deteksi keyboard anda
PENYESUAIAN HURUF
** selanjutnya ada akan di bawa kemenu penyesuaian huruf ** silakan anda ketikan huruf yang di anggap sesuai dengan layout keyboard anda
PENCOCOKAN KARAKTER
**setelah pencocokan huruf selesai
selanjutnya untuk menjaga kesalahan anda akan dituntut untuk menyesuaikan karakter layout keyboard anda ** klick no jika karakter tidak sesuai dan yes jika karakter telah sesuai
** misal anda menggunakan layout keyboard
US maka anda dapat mengklick yes apabila telah menjumpai karakter () seperti nampak pada gambar di atas
** jika anda berhasil mendeteksi keyboard
anda anda akan menemukan gambar seperti di atas kemudian klick (continue)
** selanjutnya anda boleh bernafas sejenak
sambil menunggu pendeteksian hardware selesai
** pada proses ini sistem sedang mencoba
menambahkan komponen baru
5.
KONFIGURASI NETWORK
** setelah beberapa proses terlewati kini
saatnya anda mengkonfigurasi network atau jaringan, hal ini menyangkut pengIP an ..
** klick (continue) untuk melanjutkan konfigurasi.
PEMILIHAN KONFIGURASI NETWORK
** setelah itu anda boleh memilih cara
konfigurasi yang anda inginkan, namun saya sarankan jika anda baru menginstall ubuntu server ini dan belum mempunyai DHCP server sebaiknya menggunakan konfigurasi manual.
PEMBERIAN IP/NETMASK/GATWAY
** masukan IP address yang anda inginkan kemudian klick continue
** masukan netmask yang sesuai dengan kelas IP dan Subnet dari IP yang telah dicantumkan tadi klick continue
** masukan gatway sesuai IP anda kemudian klick continue
** masukan DNS serever anda jika anda
mempunyai DNS server dan kosongkan jika anda tidak mempunyai DNS server kemudian klick continue
PEMBERIAN HOSTNAME
** masukan host name sesuai keinginan anda ** hal ini bertujuan untuk memberikan nama host pada komputer anda pada suatu jaringan
** nah sekarang kembali lagi anda boleh
bersuka ria Menghilangkan ketegangan otot-otot anda dan bisa mengambil nafas sejenak
STARTING UP PARTISION
** wah tiba lah sekarang anda pada awal
proses pempartisian ** lama sekali ya.. ** sabar-sabar orang sabar di sayang tuhan..hehe
PEMILIHAN MODE PARTISI
** nah kalau anda ingin pemartisian tanpa
repot anda boleh pilih antara 3 pilihan paling atas ** atau jika anda ingin partisi sendiri pilih lmanual dan enter
MEMULAI PARTISI
** kemudian pilih SCSI1 untuk memulai
pemartisian harddisk anda
** klick yes untuk konfirmasi pemartisian
** pilih free space untuk mengawali partisi pertama. Atau partisi root
PARTISI ROOT
** pilih creat new partision untuk memulai partisi baru
** masukan jumlah atau kapasitas memori
harddisk yang akan di gunakan sebagai root kemudian klick Continue
** pilih Local kemudian Enter
**pilih begenning dan Enter
** kembali menunggu ..hehehe
** kembali menunggu ..hehehe
**setelah menunggu anda harus merubah
bootable flag yang tadi nya OFF menjadi On karena ini akan dijadikan sebagai booting sistem ** lalu done setting up the partition dan Enter
PARTISI SWAP
** kembali lagi anda gunakan free space yang
tersisa untuk partisi selanjutnya
** pilih creat new partision untuk memulai partisi
baru
** masukan jumlah atau kapasitas memori
harddisk yang akan di gunakan sebagai swape kemudian klick Continue
** jangan lupa kapasitas swape adalah 2 kali kapasitas ram sesungguhnya (di sini saya menggunakan ram 128 MB jadi swape = 256 MB)
** pada bagian Ini berbeda dengan partisi root
sekarang pilih logikal karena partisi ini merupakan virtualisasi dari ram semula yakni 2 kali ukuran ram sesungguhnya
** pilih beginning kemudian Enter
** yah nunggu lagi deh..
** tapi gak apa-apa yang penting sukses ia ga..??
** pada bagian ini anda harus mengganti use as
nya menjadi swap seperti pada gambar di bawah ini
** swap area adalah virtualisasi dari ram
sesungguhnya
** jika semua proses telah selesai dan lancar
maka selanjutnya pilih done setting up the partition kemudian Enter
FINISHING PARTISI
** untuk mengakhiri pempartisian selanjutnua
pilih Finish partition..
** sebenarnya anda masih dapat menambahkan partisi selanjutnya yaitu partisi HOME jika mau dan masih ada skapasitas yang tersisa namun yang paling penting dari ubuntu yaitu memiliki Root dan Swap
** pilih yes untuk konfirmasi pempartisian
** selanjutnya partisi yang anda buat tadi akan di
format oleh sistem dan anda bisa bersantaisantai sambil minum kopi sambil menunggu proses pormating selesai
6.
KONFIGURASI TIME ZONE
** pilih time Zone atau Zona Waktu sesuai
daerah anda atau wilayah anda
** setting jam atau waktu ** setting jam atau waktu
** yes untuk konfirmasi time Zone
** yes untuk konfirmasi time Zone ** yes untuk konfirmasi time Zone
7.
KONFIGURASI USER
** langkah selanjutnya adalah konfigurasi
pengguna atau user ** sekarang silakan anda masukan Full Name untuk user anda
** kemudian masukan user name untuk akun
anda dan continue
*** masukan security code atau password untuk
melindungi akun anda kemudian continue
*** ketikan ulang password anda untuk
mencegah terjadinya kesalahan
*** nah kalau yang ini anda bisa Ngaliwet sambil
menunggu.. soalnya pada bagian ini adalah bagian yang paling lama proses nya di banding dengan proses-proses yang lainya
8.
FROXY
** selain password ubuntu juga dilengkapi
dengan Froxy , nemun jika belum punya alamat nya boleh di kosongkan
** nunggu lagi bentar
** nunggu lagi bentar
9.
SOFTWARE SELECTION
** software selection digunakan untuk memilih
software yang akan ikut di Install
** pilih software yang akan di ikutsertakan dalam
penginstallan Ubuntu server dengan menggunakan spasi kemudian tekan tab untuk berpindah item dan tekan enter
** proses pemilihan dan penginstallan software
berjalan
10.FINISHING INSTALLATION
** click continue untuk mengakhiri installasi dan
memulai program Ubuntu Server
INSTALLASI SELESAI
MEMULAI UBUNTU SERVER 1. STARTING UP
** jendela start up di mulai
** jendela start up di mulai
2.LOGIN ROOT
** tekan enter kemudian masukan user
dan password dan enter lagi ** setelah itu masuk root dengan perintah (sudo i atau sudo su tanpa tanda petik) dan enter
3.
MEMBERI IP ADDRES / MENGEDIT IP ADDRESS
** setelah masuk root untuk mengedit /
menambahkan konfigurasi IP dapat dilakukan denga perintah (vim /etc/network/interfaces) enter..!!
\ ** tekan insert untuk editor
** edit / tambah apa yang ingin anda edit / tambah
** Untuk mengakhiri editing / adding
tekan esc kemudian ketikan (:wq) tanpa kurung :wq = menyimpan settingan dan keluar :q! = keluar tanpa menyimpan
** untuk mengecek ip hasil konfigurasi
kita dapat menggunakan perintah (ifconfig) tanpa kurung
SELESAI
PUBLISHED BY
TITA SETIAW ATI
KAKA REKA N
UCU A .RIFAI
Anda mungkin juga menyukai
- Kelompok - 8: Ucu Abdullah Rifai Tita Setiawati Kaka Reka NDokumen25 halamanKelompok - 8: Ucu Abdullah Rifai Tita Setiawati Kaka Reka NBat-boyz TaziexBelum ada peringkat
- Konfigurasi Server (DNS Dan Apache)Dokumen5 halamanKonfigurasi Server (DNS Dan Apache)Bat-boyz TaziexBelum ada peringkat
- Laporan Praktik Membangun ServerDokumen13 halamanLaporan Praktik Membangun ServerBat-boyz TaziexBelum ada peringkat
- Laporan Instalasi Linux Ubuntu Server Kel.7 XII TKJ 4Dokumen26 halamanLaporan Instalasi Linux Ubuntu Server Kel.7 XII TKJ 4Bat-boyz TaziexBelum ada peringkat
- Kk-Installasi Ubuntu Server GambarDokumen80 halamanKk-Installasi Ubuntu Server GambarBat-boyz TaziexBelum ada peringkat
- Makalah Jarkom - TCP IposiDokumen13 halamanMakalah Jarkom - TCP IposiBat-boyz TaziexBelum ada peringkat
- Kk-Installasi Ubuntu ServerDokumen1 halamanKk-Installasi Ubuntu ServerBat-boyz TaziexBelum ada peringkat
- Kk-Installasi Ubuntu ServerDokumen85 halamanKk-Installasi Ubuntu ServerBat-boyz TaziexBelum ada peringkat
- Kk-Installasi Ubuntu ServerDokumen1 halamanKk-Installasi Ubuntu ServerBat-boyz TaziexBelum ada peringkat
- Kk-Installasi Ubuntu ServerDokumen1 halamanKk-Installasi Ubuntu ServerBat-boyz TaziexBelum ada peringkat
- Kk-Installasi Ubuntu Server GambarDokumen81 halamanKk-Installasi Ubuntu Server GambarBat-boyz TaziexBelum ada peringkat
- Laporan PraktikDokumen28 halamanLaporan PraktikUcu Abdullah Rifa'iBelum ada peringkat