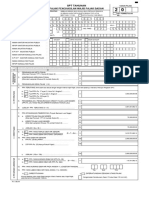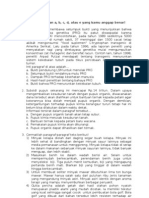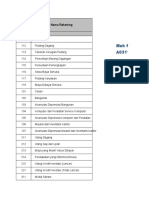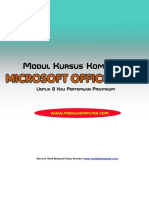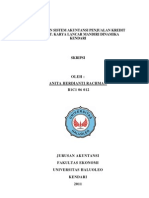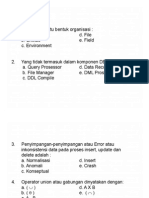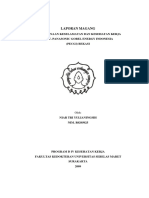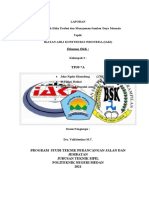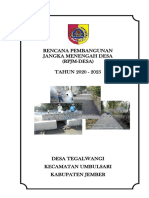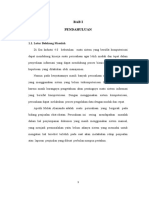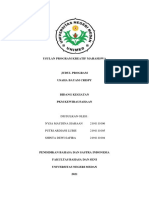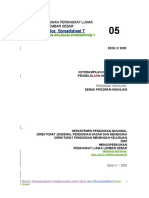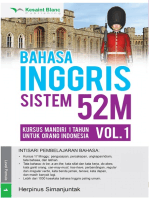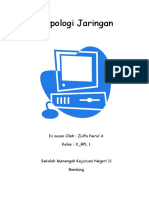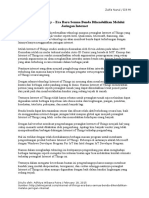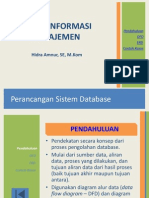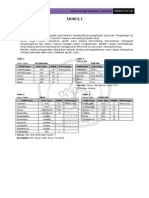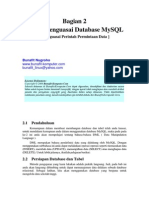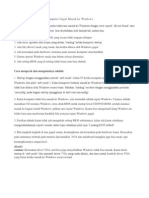Modul Access
Diunggah oleh
ZulfaHak Cipta
Format Tersedia
Bagikan dokumen Ini
Apakah menurut Anda dokumen ini bermanfaat?
Apakah konten ini tidak pantas?
Laporkan Dokumen IniHak Cipta:
Format Tersedia
Modul Access
Diunggah oleh
ZulfaHak Cipta:
Format Tersedia
Pelatihan Office Applications Materi Pelatihan
Microsoft Access
Departemen Teknik Informatika Institut Teknologi Bandung
2003
Pelatihan Office Applications
DAFTAR ISI
DAFTAR ISI....................................................................................................................2 MICROSOFT ACCESS .................................................................................................... 6 1 2 PENDAHULUAN...................................................................................................... 6 BASISDATA............................................................................................................ 7 2.1 DEFINISI ............................................................................................................ 7 2.2 BASISDATA RELASIONAL ...................................................................................... 7 2.3 MEMBUAT DAN M EMBUKA BASISDATA..................................................................... 7 2.3.1 Tutorial 2-1: Membuat Basisdata Baru ........................................................ 7 2.3.2 Tutorial 2-2: Membuka Basisdata yang Ada................................................. 9 2.4 MEMBUAT TABEL ................................................................................................ 9 2.4.1 Tutorial 2-3: Kotak Dialog New Table .......................................................... 9 2.4.2 Struktur Tabel.......................................................................................... 10 2.4.3 Tutorial 2-4: Membuat Struktur Tabel ........................................................ 11 2.5 MEMBUAT RELASI ANTAR TABEL .......................................................................... 12 2.5.1 Tutorial 2-5: Membuat Relasi Antartabel.................................................... 13 2.5.2 Latihan 2-1 .............................................................................................. 14 2.6 MENGISI RECORD TABEL .................................................................................... 14 2.6.1 Tutorial 2-6: Mengisi Tabel ....................................................................... 14 2.7 MEMBUAT Q UERY ............................................................................................. 14 2.7.1 Tutorial 2-7: Membuat Query dari 2 Tabel ................................................. 15 2.7.2 Latihan 2-2 .............................................................................................. 16 3 SQL....................................................................................................................... 17 3.1 STRUKTUR DASAR ............................................................................................ 17 3.2 SQL DI A CCESS................................................................................................ 19 3.3 TUTORIAL DAN LATIHAN...................................................................................... 20 3.3.1 Tutorial 3-1: Contoh-contoh Query dengan SQL ........................................ 20 3.3.2 Tutorial 3-2: Membuat Query dengan SQL View ........................................ 20 3.4 LATIHAN .......................................................................................................... 20 4 FORM DAN FORM WIZARD .................................................................................. 21 4.1 FORM.............................................................................................................. 21 4.2 MEMBUAT FORM DENGAN A UTOFORM .................................................................. 21 4.3 MEMBUAT FORM DENGAN F ORM W IZARD .............................................................. 22 4.4 TUTORIAL DAN LATIHAN...................................................................................... 22 4.4.1 Tutorial 4-1: Membuat Form dengan AutoForm.......................................... 22 4.4.2 Tutorial 4-2: Membuat Form dengan Form Wizard ..................................... 23 4.4.3 Tutorial 4-3: Membuat Form Multitabel dengan Form Wizard ...................... 23 4.4.4 Tutorial 4-4 : Mengurutkan dan Memfilter Data pada Form ......................... 23 4.4.5 Tutorial 4-5: Mengurutkan data pada form dengan query ............................ 24 4.4.6 Tutorial 4-6: Menampilkan Data pada Form dengan Query Group By.......... 24 4.4.7 Tutorial 4-7: Menampilkan Data Tunjangan Anak Tiap Pegawai .................. 25 4.4.8 Latihan.................................................................................................... 26 5 MERANCANG FORM ............................................................................................. 27 5.1 5.2 5.3 5.4 5.5 BAGIAN-BAGIAN FORM ....................................................................................... 27 CONDITIONAL FORMATTING PADA FORM ............................................................... 28 COMMAND B UTTON W IZARD ............................................................................... 28 PEMFORMA TAN FORM........................................................................................ 29 TUTORIAL DAN LATIHAN...................................................................................... 30
Departemen Teknik Informatika ITB
Pelatihan Office Applications
5.5.1 5.5.2 5.5.3 5.5.4 5.5.5 6
Tutorial 5-1: Conditional Formatting untuk Field Has Focus ....................... 30 Tutorial 5-2: Conditional Formatting untuk Field Value Is ............................ 30 Tutorial 5-3: Conditional Formatting untuk Expression Is ............................ 31 Tutorial 5-4: Menambahkan Command Button Wizard................................ 31 Latihan.................................................................................................... 32
PENULISAN EKSPRESI FORM .............................................................................. 33 6.1 EKSPRESI ........................................................................................................ 33 6.2 MANIPULASI DAN PERHITUNGAN TANGGAL ............................................................ 33 6.3 MANIPULASI NILAI TEKS ..................................................................................... 34 6.4 OPERASI ARITMATIKA........................................................................................ 34 6.5 MENGAMBIL NILAI PADA FORMS DAN REPORTS ...................................................... 35 6.6 MENGEMBALIKAN SATU ATAU DUA NILAI ............................................................... 35 6.7 FUNGSI AGGREGATE PADA FORM DAN REPORT...................................................... 36 6.8 FUNGSI DOMA IN AGGREGATE PADA FORM DAN REPORT.......................................... 36 6.9 TUTORIAL DAN LATIHAN...................................................................................... 37 6.9.1 Tutorial 6-1: Menggunakan Fungsi Perhitungan Tanggal ............................ 37 6.9.2 Tutorial 6-2: Menggunakan Operasi Nilai Teks........................................... 38 6.9.3 Tutorial 6-3: Menggunakan Operasi Aritmatika.......................................... 38 6.9.4 Tutorial 6-4: Menggunakan Fungsi IIF()..................................................... 39 6.9.5 Tutorial 6-5: Menggunakan Fungsi Agregat ............................................... 39 6.9.6 Tutorial 6-6: Menggunakan Fungsi Domain Agregat ................................... 40
CONTROL FORM .................................................................................................. 42 7.1 CHECK BOX ..................................................................................................... 42 7.2 OPTION B UTTON ............................................................................................... 42 7.3 OPTION G ROUP ................................................................................................ 42 7.4 LIST BOX ......................................................................................................... 42 7.5 COMBO BOX .................................................................................................... 43 7.6 TUTORIAL DAN LATIHAN...................................................................................... 43 7.6.1 Tutorial 7-1: Menggunakan Option Button dan Option Group ...................... 43 7.6.2 Tutorial 7-2: Menggunakan Combo Box dengan Value............................... 45 7.6.3 Tutorial 7-3: Menggunakan Combo Box dengan Tabel ............................... 46 7.7 LATIHAN .......................................................................................................... 47
SUBFORM DAN FORM MULTI-TABEL .................................................................. 48 8.1 SUBFORM ........................................................................................................ 48 8.2 LINK MAIN FORM DENGAN SUBFORM .................................................................... 48 8.3 MENGAMBIL F IELD DARI SUBFORM ....................................................................... 49 8.4 TUTORIAL DAN LATIHAN...................................................................................... 50 8.4.1 Tutorial 8-1: Menggunakan Form Multitable ............................................... 50 8.4.2 Tutorial 8-2: Mengambil Field dari Subform ............................................... 51 8.4.3 Latihan.................................................................................................... 52
MEMODIFIKASI FORM ENTRI ............................................................................... 53 9.1 METHOD S ETFOCUS .......................................................................................... 53 9.2 PESAN MSGB OX ............................................................................................... 53 9.3 EVENT A FTERUPDATE ....................................................................................... 54 9.4 EVENT B EFOREUPDATE ..................................................................................... 54 9.5 TUTORIAL DAN LATIHAN...................................................................................... 54 9.5.1 Tutorial 9-1: Menggunakan Method Setfocus dan Property Enabled............ 54 9.5.2 Tutorial 9-2: Menggunakan MsgBox untuk Validasi NIK Pegawai ................ 56 9.5.3 Latihan.................................................................................................... 56
10
REPORT DAN REPORT WIZARD ...................................................................... 57 10.1 REPORT W IZARD .............................................................................................. 57 10.2 TUTORIAL DAN LATIHAN...................................................................................... 57 10.2.1 Tutorial 10-1: Report Jabatan Pegawai...................................................... 57
Departemen Teknik Informatika ITB
Pelatihan Office Applications
10.2.2 10.2.3 10.2.4 11
Tutorial 10-2: Report Jabatan Pegawai dengan Group Tiap Tgl_jabatan...... 58 Tutorial 10-3: Report Gaji Pegawai dengan Subtotal .................................. 59 Latihan.................................................................................................... 61
INTEGRASI FORM DAN REPORT...................................................................... 62 11.1 INTEGRASI ANTARA FORM DENGAN REPORT .......................................................... 62 11.2 TUTORIAL DAN LATIHAN...................................................................................... 63 11.2.1 Tutorial 11-1: Laporan Daftar Anak Tiap Pegawai ...................................... 63 11.2.2 Tutorial 11-2: Laporan Pegawai Berdasarkan Range tanggal Lahir Menggunakan Form dan Report .............................................................................. 64 11.2.3 Latihan.................................................................................................... 65
12 13
MENU SWITCHBOARD ..................................................................................... 66 MACRO ACCESS .............................................................................................. 69 13.1 MACRO DI ACCESS ............................................................................................ 69 13.2 MENJALANKAN MACRO ...................................................................................... 70 13.3 TUTORIAL DAN LATIHAN...................................................................................... 70 13.3.1 Tutorial 13-1: Macro dengan Urutan Aksi................................................... 70 13.3.2 Tutorial 13-2: Membuat Macro Group ........................................................ 71 13.3.3 Tutorial 13-3: Membuat Macro dengan Condition ....................................... 72 13.3.4 Tutorial 13-4: Membuat Command Button untuk Menjalankan Macro .......... 72 13.3.5 Tutorial 13-5: Membuat Shortcut Macro di Menu Command dan Toolbar ..... 73 13.3.6 Tutorial 13-6: Menjalankan Macro dengan Kombinasi Kunci ....................... 74
14
DATA ACCESS PAGES ..................................................................................... 75 14.1 BEBERAPA JENIS DATA ACCESS PAGES ................................................................ 75 14.1.1 Laporan Interaktif..................................................................................... 75 14.1.2 Entri data ................................................................................................ 75 14.1.3 Analisis data............................................................................................ 75 14.2 MEMBUKA DATA ACCESS PAGES ......................................................................... 75 14.3 TUTORIAL DAN LATIHAN...................................................................................... 76 14.3.1 Tutorial 14-1: Membuat Entri Data dengan Page........................................ 76
15
PEMROGRAMAN VISUAL BASIC DI ACCESS ................................................... 77 15.1 MEMBUKA VB MELALUI ACCESS .......................................................................... 77 15.2 LINGKUNGAN A PLIKASI VB ................................................................................. 78 15.2.1 Project Explorer....................................................................................... 78 15.2.2 Properties Window................................................................................... 78 15.2.3 Code Window.......................................................................................... 79 15.3 PEMROGRAMAN DENGAN VB............................................................................... 80 15.3.1 Variabel dan Tipe Data............................................................................. 80 15.3.2 Operator-operator Dasar .......................................................................... 81 15.3.3 Prosedur ................................................................................................. 85 15.3.4 Pernyataan Kondisional ........................................................................... 86 15.3.4.1 Operator Kondisional ........................................................................ 86 15.3.4.2 Pernyataan IfThen......................................................................... 87 15.3.4.3 Pernyataan IfThenElse............................................................... 87 15.3.4.4 Pernyataan IfThenElseif ............................................................. 88 15.3.4.5 Pernyataan Select Case ................................................................... 88 15.3.5 Looping dan Counting.............................................................................. 89 15.4 MODULE.......................................................................................................... 90 15.5 TUTORIAL DAN LATIHAN...................................................................................... 91 15.5.1 Tutorial 15-1: Subprosedur Rangking ........................................................ 91 15.5.2 Tutorial 15-2: Fungsi Maksimum 2 Harga .................................................. 93 15.5.3 Latihan.................................................................................................... 94
Departemen Teknik Informatika ITB
Pelatihan Office Applications
16
ACCESS DAN EXCEL ........................................................................................ 96 16.1 ACCESSLINK .................................................................................................... 96 16.1.1 Instalasi AccessLink ................................................................................. 96 16.1.2 Kegunaan AccessLink.............................................................................. 97 16.2 TUTORIAL DAN LATIHAN...................................................................................... 98 16.2.1 Tutorial 16-1: Membuat Report Access berdasarkan Data dari List Excel .... 98 16.2.2 Tutorial 16-2: Mengkonversi List Excel menjadi Basisdata Access .............. 99 16.2.3 Tutorial 16-3: Membuat Form Access untuk List Excel ............................... 99 16.2.4 Latihan.................................................................................................. 100
Departemen Teknik Informatika ITB
Pelatihan Office Applications
MICROSOFT ACCESS
1 Pendahuluan
MS Access (selanjutnya cukup disebut sebagai Access) adalah perangkat lunak keluarga MS Office yang digunakan untuk pengelolaan basisdata dan digunakan untuk membuat aplikasi basisdata. Access termasuk aplikasi database-management system (DBMS), yaitu aplikasi yang terdiri atas kumpulan data yang saling berhubungan (disebut sebagai basisdata) dan sekelompok program untuk mengakses data-data tersebut. Untuk pelatihan ini kita akan menggunakan MS Access 2000. Contoh aplikasi basisdata yang lain adalah: ? ? For DOS For Windows : dBase, Clipper, Foxpro. : Visual FoxPro, PowerBuilder, dan lain-lain.
Beberapa versi software Acess yang ada: ? ? ? ? ? ? ? ? Microsoft Access 2.0, Microsoft Access 95, Microsoft Access 97, Microsoft Access 2000.
Ciri-ciri Access: Dapat membuat aplikasi sederhana secara cepat. Konsep basisdata sudah menggunakan konsep basisdata relasional. Basisdata pada Access dapat digunakan pada aplikasi lain. Wizard, dengan ada nya wizard dapat mempercepat pembuatan aplikasi. Beberapa objek pada Access sudah dapat meggunakan wizard seperti database wizard, tabel wizard form wizard dan report wizard. Menggunakan SQL untuk query dan sumber data pada form/report. Objek Oriented, tata cara penulisan program menggunakan konsep objek. Menggunakan teknik pemrograman Event Driven. Bahasa pemrogramannya menggunakan Visual Basic.
? ? ? ? ? ? ? ? ? ? ?
Dalam setiap basisdata terdapat enam tipe Objek Access yang utama, yaitu Tabel Query tabel. : Kumpulan field dan record. : Instruksi untuk mengambil informasi berdasarkan data pada satu atau lebih
Form : Layar jendela digunakan untuk mendapatkan informasi dari user, juga digunakan untuk memasukan atau mengedit record. Report : Hasil cetakan informasi dari basisdata. Pages : Ditampilkan pada halaman browser/internet. Macro : Instruksi agar Access menyelesaikan suatu tugas (mencetak suatu report, membuka tabel) secara otomatis. Module : Mirip dengan Macro, tetapi tertulis dalam bahasa Visual Basic.
Departemen Teknik Informatika ITB
Pelatihan Office Applications
2 Basisdata
2.1 Definisi
Basisdata (database) adalah sekumpulan data tentang satu atau lebih kelompok komponen atau individu. Contoh: basisdata untuk buku perpustakaan, video, software, toko, rumah sakit/klinik, dan lain-lain. Basisdata berbeda dari tipe dokumen lainnya karena b asisdata memiliki struktur yang sangat spesifik. Access adalah aplikasi DBMS, sehingga tidak hanya sekedar mengelola basisdata saja, tetapi juga memiliki sekumpulan program untuk mengakses data-data tersebut. Dalam Access basisdata dikelola dalam suatu file basisdata dengan ekstensi file *.mdb. Kita nantinya juga dapat mengakses berbagai informasi yang diambil dari data-data yang kita simpan dalam suatu basisdata.
2.2
Basisdata Relasional
Access menggunakan konsep basisdata relasional. Basisdata relasional adalah basisdata yang menggunakan model relasional (relational model) dalam penyimpanan datanya. Model relasional adalah kumpulan dari tabel-tabel untuk merepresentasikan data dan relasi antara data-data tersebut. Setiap tabel memiliki kolom -kolom yang masing-masing memiliki nama yang unik. Tiap kolom ini disebut juga sebagai field. Tiap tabel juga memiliki barisbaris yang merupakan individu-individu data yang disebut sebagai record. Contoh tabel dalam basisdata relasional:
Contoh field
Contoh record
Gambar 2-1. Contoh tabel dalam model relasional
2.3
Membuat dan Membuka Basisdata
Untuk membuka aplikasi MS Access dari desktop Windows caranya sama saja dengan membuka aplikasi-aplikasi Windows yang lain, yaitu dengan membuka menu Start ? Programs ? Microsoft Access atau dengan mengeklik icon shortcut aplikasi MS Access di desktop atau menubar. Untuk membuat dan membuka suatu basisdata Access berikut, kita ikuti tutorial di bawah ini.
2.3.1 Tutorial 2-1: Membuat Basisdata Baru
Bukalah aplikasi Access dengan cara seperti yang telah disebutkan di atas. Pada saat program Access sudah terbuka maka kita akan dihadapkan pada dialog box seperti yang tampak pada Gambar 2-2. Untuk membuat basisdata baru maka pilih Create a new database using ? Blank Access Database .
Departemen Teknik Informatika ITB
Pelatihan Office Applications
Gambar 2-2. Kotak dialog awal aplikasi Access
Atau jika anda sudah berada di lingkungan Access, maka kita bisa memilih menu File ? New Database kemudian pilih tab General ? Blank database kemudian klik OK. Selanjutnya buat basisdata Kepegawaian.mdb dengan cara sebagai berikut : 1. 2. Simpan basisdata Anda pada direktori Anda dan isi nama file Kepegawaian, klik OK. Perhatikan bahwa Anda sudah berada dalam lingkungan basisdata Kepegawaian. Perhatikan menu-menu Objek Access yang berada di sebelah kiri kotak basisdata.
Gambar 2-3. Lingkungan basisdata Kepegawaian
Departemen Teknik Informatika ITB
Pelatihan Office Applications
2.3.2 Tutorial 2-2: Membuka Basisdata yang Ada
Tutuplah basisdata Kepegawaian yang tadi Anda buat. Karena basisdata Kepegawaian Anda tadi sudah ada, kita bisa membukanya kembali dengan cara: 1. 2. 3. Klik File ? Open Database . Pilih direktori tempat penyimpanan, kemudian klik-ganda (atau klik sekali dan tekan tombol Open) file Kepegawaian. Perhatikan bahwa Anda sudah berada dalam lingkungan basisdata Kepegawaian.
2.4
Membuat Tabel
Tabel (table) adalah kumpulan data mengenai suatu objek atau topik tertentu, seperti produk, suplier, dan pegawai. Tabel merupakan organisasi dat a dalam kolom (disebut field) dan baris (disebut record). Dalam setiap tabel harus ada satu field atau beberapa kombinasi field yang unik (unik artinya datanya berbeda-beda untuk setiap record atau nilai yang terdaftar hanya sekali dalam setiap tabel dan tidak boleh kosong datanya). Field yang unik ini disebut primary key (kunci utama). Field unik ini digunakan untuk membedakan satu record dengan record yang lain. Dengan demikian, tidak boleh ada record dengan isi field primary key yang sama. Contoh: Tabel pegawai memiliki field yang terdiri atas NIP, Nama, Alamat, Kota. Field yang unik pada tabel pegawai adalah field NIP karena tidak ada pegawai yang NIP -nya sama dengan pegawai lain atau satu nilai NIP hanya dimiliki oleh satu pegawai. Oleh karena itu, field NIP disebut sebagai field primary key.
2.4.1 Tutorial 2-3: Kotak Dialog New Table
Pada jendela basisdata Kepegawaian yang telah dibuka umumnya langsung terbuka menu objek Table (lihat Gambar 2-3) atau jika belum klik menu Table. Klik New Insert ? Table. untuk membuka kota dialog New Table. Atau dengan cara memilih menu
Akan muncul kotak dialog seperti pada Gambar 2-4.
Gambar 2-4. Kotak dialog New Table
Departemen Teknik Informatika ITB
Pelatihan Office Applications
Kotak dialog akan menunjukan lima cara menciptakan tabel, yaitu dengan menggunakan: ? ? ? ? ? Tampilan Datasheet View, dengan memasukan nama field di bagian atas setiap kolom Tampilan Design View, untuk membuat struktur tabel dengan mendaftarkan nama field dan propertinya untuk masing-masing field Tampilan Tabel Wizard, yang terdiri dari daftar field untuk lebih dari 100 tabel sebagai tabel template Tampilan Import Tabel, untuk mengimport tabel yang diciptakan dari dalam aplikasi lain atau tanpa bantuan wizard Tampilan Link Tabel, untuk menghubungkan pada tabel lain yang ada dalam database lain dengan atau tanpa bantuan wizard.
2.4.2 Struktur Tabel
Struktur Tabel dapat dibuat dengan Tampilan Design View. Struktur tabel meliputi nama dan property field dalam tabel. Menambahkan field baru berarti mengubah struktur tabel dalam tampilan Design View. Di bawah kotak dialog pada tampilan design view adalah property sheet dengan dua tab yaitu General dan Lookup (lihat Gambar 2-5).
Gambar 2-5. Tampilan Design View
Bagian Field Name diisi dengan nama field. Syaratnya adalah nama field harus unik satu sama lain dalam satu tabel. Bagian berikutnya adalah Data Type (tipe data) yang digunakan untuk mengisikan tipe data field. Tipe data pada Access adalah: ? ? ? Text : Digunakan untuk huruf atau angka yang tidak bisa dihitung (seperti nomor telepon dan nomor induk). Ini merupakan setting default karena sering digunakan. Memo : Field yang dibuka untuk komentar, teks panjang yang tidak digunakan untuk memilih tabel record, deskripsi. Number : Nomor atau bilangan yang berharga negatif atau positif (bukan angka yang memiliki nilai numerik).
Departemen Teknik Informatika ITB
10
Pelatihan Office Applications
? ? ? ? ? ?
Date/Time : Variasi format tanggal, waktu dan kombinasi keduanya. Currency : angka dalam dollar dan sen. AutoNumber : field numerik yang secara otomatis dimasukanoleh access, digunakan untuk primary key field bila tidak satupun field yang unik. Yes/No : field yang hanya memiliki satu atau dua nilai : Ya atau Tidak. OLE Object : adalah objek OLE (Object Linking and Embedding), seperti foto, yang diciptakan dalam aplikasi lain. Lookup Wizard : digunakan bila ingin melihat daftar dari memilih nilai field. Lookup Wizard akan memberikan daftar dari tabel atau tipe lain pada daftar nilai.
Bagian Description adalah bagian yang digunakan untuk memberikan keterangan tentang field. Description ini bersifat opsional/pilihan, bisa diisi bisa tidak. Keterangan ini akan muncul pada saat pengisian database di status bar sebagai pemberi keterangan tentang field tersebut.
2.4.3 Tutorial 2-4: Membuat Struktur Tabel
Buka New Tabel dengan tampilan Design View. Buatlah tabel pegawai pada tampilan Design View dengan struktur tabel sbb :
Nama Field NIK Nama_pegawai Alamat Kota Tgl_lahir_pegawai Kawin Pendik_akhir
Data Type Text Text Text Text Date Yes/no Text
Field Size 8 20 30 18
Format
Keterangan Primary Key
Medium Date 10
Mengubah Field Size pada Data Bertipe Text Field size (ukuran field) untuk data Text secara default adalah 50. Kita dapat mengubahnya dengan cara: 1. 2. Arahkan kursor ke field yang bersangkutan. Klik Field Size pada tab General di bagian bawah. Ubah ukurannya menjadi ukuran yang diinginkan.
Mengubah Format Tanggal Format tanggal (tipe data Date/Time) dapat diubah menjadi beberapa format tipe Date/Time seperti General Date (misalnya 6/19/1994 5:34:23 PM), Medium Date (misalnya 19-Jun1994), Long Date (misalnya Sunday, June 19, 1994), dan sebagainya. Caranya adalah: 1. 2. Arahkan kursor ke field yang bersangkutan (yang harus bertipe Date/Time). Klik Format pada tab General di bagian bawah. Ubah format tanggal/waktunya menjadi format yang diinginkan.
Membuat Primary Key Letakan kursor pada field yang akan dijadikan primary key, dalam hal ini NIK, kemudian klik kanan pada mouse dan pilih Primary Key atau dengan mengeklik icon kunci Perhatikan bahwa gambar kunci sudah berada disebelah kiri field NIK. di toolbar.
Departemen Teknik Informatika ITB
11
Pelatihan Office Applications
Menyimpan Tabel 1. 2. Simpan tabel, dengan cara klik File ? Save atau dengan mengeklik icon Save. Ganti nama tabel dengan Pegawai. Tutup Tabel Pegawai.
Dengan cara yang sama, buat tabel Anak, Jabatan, dan Jabatan_Pegawai berikut ini. Tabel Anak Nama Field NIK Nama_anak Tgl_lahir_anak Status_sekolah Status_kerja Tabel Jabatan Nama Field Kode_jabatan Nama_jabatan Gaji Data Type Text Text Number Field Size 2 20 Format Keterangan Primary Key Data Type Text Text Date Yes/No Yes/No Field Size 8 30 Format Keterangan Foreign Key
Medium Date
Standard
Tabel Jabatan_Pegawai Nama Field NIK Kode_jabatan Tgl_jabatan No_sk Foreign Key Foreign key adalah suatu field yang berisi referensi ke suatu field lain (biasanya primary key) di table lain. Contohnya: NIK pada tabel Anak adalah foreign key ke field NIK di tabel Pegawai. Data Type Text Text Date Text Field Size 8 2 Medium Date 10 Format Keterangan Foreign Key Foreign Key
2.5
Membuat Relasi antar Tabel
Dalam basisdata relasional, tabel-tabel memiliki relasi/hubungan antara satu sama lain. Sebuah relasi dapat dibuat jika kedua tabel mempunyai field yang sama (dari segi domain, yaitu tipe datanya sama). Ada tiga tipe relasi : ? Relasi satu-ke-satu (1 -1), berarti setiap record pada tabel A hanya akan memiliki satu record pada tabel B. Contohnya: pemilik rumah dan alamat rumah dapat membuat relasi satu-ke-satu (jika hal-hal lain dalam bisnis perumahan ini diabaikan). Relasi satu-ke-banyak (1 -n), berarti satu record pada tabel A dapat dihubungan pada beberapa record pada tabel B. Contohnya: suatu jabatan di setiap instansi dapat dimiliki oleh beberapa pegawai, tetapi satu pegawai hanya memiliki satu jabatan. Relasi banyak-ke-banyak (n-m), berarti record pada tabel A dapat dihubungkan pada beberapa record pada tabel B, dan record pada tabel B dapat dihunbungkan ke beberapa record pada tabel A. Contohnya: setiap siswa yang mengambil beberapa kelas berlainan akan mendapat beberapa guru yang berlainan, dan seorang guru dapat memiliki beberapa siswa.
Departemen Teknik Informatika ITB
12
Pelatihan Office Applications
2.5.1
Tutorial 2-5: Membuat Relasi Antartabel
Relasi antara tabel pegawai dengan table anak adalah satu ke banyak, artinya satu record pada tabel pegawai dapat dimiliki oleh beberapa record tabel anak dan sebaliknya, satu record tabel anak hanya memiliki satu record pada tabel pegawai. 1. Klik kanan pada tabel Anak, pilih Design View. Tabel anak ini mempunyai foreign key NIK yang mengacu ke tabel Pegawai. Ubahlah tipe data field NIK menjadi Lookup Wizard, maka akan tampil wizard sebagai berikut:
? ? ? ?
?
Pada dialog lookup Wizard, klik radio button yang atas I want the lookup column to look up the values in a table or query. Pilih Tabel Pegawai, klik Next. Selected field, pilih NIK, klik Next. Klik Next, kemudian klik button Finish. Simpan hasil relationship-nya, OK. di toolbar.
2.
Membuka Relationship : Klik Tools ? Relationships atau klik
Gambar 2-6. Relationship antara Pegawai dan Anak
3.
Klik-ganda pada garis relasi untuk membuka kotak dialog relationship.
Gambar 2-7. Edit Relationship
4.
Buka tabel Anak, kemudian lihat hasil perubahan field NIK pada tabel Anak.
Departemen Teknik Informatika ITB
13
Pelatihan Office Applications
2.5.2 Latihan 2-1
Buatlah relationship untuk keempat tabel, yaitu tabel Pegawai, Anak, Jabatan dan Jabatan_Pegawai sehingga membentuk diagram relasi berikut ini :
Gambar 2-8. Relationship lengkap antara keempat tabel
2.6
Mengisi Record Tabel
Setelah kita memiliki tabel tentunya kita ingin mengisikan record-record dalam tabel tersebut. Record-record ini akan mewakili data-data yang ingin kita simpan.
2.6.1 Tutorial 2-6: Mengisi Tabel
1. Dari daftar tabel yang muncul di objek Tables, buka tabel Pegawai secara langsung dengan cara klik ganda nama tabel yang bersangkutan. Akan muncul tabel Pegawai yang masih kosong. Masukkan data-data tabel sesuai dengan field yang bersangkutan. Misalnya data sebagai berikut:
2.
Data ini akan secara otomatis disimpan oleh Access, tanpa kita harus menekan Save. 3. Isilah tabel-tabel lain dengan data-data Anda sendiri.
2.7
Membuat Query
Query adalah sebuah pernyataan yang digunakan untuk mengambil informasi berdasarkan data-data yang disimpan dalam tabel. Dalam Access, query termasuk salah satu objek Access yang terdapat di menu Queries. Kita dapat menampilkan, mengubah, dan menganalisis data dengan cara-cara yang berbeda dengan menggunakan query. Contohnya: Query: Siapa saja anak dari Pegawai bernama X? dapat kita cari dari tabel Pegawai (untuk menemukan data pegawai bernama X mempunyai NIK berapa) dan tabel Anak (untuk menemukan pegawai dengan NIK tertentu punya anak dengan nama siapa saja). Query dapat dibuat dari satu atau lebih tabel.
Departemen Teknik Informatika ITB
14
Pelatihan Office Applications
2.7.1 Tutorial 2-7: Membuat Query dari 2 Tabel
Kita akan membuat query yang akan menampilkan informasi tentang anak -anak pegawai, sebut saja sebagai query q_anak_pegawai. Langkah-langkahnya: 1. Pada objek Queries, klik New ? Design view, atau klik menu Insert ? Query ? Design view, atau klik Create query in Design view hingga muncul kotak dialog Show Table seperti pada Gambar 2-9.
Gambar 2-9. Show Table
2.
Pada kotak dialog Show Table di tab Tables muncul daftar tabel-tabel yang sudah dibuat sebelumnya. Untuk membuat query anak_pegawai kita membutuhkan tabel Pegawai dan tabel Anak, maka klik ganda tabel Anak dan tabel Pegawai sehingga tabel Anak dan Pegawai berikut relasinya akan muncul pada kotak dialog pembuatan query seperti pada Gambar 2-10.
Gambar 2-10. Pembuatan Query
Departemen Teknik Informatika ITB
15
Pelatihan Office Applications
3.
Masukkan informasi-informasi yang kita butuhkan berdasarkan field pada tabel-tabel tersebut. Misalnya untuk query q_anak_pegawai kita butuhkan data mengenai: NIK, Nama_pegawai, Alamat, Nama_anak, Tgl_lahir_anak, Status_sekolah Misalnya untuk mengambil NIK yang merupakan field pada tabel Pegawai, caranya adalah sebagai berikut: ? ? Arahkan kursor ke kolom pertama pada bagian bawah kotak, pada baris berjudul Table. Klik tanda panah yang muncul, pilih Pegawai . Klik bagian Field dan klik NIK. Perhatikan bahwa bagian Show akan secara otomatis diberikan tanda check yang berarti kolom/field ini akan ditampilkan pada query.
Kita sudah mendapatkan kolom/field pertama untuk query anak_pegawai, yaitu NIK. Lanjutkan pembuatan field query untuk Nama_pegawai (tabel Pegawai), Alamat (tabel Pegawai), Nama_anak (tab el Anak), Tgl_lahir_anak (tabel Anak), dan Status_sekolah (tabel Anak). Masing -masing letakkan pada kolom-kolom di sebelah kanan dari kolom untuk NIK tadi. 4. 5. 6. Jika sudah selesai, maka klik Save. Pada kotak dialog yang muncul, masukkan nama query-nya yaitu anak_pegawai. Klik OK. Tutuplah kotak dialog pembuatan query. Perhatikan bahwa pada objek Queries telah muncul query anak_pegawai. Klik query anak_pegawai dan Anda akan mendapatkan data Pegawai berikut anakanaknya sesuai dengan informasi yang tadi kita buat.
Gambar 2-11. Hasil query anak_pegawai
2.7.2 Latihan 2-2
Buatlah query-query sebagai berikut: 1. Query q_alamat_pegawai : Di manakah alamat pegawai-pegawai yang ada? Tabel Field 2. Tabel : Pegawai : NIK, Nama_pegawai, Alamat, Kota : Pegawai, Jabatan, Jabatan_pegawai
Query q_pegawai_jabatan : Apakah jabatan pegawai-pegawai yang ada?
Field : NIK (tabel Pegawai), Nama_pegawai (tabel Pegawai), Nama_jabatan (tabel Jabatan), Tgl_jabatan (tabel Jabatan_pegawai).
Departemen Teknik Informatika ITB
16
Pelatihan Office Applications
3 SQL
Untuk melakukan query diperlukan semacam bahasa. Ada banyak sekali bahasa query dikembangkan. Yang paling terkenal adalah SQL (Structured Query Language). SQL pertama kali dikembangkan oleh IBM dan dikenal sebagai Sequel. SQL merupakan bahasa query komersial yang paling banyak dipakai. Access juga menggunakan SQL untuk melakukan query. Query yang telah kita buat di bab sebelumnya sebenarnya pada dasarnya juga merupakan query dengan SQL.
3.1
?
Struktur Dasar
Select Klausa ini digunakan untuk mendaftar field-field yang diinginkan sebagai hasil dari query.
Struktur dasar dari ekspresi SQL adalah terdiri atas 3 klausa dasar yaitu:
From Klausa ini digunakan untuk mendapatkan hasil query. mendaftar tabel-tabel yang digunakan untuk
Where Klausa ini terdiri atas semacam predikat yang melibatkan field-field dalam tabel yang muncul di klausa from.
Query yang disusun SQL umumnya mempunyai bentuk sebagai berikut: select F1, F2, , Fn from T1, T2, , Tn where P Dengan Fi merepresentasikan field, T merepresentasikan tabel, dan P adalah predikat. i Predikat adalah sebuah persyaratan khusus dari pembuatan query. Tabel-tabel yang terletak di klausa From akan mendapatkan operasi cartessian product, yang diilustrasikan pada sebagai berikut: ? ? Kita gunakan tabel Pegawai dan Tabel Anak pada basisdata Kepegawaian. Pada klausa From kita letakkan tabel Pegawai dan Anak, dengan demikian akan berlaku operasi cartessian product antara tabel Pegawai dan tabel Anak sebagai berikut: Pegawai. nama_pegawai Parman Hariman Maryanto Herlina Parman Hariman Maryanto Herlina Anak.NIK 0001222 0001222 0001222 0001222 0001222 0001222 0001222 0001222 Anak. nama_anak Parman Junior Parman Junior Parman Junior Parman Junior Parminta Parminta Parminta Parminta
Pegawai.NIK 0001222 0001234 1001233 1002345 0001222 0001234 1001233 1002345
Departemen Teknik Informatika ITB
17
Pelatihan Office Applications
Jumlah record dari operasi cartessian product ini adalah sejumlah jumlah record di tabel Pegawai dikalikan jumlah record di tabel Anak, artinya setiap record di Pegawai akan dipasangkan dengan tiap record di tabel Anak.
Terkadang kita tidak membutuhkan operasi yang semacam ini. Contohnya pada tabel Pegawai dan Anak di atas, hubungan yang terjadi sebenarnya adalah setiap pegawai memiliki anak tertentu, yang dapat dilihat dari NIK dari tabel Anak. Artinya jika NIK antara pegawai sama dengan NIK pada tabel Anak, itu berarti bahwa record pada tabel Anak yang bersangkutan berkaitan dengan record di tabel Pegawai dengan NIK tersebut. Artinya lagi, tidak setiap record di tabel Peg awai harus dipasangkan dengan setiap record di tabel Anak karena yang perlu dipasangkan hanya jika NIK di tabel Pegawai sama dengan NIK di tabel Anak. Hubungan semacam ini disebut sebagai INNER JOIN yaitu penggabungan dua tabel dengan suatu persyaratan tertentu. Contoh untuk kasus di atas pada klausa From kita bisa tambahkan sebagai berikut: from Pegawai INNER JOIN Anak ON (Pegawai.NIK = Anak.NIK) Ini artinya adalah tabel Pegawai telah di-innerjoin dengan tabel Anak dengan persyaratan NIK yang sama di antara kedua tabel sehingga hasilnya akan sebagai berikut: Pegawai.NIK 0001222 0001222 1001233 1002345 Pegawai. nama_pegawai Parman Parman Maryanto Herlina Anak.NIK 0001222 0001222 1001233 1002345 Anak. nama_anak Parman Junior Parminta Dian Asep
Perhatikan bahwa Pegawai.NIK dan Anak.NIK selalu bernilai sama.
Contoh: Dengan menggunakan basisdata Kepegawaian yang telah kita buat pada bab sebelumnya, kita buat beberapa query dengan menggunakan SQL: 1. Query q_alamat_pegawai untuk menampilkan informasi mengenai alamat pegawai Tabel yang dibutuhkan: Pegawai Field: NIK, Nama_pegawai, Alamat, Kota Persyaratan khusus: tidak ada SELECT NIK, Nama_pegawai, Alamat, Kota FROM Pegawai 2. Query q_anak_pegawai, yaitu query yang akan menampilkan informasi tentang anak-anak pegawai. Tabel yang akan digunakan: Pegawai, Anak. Field yang ditampilkan: NIK, Nama_pegawai, Alamat, Nama_anak, Tgl_lahir_anak, Status_sekolah. Persyaratan khusus: tidak ada. Sintaks SQL untuk query ini: SELECT Pegawai.NIK, Pegawai.Nama_pegawai, Pegawai.Alamat, Anak.Nama_anak, Anak.Tgl_lahir_anak, Anak.Status_sekolah FROM Pegawai, Anak WHERE Pegawai.NIK=Anak.NIK
Departemen Teknik Informatika ITB
18
Pelatihan Office Applications
Atau SELECT Pegawai.NIK, Pegawai.Nama_pegawai, Pegawai.Alamat, Anak.Nama_anak, Anak.Tgl_lahir_anak, Anak.Status_sekolah FROM Pegawai INNER JOIN Anak ON (Pegawai.NIK=Anak.NIK)
3.2
SQL di Access
Query yang telah kita buat pada bab sebelumnya sebenarnya dapat diubah ke dalam sintaks SQL juga. Misalnya untuk query q_anak_pegawai, yaitu query yang akan menampilkan informasi tentang anak -anak pegawai. Kita dapat melihat sintaks SQL untuk query ini dengan cara sebagai berikut: 1. Di bawah Objects ? Reports buka query q_anak_pegawai dalam tampilan Design View. Pada toolbar klik SQL View. sehingga muncul beberapa pilihan menu view query. Pilih
2. 3.
Akan muncul sebuah kotak dengan sintaks SQL untuk q_anak_pegawai seperti yang muncul pada gambar di bawah ini.
Gambar 3-1. SQL View untuk q_anak_pegawai
Jika kita ingin membuat query secara langsung dengan menggunakan SQL kita dapat menggunakan kotak SQL View ini. Caranya: 1. 2. 3. 4. 5. 6. Buat query baru dengan menggunakan tampilan Design view. Tutuplah kotak Show Table yang muncul dengan menekan Cancel. Carilah toolbar dan kliklah (pilih SQL View).
Akan muncul kotak SQL view dan masukkan kode SQL yang diinginkan. Tekan Save. Masukkan nama query dan tekan OK. Jika query benar, maka kita bisa segera menutup kotak SQL View dan membuka/menjalankan query seperti biasanya. Namun jika query -nya tidak benar, akan ada warning terlebih dahulu dari Access dan kita tidak akan bisa menyimpan query kita sebelum kita membetulkan sintaks SQL kita.
Catatan: Beberapa sintaks SQL di Access berbeda dengan SQL yang standar. Misalnya, kurung siku yang muncul mengelilingi nama tabel dan nama field adalah salah satu standar SQL di Access dan bukan merupakan standar SQL yang sebenarnya.
Departemen Teknik Informatika ITB
19
Pelatihan Office Applications
3.3
Tutorial dan Latihan
3.3.1 Tutorial 3-1: Contoh-contoh Query dengan SQL
Buatlah query q_anak_pegawai_sekolah, yaitu query yang menampilkan informasi yang tentang anak -anak pegawai yang masih bersekolah. Tabel yang akan digunakan: Pegawai, Anak Field yang ditampilkan: NIK (tabel Pegawai), Nama_pegawai (tabel Pegawai), Alamat (tabel Pegawai), Nama_anak (tabel Anak), Tgl_lahir_anak (tabel Anak). Persyaratan khusus: Status_sekolah = Yes. Sintaks SQL untuk query ini: SELECT Pegawai.NIK, Pegawai.Nama_pegawai, Pegawai.Alamat, Anak.Nama_anak, Anak.Tgl_lahir_anak FROM Pegawai, Anak WHERE Pegawai.NIK=Anak.NIK AND Anak.Status_sekolah= Yes
3.3.2 Tutorial 3-2: Membuat Query dengan SQL View
Buatlah query q_anak_pegawai_sekolah pada Tutorial 3 dengan menggunakan SQL -1 View: 1. 2. 3. 4. Buat query baru dengan menggunakan tampilan Design view. Tutuplah kotak Show Table yang muncul dengan menekan Cancel. Carilah toolbar dan kliklah (pilih SQL View).
Akan muncul kotak SQL view dan masukkan kode SQL: SELECT Pegawai.NIK, Pegawai.Nama_pegawai, Pegawai.Alamat, Anak.Nama_anak, Anak.Tgl_lahir_anak FROM Pegawai, Anak WHERE Pegawai.NIK=Anak.NIK AND Anak.Status_sekolah= Yes
5. 6.
Tekan Save. Masukkan nama query dan tekan OK. Tutup kotak SQL View. Kemudian klik nama query yang muncul untuk mendapatkan hasil query kita.
3.4
Latihan
Buatlah query di bawah ini dengan menggunakan SQL kemudian implementasikan di Access dengan memanfaatkan SQL View: 1. Query q_pegawai_jabatan untuk menampilkan informasi mengenai jabatan pegawai. Tabel yang digunakan: Pegawai, Jabatan, Jabatan_pegawai Field yang ditampilkan: NIK (tabel Pegawai), Nama_pegawai (tabel Pegawai), Nama_jabatan (tabel Jabatan), Tgl_jabatan (tabel Jabatan_pegawai). Persyaratan khusus: tidak ada 2. Query q_pegawai_jabatan_adm untuk menampilkan informasi mengenai jabatan pegawai yang berkode AD (administrasi). Tabel yang digunakan: Pegawai, Jabatan, Jabatan_pegawai Field yang ditampilkan: NIK (tabel Pegawai), Nama_pegawai (tabel Pegawai), Nama_jabatan (tabel Jabatan), Tgl_jabatan (tabel Jabatan_pegawai). Persyaratan khusus: kode_jabatan=AD.
Departemen Teknik Informatika ITB
20
Pelatihan Office Applications
4 Form dan Form Wizard
4.1
? ? ?
Form
Membuat form data entry untuk memasukan data ke dalam tabel. Membuat form dialog box (form criteria) untuk input user kemudian menampilkan data sesuai input dengan form atau report. Membuat form switchboard untuk membuka form atau report lain.
Form digunakan untuk:
Beberapa keuntungan menggunakan form untuk memasukan, mengedit, dan menampilkan data, yaitu: ? ? ? ? ? Untuk memudahkan membuat tampilan layar yang dimodifikasi. Kemampuan form untuk memodifikasi sebuah formulir masukan menyerupai dokumen sumber, kesalahan entri data akan sangat jarang terjadi. Dapat mengubah tampilan lebih menarik dengan menggunakan warna atau tekstur untuk font dan latar belakangnya. Memudahkan untuk memasukkan atau mengedit record pada lebih dari satu form tabel pada layar tunggal. Memudahkan pemakai lain untuk menampilkan data pada basisdata tanpa membuat perubahan.
Access menyediakan tiga metode pembuatan form, yaitu: AutoForm, Form Wizard, dan Form Design. Untuk Form Design akan dibahas secara lebih mendetail di Bab 5.
4.2
Membuat Form dengan AutoForm
Dengan AutoForm kita dapat menggunakan hanya satu sumber data tabel atau query dan layout form dapat menggunakan columnar, tabular atau datasheet. AutoForm membuat form yang ditampilkan semua field dan record yang ada dalam table atau query. Cara membuat form dengan autoform: 1. 2. 3. Pada Window Database , klik Forms di bawah Objects. Klik button New pada toolbar Window Database. Pada kotak dialog New Form, klik satu dari beberapa wizard: ? ? AutoForm: Columnar Masing-masing field ditampilkan pada baris terpisah dengan label disebelah kiri. AutoForm: Tabular Field-field dalam masing-masing record ditampilkan dalam satu baris, dengan label ditampilkan sekali di sisi atas dari form. ? AutoForm: Datasheet Field-field dalam masing -masing record ditampilkan dalam format baris dan kolom, dengan satu record di masing -masing baris dan satu field di masingmasing kolom dan nama field ditampilkan disisi atas dari masing-masing kolom. 4. 5. Klik tabel atau query yang berisi data. Klik OK.
Departemen Teknik Informatika ITB
21
Pelatihan Office Applications
4.3
Membuat Form dengan Form Wizard
Membuat form dengan wizard akan ditanyakan secara detail pertanyaan mengenai atribut pada form seperti nama record source, nama field-field, tipe layout form dan format yang diinginkan. Dan form akan dibuat sesuai jawaban yang telah dipilih. 1. 2. 3. 4. 5. Pada Window Database , klik Forms dibawah Objects. Klik button New pada toolbar Window Database. Pada New Form dialog box, klik Form Wizard. Klik table atau query yang berisi data, kemudian pilih field-field dan jenis layout form. Klik OK.
Sort dan Filter Form Form dapat dibuat dengan data yang ditampilkan bisa diurutkan (sort by) dan juga dapat ditampilkan sesuai dengan kondisi tertentu (filter).
4.4
Tutorial dan Latihan
4.4.1 Tutorial 4-1: Membuat Form dengan AutoForm
1. 2. Dengan menggunakan tabel Pegawai, buatlah AutoForm untuk ketiga jenis autoform yang berbeda, yaitu Datasheet, Tabular, dan Columnar. Hasil yang akan ditampilkan adalah sbb:
Gambar 4-1. Tampilan Columnar AutoForm Pegawai
Gambar 4-2. Tampilan Tabular AutoForm Pegawai
Departemen Teknik Informatika ITB
22
Pelatihan Office Applications
4.4.2 Tutorial 4-2: Membuat Form dengan Form Wizard
1. 2. 3. 4. Buat form baru, pilih Form Wizard. Pilih Tabel Pegawai, pilih semua field dari tabel Pegawai. Pilih tipe formnya Datasheet, klik Next. Simpan form dengan nama Form_Pegawai_Datasheet.
4.4.3 Tutorial 4-3: Membuat Form Multitabel dengan Form Wizard
Jika field-field yang dipilih berasal dari beberapa tabel yang memiliki relasi satu-ke-banyak, maka terdapat pilihan untuk membuat form with subform atau linked forms. 1. 2. 3. 4. 5. 6. Buat form baru, pilihlah Form Wizard. Pilih tabel Pegawai, pilih fieldnya NIK dan Nama_pegawai. Kemudian pilih lagi tabel kedua, yaitu tabel Anak, pilih semua fieldnya. Klik by Jabatan dan pilih klik form with by subform. Tipenya pilihan tabular dan style-nya standar. Simpan hasil formnya.
Gambar 4-3. Hasil tampilan form multitabel
4.4.4 Tutorial 4-4 : Mengurutkan dan Memfilter Data pada Form
Mengurutkan field : 1. 2. Buka form pegawai datasheet
untuk mengurutkan berdasarkan nama pegawai, pilih menu Records sort Ascending (urutan naik), atau Sort descending (urutan menurun). Menampilkan pegawai yang tinggal di kota Bandung 1. 2. 3. Buka form pegawai datasheet pilih menu Records Filter Filter by Form Pada field kota pilih Bandung
Kemudian eksekusi dengan Records ? Apply Filter/Sort Untuk mengembalikan pada tampilan datasheet seluruh record, pilih Records ? Remove Filter/Sort
Departemen Teknik Informatika ITB
23
Pelatihan Office Applications
4.4.5 Tutorial 4-5: Mengurutkan data pada form dengan query
Petunjuk: Tampilkan pada form datasheet, field-field berikut ini : NIK, nama_pegawai, kota, nama_anak, tgl_lahir_anak yang terurut berdasarkan nama_pegawai.
Langkah pembuatan: 1. Buat query baru : New query ? Design view SELECT Pegawai.NIK, Pegawai.Nama_pegawai, Pegawai.Kota, Anak.Nama_anak, Anak.Tgl_lahir_anak FROM Pegawai INNER JOIN Anak ON Pegawai.NIK = Anak.NIK ORDER BY Pegawai.Nama_pegawai;
2. 3. 4. 5. 6. 7.
Simpan query tersebut dengan nama Q_peg_anak. Buat form baru : New ? Form Wizard. Pilih source table/query dengan Q_peg_anak, pilih semua field pada query tersebut. Untuk view data pilih : by Anak, single form. Pilih datasheet dan style standard. Simpan form urut_nama_pegawai.
4.4.6 Tutorial 4-6: Menampilkan Data pada Form dengan Query Group By
Petunjuk: Tampilkan pada form datasheet, untuk menampilkan nama pegawai dengan jumlah anaknya, field yang ditampilkan berikut ini : NIK, nama_pegawai, jumlah_anak yang terurut berdasarkan nama_pegawai.
Langkah pembuatan: 1. Buat query baru : New ? Design view.
SELECT Pegawai.NIK, Pegawai.Nama_pegawai, Count(Anak.Nik) AS JumlahAnak FROM Pegawai INNER JOIN Anak ON Pegawai.NIK = Anak.NIK GROUP BY Pegawai.NIK, Pegawai.Nama_pegawai ORDER BY Pegawai.Nama_pegawai;
2. 3.
Simpan query tersebut dengan nama Q_JumlahAnak. Buat form baru : New ? Form Wizard.
Departemen Teknik Informatika ITB
24
Pelatihan Office Applications
4. 5. 6.
Pilih source table/query dengan Q_JumlahAnak, pilih semua field pada query tersebut. Pilih datasheet dan style standard. Simpan form JumlahAnak_pegawai.
4.4.7 Tutorial 4-7: Menampilkan Data Tunjangan Anak Tiap Pegawai
Petunjuk : Jika setiap pegawai akan diberikan tunjangan_a nak sebesar 5% dari gaji untuk setiap anaknya, maka jika pegawai mempunyai anak 2 maka tunjangannya 2 * 5% * gaji, anaknya 1 maka tunjangannya 1 * 5% * gaji dan jika tidak punya anak maka tidak mendapat tunjangan anak, field yang ditampilkan berikut ini : NIK, Nama_pegawai, Jumlah_anak, Gaji, Tunj_anak dan Gaji_bersih
Langkah Pembuatan : 1. Buat query yang menampilkan NIK dan jumlah_anak, beserta pegawai yang tidak mempunyai anak.
SELECT Pegawai.NIK, Count(Anak.NIK) AS Jml_anak FROM Pegawai INNER JOIN Anak ON Pegawai.NIK = Anak.NIK GROUP BY Pegawai.NIK; UNION SELECT Pegawai.NIK, 0 AS Jml_anak FROM Pegawai WHERE Pegawai.NIK NOT IN (SELECT Pegawai.NIK FROM Pegawai INNER JOIN Anak ON Pegawai.NIK = Anak.NIK GROUP BY Pegawai.NIK );
2. 3. 4.
Simpan query tersebut dengan nama Q_JmlAnak. Buat query dengan nama Q_Tunjangan_anak yang menampilkan field: NIK, Nama_pegawai, Jumlah_anak, Gaji, Tunj_anak, dan Gaji_bersih. Query Q_tunjangan_anak: Tampilan Design view adalah sebagaimana pada Gambar 4-4.
Gambar 4-4. Tampilan Design view untuk query yang bersangkutan
Departemen Teknik Informatika ITB
25
Pelatihan Office Applications
dimana : Tunj_anak : [Q_jmlanak]![Jml_anak]*0.05*[Jabatan]![Gaji] Gaji_bersih : [Tunj_anak]+[Gaji] 5. Sintak SQL untuk Q_tunjangan_anak:
SELECT DISTINCT Pegawai.NIK, Pegawai.Nama_pegawai, [jabatan pegawai].Kode_Jabatan, Jabatan.Nama_Jabatan, Q_jmlanak.Jml_anak, Jabatan.Gaji, [Q_jmlanak]![Jml_anak]*0.05*[Jabatan]![Gaji] AS Tunj_anak, [Tunj_anak]+[Gaji] AS Gaji_bersih FROM Jabatan INNER JOIN ((Pegawai INNER JOIN Q_jmlanak ON Pegawai.NIK = Q_jmlanak.NIK) INNER JOIN [jabatan pegawai] ON Pegawai.NIK = [jabatan pegawai].NIK) ON (Jabatan.Kode_Jabatan = [jabatan pegawai].Kode_Jabatan) AND (Jabatan.Kode_Jabatan = [jabatan pegawai].Kode_Jabatan) WHERE (((Pegawai.Nik)=[Q_jmlanak]![Nik]));
6. 7. 8. 9.
Buat Form baru : New ? Form Wizard. Pilih source table/query dengan Q_Tunjangan_anak , pilih semua field pada query tersebut. Pilih datasheet dan style standard. Simpan form Tunjangan_Anak.
4.4.8 Latihan
1. 2. 3. 4. 5. Buat form datasheet atau tabular untuk menampilkan field berikut ini: NIK, nama_pegawai, kota, kode_jabatan, nama_jabatan, tgl_jabatan. Buat form datasheet atau tabular untuk menampilkan banyaknya pegawai yang tinggal di kota tertentu, field yang ditampilkan: Kota, banyaknya_pegawai. Buat form datasheet atau tabular untuk menampilkan semua pegawai yang tahun lahirnya antara tahun 1975 s/d 1985. Buat form datasheet atau tabular untuk menampilkan daftar anak pegawai yang masih sekolah, field yang ditampilkan: NIK, nama_pegawai, nama_anak. Buat form datasheet atau tabular untuk menampilkan tunjangan anak setiap pegawai, Tunjangan anak hanya diberikan untuk anak pegawai yang berumur kurang dari 22 tahun maka akan diberikan tunjangan_anak sebesar 5% dari gaji untuk setiap anaknya, maka jika pegawai mempunyai anak 2 maka tunjangannya 2 * 5% * gaji, anaknya 1 maka tunjangannya 1 * 5% * gaji dan jika tidak punya anak maka tidak mendapat tunjangan anak. Field yang ditampilkan berikut ini : NIK, Nama_pegawai, Jumlah_anak, Gaji, Tunj_anak dan Gaji_bersih
Departemen Teknik Informatika ITB
26
Pelatihan Office Applications
5 Merancang Form
5.1 Bagian-bagian Form
Gambar 5-1. Contoh Form
Bagian-bagian form : 1. Form Header Form header adalah bagian yang menampilkan informasi hal yang sama untuk setiap record, biasanya digunakan sebagai judul suatu form. Form header diperlihatkan pada layar bagian atas pada Form View dan jika di cetak berada pada bagian atas halaman pertama. 2. Page Header Page header adalah bagian yang menampilkan informasi mengenai judul atau judul kolom (column heading) yang posisinya diatas setiap halaman (page) dicetak. Page header diperlihatkan hanya pada saat form dicetak. 3. Detail Bagian detail adalah bagian yang menampilkan record-record. Pada detail ini dapat ditampilkan satu atau sebagian atau seluruh record pada setiap layar atau halaman (page). 4. Page Footer Page Footer adalah bagian yang menampilkan informasi mengenai Tanggal atau Nomor halaman pada bagian bawah setiap halaman dicetak. Page footer diperlihatkan hanya pada saat form dicetak. 5. Form Footer Form footer adalah bagian yang menampilkan informasi hal yang sama untuk setiap record, seperti command button atau intsruksi untuk penggunaan form. Form footer diperlihatkan pada bagian bawah layar pada form view atau setelah bagian akhir detail pada akhir halaman jika dicetak.
Departemen Teknik Informatika ITB
27
Pelatihan Office Applications
5.2
Conditional Formatting pada Form
Conditional formatting pada form adalah memberi efek khusus suatu data atau kolom yang dianggap lebih penting dari data yang lain. Pada form efek khusus tersebut dapat dibedakan dengan mengubah font menjadi bold, italic, underline, atau memberi warna background/foreground. Ada tiga jenis conditional formatting pada form, yaitu: 1. Field Has Focus Jika kursor aktif pada data atau kolom tersebut maka data otomatis akan berubah style font atau warnanya. 2. Field Value Is Field yang aktif akan berubah style font atau warnanya jika memenuhi kondisi yang diinginkan. Misalnya : jika aktif di field kota dan diinginkan semua yang kotanya Bandung warnanya menjadi merah dan style font bold. 3. Expression Is Expression Is digunakan untuk format kriteria sehingga kondisinya bisa lebih fleksibel. Expression Is harus menghasilkan nilai logika TRUE atau FALSE. Contoh sintak ekspresi: Forms![Pegawai_Tabular]![Kota]="Bandung" Ekspresi diatas dapat digunak an tidak hanya untuk field kota tetapi dapat untuk semua field pada form Pegawai_tabular. Jika efek nya berwaran merah maka semua pegawai yang recordnya kota=Bandung akan berwarna merah.
5.3
Command Button Wizard
MS Access menyediakan fasilitas untuk membuat command button secara wizard, syarat menggunakan command button wizard ? ? Form dibuka pada tampilan Design View Pada toolbox aktifkan control wizard
Control wizard harus aktif
Command Button
Gambar 5-2. Toolbox
Command button berkaitan dengan event (kejadian) jika diklik atau di-enter. Bagian-bagian yang ada pada wizard command button dapat dilihat pada Tabel 5-1.
Departemen Teknik Informatika ITB
28
Pelatihan Office Applications
Tabel 5-1. Daftar kategori dan action pada command button Kategori dan Action Record Navigation Find Next Find Record Goto First Record Goto Last Record Goto Next Record Goto Previous Record Record Operation Add New Record Delete Record Print Record Save Record Undo Record Form Operation Apply Form Filter Edit Form Filter Close Form Open Form Print a Form Print Current Form Refresh Form Data Report Operation Mail Report Preview Report Print Report Send Report to File Application Quit Application Run Application Run MS Excel Run MS Word Run Notepade Miscellaneous Auto Dialer Print Table Run Macro Run Query Keterangan Mencari record berikutnya Mencari record Ke record pertama Ke record terakhir Ke record berikutnya Ke record sebelumnya Menambah record baru Menghapus record aktif Mencetak record Menyimpan record Membatalkan record Mengaplikasikan/eksek usi filter form Mengubah filter form Menutup form Membuka form Mencetak suatu form Mencetak form aktif Refresh data form
Preview report Mencetak report Mengirim report ke file
Keluar aplikasi Menjalankan aplikasi Menjalankan MS Excel MenjalankanMS Word Menjalankan Notepade
5.4
1. 2. 3.
Pemformatan Form
Pilih Database Kepegawaian, bukalah Form Jabatan pada tampilan Design view. Jika grip tidak ditampilkan, pilih View ? Grid untuk menampilkannya. Pilih label Kode Jabatan dan cobalah untuk menggerakan diantara dua grid point. Pilih Format ? Snap to Grid untuk mematikan Snap To Grid.
Snap to Grid
Departemen Teknik Informatika ITB
29
Pelatihan Office Applications
4. 5.
Pilihlah sebuah kontrol dan ubahlah ukurannya atau gerakan dengan bebas di sekitar form. Pilih Format ? Snap to Grid untuk mengaktifkan kembali Snap to Grid. Aktifkan Snap to Grid dan tutup form tanpa menyimpan suatu perubahan.
Meratakan Kontrol-Kontrol Ketika Snap to Grid diaktifkan, adakalanya kontrol tidak sejajar dengan tepat. Hal ini terjadi ketika menggerakan atau mengukur sebuah kontrol tanpa Snap, tetapi hal ini juga terjadi form yang dibuat dengan Wizard. 1. 2. 3. Pilih kontrol yang akan diratakan. Pilih Format ? Align ? (Left, Right. Top, Botton, To Grid) Simpan hasil perubahan.
Mengubah Ukuran Kontrol. 1. 2. Pilih semua kontrol yang disamakan ukurannya dengan kontrol terpilih Pilih Format ? Size ? (to Tallest, to Shortest, to Widest, to Narrowest)
Mengatur Ulang Tab Order Pada sebuah Form, menekan tombol Tab berarti menggerakan dari satu field ke field selanjutnya. Tab Order adalah rangkaian kontrol yang digerakan dengan menekan Tab, difungsikan ketika form dibuat. 1. 2. 3. Buka Form Jabatan pada tampilan Design Aturlah urutan field secara manual, pilih field yang akan digerakan dengan mengklik tombol di sebelah field. Letakan field dan geser ke posisi yang sesuai. Klik OK untuk menyimpan Tab Order dan tutup kotak dialog Tab Order.
5.5
Tutorial dan Latihan
5.5.1 Tutorial 5-1: Conditional Formatting untuk Field Has Focus
1. 2. 3. 4. 5. Buka form Pegawai Datasheet dalam tampilan Design View. Pilih textbox nama_pegawai, pada menu Format, klik Conditional Formatting. Pada Condition 1 pilih Field Has Focus. Format preview adalah Bold, back color = cyan, fore color = red. Buka Form View, gerakkan kursor pada kolom nama_pegawai.
5.5.2 Tutorial 5-2: Conditional Formatting untuk Field Value Is
Petunjuk: Menampilkan format preview dengan kondisi yang kotanya Bandung Langkah-langkah: 1. 2. Buka form Pegawai Datasheet dalam tampilan Design View. Pilih textbox kota, pada menu Format, klik Conditional Formatting.
Departemen Teknik Informatika ITB
30
Pelatihan Office Applications
3. 4. 5.
Pada Condition 1 pilih Field Value Is, operatornya pilih equal to dan isi data tuliskan Bandung. Format preview adalah bold, back color = cyan, fore color = red. Buka Form View.
5.5.3 Tutorial 5-3: Conditional Formatting untuk Expression Is
Petunjuk: Menampilkan format preview pada semua field dengan kondisi yang record kotanya Bandung Langkah-langkah: 1. 2. 3. Buka form Pegawai Datasheet dalam tampilan Design View. Pilih textbox kota, pada menu Format, klik Conditional Formatting. Pada Condition 1 pilih Expression Is, kemudian tuliskan ekspresi. Forms![Pegawai Datasheet]![Kota]="Bandung". 4. 5. 6. Format preview adalah bold, back color = cyan, fore color = red Kopikan kondisi ekspresi dan format preview tersebut untuk textbox yang lain, yaitu NIK, nama_pegawai, alamat, tgl_lahir, pendik_akhir, dan kode_jabatan. Buka Form View.
5.5.4 Tutorial 5-4: Menambahkan Command Button Wizard
1. 2. 3. 4. 5. 6. Buat form baru : New ? AutoForm ? Columnar. Source-nya gunakan table Jabatan. Simpan Form Jabatan. Buka form Jabatan dengan tampilan Design view Pada bagian Form header, tambahkan judul Entri Data Jabatan menggunakan label pada toolbox. Tambahkan 5 command button dengan action tambah record baru, ubah record, hapus record, simpan record dan keluar form. Sehingga tampilannya sebagai berikut:
Gambar 5-3. Tampilan form Jabatan
Departemen Teknik Informatika ITB
31
Pelatihan Office Applications
7.
Ratakan Command Button dengan cara: ? ? ? Select Semua Command Button (menggunakan mouse). Klik Format ? Align ? Left. Klik Format ? Align ? Top.
8. 9.
Simpan Form Kemudian Eksekusi / Open Form.
5.5.5 Latihan
1. Buat format preview menjadi bold/italic dan back color = biru, untuk form pegawai datasheet dengan kondisi untuk kota Medan dan kota Jakarta. Gunakan kondisi Field Value Is. Buat format preview menjadi bold/italic dan back color = biru, untuk form pegawai datasheet dengan kondisi untuk pegawai yang pendidikan akhirnya SMA dan tahun lahir lebih dari tahun 1975. Gunakan kondisi Expression Is. Buat form pegawai columnar untuk entri data dan tambahkan command button, tampilannya sebagai berikut:
2.
3.
4. Buat form anak columnar untuk entri data dan tambahkan command button, tampilannya sebagai berikut:
Departemen Teknik Informatika ITB
32
Pelatihan Office Applications
6 Penulisan Ekspresi Form
6.1 Ekspresi
Ekspresi adalah bagian dasar dari penulisan operasi pada MS Access. Ekspresi adalah kombinasi dari symbol identifier, operator dan nilai yang menghasilkan nilai (result). Untuk contoh , ekspresi dalam suatu control pada form atau report untuk menampilkan penjumlahan antara control Gaji dan Tunjangan_anak : = [Gaji] + [Tunjangan_anak] Ekspresi dapat dibuat dalam Expression Builder:
Gambar 6-1. Expression Builder
6.2
Manipulasi dan Perhitungan Tanggal
Contoh tabel ekspresi ini dapat digunakan dalam control perhitungan di form, report, dan data access pages: Tabel 6-1. Ekspresi untuk manipulasi dan perhitungan tanggal Ekspresi =Date() Deskripsi Fungsi Date untuk menampilkan tanggal sekarang dalam form mm-dd-yy, dengan mm adalah bulan (1 s.d. 12), dd adalah hari / tanggal (1 s.d. 31), and yy adalah dua digit terakhir tahun (1980 s/d 2099). Fungsi Format untuk menampilkan jumlah minggu dalam setahun pada tahun dari tanggal sekarang dengan ww adalah 1 s.d. 53. Fungsi DatePart untuk menampilkan empat digit tahun dari nilai field Tgl_lahir. Fungsi DateAdd untuk menampilkan suatu tanggal 10 hari sebelum nilai tanggal dari field PromisedDate. Fungsi DateDiff untuk menampilkan variance dalam tanggal antara nilai dari field OrderDate dan ShippedDate.
=Format(Now(), "ww")
=DatePart("yyyy", [Tgl_lahir]) =DateAdd("y", -10, [PromisedDate])
=DateDiff("d", [OrderDate], [ShippedDate])
Departemen Teknik Informatika ITB
33
Pelatihan Office Applications
6.3
Manipulasi Nilai Teks
Contoh Tabel ekspresi ini dapat digunakan dalam control perhitungan di forms, reports, and data access pages:
Tabel 6-2. Ekspresi manipulasi nilai teks Ekspresi ="N/A" Menampilkan N/A. Deskripsi
=[FirstName] & " " & [LastName] Menampilkan nilai dari field FirstName and LastName yang dipisahkan dengan space. =Left([ProductName],1) Fungsi Left untuk menampilkan karakter pertama dari nilai field ProductName. Fungsi Right untuk menampilkan 2 karakter terakhir dari nilai field AssetCode. Fungsi Trim untuk menampilkan nilai dari field Address, menghapus space awal dan akhir. Fungsi IIf untuk menampilkan nilai dari field City and PostalCode jika Region adalah Null; jika tidak, akan ditampilkan nilai field City, Region, dan PostalCode fields, dipisahkan dengan space.
=Right([AssetCode], 2)
=Trim([Address])
=IIf(IsNull([Region]), [City] & " " & [PostalCode], [City] & " " & [Region] & " " & [PostalCode])
6.4
Operasi Aritmatika
Contoh tabel ekspresi ini dapat digunakan dalam control perhitungan di forms, reports, and data access pages:
Tabel 6-3. Ekspresi untuk operasi aritmatika Ekspresi =[Subtotal]+[Freight] =[RequiredDate]-[ShippedDate] =[Price]*1.06 Deskripsi Menjumlahkan nilai dari field Subtotal and Freight. 0Mengurangi nilai dari field RequiredDate dan ShippedDate. Perkalian dari field Price dan 1.06 (Menambahkan 6 percent ke nilai Price). Perkalian nilai field Quantity dan Price. Pembagian nilai dari field EmployeeTotal dan CountryTotal.
=[Quantity]*[Price] =[EmployeeTotal]/[CountryTotal]
Departemen Teknik Informatika ITB
34
Pelatihan Office Applications
6.5
Mengambil Nilai pada Forms dan Reports
Contoh tabel ekspresi ini dapat digunakan dalam kontrol perhitungan pada form: Tabel 6-4. Ekspresi untu k kontrol perhitungan pada form Ekspresi =Forms![Orders]![OrderID] =Forms![Orders]! [Orders Subform]![OrderSubtotal] =Forms![Orders]! [Orders Subform]![ProductID].Column(2) =Forms![Orders]! [Orders Subform]![Price]*1.06 =Parent![OrderID] Deskripsi Nilai dari control OrderID pada form Orders. Nilai dari control OrderSubtotal pada Orders Subform pada formOrders. Nilai dari kolom ketigapada ProductID, Suatu list box multiple-column pada Orders Subform pada Orders form. (0 mengacu kolom 1, 1 mengacu kolom kedua, dst) Perkalian nilai dari control Price pada Orders Subform pada form Orders dan 1.06. Nilai dari control OrderID control pada form main atau parent dari subform current.
Contoh tabel ekspresi ini dapat digunakan dalam kontrol perhitungan pada report: Tabel 6-5. Ekspresi untuk kontrol perhitungan pada report If you use this expression =Reports![Invoice]![OrderID] =Reports![Summary]! [Summary Subreport]! [SalesTotal] =Parent![OrderID] Microsoft Access akan Menampilkan Nilai dari control OrderID pada report Invoice. Nilai dari control SalesTotal pada Summary Subreport pada report Summary. Nilai dari kontrol OrderID pada report main or parent dari subreport current.
6.6
Mengembalikan Satu atau Dua Nilai
Contoh tabel ekspresi ini dapat digunakan dalam kontrol perhitungan pada form, report, dan data access pages: Tabel 6-6. Ekspresi untuk mengembalikan satu atau dua nilai Ekspresi =IIf([Confirmed] = "Yes", "Order Confirmed", "Order Not Confirmed") =IIf(IsNull([Country]), " ", [Country]) Deskripsi Fungsi IIf untuk menampilkan pesan "Order Confirmed" jika nilai dari field Confirmed adalah Yes; jika tidak, akan menampilkan pesan "Order Not Confirmed." Fungsi Iif untuk menampilkan string kosong jika nilai field Country adalah Null; jika tidak, akan menampilkan nilai dari control Country. Fungsi IIf untuk menampilkan nilai dari field City dan PostalCode jika Region adalah Null; jika tidak, akan ditampilkan nilai dari field City, Region, and PostalCode. Fungsi untuk menampilkan pesan "Check lagi tanggal salah! " jika nilai pengurangan antara RequiredDate dengan ShippedDate adalah Null; jika tidak tampilkan , akan ditampilkan pengurangan antara RequiredDate dengan ShippedDate.
=IIf(IsNull([Region]), [City] & " " & [PostalCode], [City] & " " & [Region] & " " & [PostalCode]) =IIf(IsNull([RequiredDate] [ShippedDate]), " Check lagi tanggal salah!", [RequiredDate] [ShippedDate])
Departemen Teknik Informatika ITB
35
Pelatihan Office Applications
6.7
Fungsi Aggregate pada Form dan Report
Contoh tabel ekspresi ini dapat digunakan dalam kontrol perhitungan pada form dan report:
Tabel 6-7. Ekspersi untuk fungsi aggregate pada form dan report Ekspresi =Avg([Freight]) =Count([OrderID]) Deskripsi Fungsi Avg untuk menampilkan nilai rata-rata dari control Freight. Fungsi Count untuk menampilkan banyaknya record pada OrderID. control
=Sum([Sales])
Fungsi Sum untuk menampilkan penjumlahan total nilai dari control Sales. Fungsi Sum untuk menampilkan penjumlahan total dari perkalian dari control Quantity dan Price. Menampilkan persentase dari sales, pembagian nilai dari control sales dengan penjumlahan total control Sales. Catatan: Jika property Format pada control diset Percent, jangan menggunakan *100.
=Sum([Quantity]*[Price])
=[Sales]/Sum([Sales])*100
6.8
Fungsi Domain Aggregate pada Form dan Report
Contoh tabel ekspresi ini dapat digunakan dalam kontrol perhitungan pada form dan report:
Tabel 6-8. Ekspresi untuk domain aggregate pada form dan report Ekspresi =DLookup("[ContactName]", "[Suppliers]", "[SupplierID] = Forms![SupplierID]") =DLookup("[ContactName]", "[Suppliers]", "[SupplierID] = Forms![New Suppliers]![SupplierID]") =DSum("[OrderAmount]", "[Orders]", "[CustomerID] = 'RATTC'") Deskripsi Fungsi DLookup untuk menampilkan nilai dari field ContactName pada tabel Suppliers dengan nilai dari field SupplierID pada tabel sama dengan nilai dari kontrol SupplierID pada form aktif. Fungsi DLookup untuk menampilkan nilai dari field ContactName pada table Suppliers dengan nilai dari field SupplierID pada tabek sama dengan nilai dari kontrol SupplierID pada form New Suppliers. Fungsi DSum untuk menampilkan jumlah total dari nilai field OrderAmount pada tabel Orders dengan CustomerID adalah RATTC.
Departemen Teknik Informatika ITB
36
Pelatihan Office Applications
6.9
Tutorial dan Latihan
6.9.1 Tutorial 6-1: Menggunakan Fungsi Perhitungan Tanggal
1. 2. 3. 4. 5. Buat form baru, pilihlah Form Wizard. Pilih tabel Pegawai, pilih fieldnya Datasheet. NIK dan Tgl_lahir_pegawai dan layout
Simpan form dengan nama form_pegawai_date. Buka form tersebut dengan tampilan Design view. Tambahkan 3 buah textbox pada bagian Detail (sebelumnya lebarkan dulu area dari form), aturlah kontrol-kontrol textbox tersebut supaya rapi, sebagai berikut:
Gambar 6-2. Format form yang dibuat
6.
Ubahlah property untuk setiap textbox tersebut : Textbox 1 Nama Property Name Control Source Format Textbox 2 Nama property Name Control Source Textbox 3 Nama property Name Control Source Datediff =DateDiff("d",[Tgl_lahir_pegawai],[dateadd]) Nilai / Isi Datepart =DatePart("yyyy",[tgl_lahir_pegawai]) Nilai / Isi DateAdd =DateAdd("y",-10,[tgl_lahir_pegawai]) Medium Date Nilai / Isi
7.
Simpan dan open form
Departemen Teknik Informatika ITB
37
Pelatihan Office Applications
6.9.2 Tutorial 6-2: Menggunakan Operasi Nilai Teks
1. 2. 3. 4. 5. 6. Buat form baru, pilihlah Form Wizard. Pilih tabel Pegawai , pilih fieldnya NIK, nama_pegawai, dan kota dengan layout Datasheet. Simpan form dengan nama form_pegawai_teks. Buka form tersebut dengan tampilan Design view. Tambahkan 3 buah textbox pada bagian Detail (sebelumnya lebarkan dulu area dari form), aturlah kontrol-kontrol textbox tersebut supaya rapi. Ubahlah property untuk setiap textbox tersebut : Textbox 1 Nama property Name Control Source Textbox 2 Nama property Name Control Source Textbox 3 Nama property Name Control Source Nama_kanan =Right([Nama_pegawai],3) Nilai / Isi Nama_kiri =Left([Nama_pegawai],5) Nilai / Isi Kota_pegawai =[Nama_pegawai] & " " & [kota] Nilai / Isi
7.
Simpan dan open form.
6.9.3 Tutorial 6-3: Menggunakan Operasi Aritmatika
1. 2. 3. 4. 5. 6. Buat form baru, Pilihlah Form Wizard. Pilih tabel Jabatan, pilih fieldnya kode_jabatan , nama_jabatan dan gaji. Layout Datasheet. Simpan form dengan nama form_jabatan_aritmatik. Buka form tersebut dengan tampilan Design View Tambahkan 1 buah textbox pada bagian Detail (sebelumnya lebarkan dulu area dari form), aturlah kontrol-kontrol textbox tersebut supaya rapi. Ubahlah property untuk setiap textbox tersebut:
Departemen Teknik Informatika ITB
38
Pelatihan Office Applications
Nama property Name Control Source 7. Simpan dan open form Tunjangan_jabatan =[Gaji]*0.1
Nilai / Isi
6.9.4 Tutorial 6-4: Menggunakan Fungsi IIF()
1. 2. 3. 4. 5. 6. Buat form baru, pilihlah Form Wizard. Pilih tabel pegawai, pilih fieldnya nama_pegawai Datasheet. Simpan form dengan nama form_pegawai_iif. Buka form tersebut dengan tampilan Design View Tambahkan 1 buah textbox pada bagian Detail (sebelumnya lebarkan dulu area dari form), aturlah kontrol-kontrol textbox tersebut supaya rapi. Ubahlah property untuk textbox tersebut : Nama property Name Control Source 7. Simpan dan open form Keterangan_kawin =IIf([kawin]=Yes,"Sudah Kawin", "Belum Kawin") Nilai / Isi dan kawin dengan layout
6.9.5 Tutorial 6-5: Menggunakan Fungsi Agregat
1. 2. 3. 4. 5. 6. Buat form baru, Pilihlah Form Wizard. Pilih tabel Jabatan, pilih fieldnya kode_jabatan , nama_jabatan dan gaji. Layout Tabular. Simpan form dengan nama form_jabatan_Agregat. Buka form tersebut dengan tampilan Design View. Tambahkan 2 buah textbox pada bagian Form Footer (sebelumnya lebarkan dulu area dari form footer), aturlah kontrol-kontrol textbox tersebut supaya rapi. Ubahlah property untuk setiap textbox tersebut : Textbox 1 Nama property Name Control Source Format Decimal Places Total_gaji =sum(Gaji]) Standard 0 Nilai / Isi
Departemen Teknik Informatika ITB
39
Pelatihan Office Applications
Textbox 2 Nama property Name Control Source 7. Simpan dan open form Nilai / Isi Jumlah_data =count(Gaji])
Gambar 6-3. Hasil akhir tutorial 6-5
6.9.6 Tutorial 6-6: Menggunakan Fungsi Domain Agregat
1. 2. 3. 4. 5. Buat form baru, Pilihlah Form Wizard. Pilih tabel Jabatan_pegawai, pilih field Nik, kode_jabatan, tgl_jabatan No_Sk. Layout Datasheet. Simpan form dengan nama form_Jabpeg_dlookup. Buka form tersebut dengan tampilan Design View. Tambahkan 1 buah textbox pada bagian Detail (sebelumnya lebarkan dulu area dari form), tempatkan textbox tersebut diantara textbos Nik dan kode_jabatan dan aturlah control-control textbox tersebut supaya rapi Ubahlah property untuk textbox tersebut : Nama property Name Control Source 7. Nilai / Isi Nama_pegawai =DLookUp("[Nama_pegawai]","[pegawai]","[Nik] = Form![Nik]") dan
6.
Mengatur urutan tampilan dengan property Other - Tab Index, nilai tab index untuk setiap textbox sebagai berikut: ? ? ? ? ? Textbox NIK Textbox Nama_pegawai Textbox Kode_jabatan Textbox Tgl_jabatan Textbox No_SK tab index = 0 tab index = 1 tab index = 2 tab index = 3 tab index = 4
Departemen Teknik Informatika ITB
40
Pelatihan Office Applications
8.
Simpan dan open form
Gambar 6-4. Hasil akhir tutorial 6-6
Departemen Teknik Informatika ITB
41
Pelatihan Office Applications
7 Control Form
7.1 Check Box
Check box dapat digunakan pada form, report, or data access page sebagai kontrol yang berdiri sendiri untuk menampilkan nilai Yes/No dari table, query, atau sintaks SQL. Contoh: check box yang menggambarkan batas untuk field kawin pada table pegawai. Tipe data dari field kawin adalah Yes/No. Jika kotak berisi check mark , maka bernilai Yes. Jika tidak, maka bernilai No.
Access dapat menampilkan format nilai dalam table untuk tipe data Yes/No dengan property Format, yaitu Yes/No, True/False , or On/Off. Dalam access project, option button adalah batas untuk suatu kolom yang didefinsikan sebagai tipe data Bit. Jika nilai dalam kolom bernilai 1 maka sama dengan kondisi Yes, On, atau True conditions. Jika bernilai 0, maka kolom sama dengan kondisi No, Off, or False .
7.2
Option Button
Option button dapat digunakan pada form, report, or data access page sebagai control yang berdiri sendiri untuk menampilkan nilai dari suatu record source. Contoh, option button yang menggambarkan batas untuk field kawin pada table pegawai. Tipe data d field kawin ari adalah Yes/No. Jika option button dipilih, maka bernilai Yes; Jika tidak, maka bernilai No.
Dalam Access, option button adalah batas untuk suatu kolom yang didefinsikan sebagai tipe data Bit. Jika nilai dalam kolom bernilai 1 maka sama dengan kondisi Yes, On, atau True conditions. Jika bernilai 0, maka kolom sama dengan kondisi No, Off, or False . Option button dapat digunakan dalam option group untuk menampilkan nilai dengan pilihan data.
7.3
Option Group
Option group dapat digunnakan pada form, report, atau data access page untuk menampilkan suatu alternatif pilihan nilai. Suatu option group membuat suatu pilihan nilai dengan mudah karena hanya dengan meng -klik nilai yang diinginkan. Hanya satu nilai pada option group yang dapat dipilih pada suatu waktu. Option group adalah frame yang membatasi control-control yang ada didalamnya.
Label Option group yang merupakan frame
Option button1
7.4
List Box
List dalama list box berisi beberapa baris data. Dalam form, list box dapat mempunyai satu atau beberapa kolom, dimana dapat ditampilkan atai tanpa ditampilkan heading. Jika multiple kolom list box dibatasi, maka Access akan menyimpan nilai dari hanya satu kolom. Berikut contoh list box satu kolom:
Departemen Teknik Informatika ITB
42
Pelatihan Office Applications
Contoh list box banyak kolom dengan menggunakan heading:
7.5
Combo Box
Dengan combo box, lebih mudah dan cepat untuk memilih sekumpulan data dan tampilan pada form tidak menggunakan banyak space. Combo box seperti kombinasi suatu text box dan list box.
List data dalam combo box berisi beberapa data. Setiap row dapat mempunyai satu atau beberapa kolom, yang dapat ditampilkan dengan atau tanpa heading. Jika digunakan multiple kolom combo box, Access hanya menyimpan satu nilai dari kolom tersebut.
7.6
Tutorial dan Latihan
7.6.1 Tutorial 7-1: Menggunakan Option Button dan Option Group
Petunjuk: Membuat form untuk menghitung Tunjangan, jika status sudah kawin maka mendapat tunjangan sebesar 10% dari gaji, jika belum kawin maka tidak dapat tunjangan. Langkah-langkah: 1. 2. 3. Buat form baru dengan New form ? Design View Tambahkan kontrol sebagai berikut: textbox untuk nama, textbox untuk gaji, option group untuk status dan textbox untuk Tunjangan. Property pada textbox nama dan gaji: Textbox nama Nama property Name Nama Nilai / Isi
Departemen Teknik Informatika ITB
43
Pelatihan Office Applications
Textbox gaji Nama property Name Format Decimal Places Gaji Standard 0 Nilai / Isi
4.
Tambahkan option group, pada frame option group tersebut tambahkan dua buah option button dengan property sebagai berikut: Option group frame Nama property Name Option button 1 Nama property Name Option Value Caption (pada label) Option button 2 Nama property Name Option Value Caption (pada label) Option2 2 Belum Kawin : Nilai / Isi Option1 1 Sudah Kawin : Nilai / Isi Frame_status Nilai / Isi
5.
Tambahkan textbox untuk menghitung tunjangan, dengan property sebagai berikut: Textbox tunjangan Nama property Name Control Source Format Decimal Places Tunjangan =IIf([frame_status]=1,[gaji]*0.1,0) Standard 0 Nilai / Isi
6.
simpan dan open form
Departemen Teknik Informatika ITB
44
Pelatihan Office Applications
Gambar 7-1. Hasil jadi untuk tutorial 7-1
7.6.2 Tutorial 7-2: Menggunakan Combo Box dengan Value
Petunjuk: Membuat form untuk menampilkan combobox jenis kelamin yang berisi data L dan P, kemudian tampilkan dengan keterangannya. Langkah-langkah: 1. 2. Buat form baru dengan New form ? Design View. Tambahkan control combo box dengan wizard, tampilan wizard yang pertama pilih option button kedua, yaitu mengisi dengan value sebagai berikut:
3. 4.
Kemudian klik Next dan tuliskan isi combobox yaitu L dan P dalam dua baris. Kemudian beri nama combobox dengan nama kelamin_cb. Tambahkan textbox untuk keterangana, dengan property sebagai berikut: Nama property Name Cont rol Source Keterangan =IIf([kelamin_cb]="L","Laki-laki", "Perempuan") Nilai / Isi
5.
Simpan dan buka form
Gambar 7-2. Hasil jadi tutorial 7-2
Departemen Teknik Informatika ITB
45
Pelatihan Office Applications
7.6.3 Tutorial 7-3: Menggunakan Combo Box dengan Tabel
Petunjuk : Membuat form untuk menampilkan combobox field Nik dari table pegawai, kemudian tampilkan dengan Nama pegawai. Langkah-langkah: 1. 2. Buat form baru dengan New ? Design View. Tambahkan kontrol combobox dengan wizard, tampilan wizard yang pertama pilih option button pertama, yaitu mengisi dengan table atau query sbb
3. 4. 5.
Pilih table Pegawai, kemudian pilih hanya field N IK. Beri nama combo tersebut dengan nama NIK_cb. Tambahkan textbox untuk nama pegawai, dengan property textbox sebagai berikut: Nama property Name Nama_tx Nilai / Isi
6.
Pada combobox NIK_cb, tambahkan Event Procedure pada event After Up date sebagai berikut: Private Sub Nik_cb_AfterUpdate() Nama_tx = DLookup("nama_pegawai", "[pegawai]", "nik=form!nik_cb") End Sub
7.
Simpan dan buka form.
Gambar 7-3. Hasil jadi tutorial 7-3
Departemen Teknik Informatika ITB
46
Pelatihan Office Applications
7.7
1.
Latihan
Buat form untuk menghitung Tunjangan Anak, dimana tunjangan anak diberikan sebesar 5% dari gaji dikalikan jumlah anak, jika anaknya 1 maka tunjangannya 5% * Gaji, jika anaknya 2 maka tunjangannya 2* 5% * Gaji, dst. Tampilan seperti pada Gambar 7-4.
Gambar 7-4. Hasil untuk latihan 1
2.
Buatlah list box untuk manampilkan data dari tabel jabatan dengan fieldnya kode_jabatan, nama_jabatan dan gaji sebagai berikut :
Gambar 7-5. Hasil untuk latihan 2
Catatan: Tampilan listbox seperti ini dapat dibuka pada form jabatan columnar dengan command button dengan action open form yang biasanya dipakai untuk menampilkan data seluruh record. 3. Buat form untuk menampilkan field nama_jabatan dan gaji, sesuai dengan kode_jabatan yang dipilih. Kode_jabatan dibuat dengan combobox yang mengacu ke table jabatan dan field nama_jabatan dan gaji dibuat dengan textbox yang ditampilkan otomatis jika memilih kode_jabatan.
Departemen Teknik Informatika ITB
47
Pelatihan Office Applications
8 Subform dan Form Multi-Tabel
8.1 Subform
Subform adalah form di dalam form. Primary form disebut main form dan form yang di dalam form disebut subform. Kombinasi form/subform sering mengacu pada suatu hirarki form, yaitu form master/detail atau form parent/child. Subforms sangat efektif jika digunakan untuk menampilkan data dari table atau query dengan relasi satu ke banyak. Contoh form yang menggunakan subform untuk menampilkan data dari table pegawai dan anak. Data dalam table pegawai adalah relasi dari sisi satu, sedangkan data dari table anak adalah relasi dari sisi banyak. Setiap pegawai dapat mempunyai anak lebih dari satu.
Gambar 8-1. Contoh subform
8.2
Link Main Form dengan Subform
Jika membuat form dan subform berdasarkan pada table yang mempunyai relasi satu ke banyak, Main form menunjukan sisi satu dari relasi dan subform menunjukan sisi banyak dari relasi. Main form disinkronisasikan dengan subform maka subform hanya menunjukan record-record yang berelasi dalam main form. Jika menggunakan wizard untuk membuat subform, atau jika menggunakan drag form, table, atau query dari window database ke form lain untuk membuat subform, Access secara otomatis mensinkronkan main form dengan subform jika keduanya mengikuti aturan yang benar sebagai berikut: ? Definisi relasi untuk table yang dipilih, atau definisi untuk table yang digunakan pada query. Contoh, untuk table pegawai dengan anak harus menunjuk an relasi satu ke banyak sebagai berikut:
Main form berdasarkan pada table dengan primary key dan subform berdasarkan pada table yang berisi suatu field dengan nama yang sama sebagaimana primary key yaitu sama nama field, tipe data dan field size nya. Contoh, jika primary key dari table main form adalah field AutoNumber dan property FieldSize nya adalah Long Integer, maka field yang berhubungan dalam table dari subform seharusnya suatu field Number dengan property FieldSize-nya adalah Long Integer. Jika
Departemen Teknik Informatika ITB
48
Pelatihan Office Applications
menggunakan query atau beberapa query, maka table yang digunakan untuk query harus memenuhi kondisi ini. Catatan: Access menggunakan property LinkMasterFields dan LinkChildFields dari kontrol subform untuk menghubungkan main form dan subform.
8.3
Mengambil Field dari Subform
Dengan subform dari form dapat digunakan perhtungan total untuk suatu group record. Main form dan subform menggunakan table dengan relasi satu ke banyak. Untuk menghitung jumalh anak pada setiap pegawai yaitu dengan cara menambahkan textbox pada form footer dari subform dan tuliskan ekspresi pada property ControlSource untuk textbox tersebut. Fungsi yang dapat digunakan untuk ekspresi tersebut adalah fungsi agregat seperti: Sum untuk menghitung jumlah total Count untuk menghitung banyaknya data Avg untuk menghitung rata-rata Max untuk menghitung nilai maksimum Min untuk menghitung nilai minimum Contoh, ekspresi pada texbtbox dengan nama jml_anak untuk menghitung banyaknya anak pada subform: Anak Subform =Count([Nama_anak])
Gambar 8-2. Subform Anak_subform
Untuk menampilkan jml_anak dari subform ke main form yaitu, tambahkan textbox pada main form yang menggunakan ekspresi yang mengacu pada control textbox pada subform, ekspresi untuk mengambil field jml_anak dari subform: Anak Subform ke main form adalah: =[Anak Subform].[Form]![jml_anak]
Departemen Teknik Informatika ITB
49
Pelatihan Office Applications
8.4
Tutorial dan Latihan
8.4.1 Tutorial 8-1: Menggunakan Form Multitable
Petunjuk: Buat form daftar anak tiap pegawai, pada main form ditampilkan field NIK dan nama pegawai, dengan NIK pada main form merupakan combo box. Pada subform ditampilkan semua field dari table anak.
Langkah-langkah: Membuat Subform dengan nama Anak Subform, sebagai berikut: 1. 2. 3. Buat form baru: New ? Autoform ? Datasheet. Sebagai record source gunakan table Anak. Simpan form dengan nama Anak_Subform.
Membuat form Master/Child, sebagai berikut: 1. 2. 3. Buat form baru: New ? Design View. Mengubah property form, ubahlah property Record Source pada form adalah tabel pegawai. Tambahkan Combo box dengan wizard sbb : tampilan wizard yang pertama pilih option button pertama yaitu mengisi dengan table atau query sbb
4. 5. 6.
Pilih table Pegawai, kemudian pilih hanya field N IK. Beri nama combo tersebut dengan nama NIK_cb. Tambahkan textbox untuk nama pegawai, dengan property textbox sbb Nama property Name Record Source Nama_tx Nama_pegawai Nilai / Isi
7.
Pada combobox NIK_cb, tambahkan Event Procedure pada event After Update, sebagai berikut:
Sub Nik_cb_AfterUpdate() ' Find the record that matches the control. Me.RecordsetClone.FindFirst "[Nik] = '" & Me![nik_cb] & "'" Me.Bookmark = Me.RecordsetClone.Bookmark End Sub
Departemen Teknik Informatika ITB
50
Pelatihan Office Applications
8.
Tambahkan subform, ubahlah pada property textbox pada subform sebagai berikut: Nama property Source Object Link Child Fields Link Master Fields Anak Subform Nik Nik Nilai / Isi
9.
Simpan dengan nama form_anak_tiappeg dan open form
8.4.2 Tutorial 8-2: Mengambil Field dari Subform
1. 2. 3. Buka Subform Anak Subform dengan tampilan Design view. Tambahkan textbox pada form footer dari Anak subform dan tuliskan ekspresi pada property ControlSource untuk textbox tersebut. Property textbox: Nama property Name Record Source 4. 5. 6. Simpan form. Buka form pada tutorial 8-1 yaitu form_anak_tiappeg, buka dengan tampilan Design view. Tambahkan textbox pada main form, dengan property textbox sebagai berikut: Nama property Name Record Source 7. Simpan dan open form. Main_Jml_anak =[Anak Subform].[Form]![jml_anak] Nilai / Isi Jml_anak =Count([Nama_anak]) Nilai / Isi
Gambar 8-3. Hasil jadi tutorial 8-2
Departemen Teknik Informatika ITB
51
Pelatihan Office Applications
8.4.3 Latihan
Buat form untuk manampilkan untuk menghitung gaji bersih tiap pegawai dan tampilkan juga perhitungan banyaknya pegawai, total gaji bersih dan rata-rata gaji pada main form. Tampilan sebagaimana pada Gambar 8-4.
Gambar 8-4. Hasil jadi latihan
Departemen Teknik Informatika ITB
52
Pelatihan Office Applications
9 Memodifikasi Form Entri
9.1 Method SetFocus
Method SetFocus digunakan untuk menggerakkan focus (kurs or) ke suatu form, kontrol pada form aktif, atau field pada datasheet aktif. Sintaks object.SetFocus Argument object Keterangan Object Form merepresentasikan suatu form, atau suatu object Control merepresentasikan suatu control pada form atau datasheet aktif.
Method SetFocus dapat digunakan jika suatu control atau field mempunyai focus yang mana semua user input langsung ke object ini. Property lain dapat diset hanya jika suatu control tidak sedang focus. Contoh, suatu control yang diset dengan property Visible atau Enabled menjadi False maka control tersebut tidak dapat di setfocus. Contoh pemakaian SetFocus : ? ? Forms!Employees!EmployeeID.SetFocus NIK.SetFocus
Focus tidak dapat digerakan ke suatu control jika property Enabled-nya diubah menjadi False . Property Enabled harus diubah ke True sebelum menggerakan focus ke suatu control, walaupun property Locked = True maka focus tetap dapat digerakan ke suatu control.
9.2
Pesan MsgBox
Action MsgBox digunakan untuk menampilkan pesan yang berisi warning, error, atau suatu informasi. Argument pada action MsgBox adalah sebagai berikut: Argumen Message Keterangan Teks dalam kotak pesan, maksimum teks pesan 255 karakter atau isikan ekspresi. Spesifikasi jika komputer menggunakan Sound speaker akan menampilkan bunyi pada pesan / message. Klik Yes (ada bunyi beep tone) atau N o (tidak ada bunyi beep tone). Nilai default adalah Yes. Tipe dari kotak pesan. Masing-masing tipe mempunyai perbedaan icon. Klik None, Critical, Warning?, Warning!, or Information. Nilai default adalah None. Menampilkan teks dalam kotak pesan title bar. Contoh, title bar akan menampilkan jika dituliskan teks "Customer ID Validation".
Beep
Type
Title
Departemen Teknik Informatika ITB
53
Pelatihan Office Applications
9.3
Event AfterUpdate
Event yang dijalankan setelah data diupdate atau pada saat akan pindah ke objek lain.
9.4
Event BeforeUpdate
Event yang dijalankan sebelum data diupdate atau sebelum pindah ke objek lain. Biasanya digunakan untuk validasi suatu textbox.
9.5
Tutorial dan Latihan
9.5.1 Tutorial 9-1: Menggunakan Method Setfocus dan Property Enabled
Petunjuk: Modifikasi form entri pegawaiuntuk setiap command button. Langkah-langkah: Untuk Command Button Tambah, event-nya menjadi sebagai berikut: Jika button Tambah diklik maka kursor langsung berada pada textbox Nik. Sedangkan command button tambah, ubah, hapus prop erty enabled menjadi False dan command button yang lain property enabled menjadi True. Caranya ? ? Pada tampilan design view, klik kanan mouse pada command button Tambah, kemudian pilih Property. Pilih Event ? On Klik, isikan pada event procedure sebagai berikut: Private Sub TambahBtn_Klik() On Error GoTo Err_TambahBtn_Klik NIK.SetFocus TambahBtn.Enabled = False UbahBtn.Enabled = False SimpanBtn.Enabled = True HapusBtn.Enabled = False KeluarBtn.Enabled = True DoCmd.GoToRecord , , acNewRec Exit_TambahBtn_Klik: Exit Sub Err_TambahBtn_Klik: MsgBox Err.Description Resume Exit_TambahBtn_Klik End Sub Catatan : TambahBtn, UbahBtn, SimpanBtn, HapusBtn dan KeluarBtn adalah nama object pada setiap command button. Sesuaikan dengan nama command button yang anda tulis (lihat property Name).
Departemen Teknik Informatika ITB
54
Pelatihan Office Applications
Untuk Command Button Ubah, event-nya menjadi sebagai berikut: Jika button Ubah diklik maka kursor langsung berada pada textbox Nama_pegawai, karena NIK primary maka tidak boleh diubah property enabled menjadi False . Sedangkan command button tambah, ubah, hapus property enabled menjadi False dan command button yang lain property enabled menjadi True. Caranya ? ? Pada tampilan design view, Klik kanan mouse pada command button Ubah, kemudian pilih Property. Pilih Event ? On Klik, isikan pada event procedure sebagai berikut: Private Sub UbahBtn_Klik() NIK.Enabled = False Nama_pegawai.SetFocus TambahBtn.Enabled = False UbahBtn.Enabled = False SimpanBtn.Enabled = True HapusBtn.Enabled = False KeluarBtn.Enabled = True End Sub
Untuk Command Button Simpan, event-nya menjadi sebagai berikut: Event -nya menyimpan ke table kemudian mengembalikan semua kontrol pada kondisi true yaitu mengubah property enabled = False semua menjadi True. ? ? Klik kanan mouse pada command button Simpan, kemudian pilih Property. Pilih Event ? On Klik, isikan pada event procedure sebagai berikut: Private Sub SimpanBtn_Klik() On Error GoTo Err_SimpanBtn_Klik NIK.Enabled = True TambahBtn.Enabled = True UbahBtn.Enabled = True SimpanBtn.Enabled = True HapusBtn.Enabled = True KeluarBtn.Enabled = True DoCmd.DoMenuItem acFormBar, acRecordsMenu, acSaveRecord, , acMenuVer70 Exit_SimpanBtn_Klik: Exit Sub Err_SimpanBtn_Klik: MsgBox Err.Description Resume Exit_SimpanBtn_Klik End Sub
Departemen Teknik Informatika ITB
55
Pelatihan Office Applications
9.5.2 Tutorial 9-2: Menggunakan MsgBox untuk Validasi NIK Pegawai
Validasi NIK : Jika ditambahkan NIK untuk pegawai baru maka NIK yang dituliskan akan dicari pada tabel pegawai. Jika sudah ada maka akan ditampilkan pesan bahwa NIK tersebut sudah ada. Langkah-langkah: ? ? Klik kanan mouse pada textbox NIK, kemudian pilih Property. Pilih Event - BeforeUpdate, isikan event procedure sebagai berikut:
Private Sub NIK_BeforeUpdate(Cancel As Integer) Dim X As String If Dlookup("1", "[PEGAWAI]", "[NIK]=FORM![NIK]") Then X = MsgBox("NIK tersebut sudah ada !!", 0 + 40, "KESALAHAN") Cancel = True End If End Sub
Gambar 9-1. Hasil tutorial 9-2
9.5.3 Latihan
Modifikasi form entri pada Form Jabatan dan Form Anak ubahlah pada event tambah, ubah, dan simpan seperti di tutorial 9-1 dan pada form Jabatan karena jabatan tidak boleh diisi dengan data yang sama (double) maka buat pesan MsgBox untuk validasi kode_jabatan tersebut.
Departemen Teknik Informatika ITB
56
Pelatihan Office Applications
10 Report dan Report Wizard
10.1 Report Wizard
Report pada Access digunakan untuk menampilkan data dengan format yang bisa diatur atau dirancang sesuai dengan keinginan sehingga tampilannya menjadi lebih baik dibandingkan dengan query. Dengan report, data bisa ditampilkan preview, cetak ke printer, modifikasi judul dan lauyout tampilan. Sumber data yang digunakan pada report adalah Query (tabel juga bisa untuk sumber data tetapi tidak dianjurkan). Membuat Report dapat menggunakan : ? ? ? ? Design View, merancang sendiri tampilan dan field-field yang digunakan. Report Wizard, menggunakan fasilitas wizard untuk membentuk report. AutoReport, membuat report otomatis dengan memasukan sumber datanya , jenis autoreport adalah tabular dan columnar. Chart Wizard, membuat grafik.
10.2
10.2.1
Tutorial dan Latihan
Tutorial 10-1: Report Jabatan Pegawai
Gambar 10-1. Report Jabatan Pegawai
Langkah pembuatan sebagai berikut: 1. Buat query untuk menampilkan field : Tgl_jabatan, NIK, Nama_pegawai, Alamat, Kota, dan No_SK. Dengan menggunakan tabel Pegawai dan Jabatan_pegawai, simpan query dengan nama Q_peg_jab.
2.
Buat report, dengan pilihan sebagai berikut:
Departemen Teknik Informatika ITB
57
Pelatihan Office Applications
Untuk jenis report pilih Query yang digunakan Selected field Untuk view data pilih Untuk grouping pilih Untuk sorting pilih Untuk layout & orientation Untuk style pilih Nama Report
Report Wizard QpegJab Semua field By Jabatan pegawai - <next> Tgl_jabatan Tabular & Portrait Compact Report jabatan pegawai
10.2.2
Tutorial 10- 2: Report Jabatan Pegawai dengan Group Tiap Tgl_jabatan
Gambar 10-2. Report Jabatan Pegawai Tiap Tgl_jabatan
Langkah pembuatan sbb: 1. Buat Query untuk menampilkan field:
Departemen Teknik Informatika ITB
58
Pelatihan Office Applications
Tgl_jabatan, NIK, Nama_pegawai, Alamat, Kota, Dan No_SK. Dengan menggunakan tabel Pegawai dan Jabatan_pegawai, simpan query dengan nama Q_peg_jab. 2. Buat Report, dengan pilihan sebagai berikut: Untuk jenis report pilih Query yang digunakan Selected field Untuk view data pilih Untuk grouping pilih Untuk sorting pilih Untuk layout & orientation Untuk style pilih Nama Report 3. Lihat hasil report-nya: ? ? Buka report pegawai per jabatan secara design view (klik report per jabatan dan klik design). Edit tampilan report per jabatan tersebut sehingga tampilannya sama dengan tampilan report di atas. Report Wizard QpegJab Semua field By Jabatan pegawai Tgl_jabatan akan muncul Tgl_jabatan by month Tgl_jabatan Align left 1 & Portrait Compact Report pegawai Per Jabatan
10.2.3
Tutorial 10-3: Report Gaji Pegawai dengan Subtotal
Departemen Teknik Informatika ITB
59
Pelatihan Office Applications
Gambar 10-3. Report Gaji Pegawai Tiap Jabatan
Langkah Pembuatan : 1. Buat Query Q_tunjangan_anak (atau gunakan yang ada jika sudah pernah dibuat): Field yang ditampilkan : NIK, nama_pegawai, kode_jabatan, nama_jabatan, jml_anak, Gaji, Tunjangan_anak dan Gaji_bersih
Gambar 10-4. Tampilan Design view
dengan: Tunj_anak : [Q_jmlanak]![Jml_anak]*0.05*[Jabatan]![Gaji] Gaji_bersih : [Tunj_anak]+[Gaji] 2. Buat Report, dengan pilihan sebagai berikut: Untuk jenis report pilih Query yang digunakan Selected field Report Wizard Q_tunjangan_anak Semua field nama_jabatan Kode_jabatan Nik Klik semua checkBox sum Align left 1 & Landscape Compact Report_Gaji_pegawai_tiap_jabatan kecuali field
Untuk grouping pilih Untuk sorting pilih Summary options Untuk layout & orientation Untuk style pilih Nama Report 3. Lihat hasil report-nya : ?
Buka report per jabatan secara design view (klik Report_Gaji_pegawai_tiap_jabatan dan klik design).
Departemen Teknik Informatika ITB
60
Pelatihan Office Applications
? ?
Klik kanan pada textbox kode_jabatan, kemudian pilih property. Pilih Data ? control source, kemudian isikan nama_jabatan. Edit tampilan report per jabatan tersebut sehingga tampilannya sama dengan tampilan report.
10.2.4
1. 2.
Latihan
Buatlah Report untuk menampilkan jumlah gaji pegawai tiap jabatan, yang ditampilkan Nama_jabatan, Banyaknya Pegawai, dan Total Gaji_Bersih. Buatlah Report untuk menampilkan maksimum dan minimum gaji pegawai tiap jabatan, yang ditampilkan Nama_jabatan, Banyaknya Pegawai, max gaji dan min Gaji. Buatlah report yang menampilkan seluruh data pegawai yang umurnya diatas 25 tahun.
3.
Departemen Teknik Informatika ITB
61
Pelatihan Office Applications
11 Integrasi Form dan Report
11.1 Integrasi antara Form dengan Report
Report pada Access dapa dieksekusi dari form dan data yang ada pada form dapat ditampilkan langsung di report. Contoh : Laporan daftar anak tiap pegawai, dimana criteria untuk memasukan data nik dan nama pegawai dibuat dengan form kemudian daftar anak dibuat dengan report dimana judul pada report bias dinamis sesuai dengan nik dan nama pegawai yang dimasukan pada form. Tampilannya adalah sebagai berikut:
Tampilan pada Form
Tampilan pada Report
Gambar 11-1. Tampilan gabungan form dan report
Query yang digunakan pada report, menggunakan kondisi yang mengacu pada nama kontrol yang ada pada form.
Gambar 11-2. Query wizard untuk form dan report di atas
Departemen Teknik Informatika ITB
62
Pelatihan Office Applications
11.2
11.2.1
1. 2. 3.
Tutorial dan Latihan
Tutorial 11-1: Laporan Daftar Anak Tiap Pegawai
Buat form baru: New ? Design View Mengubah property form, ubahlah property Record Source pada form adalah tabel Pegawai. Tambahkan Combo box dengan wizard sbb : tampilan wizard yang pertama pilih option button pertama yaitu mengisi dengan table atau query sbb
Pilih table Pegawai, kemudian pilih hanya field N IK. Beri nama combo tersebut dengan nama NIK_cb. 4. Tambahkan textbox untuk nama pegawai, dengan property textbox sebagai berikut: Nama property Name Record Source 5. Nama_tx Nama_pegawai Nilai / Isi
Pada combobox NIK_cb, tambahkan Event Procedure pada event After Update, sebagai berikut:
Sub Nik_cb_AfterUpdate() ' Find the record that matches the control. Me.RecordsetClone.FindFirst "[Nik] = '" & Me![nik_cb] & "'" Me.Bookmark = Me.RecordsetClone.Bookmark End Sub
6.
Buat query Daftar_anak yang menampilkan field nik, nama_pegawai, tgl_lahir_pegawai, status_sekolah dan status_kerja, dimana kondisinya adalah NIK = [Forms]![form NIK criteria]![NIK_cb]. Buat Report dengan wizard menggunakan query Daftar_anak tersebut. Buka form pada tampilan wizard, pada bagian header tambahkan textbox, property control source adalah =[Forms]![Form nik kriteria]![Text2] & " / " & [Forms]![Form NIK criteria]![NIK_cb]. Buka form NIK criteria kemudian tambahkan 2 command button untuk print dan preview yang menggunakan nama report daftar anak.
7. 8.
9.
Departemen Teknik Informatika ITB
63
Pelatihan Office Applications
11.2.2
Tutorial 11-2: Laporan Pegawai Berdasarkan Range tanggal Lahir Menggunakan Form dan Report
Tampilan kriteria tanggal lahir pada Form :
Gambar 11-3. Tampilan kriteria tanggal
Button Preview Berarti akan menampilkan data dengan report untuk tanggal lahir awal sampai tanggal lahir akhir yang diisikan , kemudian menampilkan Report daftar pegawai. Langkah Pembuatannya : 1. Buat form kriteria dengan Design: ? ? ? ? 2. Tambahkan TextBox 1 dan beri nama tgl_awal dengan Format Short Date. Tambahkan TextBox 2 dan beri nama tgl_akhir dengan Format Short Date. Tambahkan Command Button 1 dan beri nama Preview untuk memanggil Report LAP_PEGLAHIR. Tambahkan Command Button 2 untuk keluar dari form.
Buat Query dengan field yang ditampilkan NIK, NAMA, ALAMAT, KOTA, LAHIR dan pada field tgl_lahir tambahkan kriteria sebagai berikut: >=[Forms]![kriteria]![tgl_awal] And <=[Forms]![kriteria]![tgl_akhir] Simpan query tersebut dengan nama : Q_lahir.
3. 4.
Buatlah report dengan nama LAP_PEGLAHIR dengan menggunakan query Q_lahir. Eksekusi laporan tersebut, dengan cara open Form kriteria kemudian isikan tanggal lahir awal dan tanggal lahir akhir, lalu klik Preview.
Departemen Teknik Informatika ITB
64
Pelatihan Office Applications
11.2.3
Latihan
Buat laporan gaji bersih pegawai tiap jabatan dengan menggunakan form kriteria dan report untuk preview nya, dengan form kriteria jabatan sebagai berikut:
Gambar 11-4. Hasil jadi latihan
Jika klik Preview maka akan menampilkan Report Gaji bersih sesuai dengan jabatan yang diisikan pada form, field yang ditampilkan pada report adalah NIP, NAMA, NAMA_JABATAN, GAJI, TUNJANGAN, dan GAJI BERSIH.
Departemen Teknik Informatika ITB
65
Pelatihan Office Applications
12 Menu SwitchBoard
Aplikasi basisdata Access dapat dijalankan pada switchboard. Dengan switchboard ini kita dapat memanggil seluruh aplikasi, baik form atau report, secara interaktif. Misalnya kita hendak membuat menu untuk aplikasi basisdata Kepegawaian kita, kita dapat menyusun menu sebagai berikut: ? Menu Input o o o o o ? Input Data Pegawai Input Data Anak Input Data Jabatan Input Data Jabatan Pegawai Ke Menu Utama
Menu Output o o o o Laporan Anak tiap pegawai Laporan Gaji Pegawai Laporan Gaji pegawai tiap Jabatan Ke Menu Utama
Menu Keluar
Menu Input
Menu Output
Gambar 12-1. Menu basisdata Kepegawaian
Departemen Teknik Informatika ITB
66
Pelatihan Office Applications
Langkah pembuatan sbb: 1. 2. 3. 4. 5. Pada menu Tools pilih Database utility, kemudian pilih switchboard manager. Pada switchboard manager klik New, kemudian ketikan Menu Input. Pada switchboard manager klik New, kemudian ketikan Menu Output. Pada switchboard manager klik New, kemudian ketikan Keluar. Pada switchboard manager klik Main switchboard (default) klik Edit, kemudian Main switchboard tersebut diubah menjadi Menu Utama. ? Pada Edit Switchboard Page klik New, isikan sbb: Text Command Switchboard ? Menu &Input Go to Switchboard Menu Input
Pada Edit Switchboard Page klik New, isikan sbb: Text Command Switchboard Menu &Output Go to Switchboard Menu Output
Pada Edit Switchboard Page klik New, isikan sbb: Text Command &Keluar Exit Application
6.
Pada switchboard manager klik Menu Input, kemudian klik Edit. ? Pada Edit Switchboard Page klik New, isikan sbb:
Text Command Form Data &Pegawai Open Form in Edit Mode Data Pegawai
Pada Edit Switchboard Page klik New, isikan sbb: Text Command Form Data &Jabatan Open Form in Edit Mode Data Jabatan
Departemen Teknik Informatika ITB
67
Pelatihan Office Applications
Pada Edit Switchboard Page klik New, isikan sbb: Text Command Form Data Ja&batan Pegawai Open Form in Edit Mode Data Jabatan Pegawai
Pada Edit Switchboard Page klik New, isikan sbb: Text Command Form Data &Anak Open Form in Edit Mode Data Anak
Pada Edit Switchboard Page klik New, isikan sbb: Text Command Switchboard &Menu Utama Go to Switchboard Menu Utama
7. 8.
Untuk Menu Output pengerjaannya hampir sama dengan Menu Input. Pada menu Tools, pilih startup, pada Application Title, Kepegawaian, kemudian pada Display Form, pilih Switchboard. isikan Aplikasi
Catatan : startup digunakan untuk menjalankan menu aplikasi secara otomatis pada saat aplikasi tersebut dijalankan.
Departemen Teknik Informatika ITB
68
Pelatihan Office Applications
13 Macro Access
13.1 Macro di Access
Sebagaimana aplikasi keluarga MS Office lainnya, Access juga memiliki fasilitas Macro. Macro di Access adalah satu atau sekelompok aksi yang masing-masing melakukan sebuah operasi, misalnya membuka sebuah form atau mencetak sebuah report. Macro dapat membantu kita mengotomatisasikan pekerjaan-pekerjaan yang sering kita lakukan, misalnya dengan meletakkan sebuah command button yang bila diklik akan mencetak report ke layar. Macro merupakan salah satu Object Access yang terdapat di sebelah kiri jendela basisdata kita. Jika kita membuat Macro Baru (yaitu dengan menekan tombol New di toolbar) maka kita akan mendapatkan jendela Macro sebagai berikut:
Gambar 13-1. Jendela pembuatan macro baru
1.
Pada kolom Action kita dapat meletakkan rangkaian aksi yang akan kita berlakukan dalam macro. Jika kita klik panah pada tiap baris, akan muncul sebuah drop down menu tempat kita dapat memilih aksi yang akan kita lakukan, misalnya Beep (untuk memberikan suara bip), OpenForm (membuka form), OpenReport (membuka report), Maximize (memaksimumkan tampilan window), dan sebagainya. Kolom Comment dapat digunakan untuk memberikan komentar/deskripsi tentang aksi tersebut. Di bagian bawah terdapat kotak Action Argument. Di sini terdapat argumen dari aksi yang bisa berbeda untuk tiap aksi, berikut sebuah kotak yang berisi keterangan mengenai aksi dan argumennya di sebelah kanan.
2. 3.
Macro dapat dikomposisikan dari serangkaian urutan aksi (action ) atau dapat juga merupakan suatu macro group. Kita dapat juga menggunakan condition untuk menentukan pada kasus -kasus apa suatu macro akan dijalankan. Dengan memunculkan macro group dan condition maka jendela Macro kita akan berpenampilan seperti pada Gambar 13-2.
Departemen Teknik Informatika ITB
69
Pelatihan Office Applications
Gambar 13-2. Jendela Macro dengan Macro Group dan Condition
1.
Kolom Macro Name digunakan untuk memberikan nama pada macro group. Cara memunculkan kolom ini adalah dengan memilih menu View ? Macro Names pada saat kita sedang membuka Jendela Macro atau dengan mengeklik di toolbar. Macro group yang didefinisikan untuk macro name tertentu adalah action-action yang didefinisikan mulai dari baris yang sama dengan macro name, ke bawah sampai macro name berikutnya atau sampai action terakhir (jika tidak ditemukan macro name lagi).
2.
Kolom Condition digunakan untuk memberikan kondisi/syarat terjadinya suatu aksi yang disebutkan di kolom Action. Cara memunculkan kolom ini adalah dengan memilih menu View ? Conditions pada saat kita sedang membuka Jendela Macro atau dengan mengeklik di toolbar.
13.2
Menjalankan Macro
Ketika kita menjalankan macro, Access akan memulai dari permulaan macro dan menjalankan seluruh aksi dalam macro sampai ia mencapai macro berikutnya (jika ada beberapa macro group) atau sampai akhir dari macro. Kita dapat menjalankan macro secara langsung, atau dari macro yang lain (event procedure), atau sebagai suatu respons atas suatu event yang terjadi di form atau report, atau sebagai kontrol dalam form atau report, atau kita dapat juga menjalankan macro dari macro yang lain. Sebagai contoh, kita dapat meletakkan macro di atas suatu command button dalam suat u form sehingga macro akan berjalan ketika pengguna mengeklik command button tersebut. Kita bahkan dapat meletakkan menu tambahan di Menu Command/Menu Bar di aplikasi Access kita yang dapat menjalankan macro tertentu. Kita dapat pula meletakkan sebuah menu di toolbar yang jika diklik akan menjalankan macro yang telah kita definisikan.
13.3
13.3.1
Tutorial dan Latihan
Tutorial 13-1: Macro dengan Urutan Aksi
Suatu macro dapat terdiri atas serangkaian urutan aksi. Untuk Tutorial 13-1 dan seterusnya akan digunakan basisdata Kepegawaian yang telah kita buat sebelumnya. 1. 2. Buka menu Macro di bawah Object Access. Pilih New. Buatlah macro dengan urutan aksi berikut ini: ? OpenForm Comment: Membuka form Pegawai
Departemen Teknik Informatika ITB
70
Pelatihan Office Applications
Action Argument: Form name: Pegawai (pilih dari menu drop down yang muncul) View: Form ? MoveSize Comment: Mengubah ukuran tampilan form Action Argument: Right: 5 cm, Down: 5 cm, Width: 10 cm, Height: 8 cm. ? MsgBox Comment: Menampilkan pesan untuk mengisi form Action Argument: Message: Anda dapat mengisikan data pegawai di sini. Beep: Yes Type: information. Title: Pesan Isi Form. 3. 4. Simpan macro dan beri nama lat_macro_1. Pada daftar macro yang muncul, coba klik lat_macro_1 dan lihat hasilnya. Kita berarti telah menjalankan macro ini secara langsung.
13.3.2
Tutorial 13-2: Membuat Macro Group
Jika kita memiliki sejumlah besar macro, mengelompok -ngelompokkan macro -macro yang berhubungan dalam macro group dapat membantu kita mengelola basisdata dengan lebih mudah. 1. 2. 3. Buka menu Macro di bawah Object Access. Pilih New. Klik menu View ? Macro Names di menu bar atau klik Buatlah macro dan macro groups seperti di bawah ini: di toolbar.
Macro Names bukaForm
Action OpenForm MsgBox
Comment Membuka form Pegawai Menampilkan pesan
bukaTabel
OpenTable OpenTable Beep
Membuka tabel Pegawai Membuka Tabel Anak Menampilkan bunyi bip
Action Argument Form Name: Pegawai View: Print Preview Message: Silakan isikan data Pegawai di sini Beep: No Type: information Title: Informasi Table Name: Pegawai Table Name: Anak
4.
Jika sudah selesai maka tekan Save dan simpan dengan nama lat_macro_2.
Departemen Teknik Informatika ITB
71
Pelatihan Office Applications
13.3.3
Tutorial 13-3: Membuat Macro dengan Condition
Jika kita ingin macro kita berjalan untuk kasus -kasus tertentu dan tidak untuk kasus -kasus lainnya, kita dapat meletakkan keterangan mengenai condition di dalamnya dalam bentuk suatu ekspresi/expression. Di bawah ini kita akan membuat macro yang mengkonfirmasi editing suatu form. 1. 2. Buka menu Macro di bawah Object Access. Pilih New. Klik menu View ? Macro Names di menu bar atau klik mengeluarkan kolom Macro Names. Klik menu View ? Conditions di menu bar atau klik mengeluarkan menu Conditions. di toolbar untuk
3. 4.
di toolbar untuk
Buatlah macro dengan macro names, condition, dan action sebagai berikut: Conditions Action OpenForm RunMacro Comment Membuka form Pegawai Menjalankan macro jika dari ditekan OK Menampilkan pesan perubahan form Action Arguments Form Name: Pegawai View: Form *) Macro name: lat_macro_3.konfirmForm Message: Form telah diubah Beep: Yes Type: information Title: Konfirmasi
Macro Names bukaForm
MsgBox("Jadi diubah?",1)=1 konfirmForm
MsgBox
*) Jika dari menu drop down belum muncul daftar macro yang bisa dipanggil, maka simpan dulu macro ini. Setelah muncul namanya, pilih lat_macro_3.konfirmForm. 5. Simpan macro dengan nama lat_macro_3.
Catatan: Action RunMacro digunakan untuk menjalankan suatu macro group dari macro group yang lain.
13.3.4
Tutorial 13-4: Membuat Menjalankan Macro
Command
Button
untuk
Untuk menjalankan macro dari suatu form atau report maka kita dapat memanfaatkan fasilitas toolbox, misalnya dalam hal ini adalah command button. 1. 2. 3. Bukalah menu Forms di bawah Objects. Buat form baru dengan Design View. Pada kotak Toolbox yang muncul drag and drop command button. Akan muncul Command Button Wizard yang akan menuntun kita terhadap apa yang ingin kita lakukan terhadap command button ini. ? ? ? ? Step 1: Pada Categories pilih Miscellaneous, pada Actions pilih Run Macro. Tekan Next. Step 2: Pilih macro lat_macro_3.bukaForm. Tekan Next. Step 3: Pilih Text, isi dengan Buka Form. Tekan Next. Step 4: Beri nama command button dengan TBukaForm. Tekan Finish.
Departemen Teknik Informatika ITB
72
Pelatihan Office Applications
4. 5. 6. 7.
Letakkan command button di daerah tengah. Tambahkan Label di sebelahnya dengan tulisan: Tombol untuk Membuka Form dengan Macro. Simpan form dengan nama lat_form_macro. Tutup desain form. Jalankan form. Kemudian coba klik pada command button Buka Form yang muncul dan amati yang terjadi.
Catatan: ? ? Kita dapat membuat command button untuk menjalankan suatu macro pada formform lain dan bahkan pada report yang telah kita buat dengan cara yang sama. Jika kita ingin mengganti macro yang dijalankan dari suatu command button dengan macro lain, caranya adalah: o o o o Buka form dengan Design View. Klik ganda command button yang bersangkutan hingga muncul kotak Properties dari command button. Klik tab Event, pada bagian On Click ubahlah nama macro yang bersangkutan. Simpan dan keluar dari kotak Design View.
13.3.5
Tutorial 13-5: Membuat Shortcut Macro di Menu Command dan Toolbar
Kita dapat membuat sebuah shortcut di aplikasi yang dapat menjalankan macro kita. Misalnya kita ingin membuat shortcut terhadap macro lat_macro_3.bukaForm di Tutorial 132 baik di menu command maupun di toolbar. 1. 2. 3. Buka menu View ? Toolbars ? Customize. Buka tab Commands ? Categories ? All Macros. Klik lat_macro_3.bukaForm di kotak Commands kemudian drag and drop dengan mouse di bagian menu command di sebelah kanan Help. Akan muncul sebuah shortcut ke macro group lat_macro_3.bukaForm dalam bentuk icon 4. 5. .
Klik kanan pada command yang telah kita buat. Pada kotak Name ubah namanya menjadi Buka Form. Shortcut tersebut akan menjadi berbentuk tulisan Buka Form. Klik sekali lagi lat_macro _3.bukaForm di kotak Commands kemudian drag and drop dengan mouse di bagian toolbar di sebelah kanan icon Help . Akan muncul .
sebuah shortcut ke macro group lat_macro_3.bukaForm dalam bentuk icon 6. 7. Tekan tombol Close . Cobalah menu command Buka Form dan toolbar
dan amati apa yang terjadi.
Departemen Teknik Informatika ITB
73
Pelatihan Office Applications
13.3.6
Tutorial 13-6: Menjalankan Macro dengan Kombinasi Kunci
Kita dapat juga meng-assign sebuah kombinasi kunci dari keyboard tertentu agar jika ditekan kombinasi kunci tersebut suatu macro dapat berjalan. 1. 2. 3. Pilih menu Macros di bawah menu Objects. Pilih New. Munculkan kolom Macro Names dengan mengeklik toolbar memilih menu View ? Macro Names. atau dengan
Di kolom Macro Names letakkan kunci atau kombinasi kunci yang akan kita gunakan sebagai shortcut kepada macro. Misalnya untuk macro lat_macro_3.bukaForm kita akan buat short cut -nya menjadi Ctrl+4. Caranya adalah pada kolom Macro Names masukkan ^4. Pada kolom Actions pilih action RunMacro dan pada Action Argument pada bagian Macro Name pilih lat_macro_3.bukaForm. Ulangi sekali lagi langkah 3 untuk membuat Ctrl+5 atau ^5 sebagai shortcut bagi macro lat_macro_2. Simpan macro ini dengan nama AutoKeys. Cobalah tekan kunci kombinasi Ctrl+4 dan Ctrl+5 dan amati apa yang terjadi.
4. 5. 6.
Departemen Teknik Informatika ITB
74
Pelatihan Office Applications
14 Data Access Pages
Data Access Page (halaman akses data) adalah sebuah tipe khusus dari halaman web yang didesain untuk menampilkan dan mengelola data di atas Internet atau Intranet. Data disimpan dalam basisdata Access atau basisdata MS SQL Server atau data dalam MS Excel. Sebagai halaman web, maka file data access page akan berekstensi htm.
14.1
Beberapa Jenis Data Access Pages
View di Access. namun demikian, secara ot omatis Pages di bawah
Kita mendesain data access page dengan menggunakan page Design Halaman ini adalah sebuah file terpisah yang tersimpan di luar Access, ketika kita membuat sebuah file data access page, Access akan menambahkan sebuah shortcut ke file tersebut di basisdata kita, di menu Objects.
Kita dapat membuat beberapa jenis data access pages, tergantung pada kegunaannya, misalnya memberikan laporan secara interaktif, entri data, dan analisis data.
14.1.1
Laporan Interaktif
Data access page dapat digunakan untuk membuat laporan yang interaktif dengan cara melakukan pengelompokan terhadap informasi yang tersimpan di basisdata. Ini sebenarnya sangat mirip dengan pembuatan report, dengan beberapa keuntungan sebagai berikut: ? ? ? Page berhubungan dengan basisdata sehingga kita dapat menampilkan data terkini dari database. Page sifatnya interaktif. Pengguna dapat melakukan filter, sort, dan menampilkan hanya record-record yang mereka inginkan. Page dapat didistribusikan dengan menggunakan email. Penerima email akan dapat melihat data terkini setiap kali mereka membukan mail-nya.
14.1.2
Entri data
Data access page dapat juga digunakan untuk menampilkan, menambahkan, dan mengedit record-record dari suatu tabel. Caranya mirip sekali dengan menggunakan form data entri, hanya saja jika menggunakan data access page kita dapat melakukan manipulasi terhadap basisdata di luar komputer kita dengan menggunakan fasilitas Internet.
14.1.3
Analisis data
Data access page dapat digunakan untuk menganalisis data-data dalam basisdata dengan berbagai cara yang dikehendaki. Misalnya dapat saja digunakan suatu list Pivot Table seperti yang ada di Excel, atau memasukkan chart, atau spreadsheet, dan sebagainya.
14.2
Membuka Data Access Pages
Suatu data access page terkoneksi secara langsung pada basisdata. Untuk membuka data access pages bisa kita lakukan melalui: 1. Internet Explorer (Internet Browser) Dengan cara ini kita langsung membuka file data access page dengan menggunakan browser IE. Halaman yang muncul adalah halaman web HTML biasa yang di dalamnya terkandung data-data Access kita. Kita dapat melakukan perubahan terhadap isi basisdata dan secara otomatis akan langsung mengubah basisdata yang ada.
Departemen Teknik Informatika ITB
75
Pelatihan Office Applications
2.
Page view di basisdata Access. Di bawah menu Object s Access memiliki menu Pages yang antara lain berisi daftar data access page yang telah kita buat. Untuk melihat isi page yang ada, kita hanya tinggal mengeklik halaman yang kita inginkan.
14.3
14.3.1
1. 2. 3. 4. 5. 6. 7. 8.
Tutorial dan Latihan
Tutorial 14-1: Membuat Entri Data dengan Page
Buka menu Pages di bawah Objects. Klik menu Create data access page by using wizards. Pilih tabel Pegawai sebagai tabel yang akan dientri dengan menggunakan page. Ikuti langkah-langkah wizard untuk membuat page dengan bentuk yang Anda kehendaki. Berikan nama Entri Data Pegawai sebagai judul dari Page. Simpan sebagai lat_page_1. Klik page lat_page_1 langsung dari aplikasi basisdata Kepegawaian dan amati apa yang terjadi. Cobala h menggunakan page Entri Data Pegawai yang muncul (dengan mengeklik tombol ) untuk memasukkan data pegawai yang baru dan amati efeknya terhadap basisdata.
Semua tutorial menggunakan basisdata Kepegawaian yang telah kita buat sebelumnya.
Departemen Teknik Informatika ITB
76
Pelatihan Office Applications
15 Pemrograman Visual Basic di Access
Kita dapat memodifikasi basisdata Access kita dengan menggunakan Microsoft Visual Basic (VB). VB sebenarnya adalah sebuah perangkat lunak pengembangan (software development studio ). Dengan menggunakan VB kita bisa menambahkan kemampuankemampuan basisdata kita. VB di Access sangat berkaitan dengan module. Kita akan membahas module lebih dalam di beberapa subbab selanjutnya. Untuk bagian pertama kita akan mengenali lingkungan kerja VB kita dahulu.
15.1 Membuka VB melalui Access
VB pada dasarnya merupakan suatu perangkat lunak pengembangan tersendiri. Namun kita dapat mengaksesnya dari Access dengan memanfaatkan fasilitas module. Module adalah salah satu objek Access. Module adalah sebuah kelompok kode VB untuk mendeklarasikan dan membuat prosedur-prosedur yang disimpan sebagai satu kesatuan unit. Suatu form atau report yang telah kita buat sebelumnya masing-masing memiliki module (yang terpisah). Untuk mengakses module dari suatu form atau report, buka form atau report dengan Design View dan klik tombol Code aplikasi VB seperti pada Gambar 13-1. . Tampilan akan berpindah ke tampilan
Project Explorer
Properties Window
Code Window
Gambar 15-1. Tampilan Aplikasi VB
Departemen Teknik Informatika ITB
77
Pelatihan Office Applications
Module dapat merupakan suatu unit tersendiri yang tidak berkaitan dengan form dan report yang ada. Kita dapat membuat module baru yang benar -benar independen dari module lain. Caranya adalah dengan mengeklik tombol Module di sebelah kiri basisdata, lalu tekan tombol New. Kita akan kembali ke module nanti. Sekarang kita akan membahas lebih detil tentang VB.
15.2 Lingkungan Aplikasi VB
Kita lihat kembali Gambar 13 -1. Di bagian atas aplikasi, ada jud ul aplikasi, nama basisdata, dan nama module yang bersangkutan. Ini akan muncul bila Anda me -maximize tampilan window aplikasi VB Anda. Pada contoh di atas terdapat tulisan Microsoft Visual Basic Kepegawaian [Module1 (Code)] . Di bawah bagian judul terdapat deretan menu yang sangat familiar seperti File, Edit, dan seterusnya. Kita akan menggunakannya nanti. Di bawahnya ada toolbar Standard. Seperti juga toolbar lain, untuk mengetahui tombol mana digunakan untuk apa, posisikan mouse di atas tombol tersebut dan baca tooltip yang muncul. Hampir setiap bagian VB bersifat dockable, artinya dapat dipindah-pindahkan di layar di lokasi lain. Berikut ini beberapa window dalam VB yang akan bermanfaat untuk membantu pemrograman. Perhatikan kembali Gambar 13-1.
15.2.1
Project Explorer
Project Explorer menampilkan objek -objek yang dikoding untuk basisdata Anda. Windownya biasanya berada di kiri Aplikasi VB. Untuk menggerakkannya, klik pada bagian judulnya dan pegang mouse selama men-drag-nya ke posisi yang diinginkan. Untuk mengembalikannya cukup klik-ganda bagian judul tadi. Di dalam Project Explorer terdapat daftar objek untuk program VB kita disusun dalam bentuk tree. Untuk membuka atau menutup suatu cabang tree ini, klik tombol toggle-folder. Jika Project Explorer tidak muncul, klik menu View ? Project Explorer atau tekan tombol kombinasi Ctrl+R.
Gambar 15-2. Project Explorer
15.2.2
Properties Window
Tiap objek dalam basisdata mempunyai properti yang berkaitan dengannya. Kita dapat mengontrol properti-properti tersebut ketika kita sedang memrogram. Misalnya ketika sedang merancang suatu form di Access, kita mendefinisikan caption-nya. Kita dapat mengakses properti form semacam ini di VB. Properti ini akan dimunculkan di Properties Window ketika suatu objek dipilih. Untuk memunculkannya, pilih menu View ? Properties Window atau tekan tombol F4.
Departemen Teknik Informatika ITB
78
Pelatihan Office Applications
Gambar 15-3. Properties Windows
15.2.3
Code Window
Code window adalah area di mana kita akan banyak bekerja, bagian terbesar dari aplikasi VB. Lihat Gambar 13-4. Code window terdiri atas 3 bagian, yaitu: ? 2 buah combo box di bagian atas Combo box kiri adalah object combo box. Di sini kita dapat memilih objek tertentu sehingga kita dapat mengakses event (aksi yang dapat dilakukan) objek tersebut. Combo box kanan adalah procedure combo box tempat kita dapat memilih suatu aksi yang ingin kita kontrol, berkaitan dengan objek yang kita pilih pada object combo box. ? area penulisan kode VB Bagian yang besar dan luas adalah area penulisan kode VB. Terdapat scrollbar horizontal dan scrollbar vertical yang memungkinkan area ini diperluas ke kanan, kiri, atas, dan bawah.
Gambar 15-4. Code Window
tombol Full Module View dan tombol Procedure View, dua tombol mungil di sebelah kiri scrollbar horizontal Tombol yang sebelah kiri adalah tombol Procedure View yang menampilkan public procedure yang berkenaan dengan basisdata. Tombol sebelah kanan adalah tombol
Departemen Teknik Informatika ITB
79
Pelatihan Office Applications
Full Module View yang akan menampilkan segala sesuatu yang berkenaan dengan objek.
15.3 Pemrograman dengan VB
Jika kita membuat sebuah basisdata yang sederhana, maka tipe data dan field dalam Access sudah cukup. Tetapi jika kita ingin mengatur agar field kita dapat berfungsi lebih, kita tidak dapat mengimplementasikannya di Access. Kita akan menggunakan MS Visual Basic sebagai bahasa pemrograman untuk melakukan ini.
15.3.1
Variabel dan Tipe Data
Ketika kita memrogram, kita akan membutuhkan tempat -tempat untuk menyimpan sejumlah nilai yang akan kita gunakan dalam program. Tempat -tempat ini akan disediakan oleh memori komputer. Nilai yang akan disimpan dalam tempat -tempat ini dan bersifat sementara ketika program sedang berjalan disebut sebagai variabel. Variabel ini harus kita pesan terlebih dahulu dengan cara dideklarasikan. Pendeklarasian variabel di VB menggunakan kata kunci: Dim. Kemudian variabel membutuhkan nama dengan aturan penamaan sebagai berikut: ? ? ? ? Harus dimulai dengan suatu huruf, kemudian diikuti huruf lain, atau angka, atau garis bawah (underscore). Tidak boleh ada titik dan spasi. Bisa lebih dari 255 karakter. Harus unik dalam suatu event (atau prosedur atau fungsi atau module, kita akan membahas ini nanti) di mana variabel digunakan.
Setelah nama, variabel kita harus mempunyai tipe data. Tipe data yang tersedia di VB adalah: ? ? ? ? ? ? ? ? ? ? ? String (kumpulan karakter) Boolean (nilai true dan false) Byte (bilangan bulat antara 0 255) Integer (bilangan bulat antara 32.768 dan 32.767) Long (integer dengan jangkauan lebih besar) Single (bilangan riil) Double (bilangan riil, ukuran ruang yang dibutuhkan lebih besar daripada Single) Currency (mata uang) Date (tanggal dan waktu) Object (objek) Variant (tipe data dan ukuran bervariasi)
Contoh deklarasi variabel: Dim Dim Dim Dim Dim strNamaPegawai As String tglLahir As Date isMenikah As Boolean umur As Byte jarak As Single
Departemen Teknik Informatika ITB
80
Pelatihan Office Applications
15.3.2
Operator-operator Dasar
Suatu ekspresi dalam pemrograman adalah kombinasi dari nilai dan simbol untuk mendapatkan suatu nilai baru. Untuk menuliskan hubungan antara nilai dan simbol dalam ekspresi, kita membutuhkan operator. Beberapa operator dalam VB: 1. Comment (Komentar) Komentar adalah sekelompok teks dalam program yang tidak akan dianggap sebagai kode program. Dalam komentar kita dapat menuliskan apa pun yang kita inginkan. Komentar biasanya digunakan untuk memberikan penjelasan mengenai suatu bagian kode program. Pendefinisian komentar dalam VB: ? ? Menggunakan tanda kutip tunggal, contoh: Baris ini tidak akan dianggap sebagai program Menggunakan kata kunci: Rem, contoh: Rem Baris ini tidak akan dianggap sebagai program 2. Operator Assignment/Penugasan: = Operator penugasan digunakan untuk membuat kopi dari suatu nilai, ekspresi, atau isi suatu kontrol dan memberikan kopian tersebut ke field atau ekspresi. Oper ator penugasan menggunakan tanda sama dengan =. Contoh: ? Jika kita mempunyai field misalnya nama_pegawai, maka jika kita ingin mengopikan nilai field tersebut ke field lain, pada field lain tersebut kita dapat menuliskan: =nama_pegawai ? Memberikan nilai pada suatu variabel yang telah dideklarasikan: Dim umur As Integer umur = 40 3. Tanda Kutip Ganda: Tanda kutip ganda digunakan untuk menampilkan string. String adalah kumpulan karakter. Contoh: Dim strNamaPegawai As String strNamaPegawai = Setyo Hudoyo 4. Penghubung String/String Concatenator: & Tanda & digunakan untuk menggabungkan dua string, isi dari dua kontrol atau ekspresi. Contoh: ? Kita ingin menghubungkan dua variabel bertipe string yang berisi first name dan last name untuk menjadi full name. Dim FirstName, LastName As String Dim FullName As String FirstName = Tetsuko LastName = Kuroyanagi FullName = FirstName & LastName Rem FullName akan berisi TetsukoKuroyanagi
Departemen Teknik Informatika ITB
81
Pelatihan Office Applications
Kita dapat menggabungkan lebih dari dua ekspresi, caranya dengan menggunakan banyak & di antara ekspresi-ekspresi tersebut. Dim FirstName, LastName As String Dim FullName1, FullName2 As String FirstName = Tetsuko LastName = Kuroyanagi FullName1 = FirstName & Rem FullName1 akan berisi FullName2 = LastName & , Rem FullName1 akan berisi
& LastName Tetsuko Kuroyanagi & FirstName Kuroyanagi, Tetsuko
5.
Operator Negasi: Operator negasi digunakan untuk menegatifkan suatu bilangan bulat atau riil. Contoh: Dim temperatur As Byte Dim suhu_ruang As Byte Dim temperatur_minus As Byte temperatur = 30 suhu_ruang = -30 temperatur_minus = -temperatur Rem temperatur_minus akan berisi -30
6.
Operator Penambahan: + Operator penambahan digunakan untuk menjumlahkan dua nilai bilangan bulat atau riil. Contoh: Dim suhu1 As Byte Dim suhu2 As Byte Dim suhu_total As Byte suhu1 = 12 suhu2 = 23 suhu_total = suhu1 + suhu2 Rem suhu_total akan berisi 35
7.
Operator Pengurangan: Operator pengurangan digunakan untuk mengurangkan suatu nilai bilangan bulat atau riil terhadap suatu bilangan lain. Contoh: Dim suhu1 As Byte Dim suhu2 As Byte Dim suhu_total As Byte suhu1 = 23 suhu2 = 12 suhu_total = suhu1 - suhu2 Rem suhu_total akan berisi 11
8.
Operator Perkalian: * Operator perkalian digunakan untuk mengalikan dua bilangan bulat atau riil.
Departemen Teknik Informatika ITB
82
Pelatihan Office Applications
Contoh: Dim pjg As Byte Dim lbr As Byte Dim luas As Byte pjg = 12 lbr = 3 luas = pjg * lbr Rem luas akan berisi 36 9. Operator Pembagi Integer: \ Operator pembagi integer \ digunakan untuk membagi dua bilangan bulat dan akan menghasilkan sebuah bilangan natural (bulat). Contoh: Dim pjg As Byte Dim lbr As Byte Dim nilai As Byte pjg = 12 lbr = 5 nilai = pjg \ lbr Rem nilai akan berisi 2 10. Operator Pembagi: / Operator pembagi integer / digunakan untuk membagi dua bilangan bulat atau riil dan menghasilkan bilangan riil. Contoh: Dim pjg As Byte Dim lbr As Byte Dim nilai As Byte pjg = 12 lbr = 5 nilai = pjg / lbr Rem nilai akan berisi 2.4 11. Operator Pemangkatan: ^ Operator pemangkatan digunakan untuk memangkatkan suatu bilangan. Contoh: Dim bil As Byte Dim pangkat As Byte Dim nilai As Byte bil = 5 pangkat = 3 nilai = bil^pangkat Rem nilai akan berisi 125 12. Operator Sisa: mod Operator sisa mod digunakan untuk menghasilkan sisa dari suatu pembagian bilangan bulat.
Departemen Teknik Informatika ITB
83
Pelatihan Office Applications
Contoh: Dim bil1 As Byte Dim bil2 As Byte Dim nilai As Byte bil1 = 5 bil2 = 3 nilai = bil1 mod bil2 Rem nilai akan berisi 2 13. Operator Kurung: ( ) Operator kurung ( ) membantu dalam mengurutkan operasi. Misalnya 8 + 3 * 5. Tanpa kurung kita akan mendapatkan bahwa 3 * 5 dikalikan dahulu (berdasarkan presedens operator) baru ditambahkan dengan 8. Tetapi bila kita ingin 8 + 3 terlebih dahulu baru dikalikan 5, maka kita dapat memberikan tanda kurung (8 + 3) * 5. 14. Operator Kurung Siku: [ ] Nama-nama yang akan kita gunakan dalam pemrograman di VB adalah nama-nama yang terdiri atas 1 kata (tanpa spasi). Kenyataannya di Access penamaan ini bersifat fleksibel. Contoh: Kita dapat memiliki nama-nama berikut ini di Access: ? ? ? ? Tabel Pegawai Negeri (tabel) Nama Pegawai (field) nama_pegawai (field) Query Jabatan Pegawai (query)
Operator kurung siku [ ] digunakan untuk menyimpan nama-nama yang didefinisikan 1 kata atau lebih seperti yang di atas untuk digunakan dalam ekspresi atau operator. Contoh: [Tabel Pegawai Negeri] [Nama Pegawai] [nama_pegawai] [Query Jabatan Pegawai] 15. Operator Collection: ! Objek-objek yang digunakan di Access dikelompokkan dalam kategori-kategori yang disebut sebagai collection/koleksi, contohnya form-form yang telah kita buat termasuk dalam koleksi Forms. Untuk memanggil sebuah objek tertentu dalam suatu operasi, kita menggunak an operator ! (tanda seru) untuk memisahkan antara koleksi dengan objek yang akan kita panggil. Contoh: ? ? Forms![Form_Pegawai] digunakan untuk memanggil Form_Pegawai yang merupakan objek dari koleksi Forms. Forms![Form_Pegawai]![Form_Gaji] digunakan untuk memanggil subform Form_Gaji yang merupakan subform dari Form_Pegawai yang merupakan objek dari koleksi Forms.
16. Operator Penyambungan Baris: _ Dalam memrogram, kadang-kadang kita perlu untuk melakukan pengkodean yang panjangnya mungkin melebihi satu baris, mungkin karena memang sangat panjang kodenya, atau karena kita perlu untuk memudahkan pembacaan kode. Operator penyambung baris _ digunakan untuk menyambungkan dua baris kode yang berturutan.
Departemen Teknik Informatika ITB
84
Pelatihan Office Applications
Untuk menyambungkan dua baris berturutan, ketik spasi di akhir baris pertama dan ikuti dengan tanda _ (garis bawah) dan lanjutkan kode di baris berikutnya. Contoh: Misalnya kita memiliki form Form_Gaji, yang di dalamnya terdapat objek yang bernama txtTotalGaji yang merupakan suatu textbox yang digunakan untuk menyimpan gaji total tersebut yang merupakan hasil penjumlahan dari hasil dari txtGaji dan txtTunjangan. Forms![Form_Gaji]!txtTotalGaji = Forms![Form_Gaji]!txtGaji + _ Forms![Form_Gaji]!txtTunjangan 17. Operator Period: . Operator perio d . (titik) digunakan untuk menyatakan properti dari suatu objek. Properti objek adalah sesuatu yang mendeskripsikan objek. Pada bab-bab sebelumnya kita sudah pernah mempelajari bahwa suatu objek di Access misalnya suatu textbox di form atau suatu label mempunyai beberapa properti. Bila dituliskan dalam VB, untuk menunjuk ke properti suatu objek kita menggunakan operator period. Contoh: Misalnya kita mempunyai objek txtGaji di suatu form, maka untuk mengakses properti BackColor dan Caption, kita dapat menggunakan: txtGaji.BackColor txtGaji.Caption 18. Constant/Konstanta Konstanta adalah suatu nilai yang tidak akan berubah selama kita melakukan pemograman. Ada konstanta yang telah disediakan oleh VB, seperti PI (angka 3.1415926535897932 yang digunakan dalam operasi-operasi yang berkenaan dengan lingkaran), Null (variabel disebut Null jika nilainya invalid atau tidak mengandung nilai yang pasti atau dikenali), dan True dan False (digunakan untuk menyatakan sesuatu yang boolean, False bersesuaian dengan 0, dan True bersesuaian dengan 1).
15.3.3
Prosedur
Procedure/prosedur adalah suatu unit kode program VB yang berisi urutan statement dan method untuk suatu operasi tertentu. Ada dua jenis prosedur: 1. Subprocedure/subprosedur Subprosedur digunakan untuk operasi atau sekelompok operasi yang tidak mengembalikan suatu nilai tertentu. Kita dapat membuat subprogram sendiri atau akan disediakan oleh Access. Cara pendeklarasian subprosedur adalah dengan menggunakan kata kunci Sub dan diakhiri dengan End Sub. Contoh: Sub WujudAir() Rem menuliskan wujud air sesuai T Dim T As Integer T = InputBox("Suhu air = ") If (T <= 0) Then MsgBox ("Air beku") Else Rem T > 0 If (T <= 100) Then MsgBox ("Air cair") Else Rem T > 100 MsgBox ("Air uap") End If End If End Sub
Departemen Teknik Informatika ITB
85
Pelatihan Office Applications
2.
Function procedure/fungsi Fungsi adalah suatu prosedur yang mengembalikan suatu nilai, misalnya hasil perhitungan. VB memiliki banyak fungsi built-in misalnya fungsi Now( ) yang mengembalikan nilai tanggal dan waktu sekarang. Kita juga dapat membuat fungsi kita sendiri. Contoh: Function WujudAir() Rem menuliskan wujud air sesuai T Dim T As Integer T = InputBox("Suhu air = ") If (T <= 0) Then WujudAir = "Air beku" Else Rem T > 0 If (T <= 100) Then WujudAir = "Air cair" Else Rem T > 100 WujudAir = "Air uap" End If End If End Function
15.3.4
Pernyataan Kondisional
Pernyataan kondisional (conditional statement) digunakan jika kita memiliki persoalan yang membuat kita harus memilih untuk melakukan suatu aksi dari beberapa aksi yang ada karena tuntutan dari kondisi tertentu. Untuk memerintahkan komputer untuk melakukan hal semacam ini, kita perlu memberikan kondisi (condition) yang nantinya akan dipahami oleh komputer untuk menentukan apa yang harus dia lakukan berikutnya. Contoh kasus kondisional: ? ? ? Jika bilangan > 0 maka jenis = bilangan positif Jika bilangan = 0 maka jenis = bilangan nol Jika bilangan < 0 maka jenis = bilangan negatif
15.3.4.1
Operator Kondisional
Dalam pernyataan kondisional kita membutuhkan operator kondisional untuk menyatakan perbandingan yang bisa digunakan untuk menilai apakah suatu kondisi terpenuhi atau tidak. Beberapa jenis operator kondisional: 1. 2. 3. 4. 5. 6. 7. operator kesamaan = operator ketaksamaan <> operator negasi Not operator kurang dari < operator lebih dari > operator kurang dari sama dengan <= operator lebih dari sama dengan >=
Departemen Teknik Informatika ITB
86
Pelatihan Office Applications
8. 9.
operator And operator Or
15.3.4.2
Pernyataan IfThen
Pernyataan IfThen digunakan untuk memeriksa kebenaran dari suatu ekspresi yang menyatakan kondisi. Struktur sintaksnya adalah: If <Condition> Then <Statement> End If Program akan memeriksa bagian <Condition> yang merupakan suatu ekspresi logika atau gabungan ekspresi logika. Jika <Condition> bernilai true, maka program akan mengeksekusi <Statement>.
Gambar 15-5. Flowchart pernyataan IFTHEN Contoh: Pernyataan: Jika Bilangan > 0 maka Jenis = Bilangan positif dinyatakan dalam pernyataan kondisional sebagai berikut: If (Bilangan>0) Then Jenis= Bilangan Positif End If
15.3.4.3
Pernyataan IfThenElse
Pernyataan IfThenElse digunakan untuk memeriksa kebenaran suatu kondisi. Jika kondisi dipenuhi maka dijalankan suatu aksi, jika tidak dipenuhi maka akan dijalankan aksi yang lain. Struktur sintaksnya adalah: If <Condition> Then <Statement1> Else <Statement2> End If Jika <Condition> bernilai true, maka program akan menjalankan <Statement1>. Jika false, maka akan dijalankan <Statement2>. Contoh:
Departemen Teknik Informatika ITB
87
Pelatihan Office Applications
Pernyataan: Jika Bilangan > 0 maka Jenis = Bilangan positif Jika tidak, maka Jenis = Bukan bilangan positif dinyatakan dalam pernyataan kondisional sebagai berikut: If (Bilangan>0) Then Jenis= Bilangan positif Else Jenis= Bukan bilangan positif End If
15.3.4.4
Pernyataan IfThenElseif
Pernyataan IfThenElseif serupa dengan IfThenElse, hanya saja di bawah pernyataan Else masih terdapat pernyataan IfThenElse lagi. Struktur sintaksnya adalah: If <Condition1> Then <Statement1> ElseIf <Condition2> Then <Statement2> ElseIf <Condition3> Then <Statement3> ElseIf <ConditionN> Then <StatementN> Else <Statement_false> End If Masing-masing statement akan dieksekusi jika condition yang disyaratkan untuknya dipenuhi. Jika tidak ada kondisi yang terpenuhi maka yang akan dijalankan adalah <Statement_false>. Contoh: Pernyataan: Jika Bilangan > 0 maka Jenis = Bilangan positif Jika Bilangan < 0, maka Jenis = Bilangan negatif Jika bukan keduanya, maka Jenis = Nol dinyatakan dalam pernyataan kondisional sebagai berikut: If (Bilangan>0) Then Jenis= Bilangan positif ElseIf (Bilangan<0) Then Jenis= Bilangan negatif Else Jenis= Nol J e n End If
15.3.4.5
Pernyataan Select Case
Pernyataan Select Case digunakan jika kita memiliki sejumlah besar kondisi yang harus diperiksa dan akan sangat panjang dan agak merepotkan jika dituliskan dengan pernyataan IfThenElse. Struktur sintaksnya adalah sebagai berikut:
Departemen Teknik Informatika ITB
88
Pelatihan Office Applications
Select Case <Condition> Case <Condition1> <Statement1> Case <Condition2> <Statement2> Case <Condition3> <Statement3> Case <ConditionN> Then <StatementN> Case Else <Statement_false> End Select Contoh penggunaan: Pernyataan: Jika Bilangan > 0 maka Jenis = Bilangan positif Jika Bilangan < 0, maka Jenis = Bilangan negatif Jika bukan keduanya, maka Jenis = Nol dinyatakan dalam pernyataan kondisional dengan select-case sebagai berikut: Select Case (Bilangan) Case (Bilangan>0) Jenis= Bilangan positif Case (Bilangan<0) Then Jenis= Bilangan negatif Case Else Jenis= Nol End Select
15.3.5
Looping dan Counting
Looping digunakan untuk mengulang-ulang suatu aksi, sehingga kita tidak perlu menuliskan kode yang sama secara berulang-ulang. 1. Do WhileLoop Sintaksnya adalah: Do While <Condition> <Statement> Loop Pada pernyataan looping ini, program akan memeriksa dahulu <Condition>. Jika <Condition> terpenuhi/bernilai true, <Statement> dieksekusi. Hal ini dilakukan berulang-ulang sampai <Condition> tidak terpenuhi/bernilai false. 2. DoLoop While Sintaksnya adalah: Do <Statement> Loop While <Condition> Pada pernyataan looping ini, minimum <Statement> akan dieksekusi satu kali, kemudian baru dilakukan pemeriksaan terhadap <Condition>. Jika <Condition> terpenuhi, maka program akan memeriksa mengulang loop, jika tidak dipenuhi maka keluar dari loop.
Departemen Teknik Informatika ITB
89
Pelatihan Office Applications
3.
Do UntilLoop Sintaksnya adalah: Do Until <Condition> <Statement> Loop Pada pernyataan looping ini, program akan memeriksa dahulu <Condition>. Jika kondisi TIDAK terpenuhi/bernilai false, <Statement> akan dieksekusi. Hal ini dilakukan berulang-ulang sampai <Condition> terpenuhi.
4.
DoLoop Until Sintaksnya adalah: Do <Statement> Loop Until <Condition> Pada pernyataan looping ini, minimum <Statement> akan dieksekusi satu kali, kemudian baru dilakukan pemeriksaan terhadap <Condition>. Jika <Condition> TIDAK terpenuhi, maka program akan memeriksa mengulang loop, jika terpenuhi maka keluar dari loop.
5.
For Next Jika kita dapat membatasi berapa banyak p engulangan yang akan kita lakukan, maka kita dapat menggunakan perulangan For Next. Sintaknya adalah: For <Counter>=<Start> To <End> <Statement> Next Perulangan akan dimulai dari saat <Counter> bernilai <Start>. Selama perulangan <Counter> akan di-increment secara otomatis. Perulangan akan berhenti jika <Counter> sudah sama dengan <End>. Untuk itu, syarat <Counter> adalah suatu variabel bertipe data yang memiliki suksesor dan predesesor sehingga dapat diincrement, misalnya integer.
6.
For Each For Each digun akan untuk mengeksekusi statement berdasarkan sekelompok elemen dalam suatu grup. Biasanya digunakan untuk melakukan perulangan terhadap sekelompok item. Sintaksnya adalah: Sintaknya adalah: For Each <Element> In <Group> <Statement> Next <Element>
15.4 Module
Module adalah sebuah unit kode dalam VB di Access yang berisi berbagai fungsi dan subprosedur yang dapat kita buat sendiri atau sudah disediakan oleh Access. Module merupakan salah satu objek Access. Pada dasarnya, Form dan Report adalah suatu module juga. Untuk membuat module kita harus sudah menguasai pemrograman dengan menggunakan VB karena fungsi dan subprosedur akan dibuat dengan menggunakan VB dengan berbagai sintaks yang telah kita pelajari sebelumnya.
Departemen Teknik Informatika ITB
90
Pelatihan Office Applications
Untuk mengakses module caranya adalah dengan pergi ke menu Modules di bawah Objects dan klik New. Secara otomatis kita akan berpindah ke lingkungan aplikasi VB di mana kita akan meletakkan kode-kode program kita dalam module. Fungsi dan subprosedur yang akan kita buat untuk module kita bisa diletakkan di bagian Code Window.
Gambar 15-6. Code window dengan subprosedur di dalamnya
Fungsi dan subprosedur yang telah kita bangun dalam module dapat kita gunakan secara langsung di dalam Form, Report, dan obj ek-objek lain dalam basisdata Access kita, sebagaimana selama ini kita telah memanfaatkan fungsi dan subprosedur yang built-in ada dalam Access. Atau, kita dapat langsung menjalankannya dalam lingkungan VB dengan cara mengeklik salah satu prosedur yang akan kita jalankan kemudian klik toolbar Run
15.5 Tutorial dan Latihan
Untuk tutorial dan latihan ini kita dapat menggunakan basisdata Kepegawaian.
15.5.1
Permasalahan:
Tutorial 15-1: Subprosedur Rangking
Buatlah sebuah subprosedur dengan menggunakan pernyataan kondisional sebagai berikut: Input : a, b, c tiga besaran integer Proses : menuliskan harga yang dibaca mulai dariyang terkecil sampai yang terbesar Output: a, b, c jika a<b dan b<c a, c, b jika a<c dan c<b b, a, c jika b<a dan a<c b, c, a jika b<c dan c<a c, a, b jika c<a dan a<b
Departemen Teknik Informatika ITB
91
Pelatihan Office Applications
c, b, a jika c<b dan b<a Langkah-langkah: 1. 2. Buka menu Module di bawah Objects dan klik New. Klik di daerah Code window dan ketikkan kode fungsi berikut ini: Sub Rangking() Rem menuliskan nilai dari yang terkecil sampai yang terbesar Dim a, b, c As Integer a = InputBox("Nilai a = ") b = InputBox("Nilai b = ") c = InputBox("Nilai c = ") If (a < b) And (b < c) Then MsgBox ("a < b < c ") Else If (a < c) And (c < b) Then MsgBox ("a < c < b ") Else If (b < a) And (a < c) Then MsgBox ("b < a < c") Else If (b < c) And (c < a) Then MsgBox ("b < c < a") Else If (c < a) And (a < b) Then MsgBox ("c < a < b") Else MsgBox ("c < b < a") End If End If End If End If End If End Sub 3. 4. 5. 6. 7. 8. 9. Simpan module dengan nama lat_module_1. Klik subprosedur Rangking dan kemudian klik toolbar Tutup module. Buka menu Forms di bawah Objects, klik New ? Design view. Ambil dari toolbox sebuah command button, letakkan di tengah area form. Pada wizard yang muncul klik Finish. Lalu buka kotak properti command button dengan cara mengeklik ganda command button tersebut. Ubah propertinya sebagai berikut: Pada tab Format: Caption: Open Module Picture: (none) Picture type: Embedded Pada tab Other: Name: klik_module Pada tab Event: Lihat apa yang terjadi.
Departemen Teknik Informatika ITB
92
Pelatihan Office Applications
On Click: [Event Procedure] Klik pada bagian 10. Pada Code window akan muncul kode sebagai berikut: Private Sub klik_module_Click() End Sub Masukkan kode pemanggilan terhadap subprosedur Rangking dalam subprosedur ini sebagai berikut: lat_module_1.Rangking 11. Simpan dan tutup aplikasi VB. 12. Simpan desain dari form sebagai lat_form_module_1. Tutup kotak properti button. 13. Tambahkan label dari toolbox, kemudian berikan caption: Button ini digunakan untuk membuka module. 14. Simpan desain form kemudian tutup. 15. Jalankan form dari basisdata, klik command button Open Module, dan amati apa yang terjadi.
15.5.2
Permasalahan:
Tutorial 15-2: Fungsi Maksimum 2 Harga
Buatlah sebuah fungsi untuk mencari maksimum 2 harga sebagai berikut: Input: a dan b integer Proses : menuliskan harga yang lebih besar, dengan asumsi bahwa a dianggap lebih besar dari b jika a<= b Output: a atau b integer Langkah-langkah: 1. 2. Buka lat_module_1. Ketikkan kode sebagai berikut di baris paling bawah: Function Max2Harga() Rem input dua angka Rem menuliskan harga yang lebih besar, a lebih besar dari b jika a>=b Dim a, b As Integer a = InputBox("Nilai a b = InputBox("Nilai b If (a >= b) Then MsgBox ("Nilai a (" Else MsgBox ("Nilai a (" End If End Function 3. 4. 5. Simpan module dan tutup. Buka menu Macros di bawah Object dan klik New. Buatlah macro dengan urutan action sebagai berikut: ? RunCode (dengan argumen Function Name ketikkan =Max2Harga)
= ") = ") & a & ") lebih besar dari b(" & b & ")") & a & ") lebih kecil dari b(" & b & ")")
Departemen Teknik Informatika ITB
93
Pelatihan Office Applications
? 6. 7.
MsgBox (dengan argumen Message ketikkan Fungsi Telah Dicoba)
Simpan macro dengan nama lat_macro_4. Buka form lat_form_module_1 dalam Design view dan tambahkan satu command button yang propertinya ubah sebagai berikut: Pada tab Format: Caption: Open Module with Macro Picture: (none) Picture type: Embedded Pada tab Other: Name: klik_module_2 Pada tab Event: On Click: lat_macro_4.
8. 9.
Simpan form. Jalankan form dari aplikasi basisdata dan cobalah klik command button Open Module with Macro. Amati apa yang terjadi.
15.5.3
Latihan
Buatlah fungsi dan subprosedur untuk permasalahan-permasalah berikut dan jalankan dengan menggunakan event procedure atau dengan macro: 1. Analisa kasus wujud air Input : T (integer) Proses : menuliskan wujud air sesuai dengan harga T Output : Beku jika T<=0 Cair jika 0<T<=100 Uap jika T>100 2. Analisa kasus akar persamaan kuadrat Dibaca 3 buah bilangan integer A, B, C yang mewakili koefisien persamaan kuadrat 2 AX +BX+C. BUatlah program yang menghasilkan akar-akar persamaan kuadrat tersebut. 3. Analisa Kasus Segitiga Dibaca 3 buah bilangan real sebagai data, yang mewakili panjang segment garis dalam cm. Buatlah fungsi yang menentukan apakah ketiga segment garis tersebut dapat membentuk sebuah segitiga. Output yang diharapkan adalah : dapat membentuk segitiga jika ya, atau tidak mungkin membentuk segitiga jika tidak. 4. Hitung TAHANAN Dibaca 3 buah bilangan bulat yang mewakili 3 buah tahanan dalam ohm. R1, R2 dan R3 dan sambungannya yang akan dipilih SERI atau PARAREL. Harus dihitung dan dituliskan tahanan total yang dihasilkan sesuai dengan sambungan yang ditentukan 5. Penjumlahan bilangan (SUM) Buatlah fungsi yang membaca sebuah bilangan bulat positif N, menuliskan 1,2,3,N dan menjumlahkan 1+2+3++N serta menuliskan hasil penjumlahan
Departemen Teknik Informatika ITB
94
Pelatihan Office Applications
6.
Cacah bilangan (COUNT) Buatlah sebuah fungsi yang membaca nilai -nilai integer yang dibaca dari piranti masukan, dan mencacah banyaknya nilai integer yag diketikkan sampai pemasukan diakhiri dengan nilai 9999.
7.
SUMIF Buatlah fungsi yang menerima sebuah bilangan positif X<10, menerima nilai -nilai integer sebanyak 10 buah dari piranti masukan, kemudian menjumlahkan X bilangan pertama yang diinputkan
8.
COUNTIF Buatlah fungsi yang menerima sebuah bilangan positif X, menerima nilai-nilai integer sebanyak 10 buah dari piranti masukan, kemudian mencacah bilangan integer yang bernilai sama dengan X.
9.
Sum and Count Buatlah sebuah fungsi yang menerima bilangan bulat positif N, menerima nilai-nilai integer sebanyak N kali, kemudian menuliskan hasil penjumlahan dari semua bilangan yang dimasukkan (sum). Kemudian coba cacah juga dan hasilnya harus sama dengan N
Departemen Teknik Informatika ITB
95
Pelatihan Office Applications
16 Access dan Excel
16.1 AccessLink
AccessLink merupakan add-in pada program MS Excel yang menyediakan fasilitas penghubung dengan program Access yang merupakan program basisdata. Kita bisa membuat form dan report Access untuk digunakan bersama data Excel dan mengimpor data Excel ke Access. Untuk menggunakannya, program Access sudah harus terinstal di dalam sistem kita. Pastikan pula add-in AccessLink telah terinstal dan aktif. Dengan menggunakan fasilitas ini Anda dapat melakukan ekspor dan impor data antara Excel dengan Access.
16.1.1
Instalasi AccessLink
Fasilitas add-in seperti AccessLink umumnya tidak terinstal secara default dalam Excel. Hanya jika dibutuhkan kita dapat menginstal fasilitas ini. Langkah-langkah melakukan instalasinya adalah sebagai berikut: 1. Buka kotak dialog Add-Ins dari menu Tools ? Add-Ins....
Tanda cek menunjukkan add-in sedang aktif dan sudah diinstal Jika kosong maka ada 2 kemungkinan. 1. Add-in belum diinstal 2. Add-in sudah diinstal, tetapi tidak diaktifkan
Deskripsi singkat mengenai kegunaan add-in yang sedang disorot
Gambar 16-1. Kotak dialog Add-Ins 2. 3. 4. Berikan tanda cek (? ) pada AccessLink. Tekan tombol OK. Jika AccessLink belum pernah diinstal sebelumnya maka akan muncul pesan kesalahan seperti ini:
Gambar 16-2. Error message karena add-in belum diinstal Tekan tombol Yes jika sudah siap untuk menginstal.
Departemen Teknik Informatika ITB
96
Pelatihan Office Applications
5.
Excel akan secara otomatis melakukan pencarian terhadap kemungkinan lokasi terdapatnya installer MS Office 2000. Akan muncul kotak progres instalasi seperti di bawah ini.
Gambar 16-3. Progres instalasi add-in 6. Jika lokasi yang diduga oleh sistem benar, maka instalasi akan sukses dengan tertutupnya kotak dialog progres instalasi tadi. Tetapi ada kalanya, ternyata installer MS Office tidak berada di lokasi yang diduga oleh sistem. Jika demikian, akan muncul kotak seperti pada Gambar 1-5. Masukkan lokasi/path yang benar dari installer pada combo box di bagian bawah, atau klik browse untuk mencari lokasi installer. Jika sudah ditemukan, tekan OK, dan sistem akan meneruskan untuk menginstal add-in.
Gambar 16-4. Kotak dialog yang muncul jika lokasi installer salah 7. Instalasi selesai, AccessLink bisa mulai digunakan.
16.1.2
1. 2. 3.
Kegunaan AccessLink
Membuat report dalam Access berdasarkan data dari suatu list Excel. Mengkonversi list Excel menjadi basisdata Access. Membuat form pada Access untuk melakukan entri data pada list Excel.
Beberapa kegunaan AccessLink adalah:
List dalam Excel adalah sederetan baris/row di worksheet Excel yang mengandung data yang berhubungan. List dapat digunakan sebagai basisdata dengan baris/row menjadi record dan kolom/column menjadi field. Baris/row pertama berisi label dari kolom.
Departemen Teknik Informatika ITB
97
Pelatihan Office Applications
16.2
16.2.1
Tutorial dan Latihan
Tutorial 16-1: Membuat Report Access berdasarkan Data dari List Excel
Buatlah sebuah file baru Excel, simpan sebagai lat_accesslink_1.xls, dan buatlah list sebagai berikut:
Mari kita coba tutorial berikut ini: 1.
Jangan lupa untuk menyimpan kembali file. 2. 3. Blok seluruh bagian list. Pilih menu Data ? MS Access Report. Menu ini hanya aktif jika AccessLink sudah diinstal dan diaktifkan. Akan muncul kotak sebagai berikut:
Gambar 16-5. Kotak dialog Create Microsoft Access Report 4. Jika ingin membuat dalam basisdata Access baru, maka pilih New database. Jika ingin membuat report di dalam basisdata Access yang sudah ada, klik Existing database dan masukkan path basisdata di kotak teks atau klik Browse untuk mencari path basisdata tersebut. Klik OK dan kemudian ikuti instruksi dari Access Report Wizard. Jangan mengubah nama-nama yang ditawarkan oleh wizard untuk table dan report. Kecuali untuk judul report, bisa diubah. Data list tadi akan muncul dalam bentuk report di MS Access. Kembali ke program Excel dan Anda akan mendapatkan bahwa ada sebuah tombol di sebelah list. Kita bisa klik tombol ini untuk menampilkan report list kita di Access sewaktu-waktu kita membutuhkan. 8. Cobalah ubah beberapa data dalam list, simpan file Excel, kemudian tekan tombol View MS Access Report dan lihat apa yang terjadi pada report di Access. Seharusnya tidak terjadi perubahan apa pun terhad ap report kita, walaupun data list telah diubah.
5.
6. 7.
Departemen Teknik Informatika ITB
98
Pelatihan Office Applications
9.
Kembalilah ke aplikasi Excel dan hapus tombol View MS Access Report dengan cara menekan kunci Ctrl dan klik pada tombol tersebut, kemudian tekan Delete. Lakukan kembali pembuatan report seperti yang sebelumnya.
16.2.2
Tutorial 16-2: Mengkonversi Basisdata Access
List
Excel
menjadi
Kita dapat mengubah list di Excel menjadi suatu basisdata di Access sehingga data-data pada list dapat kita kelola dengan menggunakan MS Access. Perubahan yang dilakukan terhadap basisdata Access yang dihasilkan tidak akan mempengaruhi list Excel. Lakukan tutorial berikut: 1. Buatlah sebuah file Excel baru, namun dengan membuat list yang sama seperti yang ada di subbab 1.2.2.1. Simpan file tersebut, misalnya dengan nama lat_accesslink_2.xls. Blok seluruh bagian list yang akan dikonversi ke Access. Pilih menu Data ? Convert to MS Access. Menu ini hanya aktif jika AccessLink sudah diinstal dan diaktifkan. Akan muncul kotak sebagai berikut:
2. 3.
Gambar 16-6. Kotak dialog Convert to Microsoft Access 4. Jika ingin membuat dalam basisdata Access baru, maka pilih New database. Jika ingin menambahkan list ke dalam basisdata Access yang sudah ada, klik Existing database dan masukkan path basisdata di kotak teks atau klik Browse untuk mencari path basisdata tersebut. Klik OK. Selanjutnya Access Import Spreadsheet Wizard dan Table Analyzer Wizard akan menuntun untuk secara permanen mengkonversi list Excel ke dalam basisdata Access.
5.
16.2.3
Tutorial 16-3: Membuat Form Access untuk List Excel
Kita dapat membuat sebuah form Access untuk memasukkan data pada suatu list Excel. Langkah-langkahnya adalah sebagai berikut: 1. Buatlah sebuah file Excel baru, namun dengan membuat list yang sama seperti yang ada di subbab 1.2.2.1. Simpan file tersebut, misalnya dengan nama lat_accesslink_3.xls. Klik sebuah sel di list Excel tersebut. Pilih menu Data ? MS Access Form. Menu ini hanya aktif jika AccessLink sudah diinstal dan diaktifkan. Akan muncul kotak yang sama seperti pada Gambar 1-10. Sama seperti di atas, jika ingin membuat dalam basisdata Access baru, maka pilih New database. Jika ingin membuat report di dalam basisdata Access yang sudah ada, klik Existing database dan masukkan path basisdata di kotak teks atau klik Browse untuk mencari path basisdata tersebut.
2. 3.
Departemen Teknik Informatika ITB
99
Pelatihan Office Applications
4.
Klik OK dan kemudian ikuti instruksi dari Access Form Wizard. Jangan mengubah nama-nama yang ditawarkan oleh wizard untuk table dan form. Kecuali untuk judul form, bisa diubah. Ketika Access Form Wizard telah selesai, kita akan mendapatkan sebuah form untuk mengisikan data list di Excel kita dalam bentuk form Access, misalnya seperti yang ada di bawah ini:
5.
Gambar 16-7. Form Access untuk list Excel 6. Kembalilah ke file lat_accesslink_3.xls dan akan Anda lihat sebuah tombol di sebelah list Excel kita. Untuk mengedit list kita dengan menggunakan form Access yang sudah kita buat tadi, tekan tombol ini, maka kita akan kembali ke tampilan form Access dan kita dapat memasukkan data.
16.2.4
1. No 1 2 3 4 5 6 7 8 9 10
Latihan
Buatlah list sebagai berikut di sebuah file terpisah dari file-file tutorial: Instansi SMU Muhammadiyah 2 Surabaya SMU Al Ikhlas Taliwang Sumbawa NTB SMU Al Ikhlas Lubuk Linggau Sumatera Selatan SMU Walisongo Pecangaan Jepara MA As'ad Jambi SMU Islam Samarinda SMU Satria Kendari MA PPKP Ribhatul Khail Kutai Kalimantan Timur SMU Pembangunan 2 Gunung Kidul SMK Assalaam Manado Nilai 821.35 819.00 782.55 774.90 755.15 748.65 737.20 720.50 714.70 705.10
Nama Mas'ad S.A. Fachir, S. Kom. Amir Ma'ruf Husein R. Muhammad Ibrahim Dwi Edi Siswanto Zainul Havis, S. Kom. Muhammad Rusydi, S. E. Sayidiman Ir. N. Syahrianto Ahmad Darmadi, S. Pd. Drs. Suyudi 2. 3.
Buatlah report Excel untuk list tersebut. Buat sebuah form report Excel untuk list tersebut dan cobalah masukkan dengan menggunakan form yang terbentuk data tambahan sebagai berikut: Nama Instansi SMU TakhasusAl Qur'an Wonosobo SMK Muhammadiyah Kadungora Garut SMK Yayasan Pesantren Cintawana (YPC) Tasikmalaya Nilai 697.20 690.50 680.75
No
11 Aminudin, S. Pd. 12 Handi Hendarsah 13 Ahmad Mansur Kamal
Coba konversikan list Excel yang sudah Anda buat ke dalam basisdata Access.
Departemen Teknik Informatika ITB
100
Anda mungkin juga menyukai
- BAB 5 TEST TRANSAKSIDokumen9 halamanBAB 5 TEST TRANSAKSItisya hersa putriBelum ada peringkat
- Perbedaan GRI G4 dan GRI StandardsDokumen22 halamanPerbedaan GRI G4 dan GRI Standardsuswatun dwi cahyaningrumBelum ada peringkat
- Akt ExcelDokumen38 halamanAkt ExcelKom ABelum ada peringkat
- Laporan KKN Desa Tamansari V 1.0Dokumen74 halamanLaporan KKN Desa Tamansari V 1.0Garin Juniar AkbarBelum ada peringkat
- Percobaan Laporan Prakerind RuthDokumen47 halamanPercobaan Laporan Prakerind Ruthmaharani NovenaBelum ada peringkat
- OPTIMASI PRODUKSIDokumen176 halamanOPTIMASI PRODUKSIchairunnisa0% (1)
- Analisis SKBDokumen3 halamanAnalisis SKBYuzda FaiqotulBelum ada peringkat
- MUSKULOSKELETALDokumen18 halamanMUSKULOSKELETALIndah Permata SariBelum ada peringkat
- Riset Pasar 4 The Marketing Research ProcessDokumen61 halamanRiset Pasar 4 The Marketing Research ProcessYoyon Mursid CahyonoBelum ada peringkat
- Tugas Besar Marketing - IM3Dokumen16 halamanTugas Besar Marketing - IM3Wirawan MadeBelum ada peringkat
- PT Intan Permata Putuayuvaniasari 2215654090Dokumen15 halamanPT Intan Permata Putuayuvaniasari 2215654090090 PutuAyuVaniasariAPBelum ada peringkat
- Implementasi Mystery Shopping Meningkatkan Kualitas Pelayanan BankDokumen8 halamanImplementasi Mystery Shopping Meningkatkan Kualitas Pelayanan BankHerdi SyamBelum ada peringkat
- OPTIMALKANDokumen11 halamanOPTIMALKANWulan ArdhaniBelum ada peringkat
- Laporan Akhir Magang Marselina Rahmawati 2015061046 Maritim Muda NusantaraDokumen40 halamanLaporan Akhir Magang Marselina Rahmawati 2015061046 Maritim Muda NusantaraMarsellBelum ada peringkat
- JUDULDokumen20 halamanJUDULPutri RahayuBelum ada peringkat
- TUGAS 3 ANGGARANDokumen3 halamanTUGAS 3 ANGGARANShelyBelum ada peringkat
- Metode Pengembangan SistemDokumen27 halamanMetode Pengembangan SistemShinji RintoraBelum ada peringkat
- (Irfan-A031191127) PT Cinta KomputerDokumen93 halaman(Irfan-A031191127) PT Cinta KomputerDrawing For LifeBelum ada peringkat
- MENGUASAI WORDDokumen48 halamanMENGUASAI WORDMELI DUWI LESTARIBelum ada peringkat
- SISTEM AKUNTANSI PENJUALAN KREDITDokumen78 halamanSISTEM AKUNTANSI PENJUALAN KREDITdleylandd100% (2)
- Soal Perancangan Basis Data PDFDokumen15 halamanSoal Perancangan Basis Data PDFGorbachef TanotoBelum ada peringkat
- Pertemuan 9 Pengukuran Kinerja Sektor PublikDokumen40 halamanPertemuan 9 Pengukuran Kinerja Sektor PublikMela CanniliaBelum ada peringkat
- Pinukuik Banyak RasaDokumen31 halamanPinukuik Banyak RasaBerliana LarasatiBelum ada peringkat
- Muh Rauf Universitas Hasanuddin PKM-GFKDokumen12 halamanMuh Rauf Universitas Hasanuddin PKM-GFKAbshar FadhilahBelum ada peringkat
- SISTEM REMUNERASI TMMINDokumen25 halamanSISTEM REMUNERASI TMMINRohmad BagusBelum ada peringkat
- Aspek Keuangan PT Tesla Jaya UtamaDokumen13 halamanAspek Keuangan PT Tesla Jaya UtamaGde Yatna WibawaBelum ada peringkat
- PELAKSANAAN K3 DI PANASONICDokumen96 halamanPELAKSANAAN K3 DI PANASONICInsanuBelum ada peringkat
- Mengelola Administrasi Gaji Dan UpahDokumen10 halamanMengelola Administrasi Gaji Dan UpahdwihamBelum ada peringkat
- Modul Pelatihan Qgis 3.14Dokumen25 halamanModul Pelatihan Qgis 3.14aidah muthalibBelum ada peringkat
- Modul Utama Pengolah AngkaDokumen49 halamanModul Utama Pengolah AngkacinnamororollBelum ada peringkat
- Proposal Bisnis Risol MayoDokumen4 halamanProposal Bisnis Risol MayoHM SO GREATBelum ada peringkat
- Soal Dan Jawaban Kemampuan Umum Cpns 1Dokumen10 halamanSoal Dan Jawaban Kemampuan Umum Cpns 1Rizky RahmaBelum ada peringkat
- Studi Kasus Sim Bab 13Dokumen5 halamanStudi Kasus Sim Bab 13lailaalfiBelum ada peringkat
- Analisis Prospektif Laporan Keuangan Pt. IndofoodDokumen8 halamanAnalisis Prospektif Laporan Keuangan Pt. IndofoodPutri ElsantyBelum ada peringkat
- FLOWCHARTDokumen18 halamanFLOWCHARTAldy AJ0% (1)
- MENGENAL BIG FOURDokumen5 halamanMENGENAL BIG FOURAulia PuspitasariBelum ada peringkat
- IAKI_MempersiapkanDokumen42 halamanIAKI_MempersiapkanjokoBelum ada peringkat
- Makalah Siklus Persediaaan Pergudangan Dan Pembayaran UtangDokumen15 halamanMakalah Siklus Persediaaan Pergudangan Dan Pembayaran UtangAbigailBelum ada peringkat
- 6018 p3 SPK PT Adi Jaya AverageDokumen25 halaman6018 p3 SPK PT Adi Jaya AverageEdah LaelaBelum ada peringkat
- 1 Tegalwangi 217Dokumen50 halaman1 Tegalwangi 217WahidBelum ada peringkat
- Produk Domestik Regional Bruto Provinsi Maluku Menurut Pengeluaran 2016 - 2020Dokumen98 halamanProduk Domestik Regional Bruto Provinsi Maluku Menurut Pengeluaran 2016 - 2020Queenzy100% (1)
- COSTDokumen6 halamanCOSTYusuf Bahtiyar KBelum ada peringkat
- Deployment DiagramDokumen13 halamanDeployment DiagramTitin Agustina 1822200067Belum ada peringkat
- LaporanDokumen83 halamanLaporanmirna syafitriBelum ada peringkat
- SISTEM TIME BILLING DAN PAYROLLDokumen21 halamanSISTEM TIME BILLING DAN PAYROLLRefi Muhammad SyafeiBelum ada peringkat
- Makalah Apsia Dan Java 2-1Dokumen55 halamanMakalah Apsia Dan Java 2-1Fitri HBelum ada peringkat
- Makalah SM Observasi MCDDokumen19 halamanMakalah SM Observasi MCDanisa nur'alifahBelum ada peringkat
- PKM-K Bayam CrispyDokumen26 halamanPKM-K Bayam CrispyNysa Maydina SiahaanBelum ada peringkat
- Nama Dan Nomor Akun Dalam Perusahaan JasaDokumen4 halamanNama Dan Nomor Akun Dalam Perusahaan JasaElfan Trihosman NdruruBelum ada peringkat
- 24 PDFDokumen179 halaman24 PDFfabiojuniorBelum ada peringkat
- Modul I TIK Ms. Word DAN EXCELDokumen130 halamanModul I TIK Ms. Word DAN EXCELIza GholamBelum ada peringkat
- Aplikasi Manajemen Sekolah MTS Noor AiniDokumen59 halamanAplikasi Manajemen Sekolah MTS Noor AininiaridaniaBelum ada peringkat
- Aplikasi Class Reminder (Aplikasi Pengingat Kegiatan)Dokumen142 halamanAplikasi Class Reminder (Aplikasi Pengingat Kegiatan)Edi PratamaBelum ada peringkat
- Cv. Cipta Adhi Nugraha Creative - Naufal IslamDokumen44 halamanCv. Cipta Adhi Nugraha Creative - Naufal IslamShafa AlmaliyaBelum ada peringkat
- 4.KP-6304181108-Full TextDokumen44 halaman4.KP-6304181108-Full Textdany indrayanaBelum ada peringkat
- MODUL EXCELDokumen5 halamanMODUL EXCELDadang HidayatBelum ada peringkat
- Modul 6 Presentasi1Dokumen58 halamanModul 6 Presentasi1Fryzna MoningkaBelum ada peringkat
- Daftar IsiDokumen6 halamanDaftar Isiilham habibBelum ada peringkat
- Modul 5 Lembar Sebar1Dokumen58 halamanModul 5 Lembar Sebar1Dedy SupardiBelum ada peringkat
- Bahasa Inggris Sistem 52M Volume 1Dari EverandBahasa Inggris Sistem 52M Volume 1Penilaian: 3.5 dari 5 bintang3.5/5 (39)
- Makalah TopologiDokumen16 halamanMakalah TopologiZulfaBelum ada peringkat
- Aturan Perancangan DFDDokumen12 halamanAturan Perancangan DFDmeity_mayaBelum ada peringkat
- Internet of ThingsDokumen2 halamanInternet of ThingsZulfaBelum ada peringkat
- Statis LanjutDokumen12 halamanStatis LanjutZulfaBelum ada peringkat
- Erdndfd 090331104057 Phpapp02Dokumen39 halamanErdndfd 090331104057 Phpapp02Lucky ManBelum ada peringkat
- KKPI Keamanan InformasiDokumen25 halamanKKPI Keamanan InformasiZulfaBelum ada peringkat
- Ms. Access 1Dokumen5 halamanMs. Access 1ZulfaBelum ada peringkat
- 01KEWIRAUSAHAANDokumen5 halaman01KEWIRAUSAHAANZulfaBelum ada peringkat
- Tingkatan Diagram DFDDokumen8 halamanTingkatan Diagram DFDZulfaBelum ada peringkat
- Bagian 2 Dasar Menguasai Database Mysql: (Menguasai Perintah Permintaan Data)Dokumen16 halamanBagian 2 Dasar Menguasai Database Mysql: (Menguasai Perintah Permintaan Data)ZulfaBelum ada peringkat
- HUBUNGAN DAGANG JEPANG DENGAN NEGARA BARATDokumen13 halamanHUBUNGAN DAGANG JEPANG DENGAN NEGARA BARATZulfaBelum ada peringkat
- Modul Data Base TGDokumen39 halamanModul Data Base TGZulfaBelum ada peringkat
- Ms. Access 1Dokumen5 halamanMs. Access 1ZulfaBelum ada peringkat
- Tips Mengatasi Problem Komputer Gagal MasukDokumen1 halamanTips Mengatasi Problem Komputer Gagal MasukZulfaBelum ada peringkat
- Framework Codeigniter 2 PDFDokumen125 halamanFramework Codeigniter 2 PDFElian GiovaniBelum ada peringkat
- Access Dasar-Dbe1 (Final) 1Dokumen23 halamanAccess Dasar-Dbe1 (Final) 1ZulfaBelum ada peringkat
- Tips Pemasangan MotherboardDokumen2 halamanTips Pemasangan MotherboardMega Fitriaddin AbdullahBelum ada peringkat
- Modul AccessDokumen100 halamanModul AccessZulfa0% (1)