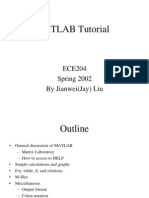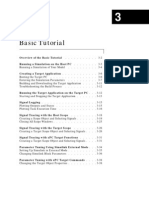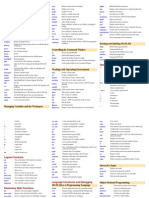Context Plotting P
Diunggah oleh
ekaswulandariDeskripsi Asli:
Judul Asli
Hak Cipta
Format Tersedia
Bagikan dokumen Ini
Apakah menurut Anda dokumen ini bermanfaat?
Apakah konten ini tidak pantas?
Laporkan Dokumen IniHak Cipta:
Format Tersedia
Context Plotting P
Diunggah oleh
ekaswulandariHak Cipta:
Format Tersedia
Plotting in Matlab
Math 50C Multivariable Calculus David Arnold David-Arnold@Eureka.redwoods.cc.ca.us
Abstract In this activity you will learn how to plot lines and curves in both the plane and space. In addition, you will also be introduced to script les. Prequisites: Some knowledge of how to enter vectors and matrices in Matlab. Some familiarity with Matlabs array operations is useful.
Introduction
This is an interactive document designed for online viewing. Weve constructed this onscreen documents because we want to make a conscientious eort to cut down on the amount of paper wasted at the College. Consequently, printing of the onscreen document has been purposefully disabled. However, if you are extremely uncomfortable viewing documents onscreen, we have provided a print version. If you click on the Print Doc button, you will be transferred to the print version of the document, which you can print from your browser or the Acrobat Reader. We respectfully request that you only use this feature when you are at home. Help us to cut down on paper use at the College. Much eort has been put into the design of the onscreen version so that you can comfortably navigate through the document. Most of the navigation tools are evident, but one particular feature warrants a bit of explanation. The section and subsection headings in the onscreen and print documents are interactive. If you click on any section or subsection header in the onscreen document, you will be transferred to an identical location in the print version of the document. If you are in the print version, you can make a return journey to the onscreen document by clicking on any section or subsection header in the print document. Finally, the table of contents is also interactive. Clicking on an entry in the table of contents takes you directly to that section or subsection in the document.
1.1
Working with Matlab
This document is a working document. It is expected that you are sitting in front of a computer terminal where the Matlab software is installed. You are not supposed to read this document as if it were a short story. Rather, each time your are presented with a Matlab command, it is expected that you will enter the command, then hit the Enter key to execute the command and view the result. Furthermore, it is expected that you will ponder the result. Make sure that you completely understand why you got the result you did before you continue with the reading.
Plotting in Matlab
Getting Started
Matlab excels at plotting graphs of functions. Much of this manual is dedicated to drawing the graphs of the various functions encountered in a multivariable calculus course. However, you have to walk before you can run, so we will begin with basic plotting techniques and move toward more advanced technique in subsequent chapters.
Functions of a Single Variable
In this section we will learn how to draw the graph of a single-valued function of one real variable; i.e., a function dened by a rule or equation such as y = f (x). We begin with a denition. Denition 1 Let f : R R be dened by the rule y = f (x). The graph of f is dened as Graph of f = {(x, f (x)) : x is in the domain of f }. Alternatively, the graph of f is the set of all points (x, y), such that y = f (x) for some x in the domain of f . The idea is simple: the graph of f is the set of all points (x, y) that satisfy the equation y = f (x). Consequently, a standard graphing technique is to create and plot table of points that satisfy the equation. An example should make this clear. Example 1 Use Matlab to sketch the graph of f (x) = x 2 . If we were plotting this graph by hand, we would start by selecting values for the independent variable x that lie in the domain of f . We would place these values in the rst column of a table, similar to Table 1. Then, for each value of x, we would calculate the corresponding function value with equation f (x) = x 2 , placing the results in the second column of the table as we work. Finally, we would set up a coordinate system on a sheet of graph paper and plot each of the points in Table 1. x f (x) = x2 3 9 2 4 Table 1 But how would one accomplish this task in Matlab? We could begin by creating a list of x-values. >> x=[-3 -2 -1 0 1 2 3] x = -3 -2 -1 0 1 1 0 0 1 1 2 4 3 9
Next, we wish to square each value in this list. The natural thing to try is x2, but that wont work. >> x2 Remember, in Matlab, x2 means x*x. You cannot multiply these lists because their dimensions wont accommodate matrix multiplication. However, we dont want to square the list; we want to square each element in the list. Thats what array exponentiation is for!
Plotting in Matlab
>> y=x.2 y = 9
There are two things to note: (1), array exponentiation squared each element of the list x, and (2), weve stored the result of this operation in the variable y for future use. This allows us to easily plot each of the data points provided in the lists x and y. The command >> plot(x,y,o) will plot the image shown in Figure 1 (a). The command plot(x,y,o) warrants some explanation. The command plot(x,y,s) plots list y versus list x; i.e., Matlab plots all ordered pairs (u, v), where u is taken from list x and v is taken from list y. The character string s determines the symbol used for plotting. In our case, s=o, which instructs Matlab to use a small, unlled circle to plot each point. Other plotting symbols are available. For example, try plot(x,y,+), plot(x,y,*), or plot(x,y,s). A full list of plotting symbols is given in the help le for the plot command. 1 Thus far, weve only plotted seven points that satisfy the equation f (x) = x 2 , but Denition 1 requires that we plot all points satisfying the equation y = f (x). We need to plot more points. Matlab provides the construct start:increment:stop for creating lists of equally spaced values. The command 2 >> x=-3:.5:3 x = Columns 1 through 7 -3.0000 -2.5000 -2.0000 Columns 8 through 13 0.5000 1.0000 1.5000
-1.5000 2.0000
-1.0000 2.5000
-0.5000 3.0000
creates a list whose rst entry is 3, the second entry is 2.5, and so on, up to and including (in this case) 3. 3 Square each element in the list x and store the result in the list y. >> y=x.2 y = Columns 1 through 7 9.0000 6.2500 Columns 8 through 13 0.2500 1.0000
4.0000 2.2500
2.2500 4.0000
1.0000 6.2500
0.2500 9.0000
Now you can plot the graph, as shown in Figure 1 (b), with >> plot(x,y,o) We still havent plotted all points satisfying the equation f (x) = x 2 , so were not nished. The commands
1
For a full explanation of the plot command, type help plot at the Matlab prompt and hit the Enter key. The output of this command warrants some explanation. The vector x has length 13 (check this with length(x)), but it is a row vector, one row and thirteen columns. Of course, there is not enough room to t thirteen columns across the screen, so part of the list is put on a second row, with a heading to indicate that you are seeing columns 8 through 13. If you nd this terribly distracting, try taking the transpose, x=x, then enter y=x.2. 3 Some times incrementing will fall short of the stop value, as in x=-3:.7:3. Try it!
2
Plotting in Matlab
>> x=-3:.1:3; >> y=x.2; >> plot(x,y,o) increment entries in the vector x by a tenth and produce the plot in Figure 1 (c).
10 8 6 4 2 0 4 10 8 6 4 2 0 4 10 8 6 4 2 0 4
(a) Figure 1
(b) Plotting the graph of f (x) = x 2 .
(c)
Clearly, we cant continue in this manner indenitely. At some point we are going to have to make an assumption about where the rest of the points satisfying y = f (x) will fall. You can instruct Matlab to connect points in your plot with line segments. The command plot(x,y,o-) was used to produce the graph in Figure 2 (a). Matlabs default plotting command, plot(x,y), connects the points created from list x and y with line segments. If you plot enough points, you will get a smooth looking curve, as shown in Figure 2 (b), but if you dont plot enough points, then plot(x,y) will produce a kinky plot like the one shown in Figure 2 (c). It is important to note that only the points created by the list x and y satisfy the equation y = f (x). In between points, Matlab is approximating the actual graph with line segments. There are a number of colors, plotting symbols, and line styles available for use with the plot command. The idea is simple: in the command plot(x,y,s), s is a character string used to select the color, plotting symbol, and line style. For example, plot(x,y,gd-) will use green diamonds for the plotting symbols, then connect each pair of points with a green line segment. Order is irrelevant, so plot(x,y,-gd) produces exactly the same image. If you dont select a plotting symbol, then one wont be used. For example, plot(x,y,r--) will connect each pair of points with a red, dashed line segment. A full list of colors, plotting symbols, and line types is available in the help le for the plot command. 4 Example 2 Use Matlab to draw the graph of f (x) = x 2 2x 3 on the interval [1, 3]. Users new to Matlab always struggle with array operations at rst. It can be discomforting to work with entire arrays of numbers rather than with the individual numbers themselves. Lets take a slightly dierent tack on this example in the hopes of adding some clarity to array operations in Matlab. Suppose that we enter the numbers x1 , x2 , . . . , xn into the equation of the function f to produce the data in Table 2.
4
Type help plot at the Matlab prompt.
Plotting in Matlab
10 8 6 4 2 0 4
10 8 6 4 2 0 4
10 8 6 4 2 0 4
(a) Figure 2
(b) Plotting the graph of f (x) = x 2 . x x1 x2 . . . xn f (x)
2 x1 2x1 3 2 x2 2x2 3 . . . 2 xn 2xn 3
(c)
Table 2 Now, lets look carefully at the vector y=x.2-2*x-3. Technically, we immediately have a problem, because you cannot subtract the scalar number 3 from a vector. However, since this type of operation is so common, Matlab is forgiving and allows it. In fact, if you subtract three from a vector in Matlab, Matlab will subtract 3 from each entry of the vector. 5 Consequently, the computation 2 x1 2x1 3 x1 x1 2 x x x2 2x2 3 2 2 . y = x.2 2 x 3 = . .2 2 . 3 = . . . . . . . 2 2x 3 xn xn xn n produces the second column of Table 2 and stores it in the variable y. Hopefully, it should now be clear why the commands >> x=-1:.1:3;y=x.2-2*x-3; >> plot(x,y) produce the graph shown in Figure 3. It is important to label the axes of your graph. You might also need a grid and a title. This is easily done in Matlab. The commands >> xlabel(x-axis) >> ylabel(y-axis)
5
For example, try [3,3,3]-3 and see what happens.
Plotting in Matlab
The graph of f(x) = x2 2x 3 0 0.5 1 1.5 yaxis 2 2.5 3 3.5 4 1
1 xaxis
Figure 3
The graph of f (x) = x 2 2x 3.
>> title(The graph of f(x) = x2 - 2x - 3) >> grid on produce the axes labels, title, 6 and grid shown in Figure 3.
3.1
Two or More Plots
The plot command can draw more than one graph at a time. If you have data in x1,y1,x2,y2,...,xn,yn, then the command plot(x1,y1,s1,x2,y2,s2,...,xn,yn,sn) will plot the data using the line style s1 for the data in x1, y1, etc. Example 3 Sketch the graphs of f (x) = 1/x and g(x) = ln(x 1) on the interval [2, 5]. Use the functions f and g to calculate data for the two plots. >> x=2:.1:5; >> f=1./x; >> g=log(x-1); Two comments are in order. First, Matlabs command for the natural logarithm is log. 7 Secondly, it is highly illegal to divide a scalar by a vector, as any mathematician will tell you. So the command, f=1./x is perplexing, to say the least. Technically, we should enter ones(size(x))./x, which makes a lot more sense, but this is such a common operation that Matlab makes a special interpretation in this case. That is, Matlab takes 1./x to mean: form a
Matlab recognizes a small subset of TEX commands. So typing title(x2) produces a superscript, while title(x_2) produces a subscript. If you need more than one character in your sup/subscript, enclose it in curly braces, as in \title(x{2\alpha}). 7 Base two and base ten logarithms are also available as log2 and log10.
Plotting in Matlab
vector whose rst element is computed by dividing 1 by x(1), whose second element is computed by dividing 1 by x(2), etc., exactly what we want. Now, the command >> plot(x,f,x,g) will produce a plot containing the graphs of both f and g on the desired interval. Matlab also cycles through a default set of colors, automatically coloring each graph with a dierent color. The command >> plot(x,f,-,x,g,--) plots the graphs of f and g with dierent linestyles, f with a solid line, g with a dotted line, useful if you dont have a color printer. Finally, when plotting more than one graph, it is good form to create a legend to help distinguish the plots. The command >> legend(y = f(x),y = g(x)) was used to create the image shown in Figure 4.
1.4 1.2 1 0.8 0.6 0.4 0.2 0 2 3 4 5 y=f(x) y=g(x)
Figure 4 The graphs of f (x) = 1/x and g(x) = ln(x 1).
Formatting Plots
The latest version of Matlab 8 oers interactive formatting designed to help with the annotation of Matlab plots. For those of you who own the latest version of Matlab, this feature is mostly self-explanatory and needs little explanation. After plotting in a gure window, the gure toolbar is usually present by default. If not, you can activate it by selecting Figure Toolbar from the View menu in your gure window. Icons for adding text, arrows, and line segments are available and clicking the arrow to the left of the insert text icon enables plot editing. 9 Once this arrow is depressed, double-clicking on an object in a gure window opens the property editor where changes can be made to the objects properties. You can also right-click an object and select Properties from the resulting popup menu. Popup menus usually also list a number of frequently used formatting features for the selected object.
8 9
Matlab 6.0 as of this writing. You can determine your version of Matlab by typing ver at the Matlab prompt. Select Edit Plot from the Tools menu will also enable plot editing.
Plotting in Matlab
Most users nd it a simple matter to teach themselves about the plot editing through trial and discovery, but you can also select Formatting Graphs from the Help menu in your gure window to get a full tutorial on the use of this wonderful formatting tool. When you nish with your plot annotation, disable the Plot Editing tool by single-clicking the plot editing arrow on the toolbar (this icon acts as a toggle, click once to enable, click again to disable) or unchecking the Edit Plot item on the Tools menu.
Parametric Equations
Rather than express y as a function of x, it is often advantageous to express x and y in terms of another variable such as t, called a parameter. What follows is called a set of parametric equations. x = |t| y = |1 t| First, arbitrarily choose some t-values in a domain common to each function. Place your values of t in a table, then calculate the value of x and y for each value of the parameter t, placing your results in the appropriate columns of your table as your work. For example, if t = 5, then x = | 5| = 5 y = |1 (5)| = 6 which weve recorded in Table 3, along with the corresponding x and y-values when t = 4, 3, . . . , 5. t 5 4 3 2 1 0 x 5 4 3 2 1 0 y 6 5 4 3 2 1 t 1 2 3 4 5 x 1 2 3 4 5 y 0 1 2 3 4
Table 3 Points satisfying x = |t|, y = |1 t|. This sort of work is tediously done by hand, but easily carried out in Matlab. First, note that if no increment is provided in Matlabs start:increment:stop structure, then Matlab assumes an increment of 1. >> t=-5:5 t = -5 -4
-3
-2
-1
We next calculate the corresponding values of x and y. >> x=abs(t),y=abs(1-t) x = 5 4 3 2
Plotting in Matlab
y = 6 5 4 3 2 1 0 1 2 3 4
Note that these values are identical to those found in Table 3. Of course, we usually want to plot a lot more points, especially since Matlab handles this chore with ease. The command >> t=linspace(-5,5); produces 100 equally spaced points from 5 to 5, including both 5 and 5 in the list. Weve suppressed the output because of the large size of this list, but you should probably remove the semi-colons and examine the output carefully. The general form of the linspace command is linspace(a,b,N), which produces N equally spaced points from a to b, including a and b in its output. If you dont provide a value for N, as in our linspace(-5,5), Matlab defaults to 100 equally spaced points. Calculate x and y with >> x=abs(t);y=abs(1-t); Again, you might want to remove the semi-colons to examine the output. At this point, you have three choices of plots: x versus t, y versus t, and y versus x. The commands >> plot(t,x) >> plot(t,y) >> plot(x,y) produce the plots shown in Figure 5 (a), (b), and (c), respectively. 10
x versus t 6 4 xaxis yaxis 2 0 5 0 taxis 5 6 yaxis 4 2 0 5 0 taxis 5 y versus t 6 5 4 3 2 1 0 2 xaxis 4 6 y versus x
(a) Figure 5
(b) Various plots of x = |t|, y = |1 t|.
(c)
Script Files
It wont be long until you nd yourself typing dozens of commands at the Matlab prompt to produce a single plot. It is not uncommon in this situation to make a mistake, necessitating that you retype a sequence of commands. Even with the use of the up-arrow and Matlabs command history window to replay commands, youll soon nd this is an inecient way to work with Matlab.
10
If your instructor requires a data table, then youll be happy with the output of the command [t,x,y] Try it, then think about why it works! Matlabs ability to build matrices out of matrices is one of its most powerful features.
Plotting in Matlab
The best way to work with Matlab is with script les and functions. A script le is simply a text le that contains a complete list of the commands that you intend to type at the Matlab prompt. Perhaps an example will make this clear. You can use any editor you wish to create your script le. Just remember to save your le in ASCII format with extension .m. However, the PC version of Matlab contains a built-in editor with a number of features dear to the hearts of programmers. The easiest way to open this editor is to type edit at the Matlab prompt, but you can also: (1), select New->M-file from the File menu, or (2), click the New M-le icon on the Matlab toolbar. Once the editor opens, type the following lines in the editor, exactly as they appear. close all t=linspace(-5,5); x=abs(t); y=abs(1-t); subplot(131) plot(t,x) xlabel(t-axis) ylabel(x-axis) title(xversus t) axis square subplot(132) plot(t,y) xlabel(t-axis) ylabel(y-axis) title(y versus t) axis square subplot(133) plot(x,y) xlabel(x-axis) ylabel(y-axis) title(y versus x) axis square Select Save from the File menu of the editor and save the le as myfile.m. Return to the Matlab prompt and type >> myfile and all of the commands in the le myfile.m are executed in sequence, just as if you typed them sequentially at the Matlab command prompt. The script le myfile.m produces the image in Figure 6.
x versus t 6 xaxis yaxis 4 2 0 5 6 yaxis 4 2 0 5 y versus t 6 4 2 0 0 taxis 5 y versus x
0 taxis
0 xaxis
Figure 6
Script les are the way to go.
10
Plotting in Matlab
A few new commands in the script le myfile.m warrant some explanation. First of all, the command close all closes all open gure windows. Also new is the subplot command, which allows the user to draw multiple plots in a single gure window. In general, the command subplot(m,n,p) creates a matrix of plots, m rows and n columns, and makes the pth axis active, counting from left to right by rows. For example, the command subplot(132) 11 divides the current gure window into one row and three columns, placing an axes at each position, and dictates that the second axes (the one in row one, column two) is the current axes. All subsequent drawing commands are made on this axes. 12
The Current Directory and Path
Once you start saving script les, then you have to understand how Matlab searches for les on your hard disk or network. Two phrases are key to this understanding: (1), the Matlab path, and (2), the current working directory. We assume that you have some familiarity with the directory structure on your hard disk and/or network. When you enter a script le name at the Matlab prompt, the rst place Matlab searches for this le is the current working directory. You can determine the current working directory by entering 13 >> pwd ans = f:\MultCalcUsingMatlab\chap3 In this case, Matlab will rst search in the directory \MultCalcUsingMatlab\chap3 on the f: partition of the computers hard drive. If you did not save the le myfile.m in this directory, then Matlab will probably be unable to nd your le, responding with >> myfile ??? Undefined function or variable myfile. Cryptic messages like this can cause quite a bit of panic on the part of the user; but, if you think about it, the le is truly undened if Matlab cannot nd it. So, how do you get yourself out of this mess? That is, what can you do so that Matlab knows where to nd your le? You have a lot of options, but we will share only two. If you saved myfile.m in the directory c:\mywork, one obvious option is to change the current directory to c:\mywork. You can do this at Matlabs command line. >> cd c:\mywork >> pwd The command cd c:\mywork changes the current directory to c:\mywork. 14 The second command, pwd, stands for present working directory, which responds with the current directory. Its always good to use pwd to check the current directory. If you plan on placing most of your Matlab les in one or two directories, then its probably best to add these directories to Matlabs path. After searching the current directory, Matlab begins searching directories in the order listed on Matlabs path. You can type path at the Matlab prompt and Matlab will list the all of the
11
Note that commas are optional. For a full explanation of the subplot command, type help subplot at the Matlab prompt and read the resulting help le. 13 You surely will get a dierent response on your computer, namely, your current directory, not mine. 14 Matlab 6 oers a current directory navigation window on its standard toolbar. You can select from a drop down list or click the browse icon to switch to another directory.
12
11
Plotting in Matlab
directories on its path. Order is important. If you have two les named myfile.m, then the one executed is the one in the directory that occurs earliest on the path. 15 So, how do you add your working directories to the path? Lets say that you have a directory, c:\mywork, which you want to add to Matlabs path. There are a number of ways to do this, but the easiest is to use the pathtool. Open the pathtool by (1), typing pathtool at the Matlab prompt, or (2), selecting Set Path from Matlabs File menu. In the Set Path dialog box, click the Add to Path icon and browse to the folder you wish to add to the path. When rst learning the intricacies of Matlabs path, its probably best to click Move to Top, which moves your folder to the front of the path (rst to be searched). 16 If you wish to make your path changes permanent, click Save before closing the Set Path dialog box.
Comet Plots
Matlab has animation capability that enables you to examine the plot of a set of parametric equations as it is drawn in real time. Lets animate the plot of a Lissajous curve, shown in Figure 7.
1
0.5
0.5
1 1
0.5
0.5
Figure 7
Lissajous curve
Save the following sequence of commands in a script le named lissajous.m. close all t=linspace(0,2*pi,4000); x=cos(5*t); y=sin(7*t); comet(x,y) Execute the script le by typing lissajous at the Matlab prompt. Clearly, the command comet(x,y) is similar to the plot command, but it animates the plot in real time. Two commands in the script le lissajous warrant further comment. The close all command close all open gure windows, clearing the desktop for fresh start before opening a new gure window with the comet command. Secondly, weve created 4,000 equally spaced time points with the command t=linspace(0,2*pi,4000). This is just about right on a 300 MHz Pentium machine, but you can slow the animation further by adding more time points
15
One extremely useful debugging tool is Matlabs which command. If you type which myfile, Matlab will respond with the directory of the myfile.m it is about to execute. 16 Later you can open the Set Path dialog box, select your folder, then click the icons to change the position of the folder in the path or even remove the folder from the path.
12
Plotting in Matlab
(or speed things up by adding fewer time points). Experiment with the linspace command to nd the optimum setting for your personal workstation. If you intend to do anything with the nal image, its best to redraw it with the plot command as the comet command saves only the last point plotted in its routine for further use. Try resizing the gure window containing the Lissajous plot with your mouse to see what we mean.
Multigraf
It wont take long for you to realize that we are wasting a lot of paper printing dozens of Matlab plots. Dr. John Polking of Rice University has written a nice routine called multigraf which helps to save a lot of paper. This routine is already present on the campus server, so typing multigraf at the Matlab prompt is all you need to do to start the routine. Once the multigraf gure window opens, its use is pretty self explanatory. If you would like to use this routine at home, vistit Dr. Polkings site at Rice and download multigraf. http://math.rice.edu/ deld
10
Exercises
Use Matlabs plot command to draw the graphs of the functions in exercises 14 on the given interval. Label each axis and provide a title for your plot. 1. 2. f (x) = 5 4x x 2 , [6, 2] g(x) = 2x 2 8x 11, [1, 5] 3. 4. f (t) = te2t , [1, 5] h(t) = e0.1t sin(2t), [0, 24 ]
Hint: In exercise 4, enter h=exp(-0.1*t).*sin(2*t). Remember, you cannot multiply vectors, so you need to use array multiplication in this exercise. In each of exercises 58, use Matlabs plot command to draw the graph of both given functions on the same axes, drawn on the given interval. Label each axis. Provide a title and legend for your plot. 5. 6. 7. 8. s(x) = cos 2x + sin 3x, f (x) = xe3x , v(x) = 2 sin 2x + 3 cos 3x, [0, 2]
5 2
[0, 4 ]
g(x) = e3x (1 3x), g(t) =
1 2
f (t) = sin 3t cos 2t,
cos t +
cos 5t,
[0, 4 ] [0, 2 ]
x(t) = (1 + 2 sin t) cos t,
y(t) = (1 + 2 sin t) sin t,
Hint: In exercise 8, enter x=(1+2*sin(t)).*cos(t) and (1+2*sin(t)).*sin(t). Remember, you cannot multiply vectors, so you need to use array multiplication in this exercise. In each of exercises 914, x and y are dened in terms of a parameter t on a given interval. Use Matlabs plot command to draw a plot of y versus x. Label each axis and provide a title for your plot. 9. x = t sin t, y = 1 cos t, [0, 6 ] Hint: x=(cos(t)).3 [0, 2 ]
10. x = cos3 t,
y = sin3 t,
[0, 2 ]
11. x = 2 cos t + cos 2t,
y = 2 sin t sin 2t,
13
Plotting in Matlab
12. x = t + 2 sin 2t,
y = t + 2 cos 5t, [2 , 2 ] y = 9 sin t sin 9t, [0, 2 ] [0, 2 ]
13. x = 9 cos t cos 9t, 14. x = sin 3t,
y = sin 4t,
15. Use the comet command to animate the plot in exercise 9. 16. Use the comet command to animate the plot in exercise 10. 17. Use the comet command to animate the plot in exercise 11. 18. Use the comet command to animate the plot in exercise 12. 19. Use the comet command to animate the plot in exercise 13. 20. Use the comet command to animate the plot in exercise 14. 21. The comet command can be used to check your parametrizations. For example, a particle moves about the unit circle, starting at (0, 1) at time t = 0 and proceeding in a counter-clockwise direction. You believe a valid parametrization of this path is given by x = cos t, y = sin t, where 0 t 2 . Check this supposition with t=linspace(0,2*pi,1000); x=cos(t); y=sin(t); comet(x,y) 22. Make the particle in exercise 21 move about the unit circle, starting at (1, 0) at t = 0, but traveling in a clockwise direction. Do this by adjusting the parametric equations, not the time span. Check your result with the technique shown in exercise 21. 23. Make the particle in exercise 21 move about the unit circle, starting at (1, 0) at t = 0, still traveling in a counterclockwise direction, but moving twice as fast. Do this by adjusting the parametric equations, not the time span. Check your result with the technique shown in exercise 21. 24. Make the particle in exercise 21 move about the unit circle, but let it travel in a clockwise direction, starting at the point (0, 1) at time t = 0. Do this by adjusting the parametric equations, not the time span. Check your result with the technique shown in exercise 21.
14
Anda mungkin juga menyukai
- A Heartbreaking Work Of Staggering Genius: A Memoir Based on a True StoryDari EverandA Heartbreaking Work Of Staggering Genius: A Memoir Based on a True StoryPenilaian: 3.5 dari 5 bintang3.5/5 (231)
- The Sympathizer: A Novel (Pulitzer Prize for Fiction)Dari EverandThe Sympathizer: A Novel (Pulitzer Prize for Fiction)Penilaian: 4.5 dari 5 bintang4.5/5 (120)
- Grit: The Power of Passion and PerseveranceDari EverandGrit: The Power of Passion and PerseverancePenilaian: 4 dari 5 bintang4/5 (588)
- Devil in the Grove: Thurgood Marshall, the Groveland Boys, and the Dawn of a New AmericaDari EverandDevil in the Grove: Thurgood Marshall, the Groveland Boys, and the Dawn of a New AmericaPenilaian: 4.5 dari 5 bintang4.5/5 (266)
- The Little Book of Hygge: Danish Secrets to Happy LivingDari EverandThe Little Book of Hygge: Danish Secrets to Happy LivingPenilaian: 3.5 dari 5 bintang3.5/5 (399)
- Never Split the Difference: Negotiating As If Your Life Depended On ItDari EverandNever Split the Difference: Negotiating As If Your Life Depended On ItPenilaian: 4.5 dari 5 bintang4.5/5 (838)
- Shoe Dog: A Memoir by the Creator of NikeDari EverandShoe Dog: A Memoir by the Creator of NikePenilaian: 4.5 dari 5 bintang4.5/5 (537)
- The Emperor of All Maladies: A Biography of CancerDari EverandThe Emperor of All Maladies: A Biography of CancerPenilaian: 4.5 dari 5 bintang4.5/5 (271)
- The Subtle Art of Not Giving a F*ck: A Counterintuitive Approach to Living a Good LifeDari EverandThe Subtle Art of Not Giving a F*ck: A Counterintuitive Approach to Living a Good LifePenilaian: 4 dari 5 bintang4/5 (5794)
- The World Is Flat 3.0: A Brief History of the Twenty-first CenturyDari EverandThe World Is Flat 3.0: A Brief History of the Twenty-first CenturyPenilaian: 3.5 dari 5 bintang3.5/5 (2259)
- The Hard Thing About Hard Things: Building a Business When There Are No Easy AnswersDari EverandThe Hard Thing About Hard Things: Building a Business When There Are No Easy AnswersPenilaian: 4.5 dari 5 bintang4.5/5 (344)
- Rise of ISIS: A Threat We Can't IgnoreDari EverandRise of ISIS: A Threat We Can't IgnorePenilaian: 3.5 dari 5 bintang3.5/5 (137)
- Team of Rivals: The Political Genius of Abraham LincolnDari EverandTeam of Rivals: The Political Genius of Abraham LincolnPenilaian: 4.5 dari 5 bintang4.5/5 (234)
- The Gifts of Imperfection: Let Go of Who You Think You're Supposed to Be and Embrace Who You AreDari EverandThe Gifts of Imperfection: Let Go of Who You Think You're Supposed to Be and Embrace Who You ArePenilaian: 4 dari 5 bintang4/5 (1090)
- Hidden Figures: The American Dream and the Untold Story of the Black Women Mathematicians Who Helped Win the Space RaceDari EverandHidden Figures: The American Dream and the Untold Story of the Black Women Mathematicians Who Helped Win the Space RacePenilaian: 4 dari 5 bintang4/5 (895)
- Her Body and Other Parties: StoriesDari EverandHer Body and Other Parties: StoriesPenilaian: 4 dari 5 bintang4/5 (821)
- Elon Musk: Tesla, SpaceX, and the Quest for a Fantastic FutureDari EverandElon Musk: Tesla, SpaceX, and the Quest for a Fantastic FuturePenilaian: 4.5 dari 5 bintang4.5/5 (474)
- The Unwinding: An Inner History of the New AmericaDari EverandThe Unwinding: An Inner History of the New AmericaPenilaian: 4 dari 5 bintang4/5 (45)
- The Yellow House: A Memoir (2019 National Book Award Winner)Dari EverandThe Yellow House: A Memoir (2019 National Book Award Winner)Penilaian: 4 dari 5 bintang4/5 (98)
- On Fire: The (Burning) Case for a Green New DealDari EverandOn Fire: The (Burning) Case for a Green New DealPenilaian: 4 dari 5 bintang4/5 (73)
- Matlab TutDokumen21 halamanMatlab Tutapi-3693527Belum ada peringkat
- Xpctarget BasictutorialDokumen40 halamanXpctarget Basictutorialapi-3693527Belum ada peringkat
- Matlab TutorialDokumen6 halamanMatlab Tutorialapi-3693527Belum ada peringkat
- MatLab Tutorial For Geometric AlgebraDokumen59 halamanMatLab Tutorial For Geometric AlgebraAshoka VanjareBelum ada peringkat
- Matlab SummaryDokumen28 halamanMatlab SummaryPung Kang QinBelum ada peringkat
- MTLB TutorialDokumen23 halamanMTLB Tutorialapi-3693527Belum ada peringkat
- QuickrefDokumen22 halamanQuickrefapi-3693527Belum ada peringkat
- Matlab MiniDokumen49 halamanMatlab Miniapi-3693527100% (1)
- Introduction To MatlabDokumen6 halamanIntroduction To Matlabapi-3693527Belum ada peringkat
- Matlab Quick ReferenceDokumen12 halamanMatlab Quick Referencevahid100% (3)
- Unix 17Dokumen8 halamanUnix 17api-3693527Belum ada peringkat
- Introduction To MatlabDokumen6 halamanIntroduction To Matlabapi-3693527Belum ada peringkat
- Lab ManDokumen33 halamanLab Manapi-3693527Belum ada peringkat
- Matlab ABCDokumen9 halamanMatlab ABCapi-3693527100% (1)
- ManualDokumen3 halamanManualapi-3693527Belum ada peringkat
- Matlab Programming: Gerald W. Recktenwald Department of Mechanical Engineering Portland State University Gerry@me - Pdx.eduDokumen73 halamanMatlab Programming: Gerald W. Recktenwald Department of Mechanical Engineering Portland State University Gerry@me - Pdx.edugeneve1Belum ada peringkat