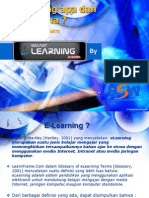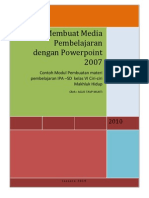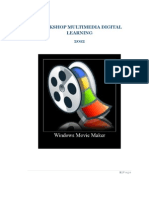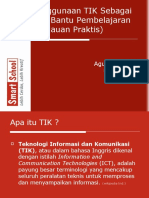Installation Help
Diunggah oleh
Agus Tavip MuktiHak Cipta
Format Tersedia
Bagikan dokumen Ini
Apakah menurut Anda dokumen ini bermanfaat?
Apakah konten ini tidak pantas?
Laporkan Dokumen IniHak Cipta:
Format Tersedia
Installation Help
Diunggah oleh
Agus Tavip MuktiHak Cipta:
Format Tersedia
SMART DIGITAL MULTIMEDIA INSTALLATION GUIDE
Server ( Teacher ) IP : 192.168.0.100
IP : 192.168.0.1
IP : 192.168.0.2 IP : 192.168.0.3
....
....
....
IP : 192.168.0.30
Client ( Students )
Gb.1. Contoh koneksi Jaringan Komputer SmartDM
CD Instalasi Smart Digital Multimedia :
Dalam CD Instalasi Smart Digital Multimedia terdiri dari beberapa Folder sbb : Database Tools Sample of video clip SmartDM Installer Support
1. Folder Database Tools berisi file file yang digunakan untuk instalasi kebutuhan database dan file-file setting-an database yang diperlukan, pada folder ini terdapat file file sebagai berikut : an file-file Xampp- win32 -1.6.7 1.6.7-installer Mysql connector connector-odbc-5.1.6-win32 arsmartdigital.sql rsmartdigital.sql Folder SQLyog
Smart Digital Multimedia Installation
Page 1
2. Folder Sample of video clip, berisi file file contoh dari video clip yang dapat digunakan untuk file-file latihan file-file ini bersifat optional (sbg pelengkap untuk contoh latih ). file latihan 3. File SmartDM Installer, Installer,merupakan file utama yang merupakan program aplikasi dari Smart Digital Multimedia. Program ini diinstall setelah semua perangkat pendukungnya telah disiapkan (disetting). 4. Serial Number adalah file berisi serial Number yang diisikan untuk me-registrasi program aplikasi me sesuai jenis / versinya : TRIAL , DEMO atau FULL VERSION. 5. Folder Support, berisi file file-file pelengkap yang terdiri dari folder Audio video dan Speech yang merupakan aplikasi pendukung yang bersifat optional . Hanya perlu diinstal jika dibutuhkan.
Instalasi Smart Digital Multimedia
1. Tes Koneksi Jaringan Sebelum melakukan proses instalasi Smart Digital Multimedia perlu diperhatikan beberapa hal di bawah ini : Konfigurasi komputer yang akan digunakan telah disetting seperti tampak pada Gb.1. disetting dimana komputer Server (Teacher) dan komputer client (Students) telah terpasang dan telah terkoneksi dengan baik dalam jaringan. Baik menggunakan Fixed line cable (wire connection) atau secara wire less connection. Uji /Tes hubungan / koneksi antara satu komputer dengan komputer lainnya atau dari komputer client ke komputer server , apakah telah terkoneksi dengan baik dengan cara sbb : Klik pada menu Start, Run, ketikan CMD maka akan tampil window command line Ketikkan perintah PING <spasi><nomor IP komputer yang akan diuji koneksinya> perintah <ENTER> Jika ada pesan seperti tampak pada Gb.2. maka komputer telah terkoneksi dengan baik.
Gb.2. Tes koneksi mengunakan perintah PING
Smart Digital Multimedia Installation
Page 2
Namun jika pesan yang ditampilkan Request time out , periksa kembali setting-an koneksi-nya. Kemudian tes kembali dengan perintah PING hingga komputer dapat nya. terkoneksi dengan baik.
2. Instalasi MySQL Server pada Komputer Server (Teacher) Setelah jaringan komputer terkoneksi dengan baik, lakukan instalasi MySQL server pada komputer Server (Teacher). Dalam hal ini kita gunakan Aplikasi Xampp versi 1.6.7 yang telah disediakan pada CD Smart Digital Multimedia Installer dalam folder Database Tools. Tools Lakukan langkah sbb : Buka folder Database Tools pada CD Smart Digital Multimedia Installer Tools Double klik pada file aplikasi Xampp Xampp-win32-1.6.7-installer
Gb.3. Tampilan instalasi Xampp Klik next , lanjutkan instalasi Xampp dan gunakan option standar default dari Xampp hingga selesai. Jalankan Xampp sebelum melanjutkan instalasi program lainnya. Tes apakah server telah berjalan dengan baik. Jalankan web browser dan ketikan URL address http://192.168.0.100/phpmyadmin ( alamat IP yang terpas terpasang pada Server (teacher). ) Akan tampil web phpmyadmin, kemudian lakukan konfigurasi user dari mysql database databasenya sbb : o Klik pada database file mysql o Klik user
Smart Digital Multimedia Installation
Page 3
o o
Klik sisipkan (Insert) Isi parameter pada field : Host : 192.168.0.100 User : bswsdm Password : <sementara dikosongkan jika untuk Demo > / Di isi password jika untuk digunakan semestinya. ( tampak pada Gb.4.)
Gb.4. Setting MySQL user Setting parameter (rights) dari N menjadi Y seperti tampak pada Gb.4. untuk mudahnya pilih Y untuk semua rights (Konfigurasi ulang jika dibutuhkan ). Geser kebawah menggunakan tombol penggeser yang ada di bagian kanan, kemudian klik pada tombol icon GO
3. Import Database (File master : arsmartdigital.sql) Langkah berikutnya import database master ( fil arsmartdigital.sql yang terdapat dalam file folder Database Tools ). Jalankan file SQLyog.exe yang berada pada folder SQLyog , klik pada pilihan teks yang berada pada area abu abu-abu ( thank you, but ..... ) Kemudian akan tampil window seperti tampak pada Gb. . , kemudian isikan parameter Gb.5. sbb : o MySQL Host Address : ( dengan IP yang terpasang Server misal : 192.168.0.100 ) o User Name : bswsdm o Password : <sesuai password yang telah didefinisikan>
Smart Digital Multimedia Installation
Page 4
Gb.5. Tampilan connect to MySQL Host ampilan o Kemudian klik tombol connect, akan tampil seperti tampak pada Gb.6.
Gb.6. Tampilan MySQL Host telah terkoneksi ampilan o o o Klik pada menu Tools, Import from SQL statemens.. Browse / arahkan pada folder Database Tools, file arsmartdigital.sql Kemudian klik pada tombol icon Execute, jika telah selesai klik icon Close emudian ,
Smart Digital Multimedia Installation
Page 5
Gb.7. Import database Master arsmartdigitl.sql o Untuk melihat apakah database arsmartdigital telah di Import, Klik pada pilihan menu Edit, Refresh Object Browser. File databse Master arsmardigital akan tampak seperti pada Gb. 8.
Gb.8. Database Master arsmartdigitl.sql
Smart Digital Multimedia Installation
Page 6
4. Instalasi MySQL-connector ODBC connector Setelah Database Master t telah di Import, kemudian lakukan Instalasi aplikasi MySQLasi connector ODBC yang ada pada folder Database Tools. Lakukan Langkah Sbb : Buka Folder Database Tools Double Klik pada file aplikasi MySQL MySQL-connector ODBC 5.1.6 -win32 win32
Gb.9. Instalasi connector ODBC
Klik next , lanjutkan instalasi MySQL connector ODBC hingga selesai.
5. Intalasi Aplikasi Smart Digital Multimedia ( SmartDM Installer ) Setelah semua disiapkan saatnya untuk melakukan instalasi Aplikasi Smart Digital Multimedia, pada komputer server (Teacher) adapun tahapannya adalah sbb : Buka folder SmartDM Installer Dobel klik pada file Setup Klik tombol selanjutnya , hingga Aplikasi SmartDM terinstal sesuai dengan defaultnya. Setelah selesai dilakukan Instalasi langkah berikutnya adalah melakukan konfigurasi aplikasi pada database yang telah terinstal sebelumnya. d Untuk setting konfigurasi ini terdiri dari 2 bagian, Konfigurasi komputer Server (Teacher) dan Konfigurasi Komputer Client (Student).
Smart Digital Multimedia Installation
Page 7
Jalankan Aplikasi SmartDM, untuk diketahui bahwa Aplikasi SmartDM memiliki tampilan SmartDM, tampi standard dengan resolusi 1280 x 1024, jika resolusi layar tidak memadai maka akan tampil pesan seperti tampak pada Gb.10
Gb.10. pesan rekomendasi dari resolusi layar Klik pada tombol OK, untuk melanjutkan Konfigurasi Server (Teacher). (Teacher)
Gb.11. Startup Menu Klik pada option button TEACHER SITE, kemudian klik tombol Open SITE, Kemudian lakukan konfigurasi Server dan Database Master yang digunakan, yaitu dari menu System, Setting, Database, Preferences Akan tampil menu Preferences, seperti tampak pada Gb. 12. Isikan Host / Server : 192.168.0.100 <IP pada komputer server dimana database terpasang> Database : arsmartdigital <nama dari database Master>
Smart Digital Multimedia Installation
Page 8
Login : bswsdm <nama user login> Password : isi sesuai dengan password yang telah didefinisikan sebelumnya.
Gb.12. Konfigurasi Database Server Klik pada option Connection to the database When the Form is closed Klik pada tombol Save Keluar dari program Aplikasi SmartDM, kemudian login kembali seperti sebelumnya, jika database telah terkoneksi dengan benar maka akan tampil menu login untuk teacher Authotization (Database Connected / berwarna hijau ) seperti tampak pada Gb.13.
Gb.13. Konfigurasi Database Server
Smart Digital Multimedia Installation
Page 9
Ketikan password <sesuai dengan yang telah didefinikan> untuk Demo gunak 123 gunakan sebagai password, kemudian klik pada tombol Sign In Jika sudah dapat Sign In, maka konfigurasi telah berhasil. Dan Komputer server (Teacher) (Teac siap untuk digunakan. Langkah berikutnya adalah Instalasi SmartDM pada komputer Client (Student) menggunakan SmartDM Installer yang sama, hanya pada saat melakukan konfigurasi pilihannya adalah Student Site. ( Tampak pada Gb.14.)
Gb.14. Login to student site Klik tombol Open Setelah tampil pada Menu Student Site, klik pada pilihan Database kemudian lakukan Database, konfigurasi seperti tampak pada Gb. 15. Dengan mengisikan konfigurasi setting sbb : Host/Server, Database, Login dan Password kemudian pilih tombol Save, setelah diisi kemudian semua parameter-nya dan Save, keluar dari modus Student Site dan Login kembali. Jika parameter nya konfigurasi telah dilakukan dengan benar, maka akan masuk pada modus Student site dan database koneksinya akan menampilkan pesan Database Connected dan berwarna Database hijau. Langkah berikutnya adalah melakukan Sign In ke student panel Klik pada pilihan Sign In, panel, isikan Student Id: 1 < Demo user yang telah di buat pada database master yang terinstall >, untuk user baru dapat di tambahkan dari Server (Teacher) site. Password: <untuk Demo password dikosongkan> Klik pada tombol Sign In.
Smart Digital Multimedia Installation
Page 10
Gb.15. Konfigurasi Database Server
Gb.16. Student Login (Authorization) Jika Sign In berhasil maka Database, maupun Server Indikator berubah warna menjadi Hijau. Ini berarti Koneksi antara client (student) dengan server (Teacher) sudah berjalan dengan baik dan siap digunakan. Secara otomatis maka Panel pada sisi server akan muncul daftar Client (student) yang aktif terkoneksi. Lakukan pada semua komputer client (student) untuk dapat terkoneksi dengan server (Teacher).
Smart Digital Multimedia Installation
Page 11
Gb.16. Server Indikator berwarna kuning masih dalam proses koneksi
Smart Digital Multimedia Installation
Page 12
Anda mungkin juga menyukai
- Digita LearningDokumen18 halamanDigita LearningAgus Tavip MuktiBelum ada peringkat
- BookLet SmartDMDokumen66 halamanBookLet SmartDMAgus Tavip MuktiBelum ada peringkat
- Membuat Media PembelajaranDokumen16 halamanMembuat Media PembelajaranAgus Tavip MuktiBelum ada peringkat
- Membuat Video Dengan Windows Movie MakerDokumen16 halamanMembuat Video Dengan Windows Movie MakerAgus Tavip MuktiBelum ada peringkat
- Membuat Website Personal Menggunakan CMS MamboDokumen12 halamanMembuat Website Personal Menggunakan CMS MamboAgus Tavip MuktiBelum ada peringkat
- Membuat Video Movie Menggunakan Windows Movie MakerDokumen14 halamanMembuat Video Movie Menggunakan Windows Movie MakerAgus Tavip MuktiBelum ada peringkat
- ICT Sebagai Media Bantu PengajaranDokumen12 halamanICT Sebagai Media Bantu PengajaranAgus Tavip MuktiBelum ada peringkat