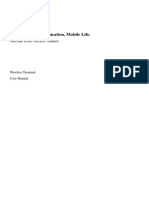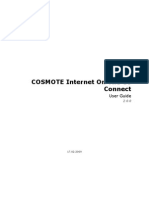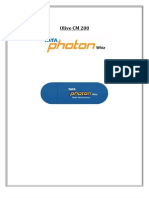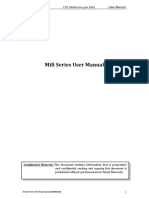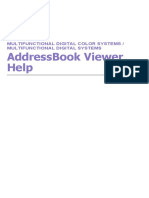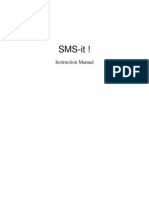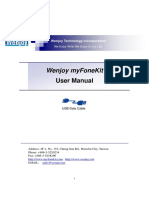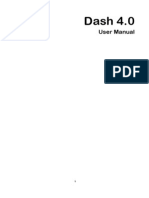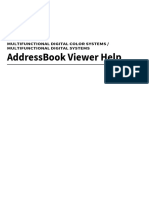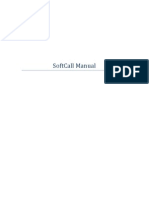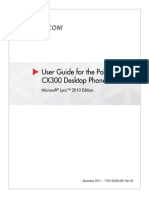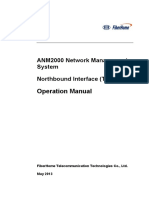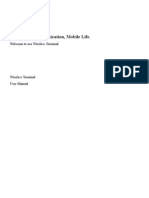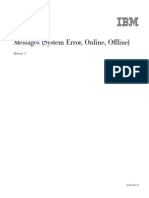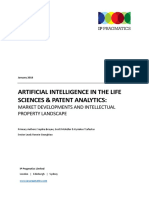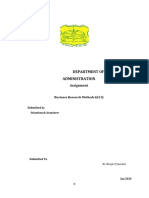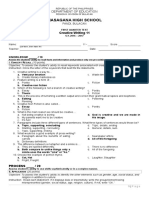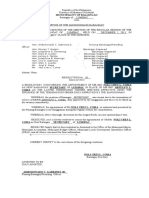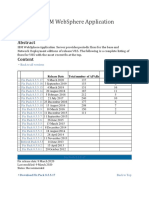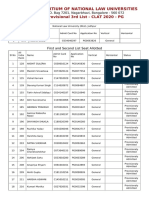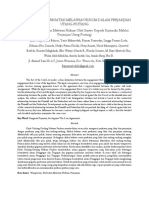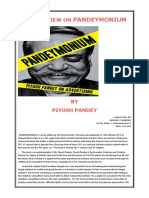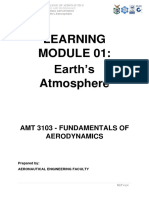Su-6800 Cdma Mobile Connect: Speedup Technology Co., LTD
Diunggah oleh
Kosasih SenantriJudul Asli
Hak Cipta
Format Tersedia
Bagikan dokumen Ini
Apakah menurut Anda dokumen ini bermanfaat?
Apakah konten ini tidak pantas?
Laporkan Dokumen IniHak Cipta:
Format Tersedia
Su-6800 Cdma Mobile Connect: Speedup Technology Co., LTD
Diunggah oleh
Kosasih SenantriHak Cipta:
Format Tersedia
SU-6800 CDMA Mobile Connect User Guide
SpeedUp Technology Co., Ltd.
All Rights Reserved No part of this manual may be reproduced or transmitted in any form or by any means without prior written consent of SpeedUp Technology Co., Ltd. Notice The information in this manual is subject to change without notice.Every effort has been made in the preparation of this manual to ensure accuracy of the contents,but all statements,information,and recommendations in this manual do not constitute the warranty of any kind,expressed or implied.
Table of contents
1. Descriptions of the Terminal Management GUI ....................................................................1 Launch the Terminal Management ......................................................................................1 Shortcut Icons .........................................................................................................................1 2.Internet Services .........................................................................................................................1 Accessing the Internet ...........................................................................................................1 3. SMS .............................................................................................................................................2 3.1 Creating and Sending a Message.................................................................................2 3.2 Inbox ..................................................................................................................................2 3.3 Outbox ...............................................................................................................................2 3.4 Draft ...................................................................................................................................3 4. Contacts ......................................................................................................................................3 4.1 Phonebook Management in Local.................................................................................3 4.1.1 Creating a Contact ...............................................................................................3 4.1.2 Viewing a Contact.................................................................................................3 4.2 Phonebook Management in UIM...................................................................................4 4.3 Phonebook Management in Device..............................................................................4 5. Call ...............................................................................................................................................4 5.1 Requirements on the System Configuration................................................................4 5.2 Icons on the Call Interface..............................................................................................4 5.3 Dialing Through the Call Interface.................................................................................5 5.3.1 Entering a Phone Number Directly ....................................................................5 5.3.2 Choosing a Phone Number.................................................................................5 5.4 Dialing Through the Phonebook ....................................................................................5 5.5 Dialing Through the Call History....................................................................................5 5.6 Answering a call ...............................................................................................................5 6.Call History...................................................................................................................................6 7. Log ...............................................................................................................................................6 8.Settings.........................................................................................................................................6 8.1 Profile Setting ...................................................................................................................6 8.2 Pin Setting.........................................................................................................................7 8.2.1 Enable/Disable the PIN Verification...................................................................7 8.2.2 Modify PIN .............................................................................................................7 8.2.3 Enter PIN ...............................................................................................................7 8.2.4 Unlock PIN.............................................................................................................7 9.Information Query .......................................................................................................................8 10.FAQs ...........................................................................................................................................8 11. Mobile Data@Work Service Center .....................................................................................9
1. Descriptions of the Terminal Management GUI Launch the Terminal Management
After installation wizard is finished, SU-6800 management program will display on
the desktop of your PC. Double-click the shortcut of the Terminal Management
on the desktop.
NOTE: There is one product model:it has a removable user identity module(R-UIM). If you are required to enter the Personal Identification Number(PIN) code,enter the correct one.If you fail to enter the correct PIN or PIN Unblocking Key(PUK) code,the network-related function are invalid. Shortcut Icons The following table lists the shortcut icons provided by the Terminal Management. Icon Description Indicate the signal strength of the network. Display the Connection interface. Display the SMS interface. Display the Phonebook interface. Display the Call interface. Display the Call history interface. Display the Log interface. Display the Setting interface.
2.Internet Services Accessing the Internet There are four preset connection profiles(Mobile-8/Esia/StarOne/TELKOMFlexi),after choosing the network and connection profiles,you can access the network through the Terminal Management. You can connect the network by one of the following options: . 1. Click 2.Select the correct profile in the drop-down arrow. 3.Click Connect to set up the connection. 4.Launch the browser on the PC to access the internet. NOTE: 1
When the connection is established,the main interface displays the details of the current network ,including connected duration,transferred rate and so on. When the connection is established,choose Disconnect to disconnect from the network.
3. SMS The Terminal Management provides SMS services.The local mailbox can store the message without capacity limitation and can be easily managed. 3.1 Creating and Sending a Message 1.Click to display the SMS interface.
2.Click to display the New interface. 3. Enter the recipient number directly and enter the message content,you can input 160 characters per text message. 4.After edit the message,you can choose the following options: Click Contact:Choose a contact for sending the message,also you can send the message to many contacts at the same time.
Click Send:To send the message. Click Save:To save the message in the draft. Click Return:To exit form editing the current message. NOTE: When editing message,it need Ctrl+Enter to change line and manual will be updated. 3.2 Inbox Inbox stores the received messages. 1.Click to display the SMS interface.
2.Choose Message->Inbox to display the Inbox interface. 3.Select and click the selected message,the name and phone number of the message sender,message content and receiving time are displayed below the message list. 4.When you have selected the message, you can click to delete the message,click
to reply the message,click to forward the message to another person.Also,you can right-click the selected message,then choose Send, Delete,Reply,Forward,save number. NOTE: When you receive a new message,the prompt dialog box is displayed on the PC screen. When you selected one more messages, you can right-click the selected message and only choose Delete. 3.3 Outbox Outbox stores the sent messages,including the messages sent both successfully and unsuccessfully. 1. Click to display the SMS interface.
2.Choose Message->Outbox to display the Outbox interface. NOTE: For details,refer to Inbox. 3.4 Draft Draft stores the drafts of messages. NOTE: For details,refer to Inbox. If you delete the messages in the Draft,the messages will be deleted permanently.Be cautious with your operation. 4. Contacts You can manage contacts in the phonebook conveniently by the Terminal Management. 4.1 Phonebook Management in Local You can do as follows to enter the local phonebook: 1. Click to display the Phonebook interface.
2. Click Local in the navigation tree. 4.1.1 Creating a Contact 1.Click to display the New Contact interface.
2.Enter the information. 3.Click OK to save the contact. NOTE: You can also right-click in the blank,then clickadd to enter a contacts imformation. The contact information cannot be null or new-line characters only. 4.1.2 Viewing a Contact You can view a contact as follows: 1.Enter the local phonebook,select a contact to view. 2.Click the selected contact. The contact name,mobile number are displayed below the contact list. 3.Right-click the selected message,and you can do as follows: Delete:Delete the contact. Modify:Modify the contact. Send Message:Send message to the contact. Call:Call the contact. NOTE: When you selected one more contacts, you can right-click the selected contacts and only choose Delete. You can also click the shortcut icons above the contact list to perform the following operations: :Edit the selected contact. :Delete the selected contact. :Send a message to the mobile number of the contact.
:Make a call to the selected contact. 4.2 Phonebook Management in UIM IF a UIM card is used in your terminal,you can save the contacts in the UIM card. The operations on the contacts in the UIM card are similar to those on the contacts in Local. For details,refer to Phonebook Management in Local. 4.3 Phonebook Management in Device For details,refer to Phonebook Management in Local. 5. Call You can make and answer calls by the Terminal Management.Before using this function,insert the earphone to the earphone jack on the terminal. NOTE: Launch the Terminal Management before using the function.You cannot call and answer the telephone when the Terminal Management is not launched. For good voice quality,you can do as follows: Because the devices of both calling parties can affect the voice quality,it is recommended both parties use the headset with a built-in microphone or move into a more silent environment. If a headset without properly shielded cable is being used,the cable should be kept separate form the USB modem and the PC in order to avoid disturbing electrical humming noise form the call. Adjust the speakers and microphones volume settings form your audio devices control panel. Use an earphone with built-in microphone and adjust the location of the microphone,use a separate external microphone or update the audio adapter driver to improve the voice quality. When there is no built-in microphone in your PC,connect the earphone connector to the microphone jack of the audio adapter,and then speak into the earphone. 5.1 Requirements on the System Configuration To achieve the optimal voice quality,the system configuration of your PC should meet the following requirements: Operating system:Windows 2000,Windows XP or Windows Vista. Memory:256M or above. Harddisk space:30M or above. Full-duplex audio adapter(usually produced after 1998) and headset. 5.2 Icons on the Call Interface Icon Description Make a call when you enter the phone number. End a call. Delete the enter numbers one by one.
Redial the phone number lastest. Decrease/Increase the volume during a call. Mute/Unmute the microphone. / Select a phone number from the phonebook. Enter the phone number. Enter*/+ Enter#
5.3 Dialing Through the Call Interface Click to display the Call interface.
5.3.1 Entering a Phone Number Directly 1.Click the number keys on the call interface . 2.Click to dial.
5.3.2 Choosing a Phone Number 1.Click to display the Phonebook interface. to dial.
2.Select a phone number in the list and click 5.4 Dialing Through the Phonebook 1.Click
to display the Phonebook interface.
2.Select a contact from the phonebook. 3.Click to dial.
5.5 Dialing Through the Call History 1.Click to display Call History interface.
2.Select a call record as follows: Select a number in the right list directly. Click Answered Calls,Missed Calls or Dialed Calls in the navigation tree,then select a record in the list. to dial the number.
3.Click
5.6 Answering a call
1. Click 2.Click
to display the Call interface. to answer the call,click to end the call.
NOTE: When there is an incoming call,the prompt dialog box is displayed on the lower right corner of the PC screen,you can clickAgree to answer the call.clickRefuse to refuse the call. 6.Call History To view Call History,you can do as follows: 1. Click to display Call History interface.
2.Click the following tabs in the navigation tree to display the corresponding list: Answered Calls:Store records of answered calls,including name/phone numbers of the callers,the start time and duration of the calls. Missed Calls:Store the records of missed calls,including name/phone numbers of the callers,the start time and duration of the calls. Dialed Calls:Store the records of dialed calls,including name/phone numbers of the callers,the start time and duration of the calls. You can select a call record for the following options: Click Click Click Click :Make a call. :Save the phone number. :Send a message. : Delete the selected record.
7. Log You can use the statistics function to check the traffic of the network. You can do as follows to view the statistics information: to display the statistics interface. 1.Click 2.View the start connected and duration time,the uploaded/downloaded speed and data of the connection. 3.Choose start time and end time of uploaded and downloaded data,click Search,then the statistics information appears. 4.ClickReset to reset all of the statistics information. 8.Settings Click to display Setting interface.
8.1 Profile Setting Click Profile Setting to display profile interface.You can do as follows: Click :Creating a Dial-up Profile,create a new device ,set access number,user
name and password. Click :Editing a Dial-up Profile, select a new device ,edit access number,user
name and password. Click deletion. After you do one of the above,you can Click to save it,Click to cancel it. :Delete a Dial-up Profile,click Yes to confirm or click NO to cancel the
NOTE: There are four preset dial-up profiles,and you cant create,edit or delete any of them. 8.2 Pin Setting If a UIM card is used in your terminal,the Personal Identity Number(PIN) code protects your card from unauthorized use.You can modify the PIN code and enable/disable the PIN verfication. Note: The PIN code and PIN Unblocking Key(PUK)code are provided along with your UIM card.For details,contact your service provider. 8.2.1 Enable/Disable the PIN Verification You can enable the PIN verification.If it is enabled,you need to verify the PIN code when launching the Terminal Management again. To enable:Choose Tools>PinSetting>Enable PIN Verfication. To disable: Choose Tools>PinSetting>Disable PIN Verfication. 8.2.2 Modify PIN If the PIN code is enabled,you can modify it. 1.Choode Tools> PinSetting>Modify PIN 2.In the Modify PIN dialog box,enter the current PIN code and the new PIN code. 3.Enter the new PIN code again. 4.Click OK to complete the modification. Note: The PIN code should be a numeric string of 4-8 digits. 8.2.3 Enter PIN When the PIN verification is enabled,you need to enter the correct PIN code to use the network-related functions. 1. After the Terminal Management is launched,the Enter PIN dialog box is promted. 2. Enter the correct PIN code. 3. Click OK to complete the verification. Note: If you enter wrong PIN codes for a preset number of times,the UIM card is locked and you cannot use it until you enter the PUK code.The Terminal Management prompts you the remaining number of attempts for entering the PIN code or the PUK code. 8.2.4 Unlock PIN 1. When the UIM card is locked,the Unlock PIN dialog box is displayed after you start the Terminal Management.
2. Enter the correct PUK code. 3. Enter the new PIN code. 4. Click OK to complete the modification. 9.Information Query During the running of the software,you can choose Help>Help to view datacards user guide. Or you can choose Help>About to view the information of the Terminal Management. 10.FAQs What shall I do if I cannot access the internet? 1.Check the network signal strength. 2.Check whether you have activated the wireless online service.You can ask the local network operator on how to activate it. 3.If the wireless online services is activated,check network settings according to the instructions in the Internet Services. Why cannot sounds be heard when I answer a call? 1.Check whether the audio adapter and audio adapter driver are installed on your PC. 2.If the audio adapter and audio adapter driver are installed,check whether the PC speaker is disenabled. 3.Make sure that a microphone is used during a call.Otherwise,you cannot have a call with using the sound box. How to avoid echoes during a call? The echoes are caused by the sound effect device of the other party.Do as follows to avoid the echo and Improve the voice quality during a call: Request the other party to use an earphone that can lessen the echo instead of using the loudspeaker. If the other party uses the loudspeaker,you can turn down the volume to lessen the echo by the reducing the noise that microphone receives from the loudspeaker. How to avoid the noise during a call? 1.Choose a quiet place to have a call. 2.Use the external earphone and microphone with high-performance because the built-in microphone of the PC receives more backgroud noise. 3.Deselect Mic Boost.This option can enlarge the audio collection range in the same environment and too much noise can be collected. 4.Adjust the location of the microphone to keep it far away from the noise source,such as the heat dissipation fan of the PC. Why cannot the sound of the other party be heard during a call? 1.The sound effect is not set properly. Check whether your microphone is muted.There may be a mute/unmute button on the microphone. The loudspeaker volume of the other party may be off or too low.Both of the parties should check the settings of their own devices,and ensure they can hear the other sounds on the computer. Your mixer may be set improperly.For details,refer to the audio adapter manual. 2.The network signal strength is too weak.
A unidirectional call can be caused by weak signal strength or network failures.Dial the number again in the place with strong signals. Why do audio discontinuity and delay occur during a call? The audio discontinuity and delay can be caused by the low network performance and weak nerwork signals.Call in a place with strong signal. 11. Mobile Data@Work Service Center : JAKARTA Mangga 2 Mall Lt.4 Blok B No.24 -25, Telp. 021 30005598 / 62304028. Orion Dusit Lt.2 No.16, Telp. 021 62302272-75. Ratu Plaza Lt.3 No.2, Telp. 021 2700478. Ratu Plaza Lt 1 No. 9 Telp. 021-7204504. Harco Mangga 2 Lt.3 No.157A, Telp. 021 6125761/ 6125732 / 62537527. Plaza Pinangsia Lt.1 No. 12, Telp. 021 6283621. Point Square Lt.2 No.16, Telp. 021 75921250/ 75921272. STC Lt.G No.110, Telp. 021 57936065. STC Lt.LG No.111-112, Telp. 021 57936260. Mall Ambasador Lt.3 No.67, Telp. 021 - 5762455 / 5762456. ITC Cempaka Mas Mega Grosir Lantai 4 Blok I No.702-703, Telp. 021 42901685 BEKASI, Mall MetroPolitan Bekasi Lt. 2 No. 16 / II Telp. 021-8854249 . BANDUNG, Bandung Electronic Center (BEC) Lt. 1 Blok B-08, Telp. 022-4208203 / 2031715 / 2034883. YOGYAKARTA, Jl. Cik Di Tiro No.10, Telp. 0274 513338. Ramai Mall, Jl. Malioboro, Centra Computer Lt. 2 Blok D 24 Telp. 0274- 8225888. SEMARANG, Puri Anjasmoro Blok II/15 Lt.2, Telp. 024-7605050. SURABAYA, Wisma Dharmala (Gedung IntiLand) Lt.11 No. R1101-E, Telp. 031 5357655. HiTech (THR) Mall lt.Dsr No. E37, Telp. 031 5329757. HiTech (THR) Mall Lt.3 Blok D No.23, Telp. 031-5355586 / 5355587 / 70613770. DENPASAR, Jl. Teuku Umar, Denpasar Junction Mall Lt.2 blok CK Telp. 0361 - 257771. BANDA ACEH, Jl. Pari No. 7 Lampriet, Telp. 0651 7410099. MEDAN, Jl. KH Zainul Arifin No.53, Telp. 061 4575778. Medan Fair Lt.4 No. 26, Telp. 061-5140337 / 4140337. Jl. Singa (Terusan Jl. Sumatera) No.8 Telp. 061-4531222/ 77791222. Jl.Wahidin No.244 Telp. 061 - 4154088 / 4556234. BUKIT TINGGI, Jl. A Karim No. 8D Telp. 0752-32797 / 7034714 . PADANG, Jl. AR Hakim No. 38 Telp. 0751-30383 / 7872108. PALEMBANG, Jl. Lingkaran I No. 305 Telp. 0711-313626. BATAM, Komplek Nagoya City Center Phase II Blok G No.1 Telp. 0778-429518. LAMPUNG, Jl. Diponogoro No.39 Telp. 0721-489870 / 486176. PEKANBARU, Jl. Moh. Yamin No.54, Telp. 0761 - 23413 / 24213 . PONTIANAK, Jl. Dr. Setiabudi No. 61A, Telp. 0561 761259. BALIKPAPAN, Jl. Jend. Ahmad Yani No.7, Telp. 0542 731965 / 6102098. BANJARMASIN, Jl. Sutoyo S No.20, Telp. 0511 - 3365741 / 3363669. MAKASSAR, Jl. Sungai Saddang Baru No.92B, Telp. 0411 458989 / 434490 / 459494 MANADO, Mega Mall Lt.G No.11, Telp. 0431 879517.
Anda mungkin juga menyukai
- Wonderful Communication, Mobile Life.: Welcome To Use Telenor InternetDokumen24 halamanWonderful Communication, Mobile Life.: Welcome To Use Telenor InternetIbon21Belum ada peringkat
- Wonderful Communication, Mobile Life.: Hank You For Purchasing HUAWEI PC Suite. TDokumen24 halamanWonderful Communication, Mobile Life.: Hank You For Purchasing HUAWEI PC Suite. TMaria Jose RivasBelum ada peringkat
- Wonderful Communication, Mobile Life.: Mobile Partner User ManualDokumen24 halamanWonderful Communication, Mobile Life.: Mobile Partner User ManualMaria Fernanda AzoiaBelum ada peringkat
- User Manual en UsDokumen10 halamanUser Manual en Usvara303Belum ada peringkat
- Wonderful Communication, Mobile Life.: Welcome To Use Alice MOBILE E169Dokumen24 halamanWonderful Communication, Mobile Life.: Welcome To Use Alice MOBILE E169Red SquerrelBelum ada peringkat
- Wonderful Communication, Mobile Life.: Welcome To Use Wireless TerminalDokumen22 halamanWonderful Communication, Mobile Life.: Welcome To Use Wireless TerminalCarlo MarsiliBelum ada peringkat
- User Manual en UsDokumen41 halamanUser Manual en Usyemy76Belum ada peringkat
- Help en AlcatekDokumen17 halamanHelp en Alcatekamrut9Belum ada peringkat
- Cosmote UserGuideDokumen59 halamanCosmote UserGuideSotiris FlorakisBelum ada peringkat
- Zelio GSM PDFDokumen18 halamanZelio GSM PDFAhmed El TayebBelum ada peringkat
- Extended Communication Server Virtual Desktop and MCC: April 2010Dokumen40 halamanExtended Communication Server Virtual Desktop and MCC: April 2010faysal555Belum ada peringkat
- Wonderful Communication, Mobile Life.: Welcome To Use Wireless TerminalDokumen23 halamanWonderful Communication, Mobile Life.: Welcome To Use Wireless TerminalhljhkjBelum ada peringkat
- USBModemHelp enDokumen25 halamanUSBModemHelp enWahyu Adjie BasukiBelum ada peringkat
- Wonderful Communication, Mobile Life.: Wireless Terminal User ManualDokumen25 halamanWonderful Communication, Mobile Life.: Wireless Terminal User ManualQasim AminBelum ada peringkat
- PAXIM20 Prolin20Terminal20Manager20Operating20Guide20v201.172265983Dokumen56 halamanPAXIM20 Prolin20Terminal20Manager20Operating20Guide20v201.172265983Jaime ZambranoBelum ada peringkat
- 21Mbps HSPA+ USB Adapter User ManualDokumen11 halaman21Mbps HSPA+ USB Adapter User ManualNowshadBelum ada peringkat
- Mitel 5000 CP v5.0 Voice Mail Administrator GuideDokumen70 halamanMitel 5000 CP v5.0 Voice Mail Administrator GuideBehox ShaikhBelum ada peringkat
- ManualDokumen82 halamanManualDarBroBelum ada peringkat
- MMX 352G USB Modem User ManualDokumen26 halamanMMX 352G USB Modem User ManualshivaarunachalaBelum ada peringkat
- MMX 352G USB Modem User ManualDokumen26 halamanMMX 352G USB Modem User ManualDr-Rahat KhanBelum ada peringkat
- Usermanual en UsDokumen25 halamanUsermanual en UsAndre DoangBelum ada peringkat
- Mitel 5000 CP v5.0 Voice Mail Administrator Guide PDFDokumen70 halamanMitel 5000 CP v5.0 Voice Mail Administrator Guide PDFRichBelum ada peringkat
- Olive CM 200 User ManualDokumen34 halamanOlive CM 200 User ManualAshok Kumar MeenaBelum ada peringkat
- Manual de Usuario TouchSmart PhoneDokumen35 halamanManual de Usuario TouchSmart PhoneBeimarBelum ada peringkat
- Avea Jet Mobil Modem HelpDokumen12 halamanAvea Jet Mobil Modem HelpsurecesraBelum ada peringkat
- Intouch User Guide: Business Communications ManagerDokumen32 halamanIntouch User Guide: Business Communications Managerronny zubietaBelum ada peringkat
- Mifi Series User ManualDokumen32 halamanMifi Series User ManualRF RobertBelum ada peringkat
- Address Book ViewerDokumen36 halamanAddress Book ViewerJohn2345Belum ada peringkat
- SMS-it !: Instruction ManualDokumen22 halamanSMS-it !: Instruction ManualteddygadisBelum ada peringkat
- RomeX ManualDokumen41 halamanRomeX ManualAbner DiazBelum ada peringkat
- FAQ Email-Template V.3 PDFDokumen126 halamanFAQ Email-Template V.3 PDFAbhishek JaiswalBelum ada peringkat
- Manual EnglishDokumen48 halamanManual EnglishAndrei CuzminBelum ada peringkat
- User Manual: Sms XLDokumen15 halamanUser Manual: Sms XLprasanna130587Belum ada peringkat
- Manual Dash 4.0Dokumen20 halamanManual Dash 4.0Armando PerezBelum ada peringkat
- Computer+Booklet+Primary+6+First+Term+2015+ +2016+Dokumen36 halamanComputer+Booklet+Primary+6+First+Term+2015+ +2016+Fatma HeshamBelum ada peringkat
- 49 Mdibalcomen01Dokumen57 halaman49 Mdibalcomen01Fernando MartínezBelum ada peringkat
- Es5008a VIEWER1 EN 0012Dokumen28 halamanEs5008a VIEWER1 EN 0012Sieu LeBelum ada peringkat
- Ppc6700 by Utstarcom UgDokumen164 halamanPpc6700 by Utstarcom UglybrakissBelum ada peringkat
- SoftCall ManualDokumen18 halamanSoftCall ManualMadurai MeenakshiBelum ada peringkat
- Brother DCP-J105 Advanced User GuideDokumen43 halamanBrother DCP-J105 Advanced User GuideCristina TudorBelum ada peringkat
- Polycom CX300 User GuideDokumen34 halamanPolycom CX300 User GuideR1Belum ada peringkat
- Anm2000 TL1 0510Dokumen258 halamanAnm2000 TL1 0510Denis MarquesBelum ada peringkat
- AttachmentDokumen258 halamanAttachmentJaime EduardoBelum ada peringkat
- Input PrintDokumen33 halamanInput Printmanuel fernando alzate quinteroBelum ada peringkat
- SJ-20101227165724-011-NetNumen M31 (RAN) (V12.10.032) MML Terminal Operation Guide PDFDokumen41 halamanSJ-20101227165724-011-NetNumen M31 (RAN) (V12.10.032) MML Terminal Operation Guide PDFAndy_kokoBelum ada peringkat
- Wonderful Communication, Mobile Life.: HUAWEI PC Suite For Android Handset User ManualDokumen15 halamanWonderful Communication, Mobile Life.: HUAWEI PC Suite For Android Handset User ManualfanesgreeceBelum ada peringkat
- TC200 User ManualDokumen31 halamanTC200 User ManualMaribiana Marquez GonzalezBelum ada peringkat
- Wonderful Communication, Mobile Life.: Welcome To Use Wireless TerminalDokumen30 halamanWonderful Communication, Mobile Life.: Welcome To Use Wireless TerminalSharifah Zarith IzianiBelum ada peringkat
- TRBOnet Enterprise Quick Reference Guide v6.1Dokumen20 halamanTRBOnet Enterprise Quick Reference Guide v6.1Fabiano SilvaBelum ada peringkat
- DumpsDokumen138 halamanDumpsPrasad SubramanianBelum ada peringkat
- PostboxDokumen22 halamanPostboxMichael MishraBelum ada peringkat
- eNovaCNC Operating ManualDokumen43 halamaneNovaCNC Operating Manualswami061009Belum ada peringkat
- Polycom CX300 User Guide For Lync 2010Dokumen34 halamanPolycom CX300 User Guide For Lync 2010CobaltqubeBelum ada peringkat
- A-Sure User Manual K4, K8 Series 211130Dokumen25 halamanA-Sure User Manual K4, K8 Series 211130Francisco MolinaBelum ada peringkat
- 3G 7.2Mbps 3G Connect Modem User Guide: Welcome To Hspa Usb Modem 3G CONNECT MODEM Provides The Following FunctionsDokumen21 halaman3G 7.2Mbps 3G Connect Modem User Guide: Welcome To Hspa Usb Modem 3G CONNECT MODEM Provides The Following FunctionsBarce RumkabuBelum ada peringkat
- Smartax Mt800 Adsl Router: User ManualDokumen109 halamanSmartax Mt800 Adsl Router: User Manualعلي جعبريBelum ada peringkat
- Solving the Riddle of Microsoft and Your Computer: 2Nd EditionDari EverandSolving the Riddle of Microsoft and Your Computer: 2Nd EditionBelum ada peringkat
- AI in HealthDokumen105 halamanAI in HealthxenoachBelum ada peringkat
- Grope Assignment 1Dokumen5 halamanGrope Assignment 1SELAM ABelum ada peringkat
- Answer Key For 1st QaurterDokumen5 halamanAnswer Key For 1st QaurterSteffi89% (9)
- Community Service Learning IdeasDokumen4 halamanCommunity Service Learning IdeasMuneeb ZafarBelum ada peringkat
- лк CUDA - 1 PDCnDokumen31 halamanлк CUDA - 1 PDCnОлеся БарковськаBelum ada peringkat
- ENTRAPRENEURSHIPDokumen29 halamanENTRAPRENEURSHIPTanmay Mukherjee100% (1)
- SRL CompressorsDokumen20 halamanSRL Compressorssthe03Belum ada peringkat
- Barangay AppointmentDokumen2 halamanBarangay AppointmentArlyn Gumahad CahanapBelum ada peringkat
- Lecture 4 PDFDokumen9 halamanLecture 4 PDFVarun SinghalBelum ada peringkat
- OptiX OSN 8800 6800 3800 Configuration Guide (V100R007)Dokumen924 halamanOptiX OSN 8800 6800 3800 Configuration Guide (V100R007)vladBelum ada peringkat
- TNEA Participating College - Cut Out 2017Dokumen18 halamanTNEA Participating College - Cut Out 2017Ajith KumarBelum ada peringkat
- Fix List For IBM WebSphere Application Server V8Dokumen8 halamanFix List For IBM WebSphere Application Server V8animesh sutradharBelum ada peringkat
- Catalogue 2021Dokumen12 halamanCatalogue 2021vatsala36743Belum ada peringkat
- Anxxx PDFDokumen13 halamanAnxxx PDFDamion HaleBelum ada peringkat
- FAMILYDokumen3 halamanFAMILYJenecel ZanoriaBelum ada peringkat
- Java Magazine JanuaryFebruary 2013Dokumen93 halamanJava Magazine JanuaryFebruary 2013rubensaBelum ada peringkat
- Stress Corrosion Cracking Behavior of X80 PipelineDokumen13 halamanStress Corrosion Cracking Behavior of X80 Pipelineaashima sharmaBelum ada peringkat
- Consortium of National Law Universities: Provisional 3rd List - CLAT 2020 - PGDokumen3 halamanConsortium of National Law Universities: Provisional 3rd List - CLAT 2020 - PGSom Dutt VyasBelum ada peringkat
- Qafqaz UniversityDokumen3 halamanQafqaz UniversityQafqazlife QUBelum ada peringkat
- BSBHRM405 Support Recruitment, Selection and Induction of Staff KM2Dokumen17 halamanBSBHRM405 Support Recruitment, Selection and Induction of Staff KM2cplerkBelum ada peringkat
- Cover Letter For Lettings Negotiator JobDokumen9 halamanCover Letter For Lettings Negotiator Jobsun1g0gujyp2100% (1)
- Jurnal Perdata K 1Dokumen3 halamanJurnal Perdata K 1Edi nur HandokoBelum ada peringkat
- Branding Assignment KurkureDokumen14 halamanBranding Assignment KurkureAkriti Jaiswal0% (1)
- Picc Lite ManualDokumen366 halamanPicc Lite Manualtanny_03Belum ada peringkat
- Book Review On PandeymoniumDokumen2 halamanBook Review On PandeymoniumJanhavi ThakkerBelum ada peringkat
- Thomas HobbesDokumen3 halamanThomas HobbesatlizanBelum ada peringkat
- German Lesson 1Dokumen7 halamanGerman Lesson 1itsme_ayuuBelum ada peringkat
- Manalili v. CA PDFDokumen3 halamanManalili v. CA PDFKJPL_1987100% (1)
- Cryptography Practical 1Dokumen41 halamanCryptography Practical 1Harsha GangwaniBelum ada peringkat
- Amt 3103 - Prelim - Module 1Dokumen17 halamanAmt 3103 - Prelim - Module 1kim shinBelum ada peringkat