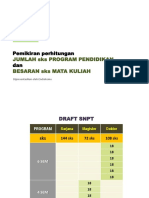Cara Instal Ulang Windows XP
Cara Instal Ulang Windows XP
Diunggah oleh
Agus NepsterJudul Asli
Hak Cipta
Format Tersedia
Bagikan dokumen Ini
Apakah menurut Anda dokumen ini bermanfaat?
Apakah konten ini tidak pantas?
Laporkan Dokumen IniHak Cipta:
Format Tersedia
Cara Instal Ulang Windows XP
Cara Instal Ulang Windows XP
Diunggah oleh
Agus NepsterHak Cipta:
Format Tersedia
Instalasi Windows XP
By: Agus Sugiarto (ICT For Education Senior High School)
Langkah-langkah instalasi windows xp bias dibilang cukup mudah. Namun bagi orang yang awam akan IT mungkin membutuhkan banyak waktu untuk memahami langkah ataupun urutan-urutannya. Berikut ini akan disajikan step by step cara meng-instal ilang Operating system Windows XP. Sebelum melakukan instalasi Operating system Windows XP ada beberapa persiapan yang harus dilakukan antara lain: 1. Siapkan 1 unit computer Laptop lengkap dengan CD Room-nya yang masih bekerja dengan baik atau jika mempunyai computer yang cukup baik bisa juga menggunakan virtual PC, misalnya dengan VM Ware ataupun aplikasi-aplikasi Virtual PC lainnya. 2. CD Instalasi Operating system Windows XP all version 3. CD Utility seperti Disk Manager, Hiren atau Utility-utility yang lainnya (jika diperlukan) Jika persiapan diatas sudah dilakukan maka kita bisa memulai proses instalasi. Nah berikut ini step by step proses instalasinya. 1. Lakukan seting bios terlebih dahulu yaitu dengan merubah optical disk atau cd room menjadi first boot. Hal ini karena kita akan booting dengan cd room. Jika bios dr computer anda sudah dilengkapi dengan boot mode maka kita tidak perlu melakukan seting bios. Kita tinggal menjalankan boot modenya dengan tomboltombol kunci sesuai dengan versi biosnya masing-masing. Beberapa ada yang menggunakan F8, F2 atau F12.
2. Setelam men-set bios jangan lupa untuk menyimpannya yaitu dengan memilih tab exit kemudian pilih exit saving change. maksudnya simpan dan keluar dari bios.
3. Kemudian jika ada konfirmasi seperti gambar dibawah ini klick yes. Artinya kita menyetujui konfirmasi tersebut.
4. Masukan CD Instalasi XP yang telah disiapkan ke CD Room sebelum atau ketika komputer melakukan Restart dan tunggu hingga muncul seperti dibawah ini. Jangan lupa menekan tombol sembarang pada keyboard.
5. Setelah itu akan muncul tampilan sepert dibawah ini.
6. Setelah itu akan muncul tampilan sepert dibawah ini lalu tekan enter untuk melanjutkan step berikutnya.
7. Tekan F8 untuk menerima atau mensetujui licensinya
8. Tunggu sampai muncul tampilan berikut ini. Jika hardisk belum di partisi seperti dibawah ini maka kita harus mem-partisi terlebih dahulu. Tekan C untuk create partisinya.
9. Tentukan jumlah atau kapasitas partisinya sesuai yang kita inginkan. Tekan enter untuk menyutujuinya.
10. Satu partisi telah terbuat, jika kapasitas hardisk besar Kita bisa membuat partisi lainya dengan memilih unpartition space dan lakukan langkah 8 dan 9. Jika tidak kita bisa melanjutkan langkah dengan memindah selected item pada directory C dan tekan enter untuk melanjutkan langkah.
11. Muncul tampilan berikut ini. Kita disuruh melakukan penformatan hardisk untuk memilih type file system. (Pilihan quick untuk format cepat). Tekan enter untuk melanjutkan.
12. Komputer akan melakukan proses penformatan seperti pada gambar berikut ini. Please wait and don`t touch any key!
13. Setelah selesai penformatan akan muncul tampilan berikut ini. Please wait and don`t touch any key!
14. Kemudian setup atau instalasi akan melakukan proses peng-copy-an dari CD instalasi ke hardisk. Please wait and don`t touch any key!
15. Setelah selesai akan muncul tampilan berikut ini. Please wait and don`t touch any key!
16. Setelah proses selesai komputer akan melakukan restart. Tekan enter untuk mempercepat proses.
17. Jika muncul tampilan seperti ini Please wait and don`t touch any key
18. Setelah itu maka akan muncul boot screen seperti gambar berikut ini. Please wait and don`t touch any key!
19. Setelah itu maka akan muncul windows setup seperti gambar berikut ini. Please wait and don`t touch any key!
20. Instaling akan bergerak dengan indikator waktu mundur. Biasanya dimulai dari menit 39
21. Pada menit ke-33 akan muncul tampilan Regional and Language Options. Jika mau mengaturnya klick Customize dan jika tidak klick next. Pada langkah ini kita sudah bisa menggunakan mouse untuk melakukan perintah.
22. Muncul tampilan produc license masukan produk key atau serial numbernya. Untuk windows XP baik XP 1 maupun XP 2 bisa menggunakan BR89Q-4B9GB9DPFD-M2PY3-R3F83. Klick next untuk melanjutkan langkah.
23. Muncul tampilan Computer Name and Administrator Password. ganti nama computer sesuai keinginan dan buatlah password jika diperlukan.
24. Pada contoh ini saya kasih nama The_Nepster dan password ***. Klick next untuk melanjutkan langkah.
25. Selanjutnya atur Date and Time dan Time Zone-nya.
26. Mengatur Date and Time
27. Mengatur Time Zone. Klick next untuk melanjutkan langkah berikutnya.
28. Setup akan melanjutkan prosesnya (ditandai dengan berkurangnya timing waktu pada indikator waktu.
29. Setup akan melakukan proses hingga selesai. Pada proses ini maka proses instalasi hamper selesai.
30. Komputer akan melakukan Restart ulang. Please wait and don`t touch any key!
31. Please wait and don`t touch any key!
32. Setelah proses diatas sebenarnya masih ada beberapa proses lagi yaitu membuat user administrator atau user account. Pada contoh ini saya membuat user account dengan nama agus sugiarto sehingga muncul tampilan berikut ini.
33. Nah proses instalasi telah selesai sekarang. Mudah bukan??????. 34. Selamat mencoba dan semuga berhasil.
Anda mungkin juga menyukai
- Doa Pembuka KegiatanDokumen10 halamanDoa Pembuka KegiatanAgus NepsterBelum ada peringkat
- Perhitungan Besaran SKSDokumen17 halamanPerhitungan Besaran SKSAgus NepsterBelum ada peringkat
- Borang Prodi Manajemen 2012 PDFDokumen120 halamanBorang Prodi Manajemen 2012 PDFEndah Husein ABelum ada peringkat
- EkuinoksDokumen2 halamanEkuinoksAgus NepsterBelum ada peringkat
- Daftar Istilah KepramukaanDokumen6 halamanDaftar Istilah KepramukaanAgus NepsterBelum ada peringkat