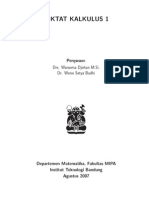Pertemuan 1 Pengenalan Delphi7: Perancangan Software
Diunggah oleh
Felis YuuganaJudul Asli
Hak Cipta
Format Tersedia
Bagikan dokumen Ini
Apakah menurut Anda dokumen ini bermanfaat?
Apakah konten ini tidak pantas?
Laporkan Dokumen IniHak Cipta:
Format Tersedia
Pertemuan 1 Pengenalan Delphi7: Perancangan Software
Diunggah oleh
Felis YuuganaHak Cipta:
Format Tersedia
Pertemuan 1 Pengenalan Delphi7 Materi : Membuka lembar kerja baru.
a baru. Menyimpan lembar kerja (project dan unit) Mengenal dan menempatkan komponen standar dan shape Mengubah properti Menjalankan progam sederhana Menutup lembar kerja Latihan : Aplikasi komponen standart
Latihan 1 : Menyimpan file lembar kerja baru delphi7 1. Klick icon delphi7 pada desktop maka akan tampil lingkungan kerja Delphi7 2. Sorot menu File Save all sehingga tampil menu save unit 1 As 3. Creat new folder, kemudian ganti dengan nama Proyek 4. Klik folder Proyek tersebut dua kali 5. Anda akan diminta untuk mengisi nama unit, ganti nama unit dengan Ulatih1 lalu tekan tombol Save 6. Kemudian anda akan diminta untuk mengisi nama project, ganti nama project dengan Platih1 lalu tekan Save 7. Sekarang anda sudah mempunyai file kerja delphi7 8. Sorot menu FileClose All maka lembar kerja anda (Platih1 dan Ulatih1) akan ditutup. Latihan 2 : Membuka file lembar kerja delphi7 1. Sorot menu File Open Project sehingga tampil menu open project 2. Sorot nama file project yang akan anda buka, misalnya : Platih1 3. Kemudian klik tombol Open,maka akan terbuka lembar kerja project (Platih1) berikut file unitnya (Ulatih1)
Perancangan Software
Pertemuan 1
Latihan 3: Menempatkan dan mengubah nama komponen Button 1. Pada IDE (Integrated Development Environment) Delphi7 terdapat Component Pallet yaitu menampilkan komponen-komponen pada lembar Form yang digunakan untuk merancang interface. 2. Salah satu Component Pallet yaitu komponen Standart. Sorotlah tab Standart, kemudian pilih komponen Button seperti pada gambar di bawah ini.
3. Klik kiri komponen tersebut , kemudian geserlah kursor mouse ke lembar form dan kemudian letakkan komponen button tersebut pada lembar form dengan mengklik kiri pada sembarang tempat sehingga muncul tampilan tombol pada form anda dengan nama Button1. 4. Gantilah nama tombol tersebut sesuai dengan fungsi tombol yang harus dijalankan. Misalkan nama tombol button1 diganti Close. 5. Caranya : Klik satu kali komponen tombol button1 untuk menyorot komponen tersebut Pindahkan pointer mouse ke menu object inspector. Pada object inspector terdapat dua sub menu yaitu: properties dan events. Sorotlah sub menu properties , kemudian pilih bagian dengan nama : Caption
Gantilah nama Button1 dengan nama baru. Misalnya : Close . Perhatikanlah pada komponen button1 di Form anda, seketika nama tombol tersebut akan berubah dengan nama Close.
Perancangan Software
Pertemuan 1
Latihan 4: Mengisi prosedure pada komponen Button 1. Pada latihan 3 anda sudah bisa menempatkan dan mengubah nama komponen button1.Sekarang cobalah anda jalankan program anda dengan menekan tombol F9 pada keyboard. 2. Kemudian kliklah tombol Close yang anda buat pada lembar kerja Form. Apa yang terjadi ? 3. Tombol tersebut tidak akan melakukan apa-apa karena belum diisi dengan suatu prosedur kerja sesuai dengan nama tombolnya. 4. Sekarang mari kita coba mengisi prosedure pada tombol Close. Sorot lembar Form anda, kemudian klik tombol Close dua kali. Anda akan masuk ke lembar kerja unit yaitu tempat anda menuliskan prosedur komponen yang sudah anda definisikan. Secara otomatis delphi7 akan menyiapkan nama procedure dan bagian pembuka serta penutup program yaitu begin end;
5. Ketikkan Application.terminate di antara begin dan end sebuah program seperti pada gambar di bawah ini
6.
Kemudian jalankanlah program anda dengan menekan tombol F9. Tekanlah tombol close dan amatilah apa yang terjadi ?
7. Jalankan lagi dengan menekan F9, kemudian tekanlah tombol X pada pojok kanan atas lembar kerja Form anda. Bandingkan hasilnya dengan langkah 6 !
Perancangan Software
Pertemuan 1
Latihan 5: Mengubah caption button secara software 1. Pada latihan 4 anda sudah bisa mengisi instruksi program pada tombol Close. Sekarang anda latihan lagi menempatkan tombol baru dengan nama label RUN. 2. Sorot component pallet standart button. Bawa komponen tombol tersebut ke Form. Ubahlah label button2 dengan nama RUN dengan mengganti label caption pada menu propertiesnya. 3. Tampilan pada Form akan tampak seperti di bawah ini
4. Klik dua kali tombol RUN maka anda akan segera masuk ke lembar unit kerja. 5. Ketikkan di antara begin-end program berikut ini : procedure TForm1.Button2Click(Sender: TObject); begin button2.Caption:='STOP'; end; 6. Kemudian jalankan kembali program anda dengan menekan F9. 7. Uji program dengan menekan tombol RUN, amati apa yang terjadi ? 8. Penjelasan : Ketika tombol RUN ditekan maka label caption tombol button2 akan diubah dengan nama label baru yaitu STOP. 9. Tutuplah program dengan menekan tombol close pada Form. Amati kembali label pada tombol button2. Apa yang terjadi ? 10. Penjelasan : ketika program berhenti label button2 akan kembali pada keadaan awalnya.
Perancangan Software
Pertemuan 1
Latihan 6: Aplikasi komponen Button (kendali ON/OFF) 1. Pada latihan 5 anda sudah bisa mengubah label tombol secara software. Sekarang waktunya anda mecoba mengapilkasikannya dalam kondisi sebenarnya. Kali ini kita akan membuat kendali lampu yaitu menghidupkan dan mematikan lampu dengan satu tombol. Fokus utamanya adalah : mengubah label tombol sesuai dengan kondisi lampu yang akan dijalankan. 2. Menempatkan komponen tombol dan shape. Sorot componen pallet Additional Shape
Tempatkan komponen tersebut di lembar kerja Form. Pindahkan kursor mouse ke menu object inspector. Sorot properti Shape aktifkan pilihan dengan memilih stCircle sehingga anda akan memperoleh bentuk berupa lingkaran. Draglah komponen tersebut sehingga ukurannya cukup kecil untuk mensimulasikan lampu led.
Kemudian tambahkan sebuah tombol lagi yaitu button3 dan tempatkan dibawah komponen shape1. Ubahlah labelnya dengan nama ON.
3. Kliklah dua kali tombol button3 untuk masuk ke lembar kerja uLatih1. Kemudian ketikkanlah program di antara begin dan endnya sebagai berikut :
Perancangan Software
Pertemuan 1
procedure TForm1.Button3Click(Sender: TObject); begin if button3.caption='ON' then begin shape1.Brush.Color:=clred; button3.Caption:='OFF'; end else begin shape1..Brush.Color:=clwhite; button3.Caption:='ON'; end; 4. Kemudian jalankan program yang sudah anda ketikkan tersebut. Amatilah apa yang terjadi ? . 5. Penjelasan :
Sebelum tombol ON ditekan
Sesudah tombol ON ditekan
6. Perhatikanlah setelah tombol ON ditekan maka tombol akan berganti nama label menjadi OFF. Sekarang fungsi tombol adalah siap untuk mematikan lampu led. Ketika tombol OFF ditekan maka nama label akan berganti lagi menjadi ON sehingga fungsi tombol adalah siap untuk menghidupkan lampu lagi.
Perancangan Software
Anda mungkin juga menyukai
- Logika DigitalDokumen0 halamanLogika DigitalFelis YuuganaBelum ada peringkat
- Relativitas Einstein Dan Kontroversi TakdirDokumen5 halamanRelativitas Einstein Dan Kontroversi TakdirFelis YuuganaBelum ada peringkat
- ALJABAR LINEARDokumen73 halamanALJABAR LINEARFelis YuuganaBelum ada peringkat
- Analisis Algoritma - Dasar Analisis Efisiensi AlgoritmaDokumen23 halamanAnalisis Algoritma - Dasar Analisis Efisiensi AlgoritmaFelis Yuugana100% (1)
- Algoritma GenetikaDokumen35 halamanAlgoritma GenetikaBinet Care100% (2)
- Pesan Untuk TentaraDokumen8 halamanPesan Untuk TentaraFelis YuuganaBelum ada peringkat
- Belajar KalkulusDokumen107 halamanBelajar KalkulusHilman Adriyanto100% (1)
- Contoh Pembuatan ERD: A. PermasalahanDokumen3 halamanContoh Pembuatan ERD: A. PermasalahanryandaimeBelum ada peringkat