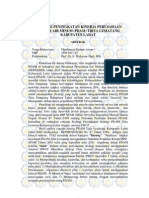Blender Workshop
Diunggah oleh
Miez LinkHak Cipta
Format Tersedia
Bagikan dokumen Ini
Apakah menurut Anda dokumen ini bermanfaat?
Apakah konten ini tidak pantas?
Laporkan Dokumen IniHak Cipta:
Format Tersedia
Blender Workshop
Diunggah oleh
Miez LinkHak Cipta:
Format Tersedia
1.
Blender Basic
1.1 User Interface
Gambar 1 Tampilan standar Blender
Tampilan standar blender terbagi dalam 3 area , user preference window di bagian atas, 3d window di bagian tengah dan button window di bagian bawah. Satu hal yang sangat menarik dari blender adalah interfacenya yang bisa diubah-ubah sesuai dengan keinginan kita. Anda bisa mengubah ukuran dari tiap area ini dengan menggunakan LMB dan menggeser batas antar window sesuai keinginan kita. Anda juga bisa memecah area ini menjadi beberapa bagian dengan menempatkan kursor pada batas window, tekan RMB kemudian pilih split area. Dengan cara yang sama, pilih join area untuk menggabungkan dua window yang terpisah
Gambar 2 Tampilan Blender dengan 4 buah 3d window
1.2 3D navigation Untuk mengatur pandangan di 3d window bisa dilakukan dengan mouse dan tombol numpad pada keyboard. Tombol panah pada numpad digunakan untuk memutar pandangan sesuai dengan arah panah.
Gambar 3 Tombol untuk mengatur pandangan
1.3 Selection Methods Blender mempunyai banyak cara untuk melakukan pemilihan obyek. Untuk memilih satu obyek, tekan RMB. Untuk memilih beberapa obyek, tekan SHIFT+RMB untuk menambah/mengurangi obyek dari kelompok seleksi. Untuk menggunakan mode kotak seleksi tekan tombol B dan bentuk kotak dengan menekan LMB. Anda juga bisa menggunakan cara seleksi dengan menggunakan lasso yang lebih fleksibel. Tekan Ctrl+LMB dan geser mouse hingga seluruh obyek yang ingin dipilih masuk ke dalam area seleksi.
Gambar 4 Tombol untuk seleksi
1.4 Object Mode dan Edit Mode Pada Blender, mengubah posisi obyek dan mengubah bentuk obyek adalah dua hal yang berbeda dan terpisah. Untuk setiap tipe modifikasi anda harus berada pada mode tertentu. Untuk mengubah posisi, rotasi atau ukuran obyek secara keseluruhan kita menggunakan Object mode. Untuk mengubah bentuk obyek atau mengubah properties dari suatu obyek kita menggunakan Edit mode. Untuk berpindah dari Object mode ke Edit mode tekan tombol TAB atau pilih pada panel yang terdapat di 3d window
Gambar 5 Pilihan mode
1.5 Basic Transformation Ada tiga jenis transformasi yang bisa dilakukan di Blender: G untuk memindah obyek R untuk memutar obyek S untuk mengatur ukuran obyek Selain menggunakan tombol diatas , bisa juga menggunakan transform manipulator. Secara default, semua transformasi dilakukan dengan sumbu orientasi global.
Gambar 6 Transform manipulator
1.6 Modeling in Blender Untuk melakukan modeling sebuah obyek, harus diubah dulu menjadi Edit Mode dengan menekan TAB pada saat obyek tersebut terpilih. Setelah masuk dalam Edit Mode ada tiga sub-object yang bisa dipilih: vertex, edge dan face dengan memilih tombol pada 3d window atau dengan menekan CTRL-TAB
Gambar 7 Pilihan sub-object
Shortcut key yang akan sering digunakan pada saat modeling: 1. 2. 3. 4. 5. 6. 7. 8. 9. E : Extrude, Menambah face searah dengan normal Ctrl-R : Membuat edge loop sesuai dengan edge yang dipilih W : Mengakses Specials menu A : Select/Unselect All Ctrl-E : Mengakses Edge Specials menu F : Membuat face baru Z : Mengubah transparansi obyek Ctrl-T : Memecah face menjadi triangle Alt-J : Menggabungkan dua triangle menjadi satu face
Anda mungkin juga menyukai
- Berita OnlineDokumen28 halamanBerita OnlineMiez LinkBelum ada peringkat
- KINERJA PD BPRDokumen171 halamanKINERJA PD BPRMiez LinkBelum ada peringkat
- ITS Master 15698 3309202713 Abstract - IdDokumen3 halamanITS Master 15698 3309202713 Abstract - IdMiez LinkBelum ada peringkat
- KEMAMPUAN KEUANGANDokumen134 halamanKEMAMPUAN KEUANGANMiez LinkBelum ada peringkat