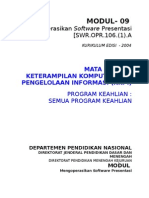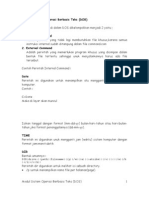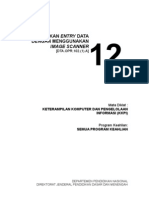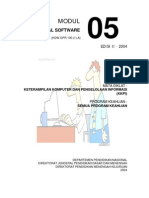Modul 13 KKPI - Entry Data Dengan Optical Character Recogni
Diunggah oleh
api-3709289Hak Cipta
Format Tersedia
Bagikan dokumen Ini
Apakah menurut Anda dokumen ini bermanfaat?
Apakah konten ini tidak pantas?
Laporkan Dokumen IniHak Cipta:
Format Tersedia
Modul 13 KKPI - Entry Data Dengan Optical Character Recogni
Diunggah oleh
api-3709289Hak Cipta:
Format Tersedia
13
MELAKUKAN ENTRY DATA
DENGAN MENGGUNAKAN
OPTICAL CHARACTER
RECOGNITION
[DTA.OPR.103.(1).A]
MATA Mata Diklat:
KETERAMPILAN KOMPUTER DAN
PENGELOLAAN INFORMASI (KKPI)
Program Keahlian:
SEMUA PROGRAM KEAHLIAN
DEPARTEMEN PENDIDIKAN NASIONAL
DIREKTORAT JENDERAL PENDIDIKAN DASAR DAN MENENGAH
DIREKTORAT PENDIDIKAN MENENGAH KEJURUAN
2004
Melakukan Entry Data Dengan Menggunakan Optical Character Recognition 1
MELAKUKAN ENTRI DATA
DENGAN MENGGUNAKAN
OPTICAL CHARACTER RECOGNITION
[DTA.OPR.103.(1).A]
Edisi II - 2004
Melakukan Entry Data Dengan Menggunakan Optical Character Recognition 2
DAFTAR ISI
DAFTAR ISI ............................................................................................ 3
1. PENDAHULUAN ............................................................................ 4
1.1 Deskripsi ................................................................................ 4
1.2 Prasyarat ................................................................................ 5
1.3 Petunjuk Penggunaan Modul ................................................ 4
1.4 Tujuan Akhir............................................................................ 6
1.5 Cek Kemampuan ................................................................... 6
1.5.1 Soal Teori ................................................................... 6
1.5.2 Soal Praktik ................................................................ 7
2. KEGIATAN BELAJAR ..................................................................... 8
2.1 Tujuan .................................................................................... 8
2.2 Men-setting Scanner dengan Mode OCR ............................. 8
2.3 Melakukan Scanning dengan Mode OCR ............................. 10
2.4 Menambah halaman yang akan Di-scan ............................... 10
2.5 Mengenal Antarmuka OmniPage ........................................... 11
2.6 Membaca Proof Halaman yang Di-scan................................. 11
2.7 Menyimpan Halaman yang Di-scan........................................ 11
2.8 File yang dapat dibuka dengan OmniPage ........................... 12
2.9 Tes Formatif ........................................................................... 13
3. DAFTAR PUSTAKA ........................................................................ 15
Melakukan Entry Data Dengan Menggunakan Optical Character Recognition 3
1. PENDAHULUAN
1.1 Deskripsi
Nama Modul : Melakukan Entry Data dengan
menggunakan Optical Character
Recognition
Kode Kompetensi : DTA.OPR.103.(1).A
Ruang lingkup isi : • Men-setting scanner dengan mode
OCR
• Menyimpan dan meng-import file ke
dalam dokumen Word
• Menyimpan file hasil scan dalam
berbagai format ekstensi
Kaitan Modul : Modul ini merupakan modul ke-13 yang
harus dikuasai oleh peserta didik setelah
modul DTA.OPR.102.(1).A Melakukan
Entry Data dengan Image Scanner
Hasil yang : Setelah mempelajari modul ini, peserta
diharapkan didik diharapkan untuk dapat:
a. men-setting scanner dengan mode
OCR;
b. menyimpan dan meng-import file hasil
scanning ke dalam dokumen Word;
c. menyimpan file hasil scanning dalam
berbagai format ekstensi.
Manfaat di Industri : Setelah mempelajari modul ini, peserta
didik diharapkan dapat memanfaatkan di
industri dalam bentuk kegiatan:
a. melakukan scanning teks buku-buku,
jurnal dan majalah untuk membantu
proses penerjemahannya;
b. melakukan dokumentasi digital untuk
arsip buku-buku, jurnal dan majalah;
c. memelihara dan merawat mesin
scanner.
1.2 Prasyarat
Untuk mempelajari modul ini, maka unit kompetensi dan
pengetahuan yang harus dikuasai sebelumnya adalah:
• DTA.OPR.108.(1).A Memindahkan isi sebuah file menjadi data
aplikasi dengan menggunakan utilitas
Melakukan Entry Data Dengan Menggunakan Optical Character Recognition 4
aplikasi
• DTA.OPR.102.(1).A Melakukan entry data dengan
menggunakan image scanner
1.3 Petunjuk Penggunaan Modul
Untuk peserta didik:
1. Pemelajaran yang dilaksanakan menggunakan sistem Self Based
Learning atau sistem pemelajaran mandiri. Diharapkan seluruh
peserta didik dapat belajar secara aktif dengan mengumpulkan
berbagai sumber selain modul ini, misalnya melalui majalah,
media elektronik maupun melalui internet.
2. Dalam modul ini dituntut tersedianya bahan ajar yang lengkap
yang meliputi:
a. unit komputer yang siap digunakan;
b. sistem operasi yang legal dan siap digunakan;
c. buku manual sistem operasi;
d. SOP dalam menghidupkan dan mematikan komputer.
3. Setelah menyelesaikan modul ini, peserta didik dapat
melanjutkan ke modul selanjutnya, yaitu SWR.OPR.411.(1).A
Mengoperasikan Web Browser.
4. Guru atau instruktur berperan sebagai fasilitator dan pengarah
dalam semua materi di modul ini, sehingga diharapkan dapat
terjadi komunikasi timbal balik yang efektif dalam mempercepat
proses penguasaan kompetensi peserta didik.
Selanjutnya, peran guru dalam proses pemelajaran adalah:
1. membantu peserta didik dalam merencanakan proses belajar,
utamanya dalam materi-materi yang relatif baru bagi peserta
didik;
2. membimbing peserta didik melalui tugas-tugas pelatihan yang
dijelaskan dalam tahap belajar;
3. membantu peserta didik dalam memahami konsep dan praktek
dalam modul ini dan menjawab pertanyaan peserta didik
mengenai proses belajar dan pencapaian jenjang pengetahuan
peserta didik;
4. membantu peserta didik untuk menentukan dan mengakses
sumber tambahan lain yang diperlukan untuk belajar;
5. mengorganisasikan kegiatan belajar kelompok jika diperlukan;
6. merencanakan seorang ahli/pendamping guru dari dunia usaha
untuk membantu jika diperlukan;
7. melaksanakan penilaian;
Melakukan Entry Data Dengan Menggunakan Optical Character Recognition 5
8. menjelaskan kepada peserta didik mengenai bagian yang perlu
untuk dibenahi dan merundingkan rencana pemelajaran
selanjutnya; dan
9. mencatat pencapaian kemajuan peserta didik.
1.4 Tujuan Akhir
Setelah mempelajari modul ini, peserta didik diharapkan untuk dapat:
1. melakukan men-setting scanner dengan mode OCR.
2. menyimpan dan meng-import file hasil scanning ke dalam
dokumen Word.
3. menyimpan file hasil scanning dalam berbagai format ekstensi.
1.5 Cek Kemampuan
Apabila anda dapat menjawab seluruh soal dibawah ini, anda
disilakan untuk langsung mengambil Unit Kompetensi
DTA.OPR.103.(1).A Melakukan entry data dengan menggunakan
optical character recognition
1.5.1 Soal Teori
1. Microsoft Windows 98 adalah ….
a. program pengolah kata
b. program basis data
c. sistem operasi
d. program grafik
e. program animasi
2. Program Windows hanya menggunakan tombol mouse kiri.
(B/S)
3. Mana hal berikut yang berarti menggerakan penunjuk
mouse pada layar ….
a. menekan tombol panah pada keyboard
b. menggerakan mouse hingga penunjuk bergerak
c. menggerakan mouse hingga penunjuk bergerak dan
menekan tombol kiri mouse
d. menggerakan mouse hingga penunjuk bergerak dan
klik kanan
4. Tombol kombinasi adalah ….
Melakukan Entry Data Dengan Menggunakan Optical Character Recognition 6
a. menekan dua atau lebih tombol pada keyboard pada
waktu yang sama, seperti menekan tombol <Alt> dan
<Tab> pada waktu yang sama
b. satu cara untuk mengunci komputer anda dan
membuka kunci dengan menekan tombol kombinasi
yang sama
c. menggunakan keyboard yang digabungkan dengan
mouse
d. menggunakan keyboard yang digabungkan dengan
flashdisk
5. Menampilkan daftar hal yang dapat dilakukan terhadap
satu objek ....
a. menunjuk satu objek dan menekan tombol
<CTRL>+<P>
b. menyentuh satu objek dengan jari anda
c. klik pada satu objek
d. klik-kanan satu objek
6. Tombol <F1> menampilkan Windows pertolongan dalam
kondisi apapun yang sedang anda kerjakan.
1.5.2 Soal Praktik
Soal praktek modul ini didasarkan kepada Satuan Acara
Pemelajaran (SAP) Kompetensi DTA.OPR.103.(1).A Seluruh
kegiatan praktek pada SAP tersebut harus diikuti dengan hasil
uji kompetensi lulus
Melakukan Entry Data Dengan Menggunakan Optical Character Recognition 7
2. KEGIATAN BELAJAR
2.1 Tujuan
Setelah mempelajari modul ini, peserta didik diharapkan untuk dapat:
2.1.1 men-setting scanner dengan mode OCR
2.1.2 menyimpan dan meng-import file hasil scanning ke dalam
dokumen Word
2.1.3 menyimpan file hasil scanning dalam berbagai format
ekstensi.
2.2 Men-setting scanner dengan mode OCR
• klik Start > Programs > ScanSoft OmniPage Pro 11.0 > Omnipage Pro
11.0
• tempatkan halaman pertama buku yang akan di-scan dengan posisi halaman
buku menghadap ke lensa dan diposisikan sudut kanan atas permukaan
mesin scanner, pastikan bahwa mesin scanner dalam kondisi ‘on’.
• Klik menu Process > pilih Process Setting
• Hilangkan tanda cek (v) dari: Automatically Proofread in OCR
• klik OK
Melakukan Entry Data Dengan Menggunakan Optical Character Recognition 8
Setting bahasa:
• klik Options Pallete
• klik OCR
• beri tanda cek (v) pada seluruh bahasa yang terkandung di dalam dokumen
Anda
Setting sumber untuk halaman dokumen:
• Untuk halaman dokumen hanya berteks hitam-putih, klik pop-up pada menu 1.
Get Page (How) > pilih Scan Grayscale
• Untuk halaman dokumen berteks warna dan/atau bergambar warna, klik pop-
up pada menu 1. Get Page (how) > pilih Scan Color
• Setelah proses scanning selesai, pilih ‘Load File’ untuk menyimpan image
Setting deskripsi halaman dokumen:
• Klik pop-up pada menu 2. Perform OCR (Describe Original) > pilih Single
Column, no Table
Melakukan Entry Data Dengan Menggunakan Optical Character Recognition 9
Setting metode export hasil scan:
• Klik pop-up pada menu 3. Export Result (How?) > pilih Save as File
2.3 Melakukan scanner dengan mode OCR
• klik Start > Programs > ScanSoft OmniPage Pro 11.0 > Omnipage Pro
11.0
• tempatkan halaman pertama buku yang akan di-scan dengan posisi halaman
buku menghadap ke lensa dan diposisikan sudut kanan atas permukaan
mesin scanner, pastikan bahwa mesin scanner dalam kondisi ‘on’.
• Klik Start
2.4 Menambah halaman yang akan di-scan
Setelah proses scanning halaman pertama selesai Omnipage akan menanyakan:
apa yang akan kita lakukan sekarang?
• klik Add More Pages untuk menambah halaman teks yang akan di-scan
• klik Stop Loading Pages untuk menghentikan halaman teks yang akan di-
scan
Melakukan Entry Data Dengan Menggunakan Optical Character Recognition 10
2.5 Mengenal antarmuka Omnipage
• kiri: OmniPage Document Manager, fasilitas antarmuka yang memungkinkan
Anda memilih salah satu halaman diantara beberapa halaman yang
tersimpan
• tengah: fasilitas antarmuka yang menampilkan image halaman yang di-scan,
OmniPage menampilkan halaman yang di-scan dalam bentuk bagian-bagian
paragraf, dan memungkinkan Anda untuk mengubah perbagian demi
perbagian.
• kanan: fasilitas antarmuka yang menampilkan hasil suntingan hasil dokumen.
Disini Anda dapat mengubah jenis dan ukuran huruf teks sehingga tidak ada
lagi yang perlu dikoreksi.
2.6 Membaca proof halaman yang di-scan
• Sebelum meng-export hasil scan dokumen Anda ke Microsoft Word,
sebaiknya Anda membaca proof halaman tersebut. OmniPage OCR
Proofreader akan secara otomatis akan menemukan kata-kata yang tidak
terdapat di dalam kamus. Anda dapat memilih pengabaian atau penerimaan
saran-saran OmniPage. Anda juga dapat menutup OmniPage OCR
Proofreader jika tidak ada yang perlu diubah.
2.7 Menyimpan halaman yang di-scan
Setelah Anda selesai membaca proof semua halaman yang di-scan, OmniPage
akan menyimpan file halaman yang telah di-scan:
Melakukan Entry Data Dengan Menggunakan Optical Character Recognition 11
• Tulis nama file pada kolom File name
• Pilih format penyimpanan file yang diinginkan pada pop-up Save as type,
umumnya file disimpan dalam format “.doc”
• Temukan sebuah lokasi untuk menyimpan file tersebut dengan cara
menelusuri pop-up Save in
• Klik OK
2.8 File yang Dapat Dibuka dengan OmniPage
Direkomendasikan Format lain yang mendukung
Bitmap (*.bmp) PCX (*.pcx)
DCX (*.dcx) TIFF Packbits (*.tif)
JPEG (*.jpg) TIFF uncompressed (*.tif)
OmniPage Document (*.opd) TIFF Group 3 or 4 compressed (*.tif)
2.9 Tes Formatif
1. Berikut ini adalah langkah untuk melakukan entry, edit dan
menyimpan data dengan menggunakan scanner, kecuali ….
a. ambil gambar/objek yang sudah di-scan, masukkan ke dalam
file
b. melakukan editing pada objek sesuai dengan kebutuhan
c. melakukan proses cropping pada objek
d. menghapus objek yang ada pada layar
e. menyimpan objek yang telah di-edit
2. Salah satu software tools yang dipergunakan untuk aplikasi
Optical Character Recognition (OCR) adalah ….
Melakukan Entry Data Dengan Menggunakan Optical Character Recognition 12
a. ACD See
b. Adobe Premiere
c. Adobe PhotoShop
d. Macromedia Flash
e. OmniPage
3. Langkah untuk menjalankan salah satu program aplikasi OCR ....
a. Start Programs pilih Adobe Photoshop
b. Start Programs pilih Internet Explorer
c. Start Programs pilih Microsoft FrontPage
d. Start Programs pilih OmniPage
e. Start Programs pilih Outlook Express
4. Data yang bisa diproses dengan aplikasi OCR, adalah data yang
berbentuk dalam format ….
a. animasi
b. flowchart
c. gambar
d. grafik (chart)
e. teks
5. Apabila akan memproses suatu data dengan menggunakan
aplikasi OCR, maka input device yang diperlukan adalah ….
a. CD Writter
b. Digitizer
c. Plotter
d. Printer
e. Scanner
6. Jika akan menguji/mengedit hasil pemprosesan aplikasi OCR,
aplikasi yang dijalankan adalah ….
a. Corel Draw
b. MS Excel
c. MS Powerpoint
d. MS Word
e. Paint Brush
7. Salah satu bentuk format file penyimpanan pada OCR adalah ....
a. bmp
b. doc
c. gif
d. jpeg
e. tiff
8. Berikut ini pengoperasian mesin scanner, kecuali ….
a. melakukan scanning melalui program Adobe Photoshop
Melakukan Entry Data Dengan Menggunakan Optical Character Recognition 13
b. melakukan scanning melalui program Macromedia Freehand
c. mempersiapkan dan membuka program Adobe Photoshop
d. menyambungkan scanner dengan catu daya
e. menyambungkan scanner dengan PC
9. Jelaskan langkah-langkah scanning sebuah teks sehingga
dihasilkan file yang dapat di edit tools pengolah kata!
10. Jika hasil scanning sebuah teks ternyata tidak bisa di-edit
dengan aplikasi pengolah kata, jelaskanlah penyebabnya!
Melakukan Entry Data Dengan Menggunakan Optical Character Recognition 14
3. DAFTAR PUSTAKA
The Basics of OCR
http://printscan.about.com/cs/scanners/a/about_ocr.htm
OCR - What It Is, How to Do it Better
http://desktoppub.about.com/cs/ocr/a/ocr.htm
Top 4 OCR Software for Windows
http://desktoppub.about.com/cs/win/tp/ocr_win.htm
Top 4 OCR for Macintosh
http://desktoppub.about.com/cs/mac/tp/ocr_mac.htm
Tutorial OCR OmniPage
http://www.princeton.edu/~newmedia/Tutorials/NMC_OCR_Tutorial.pdf
Melakukan Entry Data Dengan Menggunakan Optical Character Recognition 15
Anda mungkin juga menyukai
- Modul Pen Gen Alan KomputerDokumen26 halamanModul Pen Gen Alan Komputerapi-3709289100% (1)
- Modul 09 KKPI - Mengoperasaikan Softtware PresentasiDokumen31 halamanModul 09 KKPI - Mengoperasaikan Softtware Presentasiapi-3709289Belum ada peringkat
- Modul Perintah DOSDokumen16 halamanModul Perintah DOSapi-3709289100% (1)
- Modul 18 KKPI - Mengoperasikan Software Email ClientDokumen42 halamanModul 18 KKPI - Mengoperasikan Software Email Clientapi-3709289100% (7)
- Modul 08 KKPI - PeripheralDokumen21 halamanModul 08 KKPI - Peripheralapi-3709289100% (1)
- Modul 11 KKPI - Memindah File Ke Utilitas AplikasiDokumen26 halamanModul 11 KKPI - Memindah File Ke Utilitas Aplikasiapi-3709289100% (1)
- Modul 14 KKPI - Mengoperasikan PC Yang Tersambung Dengan JaDokumen20 halamanModul 14 KKPI - Mengoperasikan PC Yang Tersambung Dengan Jaapi-3709289100% (1)
- Modul 17 KKPI - Mengoperasikan Web BrowserDokumen31 halamanModul 17 KKPI - Mengoperasikan Web Browserapi-370928950% (4)
- Modul 12 KKPI - Entry Data Dengan Image ScannerDokumen24 halamanModul 12 KKPI - Entry Data Dengan Image Scannerapi-3709289100% (9)
- Modul 07 KKPI - Mengoperasikan SpreadsheetDokumen28 halamanModul 07 KKPI - Mengoperasikan Spreadsheetapi-3709289100% (1)
- Modul 10 KKPI - UpdateDokumen40 halamanModul 10 KKPI - Updateapi-3709289Belum ada peringkat
- Modul 01 KKPI - Mengetik 10 JariDokumen39 halamanModul 01 KKPI - Mengetik 10 Jariapi-3709289100% (4)
- Modul 06 KKPI - Mengoperasikan Software Pengolah KataDokumen26 halamanModul 06 KKPI - Mengoperasikan Software Pengolah Kataapi-3709289100% (2)
- Menginstalasi SoftwareDokumen25 halamanMenginstalasi SoftwareDhenZ_Belum ada peringkat
- Modul 04 KKPI Mengoperasikan Sistem OperasiDokumen25 halamanModul 04 KKPI Mengoperasikan Sistem Operasiapi-3709289100% (1)
- KKPI-Mengoperasikan PC Stand Alone Dengan Sistem Operasi Berbasis GUIDokumen33 halamanKKPI-Mengoperasikan PC Stand Alone Dengan Sistem Operasi Berbasis GUIEnda SukendarBelum ada peringkat
- Modul 02 Kkpi-Mengoperasikan PC Stand Alone Dengan Sistem OpDokumen44 halamanModul 02 Kkpi-Mengoperasikan PC Stand Alone Dengan Sistem Opapi-3709289100% (2)