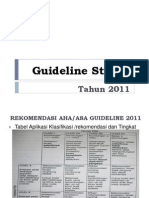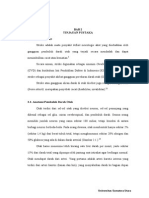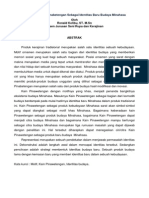Prikitiew
Prikitiew
Diunggah oleh
Hero AryantoJudul Asli
Hak Cipta
Format Tersedia
Bagikan dokumen Ini
Apakah menurut Anda dokumen ini bermanfaat?
Apakah konten ini tidak pantas?
Laporkan Dokumen IniHak Cipta:
Format Tersedia
Prikitiew
Prikitiew
Diunggah oleh
Hero AryantoHak Cipta:
Format Tersedia
Microsoft Windows XP merupakan salah satu sistem operasi komputer yang paling banyak digunakan.
Mungkin faktor penggunaan yang sangat mudah dan dengan tampilan interface yang cantik. Microsoft Windows XP merupakan generasi perkembangan dari versi-versi windows sebelumnya dengan lebih banyak penambahan fasilitas-fasilitas dan fitur-fitur baru. Penggunaan dari Microsoft Windows XP sendiri tidak jauh beda dengan penggunaan windows versi sebelumnya, akan tetapi hanya ada perbedaan sedikit letak fitur serta penambahan fitur-fitur baru. Dalam Windows XP pengaturan dan koneksi khususnya untuk jaringan lebih gampang dan mudah serta fasilitas untuk pendeteksian peripheral komponenkomponen tambahan yang diikutsertakan dalam komputer sudah semakin lengkap. Sebagai contoh pendeteksian perangkat yang menggunakan Universal Serial Bus (USB) lebih gampang tanpa menginstal driver dari perangkat tersebut. Buku Panduan Cara Praktis Menggunakan Windows XP ini menerangkan cara penggunaan fitur-fitur serta fasilitas yang ada pada windows versi ini, serta penggunaan beberapa program aplikasi sederhana yang sering digunakan dalam Windows XP. Sehingga para pembaca dapat lebih mudah dan familiar dengan Windows XP ini. Akhir kata semoga buku ini bermanfaat bagi anda yang ingin menambah wawasan dan menjadi seorang propesional dibidang komputer dan IT. Penulis juga menyadari banyaknya kekurangan pada buku ini, dan diharapkan adanya saran dan kritikan yang membangun demi kesempurnaan buku ini dimasa yang akan datang.
Medan,
Juli 2007
Team Work AMIK Triguna Dharma
KATA PENGANTAR ................................................................................................. DAFTAR ISI BAB I ...........................................................................................................
i ii 1 1 1 1 2 3 3 4 5 5 6 7 7 8 8 9 9 9 11 11 12 12 13 13
WINDOWS XP .......................................................................................... A. Pengenalan Dasar Komputer ................................................................ 1. Defenisi Komputer ........................................................................ 2. Sejarah Komputer ......................................................................... 3. Siklus Pengolahan Data ................................................................ 4. Sistem Komputer ........................................................................... 5. Satuan Kapasitas Komputer .......................................................... 6. Penyimpanan Data ........................................................................ B. Pengenalan Windows XP ..................................................................... 1. Pengoperasian Mouse ................................................................... 2. Tampilan Desktop ......................................................................... 3. Mengaktifkan Program Aplikasi ................................................... 4. Memodifikasi Ukuran Jendela Program Aplikasi ........................ 5. Kreasi Jendela Program Aplikasi .................................................. 6. Menonaktifkan Windows ..............................................................
BAB II
DASAR PENGETIKAN (KEYBOARD) ................................................. A. B. C. D. E. F. G. H. Fungsi Keyboard .................................................................................. Pengelompokan Tombol Keyboard ...................................................... Posisi Dasar Tangan di Keyboard ........................................................ Sikap Optimal Terhadap Keyboard ...................................................... Latihan Mengetik Dengan Typing Tutor .............................................. Mengaktifkan Typing Tutor ................................................................ Mengaktifkan Game Typing Tutor ....................................................... Keluar Dari Typing Tutor ....................................................................
BAB III
MICROSOFT PAINT ............................................................................... 14 A. Mengaktifkan Program Paint ............................................................... 14 B. Pengenalan Tampilan Program Paint ................................................... 14 C. Tool Untuk Menggambar ..................................................................... 15
ii
D. E. F. G. H. I. J. K. BAB IV
Menduplikatkan Objek Gambar ........................................................... Efek Pencerminan Objek (Flip) dan Memutar Objek (Rotate) ............. Mengubah Ukuran / Skala Objek (Strecth) .......................................... Memiringkan Objek (Skew) ................................................................. Menyimpan Hasil Gambar ................................................................... Membuat Lembar Kerja Baru .............................................................. Membuka Lembar Kerja Yang Telah Disimpan .................................. Menutup Program Paint ......................................................................
15 14 16 17 17 18 18 18
WINDOWS EXPLORER ......................................................................... 19 A. B. C. D. E. F. G. H. I. Mengaktifkan Windows Explorer ........................................................ Tampilan Windows Explorer ............................................................... Memodifikasi Tampilan Isi Drive dan Folder ...................................... Mengurutkan Tampilan Isi Drive dan Folder ....................................... Membuat Folder ................................................................................... Menduplikatkan File atau Folder ......................................................... Memindahkan File atau Folder ............................................................ Menghapus File atau Folder ................................................................. Mengganti Nama File atau Folder ........................................................ 19 19 20 21 21 21 22 22 22
BAB V
CONTROL PANEL .................................................................................. 23 A. Mengaktifkan Control Panel ................................................................ B. Setting-Setting Komputer ..................................................................... 1. Mengubah Tampilan Background / Wallpaper pada Desktop ...... 2. Mengubah Tampilan Screen Saver ............................................... 3. Mengubah Tampilan dan Bentuk Mouse ...................................... 4. Mengubah Tampilan Jam dan Tanggal ......................................... 5. Mengubah Setting Bahasa dan Negara di Komputer ................... 6. Mengakftifkan Penggunaan Mouse Dengan Keyboard ................. 23 23 23 24 25 27 27 28
Lampiran I ................................................................................................................... 30 Lampiran II ................................................................................................................. 31 Lampiran III ................................................................................................................ 32 Lampiran IV ................................................................................................................ 33 Lampiran V .................................................................................................................. 34 Daftar Pustaka ............................................................................................................. 35
iii
Untuk kalangan sendiri
AMIK TRIGUNA DHARMA
Buku Panduan Belajar Windows XP
WINDOWS XP
A.
Pengenalan Dasar Komputer 1. Defenisi Komputer Komputer adalah sistem elektronik untuk memanipulasi data yang cepat dan tepat serta dirancang dan diorganisasikan supaya secara otomatis menerima dan menyimpan data input, memprosesnya dan menghasilkan output di bawah pengawasan suatu langkah-langkah instruksi-instruksi program yang tersimpan di memori. 2. Sejarah Komputer Komputer Generasi Pertama = Komputer dibuat dimulai dari tahun 1946 dengan menggunakan konsep Store-Program (operasi komputer dikontrol oleh program yang disimpan di dalam memori). Komputer ini menggunakan tabung hampa udara, serta dibuat dengan bahasa mesin. Ukuran komputer ini sangatlah besar sehingga membutuhkan ruangan yang cukup besar, tetapi cepat panas dan daya simpannya kecil. Koomputer Generasi Kedua (1959-1964) = Komputer generasi ini sudah menggunakan transistor untuk sirkuitnya. Komputer ini dibuat dengan bahasa tingkat tinggi seperti FORTRAN, COBOL. Kapasitas penyimpanan lebih besar serta ukurannya lebih kecil dari generasi pertama. Komputer Generasi Ketiga (1964-1970) = Komputer generasi ini sudah menggunakan IC (Integrated Circuits). Kecepatan dan daya tampung untuk penyimpanan data juga lebih besar yaitu sekitar 1000 x dibanding dengan komputer generasi pertama. Bentuk juga lebih kecil banyak data pada waktu yang bersamaan. Komputer generasi ini juga sudah dapat menampilkan gambar gambar dan grafik serta juga dapat mengeluarkan suara.
Langkah Pasti Menuju Sukses
Buku Panduan Belajar Windows XP
AMIK TRIGUNA DHARMA
Komputer Generasi Keempat (sejak tahun 1970) = Komputer generasi ini memiliki 2 perkembangan dari komputer generasi ketiga yaitu Pertama : pemadatan beriburibu IC menjadi satu dalam sebuah Chip. Kedua : dikembangkannya komputer micro yang menggunakan microprocessor yang berbentuk chip untuk memori komputer 3. Siklus Pengolahan Data Suatu proses pengolahan data terdiri dari 3 tahapan besar, yang disebut dengan siklus pengolahan data yaitu Input, Processing dan Output. Input Processing Output
Gambar 1.1 Siklus Pengolahan Data Pada Komputer
Input
Processing
: adalah alat yang digunakan untuk memasukkan data ke dalam komputer yang akan diteruskan ke bagian Processing untuk di proses. Contohnya : keyboard, mouse, mic, scanner dll : adalah tempat dimana data akan diproses yang dapat berupa menghitung, mengurutkan, membandingkan, mengklarifikasikan, menyimpan atau mengendalikan data tersebut kedalam media penyimpanan. Yang digunakan untuk memproses adalah CPU (Central Processing Unit). Pemroses dalam komputer dibagi menjadi 2 bagian yaitu : Sistem Operasi dan Program Aplikasi.
Langkah Pasti Menuju Sukses
AMIK TRIGUNA DHARMA
Buku Panduan Belajar Windows XP DOS (Disk Operating System) Windows Linux Dll
Sistem Operasi
Proses (CPU) Microsoft Office Corel Draw PhotoShop AutoCAD Visual Basic Dll
Program Aplikasi
Gambar 1.2 Pembagian Proses Kerja Central Processing Unit
Output
: adalah tahap dimana data yang telah diproses akan dihasilkan atau dikeluarkan berupa informasi. Contohnya : layar (monitor), printer, speaker dll
4. Sistem Komputer Agar komputer dapat digunakan untuk mengolah data, maka harus berbentuk sistem komputer (Computer System). Sistem adalah jaringan dari pada elemen-elemen yang saling berhubungan, membentuk suatu kesatuan untuk melaksanakan suatu tujuan pokok dari sistem tersebut. 5. Satuan Kapasitas Komputer
Satuan Memori 1 Byte 1 KB (Kilo Byte) 1 MB (Mega Byte) 1 GB (Giga Byte) 1 TB (Tera Byte) 1024 Byte 1024 KB atau 1.048.576 Byte 1024 MB atau 1.073.741.824 Byte 1.099.511.627.776 Bit atau 137.438.953.472 Byte
3
Kapasitas 8 Bit atau 1 Karakter
Langkah Pasti Menuju Sukses
Buku Panduan Belajar Windows XP
AMIK TRIGUNA DHARMA
6. Penyimpanan Data a. Penyimpanan Internal RAM (Random Access Memory) adalah media yang digunakan untuk penyimpanan sementara semua data atau program yang sedang digunakan yang dimasukkan dari alat Input. ROM (Read Only Memory) adalah media penyimpanan yang hanya bisa dibaca saja tanpa bisa mengisi sesuatu ke dalamnya. Isi ROM sudah diisi oleh pabrik pembuatnya berupa sistem operasi yang merupakan program-program pokok yang diperlukan oleh sistem komputer. b. Penyimpanan External Hardisk adalah media penyimpanan yang berada di dalam CPU, dalam hardisk inilah seluruh data baik sistem operasi, program aplikasi serta file-file disimpan. Hardisk yang beredar dipasaran berkapasitas dimulai dari 3,2 GB, 4,3 Gb, 6,4 GB, 8,4 GB, 10 GB, 20 GB, 40 GB serta 80 GB dst. Floppy Disk (Disket) adalah media penyimpanan yang kapasitasnya lebih kecil dari pada hardisk tetapi mudah untuk dibawa kemana-mana sehingga lebih mudah menggandakan data dari 1 komputer ke komputer lain. Disket umumnya berukuran 3,5 Inch dengan kapasitas 1,44 MB. Serta 5,25 Inch dengan kapasitas 1,2 tetapi untuk ukuran yang satu ini sudah tidak digunakan lagi. Zip Disk adalah media penyimpanan yang lebih besar dibanding ukuran sebuah Disket. Zip disk mempunyai ukuran yang sama dengan disket tetapi lebih tebal dibanding disket serta kapasitasnya adalah 250 750 MB. Piringan Optik. Media penyimpanan ini berbentuk bulat tipis dengan kapasitas penyimpan jauh lebih besar dibanding disket maupun zip disk yaitu sebesar 700 MB. Peyimpanan ini berupa CD (Compact Disc) dan DVD (Digital Video Disc)
4 Langkah Pasti Menuju Sukses
AMIK TRIGUNA DHARMA
Buku Panduan Belajar Windows XP
USB Flash Disk. Media penyimpanan ini berbentuk pena panjang dan lebar dengan kapasitas yang jauh lebih besar dibanding Disket, Zip Disk maupun CD karena dapat menyimpan data sampai 10 bahkan 20 GB. Media ini menggunakan port USB untuk menghubungkan ke komputer. Memory Card (Kartu Memori). Penyimpanan data permanen yang biasa digunakan untuk kamera digital maupun HP yang menggunakan memory external. Untuk menghubungkan card ini ke komputer kita membutuhkan Card Reader sebagai media penghubung. B. Pengenalan Windows XP 1. Pengoperasian Mouse Mouse merupakan salah satu bagian yang penting di dalam pengoperasian windows karena dengan mouse pengoperasian windows menjadi begitu mudah dan praktis. Mouse digunakan untuk memilih data atau perintah yang muncul di layar monitor terutama pada aplikasi yang berbasis gambar. Dalam penggunaannya dikenal beberapa istilah : Mouse Pointer (Penunjuk Mouse) yaitu simbol yang mewakili gerakah mouse yang terdapat di layar, biasanya berbentuk tanda panah diagonal ke kiri. Pada daerah atau objek tertentu bentuknya dapat berubah. Click (Klik) yaitu menekan sekali tombol sebelah kiri dari mouse. Click (Klik) Kanan yaitu menekan sekali tombol sebelah kanan dari mouse. Double Click (Klik Ganda/Klik 2 kali), yaitu menekan tombol sebelah kiri mouse secara cepat. Drag (Menggeser) yaitu menekan tombol sebelah kiri mouse kemudian menggesernya hingga pada posisi tertentu.
Langkah Pasti Menuju Sukses
Buku Panduan Belajar Windows XP
AMIK TRIGUNA DHARMA
2. Tampilan Desktop Desktop adalah layar utama ruang kerja dari Windows XP, tempat mengorganisasikan kerja seperti menjalankan program-program. Desktop Windows XP terdiri dari beberapa bagian yaitu : Taskbar adalah batang baris tempat melekatnya tombol Start yang berfungsi untuk membuka menu utama dari Windows XP. Dari menu ini dapat dijalankan semua program aplikasi yang ada. Taskbar juga dapat berisi daftar kegiatan (program) yang sedang dikerjakan atau yang sedang aktif. Daftar kegiatan diwakili dalam bentuk tombol-tombol. Shortcut (Icon Aplikasi) berupa gambar perwakilan program yang berukuran kecil yang berfungsi menjadi tombol pintas yang dapat langsung membuka program tersebut. Untuk menggunakan shortcut cukup dengan mengklik dua kali (double click) pada shortcut tersebut. Wallpaper (Gambar Background) yaitu gambar latar belakang pada Dekstop yang menambah keindahan tampilan layar komputer. Gambar pada background tersebut dapat diganti-ganti sesuai dengan selera user (pengguna) komputer.
Shortcut
Wallpaper / Background
Taskbar Gambar 1.3 Tampilan Desktop Windows XP
Langkah Pasti Menuju Sukses
AMIK TRIGUNA DHARMA
Buku Panduan Belajar Windows XP
3. Mengaktifkan Program Aplikasi Untuk mengaktifkan suatu program aplikasi dapat dilakukan dari tombol Start yang ada pada Taskbar yaitu dengan cara : Klik tombol Start All Program lalu pilih program yang ingin diaktifkan.
Gambar 1.4 Cara Mengaktifkan Program Aplikasi
4. Memodifikasi Ukuran Jendela Program Aplikasi Minimize : berfungsi merubah ukuran jendela program aplikasi menjadi ikon berupa tombol pada Taskbar. Restore : berfungsi memperkecil jendala program aplikasi, tetapi masih muncul di layar. Maximized : berfungsi memperbesar jendela program aplikasi menjadi satu layar penuh. Close : berfungsi untuk menutup program aplikasi yang sedang aktif atau digunakan.
Langkah Pasti Menuju Sukses
Buku Panduan Belajar Windows XP
AMIK TRIGUNA DHARMA
5. Kreasi Jendela Program Aplikasi Apabila kita mengaktifkan lebih dari 1 program aplikasi, maka kita dapat mengatur tampilan seluruh program tersebut. Untuk melakukan hal itu dapat dilakukan dengan cara klik kanan pada Taskbar lalu pilih : Cascade Windows (Jendela Bertumpuk) Tile Windows Horizontally (Jendela berdampingan secara horizontal) Tile Windows Vertically (Jendela berdampingan secara vertical) Minimize All Windows (merubah semua jendela program aplikasi menjadi ikon (tombol) pada taskbar) 6. Menonaktifkan Windows Untuk menonaktifkan windows yang sedang berjalan tidak boleh langsung (ada aturannya), hal ini dilakukan demi menjaga keutuhan dari sistem windows tersebut juga mencegah terjadinya kerusakan pada komputer itu sendiri. Untuk menonaktifkan windows dapat dilakukan dengan mengklik tombol Start pada taskbar lalu pilih Turn Off. Klik tombol Turn Off untuk mematikan sistem windows sekaligus komputer.
Gambar 1.5 Penonaktifan Windows XP
Langkah Pasti Menuju Sukses
AMIK TRIGUNA DHARMA
Buku Panduan Belajar Windows XP
DASAR PENGETIKAN ( KEYBOARD )
A. Fungsi Keyboard Keyboard atau disebut juga dengan papan tombol atau papan ketik adalah alat yang digunakan untuk memasukkan data dan informasi kedalam komputer. Secara garis besar sistem keyboard biasanya terdiri dari tombol-tombol Pengetikan, Angka, Fungsi dan Kontrol. Pengelompokkan Tombol Keyboard Secara umum, tombol-tombol di keyboard dapat dibagi menjadi enam kelompok berdasarkan fungsinya : Tombol Standar Tombol-tombol ini adalah tombol standar yang digunakan untuk pengetikan. Di kelompok ini terdapat tombol huruf mulai dari huruf A sampai dengan Z dan angka dari 0 sampai 9 juga mencakup tombol-tombol bertanda khusus seperti tanda seru, asterik dan tanda khusus lainnya. Tombol Kendali dan Manipulasi Tab berfungsi untuk berpindah dari satu perintah ke perintah lainnya pada program komputer. Caps Lock berfungsi untuk mengaktifkan dan menonaktifkan huruf besar secara permanen. Backspace berfungsi untuk menghapus satu karakter di sebelah kiri kursor. Shift berfungsi untuk mengetik huruf besar secara sementara serta untuk mengambil tanda baca dan simbol yang ada dibagian atas tombol lain. Control (Ctrl) berfungsi untuk mempersingkat perintah dari suatu program apliksi Alt berfungsi untuk menampilkan perintah pada menu bar dari suatu program aplikasi. Escape (Esc) berfungsi untuk membatalkan suatu perintah.
9
B.
Langkah Pasti Menuju Sukses
Buku Panduan Belajar Windows XP
AMIK TRIGUNA DHARMA
Tombol Fungsi Tombol ini merupakan tombol yang dapat mengatur operasi komputer secara singkat. Dengan susunan tombol dimulai dari tombol F1 sampai dengan tombol F2. Tombol Kursor Tombol-tombol ini merupakan tombol kendali dari posisi kursor yang merupakan panduan atau petunjuk ketika mengetikkan teks. Panah Kiri, Kanan, Atas dan Bawah untuk menggerakkan kursor ke arah sesuai dengan arah tanda panah (atas, depan, kanan dan kiri). Insert berfungsi untuk mengaktifkan dan menonaktifkan sifat pergerakan kursor. Delete berfungsi untuk menghapus satu karakter disebelah kanan kursor. Home dan End berfungsi untuk menggulung layar ke awal dan akhir halaman. Page Up dan Page Down berfungsi untuk menggulung satu layar ke atas dan ke bawah. Tombol Numerik Tombol ini sering disebut tombol kalkulator, karena fungsinya yang sama dengan kalkulator. Tombol ini ditempatkan disebelah kanan keyboard. Kelompok tombol ini terdiri dari tombol bertanda angka 0 sampai dengan angka 9 dan tanda operator hitung yang sering digunakan. Tombol Enter Tombol ini berfungsi untuk mengeksekusi suatu perintah dari suatu program atau mengakhiri suatu paragraf dan menuju ke paragraf baru.
10
Langkah Pasti Menuju Sukses
AMIK TRIGUNA DHARMA
Buku Panduan Belajar Windows XP
C.
Posisi Dasar Tangan Pada Keyboard
Gambar 2.1 Posisi Jari Tangan Pada Keyboard
D.
Sikap Optimal Terhadap Keyboard Bagian pertama yang harus diperhatikan adalah sikap tubuh. Sikap tubuh selama penekanan keyboard haruslah tegap dengan tempat duduk yang nyaman dan berukuran pas dengan postur tubuh, dan dengan sendirinya maka posisi mata dengan layar monitor akan menjadi benar. Jarak posisi mata dengan layar monitor yang dianjurkan minimal adalah 30 cm. Bagian kedua adalah posisi lengan. Lengan yang ditekuk harus diletakkan serendah mungkin, agar kepenatan dapat dikurangi. Tidak perlu menenkan lengan, tapi cukup letakkan secara ringan pada alas meja atau dasar lainnya. Bagian ketiga adalah posisi telapak tangan dan jari. Telapak tangan sebaiknya berjarak 3 cm dari bagian bawah keyboard. Sebagai patokan telapak tangan tidak menyentuh bagian bawah keyboard, tapi cukup dekat dengannya. Artinya jari-jari harus dibengkokkan sedikit, sehingga penekanan tombol yang dilakukan oleh jari tidak mengharuskan pergeseran dari telapak tangan maupun dari jari-jari lain di sampingnya.
Langkah Pasti Menuju Sukses
11
Buku Panduan Belajar Windows XP
AMIK TRIGUNA DHARMA
E.
Latihan Mengetik Dengan Typing Tutor Typing Tutor adalah salah satu program yang dapat membantu kita untuk dapat mengetik secara optimal yaitu dengan menggunakan 10 jari. Hal ini dapat membuat kita dapat mengetik secara cepat dan akurat karena dalam mengetik kita tidak perlu lagi melihat tombol keyboard lagi. Mengaktifkan Typing Tutor Untuk mengaktifkan Typing Tutor dapat dilakukan dengan cara sebagai berikut : Klik tombol Start All Program kemudian pilih Typing Tutor. Atau cara lain dapat dilakukan dengan cara mengklik dua kali (double click) pada shortcut Typing di desktop. Setelah muncul tampilan awal, tekan tombol Enter sekali, selanjutnya cukup anda ketik nama anda kemudian tekan kembali tombol enter berulang kali sampai jendela latihan mengetik muncul.
F.
Gambar 2.2 Tampilan Latihan Mengetik Dengan Typing Tutor
12
Langkah Pasti Menuju Sukses
AMIK TRIGUNA DHARMA
Buku Panduan Belajar Windows XP
G.
Mengaktifkan Game Typing Tutor Agar tidak membosankan dalam berlatih mengetik, maka Typing Tutor juga menyediakan sebuah game yang dapat melatih kecepatan kita mengetik. Untuk membuka game tersebut dapat dilakukan dengan cara : Jika anda sedang aktif di jendela latihan mengetik, tekan sekali tombol Escape sehingga muncullah jendela Menu Utama. Dengan menggunakan tombol tanda panah ke kanan atau ke kiri arahkan pada menu Game lalu enter sampai game mengetiknya muncul.
Gambar 2.3 Menu Utama Typing Tutor dan Sub Menu Game Untuk Mengaktifkan Game Typing Tutor
H.
Keluar Dari Typing Tutor Untuk kelua dari Typing Tutor dapat dilakukan dengan cara menekan terus tombol Escape sampai muncul jendela dengan 3 pilihan. Pilih Yes jika anda ingin menyimpan nama anda di komputer sekaligus anda dapat meneruskan latihan mengetik untuk waktu mendatang. Pilih No jika anda tidak ingin menyimpan nama anda di komputer. Pilih Return to Main Menu jika anda ingin kembali ke menu utama.
Langkah Pasti Menuju Sukses
13
Buku Panduan Belajar Windows XP
AMIK TRIGUNA DHARMA
MICROSOFT PAINT
Paint adalah salah satu program aplikasi menggambar sederhana yang sudah disediakan oleh Windows XP. Walaupun sederhana akan tetapi Paint sering digunakan untuk membantu dalam pengetikan seperti untuk membuat gambar yang akan diletakkan di dalam pengetikan tersebut. A. Mengaktifkan Program Paint Untuk mengaktifkan Program Paint dapat dilakukan dengan cara mengklik tombol Start pada Taskbar, sorot All Program lalu pilih Accessories kemudian klik Paint. Pengenalan Tampilan Program Paint
Title Bar Menu Bar
B.
Lembar Kerja
Color Box Status Bar ToolBox Gambar 3.1 Pengenalan Tampilan MS Paint 14 Langkah Pasti Menuju Sukses
AMIK TRIGUNA DHARMA
Buku Panduan Belajar Windows XP
C.
Tool Untuk Menggambar Untuk membuat objek gambar dengan menggunakan program ini dapat dilakukan dengan cara memilih salah satu Tool pada ToolBox, lalu pilih warna kemudian buat gambar dengan cara mendrag mouse pada lembar kerja. Free Form Select Erase Pick Color Pencil Air Brush Line Rectangle Ellipse Select Fill With Color Zoom Brush Text Curve Polygon Rounded Rectangel
Gambar 3.2 ToolBox (Perkakas) Menggambar
D.
Menduplikatkan Objek Gambar Jika kita ingin memperoleh objek yang sama baik ukuran maupun bentuknya, maka kita dapat menduplikat objek tersebut. Hal ini dapat dilakukan dengan cara : Seleksi objek gambar dengan menggunakan Tool Select pada ToolBox, klik menu Edit Copy, kemudian pilih kembali menu Edit Paste, geser gambar yang telah di duplikatkan. Efek Pencerminan Objek (Flip) dan Memutar Objek (Rotate) Seleksi objek yang akan dicerminkan, Klik menu Image Flip/Rotate. Pilih efek pencerminan dan arah putaran untuk objek, klik OK. Flip Horizontal (mencerminkan secara horizontal dari kiri ke kanan atau sebaliknya)
E.
Langkah Pasti Menuju Sukses
15
Buku Panduan Belajar Windows XP
AMIK TRIGUNA DHARMA
Flip Vertical (mencerminkan secara vertikal dari atas ke bawah atau sebaliknya) Rotate by Angle (memutar objek berdasarkan sudut putarannya seperti 90o, 180o, 270o)
Gambar 3.3 Efek Memutar dan Mencerminkan Objek
F.
Mengubah Ukuran/Skala Objek (Stretch) Untuk mengubah ukuran objek dapat dilakukan dengan cara : seleksi dahulu objek yang akan di ubah ukurannya, klik menu Image Stretch/Skew. Isi nilai Horizontal dan Vertical. Jika nilai Horizontal dan Vertical lebih kecil dari 100% maka objek akan diperkecil, sebaliknya jika nilai Horizontal dan Vertical lebih besar dari 100% maka objek akan diperbesar.
Gambar 3.4 Efek Merubah Skala Objek
16
Langkah Pasti Menuju Sukses
AMIK TRIGUNA DHARMA
Buku Panduan Belajar Windows XP
G.
Memiringkan Objek (Skew) Untuk memiringkan objek dapat dilakukan dengan cara : seleksi dahulu objek yang akan di ubah ukurannya, klik menu Image Stretch/Skew. Isi nilai Horizontal dan Vertical.
Gambar 3.5 Efek Memiringkan Objek
H.
Menyimpan Hasil Gambar Setelah gambar selesai, langkah terakhir adalah menyimpan hasil gambar tersebut didalam komputer. Untuk menyimpan file gambar yang telah dibuat sama dengan cara menyimpan file pada program yang lain yaitu : klik menu File Save, tentukan alamat penyimpanan pada Save In, kemudian ketik nama file untuk gambar pada File Name lalu klik tombol Save.
Alamat Penyimpanan
Nama File Gambar 3.6 Penyimpanan File Gambar (Save)
Langkah Pasti Menuju Sukses
17
Buku Panduan Belajar Windows XP
AMIK TRIGUNA DHARMA
I.
Membuat Lembar Kerja Baru Terkadang kita sering membuat lebih dari satu gambar, untuk itu kita perlu membuat atau menambah lembar kerja baru. Untuk membuat lembar kerja baru tersebut dapat dilakukan dari menu File New. Membuka Lembaran Kerja Yang Telah Disimpan Lembar kerja yang pernah kita buat dan disimpan di dalam komputer dapat kita buka kembali. Untuk membuka kembali file yang telah disimpan dapat dilakukan dari Menu File Open. Cari alamat penyimpanan gambar pada Look In, kemudian klik nama file yang akan dibuka. Langkah terakhir klik tombol Open.
J.
Alamat Penyimpanan file
Nama File
Gambar 3.7 Membuka File Yang Telah Disimpan (Open)
K.
Menutup Program Paint Untuk menutup program Paint dapat diambil dari menu File, kemudian pilih Close jika hanya ingin menutup lembar kerja yang aktif atau pilih Exit jika ingin menutup lembar kerja sekaligus menutup program Paint.
18
Langkah Pasti Menuju Sukses
AMIK TRIGUNA DHARMA
Buku Panduan Belajar Windows XP
WINDOWS EXPLORER
Windows Explorer adalah salah satu program aplikasi bawaan dari Windows XP yang digunakan untuk mengoperasikan dan mengatur suatu drive, folder maupun file. Fasilitas ini sangat bermanfaat karena dapat dengan mudah mendayagunakan file dan folder seperti memindahkan, menduplikatkan, memindahkan alamat penyimpanan, menghapus, mengganti nama file, folder maupun drive serta membuka file tanpa melalui tombol Start pada Taskbar. A. Mengaktifkan Windows Explorer Untuk mengaktifkan Windows Explorer ada beberapa cara yang dapat dilakukan, yaitu sebagai berikut : Start All Program Accessories Windows Explorer. Klik kanan pada tombol Start Explore Klik kanan pada Shortcut My Computer pada desktop (Background), pilih Explore. Tampilan Windows Explorer Secara umum Windows Explorer terdiri dari 2 jendela. Jendela yang sebelah kiri untuk menampilkan Drive dan Folder yang ada di dalam drive tersebut sedangkan jendela yang sebelah kanan untuk menampilkan isi dari drive maupun dari folder yang diklik pada jendela sebelah kiri.
B.
Langkah Pasti Menuju Sukses
19
Buku Panduan Belajar Windows XP
AMIK TRIGUNA DHARMA
Jendela Drive/Folder
Jendela Isi Drive/Folder
Gambar 4.1 Tampilan Windows Explorer
C.
Memodifikasi Tampilan Isi Drive dan Folder Pada jendela sebelah kanan isi drive maupun isi dari folder dapat dimodifikasi tampilannya. Hal ini dilakukan agar pengguna lebih mudah untuk mengorganisasikannya. Modifikasi ini dapat dilakukan dengan 5 tampilan yang diambil dari menu View yaitu : Thumbnails : File dan folder akan ditampilkan dalam ukuran besar, jika terdapat file photo atau gambar maka akan dapat langsung dilihat gambarnya. Tiles : File dan folder akan ditampilkan dalam bentuk ikon-ikon yang berukuran besar. Icon : File dan folder akan ditampilkan dalam bentuk icon-icon yang berukuran kecil serta akan disusun secara horizontal List : File dan folder akan ditampilkan dalam bentuk icon-icon yang berukuran kecil tapi akan disusun secara vertical Detail : File akan ditampilkan dengan seluruh informasi tentang file tersebut baik berupa kapasitas filenya, Type filenya serta tanggal penyimpanannya.
20
Langkah Pasti Menuju Sukses
AMIK TRIGUNA DHARMA
Buku Panduan Belajar Windows XP
D.
Mengurutkan Tampilan Isi Drive dan Folder Untuk mengurutkan atau menyortir isi drive maupun folder dapat dilakukan dari menu View Arrange Icons by. Untuk mengurutkan file atau folder tersebut dilakukan berdasarkan : By Name : berdasarkan nama, biasanya disusun sesuai abjad By Type : berdasarkan tipe file programnya, biasanya folder akan berada di barisan pertama diatas. By Size : berdasarkan kapasitas atau ukuran/besar filenya. By Modified : berdasarkan tanggal penyimpanan di dalam komputer. Membuat Folder Folder dapat diartikan sebagai media tempat penyimpanan file yang dapat digunakan untuk mengelompokkan file tersebut sesuai dengan jenisnya. Sebagai contoh file-file gambar akan disimpan dalam sebuah folder tersendiri yang diberi nama photo sedangkan file tugas tidak akan digabungkan dengan folder photo tersebut tapi mungkin akan disimpan dalam folder baru yang diberi nama tugas. Hal ini dilakukan agar file kita tidak tercampur aduk sehingga jika kita ingin menggunakan file tersebut dapat dengan mudah dibuka karena sudah tidak bercampur dengan file lain. Untuk membuat folder dapat dilakukan dari menu File New kemudian pilih Folder. Kemudian ketik nama folder sesuai dengan kebutuhan lalu tekan tombol Enter. Menduplikatkan File atau Folder Pengguna sering menggandakan file atau folder. Hal ini dilakukan agar pengguna dapat memindahkan datanya dari satu komputer ke komputer lain. Biasanya file atau folder tersebut akan dipindahkan dari komputer ke flashdisk maupun sebaliknya. Untuk dapat menggandakan file atau folder tersebut dapat dilakukan dengan cara : klik file yang akan digandakan pada jendela sebelah kiri (untuk folder dapat diklik pada jendela sebelah kiri ataupun jendela sebelah kanan) kemudian klik menu Edit Copy, lalu pilih folder atau drive tujuan, klik menu Edit Paste.
21
E.
F.
Langkah Pasti Menuju Sukses
Buku Panduan Belajar Windows XP
AMIK TRIGUNA DHARMA
G.
Memindahkan File atau Folder Alamat penyimpanan suatu file maupun folder dapat dirubah. Misalkan file kita yang tersimpan di komputer akan dipindahkan ke dalam flashdisk. Untuk memindahkan file atau folder dapat dilakukan dengan cara : klik file atau folder yang akan dipindahkan, klik menu Edit Cut, lalu pilih folder atau drive tujuan, klik menu Edit Paste. Menghapus File atau Folder File-file atau folder yang sudah tidak diperlukan lagi dapat kita hapus untuk mengurangi kapasitas memori di komputer atau di flashdisk. Caranya : klik nama file atau folder yang akan dihapus, kemudian klik tombol Delete di keyboard lalu jawab Yes. Mengganti Nama File atau Folder Nama file atau folder yang tersimpan dapat kita ganti dengan nama yang lain. Untuk mengganti nama file atau folder langkahnya adalah sebagai berikut : klik kanan pada nama file atau folder yang akan diganti, kemudian pilih Rename. Ketik nama file atau nama folder yang baru kemudian tekan tombol Enter.
H.
I.
22
Langkah Pasti Menuju Sukses
AMIK TRIGUNA DHARMA
Buku Panduan Belajar Windows XP
CONTROL PANEL
Control Panel adalah pengaturan pengoperasian komputer. Hal yang diatur pada Control Panel hampir mencakup seluruh pengoperasian komputer baik internal maupun external. Internal mencakup pengoperasian software baik sistem operasi Windowsnya maupun Program Aplikasinya. External mencakup perangkat keras (Hardware) seperti komponen-komponen yang dimasukkan diluar dari komponen yang ada dikomputer seperti flashdisk, printer, scanner maupun yang lainnya. A. Mengaktifkan Control Panel Untuk mengaktifkan penggunaan Control Panel dapat dilakukan dengan mengklik tombol Start pada taskbar kemudian pilih Control Panel, atau untuk versi Windows ME kebawah setelah mengklik tombol Start kemudian pilih Setting Control Panel. Setting Setting Komputer 1. Mengubah Tampilan Wallpaper/Background pada Desktop Untuk merubah gambar wallpaper atau background pada desktop melalui Control Panel yaitu dengan mengklik 2 kali (Double Click) pada icon Display kemudian atur seperti berikut : Klik Tab Desktop Pilih gambar yang akan ditampilkan pada bagian Background Position : Stretch : Gambar akan ditampilkan sesuai dengan ukuran penuh satu layar Center : Gambar akan ditampilkan dalam ukuran yang sebenarnya dan diletakkan pada posisi ditengahtengah layar Tile : Gambar akan ditampilkan secara berulang untuk memenuhi tampilan satu layar.
23
B.
Langkah Pasti Menuju Sukses
Buku Panduan Belajar Windows XP
AMIK TRIGUNA DHARMA
Tombol Browse digunakan jika kita ingin memilih gambar yang lain diluar kolom background. OK
Gambar 5.1 Pemilihan Gambar Wallpaper untuk Desktop
2. Mengubah Tampilan Screen Saver Screen Saver adalah tampilan animasi yang akan muncul jika mouse atau keyboard tidak disentuh dalam waktu yang telah ditentukan dan dengan bentuk yang ditentukan pula. Untuk mengubah tampilan Screen Saver, dari Control Panel double klik pada icon Display, kemudian atur sebagai berikut : Klik tab Screen Saver Pilih jenis animasi pada Screen Saver Wait : Tentukan lamanya waktu Screen Saver akan muncul jika mouse dan keyboard tidak disentuh Preview : untuk melihat hasil sementara screen saver OK
24
Langkah Pasti Menuju Sukses
AMIK TRIGUNA DHARMA
Buku Panduan Belajar Windows XP
Gambar 5.2 Pemilihan Screen Saver
3. Mengubah Tampilan dan Bentuk Mouse Untuk mempercantik tampilan kerja di windows, kita dapat mengubah bentuk mouse sesuai yang kita hendaki. Untuk mengubah bentuk tampilan mouse dilayar dapat dilakukan dari Control Panel. Pada jendela Control Panel, double klik pada icon Mouse, kemudian atur sebagai berikut : Klik Tab Button : pada Speed untuk mengatur kecepatan double klik pada mouse. Klik Tab Pointers : untuk mengubah bentuk mouse menjadi bentuk yang lain. Klik Tab Pointers Options : untuk membuat bayangan pada mouse jika digerakkan.
Langkah Pasti Menuju Sukses
25
Buku Panduan Belajar Windows XP
AMIK TRIGUNA DHARMA
Gambar 5.3 Pengaturan Mouse Dari Control Panel
26
Langkah Pasti Menuju Sukses
AMIK TRIGUNA DHARMA
Buku Panduan Belajar Windows XP
4. Mengubah Tampilan Jam dan Tanggal Untuk mengatur waktu dan tanggal yang aktif pada komputer dapat diatur melalui Contorl Panel. Klik double klik pada icon Date and Time. Kemudian atur jam dan tanggal sesuai yang diinginkan. Kemudian klik tombol Apply lalu OK.
Gambar 5.4 Pengaturan Jam dan Tanggal di Komputer
5. Mengubah Setting Bahasa dan Negara di Komputer Setting negara pada komputer terkadang perlu juga kita atur. Hal ini berhubungan dengan mata uang yang akan digunakan pada program aplikasi hitungan. Sebagai contoh jika setting negara yang digunakan adalah setting Inggris maka mata uang yang dihasilkan akan mempunyai simbol Dollar ($), tetapi jika yang aktif adalah setting Indonesia maka yang dihasilkan adalah simbol Rupiah (Rp). Selain dengan simbol mata uang yang sedang digunakan, dalam program aplikasi tertentu terkadang setting negara yang aktif sangat berpengaruh. Sebagai contoh pada program Microsoft Excel, jika setting komputer yang aktif adalah setting Inggris maka dalam setiap fungsi (rumus) yang digunakan harus menggunakan simbol koma ( , ), sedangkan jika yang aktif adalah setting Indonesia maka yang digunakan dalam fungsi (rumus) adalah simbol titik koma ( ; ).
Langkah Pasti Menuju Sukses
27
Buku Panduan Belajar Windows XP
AMIK TRIGUNA DHARMA
Untuk mengatur setting negara yang aktif pada komputer ini dapat dilakukan dari Control Panel yaitu dengan men-double click pada ikon Regional and Language Options
Gambar 5.5 Pengaturan Setting Negara Yang Aktif di Komputer
6. Mengaktifkan Penggunaan Mouse Dengan Keyboard Dalam kondisi tertentu terkadang mouse yang kita gunakan rusak sehingga tidak dapat digunakan. Untuk mengatasi hal tersebut untuk sementara kita dapat menggunakan mouse dari keyboard, tetapi sebelum itu kita harus terlebih dahulu mengaktifkannya dari Control Panel yaitu dengan cara : Double klik pada icon Accessibility Option. Klik tab Mouse Beri tanda pada Use Mouse Key
28 Langkah Pasti Menuju Sukses
AMIK TRIGUNA DHARMA
Buku Panduan Belajar Windows XP
Pada Top Speed dan Acceleration atau kecepatan gerakan mouse Gunakan tombol angka sebelah kanan mouse untuk menggerakkan mouse.
Gambar 5.6 Mengaktifkan Penggunaan Mouse Dengan Keyboard
Langkah Pasti Menuju Sukses
29
Buku Panduan Belajar Windows XP
AMIK TRIGUNA DHARMA
Lampiran 1 Buatlah susunan folder berikut ini di Windows Explorer : Struktur Hasil
30
Langkah Pasti Menuju Sukses
AMIK TRIGUNA DHARMA
Buku Panduan Belajar Windows XP
Lampiran 2
Struktur
Hasil
Langkah Pasti Menuju Sukses
31
Buku Panduan Belajar Windows XP
AMIK TRIGUNA DHARMA
Lampiran 3 Buatlah gambar berikut dengan menggunakan program MS Paint !
32
Langkah Pasti Menuju Sukses
AMIK TRIGUNA DHARMA
Buku Panduan Belajar Windows XP
Lampiran 4
Langkah Pasti Menuju Sukses
33
Buku Panduan Belajar Windows XP
AMIK TRIGUNA DHARMA
Lampiran 5
34
Langkah Pasti Menuju Sukses
AMIK TRIGUNA DHARMA
Buku Panduan Belajar Windows XP
Hartono, Jogianto. Mba, PhD (2004), Pengenalan Komputer, Yogyakarta : Penerbit Andi Binanto, Iwan (2005), Sistem Operasi, Yogyakarta : Penerbit Andi Kadir, Abdul & Ch. Triwahyuni, Terra (2005), Pengenalan Teknologi Informasi, Yogyakarta : Penerbit Andi Pardosi, Mico (2004), Sistem Operasi Windows dan Internet secara mudah dan cepat, Surabaya : Penerbit Indah
Langkah Pasti Menuju Sukses
35
Anda mungkin juga menyukai
- Guideline Stroke PPDokumen34 halamanGuideline Stroke PPansyemomoleBelum ada peringkat
- NeuropathyDokumen23 halamanNeuropathyIndra PudlianBelum ada peringkat
- LP Stroke 3 PDFDokumen25 halamanLP Stroke 3 PDFherni widiastutiBelum ada peringkat
- Kain PinabetenganDokumen30 halamanKain PinabetenganansyemomoleBelum ada peringkat