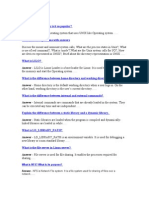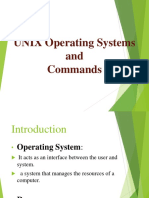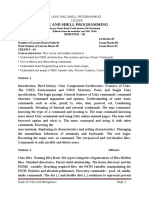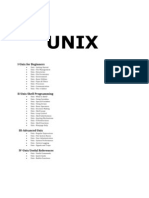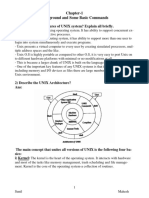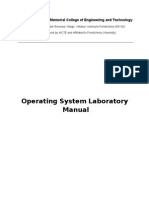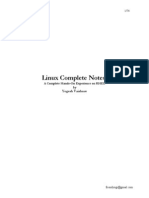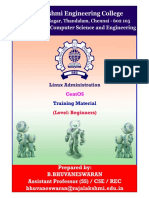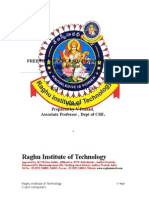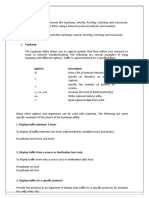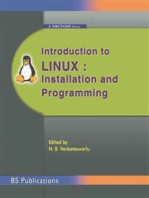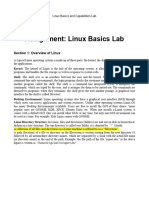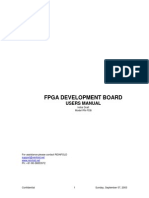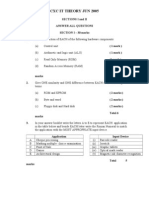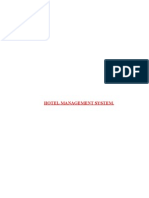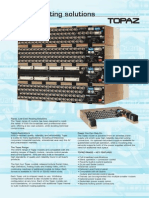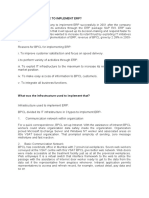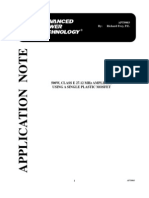Operating Systems LINUX Lab Manual
Diunggah oleh
Mindless JourneyDeskripsi Asli:
Hak Cipta
Format Tersedia
Bagikan dokumen Ini
Apakah menurut Anda dokumen ini bermanfaat?
Apakah konten ini tidak pantas?
Laporkan Dokumen IniHak Cipta:
Format Tersedia
Operating Systems LINUX Lab Manual
Diunggah oleh
Mindless JourneyHak Cipta:
Format Tersedia
OperatingSystems LabManual
DepartmentofITandEngineering
CourseName:OperatingSystems InstructorName:FarhanSohail,NaveedAhmad
Operating Systems
Operating Systems Lab Manual
Course Name: Operating Systems
Faculty of IT/Engineering National University of Modern Languages Islamabad
Page - 2 -
Operating Systems
Page - 3 -
Operating Systems
Table of Contents Lab No. 1 ____________________________________________________________ 5 Lab No. 2 ___________________________________________________________ 10 Lab No. 3 ___________________________________________________________ 18 Lab No. 4 ___________________________________________________________ 30 Lab No. 5 ___________________________________________________________ 42 Lab No. 6 ___________________________________________________________ 51 Lab No. 7 ___________________________________________________________ 59 Lab No. 8 ___________________________________________________________ 64 Lab No. 9 ___________________________________________________________ 67 Lab No. 10 __________________________________________________________ 70 Lab No. 11 __________________________________________________________ 77 Lab No. 12 __________________________________________________________ 80 Lab No. 13 __________________________________________________________ 84 Lab No. 14 __________________________________________________________ 91 Advance Topics ____________________________________________________ 118
Page - 4 -
Operating Systems
Lab No. 1
1.1- Lab objective
Objective of this lab is to give some background of Linux and elaborate the procedure of installing Linux.
1.2- Introduction
In recent years Linux has become a phenomenon. Hardly a day goes by without Linux cropping up in the media in some way. Weve lost count of the number of applications that have been made available on Linux and the number of organizations that have adopted it, including some government departments and city administrations. Major hardware vendors like IBM and Dell now support Linux, and major software vendors like Oracle support their software running on Linux. Linux truly has become a viable operating system, especially in the server market. Linux owes its success to systems and applications that preceded it: UNIX and GNU software.
1.3- What is UNIX
The UNIX operating system was originally developed at Bell Laboratories, once part of the telecommunications giant AT&T. Designed in the 1970s for Digital Equipment PDP computers, UNIX has become a very popular multiuser, multitasking operating system for a wide variety of hardware platforms, from PC workstations to multiprocessor servers and supercomputers.
1.4.0- Background
1.4.1 Unix and Linux
Page - 5 -
Operating Systems
Linux is based on Unix o Unix philosophy o Unix commands o Unix standards and conventions 1.4.2 Unix System Architecture
The shell and the window environment are programs Programs only access to hardware is via the kernel 1.4.3 Unix Philosophy The UNIX operating system, and hence Linux, encourages a certain programming style. Following are a few characteristics shared by typical UNIX programs and systems: Multi-user o A user needs an account to use a computer o Each user must log in o Complete separation of different users files and configuration settings
Simplicity
Page - 6 -
Operating Systems
o Many of the most useful UNIX utilities are very simple and, as a result, small and easy to understand. Small components o Each component should perform a single task o Multiple components can be combined and chained together for more complex tasks o An individual component can be substituted for another, without affecting other components 1.4.4 What is Linux? Linux kernel o Developed by Linus Torvalds o Strictly speaking, Linux is just the kernel Associated utilities o Standard tools found on (nearly) all Linux systems o Many important parts come from the GNU project Free Software Foundations project to make a free Unix Some claim the OS as a whole should be GNU/Linux Linux distributions o Kernel plus utilities plus other tools, packaged up for end users o Generally with installation program o Distributors include: Red Hat, Debian, SuSE, Mandrake
Page - 7 -
Operating Systems
1.5- Installation
Pre installation instructions Free some space on your hard disk for installing Linux and delete it. Now when Linux installation will run you will have to select this unpartitioned area for your Linux installation.. Perform media check on Linux installation CDs to confirm the integrity of the installing media. There are two modes of installation o Texture Interface for professionals o Graphical User Interface for novice people Its is recommended to select the later option.. At the time of partitioning, you will be prompted to select manual partitioning or automatic partitioning. Automatic partitioning is recommended for new users. For running NS-2 or some other development tools later in Linux, it is recommended to install all development packages at the time of installation. Otherwise you can install them later just like add/remove window components in windows. Select the Boot from CD option and start installation.. To help you during the installation procedure, some tips are normally provided on the left top corner of the screen.
Page - 8 -
Operating Systems
1.6- Exercise a. What is the file system used by the Linux? b. Name two types of boot loaders available. c. What are the names of partitions created for Linux?
Page - 9 -
Operating Systems
Lab No. 2
2.1- Lab objective
This lab introduces few of the basic commands of Linux.
2.2.0- Getting Started with Linux
2.2.1 Using a Linux System Login prompt displayed o When Linux first loads after booting the computer o After another user has logged out Need to enter a username and password The login prompt may be graphical or simple text If text, logging in will present a shell If graphical, logging in will present a desktop o Some combination of mouse movements and keystrokes will make a terminal window appear o A shell runs in the terminal window 2.2.2 Linux Command Line The shell is where commands are invoked A command is typed at a shell prompt o Prompt usually ends in a dollar sign ($) After typing a command press Enter to invoke it o The shell will try to obey the command o Another prompt will appear Example: $ date Sat March 01 11:59:05 BST 2008 $ o The dollar represents the prompt in this course, do not type it
Page - 10 -
Operating Systems
2.2.3 Logging Out To exit from the shell, use the exit command Pressing Ctrl+D at the shell prompt will also quit the shell o Quitting all programs should log you out o If in a text-only single-shell environment, exiting the shell should be sufficient In a window environment, the window manager should have a log out command for this purpose After logging out, a new login prompt should be displayed 2.2.4 Command Syntax Most commands take parameters o Some commands require them o Parameters are also known as arguments o For example, echo simply displays its arguments: $ echo $ echo Hello there Hello there Commands are case-sensitive o Usually lower-case $ echo whisper whisper $ ECHO SHOUT bash: ECHO: command not found
Page - 11 -
Operating Systems
2.2.5 Files Data can be stored in a file Each file has a filename o A label referring to a particular file o Permitted characters include letters, digits, hyphens (-), underscores (_), and dots (.) o Case-sensitive NewsCrew.mov is a different file from NewScrew.mov The ls command lists the names of files 2.2.6 Creating Files with cat There are many ways of creating a file One of the simplest is with the cat command: $ cat > shopping_list cucumber bread yoghurts fish fingers Note the greater-than sign (>) this is necessary to create the file The text typed is written to a file with the specified name Press Ctrl+D after a line-break to denote the end of the file o The next shell prompt is displayed ls demonstrates the existence of the new file
Page - 12 -
Operating Systems
2.2.7 Displaying Files Contents with cat There are many ways of viewing the contents of a file One of the simplest is with the cat command: $ cat shopping_list cucumber bread yoghurts fish fingers Note that no greater-than sign is used The text in the file is displayed immediately: o Starting on the line after the command o Before the next shell prompt 2.2.8 Deleting Files with rm To delete a file, use the rm (remove) command Simply pass the name of the file to be deleted as an argument: $ rm shopping_list The file and its contents are removed o There is no recycle bin o There is no unrm command The ls command can be used to confirm the deletion
Page - 13 -
Operating Systems
2.2.9 Unix Command Feedback Typically, successful commands do not give any output Messages are displayed in the case of errors The rm command is typical o If it manages to delete the specified file, it does so silently o There is no File shopping list has been removed message o But if the command fails for whatever reason, a message is displayed The silence can be off-putting for beginners It is standard behavior, and doesnt take long to get used to 2.2.10 Copying and Renaming Files with cp and mv To copy the contents of a file into another file, use the cp command: $ cp CV.pdf old-CV.pdf To rename a file use the mv (move) command: $ mv commitee_minutes.txt committee_minutes.txt o Similar to using cp then rm For both commands, the existing name is specified as the first argument and the new name as the second o If a file with the new name already exists, it is overwritten 2.2.11 Filename Completion The shell can making typing filenames easier Once an unambiguous prefix has been typed, pressing Tab will automatically type the rest For example, after typing this: $ rm sho pressing Tab may turn it into this: $ rm shopping_list
Page - 14 -
Operating Systems
This also works with command names o For example, da may be completed to date if no other commands start da 2.2.12 Command History Often it is desired to repeat a previously-executed command The shell keeps a command history for this purpose o Use the Up and Down cursor keys to scroll through the list of previous commands o Press Enter to execute the displayed command Commands can also be edited before being run o Particularly useful for fixing a typo in the previous command o The Left and Right cursor keys navigate across a command o Extra characters can be typed at any point o Backspace deletes characters to the left of the cursor o Del and Ctrl+D delete characters to the right Take care not to log out by holding down Ctrl+D too long
2.3- Skills Developed
By completing the second lab, one should have basic understanding of Linux environment and few Linux commands.
Page - 15 -
Operating Systems
2.4- Exercises
Q1 a. Log in. b. Log out. c. Log in again. Open a terminal window, to start a shell. d. Exit from the shell; the terminal window will close. e. Start another shell. Enter each of the following commands in turn. i. date ii. whoami iii. hostname iv. uname v. uptime Q2 a. Use the ls command to see if you have any files. b. Create a new file using the cat command as follows: $ cat > hello.txt Hello world! This is a text file. c. Press Enter at the end of the last line, then Ctrl+D to denote the end of the file. d. Use ls again to verify that the new file exists. e. Display the contents of the file. f. Display the file again, but use the cursor keys to execute the same command again without having to retype it. Q3 a. Create a second file. Call it secret-of-the-universe, and put in whatever content you deem appropriate.
Page - 16 -
Operating Systems
b. Check its creation with ls. c. Display the contents of this file. Minimize the typing needed to do this: i. Scroll back through the command history to the command you used to create the file. ii. Change that command to display secret-of-the-universe instead of creating it. Q4 After each of the following steps, use ls and cat to verify what has happened. a. Copy secret-of-the-universe to a new file called answer.txt. Use Tab to avoid typing the existing files name in full. b. Now copy hello.txt to answer.txt. Whats happened now? c. Delete the original file, hello.txt. d. Rename answer.txt to message. e. Try asking rm to delete a file called missing. What happens? f. Try copying secret-of-the-universe again, but dont specify a filename to which to copy. What happens now?
Page - 17 -
Operating Systems
Lab No. 3
3.1- Lab objective
In this lab, you will explore the Linux file system, including the basic concepts of files and directories and their organization in a hierarchical tree structure.
3.2.0- Background
3.2.1 File and Directories A directory is a collection of files and/or other directories o Because a directory can contain other directories, we get a directory hierarchy The top level of the hierarchy is the root directory Files and directories can be named by a path o Shows programs how to find their way to the file o The root directory is referred to as / o Other directories are referred to by name, and their names are separated by slashes (/) If a path refers to a directory it can end in / o Usually an extra slash at the end of a path makes no difference
3.3.0- Linux Files and Directories
3.3.1 Examples of Absolute Paths An absolute path starts at the root of the directory hierarchy, and names directories under it: /etc/hostname
Page - 18 -
Operating Systems
o Meaning the file called hostname in the directory etc in the root directory We can use ls to list files in a specific directory by specifying the absolute path: $ ls /usr/share/doc/ 3.3.2 Current Directory Your shell has a current directory the directory in which you are currently working Commands like ls use the current directory if none is specified Use the pwd (print working directory) command to see what your current directory is: $ pwd /home/fred Change the current directory with cd: $ cd /mnt/cdrom $ pwd /mnt/cdrom Use cd without specifying a path to get back to your home directory 3.3.3 Making and Deleting Directories The mkdir command makes new, empty, directories For example, to make a directory for storing company accounts: $ mkdir Accounts To delete an empty directory, use rmdir: $ rmdir OldAccounts Use rm with the -r (recursive) option to delete directories and all the files they contain:
Page - 19 -
Operating Systems
$ rm -r OldAccounts Be careful rm can be a dangerous tool if misused 3.3.4 Relative Paths Paths dont have to start from the root directory o A path which doesnt start with / is a relative path o It is relative to some other directory, usually the current directory For example, the following sets of directory changes both end up in the same directory: $ cd /usr/share/doc $ cd / $ cd usr $ cd share/doc Relative paths specify files inside directories in the same way as absolute ones 3.3.5 Special Dot Directories Every directory contains two special filenames which help making relative paths: o The directory .. points to the parent directory ls .. will list the files in the parent directory o For example, if we start from /home/fred: $ cd .. $ pwd /home $ cd .. $ pwd / The special directory . points to the directory it is in
Page - 20 -
Operating Systems
o So ./foo is the same file as foo 3.3.6 Using Dot Directories in Paths The special .. and . directories can be used in paths just like any other directory name: $ cd ../other-dir/ o Meaning the directory other-dir in the parent directory of the current directory It is common to see .. used to go back several directories from the current directory: $ ls ../../../../far-away-directory/ The . directory is most commonly used on its own, to mean the current directory 3.3.7 Hidden Files The special . and .. directories dont show up when you do ls o They are hidden files Simple rule: files whose names start with . are considered hidden Make ls display all files, even the hidden ones, by giving it the -a (all) option: $ ls -a . .. .bashrc .profile report.doc Hidden files are often used for configuration files o Usually found in a users home directory You can still read hidden files they just dont get listed by ls by default
Page - 21 -
Operating Systems
3.3.8 Paths to Home Directories The symbol (tilde) is an abbreviation for your home directory o So for user fred, the following are equivalent: $ cd /home/fred/documents/ $ cd /documents/ The is expanded by the shell, so programs only see the complete path You can get the paths to other users home directories using , for example: $ cat alice/notes.txt The following are all the same for user fred: $ cd $ cd $ cd /home/fred 3.3.9 Looking for Files in the System The command locate lists files which contain the text you give For example, to find files whose name contains the word mkdir: $ locate mkdir /usr/man/man1/mkdir.1.gz /usr/man/man2/mkdir.2.gz /bin/mkdir ... locate is useful for finding files when you dont know exactly what they will be called, or where they are stored For many users, graphical tools make it easier to navigate the filesystem o Also make file management simpler
Page - 22 -
Operating Systems
3.3.10 Running Programs Programs under Linux are files, stored in directories like /bin and /usr/bin o Run them from the shell, simply by typing their name Many programs take options, which are added after their name and prefixed with For example, the -l option to ls gives more information, including the size of files and the date they were last modified: $ ls -l drwxrwxr-x 2 -rw-rw-r--rw-r--r-1 1 fred fred fred users 4096 Mar 01 users 345 Mar 01 users 3255 Mar 01 10:57 Accounts 10:57 notes.txt 10:57 report.txt
Many programs accept filenames after the options o Specify multiple files by separating them with spaces 3.3.11 Specifying Multiple Files Most programs can be given a list of files o For example, to delete several files at once: $ rm oldnotes.txt tmp.txt stuff.doc o To make several directories in one go: $ mkdir Accounts Reports The original use of cat was to join multiple files together o For example, to list two files, one after another: $ cat notes.txt morenotes.txt If a filename contains spaces, or characters which are interpreted by the shell (such as *), put single quotes around them: $ rm Beatles - Strawberry Fields.mp3 $ cat * important notes.txt *
Page - 23 -
Operating Systems
3.3.12 Finding Documentation for Programs Use the man command to read the manual for a program The manual for a program is called its man page o Other things, like file formats and library functions also have man pages To read a man page, specify the name of the program to man: $ man mkdir To quit from the man page viewer press q Man pages for programs usually have the following information: o A description of what it does o A list of options it accepts o Other information, such as the name of the author
Page - 24 -
Operating Systems
3.3.12 Specifying Files with Wildcards Use the * wildcard to specify multiple filenames to a program: $ ls -l *.txt -rw-rw-r--rw-rw-r-program Just using * on its own will expand to all the files in the current directory: $ rm * o (All the files, that is, except the hidden ones) Names with wildcards in are called globs, and the process of expanding them is called globbing 3.3.13 Chaining Programs Together The who command lists the users currently logged in The wc command counts bytes, words, and lines in its input We combine them to count how many users are logged in: $ who | wc -l The | symbol makes a pipe between the two programs o The output of who is fed into wc The -l option makes wc print only the number of lines Another example, to join all the text files together and count the words, lines and characters in the result: $ cat *.txt | wc 1 1 fred fred users 108 users 345 Nov 16 Jan 18 13:06 report.txt 08:56 notes.txt
The shell expands the wildcard, and passes the full list of files to the
Page - 25 -
Operating Systems
3.3.14 Graphical and Text Interfaces Most modern desktop Linux systems provide a graphical user interface (GUI) Linux systems use the X window system to provide graphics o X is just another program, not built into Linux o Usually X is started automatically when the computer boots Linux can be used without a GUI, just using a command line Use Ctrl+Alt+F1 to switch to a text console logging in works as it does in X o Use Ctrl+Alt+F2, Ctrl+Alt+F3, etc., to switch between virtual terminals usually about 6 are provided o Use Ctrl+Alt+F7, or whatever is after the virtual terminals, to switch back to X 3.3.15 Text Editors Text editors are for editing plain text files o Dont provide advanced formatting like word processors o Extremely important manipulating text is Unixs raison dtre The most popular editors are Emacs and Vim, both of which are very sophisticated, but take time to learn Some programs run a text editor for you o They use the $EDITOR variable to decide which editor to use o Usually it is set to vi, but it can be changed o Another example of the component philosophy
Page - 26 -
Operating Systems
3.4- Exercises
Q1 a. Use the pwd command to find out what directory you are in. b. If you are not in your home directory (/home/USERNAME) then use cd without any arguments to go there, and do pwd again. c. Use cd to visit the root directory, and list the files there. You should see home among the list. d. Change into the directory called home and again list the files present. There should be one directory for each user, including the user you are logged in as (you can use whoami to check that). e. Change into your home directory to confirm that you have gotten back to where you started. Q2 a. Create a text file in your home directory called shakespeare, containing the following text: Shall I compare thee to a summers day? Thou art more lovely and more temperate b. Rename it to sonnet-18.txt. c. Make a new directory in your home directory, called poetry. d. Move the poem file into the new directory. e. Try to find a graphical directory-browsing program, and find your home directory with it. You should also be able to use it to explore some of the system directories. f. Find a text editor program and use it to display and edit the sonnet.
Page - 27 -
Operating Systems
Q3 a. From your home directory, list the files in the directory /usr/share. b. Change to that directory, and use pwd to check that you are in the right place. List the files in the current directory again, and then list the files in the directory called doc. c. Next list the files in the parent directory, and the directory above that. d. Try the following command, and make sure you understand the result: $ echo e. Use cat to display the contents of a text file which resides in your home directory (create one if you havent already), using the / syntax to refer to it. It shouldnt matter what your current directory is when you run the command. Q4 a. Use the hostname command, with no options, to print the hostname of the machine you are using. b. Use man to display some documentation on the hostname command. Find out how to make it print the IP address of the machine instead of the hostname. You will need to scroll down the manpage to the Options section. c. Use the locate command to find files whose name contains the text hostname. Which of the filenames printed contain the actual hostname program itself? Try running it by entering the programs absolute path to check that you really have found it.
Page - 28 -
Operating Systems
Q5 a. The * wildcard on its own is expanded by the shell to a list of all the files in the current directory. Use the echo command to see the result (but make sure you are in a directory with a few files or directories first) b. Use quoting to make echo print out an actual * symbol. c. Augment the poetry directory you created earlier with another file, sonnet-29.txt: When in disgrace with Fortune and mens eyes, I all alone beweep my outcast state, d. Use the cat command to display both of the poems, using a wildcard. e. Finally, use the rm command to delete the poetry directory and the poems in it.
Page - 29 -
Operating Systems
Lab No. 4
4.1.0- Lab objective
This lab will give overview of Linux shells. You will get insight of bash shell.
4.1.1- Background
Shells A shell provides an interface between the user and the operating system kernel Either a command interpreter or a graphical user interface Traditional Unix shells are command-line interfaces (CLIs) Usually started automatically when you log in or open a terminal
Page - 30 -
Operating Systems
4.2.0- Work Effectively on the Linux Command Line 4.2.1 The Bash Shell
Linuxs most popular command interpreter is called bash The Bourne-Again Shell o More sophisticated than the original sh by Steve Bourne o Can be run as sh, as a replacement for the original Unix shell o Gives you a prompt and waits for a command to be entered Although this course concentrates on Bash, the shell tcsh is also popular o Based on the design of the older C Shell (csh)
4.2.2 Shell Commands
Shell commands entered consist of words o Separated by spaces (whitespace) o The first word is the command to run o Subsequent words are options or arguments to the command For several reasons, some commands are built into the shell itself o Called builtins o Only a small number of commands are builtins, most are separate programs
4.2.3 Command-Line Arguments
The words after the command name are passed to a command as a list of arguments Most commands group these words into two categories: o Options, usually starting with one or two hyphens o Filenames, directories, etc., on which to operate
Page - 31 -
Operating Systems
The options usually come first, but for most commands they do not need to There is a special option -- which indicates the end of the options o Nothing after the double hyphen is treated as an option, even if it starts with -
4.2.4 Syntax of Command-Line Options
Most Unix commands have a consistent syntax for options: o Single letter options start with a hyphen, e.g., -B o Less cryptic options are whole words or phrases, and start with two hyphens, for example --ignore-backups Some options themselves take arguments o Usually the argument is the next word: sort -o output_file A few programs use different styles of command-line options o For example, long options (not single letters) sometimes start with a single rather than - -
4.2.5 Examples of Command-Line Options
List all the files in the current directory: $ ls List the files in the long format (giving more information): $ $ ls $ ls $ ls ls -l -l -l -l notes.txt *.txt -a report.txt List full information about some specific files: List full information about all the .txt files: List all files in long format, even the hidden ones:
Page - 32 -
Operating Systems
$ ls
-la
4.2.6 Setting Shell Variables
Shell variables can be used to store temporary values Set a shell variables value as follows: $ files="notes.txt report.txt" o The double quotes are needed because the value contains a space o Easiest to put them in all the time Print out the value of a shell variable with the echo command: $ echo $files o The dollar ($) tells the shell to insert the variables value into the command line Use the set command (with no arguments) to list all the shell variables
4.2.7 Environment Variables
Shell variables are private to the shell A special type of shell variables called environment variables are passed to programs run from the shell A programs environment is the set of environment variables it can access o In Bash, use export to export a shell variable into the environment: $ files="notes.txt report.txt" $ export files o Or combine those into one line: $ export files="notes.txt report.txt" The env command lists environment variables
Page - 33 -
Operating Systems
4.2.8 Where Programs are Found
The location of a program can be specified explicitly: o ./sample runs the sample program in the current directory o /bin/ls runs the ls command in the /bin directory Otherwise, the shell looks in standard places for the program o The variable called PATH lists the directories to search in o Directory names are separated by colon, for example: $ echo $PATH /bin:/usr/bin:/usr/local/bin o So running whoami will run /bin/whoami or /usr/bin/whoami or /usr/local/bin/whoami (whichever is found first)
4.2.9 Bash Configuration Variables
Some variables contain information which Bash itself uses o The variable called PS1 (Prompt String 1) specifies how to display the shell prompt Use the echo command with a $ sign before a varable name to see its value, e.g. $ echo $PS1 [\u@\h \W]\$ The special characters \u, \h and \W represent shell variables containing, respectively, your user/login name, machines hostname and current working directory, i.e., o $USER, $HOSTNAME, $PWD
Page - 34 -
Operating Systems
4.2.10 Using History
Previously executed commands can be edited with the Up or Ctrl+P keys This allows old commands to be executed again without re-entering Bash stores a history of old commands in memory o Use the built-in command history to display the lines remembered o History is stored between sessions in the file /.bash_history Bash uses the readline library to read input from the user o Allows Emacs-like editing of the command line o Left and Right cursor keys and Delete work as expected
4.2.11 Reusing History Items
Previous commands can be used to build new commands, using history expansion Use !! to refer to the previous command, for example: $ rm index.html $ echo !! echo rm index.html rm index.html More often useful is !string, which inserts the most recent command which started with string o Useful $ ls *.txt notes.txt report.txt $ !ls ls *.txt notes.txt report.txt for repeating particular commands without modification:
Page - 35 -
Operating Systems
4.2.12 Retrieving Arguments from the History
The event designator !$ refers to the last argument of the previous command: $ ls -l long_file_name.html -rw-r--r-$ rm !$ rm long_file_name.html Similarly, ! refers to the first argument A command of the form stringreplacement replaces the first occurrence of string with replacement in the previous command, and runs it: $ echo $HOTSNAME $ TSST echo $HOSTNAME tiger 1 jeff users 11170 Feb 20 10:47 long_file_name.html
4.2.13 Summary of Bash Editing Keys
These are the basic editing commands by default: o Right move cursor to the right o Left move cursor to the left o Up previous history line o Down next history line o Ctrl+A move to start of line o Ctrl+E move to end of line o Ctrl+D delete current character There are alternative keys, as for the Emacs editor, which can be more comfortable to use than the cursor keys There are other, less often used keys, which are documented in the bash man page (section Readline)
Page - 36 -
Operating Systems
4.2.14 Combining Commands on One Line
You can write multiple commands on one line by separating them with ; Useful when the first command might take a long time: time-consuming-program; ls Alternatively, use && to arrange for subsequent commands to run only if earlier ones succeeded: time-consuming-potentially-failing-program && ls
4.2.15 Repeating Commands with for
Commands can be repeated several times using for o Structure: for varname in list; do commands...; done For example, to rename all .txt files to .txt.old : $ for file in *.txt; > do > mv -v $file $file.old; > done barbie.txt -> barbie.txt.old food.txt -> food.txt.old quirks.txt -> quirks.txt.old The command above could also be written on a single line
4.2.16 Command Substitution
Command substitution allows the output of one command to be used as arguments to another For example, use the locate command to find all files called manual.html and print information about them with ls: $ ls -l $(locate manual.html) $ ls -l locate manual.html
Page - 37 -
Operating Systems
The punctuation marks on the second form are opening single quote characters, called backticks o The $() form is usually preferred, but backticks are widely used Line breaks in the output are converted to spaces Another example: use vi to edit the last of the files found: $ vi $(locate manual.html | tail -1)
4.2.17 Finding Files with locate
The locate command is a simple and fast way to find files For example, to find files relating to the email program mutt: $ locate mutt The locate command searches a database of filenames o The database needs to be updated regularly o Usually this is done automatically with cron o But locate will not find files created since the last update The -i option makes the search case-insensitive -r treats the pattern as a regular expression, rather than a simple string
4.2.18 Finding Files More Flexibly: find
locate only finds files by name find can find files by any combination of a wide number of criteria, including name Structure: find directories criteria Simplest possible example: find . Finding files with a simple criterion: $ find . -name manual.html Looks for files under the current directory whose name is manual.html The criteria always begin with a single hyphen, even though they have long names
Page - 38 -
Operating Systems
4.2.19 find Criteria
find accepts many different criteria; two of the most useful are: o -name pattern: selects files whose name matches the shellstyle wildcard pattern o -type d, -type f: select directories or plain files, respectively You can have complex selections involving and, or, and not
4.2.20 find Actions: Executing Programs
find lets you specify an action for each file found; the default action is simply to print out the name o You can alternatively write that explicitly as -print Other actions include executing a program; for example, to delete all files whose name starts with manual: find . -name manual* -exec rm {} ; The command rm {} is run for each file, with {} replaced by the filename The {} and ; are required by find, but must be quoted to protect them from the shell
Page - 39 -
Operating Systems
4.3- Exercises
Q1 a. Use the df command to display the amount of used and available space on your hard drive. b. Check the man page for df, and use it to find an option to the command which will display the free space in a more humanfriendly form. Try both the single-letter and long-style options. c. Run the shell, bash, and see what happens. Remember that you were already running it to start with. Try leaving the shell you have started with the exit command. Q2 a. Try ls with the -a and -A options. What is the difference between them? b. Write a for loop which goes through all the files in a directory and prints out their names with echo. If you write the whole thing on one line, then it will be easy to repeat it using the command line history. c. Change the loop so that it goes through the names of the people in the room (which neednt be the names of files) and print greetings to them. d. Of course, a simpler way to print a list of filenames is echo *. Why might this be useful, when we usually use the ls command?
Page - 40 -
Operating Systems
Q3 a. Use the find command to list all the files and directories under your home directory. Try the -type d and -type f criteria to show just files and just directories. b. Use locate to find files whose name contains the string bashbug. Try the same search with find, looking over all files on the system. Youll need to use the * wildcard at the end of the pattern to match files with extensions. c. Find out what the find criterion -iname does.
Page - 41 -
Operating Systems
Lab No. 5
5.1.0- Lab objective
This lab will give overview of Basic File and Directory Management utilities. 5.1.1 File system Objects A file is a place to store data: a possibly-empty sequence of bytes A directory is a collection of files and other directories o Directories are organized in a hierarchy, with the root directory at the top The root directory is referred to as / $cp rm jeff / 5.1.2 Directory and File Names Files and directories are organized into a file-system Refer to files in directories and sub-directories by separating their names with /, for example: o /bin/ls o /usr/share/dict/words o /home/jeff/recipe Paths to files either start at / (absolute) or from some current directory 5.1.3 File Extensions Its common to put an extension, beginning with a dot, on the end of a filename The extension can indicate the type of the file: o .txt Text file o .gif Graphics Interchange Format image
Page - 42 -
Operating Systems
o .jpg Joint Photographic Experts Group image o .mp3 MPEG-2 Layer 3 audio o .gz Compressed file o .tar Unix tape archive file o .tar.gz, .tgz Compressed archive file On Unix and Linux, file extensions are just a convention The kernel just treats them as a normal part of the name A few programs use extensions to determine the type of a file 5.2 Going Back to Previous Directories The pushd command takes you to another directory, like cd But also saves the current directory, so that you can go back later o For example, to visit Freds home directory, and then go back to where you started from: $ pushd fred $ cd Work $ ls ... $ popd popd takes you back to the directory where you last did pushd dirs will list the directories you can pop back to 5.3 Filename Completion Modern shells help you type the names of files and directories by completing partial names Type the start of the name (enough to make it unambiguous) and press Tab For an ambiguous name (there are several possible completions), the shell can list the options:
Page - 43 -
Operating Systems
o For Bash, type Tab twice in succession o For C shells, type Ctrl+D Both of these shells will automatically escape spaces and special characters in the filenames 5.4 Wildcard Patterns Give commands multiple files by specifying patterns Use the symbol * to match any part of a filename: $ ls *.txt accounts.txt letter.txt report.txt Just * produces the names of all files in the current directory The wildcard ? matches exactly one character: $ rm -v data.? removing data.1 removing data.2 removing data.3 Note: wildcards are turned into filenames by the shell, so the program you pass them to cant tell that those names came from wildcard expansion 5.5.0 Copying Files with cp Syntax: cp [options] source-file destination-file Copy multiple files into a directory: cp files directory Common options: o -f, force overwriting of destination files o -i, interactively prompt before overwriting files o -a, archive, copy the contents of directories recursively
Page - 44 -
Operating Systems
5.5.1 Examples of cp Copy /etc/smb.conf to the current directory: $ cp /etc/smb.conf . Create an identical copy of a directory called work, and call it work-backup: $ cp -a work work-backup Copy all the GIF and JPEG images in the current directory into images: $ cp *.gif *.jpeg images/ 5.6 Moving Files with mv mv can rename files or directories, or move them to different directories o It is equivalent to copying and then deleting o But is usually much faster Options: o -f, force overwrite, even if target already exists o -i, ask user interactively before overwriting files o For example, to rename poetry.txt to poems.txt: $ mv poetry.txt poems.txt o To move everything in the current directory somewhere else: $ mv * /old-stuff/ 5.7.0 Deleting Files with rm rm deletes (removes) the specified files You must have write permission for the directory the file is in to remove it o Use carefully if you are logged in as root! Options:
Page - 45 -
Operating Systems
o -f, delete write-protected files without prompting o -i, interactive ask the user before deleting files o -r, recursively delete files and directories o For example, clean out everything in /tmp, without prompting to delete each file: $ rm -rf /tmp/* 5.7.1 Deleting Files with Peculiar Names Some files have names which make them hard to delete o Files that begin with a minus sign: $ rm ./-filename $ rm -- -filename Files that contain peculiar characters perhaps characters that you cant actually type on your keyboard: Write a wildcard pattern that matches only the name you want to delete: $ rm -i ./name-with-funny-characters* o The ./ forces it to be in the current directory Using the -i option to rm makes sure that you wont delete anything else by accident 5.8.0 Making Directories with mkdir Syntax: mkdir directory-names Options: o -p, create intervening parent directories if they dont already exist o -m mode, set the access permissions to mode
Page - 46 -
Operating Systems
o For example, create a directory called mystuff in your home directory with permissions so that only you can write, but eveyone can read it: $ mkdir -m 755 /mystuff Create a directory tree in /tmp using one command with three subdirectories called one, two and three: $ mkdir -p /tmp/one/two/three 5.8.1 Removing Directories with rmdir rmdir deletes empty directories, so the files inside must be deleted first o For example, to delete the images directory: $ rm images/* $ rmdir images For non-empty directories, use rm -r directory The -p option to rmdir removes the complete path, if there are no other files and directories in it These commands are equivalent: $ rmdir -p a/b/c $ rmdir a/b/c a/b a 5.9 Changing Timestamps with touch Changes the access and modification times of files Creates files that didnt already exist Options: o -a, change only the access time o -m, change only the modification time o -t [YYYY]MMDDhhmm[.ss], set the timestamp of the file to the specified date and time
Page - 47 -
Operating Systems
GNU touch has a -d option, which accepts times in a more flexible format o For example, change the time stamp on homework to January 20 2001, 5:59p.m. $ touch -t 200101201759 homework
Page - 48 -
Operating Systems
5.10 Exercises Q1 a. Use cd to go to your home directory, and create a new directory there called dog. b. Create another directory within that one called cat, and another within that called mouse. c. Remove all three directories. You can either remove them one at a time, or all at once. d. If you can delete directories with rm -r, what is the point of using rmdir for empty directories? e. Try creating the dog/cat/mouse directory structure with a single command. Q2 a. Copy the file /etc/passwd to your home directory, and then use cat to see whats in it. b. Rename it to users using the mv command. c. Make a directory called programs and copy everything from /bin into it. d. Delete all the files in the programs directory. e. Delete the empty programs directory and the users file. Q3 a. The touch command can be used to create new empty files. Try that now, picking a name for the new file: $ touch baked-beans b. Get details about the file using the ls command: $ ls -l baked-beans c. Wait for a minute, and then try the previous two steps again, and see what changes. What happens
Page - 49 -
Operating Systems
when we dont specify a time to touch? d. Try setting the timestamp on the file to a value in the future. e. When youre finished with it, delete the file.
Page - 50 -
Operating Systems
Lab No. 6
6.1.0- Lab objective
This lab will give overview of Processing Text Streams using Text Processing Filters
6.1.1 Working with Text Files
Unix-like systems are designed to manipulate text very well The same techniques can be used with plain text, or text-based formats Most Unix configuration files are plain text Text is usually in the ASCII character set Non-English text might use the ISO-8859 character sets Unicode is better, but unfortunately many Linux command-line utilities dont (directly) support it yet 6.1.2 Lines of Text Text files are naturally divided into lines In Linux a line ends in a line feed character Character number 10, hexadecimal 0x0A Other operating systems use different combinations o Windows and DOS use a carriage return followed by a line feed o Macintosh systems use only a carriage return Programs are available to convert between the various formats
Page - 51 -
Operating Systems
6.2 Filtering Text and Piping The Unix philosophy: use small programs, and link them together as needed Each tool should be good at one specific job Join programs together with pipes Indicated with the pipe character: | o The first program prints text to its standard output o That gets fed into the second programs standard input For example, to connect the output of echo to the input of wc: $ echo "count these words, boy" | wc 6.3 Displaying Files with less If a file is too long to fit in the terminal, display it with less: $ less README less also makes it easy to clear the terminal of other things, so is useful even for small files Often used on the end of a pipe line, especially when it is not known how long the output will be: $ wc *.txt | less o Doesnt choke on strange characters, so it wont mess up your terminal (unlike cat) 6.4 Counting Words and Lines with wc wc counts characters, words and lines in a file If used with multiple files, outputs counts for each file, and a combined total Options: o -c output character count o -l output line count o l -w output word count
Page - 52 -
Operating Systems
o Default is clw Examples: display word count for essay.txt: $ wc -w essay.txt Display the total number of lines in several text files: $ wc -l *.txt 6.5 Sorting Lines of Text with sort The sort filter reads lines of text and prints them sorted into order For example, to sort a list of words into dictionary order: $ sort words > sorted-words The -f option makes the sorting case-insensitive The -n option sorts numerically, rather than lexicographically 6.6 Removing Duplicate Lines with uniq Use uniq to find unique lines in a file Removes consecutive duplicate lines Usually give it sorted input, to remove all duplicates o Example: find out how many unique words are in a dictionary: $ sort /usr/dict/words | uniq | wc w sort has a -u option to do this, without using a separate program: $ sort -u /usr/dict/words | wc -w sort | uniq can do more than sort -u, though: uniq -c counts how many times each line appeared uniq -u prints only unique lines uniq -d prints only duplicated lines 6.7 Selecting Parts of Lines with cut Used to select columns or fields from each line of input Select a range of o Characters, with o Fields, with f o Field separator specified with -d (defaults to tab)
Page - 53 -
Operating Systems
A range is written as start and end position: e.g., 3-5 o Either can be omitted The first character or field is numbered 1, not 0 o Example: select usernames of logged in users: $ who | cut -d" " -f1 | sort -u 6.8 Using fmt to Format Text Files Arranges words nicely into lines of consistent length Use -u to convert to uniform spacing One space between words, two between sentences Use -w width to set the maximum line width in characters o Defaults to 75 o Example: change the line length of notes.txt to a maximum of 70 characters, and display it on the screen: $ fmt -w 70 notes.txt | less 6.9 Reading the Start of a File with head Prints the top of its input, and discards the rest Set the number of lines to print with -n lines or -lines Defaults to ten lines Print the first line of a text file (two alternatives): $ head -n 1 notes.txt $ head -1 notes.txt 6.10 Reading the End of a File with tail Similar to head, but prints lines at the end of a file The -f option watches the file forever Continually updates the display as new entries are appended to the end of the file
Page - 54 -
Operating Systems
Kill it with Ctrl+C The option -n is the same as in head (number of lines to print) 6.11 Numbering Lines of a File with nl or cat Display the input with line numbers against each line There are options to finely control the formatting By default, blank lines arent numbered The option -ba numbers every line cat -n also numbers lines, including blank ones 6.12 Dividing Files into Chunks with split Splits files into equal-sized segments Syntax: split [options] [input] [output-prefix] Use -l n to split a file into n-line chunks Use -b n to split into chunks of n bytes each Output files are named using the specified output name with aa, ab, ac, etc., added to the end of the prefix o Example: Split essay.txt into 30-line files, and save the output to files short_aa, short_ab, etc: $ split -l 30 essay.txt short_ 6.13 Reversing Files with tac Similar to cat, but in reverse Prints the last line of the input first, the penultimate line second, and so on o Example: show a list of logins and logouts, but with the most recent events at the end: $ last | tac
Page - 55 -
Operating Systems
6.14 Modifying Files with sed sed uses a simple script to process each line of a file Specify the script file with -f filename Or give individual commands with -e command For example, if you have a script called spelling.sed which corrects your most common mistakes, you can feed a file through it: $ sed -f spelling.sed < report.txt > corrected.txt 6.15 Put Files Side-by-Side with paste paste takes lines from two or more files and puts them in columns of the output o Use -d char to set the delimiter between fields in the output o The default is tab Giving -d more than one character sets different delimiters between each pair of columns Example: assign passwords to users, separating them with a colon: $ paste -d: usernames passwords > .htpasswd
Page - 56 -
Operating Systems
6.16 Exercises
Q1 a. Type in the example on the cut slide to display a list of users logged in. (Try just who on its own first to see what is happening.) b. Arrange for the list of usernames in whos output to be sorted, and remove any duplicates. c. Try the command last to display a record of login sessions, and then try reversing it with tac. Which is more useful? What if you pipe the output into less? d. Use sed to correct the misspelling enviroment to environment. Use it on a test file, containing a few lines of text, to check it. Does it work if the misspelling occurs more than once on the same line? e. Use nl to number the lines in the output of the previous question. Q2 a. Try making an empty file and using tail -f to monitor it. Then add lines to it from a different terminal using a command like this: $ echo "testing" >>filename b. Once you have written some lines into your file, use tr to display it with all occurances of the letters AF changed to the numbers 05. c. Try looking at the binary for the ls command (/bin/ls) with less. You can use the -f option to force it to display the file, even though it isnt text. d. Try viewing the same binary with od. Try it in its default mode, as well as with the options shown on the slide for outputting in hexadecimal. Q3 a. Use the split command to split the binary of the ls command into 1Kb chunks. You might want to create a directory especially for the split files, so that it can all be easily deleted later.
Page - 57 -
Operating Systems
b. Put your split ls command back together again, and run it to make sure it still works. You will have to make sure you are running the new copy of it, for example ./my_ls, and make sure that the program is marked as executable to run it, with the following command: $ chmod a+rx my_ls
Page - 58 -
Operating Systems
Lab No. 7
7.1.0- Lab objective
This lab will give overview of the use of Unix Streams, Pipes and Redirects. 7.1.1 Standard Files Processes are connected to three standard files o Standard output o Standard error o Standard input Many programs open other files as well 7.1.2 Standard Input Programs can read data from their standard input file Abbreviated to stdin By default, this reads from the keyboard Characters typed into an interactive program (e.g., a text editor) go to stdin 7.1.3 Standard Output Programs can write data to their standard output file Abbreviated to stdout Used for a programs normal output By default this is printed on the terminal
Page - 59 -
Operating Systems
7.1.4 Standard Error Programs can write data to their standard error output Standard error is similar to standard output, but used for error and warning messages Abbreviated to stderr Useful to separate program output from any program errors By default this is written to your terminal So it gets mixed in with the standard output 7.2 Pipes A pipe channels the output of one program to the input of another Allows programs to be chained together Programs in the chain run concurrently Use the vertical bar: | Sometimes known as the pipe character Programs dont need to do anything special to use pipes They read from stdin and write to stdout as normal For example, pipe the output of echo into the program rev (which reverses each line of its input): $ echo Happy Birthday! | rev !yadhtriB yppaH 7.3.0 Connecting Programs to Files Redirection connects a program to a named file The < symbol indicates the file to read input from: $ wc < thesis.txt The file specified becomes the programs standard input The > symbol indicates the file to write output to: $ who > users.txt
Page - 60 -
Operating Systems
The programs standard output goes into the file If the file already exists, it is overwritten Both can be used at the same time: $ filter < input-file > output-file 7.3.1 Appending to Files Use >> to append to a file: $ date >> log.txt Appends the standard output of the program to the end of an existing file If the file doesnt already exist, it is created 7.3.2 Redirecting Multiple Files Open files have numbers, called file descriptors These can be used with redirection The three standard files always have the same numbers: Name Descriptor o Standard input 0 o Standard output 1 o Standard error 2 7.3.3 Redirection with File Descriptors Redirection normally works with stdin and stdout Specify different files by putting the file descriptor number before the redirection symbol: To redirect the standard error to a file: $ program 2> file To combine standard error with standard output: $ program > file 2>&1
Page - 61 -
Operating Systems
To save both output streams: $ program > stdout.txt 2> stderr.txt The descriptors 39 can be connected to normal files, and are mainly used in shell scripts. 7.3.4 tee The tee program makes a T-junction in a pipeline It copies data from stdin to stdout, and also to a file Like > and | combined For example, to save details of everyones logins, and save Bobs logins in a separate file: $ last | tee everyone.txt | grep bob > bob.txt
Page - 62 -
Operating Systems
7.4 Exercises
Q1 a. Try the example on the Pipes slide, using rev to reverse some text. b. Try replacing the echo command with some other commands which produce output (e.g., whoami). c. What happens when you replace rev with cat? You might like to try running cat with no arguments and entering some text. Q2 a. Run the command ls --color in a directory with a few files and directories. Some Linux distributions have ls set up to always use the --color option in normal circumstances, but in this case we will give it explicitly. b. Try running the same command, but pipe the output into another program (e.g., cat or less). You should spot two differences in the output. ls detects whether its output is going straight to a terminal (to be viewed by a human directly) or into a pipe (to be read by another program).
Page - 63 -
Operating Systems
Lab No. 8
8.1.0- Lab objective
This lab will give overview the use of Regular Expressions for searching test files. 8.1.1 Searching Files with grep grep prints lines from files which match a pattern For example, to find an entry in the password file /etc/passwd relating to the user nancy: $ grep nancy /etc/passwd grep has a few useful options: o -i makes the matching case-insensitive o -r searches through files in specified directories, recursively o -l prints just the names of files which contain matching lines o -c prints the count of matches in each file o -n numbers the matching lines in the output o -v reverses the test, printing lines which dont match 8.1.2 Pattern Matching Use grep to find patterns, as well as simple strings Patterns are expressed as regular expressions Certain punctuation characters have special meanings o For example this might be a better way to search for Nancys entry in the password file: $ grep nancy /etc/passwd The caret () anchors the pattern to the start of the line In the same way, $ acts as an anchor when it appears at the end of a string, making the pattern match only at the end of a line
Page - 64 -
Operating Systems
8.1.3 Matching Repeated Patterns Some regexp special characters are also special to the shell, and so need to be protected with quotes or backslashes We can match a repeating pattern by adding a modifier: $ grep -i continued\.* Dot (.) on its own would match any character, so to match an actual dot we escape it with \ The * modifier matches the preceding character zero or more times Similarly, the \+ modifier matches one or more times 8.1.4 Matching Alternative Patterns Multiple subpatterns can be provided as alternatives, separated with \|, for example: $ grep fish\|chips\|pies food.txt The previous command finds lines which match at least one of the words Use \(...\) to enforce precedence: $ grep -i \(cream\|fish\|birthday\) cakes delicacies.txt Use square brackets to build a character class: $ grep [Jj]oe [Bb]loggs staff.txt Any single character from the class matches; and ranges of characters can be expressed as a-z 8.2 Extended Regular Expression Syntax egrep runs grep in a different mode Same as grep -E Special characters dont have to be marked with \ So \+ is written +, \(...\) is written (...), etc In extended regexps, \+ is a literal +
Page - 65 -
Operating Systems
8.3 Exercises
Q1 a. Use grep to find information about the HTTP protocol in the file /etc/services. b. Usually this file contains some comments, starting with the # symbol. Use grep with the -v option to ignore lines starting with # and look at the rest of the file in less. c. Add another use of grep -v to your pipeline to remove blank lines (which match the pattern $). d. Use sed (also in the same pipeline) to remove the information after the / symbol on each line, leaving just the names of the protocols and their port numbers.
Page - 66 -
Operating Systems
Lab No. 9
9.1.0- Lab objective
This lab will give overview of Job Control. Most shells offer job control The ability to stop, restart, and background a running process The shell lets you put & on the end of a command line to start it in the background Or you can hit Ctrl+Z to suspend a running foreground job Suspended and backgrounded jobs are given numbers by the shell These numbers can be given to shell job-control built-in commands Job-control commands include jobs, fg, and bg
9.2 jobs
The jobs builtin prints a listing of active jobs and their job numbers: $ jobs [1]- Stopped vim index.html [2] Running netscape & 3]+ Stopped man ls Job numbers are given in square brackets o But when you use them with other job-control builtins, you need to write them with percent signs, for example %1 o The jobs marked + and - may be accessed as %+ or %- as well as by number o %+ is the shells idea of the current job the most recently active job o %- is the previous current job
Page - 67 -
Operating Systems
9.3 fg Brings a backgrounded job into the foreground Re-starts a suspended job, running it in the foreground o fg %1 will foreground job number 1 o fg with no arguments will operate on the current job 9.4 bg Re-starts a suspended job, running it in the background bg %1 will background job number 1 bg with no arguments will operate on the current job o For example, after running gv and suspending it with Ctrl+Z, use bg to start it running again in the background.
Page - 68 -
Operating Systems
9.5 Exercises
Q1 a. Start a process by running man bash and suspend it with Ctrl+Z. o Run process in the background, using &. o Use jobs to list the backgrounded and stopped processes. o Use the fg command to bring man into the foreground, and quit from it as normal. o Use fg to foreground the process, and terminate it with Ctrl+C. o Run the process again, but this time without &. It should be running in the foreground (so you cant use the shell). Try suspending it with Ctrl+Z and see what happens. To properly put it into the background, use bg.
Page - 69 -
Operating Systems
Lab No. 10
10.1.0- Lab objective
This lab will involve Creating, Monitoring, and Killing Processes. 10.1.1 What is a Process? The kernel considers each program running on your system to be a process A process lives as it executes, with a lifetime that may be short or long A process is said to die when it terminates The kernel identifies each process by a number known as a process id, or pid The kernel keeps track of various properties of each process 10.1.2 Process Properties A process has a user id (uid) and a group id (gid) which together specify what permissions it has A process has a parent process id (ppid) the pid of the process which created it The kernel starts an init process with pid 1 at boot-up Every other process is a descendant of pid 1 Each process has its own working directory, initially inherited from its parent process There is an environment for each process a collection of named environment variables and their associated values A processs environment is normally inherited from its parent process
Page - 70 -
Operating Systems
10.1.3 Parent and Child Processes The init process is the ancestor of all other processes: o init o bash o bash vi o apache o apache o apache o apache (Apache starts many child processes so that they can serve HTTP requests at the same time) 10.2.0 Process Monitoring: ps The ps command gives a snapshot of the processes running on a system at a given moment in time Very flexible in what it shows, and how: Normally shows a fairly brief summary of each process Normally shows only processes which are both owned by the current user and attached to a terminal Unfortunately, it doesnt use standard option syntax o Instead it uses a mixture of options with one of three syntaxes: Traditional BSD ps: a single letter with no hyphen o Unix98 ps: a single letter preceded by a hyphen o GNU: a word or phrase preceded by two hyphens 10.2.1 ps Options ps has many options Some of the most commonly used are: Option Description
Page - 71 -
Operating Systems
o a Show processes owned by other users o Display process ancestors in a tree-like format o u Use the user output format, showing user names and process start times o w Use a wider output format. Normally each line of output is truncated; each use of the w option makes the window wider o x Include processes which have no controlling terminal o -e Show information on all processes o -l Use a long output format o -f Use a full output format o -C cmd Show only processes named cmd o -U user Show only processes owned by user 10.2.2 Process Monitoring: pstree Displays a snapshot of running processes Always uses a tree-like display, like ps f But by default shows only the name of each command Normally shows all processes Specify a pid as an argument to show a specific process and its descendants Specify a user name as an argument to show process trees owned by that user 10.2.3 pstree Options Option Description o -a Display commands arguments o -c Dont compact identical subtrees o -G Attempt to use terminal-specific line-drawing characters
Page - 72 -
Operating Systems
o -h Highlight the ancestors of the current process o -n Sort processes numerically by pid, rather than alphabetically by name o -p Include pids in the output 10.3.0 Process Monitoring: top Shows full-screen, continuously-updated snapshots of process activity o Waits a short period of time between each snapshot to give the illusion of real-time monitoring o Processes are displayed in descending order of how much processor time theyre using o Also displays system uptime, load average, CPU status, and memory information 10.3.1 top Command-Line Options Option Description o -b Batch mode send snapshots to standard output o -n num Exit after displaying num snapshots o -d delay Wait delay seconds between each snapshot o -i Ignore idle processes o -s Disable interactive commands which could be dangerous if run by the superuser 10.3.2 top Interactive Commands Key Behaviour o q Quit the program o Ctrl+L Repaint the screen o h Show a help screen
Page - 73 -
Operating Systems
o k Prompts for a pid and a signal, and sends that signal to that process o n Prompts for the number of processes to show information; 0 (the default) means to show as many as will fit o r Change the priority (niceness) of a process o s Change the number of seconds to delay between updates. The number may include fractions of a second (0.5, for example) 10.4.0 Signalling Processes A process can be sent a signal by the kernel or by another process Each signal is a very simple message: A small whole number With a mnemonic name Signal names are all-capitals, like INT They are often written with SIG as part of the name: SIGINT Some signals are treated specially by the kernel; others have a conventional meaning There are about 30 signals available, not all of which are very useful 10.4.1 Common Signals for Interactive Use The command kill -l lists all signals The following are the most commonly used: Name Number Meaning o INT 2 Interrupt stop running. Sent by the kernel when you press Ctrl+C in a terminal. o TERM 15 Please terminate. Used to ask a process to exit gracefully.
Page - 74 -
Operating Systems
o KILL 9 Die! Forces the process to stop running; it is given no opportunity to clean up after itself. o TSTP 18 Requests the process to stop itself temporarily. Sent by the kernel when you press Ctrl+Z in a terminal. 10.4.2 Sending Signals: kill The kill command is used to send a signal to a process It is a normal executable command, but many shells also provide it as a built-in You can specify more than one pid to signal all those processes
Page - 75 -
Operating Systems
10.5 Exercises
Q1 a. Use top to show the processes running on your machine. b. Make top sort by memory usage, so that the most memory-hungry processes appear at the top. c. Restrict the display to show only processes owned by you. d. Try killing one of your processes (make sure its nothing important). e. Display a list of all the processes running on the machine using ps (displaying the full command line for them). f. Get the same listing as a tree, using both ps and pstree. g. Have ps sort the output by system time used.
Page - 76 -
Operating Systems
Lab No. 11
11.1.0- Lab objective
This lab will concentrate on Modifying Process Execution Priorities.
11.1 Concepts
Not all tasks require the same amount of execution time Linux has the concept of execution priority to deal with this Process priority is dynamically altered by the kernel You can view the current priority by looking at top or ps -l and looking at the PRI column The priority can be biased using nice The current bias can be seen in the NI column in top 11.2.0 nice Starts a program with a given priority bias Peculiar name: nicer processes require fewer resources Niceness ranges from +19 (very nice) to -20 (not very nice) Non-root users can only specify values from 1 to 19; the root user can specify the full range of values Default niceness when using nice is 10 To run a command at increased niceness (lower priority): $ nice -10 long-running-command & $ nice -n 10 long-running-command & To run a command at decreased niceness (higher priority): $ nice --15 important-command & $ nice -n -15 important-command &
Page - 77 -
Operating Systems
11.2.1 renice renice changes the niceness of existing processes Non-root users are only permitted to increase a processs niceness To set the process with pid 2984 to the maximum niceness (lower priority): $ renice 20 2984 The niceness is just a number: no extra - sign To set the process with pid 3598 to a lower niceness (higher priority): $ renice -15 3598 You can also change the niceness of all a users processes: $ renice 15 -u mikeb
Page - 78 -
Operating Systems
11.3 Exercises
Q1 a. Create the following shell script, called forever, in your home directory: #!/bin/sh while [ 1 ]; do echo hello... >/dev/null; done Make it executable and run it in the background as follows: $ chmod a+rx forever $ ./forever & b. Use ps -l to check the scripts nice level c. Run the script with nice and give it a niceness of 15. Try running it alongside a less nice version, and see what the difference is in top d. Try using nice or renice to make a process niceness less than 0
Page - 79 -
Operating Systems
Lab No. 12
12.1.0- Lab objective
This lab will concentrate on Managing File Ownership.
12.1.1 Users and Groups
Anyone using a Linux computer is a user The system keeps track of different users, by username Security features allow different users to have different privileges Users can belong to groups, allowing security to be managed for collections of people with different requirements Use su to switch to a different user Quicker than logging off and back on again su prompts you for the users password: $ su - bob Password: o The - option makes su behave as if youve logged in as that user 12.1.2 The Superuser: Root Every Linux system has a user called root The root user is all-powerful Can access any files The root user account should only be used for system administration, such as installing software When logged in as root, the shell prompt usually ends in # Usually best to use su for working as root:
Page - 80 -
Operating Systems
$ whoami fred $ su Password: # whoami root 67 12.2 Changing File Ownership with chown The chown command changes the ownership of files or directories Simple usage: # chown aaronc logfile.txt o Makes logfile.txt be owned by the user aaronc Specify any number of files or directories Only the superuser can change the ownership of a file This is a security feature quotas, set-uid 12.3.0 Changing File Group Ownership with chgrp The chgrp command changes the group ownership of files or directories Simple usage: # chgrp staff report.txt o Makes staff be the group owner of the file logfile.txt As for chown, specify any number of files or directories The superuser may change the group ownership of any file to any group The owner of a file may change its group ownership But only to a group of which the owner is a member
Page - 81 -
Operating Systems
12.3.1 Changing the Ownership of a Directory and Its Contents A common requirement is to change the ownership of a directory and its contents Both chown and chgrp accept a -R option: # chgrp -R staff shared-directory Mnemonic: recursive o Changes the group ownership of shared-directory to staff And its contents And its subdirectories, recursively Changing user ownership (superuser only): # chown -R root /usr/local/share/misc/ 12.3.2 Changing Ownership and Group Ownership Simultaneously The chown command can change the user-owner and groupowner of a file simultaneously: # chown aaronc:www-docs public_html/interesting.html o Changes the user owner to aaronc and the group owner to www-docs o Can use the -R option as normal o A dot (.) may be used instead of a colon: # chown -R aaronc.www-docs /www/intranet/people/aaronc/
Page - 82 -
Operating Systems
12.4 Exercises Q1 a. Find out who owns the file /bin/ls and who owns your home directory (in /home). b. Log on as root, and create an empty file with touch. The user and group owners should be root check with ls. c. Change the owner of the file to be users. d. Change the group owner to be any non-root user. e. Change both of the owners back to being root with a single command.
Page - 83 -
Operating Systems
Lab No. 13
13.1.0- Lab objective
This lab will give insight to Use of File Permissions to Control Access to Files.
13.1.1 Basic Concepts: Permissions on Files
Three types of permissions on files, each denoted by a letter A permission represents an action that can be done on the file: Permission Letter Description o Read r Permission to read the data stored in the file o Write w Permission to write new data to the file, to truncate the file, or to overwrite existing data o Execute x Permission to attempt to execute the contents of the file as a program Occasionally referred to as permission bits Note that for scripts, you need both execute permission and read permission o The script interpreter (which runs with your permissions) needs to be able to read the script from the file
13.1.2 Basic Concepts: Permissions on Directories
The r, w, x permissions also have a meaning for directories The meanings for directories are slightly different: Permission Letter Description o Read r Permission to get a listing of the directory o Write w Permission to create, delete, or rename files (or subdirectories) within the directory o Execute x Permission to change to the directory, or to use the directory as an intermediate part of a path to a file
Page - 84 -
Operating Systems
The difference between read and execute on directories is specious having one but not the other is almost never what you want
13.1.3 Basic Concepts: Permissions for Different Groups of People
As well as having different types of permission, we can apply different sets of permissions to different sets of people A file (or directory) has an owner and a group owner The r, w, x permissions are specified separately for the owner, for the group owner, and for everyone else (the world) 13.2 Examining Permissions: ls -l The ls -l command allows you to look at the permissions on a file: $ ls -l drwxr-x--- 9 aaronc staff 4096 Oct 12 12:57 accounts -rw-rw-r-- 1 aaronc staff 11170 Dec 9 14:11 report.txt o The third and fourth columns are the owner and group-owner o The first column is the permissions: o One character for the file type: d for directories, - for plain files o Three characters of rwx permissions for the owner (or a dash if the permission isnt available) o Three characters of rwx permissions for the group owner o Three characters of rwx permissions for everyone else 13.3 Preserving Permissions When Copying Files By default, the cp command makes no attempt to preserve permissions (and other attributes like timestamps) You can use the -p option to preserve permissions and timestamps:
Page - 85 -
Operating Systems
$ cp -p important.txt important.txt.orig Alternatively, the -a option preserves all information possible, including permissions and timestamps 13.4 How Permissions are Applied If you own a file, the per-owner permissions apply to you Otherwise, if you are in the group that group-owns the file, the pergroup permissions apply to you If neither of those is the case, the for-everyone-else permissions apply to you 13.5.0 Changing File and Directory Permissions: chmod The chmod command changes the permissions of a file or directory A files permissions may be changed only by its owner or by the superuser chmod takes an argument describing the new permissions Can be specified in many flexible (but correspondingly complex) ways Simple example: $ chmod a+x new-program o adds (+) executable permission (x) for all users (a) on the file new-program 13.5.1 Specifying Permissions for chmod Permissions can be set using letters in the following format: o [ugoa][+=-][rwxX] The first letters indicate who to set permissions for: o u for the files owner, g for the group owner, o for other users, or a for all users
Page - 86 -
Operating Systems
o = sets permissions for files, + adds permissions to those already set, and removes permissions o The final letters indicate which of the r, w, x permissions to set o Or use capital X to set the x permission, but only for directories and already-executable files 13.5.2 Changing the Permissions of a Directory and Its Contents A common requirement is to change the permissions of a directory and its contents chmod accepts a -R option: $ chmod -R g+rwX,o+rX public-directory Mnemonic: recursive o Adds rwx permissions on public-directory for the group owner, and adds rx permissions on it for everyone else o And any subdirectories, recursively o Any any contained executable files o Contained non-executable files have rw permissions added for the group owner, and r permission for everyone else 13.6 Special Directory Permissions: Sticky The /tmp directory must be world-writable, so that anyone may create temporary files within it But that would normally mean that anyone may delete any files within it obviously a security hole A directory may have sticky permission: Only a files owner may delete it from a sticky directory Expressed with a t (mnemonic: temporary directory) in a listing: $ ls -l -d /tmp drwxrwxrwt 30 root root 11264 Dec 21 09:35 /tmp
Page - 87 -
Operating Systems
Enable sticky permission with: # chmod +t /data/tmp 13.7 Special Directory Permissions: Setgid If a directory is setgid (set group-id), files created within it acquire the group ownership of the directory And directories created within it acquire both the group ownership and setgid permission Useful for a shared directory where all users working on its files are in a given group Expressed with an s in group position in a listing: $ ls -l -d /data/projects drwxrwsr-x 16 root staff 4096 Oct 19 13:14 /data/projects Enable setgid with: # chmod g+s /data/projects 13.8 Special File Permissions: Setgid Setgid permission may also be applied to executable files A process run from a setgid file acquires the group id of the file Note: Linux doesnt directly allow scripts to be setgid only compiled programs Useful if you want a program to be able to (for example) edit some files that have a given group owner Without letting individual users access those files directly 13.9 Special File Permissions: Setuid Files may also have a setuid (set user-id) permission Equivalent to setgid: a process run from a setuid file acquires the user id of the file
Page - 88 -
Operating Systems
As with setgid, Linux doesnt allow scripts to be setuid Expressed with an s in user position in a listing: $ ls -l /usr/bin/passwd -r-s--x--x 1 root root 12244 Feb 7 2000 /usr/bin/passwd Enable setuid with: # chmod u+s /usr/local/bin/program 13.10 Displaying Unusual Permissions Use ls -l to display file permissions Setuid and Setgid permissions are shown by an s in the user and group execute positions The sticky bit is shown by a t in the other execute position The letters s and t cover up the execute bits But you can still tell whether the execute bits are set o Lowercase s or t indicates that execute is enabled (i.e., there is an x behind the letter) o Uppercase S or T indicates that execute is disabled (there is a - behind the letter)
Page - 89 -
Operating Systems
13.11 Exercises
Q1 a. Find out what permissions are set on your home directory (as a normal user). Can other users access files inside it? b. If your home directory is only accessible to you, then change the permissions to allow other people to read files inside it, otherwise change it so that they cant. c. Check the permissions on /bin and /bin/ls and satisfy yourself that they are reasonable. d. Check the permissions available on /etc/passwd and /etc/shadow. e. Write one command which would allow people to browse through your home directory and any subdirectories inside it and read all the files.
Page - 90 -
Operating Systems
Lab No. 14
14.1.0- Lab objective
This lab will give an overview of The Shell as a Programming Language
14.1.1- Background
Shells A shell provides an interface between the user and the operating system kernel Either a command interpreter or a graphical user interface Traditional Unix shells are command-line interfaces (CLIs) Usually started automatically when you log in or open a terminal There are two ways of writing shell programs. o You can type a sequence of commands and allow the shell to execute them interactively. o Or you can store those commands in a file that you can then invoke as a program.
14.1.2- Creating a Script
Using any text editor, you need to create a file containing the commands; create a file called first that looks like this: #!/bin/sh # first # This file looks through all the files in the current # directory for the string POSIX, and then prints the names of # those files to the standard output. for file in * do if grep -q POSIX $file
Page - 91 -
Operating Systems
then echo $file fi done exit 0 Comments start with a # and continue to the end of a line. Conventionally, though, # is kept in the first column. The first line, #!/bin/sh, is a special form of comment; The #! characters tell the system that the argument that follows on the line is the program to be used to execute this file. In this case, /bin/sh is the default shell program. The exit command ensures that the script returns a sensible exit code (more on this later ). This is rarely checked when programs are run interactively, but if you want to invoke this script from another script and check whether it succeeded, returning an appropriate exit code is very important. Even if you never intend to allow your script to be invoked from another, you should still exit with a reasonable code. A zero denotes success in shell programming. Since the script as it stands cant detect any failures, it always returns success. Notice that this script does not use any filename extension or suffix; Linux, and UNIX in general, rarely makes use of the filename extension to determine the type of a file. You could have used .sh or added a different extension, but the shell doesnt care. Most preinstalled scripts will not have any filename extension,
Page - 92 -
Operating Systems
14.1.1 Making a Script Executable
The simpler way is to invoke the shell with the name of the script file as a parameter: $ /bin/sh first Do this by changing the file mode to make the file executable for all users using the chmod command: $ chmod +x first or # chmod u=rwx,go=rx /usr/local/bin/first Note that for scripts, you need both execute permission and read permission o The script interpreter (which runs with your permissions) needs to be able to read the script from the file
14.2.0 Shell Syntax
You can use the bash shell to write quite large, structured programs. The next few sections cover the following: Variables: strings, numbers, environments, and parameters Conditions: shell Booleans Program control: if, elif, for, while, until, case Lists Functions
Page - 93 -
Operating Systems
14.2.1 Variables
You dont usually declare variables in the shell before using them. Instead, you create them by simply using them (for example, when you assign an initial value to them). By default, all variables are considered and stored as strings, even when they are assigned numeric values. The shell and some utilities will convert numeric strings to their values in order to operate on them as required. Linux is a case-sensitivesystem, so the shell considers the variable foo to be different from Foo, and both to be different from FOO. 14.2.2 Access the contents of a variable By Within the shell you can access the contents of a variable by preceding its name with a $. Whenever you extract the contents of a variable, you must give the variable a preceding $. When you assign a value to a variable, just use the name of the variable, which is created dynamically if necessary. An easy way to check the contents of a variable is to echo it to the terminal, preceding its name with a $. On the command line, you can see this in action when you set and check various values of the variable salutation: $ salutation=Hello $ echo $salutation Hello $ salutation=Yes Dear $ echo $salutation
Page - 94 -
Operating Systems
Yes Dear $ salutation=7+5 $ echo $salutation 7+5 Note how a string must be delimited by quote marks if it contains spaces. In addition, there cant be any spaces on either side of the equals sign. 14.2.3 Assign user input to a variable You can assign user input to a variable by using the read command. This takes one parameter, the name of the variable to be read into, and then waits for the user to enter some text. The read normally completes when the user presses Enter. When reading a variable from the terminal, you dont usually need the quote marks: $ read salutation Wie gehts? $ echo $salutation Wie gehts? 14.2.4 Quoting Normally, parameters in scripts are separated by whitespace characters (e.g., a space, a tab, or a newline character). If you want a parameter to contain one or more whitespace characters, you must quote the parameter. The behavior of variables such as $foo inside quotes depends on the type of quotes you use.
Page - 95 -
Operating Systems
o If you enclose a $ variable expression in double quotes, then its replaced with its value when the line is executed. o If you enclose it in single quotes, then no substitution takes place. You can also remove the special meaning of the $ symbol by prefacing it with a \. o Usually, strings are enclosed in double quotes, which protects variables from being separated by white space but allows $ expansion to take place. #!/bin/sh myvar=Hi there echo $myvar echo $myvar echo $myvar echo \$myvar echo Enter some text read myvar echo $myvar now equals $myvar exit 0 This behaves as follows: $ ./variable Hi there Hi there $myvar $myvar Enter some text Hello World $myvar now equals Hello World
Page - 96 -
Operating Systems
14.2.5 How It Works The variable myvar is created and assigned the string Hi there. The contents of the variable are displayed with the echo command, showing how prefacing the variable with a $ character expands the contents of the variable. You see that using double quotes doesnt affect the substitution of the variable, while single quotes and the backslash do. You also use the read command to get a string from the user. 14.2.6 Environment Variables When a shell script starts, some variables are initialized from values in the environment. These are normally in all uppercase form to distinguish them from user-defined (shell) variables in scripts, which are conventionally lowercase. The variables created depend on your personal configuration. Many are listed in the manual pages, but the principal ones are listed in the following table:
Page - 97 -
Operating Systems
14.2.7 Parameter Variables If your script is invoked with parameters, some additional variables are created. If no parameters are passed, the environment variable $# still exists but has a value of 0. The parameter variables are listed in the following table:
Its easy to see the difference between $@ and $* by trying them out: $ IFS= $ set foo bar bam $ echo $@ foo bar bam $ echo $* foobarbam $ unset IFS $ echo $* foo bar bam Within double quotes, $@ expands the positional parameters as separate fields, regardless of the IFS value.
Page - 98 -
Operating Systems
In general, if you want access to the parameters, $@ is the sensible choice. In addition to printing the contents of variables using the echo command, you can also read them by using the read command. 14.2.8 Manipulating Parameter and Environment Variables The #!/bin/sh salutation=Hello echo $salutation echo The program $0 is now running echo The second parameter was $2 echo The first parameter was $1 echo The parameter list was $* echo The users home directory is $HOME echo Please enter a new greeting read salutation echo $salutation echo The script is now complete exit 0 If you run this script, you get the following output: $ ./try_var foo bar baz Hello The program ./try_var is now running The second parameter was bar The first parameter was foo The parameter list was foo bar baz The users home directory is /home/rick following script demonstrates some simple variable manipulation.
Page - 99 -
Operating Systems
Please enter a new greeting Sire Sire The script is now complete $
14.3.0 Conditions
Fundamental to all programming languages is the ability to test conditions and perform different actions based on those decisions. A shell script can test the exit code of any command that can be invoked from the command line, including the scripts that you have written yourself. Thats why its important to always include an exit command with a value at the end of any scripts that you write.
14.3.1 The test or [ Command
In practice, most scripts make extensive use of the [ or test command, the shells Boolean check. On some systems, the [ and test commands are synonymous, except that when the [ command is used, a trailing ] is also used for readability. Well introduce the test command using one of the simplest conditions: checking to see whether exists. The command for this is test -f <filename>, so within a script you can write if test -f fred.c then ... fi You can also write it like this:
Page - 100 -
Operating Systems
if [ -f fred.c ] then ... fi The test commands exit code (whether the condition is satisfied) determines whether the conditional code is run. Note that you must put spaces between the [ braces and the condition being checked. You can remember this by remembering that [ is just the same as writing test, and you would always leave a space after the test command. If you prefer putting then on the same line as if, you must add a semicolon to separate the test from the then : if [ -f fred.c ]; then ... fi The condition types that you can use with the test command fall into three types: string comparison, arithmetic comparison, and file conditionals. The following table describes these condition types:
Page - 101 -
Operating Systems
Following is an example of how you would test the state of the file /bin/bash, just so you can see what these look like in use: #!/bin/sh if [ -f /bin/bash ] then echo file /bin/bash exists fi if [ -d /bin/bash ]
Page - 102 -
Operating Systems
then echo /bin/bash is a directory else echo /bin/bash is NOT a directory fi
14.4.0 Control Structures
The shell has a set of control structures, which are very similar to other programming languages. 14.4.1 if The if statement is very simple: It tests the result of a command and then conditionally executes a group of statements: if condition then statements else statements fi A common use for if is to ask a question and then make a decision based on the answer: #!/bin/sh echo Is it morning? Please answer yes or no read timeofday if [ $timeofday = yes ]; then echo Good morning
Page - 103 -
Operating Systems
else echo Good afternoon fi exit 0 This would give the following output: Is it morning? Please answer yes or no yes Good morning $ 14.4.2 elif It allows you to add a second condition to be checked when the else portion of the if is executed. You can modify the previous script so that it reports an error message if the user types in anything other than yes or no. Do this by replacing the else with elif and then adding another condition: #!/bin/sh echo Is it morning? Please answer yes or no read timeofday if [ $timeofday = yes ] then echo Good morning elif [ $timeofday = no ]; then echo Good afternoon else echo Sorry, $timeofday not recognized. Enter yes or no exit 1 fi
Page - 104 -
Operating Systems
exit 0 14.4.3 A Problem with Variables This fixes the most obvious defect, but a more subtle problem is lurking. Try this new script, but just press Enter (or Return on some keyboards), rather than answering the question. Youll get this error message: [: =: unary operator expected The problem is in the first if clause. When the variable timeofday was tested, it consisted of a blank string. Therefore, the if clause looks like if [ = yes ] which isnt a valid condition. To avoid this, you must use quotes around the variable: if [ $timeofday = yes ] An empty variable then gives the valid test: if [ = yes ] The new script is as follows: #!/bin/sh echo Is it morning? Please answer yes or no read timeofday if [ $timeofday = yes ] then echo Good morning elif [ $timeofday = no ]; then echo Good afternoon else echo Sorry, $timeofday not recognized. Enter yes or no exit 1
Page - 105 -
Operating Systems
fi exit 0 14.4.4 for Use the for construct to loop through a range of values, which can be any set of strings. They could be simply listed in the program or, more commonly, the result of a shell expansion of filenames. The syntax is simple: for variable in values do statements done 14.4.4 Using a for Loop with Fixed Strings The values are normally strings, so you can write the following: #!/bin/sh for foo in bar fud 43 do echo $foo done exit 0 That results in the following output: bar fud 43
Page - 106 -
Operating Systems
14.4.5 How It Works This example creates the variable foo and assigns it a different value each time around the for loop. Since the shell considers all variables to contain strings by default, its just as valid to use the string 43 as the string fud. 14.4.6 Using a for Loop with Wildcard Expansion its common to use the for loop with a shell expansion for filenames. This means using a wildcard for the string value and letting the shell fill out all the values at run time. Imagine that you want to print all the script files starting with the letter f in the current directory, and you know that all your scripts end in .sh. You could do it like this: #!/bin/sh for file in $(ls f*.sh); do lpr $file done exit 0 14.4.7 while Because all shell values are considered strings by default, the for loop is good for looping through a series of strings, but is not so useful when you dont know in advance how many times you want the loop to be executed. When you need to repeat a sequence of commands, but dont know in advance how many times they should execute, you will normally use a while loop, which has the following syntax:
Page - 107 -
Operating Systems
while condition do statements done For example, here is a rather poor password-checking program: #!/bin/sh echo Enter password read trythis while [ $trythis != secret ]; do echo Sorry, try again read trythis done exit 0 An example of the output from this script is as follows: Enter password password Sorry, try again secret $ Clearly, this isnt a very secure way of asking for a password, but it does serve to illustrate the while statement. The statements between do and done are continuously executed until the condition is no longer true. In this case, youre checking whether the value of trythis is equal to secret.
Page - 108 -
Operating Systems
The loop will continue until $trythis equals secret. You then continue executing the script at the statement immediately following the done. This means using a wildcard for the string value and letting the shell fill out all the values at run time. 14.4.8 until The until statement has the following syntax: until condition do statements done This is very similar to the while loop, but with the condition test reversed. In other words, the loop continues until the condition becomes true, not while the condition is true. 14.5.0 case The case construct is a little more complex than those you have encountered so far. Its syntax is as follows: case variable in pattern [ | pattern] ...) statements;; pattern [ | pattern] ...) statements;; ... Esac This may look a little intimidating, but the case construct enables you to match the contents of a variable against patterns in quite a
Page - 109 -
Operating Systems
sophisticated
way
and
then
allows
execution
of
different
statements, depending on which pattern was matched. It is much simpler than the alternative way of checking several conditions, which would be to use multiple if, elif, and else statements. Notice that each pattern line is terminated with double semicolons (;;). You can put multiple statements between each pattern and the next, so a double semicolon is needed to mark where one statement ends and the next pattern begins. The capability to match multiple patterns and then execute multiple related statements makes the case construct a good way of dealing with user input. The best way to see how case works is with an example. 14.5.0 Case I : User Input You can write a new version of the input-testing script and, using the case construct, make it a little more selective and forgiving of unexpected input: #!/bin/sh echo Is it morning? Please answer yes or no read timeofday case $timeofday in yes) echo Good Morning;; no ) echo Good Afternoon;; y ) echo Good Morning;; n ) echo Good Afternoon;; * ) echo Sorry, answer not recognized;; esac
Page - 110 -
Operating Systems
exit 0 14.5.2 How It Works When the case statement is executing, it takes the contents of timeofday and compares it to each string in turn. As soon as a string matches the input, the case command executes the code following the ) and finishes. The case command performs normal expansion on the strings that its using for comparison. You can therefore specify part of a string followed by the * wildcard. Using a single * will match all possible strings, so always put one after the other matching strings to ensure that the case statement ends with some default action if no other strings are matched. This is possible because the case statement compares against each string in turn. It doesnt look for a best match, just the first match. The default condition often turns out to be the impossible condition, so using * can help in debugging scripts. 14.5.3 Case II : Putting Patterns Together The preceding case construction is clearly more elegant than the multiple if statement version, but by putting the patterns together, you can make a much cleaner version: #!/bin/sh echo Is it morning? Please answer yes or no read timeofday case $timeofday in yes | y | Yes | YES ) echo Good Morning;; n* | N* ) echo Good Afternoon;; * ) echo Sorry, answer not recognized;;
Page - 111 -
Operating Systems
Esac exit 0 14.5.4 Case I I I : Executing Multiple Statements Finally, to make the script reusable, you need to have a different exit value when the default pattern is used because the input was not understood: #!/bin/sh echo Is it morning? Please answer yes or no read timeofday case $timeofday in yes | y | Yes | YES ) echo Good Morning echo Up bright and early this morning ;; [nN]*) echo Good Afternoon ;; *) echo Sorry, answer not recognized echo Please answer yes or no exit 1 ;; esac exit 0
Page - 112 -
Operating Systems
14.6.0 Lists Sometimes you want to connect commands in a series. For instance, you may want several different conditions to be met before you execute a statement: if [ -f this_file ]; then if [ -f that_file ]; then if [ -f the_other_file ]; then echo All files present, and correct fi fi fi Although these can be implemented using multiple if statements, you can see that the results are awkward. The shell has a special pair of constructs for dealing with lists of commands: the AND list and the OR list. These are often used together, but well review their syntax separately. 14.6.1 The AND List The AND list construct enables you to execute a series of commands, executing the next command only if all the previous commands have succeeded. The syntax is statement1 && statement2 && statement3 && ... Starting at the left, each statement is executed; if it returns true, the next statement to the right is executed. This continues until a statement returns false, after which no more statements in the list are executed.
Page - 113 -
Operating Systems
The && tests the condition of the preceding command. Each statement is executed independently, enabling you to mix many different commands in a single list, as the following script shows. The AND list as a whole succeeds if all commands are executed successfully, but it fails otherwise. #!/bin/sh touch file_one rm -f file_two if [ -f file_one ] && echo hello && [ -f file_two ] && echo there then echo in if else echo in else fi exit 0 Try the script and youll get the following result: hello in else 14.6.2 The OR List The OR list construct enables us to execute a series of commands until one succeeds, and then not execute any more. The syntax is as follows: statement1 || statement2 || statement3 || ... Starting at the left, each statement is executed. If it returns false, then the next statement to the right is executed. This continues until a statement returns true, at which point no more statements are executed.
Page - 114 -
Operating Systems
The || list is very similar to the && list, except that the rule for executing the next statement is that the previous statement must fail. #!/bin/sh rm -f file_one if [ -f file_one ] || echo hello || echo there then echo in if else echo in else fi exit 0 This results in the following output: hello in if 14.7.0 Functions You can define functions in the shell; and if you write shell scripts of any size, youll want to use them to structure your code. To define a shell function, simply write its name followed by empty parentheses and enclose the statements in braces: function_name () { statements } Lets look at a really simple function: #!/bin/sh foo() { echo Function foo is executing }
Page - 115 -
Operating Systems
echo script starting foo echo script ended exit 0 Running the script will output the following: script starting Function foo is executing script ending
14.7.1 Returning a Value The next script, my_name, shows how parameters to a function are passed and how functions can return a true or false result. You call this script with a parameter of the name you want to use in the question. After the shell header, define the function yes_or_no: #!/bin/sh yes_or_no() { echo Is your name $* ? while true do echo -n Enter yes or no: read x case $x in y | yes ) return 0;; n | no ) return 1;; * ) echo Answer yes or no esac done }
Page - 116 -
Operating Systems
Then the main part of the program begins: echo Original parameters are $* if yes_or_no $1 then echo Hi $1, nice name else echo Never mind fi exit 0 Typical output from this script might be as follows: $ ./my_name Rick Neil Original parameters are Rick Neil Is your name Rick ? Enter yes or no: yes Hi Rick, nice name $
Page - 117 -
Operating Systems
Advance Topics Lab No. 15(OPTIONAL TOPICS)
15.1.0- Lab objective
This lab will guide students on how to Create Partitions and Filesystems on a LINUX environment. 15.1.1 Concepts: Disks and Partitions A hard disk provides a single large storage space Usually split into partitions Information about partitions is stored in the partition table Linux defaults to using partition tables compatible with Microsoft Windows For compatibility with Windows, at most four primary partitions can be made But they can be extended partitions, which can themselves be split into smaller logical partitions Extended partitions have their own partition table to store information about logical partitions 15.2 Disk Naming The device files for IDE hard drives are /dev/hda to /dev/hdd hda and hdb are the drives on the first IDE channel, hdc and hdd the ones on the second channel The first drive on each channel is the IDE master, and the second is the IDE slave o Primary partitions are numbered from 14
Page - 118 -
Operating Systems
o Logical partitions are numbered from 5 o The devices /dev/hda, etc., refer to whole hard disks, not partitions o Add the partition number to refer to a specific partition o For example, /dev/hda1 is the first partition on the first IDE disk o SCSI disks are named /dev/sda, /dev/sdb, etc 15.3 Using fdisk The fdisk command is used to create, delete and change the partitions on a disk Give fdisk the name of the disk to edit, for example: # fdisk /dev/hda o fdisk reads one-letter commands from the user o Type m to get a list of commands o Use p to show what partitions currently exist o Use q to quit without altering anything o Use w to quit and write the changes o Use with caution, and triple-check what youre doing! 15.4 Making New Partitions Create new partitions with the n command Choose whether to make a primary, extended or logical partition Choose which number to assign it fdisk asks where to put the start and end of the partition The default values make the partition as big as possible The desired size can be specified in megabytes, e.g., +250M Changes to the partition table are only written when the w command is given
Page - 119 -
Operating Systems
15.5 Changing Partition Types Each partition has a type code, which is a number The fdisk command l shows a list of known types The command t changes the type of an existing partition Enter the type code at the prompt Linux partitions are usually of type Linux native (type 83) Other operating systems might use other types of partition, many of which can be understood by Linux 15.6 Making Filesystems with mkfs The mkfs command initializes a filesystem on a new partition o Warning: any old data on the partition will be lost o For example, to make an ext2 filesystem on /dev/hda2: # mkfs -t ext2 -c /dev/hda2 o -t sets the filesystem type to make, and -c checks for bad blocks on the disk mkfs uses other programs to make specific types of filesystem, such as mke2fs and mkdosfs
Page - 120 -
Operating Systems
Lab No. 16(OPTIONAL TOPICS)
16.1.0- Lab objective
This lab will teach students to Control Filesystem Mounting and Unmounting 16.1.1 Mounting Filesystems As far as many parts of a Linux system are concerned, a partition contains entirely arbitrary data When installing, you set things up so that a partition contains a filesystem a way of organising data into files and directories One filesystem is made the root filesystem: the root directory on that filesystem becomes the directory named / Other filesystems can be mounted: the root directory of that filesystem is grafted onto a directory of the root filesystem This arranges for every file in every mounted filesystem to be accessible from a single unified name space The directory grafted onto is called the mount point 16.1.2 Mounting a Filesystem: mount Important filesystems are mounted at boot-up; other filesystems can be mounted or unmounted at any time The mount command mounts a filesystem You usually need to have root permission to mount a filesystem
Page - 121 -
Operating Systems
mount makes it easy to mount filesystems configured by the system administrator For example, many systems are configured so that $ mount /mnt/cdrom o will mount the contents of the machines CD-ROM drive under the directory /mnt/cdrom o Linux System Administration Module 17. Control Filesystem Mounting and Unmounting 16.1.3 Mounting Other Filesystems mount /dev/sdb3 /mnt/extra mounts the filesystem stored in the /dev/sdb3 device on the mount point /mnt/extra You may occasionally need to specify the filesystem type explicitly: # mount -t vfat /dev/hdd1 /mnt/windows Allowable filesystem types are listed in the mount(8) manpage To see a list of the filesystems currently mounted, run mount without any options 16.1.4 Unmounting a Filesystem: umount A filesystem can be unmounted with umount Note the spelling! umount /mnt/extra unmounts whatever is on the /mnt/extra mount point umount /dev/sdb3 unmounts the filesystem in the /dev/sdb3 device, wherever it is mounted You normally need to have root permission to unmount a filesystem Its also impossible to unmount a busy filesystem A filesystem is busy if a process has a file on it open Or if a process has a directory within it as its current directory
Page - 122 -
Operating Systems
16.1.5 Configuring mount: /etc/fstab The /etc/fstab file contains information about filesystems that are known to the system administrator Specifying a filesystem in /etc/fstab makes it possible to use its mount point as the only argument to mount /etc/fstab also configures which filesystems should be mounted at boot-up Each line in /etc/fstab describes one filesystem Six columns on each line 16.1.6 Sample /etc/fstab A sample /etc/fstab file: # device mount-point type options (dump) pass-no /dev/hda3 / ext2 defaults 1 1 /dev/hda1 /boot ext2 defaults 1 2 /dev/hda5 /usr ext2 defaults 1 2 /dev/hdb1 /usr/local ext2 defaults 1 2 /dev/hdb2 /home ext2 defaults 1 2 none /proc proc defaults 0 0 /dev/scd0 /mnt/cdrom iso9660 noauto,users,ro 0 0 /dev/fd0 /mnt/floppy auto noauto,users 0 0 16.2.0 Filesystem Types The most common filesystem types are: Type Usage o ext2 The standard Linux filesystem o Iso9660 The filesystem used on CD-ROMs
Page - 123 -
Operating Systems
o proc Not a real filesystem, so uses none as the device. Used as a way o for the kernel to report system information to user processes o vfat The filesystem used by Windows 95 o auto Not a real filesystem type. Used as a way of asking the mount command to probe for various filesystem types, particularly for removable media Networked filesystems include nfs (Unix-specific) and smbfs (Windows or Samba).Other, less common types exist; see mount(8) 16.2.1 Mount Options Comma-separated options in /etc/fstab Alternatively, use comma-separated options with -o on the mount command line Common mount options: Option Description o noauto In /etc/fstab, prevents the filesystem being mounted at bootup. o Useful for removable media o ro Mount the filesystem read-only o users Let non-root users mount and unmount this filesystem o user Like users, but non-root users can only unmount filesystems that they themselves mounted Other less common mount options exist, as well as many options for individual filesystem types 16.2.2 Other Columns in /etc/fstab The fifth column is called dump Used by the dump and restore backup utilities
Page - 124 -
Operating Systems
Few people use those tools Just use 1 for normal filesystems, and 0 for removable filesystems The sixth column is called pass-no Controls the order in which automatically-mounted filesystems are checked by fsck Use 1 for the root filesystem Use 0 for filesystems that arent mounted at boot-up Use 2 for other filesystems 17.2.3 Mounting a File Using loop devices, Linux can mount a filesystem stored in a normal file, instead of a disk Useful for testing images of CD-ROMs before burning them to disk For example, to create a filesystem of roughly floppy-disk size: # dd if=/dev/zero of=disk.img bs=1024 count=1400 # mke2fs -F disk.img To mount the file so that its contents is accessible through /mnt/disk: # mount -o loop disk.img /mnt/disk
Page - 125 -
Operating Systems
17.11 Exercises
Q1 a. Use mount to find out which filesystems are mounted. b. Check the /etc/fstab file to see whether the floppy drive is configured properly, and find out what its mount point is set to. c. Mount a floppy disk at the default mount point. d. Copy a file onto the floppy disk. Does Linux write it immediately? Unmount the floppy to ensure that everything on it is properly written, and it is safe to remove. e. Try the commands on the last slide to mount a file, and try copying some files into it. Try using the df command to see how much space is available in the file. Unmount /mnt/disk as you would any other filesystem.
Page - 126 -
Operating Systems
Lab No. 17(OPTIONAL TOPICS)
17.1.0- Lab objective
This lab will teach students to Maintain the Integrity of Filesystems 17.1.1 Filesystem Concepts The files stored on a disk partition are organised into a filesystem There are several filesystem types; the common Linux one is called ext2 A filesystem contains a fixed number of inodes An inode is the data structure that describes a file on disk It contains information about the file, including its type (file/directory/device), modification time, permissions, etc. A file name refers to an inode, not to the file directly This allows hard links: many file names referring to the same inode 18.1.2 Potential Problems Over time, an active filesystem can develop problems: It can fill up, causing individual programs or even the entire system to fail It can become corrupted, perhaps due to a power failure or a system crash It can run out of space for inodes, so no new files or directories can be created Monitoring and checking filesystems regularly can help prevent and correct problems like these
Page - 127 -
Operating Systems
18.2.0 Monitoring Space: df Run df with no arguments to get a listing of free space on all mounted filesystems Usually better to use the -h option, which displays space in humanreadable units: $ df -h Filesystem Size Used Avail Use% Mounted on /dev/hda8 248M 52M 183M 22% / /dev/hda1 15M 5.6M 9.1M 38% /boot /dev/hda6 13G 5.0G 7.4G 41% /home /dev/hda5 13G 4.6G 7.8G 37% /usr /dev/hda7 248M 125M 110M 53% /var o The Use% column shows what percentage of the filesystem is in use o You can give df directories as extra arguments to make it show space on the filesystems those directories are mounted on 18.2.1 Monitoring Inodes: df Filesystems rarely run out of inodes, but it would be possible if the filesystem contains many small files Run df -i to get information on inode usage on all mounted filesystems: $ df -i Filesystem Inodes IUsed IFree IUse% Mounted on /dev/hda8 65736 8411 57325 13% / /dev/hda1 4160 30 4130 1% /boot
Page - 128 -
Operating Systems
/dev/hda6 1733312 169727 1563585 10% /home /dev/hda5 1733312 138626 1594686 8% /usr /dev/hda7 65736 1324 64412 2% /var In this example, every filesystem has used a smaller percentage of its inodes (IUse%) than of its file space This is a good sign! 18.3.0 Monitoring Disk Usage: du df shows a summary of the free space on a partition du, on the other hand, shows information about disk space used in a directory tree Takes one or more directories on the command line: $ du /usr/share/vim 2156 /usr/share/vim/vim58/doc 2460 /usr/share/vim/vim58/syntax 36 /usr/share/vim/vim58/tutor 16 /usr/share/vim/vim58/macros/hanoi 16 /usr/share/vim/vim58/macros/life 40 /usr/share/vim/vim58/macros/maze 20 /usr/share/vim/vim58/macros/urm 156 /usr/share/vim/vim58/macros 100 /usr/share/vim/vim58/tools 5036 /usr/share/vim/vim58 5040 /usr/share/vim 18.3.1 du Options Option Description o -a Show all files, not just directories
Page - 129 -
Operating Systems
o -c Print a cumulative total for all directories named on the command line o -h Print disk usage in human-readable units o -s Print only a summary for each directory named on the command line o -S Make the size reported for a directory be the size of only the files in o that directory, not the total including the sizes of its subdirectories 18.4.0 Finding and Repairing Filesystem Corruption: fsck Sometimes filesystems do become corrupted Perhaps there was a power failure Or maybe your kernel version has a bug in it The fsck program checks the integrity of a filesystem And can make repairs if necessary Actually has two main parts: o A driver program, fsck, which handles any filesystem type o One backend program for each specific filesystem type o The backend program for ext2 is e2fsck, but it is always invoked through fsck 18.4.1 Running fsck fsck is normally run at system startup So it gets run automatically if the system was shut down uncleanly It can also be run manually: # fsck /dev/sdb3 Interactively asks whether to fix problems as they are found
Page - 130 -
Operating Systems
Use -f to force checking the filesystem, even if fsck thinks it was cleanly umounted Use -y to automatically answer yes to any question Usually a bad idea to run fsck on a mounted filesystem!
18.5 Exercises
Q1 a. Check the free disk space on the computer. b. Display just the usage information for the partition that contains /usr/. Display this in human-readable units. c. Look at the free space and inodes of the partition of /var/tmp first. Then run these commands: $ mkdir /var/tmp/foo $ seq -f /var/tmp/foo/bar-%04.f 0 2000 | xargs touch What has happened? Look at the free space and inodes again. Remove the files when you have finished. Q2. Go into the /var/ directory. Run each of the following commands as root, and explain the difference in their output: a. # du b. # du -h c. # du -h * d. # du -hs e. # du -hs * f. # du -hsS * g. # du -hsc * h. # du -bsc *
Page - 131 -
Anda mungkin juga menyukai
- Linux Interview QuestionDokumen45 halamanLinux Interview Questionanurag_0290Belum ada peringkat
- Unix Process Control. Linux Tools and The Proc File SystemDokumen89 halamanUnix Process Control. Linux Tools and The Proc File SystemKetan KumarBelum ada peringkat
- Linux Notes PDFDokumen187 halamanLinux Notes PDFSheethal KBelum ada peringkat
- Unix Lab ManualDokumen56 halamanUnix Lab ManualSRINIVASA RAO GANTABelum ada peringkat
- Unix NotesDokumen39 halamanUnix NotesVivek PawarBelum ada peringkat
- 18cs56 Unix Programming NotesDokumen87 halaman18cs56 Unix Programming NotesChandana C SBelum ada peringkat
- UnixDokumen101 halamanUnixPreethi KishoreBelum ada peringkat
- 50 REAL TIME LINUX Multiple Choice Questions and Answers LINUX Multiple Choice Questions PDFDokumen16 halaman50 REAL TIME LINUX Multiple Choice Questions and Answers LINUX Multiple Choice Questions PDFabu bakr100% (1)
- Introduction To Unix File SystemDokumen7 halamanIntroduction To Unix File SystemAnand DuraiswamyBelum ada peringkat
- Unix For AllDokumen72 halamanUnix For AllShankar TnBelum ada peringkat
- Shell Programming NotesDokumen44 halamanShell Programming Noteskalpana nagle50% (2)
- Unix & Shell Programming Lab ManualDokumen49 halamanUnix & Shell Programming Lab Manualavinaashch@gmail.com100% (3)
- Chapter-1 Background and Some Basic Commands: 1) Explain Salient Features of UNIX System? Explain All BrieflyDokumen30 halamanChapter-1 Background and Some Basic Commands: 1) Explain Salient Features of UNIX System? Explain All BrieflyLoli BhaiBelum ada peringkat
- Operating System Lab ManualDokumen98 halamanOperating System Lab Manualsayyad hussainBelum ada peringkat
- Os Lab Manual FinalDokumen17 halamanOs Lab Manual FinalMubaraka KundawalaBelum ada peringkat
- Operating System Lab - ManualDokumen70 halamanOperating System Lab - ManualKumar ArikrishnanBelum ada peringkat
- No.3, II Floor, 100 Feet Ring Road BTM Layout II Stage Bangalore 560076. Website: WWW - Proximo.inDokumen50 halamanNo.3, II Floor, 100 Feet Ring Road BTM Layout II Stage Bangalore 560076. Website: WWW - Proximo.insri100% (1)
- List of LINUX Troubleshooting CommandsDokumen2 halamanList of LINUX Troubleshooting Commandsjeetmajumdar007Belum ada peringkat
- Linux NotesDokumen0 halamanLinux NotesSrinivas CherukuBelum ada peringkat
- Linux Lab ManuelDokumen23 halamanLinux Lab ManuelNikhil MaliBelum ada peringkat
- Ls Is A Linux Shell Command That Lists Directory Contents of Files and DirectoriesDokumen22 halamanLs Is A Linux Shell Command That Lists Directory Contents of Files and DirectoriesJenyBelum ada peringkat
- Bash Commands - Linux MAN P..Dokumen5 halamanBash Commands - Linux MAN P..Mário Cabano100% (1)
- Theoretical Concept of Unix Operating SystemDokumen10 halamanTheoretical Concept of Unix Operating SystemManish Yadav100% (1)
- Operating System For Bca Full Refrence - BCA NOTESDokumen68 halamanOperating System For Bca Full Refrence - BCA NOTESKaushik GowdaBelum ada peringkat
- Linux MCQDokumen14 halamanLinux MCQArun KumarBelum ada peringkat
- What Is A File System ?Dokumen11 halamanWhat Is A File System ?Prashant SharmaBelum ada peringkat
- OS & Linux McqsDokumen23 halamanOS & Linux McqsRishabhAnandBelum ada peringkat
- Linux CommandsDokumen18 halamanLinux CommandsNilesh VishwakarmaBelum ada peringkat
- CcnaDokumen77 halamanCcnaFadi SabbaghBelum ada peringkat
- Operating Systems Interview Questions You'll Most Likely Be AskedDari EverandOperating Systems Interview Questions You'll Most Likely Be AskedBelum ada peringkat
- Linux Lab ManualDokumen373 halamanLinux Lab ManualsrinubasaniBelum ada peringkat
- Cloud Computing Lab Manual PDFDokumen24 halamanCloud Computing Lab Manual PDFpradeepBelum ada peringkat
- Linux CommandDokumen4 halamanLinux CommandShashidhar ReddyBelum ada peringkat
- C&NS Lab ManualDokumen24 halamanC&NS Lab ManualGeethanjali KotaruBelum ada peringkat
- Java Programming: PolymorphismDokumen30 halamanJava Programming: PolymorphismNics BalanayBelum ada peringkat
- Lab AssignmentsDokumen6 halamanLab Assignmentsmystic_guyBelum ada peringkat
- Few Shell Programming For Computer Science StudentsDokumen28 halamanFew Shell Programming For Computer Science StudentsTanay MondalBelum ada peringkat
- Complete Linux Administration CourseDokumen3 halamanComplete Linux Administration CourseIsuru DananjayaBelum ada peringkat
- Linux Shell ScriptDokumen36 halamanLinux Shell ScriptShlokBelum ada peringkat
- Answers Unix TRPDokumen7 halamanAnswers Unix TRParunkareerBelum ada peringkat
- Advanced Operating SystemDokumen1 halamanAdvanced Operating Systembubanhitk0% (1)
- Unix Full NotesDokumen52 halamanUnix Full NotesRahul SinhaBelum ada peringkat
- Linux Lab Manual FebDokumen274 halamanLinux Lab Manual FebStudy Iit100% (3)
- TCP Ip QuestionsDokumen3 halamanTCP Ip QuestionsTremo EnaBelum ada peringkat
- Linux Training IstituteDokumen8 halamanLinux Training Istitutehyd_lonelyBelum ada peringkat
- LinuxDokumen206 halamanLinuxDinesh BhawnaniBelum ada peringkat
- FOSS Lab - V Prasad, 2013Dokumen51 halamanFOSS Lab - V Prasad, 2013prasad94400246610% (2)
- Computer Networks Notes (17CS52) PDFDokumen174 halamanComputer Networks Notes (17CS52) PDFKeerthiBelum ada peringkat
- Network Lab NewDokumen64 halamanNetwork Lab NewAnonymous sTUtKBbz67% (3)
- OS Lab ManualDokumen55 halamanOS Lab ManualAbhishek VyasBelum ada peringkat
- CCNA Routing and SwitchingDokumen26 halamanCCNA Routing and SwitchingShaneVazBelum ada peringkat
- Introduction to Linux: Installation and ProgrammingDari EverandIntroduction to Linux: Installation and ProgrammingBelum ada peringkat
- OS Lab ManualDokumen131 halamanOS Lab ManualIshaq KhanBelum ada peringkat
- OS Lab Manual Lab5 &6Dokumen16 halamanOS Lab Manual Lab5 &6Muhammad TalalBelum ada peringkat
- What Is Linux and Basic Components?Dokumen19 halamanWhat Is Linux and Basic Components?abobakr gamalBelum ada peringkat
- Introduction To LinuxDokumen17 halamanIntroduction To Linuxسليمان الشمريBelum ada peringkat
- Dynamic Modelling Tips and TricksDokumen20 halamanDynamic Modelling Tips and TricksmkwendeBelum ada peringkat
- Linux Basic Guide and AssignmentDokumen23 halamanLinux Basic Guide and AssignmentTheshika NavodBelum ada peringkat
- Lab 1Dokumen8 halamanLab 1Mulugeta AbebawBelum ada peringkat
- AWS Challenge ProjectDokumen38 halamanAWS Challenge ProjectBommireddy RambabuBelum ada peringkat
- FlowchartsDokumen25 halamanFlowchartszeru3261172Belum ada peringkat
- (Pax-I3d) TSM (h022) New - EngDokumen4 halaman(Pax-I3d) TSM (h022) New - Engdekson alvesBelum ada peringkat
- Low-Voltage Power Distribution and Electrical Installation TechnologyDokumen44 halamanLow-Voltage Power Distribution and Electrical Installation TechnologyOmar Alfredo Del Castillo QuispeBelum ada peringkat
- Shahzeb ResumeDokumen1 halamanShahzeb ResumeSaqib TaimoorBelum ada peringkat
- Fundamentals of Electrical Circuits AnalysisDokumen8 halamanFundamentals of Electrical Circuits AnalysisArcturus VoidBelum ada peringkat
- Spartan 3 BoardDokumen22 halamanSpartan 3 Boardsureshfm1Belum ada peringkat
- Product Data Sheet: Wiser For KNX Logic ControllerDokumen2 halamanProduct Data Sheet: Wiser For KNX Logic ControllerMohamed AliBelum ada peringkat
- S7plcsim Advanced Readme en-US en-US PDFDokumen5 halamanS7plcsim Advanced Readme en-US en-US PDFDalethSepúlvedaBelum ada peringkat
- NAME-Aditya Bhura SCHOLAR ID - 1914033 Ece-A Experiment-3 TITLE/AIM OF THE EXPERIMENT: DSBSC Modulation and Demodulation Software Used:Matlab TheoryDokumen9 halamanNAME-Aditya Bhura SCHOLAR ID - 1914033 Ece-A Experiment-3 TITLE/AIM OF THE EXPERIMENT: DSBSC Modulation and Demodulation Software Used:Matlab TheoryECS NITSBelum ada peringkat
- Earth-Fault Compensation Controller EFC60m: Proven ProvenDokumen16 halamanEarth-Fault Compensation Controller EFC60m: Proven Proven91thiyagarajanBelum ada peringkat
- E45&M4 Config Protocol V1.4Dokumen14 halamanE45&M4 Config Protocol V1.4Bac Nguyen VietBelum ada peringkat
- CSEC It Theory Jun 20005Dokumen11 halamanCSEC It Theory Jun 20005Ronaldo DegazonBelum ada peringkat
- Hotel Management SystemDokumen82 halamanHotel Management Systemgundu1Belum ada peringkat
- Mosfet CharacteristicsDokumen12 halamanMosfet CharacteristicsNavaneethaan NathamoorthyBelum ada peringkat
- TopazDokumen5 halamanTopazLaurentiu IacobBelum ada peringkat
- Why Did BPCL Decide To Implement ErpDokumen2 halamanWhy Did BPCL Decide To Implement ErpAkash KoreBelum ada peringkat
- Evolution of MicroprocessorsDokumen21 halamanEvolution of MicroprocessorsChanchan LebumfacilBelum ada peringkat
- FM2200 User Manual v1.9Dokumen45 halamanFM2200 User Manual v1.9ionBelum ada peringkat
- Data SheetDokumen60 halamanData SheetCarlos MendezBelum ada peringkat
- Unit3 MapReduceDokumen7 halamanUnit3 MapReducePrince RathoreBelum ada peringkat
- Diode Turn-On and Off TimeDokumen50 halamanDiode Turn-On and Off TimeUma Kalyani100% (1)
- RF Power Amplifier FundamentalsDokumen36 halamanRF Power Amplifier Fundamentalsi_spyder5388100% (1)
- 13 TOUCHSCREEN CH 004 DS0013 Touch Screen Control of The LEDsDokumen12 halaman13 TOUCHSCREEN CH 004 DS0013 Touch Screen Control of The LEDsDante LeivaBelum ada peringkat
- 500w, Class e 27.12 MHZ Amplifier Using A Single Plastic MosfetDokumen7 halaman500w, Class e 27.12 MHZ Amplifier Using A Single Plastic MosfetalekssmittBelum ada peringkat
- Project Smart ShoeDokumen9 halamanProject Smart ShoeKashif AliBelum ada peringkat
- Datasheet PCC 48V DDokumen2 halamanDatasheet PCC 48V DĐại Ka TriệuBelum ada peringkat
- 1.1 Section 07 - GlideAjax PDFDokumen30 halaman1.1 Section 07 - GlideAjax PDFcamis_vieiraBelum ada peringkat
- Chip Renesas UsbDokumen43 halamanChip Renesas UsbvoicuBelum ada peringkat