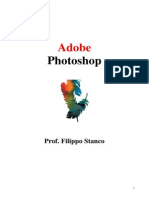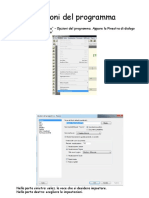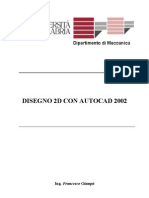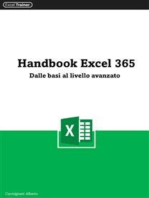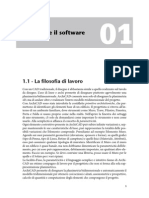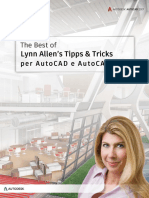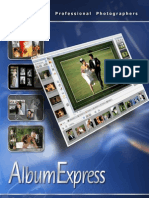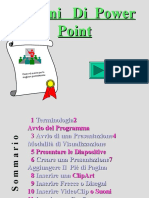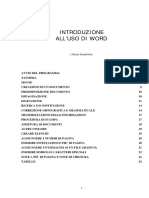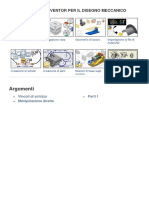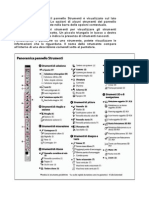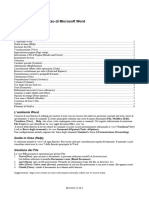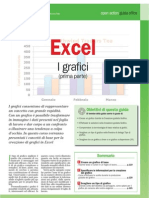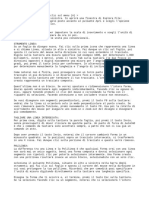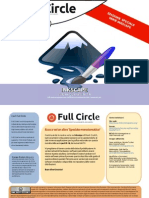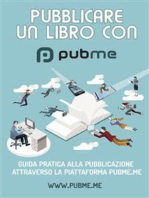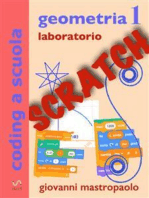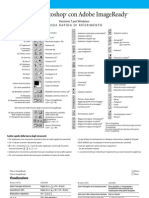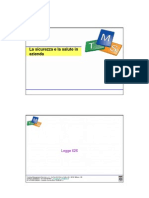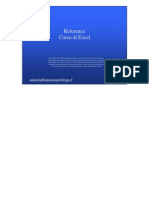Adobe Illustrator 10
Diunggah oleh
api-3732672Judul Asli
Hak Cipta
Format Tersedia
Bagikan dokumen Ini
Apakah menurut Anda dokumen ini bermanfaat?
Apakah konten ini tidak pantas?
Laporkan Dokumen IniHak Cipta:
Format Tersedia
Adobe Illustrator 10
Diunggah oleh
api-3732672Hak Cipta:
Format Tersedia
Aiuto di Adobe Illustrator Usare l’Aiuto
Usare l’Aiuto | Sommario | Indice Indietro 1
Usare l’Aiuto
Informazioni sull’Aiuto in linea
Adobe Systems, Inc. offre una documentazione completa mediante il sistema di Aiuto nel
formato Adobe PDF. Il sistema di Aiuto include informazioni relative a tutti gli strumenti, i
comandi e le funzioni delle applicazioni per i sistemi operativi Windows e Mac. Il formato
PDF si adatta particolarmente alla consultazione in linea e ai visualizzatori di terze parti
compatibili con Windows. L’Aiuto può anche essere stampato.
Navigare all’interno dell’Aiuto
L’Aiuto viene visualizzato all’interno di una finestra Acrobat con il pannello dei segnalibri
aperto. Se il pannello dei segnalibri non è aperto, scegliere Finestra > Segnalibri. È anche
possibile usare la barra di navigazione, l’indice o eseguire delle ricerche all’interno del
documento.
La barra di navigazione si trova sulla parte superiore e sulla parte inferiore di ciascuna
pagina. Fate clic su Usare l’Aiuto per tornare alla presente introduzione. Fate clic su
Sommario o su Indice per visualizzare la sezione corrispondente.
Le frecce Pagina successiva e Pagina precedente consentono di spostarsi tra
le pagine in modo sequenziale. Fate clic su Indietro per tornare all’ultima pagina
visualizzata. È anche possibile usare le frecce di navigazione nella barra degli strumenti di
Acrobat.
Usare i segnalibri, il Sommario, l’Indice e il comando Trova
I contenuti dell’Aiuto sono visualizzati come segnalibri nel pannello dei segnalibri. Per
visualizzare gli argomenti secondari, fate clic sul segno più vicino al segnalibro. Ciascun
segnalibro è un collegamento ipertestuale alla sezione associata nel documento
dell’Aiuto.
Per visualizzare le informazioni, fate clic sul relativo segnalibro. Quando le informazioni
vengono visualizzate nel pannello del documento, il relativo segnalibro viene evidenziato.
È possibile attivare e disattivare la selezione scegliendo l’opzione Seleziona segnalibro
corrente nel menu del pannello dei segnalibri.
Per trovare un argomento usando il Sommario:
1 Fate clic su Sommario sulla barra di navigazione nella parte superiore o inferiore di
ciascuna pagina.
2 Fate clic su un argomento nella pagina Sommario per spostarvi alla prima pagina
dell’argomento.
3 Nel pannello dei segnalibri, espandete l’argomento per visualizzare i relativi argomenti
secondari.
Usare l’Aiuto | Sommario | Indice Indietro 1
Aiuto di Adobe Illustrator Usare l’Aiuto
Usare l’Aiuto | Sommario | Indice Indietro 2
Per trovare un argomento usando l’Indice:
1 Nella parte superiore o inferiore di ciascuna pagina fate clic su Indice nella barra di
navigazione.
2 Fate clic sulla lettera appropriata sulla parte superiore della pagina.
È anche possibile espandere il segnalibro dell’indice e fare clic sulla lettera nel pannello
dei segnalibri.
3 Individuate la voce interessata e fate clic sul collegamento al numero di pagina per
visualizzare le informazioni.
4 Per visualizzare più voci, fate clic su Indietro per tornare allo stesso punto dell’indice.
Per trovare un argomento usando il comando Trova:
1 Scegliete Modifica > Trova.
Acrobat eseguirà una ricerca all’interno del documento, a cominciare dalla pagina
corrente, e visualizzerà la prima occorrenza della parola o della frase che state cercando.
2 Per trovare la seconda occorrenza, scegliete Modifica > Trova successivo.
Stampare il file dell’Aiuto
Anche se l’Aiuto è stato ottimizzato per la visualizzazione a schermo, potete stampare le
pagine selezionate o l’intero file.
Per stampare, scegliete Stampa dal menu File oppure fate clic sull’icona della stampante
sulla barra degli strumenti di Acrobat.
Usare l’Aiuto | Sommario | Indice Indietro 2
Aiuto di Adobe Illustrator Sommario
Usare l’Aiuto | Sommario | Indice Indietro 3
Sommario
L’area di lavoro 4
Impostare i disegni in Illustrator 26
Disegnare 49
Lavorare con gli oggetti 96
Trasformare e distorcere le forme 120
Applicare i colori 162
Creare colori uniformi 186
Usare la trasparenza, le sfumature e i pattern 204
Usare i livelli 231
Usare gli attributi di aspetto, gli stili e gli effetti 244
Lavorare con le immagini bitmap 253
Usare il testo 266
Creare template per grafica pilotata da dati 303
Preparare la grafica per la distribuzione sul Web 311
Salvare ed esportare i disegni 342
Stampare 355
Produrre le selezioni colore 369
Automatizzare le operazioni 390
Usare i grafici 402
Scelte rapide per Macintosh 424
Scelte rapide per Windows 428
Note legali 433
Usare l’Aiuto | Sommario | Indice Indietro 3
Aiuto di Adobe Illustrator L’area di lavoro
Usare l’Aiuto | Sommario | Indice Indietro 4
L’area di lavoro
Utilizzare gli strumenti
Quando avviate Illustrator per la prima volta, sulla sinistra dello schermo viene visualizzata
la finestra degli strumenti, che contiene strumenti per creare, selezionare e modificare
oggetti in Illustrator.
Quando selezionate i vari strumenti, nella maggior parte dei casi il puntatore del mouse è
rappresentato dall’icona dello strumento selezionato. Se ad esempio selezionate lo
strumento pennello, il puntatore assume la forma di un pennello. Potete anche cambiare il
puntatore di uno strumento con un puntatore di precisione, ad esempio a forma di
croce , per allineare o modificare disegni dettagliati con maggior precisione.
Per spostare la finestra degli strumenti:
Fate clic sulla barra superiore della finestra degli strumenti e trascinate.
Per visualizzare o nascondere la finestra degli strumenti:
Per visualizzare o nascondere la finestra degli strumenti, scegliete Finestra > Strumenti.
Quando la finestra degli strumenti è visualizzata, il nome è preceduto da un segno di
spunta.
Per visualizzare gli strumenti nascosti:
1 Tenete premuto il pulsante del mouse su uno degli strumenti della finestra degli
strumenti che ha strumenti nascosti (gli strumenti che hanno strumenti nascosti sono
identificati da un triangolo nell’angolo inferiore destro).
2 Quando viene visualizzata la barra degli strumenti nascosti, trascinate fino alla freccia
alla fine della barra, sempre tenendo premuto il pulsante del mouse. La barra degli
strumenti viene separata dalla finestra degli strumenti.
Per chiudere una barra degli strumenti separata:
Fate clic sulla casella di chiusura.
Per cambiare un puntatore in un puntatore di precisione:
Effettuate una delle operazioni seguenti:
• Con lo strumento selezionato, premete il tasto Blocco maiuscole della tastiera.
• Scegliete Modifica > Preferenze > Generali (Windows e Mac OS 9) o Illustrator >
Preferenze > Generali (Mac OS X), selezionate Usa cursori precisi e fate clic su OK.
Utilizzare le palette
Adobe Illustrator include diverse palette per il controllo e la modifica dei disegni. Per
default, le palette appaiono sovrapposte in diversi gruppi. Potete agganciare le palette in
modo da spostarle insieme.
Usare l’Aiuto | Sommario | Indice Indietro 4
Aiuto di Adobe Illustrator L’area di lavoro
Usare l’Aiuto | Sommario | Indice Indietro 5
Mostrare e nascondere le palette
Potete visualizzare e nascondere le palette mentre lavorate.
Per visualizzare o nascondere una palette:
Effettuate una delle operazioni seguenti:
• Selezionate Finestra > (nome della finestra). Il nome di ogni finestra correntemente
aperta è preceduto da un segno di spunta.
• Premete il tasto Tab per nascondere o visualizzare tutte le palette e la finestra degli
strumenti.
• Premete Maiusc+Tab per nascondere o visualizzare tutte le palette eccetto la finestra
degli strumenti.
Modificare la visualizzazione della palette
Potete modificare la disposizione delle palette e utilizzare al meglio l’area di lavoro
utilizzando le tecniche seguenti:
• Per visualizzare una palette in primo piano rispetto alle altre palette del gruppo, fate clic
sulla scheda della palette.
• Per spostare un intero gruppo di palette, trascinatene la barra del titolo.
• Per ridisporre o separare un gruppo di palette, trascinate la scheda di una palette. Se
trascinate una palette al di fuori di un gruppo esistente verrà creato un nuovo gruppo.
• Per spostare una palette in un altro gruppo, trascinate la scheda della palette in quel
gruppo.
• Per agganciare le palette in modo da spostarle insieme, trascinate la scheda di una
palette nella parte inferiore di un’altra palette.
• Per spostare un intero gruppo di palette agganciate, trascinatene la barra del titolo.
• Per visualizzare il menu di una palette, posizionate il puntatore sul triangolo
nell’angolo superiore destro della palette e tenete premuto il pulsante del mouse.
• Per modificare le dimensioni di una palette ridimensionabile, trascinate l’angolo
inferiore destro (Windows) o il cursore di ridimensionamento nell’angolo inferiore
destro (Mac OS) della palette.
Nota: alcune palette, ad esempio la palette Colore, non sono ridimensionabili mediante
trascinamento.
• Per ridurre un gruppo ai soli titoli delle palette, fate clic sulla casella di
ridimensionamento (Windows) o sul pulsante di zoom (Mac OS). Anche se una palette è
ridotta, potete sempre aprirne il menu.
• Per visualizzare una palette nelle varie versioni disponibili (le dimensioni di default, con
le opzioni nascoste visualizzate, ridimensionata mediante trascinamento e con solo i
titoli), fate doppio clic sulla linguetta della palette.
Per migliorare le prestazioni, nascondete tutte le palette eccetto quelle necessarie al
lavoro.
Usare l’Aiuto | Sommario | Indice Indietro 5
Aiuto di Adobe Illustrator L’area di lavoro
Usare l’Aiuto | Sommario | Indice Indietro 6
Panoramica della finestra degli strumenti (1 di 5)
Lo strumento Lo strumento Lo strumento Lo strumento
selezione (V) selezione diretta selezione gruppo bacchetta magica
seleziona oggetti (A) seleziona punti o seleziona oggetti e (Y) seleziona oggetti
interi. segmenti di tracciato gruppi all’interno di con attributi simili.
all’interno degli gruppi.
oggetti.
Lo strumento lazo Lo strumento lazo Lo strumento Lo strumento
diretto (Q) seleziona (Y) seleziona oggetti penna (P) disegna aggiungi punto di
punti o segmenti di interi. linee rette e curve ancoraggio (+)
tracciato all’interno con cui creare aggiunge punti di
di oggetti. oggetti. ancoraggio ai
tracciati.
Lo strumento Lo strumento Lo strumento testo Lo strumento testo
elimina punto di converti punto di (T) crea singoli testi e in area trasforma i
ancoraggio (-) ancoraggio oggetti di testo e tracciati chiusi in
elimina i punti di (Maiusc+C) consente di oggetti di testo
ancoraggio dai trasforma i punti modificare il testo in e consente di
tracciati. morbidi in punti essi contenuto. modificare il testo
angolo e viceversa. in essi contenuto.
Usare l’Aiuto | Sommario | Indice Indietro 6
Aiuto di Adobe Illustrator L’area di lavoro
Usare l’Aiuto | Sommario | Indice Indietro 7
Lo strumento testo Lo strumento testo Lo strumento testo Lo strumento testo
sul tracciato verticale crea testo e in area trasforma i sul tracciato
trasforma i tracciati oggetti di testo tracciati chiusi in verticale trasforma i
in tracciati di testo verticali e consente oggetti di testo e tracciati in tracciati di
e consente di di modificare il testo consente di testo verticale e
modificare il testo verticale. modificare il testo in consente di
che scorre su di essi. essi contenuto. modificare il testo
che scorre su di essi.
Panoramica della finestra degli strumenti (2 di 5)
Lo strumento Lo strumento arco Lo strumento Lo strumento
segmento linea (\) disegna segmenti spirale disegna griglia rettangolare
disegna singoli curvi concavi o spirali in senso orario disegna griglie
segmenti di linea convessi. e antiorario. rettangolari.
retta.
Lo strumento Lo strumento Lo strumento Lo strumento ellisse
griglia polare rettangolo (M) rettangolo con (L) disegna cerchi e
disegna griglie per disegna quadrati e angoli arrotondati ovali.
grafici circolari. rettangoli. disegna quadrati e
rettangoli con gli
angoli arrotondati.
Usare l’Aiuto | Sommario | Indice Indietro 7
Aiuto di Adobe Illustrator L’area di lavoro
Usare l’Aiuto | Sommario | Indice Indietro 8
Lo strumento Lo strumento stella Lo strumento Lo strumento
poligono disegna disegna stelle. riflesso crea effetti di pennello (B)
forme regolari a riflessi da lenti o dal disegna linee a mano
più lati. sole. libera e calligrafiche,
oltre a disegni e
pattern sui tracciati.
Lo strumento Lo strumento Lo strumento Lo strumento
matita (N) disegna e arrotonda cancella cancella i rotazione (R) ruota
modifica le linee a arrotonda tracciati tracciati e i punti di gli oggetti attorno a
mano libera. Bézier. ancoraggio dal un punto fisso.
disegno.
Panoramica della finestra degli strumenti (3 di 5)
Lo strumento Lo strumento Lo strumento Lo strumento
riflessione (O) torsione crea un ridimensionament inclinazione inclina
ribalta gli oggetti vortice facendo o (S) ridimensiona gli gli oggetti attorno a
rispetto a un asse girare gli oggetti oggetti attorno a un un punto fisso.
fisso. attorno a un punto punto fisso.
fisso.
Usare l’Aiuto | Sommario | Indice Indietro 8
Aiuto di Adobe Illustrator L’area di lavoro
Usare l’Aiuto | Sommario | Indice Indietro 9
Lo strumento Lo strumento altera Lo strumento Lo strumento
cambia forma (Maiusc+R) modella vortice crea risucchio sgonfia un
smussa o modifica gli oggetti con il distorsioni vorticose oggetto.
un tracciato movimento del all’interno
mantenendone la cursore (simile al dell’oggetto.
forma generale. plasmare l’argilla).
Lo strumento Lo strumento Lo strumento Lo strumento ruga
gonfiamento gonfia smerlo aggiunge cristallizza aggiunge al
un oggetto. diversi dettagli aggiunge diversi contorno di un
curvati al contorno di dettagli puntati al oggetto dettagli
un oggetto. contorno di un simili a rughe.
oggetto.
Lo strumento Lo strumento Lo strumento Lo strumento
trasformazione bomboletta simboli sposta simboli allontana/avvicina
libera (E) (Maiusc+S) inserisce sposta le istanze simboli modifica la
ridimensiona, ruota più istanze di un di un simbolo. spaziatura tra le
o inclina una simbolo come un set singole istanze dei
selezione. sulla tavola disegno. simboli.
Usare l’Aiuto | Sommario | Indice Indietro 9
Aiuto di Adobe Illustrator L’area di lavoro
Usare l’Aiuto | Sommario | Indice Indietro 10
Panoramica della finestra degli strumenti (4 di 5)
Lo strumento Lo strumento ruota Lo strumento Lo strumento
ridimensiona simboli ruota le tonalità simboli trasparenza simboli
simboli istanze dei simboli. colora le istanze dei applica opacità alle
ridimensiona le simboli. istanze dei simboli.
istanze dei simboli.
Lo strumento stile Lo strumento Lo strumento Lo strumento
simboli applica lo grafico a colonne (J) grafico a colonne grafico a barre
stile selezionato alle dispone le colonne sovrapposte posiziona le colonne
istanze dei simboli. verticalmente. sovrappone le orizzontalmente.
colonne l’una
sull’altra.
Lo strumento Lo strumento Lo strumento Lo strumento
grafico a barre grafico a linee grafico ad area grafico a
sovrapposte mostra l’andamento evidenzia i valori dispersione riporta i
sovrappone le nel tempo di uno o totali e le relative dati come coppie di
colonne e le dispone più argomenti. variazioni. coordinate x e y.
orizzontalmente.
Usare l’Aiuto | Sommario | Indice Indietro 10
Aiuto di Adobe Illustrator L’area di lavoro
Usare l’Aiuto | Sommario | Indice Indietro 11
Lo strumento Lo strumento Lo strumento trama Lo strumento
grafico a torta crea grafico a radar (U) crea e modifica sfumatura (G)
un grafico circolare utilizza un cerchio trame e involucri regola i punti iniziali
con spicchi che per confrontare trama. e finali e l’angolo
evidenziano le insiemi di valori in delle sfumature
percentuali relative determinati all’interno degli
dei valori confrontati. momenti o in oggetti.
particolari categorie.
Panoramica della finestra degli strumenti (5 di 5)
Lo strumento Lo strumento Lo strumento Lo strumento
contagocce (I) secchiello (K) misura misura la fusione (W) fonde i
preleva gli attributi di riempie gli oggetti distanza fra due colori e le forme di
colore o testo degli utilizzando gli punti. più oggetti.
oggetti. attributi correnti di
colore o testo.
Lo strumento Lo strumento Lo strumento Lo strumento
autotraccia traccia il sezione (Maiusc+K) selezione sezione forbici (C) taglia
contorno degli crea sezioni Web. seleziona le sezioni tracciati nei punti
oggetti nelle Web. specificati.
immagini inserite.
Usare l’Aiuto | Sommario | Indice Indietro 11
Aiuto di Adobe Illustrator L’area di lavoro
Usare l’Aiuto | Sommario | Indice Indietro 12
Lo strumento cutter Lo strumento mano Lo strumento Lo strumento zoom
taglia gli oggetti e i (H) sposta la tavola pagina regola la (Z) aumenta e riduce
tracciati. disegno di Illustrator griglia della pagina l’ingrandimento
all’interno della per controllare il della finestra del
finestra del disegno. punto in cui apparirà disegno.
il disegno sulla
pagina stampata.
Utilizzare la palette Info
La palette Info fornisce informazioni sull’area su cui si trova il puntatore e sugli oggetti
selezionati. In base allo strumento selezionato, potete utilizzare la palette Info per
misurare le dimensioni, la distanza e l’angolo di rotazione. Spesso, quando si utilizza uno
strumento, la palette Info visualizza le coordinate x e y della posizione del puntatore nel
disegno nelle unità di misura specificate. L’unità di misura è quella impostata nella finestra
di dialogo Imposta documento o nel pannello Unità di misura e annulla, nella finestra di
dialogo Preferenze.
La palette Info visualizza inoltre informazioni sui colori per il riempimento e la traccia degli
oggetti selezionati, e i nomi di pattern, sfumature o tinte applicati agli oggetti.
Per visualizzare la palette Info:
Selezionate Finestra > Informazioni. La palette Informazioni visualizza, in base allo
strumento o al comando selezionato, le informazioni seguenti:
• Con uno strumento di selezione, le coordinate x e y del puntatore. Se è selezionato un
oggetto, sono inoltre visualizzate la larghezza (L), l’altezza (A) e le coordinate x, y
dell’oggetto.
• Con uno strumento zoom, dopo aver rilasciato il pulsante del mouse, sono visualizzati il
fattore di ingrandimento e le coordinate x e y.
• Con uno strumento penna o sfumatura o se spostate una selezione, durante il
trascinamento sono visualizzate le variazioni delle posizioni x (L) e y (A), la distanza (D) e
l’angolo.
• Se usate lo strumento ridimensionamento, al termine dell’operazione verranno
visualizzate la variazione in percentuale della larghezza (L) e dell’altezza (A), così come
la nuova larghezza (L) e la nuova altezza (A).
• Quando usate lo strumento rotazione o riflessione, vengono visualizzate le coordinate
del centro dell’oggetto e l’angolo di rotazione o riflessione .
• Se usate lo strumento inclinazione, vengono visualizzate le coordinate del centro
dell’oggetto, l’angolo dell’asse di inclinazione e la misura dell’inclinazione .
Usare l’Aiuto | Sommario | Indice Indietro 12
Aiuto di Adobe Illustrator L’area di lavoro
Usare l’Aiuto | Sommario | Indice Indietro 13
• Se usate lo strumento pennello, vengono visualizzate le coordinate x e y e il nome del
pennello corrente.
Per visualizzare o nascondere le opzioni della palette Info:
Selezionate Mostra opzioni o Nascondi opzioni dal menu della palette Info. Se selezionate
Mostra opzioni, vengono visualizzate le informazioni seguenti:
• I valori dei colori di riempimento e traccia dell’oggetto selezionato.
• I valori esadecimali dei colori di riempimento e traccia dell’oggetto selezionato, se il
metodo di colore è RGB o sicuro per il Web.
• Il nome di eventuali pattern, sfumature o tinte applicati all’oggetto selezionato.
Nota: se selezionate più oggetti, la palette Info visualizza solo le informazioni comuni a
tutti gli oggetti selezionati.
Utilizzare i menu di scelta rapida
Oltre ai menu visualizzati nella parte superiore dello schermo, Adobe Illustrator contiene
vari menu di scelta rapida relativi al documento o alla selezione. Potete utilizzare questi
menu per selezionare rapidamente i comandi più frequenti.
Per visualizzare i menu di scelta rapida:
1 Posizionate il puntatore sul documento o su un oggetto nel documento.
2 Effettuate una delle operazioni seguenti:
• In Windows, fate clic con il pulsante destro del mouse.
• In Mac OS, premete il tasto Control e tenete premuto il pulsante del mouse.
Visualizzare i disegni
Adobe Illustrator offre una grande flessibilità quanto a visualizzazione dei disegni, poiché
vi permette di visualizzare aree differenti del disegno con ingrandimenti diversi, di
utilizzare viste semplificate per operazioni come la modifica di tracciati, e di visualizzare
un’anteprima dei disegni così come appariranno in un browser Web o nella stampa.
Se utilizzate le funzioni di gestione del colore di Illustrator, potete anche visualizzare in
linea un’anteprima dei colori del documento così come saranno riprodotti su un
particolare tipo di monitor o di dispositivo di output (consultate “Prove video del colore” a
pagina 198).
Impostazione di finestre e viste
Potete aprire altre finestre per visualizzare diverse viste contemporaneamente, in modo
da poter passare da una vista all’altra o da un ingrandimento all’altro. Ad esempio, potete
generare una vista molto ingrandita per eseguire modifiche di precisione su alcuni oggetti
e creare un’altra vista con ingrandimento minore per disporre gli oggetti sulla pagina.
Per cambiare la modalità schermo per le finestre del disegno:
Fate clic sul pulsante di una modalità schermo nella finestra degli strumenti:
• Il pulsante di sinistra visualizza il disegno in una finestra standard, con una barra dei
menu in alto e barre di scorrimento ai lati.
Usare l’Aiuto | Sommario | Indice Indietro 13
Aiuto di Adobe Illustrator L’area di lavoro
Usare l’Aiuto | Sommario | Indice Indietro 14
• Il pulsante centrale visualizza il disegno in una finestra a schermo intero, con una
barra dei menu, ma senza barra del titolo né barre di scorrimento.
• Il pulsante di destra visualizza il disegno in una finestra a schermo intero, senza barra
del titolo, barra dei menu e barre di scorrimento.
Per aprire una nuova finestra:
Selezionate Finestra > Nuova finestra.
Sopra la finestra precedentemente attiva viene visualizzata una nuova finestra delle stesse
dimensioni. Le due finestre sono identiche, ad eccezione del numero che le contrassegna
nella barra del titolo. La finestra attiva è ora la nuova finestra.
Per chiudere le finestre:
Effettuate una delle operazioni seguenti:
• Selezionate File > Chiudi per chiudere la finestra attiva.
• Premete il tasto Alt (Windows) o Opzione (Mac OS) e selezionate File > Chiudi per
chiudere tutte le finestre del documento.
Per disporre più finestre (solo Windows):
Effettuate una delle operazioni seguenti:
• Selezionate Finestra > Sovrapponi per visualizzare le finestre sovrapposte dall’angolo
superiore sinistro verso l’angolo inferiore destro dello schermo.
• Selezionate Finestra > Affianca per visualizzare le finestre affiancate lungo i bordi.
• Selezionate Finestra > Disponi icone per disporre le finestre ridotte a icona nella finestra
del programma.
Per creare una vista:
1 Impostate la vista desiderata.
2 Selezionate Visualizza > Nuova vista.
3 Immettete un nome per la vista e fate clic su OK.
I nomi delle viste, insieme alle relative scelte rapide da tastiera, appaiono nella parte
inferiore del menu Visualizza. Per attivare una vista, selezionate il nome corrispondente.
Potete creare e memorizzare fino a 25 viste per ciascun documento.
Per rinominare o eliminare una vista:
1 Selezionate Visualizza > Modifica viste.
2 Selezionate la vista da modificare e assegnatele un nuovo nome o fate clic su Elimina.
Per scorrere la vista con lo strumento mano:
1 Selezionate lo strumento mano .
2 Spostate il puntatore sul disegno e trascinate nella direzione in cui desiderate spostare
il disegno.
Per passare allo strumento mano quando è selezionato un altro strumento, tenete
premuta la barra spaziatrice.
Usare l’Aiuto | Sommario | Indice Indietro 14
Aiuto di Adobe Illustrator L’area di lavoro
Usare l’Aiuto | Sommario | Indice Indietro 15
Visualizzare i disegni sotto forma di tracciati
Adobe Illustrator imposta la vista in modo da visualizzare il disegno a colori. Potete anche
scegliere di visualizzare il disegno sotto forma di tracciati, con tutti gli attributi di colore
nascosti. La visualizzazione del disegno senza attributi di colore accelera il tempo
necessario per ridisegnare lo schermo quando lavorate con disegni complessi.
Per visualizzare i disegni a colori o sotto forma di tracciati:
Selezionate una delle opzioni di visualizzazione seguenti:
• Visualizza > Anteprima, per visualizzare il disegno il più simile possibile a come verrà
stampato, con la quantità di colore, ombreggiatura e di dettagli massima che il monitor
in uso è un grado di visualizzare.
• Visualizza > Contorno, per visualizzare il disegno sotto forma di tracciati, nascondendo
gli attributi di colore di ciascun oggetto. Con questa vista, il tempo necessario per
l’aggiornamento dello schermo nel caso di disegni complessi è minore.
Utilizzate il comando Nuova finestra per visualizzare il disegno in vista Anteprima in
una finestra mentre lo modificate in vista Contorno.
Visualizzare un disegno in pixel
La modalità Anteprima pixel vi permette di visualizzare un’anteprima del disegno così
come apparirà rasterizzato e visualizzato in un browser Web (per ulteriori informazioni,
consultate “Lavorare in modalità Anteprima pixel” a pagina 311).
Visualizzare un’anteprima della sovrastampa dei colori
La modalità Anteprima sovrastampa vi consente di visualizzare una “anteprima a
inchiostri” di fusione, trasparenza e sovrastampa in un output con selezioni del colore (per
ulteriori informazioni sulla sovrastampa, consultate “Fase 2: selezionare le opzioni di
sovrastampa per colori sovrapposti” a pagina 370).
Per visualizzare un’anteprima della sovrastampa e della fusione dei colori:
Selezionate Visualizza > Anteprima sovrastampa.
Ingrandire e ridurre una visualizzazione
Gli strumenti e i comandi zoom avanti e zoom indietro permettono di ingrandire e ridurre
la visualizzazione di un’area del disegno fino a 64 volte. Le azioni di zoom avanti e zoom
indietro non cambiano le dimensioni reali del disegno, ma solo l’ingrandimento
(consultate “Ridimensionare” a pagina 122).
Il livello di ingrandimento corrente appare nella parte superiore e inferiore sinistra della
finestra.
Per ingrandire la visualizzazione:
Effettuate una delle operazioni seguenti:
• Selezionate lo strumento zoom . Il puntatore diventa una lente di ingrandimento con
un segno più al centro. Fate clic sul centro dell’area da ingrandire. A ogni clic, la
visualizzazione viene ingrandita alla successiva percentuale preimpostata. Quando il
livello massimo di ingrandimento è raggiunto (6400%), il segno più scompare dalla
lente.
Usare l’Aiuto | Sommario | Indice Indietro 15
Aiuto di Adobe Illustrator L’area di lavoro
Usare l’Aiuto | Sommario | Indice Indietro 16
• Selezionate Visualizza > Zoom in. A ogni clic, la visualizzazione viene ingrandita alla
successiva percentuale preimpostata. Quando il livello massimo di ingrandimento è
raggiunto (6400%), il comando non è più selezionabile.
• Quando nessun oggetto è selezionato, fate clic con il pulsante destro del mouse
(Windows) o premete il tasto Control e fate clic (Mac OS) e selezionate il comando
Zoom avanti dal menu di scelta rapida.
• Specificate un livello di ingrandimento nella casella di testo Zoom nella parte inferiore
sinistra della finestra.
• Selezionate un livello di ingrandimento dal menu a comparsa Zoom nella parte
inferiore sinistra della finestra.
Per ridurre la visualizzazione:
Effettuate una delle operazioni seguenti:
• Selezionate lo strumento zoom tenendo premuto il tasto Alt (Windows) o Opzione
(Mac OS). Il puntatore si trasforma in una lente di ingrandimento con un segno meno al
centro. Fate clic sul centro dell’area da ingrandire. A ogni clic, la visualizzazione viene
ridotta alla precedente percentuale preimpostata. Quando il livello massimo di
riduzione è raggiunto (3,13%), il segno meno scompare dalla lente di ingrandimento.
• Selezionate Visualizza > Zoom out. A ogni clic, la visualizzazione viene ridotta alla
precedente percentuale preimpostata. Quando il livello massimo di riduzione è
raggiunto (3,13%), il comando non è più selezionabile.
• Quando nessun oggetto è selezionato, fate clic con il pulsante destro del mouse
(Windows) o premete il tasto Control e fate clic (Mac OS) e selezionate il comando
Zoom out dal menu di scelta rapida.
• Specificate un livello di riduzione nella casella di testo Zoom nella parte inferiore
sinistra della finestra.
• Selezionate un livello di ingrandimento dal menu a comparsa Zoom nella parte
inferiore sinistra della finestra.
Per attivare lo strumento zoom in quando è selezionato un altro strumento, premete
Ctrl+barra spaziatrice (Windows) o Comando+barra spaziatrice (Mac OS); per attivare
lo strumento zoom out, premete Ctrl+Alt+barra spaziatrice (Windows) o
Comando+Opzione+barra spaziatrice (Mac OS).
Per ingrandire la visualizzazione trascinando:
1 Selezionate lo strumento zoom in .
2 Trascinate per creare un rettangolo punteggiato, detto di selezione, attorno all’area da
ingrandire. Per spostare un rettangolo di selezione attorno al disegno, trascinate un
rettangolo di selezione, quindi tenete premuta la barra spaziatrice e trascinatelo.
Per visualizzare un file al 100%:
Selezionate Visualizza > Dimensioni reali o fate doppio clic sullo strumento zoom.
Per adattare la visualizzazione allo schermo:
Selezionate Visualizza > Dimensione visibile o fate doppio clic sullo strumento mano.
Usare l’Aiuto | Sommario | Indice Indietro 16
Aiuto di Adobe Illustrator L’area di lavoro
Usare l’Aiuto | Sommario | Indice Indietro 17
Navigatore
La palette Navigatore vi consente di modificare rapidamente la vista del disegno tramite
una miniatura.
Per visualizzare la palette Navigatore:
Selezionate Finestra > Navigatore.
Nota: quando un documento contiene molti disegni, potrebbe richiedere molto tempo
prima che la palette venga visualizzata.
Per visualizzare solo i disegni situati entro i bordi della tavola disegno:
1 Selezionate Finestra > Navigatore.
2 Selezionate Visualizza solo tavola disegno dal menu a comparsa della palette
Navigatore. Gli oggetti situati fuori dalla tavola disegno vengono rimossi dalla miniatura
visualizzata nella palette Navigatore (consultate “Visualizzare i disegni” a pagina 13).
Per ingrandire o ridurre la visualizzazione mediante la palette Navigatore:
Effettuate una delle operazioni seguenti:
• Fate clic sul pulsante Zoom in o Zoom out nella parte inferiore della palette Navigatore.
• Trascinate il cursore di zoom nella parte inferiore della palette.
• Specificate la percentuale di ingrandimento o riduzione che desiderate nella casella di
testo Zoom della palette Navigatore e premete Invio.
• Tenete premuto Ctrl (Windows) o Comando (Mac OS) e trascinate nella palette
Navigatore, sull’area delle miniatura da ingrandire.
Per spostare la visualizzazione di un’immagine mediante la palette Navigatore:
Effettuate una delle operazioni seguenti:
• Trascinate il riquadro di visualizzazione, che rappresenta i confini della finestra del
disegno.
• Fate clic sulla miniatura dell’immagine. La nuova visualizzazione contiene l’area su cui
avete fatto clic.
Per cambiare il colore della casella vista nella palette Navigatore:
1 Scegliete Opzioni palette dal menu della palette Navigatore.
2 Scegliete un colore:
• Per utilizzare un colore predefinito, scegliete un’opzione in Colore.
• Per specificare un colore diverso, fate doppio clic sul riquadro del colore o scegliete
Personale e selezionate un colore.
3 Fate clic su OK.
Utilizzare la barra di stato
La barra di stato si trova lungo il bordo inferiore sinistro della finestra di Illustrator. La barra
di stato contiene i menu a comparsa Zoom e Stato. Il menu Stato può visualizzare le
informazioni seguenti:
Usare l’Aiuto | Sommario | Indice Indietro 17
Aiuto di Adobe Illustrator L’area di lavoro
Usare l’Aiuto | Sommario | Indice Indietro 18
• Lo strumento corrente utilizzato.
• La data e l’ora.
• La quantità di memoria virtuale (Windows) o di memoria RAM (Mac OS) disponibile per
il file aperto.
• Il numero di operazioni di Annulla e Ripristina disponibili.
• Il profilo di colore del documento. Per informazioni sui profili di colore, consultate
“Gestione del colore” a pagina 186.
Per definire il tipo di informazioni da visualizzare nel menu Stato:
Selezionate il tipo di informazioni dal menu a comparsa.
Visualizzare un’anteprima delle immagini EPS inserite
L’inserimento in Illustrator di immagini da altre applicazioni può rallentare le operazioni di
anteprima e di stampa. Per migliorare le prestazioni, disattivate l’opzione Mostra
interazioni trasparenza nella finestra Opzioni della palette Collegamenti.
Per accelerare ulteriormente il lavoro, disattivate la visualizzazione dell’anteprima delle
immagini inserite e riattivatela a lavoro ultimato.
Per determinare l’aspetto delle immagini EPS inserite:
1 Selezionate Modifica > Preferenze > File e Appunti.
2 Attivate l’opzione Per EPS collegati usa proxy a bassa risoluzione per visualizzare una
versione bitmap dell’immagine inserita. Disattivate l’opzione per visualizzare l’immagine
vettoriale ad alta risoluzione.
Per impostare la vista Contorno per immagini ESP inserite:
1 Selezionate File > Imposta documento Selezionate Tavola disegno dal menu a
comparsa nella parte superiore sinistra della finestra di dialogo Imposta documento.
2 Selezionate Mostra immagini in visualizzazione Contorno per ottenere un’anteprima
delle immagini inserite quando è attivata la vista Contorno e fate clic su OK (consultate
“Aprire e inserire i disegni” a pagina 35).
Per visualizzare le interazioni di trasparenza con immagini collegate:
1 Se necessario, scegliete Finestra > Collegamenti.
2 Dal menu della palette Collegamenti, scegliete Opzioni palette.
3 Selezionate Mostra interazioni trasparenza e fate clic su OK.
Utilizzare i moduli plug-in
I moduli plug-in sono programmi software sviluppati da Adobe Systems e da altri
sviluppatori in collaborazione con Adobe Systems, che aggiungono nuove funzioni a
Adobe Illustrator. Con il programma vengono forniti vari plug-in di effetti speciali, installati
automaticamente nella cartella Plug-in.
Per cambiare la posizione della cartella Plug-in o usare una cartella diversa per i plug-in,
scegliete il comando Preferenze > Plug-in e dischi memoria virtuale e indicate a Illustrator
la nuova posizione dei plug-in.
Usare l’Aiuto | Sommario | Indice Indietro 18
Aiuto di Adobe Illustrator L’area di lavoro
Usare l’Aiuto | Sommario | Indice Indietro 19
Potete anche usare i plug-in di Adobe Photoshop, versioni da 3.0 a 5.5. Inoltre, potete
usare i plug-in reperibili sul mercato e compatibili con Photoshop o Illustrator.
Per evitare di duplicare i filtri usati anche da Photoshop, inserite nella cartella Plug-in
di Illustrator un collegamento (Windows) o un alias (Mac OS) verso i filtri plug-in di
Photoshop. Tenete presente che Illustrator 10 non supporta i plug-in di Photoshop 6.0.
Per specificare la posizione dei moduli plug-in:
1 Effettuate una delle operazioni seguenti:
• In Windows o Mac OS, Scegliete Modifica > Preferenze > Plug-in e dischi memoria
virtuale.
• In Mac OS X, scegliete Illustrator > Preferenze > Plug-in e dischi memoria virtuale.
2 Fate clic su Scegli, selezionate la cartella contenente i moduli plug-in e fate clic su OK.
3 Per rendere effettivi i moduli plug-in, uscite da Illustrator e riavviate.
Per installare un modulo plug-in di Adobe Systems:
Usate l’eventuale programma di installazione, se disponibile. In caso contrario, trascinate
una copia del modulo nella cartella Plug-in all’interno della cartella di Adobe Illustrator.
Per installare un modulo plug-in di terzi:
Seguite le istruzioni di installazione fornite insieme al modulo plug-in.
Sviluppare moduli plug-in per Adobe Illustrator
L’architettura aperta di Adobe Illustrator permette agli sviluppatori di creare funzioni
accessibili dal programma. Se siete interessati alla creazione di moduli plug-in compatibili
con Adobe Illustrator, visitate il sito di Adobe Systems all’indirizzo http://www.adobe.com.
Personalizzare le scelte rapide
Illustrator include vari set di scelte rapide da tastiera standard per comandi e strumenti.
Illustrator inoltre viene fornito con set alternativi di scelte rapide da tastiera, tra cui i set
per le versioni precedenti e per altri programmi.
Potete passare da un set di scelte rapide all’altro, cambiare singole scelte rapide e definire
set personalizzati.
Per visualizzare, gestire o stampare set di scelte rapide da tastiera:
1 Selezionate Modifica > Scelte rapide da tastiera.
2 Selezionate un set di scelte rapide dal menu Set nella parte superiore della finestra di
dialogo Scelte rapide da tastiera.
3 Selezionate un tipo di scelta rapida (Comandi da menu o Strumenti) dal menu sopra
l’area di visualizzazione delle scelte rapide.
4 Effettuate una delle operazioni seguenti:
• Per applicare il set di scelte rapide visualizzato, fate clic su OK.
• Per eliminare il set di scelte rapide visualizzato, fate clic Elimina. Non potete eliminare il
set denominato Impostazioni originali di Illustrator.
Usare l’Aiuto | Sommario | Indice Indietro 19
Aiuto di Adobe Illustrator L’area di lavoro
Usare l’Aiuto | Sommario | Indice Indietro 20
• Per esportare il set di scelte rapide visualizzato in un file di testo, fate clic su Esporta
testo. Nella finestra di dialogo Salva file keyset, specificate un nome di file per il keyset
corrente da salvare e fate clic su Salva. Con questo file di testo potete stampare una
copia delle scelte rapide da tastiera.
Per definire nuove scelte rapide o nuovi set di scelte rapide:
1 Selezionate Modifica > Scelte rapide da tastiera.
2 Selezionate un set di scelte rapide dal menu Set nella parte superiore della finestra di
dialogo Scelte rapide da tastiera.
3 Selezionate un tipo di scelta rapida (Comandi menu o Strumenti) dal menu sopra l’area
di visualizzazione delle scelte rapide.
4 Nella colonna Scelta rapida dell’elenco a scorrimento, selezionate la scelta rapida da
modificare (le scelte rapide delle palette si trovano alla fine dell’elenco).
5 Specificate una nuova scelta rapida. Quando eseguite delle modifiche, il nome nel
menu Set diventa [Personale].
Se la scelta rapida è già assegnata a un altro comando o strumento nel set, un messaggio
vi informa di tale condizione. Fate clic fuori dalla selezione per assegnare la scelta rapida al
nuovo comando o strumento e per eliminare la scelta precedente rapida. Dopo aver
riassegnato una scelta rapida, fate clic su Annulla per annullare la modifica, o su Vai a per
passare a un altro comando o strumento e assegnargli una nuova scelta rapida.
6 Nella colonna Simbolo, inserite il simbolo che apparirà nel menu o consiglio sugli
strumenti per il comando o strumento. Potete utilizzare qualsiasi carattere consentito
nella colonna Scelta rapida.
7 Dopo aver modificato le scelte rapide e i simboli, eseguite quanto segue:
• Per creare un nuovo set che include le modifiche, fate clic su OK o Salva e salvate le
scelte rapide come file. Specificate un nome per il nuovo set nella casella di testo Nome
e fate clic su OK. Il nuovo set apparirà nel menu a comparsa sotto il nuovo nome.
• Per annullare tutte le modifiche e chiudere la finestra di dialogo, fate clic su Annulla.
• Per annullare l’ultima modifica salvata senza chiudere la finestra di dialogo, fate clic su
Annulla.
Per dissociare scelte rapide e simboli da un comando o strumento:
1 Nella finestra di dialogo Scelte rapide da tastiera, selezionate il comando o lo strumento
associato alla scelta rapida e al simbolo da eliminare.
2 Fate clic su Cancella.
Per eliminare un intero set di scelte rapide:
1 Selezionate Modifica > Scelte rapide da tastiera.
2 Nel menu a comparsa Set, selezionate il set di scelte rapide da eliminare.
3 Fate clic su Elimina quindi su OK per chiudere la finestra di dialogo.
Impostare le preferenze
Nel file delle preferenze di Adobe Illustrator sono memorizzate varie impostazioni del
programma:
Usare l’Aiuto | Sommario | Indice Indietro 20
Aiuto di Adobe Illustrator L’area di lavoro
Usare l’Aiuto | Sommario | Indice Indietro 21
• In Windows, questo file è denominato AI Prefs. In Windows 98 e ME, si trova nella
cartella Windows\ Application Data\Adobe\ Adobe Illustrator 10. In Windows NT,
questo file si trova nella cartella WinNT\Profiles\nomeutente\ Dati applicazioni\
Adobe Illustrator 10. In Windows 2000 e XP si trova nella cartella Documents and
settings\nomeutente\ Dati applicazione\Adobe\ Adobe Illustrator 10.
• In Mac OS si chiama Adobe Illustrator 10 Prefs. In Mac OS 9.x, si trova nella Cartella
Sistema\Preferenze\ Adobe Illustrator 10. In Mac OS X, si trova nella cartella Mac OS
X\Users\Local\Library\ Preferences\ Adobe Illustrator 10.
Il file delle preferenze contiene impostazioni di visualizzazione, impostazioni per le
selezioni, opzioni degli strumenti, unità di misura dei righelli e opzioni per l’esportazione
di informazioni. La maggior parte di queste opzioni vengono impostate nei pannelli della
finestra Preferenze.
Per informazioni su un’opzione o un particolare gruppo di opzioni delle preferenze,
consultate l’indice dell’Aiuto in linea.
Per aprire la finestra di dialogo Preferenze:
Scegliete il pannello di preferenze desiderato dal sottomenu Modifica > Preferenze o dal
menu Illustrator 10 (solo Mac OS X).
Per passare a un altro pannello di preferenze:
Selezionate un’opzione dal menu nella parte superiore sinistra della finestra di dialogo
Preferenze. Per passare al pannello successivo o a quello precedente, fate clic
rispettivamente su Succ o Prec.
Usare i consigli sugli strumenti
I consigli sugli strumenti visualizzano i nomi degli strumenti e dei pulsanti e controlli delle
palette.
Per identificare uno strumento o un controllo:
Portate il puntatore su uno strumento o un controllo e attendete. Viene visualizzato un
consiglio con il nome e l’eventuale scelta rapida da tastiera dell’elemento.
Se non appare alcun consiglio, è possibile che la visualizzazione dei consigli sia disattivata.
Per visualizzare i consigli sugli strumenti:
1 Scegliete Modifica > Preferenze > Generali (Windows e Mac OS 9) o Illustrator >
Preferenze > Generali (Mac OS X).
2 Selezionate Mostra consigli sugli strumenti e fate clic su OK.
Nota: i consigli sugli strumenti non sono disponibili nella maggior parte delle finestre di
dialogo.
Usare le risorse Web
Se disponete di un collegamento Internet e di un browser Web, potete visitare la home
page di Adobe sul World Wide Web, in modo da accedere ad altre risorse per imparare a
usare Illustrator. Le informazioni vengono aggiornate regolarmente.
Usare l’Aiuto | Sommario | Indice Indietro 21
Aiuto di Adobe Illustrator L’area di lavoro
Usare l’Aiuto | Sommario | Indice Indietro 22
Per accedere alla home page di Adobe per la vostra area geografica:
1 Aprite il sito Web di Adobe all’indirizzo www.adobe.com.
2 Dal menu Adobe Worldwide, selezionate la vostra area geografica. La home page di
Adobe è stata personalizzata per diverse aree geografiche.
Usare la sezione su Illustrator nel sito Web di Adobe
La sezione su Illustrator nel sito Web di Adobe è una utilissima fonte di informazioni per gli
utenti registrati di Illustrator. Nel sito Web di Adobe troverete:
• Lezioni dettagliate sull’uso del programma
• Semplici consigli per rispondere ai problemi più comuni
• Aggiornamenti, patch e plug-in
• Argomenti principali di Illustrator, per le soluzioni più recenti ai problemi tecnici
• Guide tecniche
• Database tecnico con risposte a quesiti tecnici
• Collegamento a forum utenti
Per usare la sezione su Illustrator nel sito Web di Adobe:
1 Nella home page di Adobe, cercate “Illustrator”.
2 Registrate la vostra copia di Illustrator.
3 Appena avete completato la registrazione, seguite il collegamento che vi riporta a
Illustrator.
Usare Adobe Online
Adobe Online dà accesso agli esercizi, ai suggerimenti e ad altre risorse Web sempre
aggiornate su Illustrator e altri prodotti Adobe. Con Adobe Online potete scaricare e
visualizzare l’ultima versione degli Argomenti principali di Illustrator, il documento con
informazioni tecniche sempre aggiornate su Illustrator.
Quando configurate Adobe Online per il collegamento al browser Web, Adobe può
informarvi della disponibilità di nuove informazioni mediante la funzione File scaricabili, o
scaricare automaticamente tali informazioni sul vostro disco rigido. Se preferite non
utilizzare la funzione di scaricamento automatico, potete comunque visualizzare e
scaricare eventuali nuovi file con il comando File scaricabili nel menu Aiuto.
Per usare Adobe Online:
1 In Illustrator, selezionate Aiuto > Adobe Online o fate clic sull’icona nella parte
superiore della finestra degli strumenti.
Icona di Adobe Online
Nota: per accedere ad Adobe Online dovete disporre di un collegamento Internet. Adobe
Online esegue il browser utilizzando la configurazione Web di default.
Usare l’Aiuto | Sommario | Indice Indietro 22
Aiuto di Adobe Illustrator L’area di lavoro
Usare l’Aiuto | Sommario | Indice Indietro 23
2 Effettuate una delle seguenti operazioni:
• Per aprire la pagina Web collegata fate clic su qualsiasi pulsante nella finestra Adobe
Online.
• Fate clic su Chiudi per ritornare a Illustrator.
3 Per essere certi di usare la versione più aggiornata di Adobe Online, potete:
• Consultare la pagina Adobe Product Update all’indirizzo www.adobe.com/adobeonline
e accedere alle informazioni e agli aggiornamenti più recenti.
• Impostare le preferenze del vostro sistema operativo in modo da consentire la funzione
di aggiornamento automatico.
Nota: potete impostare le preferenze di Adobe Online da Modifica > Preferenze >
Impostazioni Online (Windows e Mac OS 9) o Illustrator > Preferenze > Impostazioni
Online (Mac OS X).
Per visualizzare i documenti di supporto tecnico:
Scegliete Aiuto > Argomenti principali. Si apre la pagina di supporto nel sito Web di
Adobe.
Per visualizzare e scaricare le informazioni:
1 In Illustrator, scegliete Modifica > Preferenze > Impostazioni in linea e selezionate
Opzioni di aggiornamento:
• Selezionate Avvia automaticamente l’installazione al termine del download per
chiedere ad Adobe di avviare il programma di installazione (se disponibile) non appena
completato lo scaricamento. Quindi seguite le istruzioni sullo schermo per installare i
file.
• Selezionate Mostra stato del download per visualizzare una barra di stato che mostra
come procede lo scaricamento dei file sul vostro computer.
2 Scegliete Aiuto > File scaricabili.
3 Selezionate un’opzione di visualizzazione:
• Selezionate Nuovi aggiornamenti per visualizzare solo i file non ancora visualizzati
dall’ultima volta che avete controllato i file scaricabili o che avete ricevuto notificazione
della loro disponibilità.
• Selezionate Tutti gli aggiornamenti per visualizzare tutti i file sul sito Web di Adobe
attualmente disponibili per lo scaricamento.
4 Per visualizzare un elenco di file, aprite la cartella Aggiornamenti disponibili e qualsiasi
altra cartella elencata.
5 Per visualizzare la descrizione di un file, posizionate il cursore del mouse sopra il nome
del file e leggete la descrizione nella sezione Descrizione
6 Per visualizzare la posizione in cui verranno installati i file durante lo scaricamento,
selezionate un file e visualizzatene la posizione nella sezione Directory di Download. Per
cambiare la posizione, fate clic su Scegli.
7 Per scaricare un file, selezionatelo e fate clic su Scarica.
8 Per chiudere la finestra di dialogo, fate clic su Chiudi.
Usare l’Aiuto | Sommario | Indice Indietro 23
Aiuto di Adobe Illustrator L’area di lavoro
Usare l’Aiuto | Sommario | Indice Indietro 24
Per visualizzare i comunicati stampa e gli annunci di Adobe:
Scegliete Aiuto > Notizie aziendali. Si apre la pagina Web di Adobe in cui potete leggere gli
ultimi annunci di Adobe.
Per registrare una copia di Adobe Illustrator:
1 Scegliete Aiuto > Registrazione.
2 Selezionate un’opzione di registrazione e fate clic su Continua; quindi seguite le
istruzioni di registrazione.
Per aprire gli altri siti nel sito Web di Adobe:
Scegliete Aiuto > Collegamenti Adobe e scegliete un argomento collegato dal menu. Si
apriranno le relative pagine Web.
Altre risorse di apprendimento
Per apprendere a usare Illustrator sono disponibili altre risorse, non incluse tuttavia
nell’applicazione.
Classroom in a Book È il corso di apprendimento ufficiale di Adobe per i prodotti
software di publishing e grafica, sviluppato dagli esperti Adobe e pubblicato da Adobe
Press. Adobe Illustrator Classroom in a Book contiene lezioni sull’uso di Illustrator. Per
informazioni sull’acquisto di Adobe Illustrator Classroom in a Book visitate il sito Adobe
all’indirizzo http://www.adobe.com o recatevi presso una libreria specializzata.
Pubblicazioni di Adobe Press Adobe Press fornisce una varietà di libri per principianti
ed esperti. Gli argomenti trattati includono la gestione del colore, la stampa commerciale
e la creazione di pubblicazioni in linea di alta qualità in formato HTML e PDF. Per
informazioni sull’acquisto delle pubblicazioni Adobe Press, visitate il sito Web di Adobe
all’indirizzo www.adobe.com o rivolgetevi a un distributore locale.
Programma di certificazione Adobe Il programma di certificazione Adobe Certified
Training Provider offre a utenti, istruttori e centri di formazione l’opportunità di dimostrare
la propria competenza sui prodotti Adobe. La certificazione è disponibile per varie aree
geografiche. Visitate il sito Web Adobe Solutions Network: Certified Training Provider
Program all’indirizzo http://partners.adobe.com per informazioni su come ottenere una
certificazione.
Supporto tecnico
In seguito alla registrazione del prodotto, avete diritto al supporto tecnico per 90 giorni a
partire dalla data della vostra prima chiamata. I termini possono variare a seconda del
paese di residenza. Per ulteriori informazioni, consultate la scheda per il supporto tecnico
fornita insieme alla documentazione di Illustrator.
Servizio clienti con Adobe Online
Adobe Online fornisce accesso al servizio Domande frequenti (FAQ, Frequently Asked
Questions) e alle informazioni sulla risoluzione dei problemi più comuni.
Ulteriori risorse di supporto tecnico
Adobe Systems fornisce varie forme di supporto tecnico automatizzato:
Usare l’Aiuto | Sommario | Indice Indietro 24
Aiuto di Adobe Illustrator L’area di lavoro
Usare l’Aiuto | Sommario | Indice Indietro 25
• Per informazioni rese disponibili dopo la stampa di questa guida, consultate i file
Leggimi e Leggimi per primo! installati insieme al programma.
• Consultate le informazioni complete relative al supporto clienti sul sito Web di Adobe
(www.adobe.com). Per accedere a quel sito da Illustrator, selezionate Aiuto > Adobe
Online o fate clic sull’icona nella parte superiore della finestra degli strumenti
(consultate “Usare le risorse Web” a pagina 21).
• Leggete il file PDF Argomenti principali accessibile dal menu Aiuto.
Usare l’Aiuto | Sommario | Indice Indietro 25
Aiuto di Adobe Illustrator Impostare i disegni in Illustrator
Usare l’Aiuto | Sommario | Indice Indietro 26
Impostare i disegni in Illustrator
Grafica vettoriale e immagini bitmap
Le immagini realizzate al computer sono suddivise in due categorie principali: la grafica
vettoriale e le immagini bitmap. Tenendo conto delle differenze che esistono tra questi
due tipi di immagini, potrete creare, modificare e importare i disegni con maggiore
facilità.
In Illustrator, il tipo di immagine o grafica utilizzato può avere effetti importanti sul
processo lavorativo. Alcuni formati di file, ad esempio, supportano solo le immagini
bitmap, altri solo la grafica vettoriale. Il tipo di immagine o grafica è particolarmente
importante nell’importazione o esportazione di elementi grafici in o da Illustrator. Le
immagini bitmap collegate non sono modificabili in Illustrator. Inoltre i formati grafici
influenzano l’applicazione di comandi e filtri alle immagini; alcuni filtri di Illustrator sono
utilizzabili solo con immagini bitmap.
Grafica vettoriale
I programmi di disegno come Adobe Illustrator creano grafica vettoriale costituita da linee
e curve definite con oggetti matematici detti vettori, che descrivono la grafica in base a
caratteristiche geometriche. Ad esempio, la ruota di una bicicletta in un disegno vettoriale
è rappresentata dalla definizione matematica di un cerchio con raggio, posizione e colore
ben precisi. Potete spostare la ruota e modificarne le dimensioni o il colore senza
comprometterne la qualità grafica.
Un elemento di grafica vettoriale non dipende dalla risoluzione; può quindi essere
ridimensionato a piacere e stampato su qualsiasi dispositivo di output a qualsiasi
risoluzione senza comprometterne la nitidezza. Un formato vettoriale è quindi più
indicato per lavori contenenti testo (soprattutto di piccole dimensioni) o grafica netta
(come i logo) che deve conservare linee nitide e ben definite se ingrandita.
I monitor dei computer rappresentano le immagini su una griglia; sia la grafica vettoriale
che le immagini bitmap sono quindi visualizzate sullo schermo tramite pixel.
3:1
24:1
La grafica vettoriale è indicata per riprodurre tratti netti, ad esempio nei logotipi e nelle illustrazioni.
Può essere visualizzata o stampata a qualunque risoluzione senza perdita di dettagli.
Usare l’Aiuto | Sommario | Indice Indietro 26
Aiuto di Adobe Illustrator Impostare i disegni in Illustrator
Usare l’Aiuto | Sommario | Indice Indietro 27
Immagini bitmap
I programmi di tipo paint e di ritocco immagini, come Adobe Photoshop, generano
immagini bitmap, o immagini raster. Nelle immagini la grafica viene rappresentata tramite
una griglia (detta anche mappa di bit o raster) di quadratini (o pixel). A ogni pixel di
un’immagine bitmap vengono assegnati una posizione e un valore di colore specifici. Ad
esempio, una ruota di bicicletta in un’immagine bitmap è composta da un insieme di pixel
che forma un mosaico raffigurante la ruota. Quando si lavora con le immagini bitmap, si
modificano i pixel e non gli oggetti o le forme.
Le immagini bitmap costituiscono il mezzo elettronico più utilizzato per le immagini a
tono continuo, come le fotografie o le immagini create con programmi di tipo paint,
poiché possono riprodurre sfumature continue di tonalità e colori. Le immagini bitmap
dipendono dalla risoluzione, sono cioè costituite da un numero fisso di pixel. Per questa
ragione, se ridimensionate sullo schermo o stampate a una risoluzione superiore a quella
con cui sono state create, possono apparire meno nitide.
3:1
24:1
Le immagini bitmap sono indicate per riprodurre gradazioni lievi di colori, ad esempio nelle
fotografie. I bordi possono apparire scalettati se le immagini vengono ingrandite eccessivamente in
stampa o sullo schermo.
Informazioni sulla risoluzione delle immagini bitmap
La risoluzione è il numero di punti o pixel per unità lineare utilizzati per riprodurre disegni
e immagini. I dispositivi di output visualizzano le immagini come gruppi di pixel. La
risoluzione della grafica vettoriale, ad esempio i disegni di Illustrator, dipende dal
dispositivo utilizzato per la loro visualizzazione. La risoluzione delle immagini bitmap, ad
esempio le fotografie digitali, dipende dal dispositivo di visualizzazione e dalla risoluzione
dell’immagine.
Dimensioni in pixel L’altezza e la larghezza in pixel di un’immagine bitmap. Le
dimensioni di un’immagine sullo schermo sono determinate dalle dimensioni in pixel
dell’immagine e dalla dimensione e impostazione del monitor. La dimensione di un file di
immagine è proporzionale alle dimensioni in pixel dell’immagine.
Un monitor da 21 pollici visualizza 1152 pixel in orizzontale e 870 in verticale.
Un’immagine di 1152 x 870 pixel riempirebbe uno schermo di questo tipo.
Risoluzione di immagine Il numero di pixel visualizzati per unità di lunghezza stampata
in un’immagine, misurata solitamente in pixel per pollice (ppi). Un’immagine ad alta
risoluzione contiene più pixel, logicamente più piccoli, di un’immagine delle stesse
dimensioni ma a bassa risoluzione. Ad esempio, un’immagine di 1 x 1 pollice con una
risoluzione di 72 ppi contiene 5184 pixel (72 pixel in larghezza x 72 pixel in altezza = 5184).
La stessa immagine con una risoluzione di 300 ppi conterrebbe 90.000 pixel.
Usare l’Aiuto | Sommario | Indice Indietro 27
Aiuto di Adobe Illustrator Impostare i disegni in Illustrator
Usare l’Aiuto | Sommario | Indice Indietro 28
Poiché le immagini ad alta risoluzione utilizzano più pixel per unità di area, in genere
presentano in stampa maggiori dettagli e transizioni di colore più omogenee rispetto a
immagini a bassa risoluzione. Tuttavia, l’aumento della risoluzione di un’immagine
digitalizzata o creata a una risoluzione inferiore comporta la distribuzione delle
informazioni dei pixel originali su un numero maggiore di pixel e raramente migliora la
qualità dell’immagine.
Per determinare la risoluzione da utilizzare, dovete considerare il mezzo di distribuzione
finale dell’immagine. Se create un’immagine da visualizzare in linea, è sufficiente che la
risoluzione corrisponda a quella di un monitor tipico (72 o 96 ppi). Nel caso invece di
un’immagine stampata, una risoluzione troppo bassa provoca un effetto pixel (immagine a
grana grossa); una risoluzione troppo alta (pixel più piccoli di quanto riproducibile dal
dispositivo di output) aumenta invece la dimensione del file e rallenta la stampa.
Nota: il pannello Stampa ed esporta della finestra di dialogo Imposta documento
consente di definire la risoluzione di output per la grafica vettoriale. In Illustrator, per
risoluzione di uscita si intende il numero di segmenti linea utilizzati dall’interprete
PostScript® per ottenere un’approssimazione della curva (diverso dalla risoluzione
immagine). (Consultate “Modificare la risoluzione di uscita dei tracciati” a pagina 360).
Risoluzione del monitor Il numero di pixel o punti visualizzati per unità di lunghezza sul
monitor, misurata solitamente in punti per pollice (dpi). La risoluzione del monitor
dipende dalle dimensioni del monitor e dalla sua impostazione in pixel. Nei monitor PC o
Mac OS può variare da 60 a 133 dpi. Il concetto di risoluzione del monitor è utile per capire
perché a volte le stesse immagini sembrano avere dimensioni diverse sullo schermo e
sulla carta.
Risoluzione della stampante Il numero di punti di inchiostro per pollice (dpi) prodotti
da un’unità di fotocomposizione o una stampante laser. Per ottenere ottimi risultati,
utilizzate una risoluzione di immagine proporzionale, ma non uguale, alla risoluzione della
stampante. La maggior parte delle stampanti laser stampa a risoluzioni comprese tra 600 e
1200 dpi e produce buoni risultati con immagini da 72 a 185 ppi.
Le unità di fotocomposizione di fascia alta possono stampare con una risoluzione di 1200
dpi o superiore e producono buoni risultati con immagini da 200 a 350 ppi.
Frequenza di retino Il numero di punti stampati o di celle mezzetinte per pollice
utilizzate per stampare le immagini in scala di grigio o le selezioni del colore. Nota anche
come retinatura o lineatura, la frequenza di retino viene misurata in linee per pollice (lpi) o
linee di celle per pollice in un retino mezzetinte.
Il rapporto tra la risoluzione di immagine e la frequenza del retino determina la qualità dei
dettagli nell’immagine stampata. Per produrre un’immagine mezzatinta della migliore
qualità, in genere si utilizza una risoluzione di immagine pari a 1,5 o al massimo 2 volte la
frequenza del retino. Con alcune immagini e dispositivi di output, l’utilizzo di una
risoluzione più bassa può tuttavia produrre buoni risultati.
Nota: alcune unità di fotocomposizione e stampanti laser a 600 dpi utilizzano tecnologie
diverse dalle mezzetinte. Se dovete stampare un’immagine con una periferica che non
supporta le mezzetinte, rivolgetevi al rivenditore o consultate la documentazione della
periferica per impostare le risoluzioni di immagine consigliate.
Usare l’Aiuto | Sommario | Indice Indietro 28
Aiuto di Adobe Illustrator Impostare i disegni in Illustrator
Usare l’Aiuto | Sommario | Indice Indietro 29
Informazioni sull’area di lavoro
In Adobe Illustrator l’area di lavoro occupa l’intero spazio racchiuso nella finestra di
Illustrator ed è quindi più grande della pagina stampabile contenente il disegno. Le aree
stampabili e non stampabili sono rappresentate da una serie di linee intere e tratteggiate
tra il bordo più esterno della finestra e l’area stampabile della pagina.
Area stampabile L’area stampabile è delimitata dalle linee tratteggiate più interne e
rappresenta la parte della pagina su cui può stampare la stampante selezionata. Molte
stampanti non possono stampare fino al bordo della carta.
Area non stampabile L’area non stampabile è quella compresa tra i due set di linee
tratteggiate rappresentanti il margine non stampabile della pagina.
Bordo della pagina Il bordo della pagina è indicato dalle linee tratteggiate più esterne.
Tavola disegno La tavola disegno è delimitata da linee intere e rappresenta l’intera area
che può contenere disegni stampabili. Per default, la tavola disegno ha le stesse
dimensioni della pagina, ma può essere ingrandita o ridotta. La tavola disegno può essere
visualizzata o nascosta.
Tavolo di montaggio Il tavolo di montaggio è l’area esterna alla tavola disegno, che si
estende fino al bordo della finestra quadrata di 576,58 pollici e rappresenta l’area in cui
potete creare, modificare e memorizzare gli elementi del disegno prima di spostarli sulla
tavola disegno. Gli oggetti posti sul tavolo di montaggio sono visibili ma non stampabili.
A
B
L’Area di lavoro di Illustrator
A. Area stampabile B. Area non stampabile C. Bordo della pagina
D. Tavola disegno E. Tavolo di montaggio
Impostare l’area di lavoro
Dopo aver creato un documento, potete impostare l’area di lavoro in modo da organizzare
e semplificare il flusso di lavoro. Potete ad esempio modificare le dimensioni della tavola
disegno, suddividere in porzioni l’area di lavoro o spostare i bordi della pagina.
Per aprire un nuovo file:
1 Scegliete File > Nuovo e immettete un nome nella casella di testo Nome.
2 Selezionate il metodo di colore CMYK o RGB (consultate “Metodi e modelli di colore” a
pagina 162).
Usare l’Aiuto | Sommario | Indice Indietro 29
Aiuto di Adobe Illustrator Impostare i disegni in Illustrator
Usare l’Aiuto | Sommario | Indice Indietro 30
3 Se necessario, specificate l’altezza e la larghezza della tavola disegno.
Per creare un nuovo documento senza aprire la finestra di dialogo Nuovo documento,
premete Ctrl+Alt+N (Windows) o Comando+Opzione+N (Mac OS). Il nuovo
documento senza titolo ha le ultime impostazioni usate.
Per aprire un file esistente:
1 Scegliete File > Apri.
2 Selezionate il nome del file da aprire e fate clic su Apri.
Per chiudere un file e uscire da Illustrator:
1 Scegliete File > Esci (Windows) o File > Esci (Mac OS).
2 Se il file non è ancora stato salvato o denominato, verrà visualizzata la finestra di
dialogo Salva. Per salvare il file, immettete un nome nella casella di testo Nome e fate clic
su OK.
Per visualizzare o nascondere la tavola disegno:
Per visualizzare la tavola disegno, selezionate Visualizza > Mostra tavola disegno;
per nasconderla, selezionate Visualizza > Nascondi tavola disegno.
Per modificare le dimensioni della tavola disegno:
1 Scegliete File > Imposta documento e poi Tavola disegno dal menu a comparsa nella
parte superiore sinistra della finestra Imposta documento.
2 Effettuate una delle seguenti operazioni:
• Scegliete una dimensione preimpostata dal menu a comparsa Dimensione.
• Scegliete Personale dal menu a comparsa Dimensione e immettete le dimensioni
desiderate nelle caselle di testo, fino a un massimo di 576,58 per 576,58 cm. Potete
cambiare l’unità di misura del documento (e quindi della tavola disegno), selezionando
una diversa unità nella finestra di dialogo Modifica > Preferenze > Unità di misura e
annulla (Windows e Mac OS 9) o Illustrator > Preferenze > Unità di misura e annulla
(Mac OS X).
• Selezionate Usa Imposta stampante (Windows) o Usa Formato di stampa (Mac OS)
affinché le dimensioni della tavola disegno corrispondano alle dimensioni di pagina
impostate con Imposta stampante (Windows) o Formato di stampa (Mac OS). Le
dimensioni della tavola disegno cambiano ogni volta che selezionate una nuova
dimensione di pagina con Imposta stampante/Formato di stampa.
3 Fate clic su OK.
Nota: la tavola disegno visualizza l’area massima stampabile ma non definisce le
dimensioni della pagina stampata. L’area stampabile della pagina viene ricavata dal
driver della stampante e dal file ppd del dispositivo di stampa. Potete modificare le
dimensioni della pagina solo se la stampante in uso accetta dimensioni di pagina
personalizzate.
Usare l’Aiuto | Sommario | Indice Indietro 30
Aiuto di Adobe Illustrator Impostare i disegni in Illustrator
Usare l’Aiuto | Sommario | Indice Indietro 31
Per modificare le dimensioni della pagina:
Scegliete File > Imposta stampante (Windows) o File > Formato di stampa (Mac OS) e
scegliete un tipo di pagina nella finestra di dialogo.
Nota: l’area stampabile e le dimensioni della pagina non costituiscono un limite quando
stampate su unità di fotocomposizione che gestiscono supporti di grandi dimensioni. Le
unità di fotocomposizione possono generalmente stampare fino al bordo della pagina. Le
dimensioni di pagina impostate per un’unità di fotocomposizione possono essere
maggiori di quelle definite in Illustrator, permettendovi così di stampare pagine al vivo,
cioè con smarginatura del colore oltre il bordo della pagina.
Per modificare il colore della pagina:
1 Scegliete File > Imposta documento.
2 Selezionate Trasparenza dal menu a comparsa.
3 Selezionate Simula carta, quindi fate clic sul colore del campione superiore e
selezionate un nuovo colore dal selettore.
4 Fate clic su OK.
Suddividere i disegni in porzioni e regolare i bordi della
pagina
Le dimensioni della tavola disegno non corrispondono necessariamente a quelle della
carta usate dalle stampanti. Per questa ragione, quando stampate un file, il programma
divide la tavola disegno in uno o più rettangoli corrispondenti alle dimensioni di pagina
disponibili per la stampante. L’operazione di divisione della tavola disegno affinché
corrisponda alle dimensioni di pagina disponibili della stampante viene chiamata
suddivisione in porzioni. Questa suddivisione è utilizzata anche quando il file viene
impostato per la visualizzazione e la stampa su più pagine.
Potete inoltre regolare la posizione dell’area stampabile della pagina per determinare
come verrà stampato il disegno.
Utilizzare i disegni in porzioni
Mentre lavorate con i disegni in porzioni, tenete conto del loro posizionamento rispetto ai
bordi della griglia della pagina e alle dimensioni totali della tavola disegno. Ad esempio, se
un disegno è suddiviso in sei pagine, una porzione verrà stampata su un foglio di carta
separato corrispondente a pagina 6. Se indicate le pagine da 1 a 5 come intervallo di
stampa, la porzione di disegno che si trova a pagina 6 non verrà stampata.
Se avete impostato il file in modo da visualizzare e stampare più pagine, il file viene
suddiviso in pagine numerate da sinistra a destra e dall’alto in basso, a partire da pagina 1
(la prima pagina è sempre pagina 1; non è possibile cambiare il numero di pagina 1 in
Adobe Illustrator). Questi numeri di pagina appaiono su schermo solo come riferimento:
non vengono stampati. I numeri vi consentono di scegliere se stampare tutte le pagine del
file o solo alcune.
Per default, la pagina, o l’insieme di pagine, è allineata all’angolo superiore sinistro della
tavola disegno. Tuttavia potete riposizionare le pagine sulla tavola disegno mediante lo
strumento pagina (consultate “Spostare i bordi della pagina” a pagina 33).
Usare l’Aiuto | Sommario | Indice Indietro 31
Aiuto di Adobe Illustrator Impostare i disegni in Illustrator
Usare l’Aiuto | Sommario | Indice Indietro 32
Per stabilire se il formato a porzioni è visibile su schermo:
Scegliete Visualizza > Mostra porzione pagina o Visualizza > Nascondi porzione pagina.
Per modificare le opzioni di suddivisione in pagine:
1 Scegliete File > Imposta documento quindi Tavola disegno dal menu a comparsa in alto
a sinistra nella finestra di dialogo Imposta documento.
2 Selezionate le opzioni desiderate tra le seguenti:
• Pagina intera singola (impostazione predefinita) per visualizzare e stampare una sola
pagina.
• Porzione pagine intere, per visualizzare e stampare più pagine contenenti parti diverse
del disegno. Ad esempio, potete utilizzare questa opzione per stampare un dépliant di
due pagine.
Per visualizzare e stampare più pagine, è necessario che le dimensioni della tavola disegno
impostate con Imposta documento siano sufficienti a contenere più di una pagina intera
per volta.
Nota: quando è selezionata l’opzione Porzione pagine intere, i disegni che si estendono
oltre l’area stampabile di una data pagina non vengono stampati.
• Porzione aree stampabili, per visualizzare e stampare un singolo disegno le cui
dimensioni superano quelle di una pagina. Ad esempio, potete utilizzare questa
opzione per stampare un grande poster su più fogli di dimensioni standard per
verificarne l’output.
Quando stampate un file con questa opzione, il disegno viene distribuito sulle aree
stampabili delle pagine.
3 Fate clic su OK.
Regolare il rettangolo di selezione durante la suddivisione in
porzioni su pagine
È possibile che vengano stampate delle pagine vuote se, nella divisione in porzioni, il
rettangolo di selezione di modifica interseca pagine che non contengono alcun disegno. Il
rettangolo di selezione è un bordo che definisce i confini del disegno e può essere utilizzato
per spostarlo e trasformarlo. Per informazioni sulla modifica di disegni all’interno del
rettangolo di selezione, consultate “Usare il rettangolo di selezione” a pagina 104.
Nella figura seguente, il rettangolo di selezione racchiude il disegno, non le sue linee di
direzione (consultate “Informazioni sulle linee di direzione e i punti di direzione” a
pagina 54).
1 2 3 4
5 6 7 8
Porzione aree stampabili; il rettangolo di selezione racchiude il disegno.
Usare l’Aiuto | Sommario | Indice Indietro 32
Aiuto di Adobe Illustrator Impostare i disegni in Illustrator
Usare l’Aiuto | Sommario | Indice Indietro 33
Spostare i bordi della pagina
Potete inoltre regolare la posizione dell’area stampabile della pagina per determinare
come verrà stampato il disegno. Questo è molto utile per evitare che il disegno si estenda
oltre i bordi della pagina corrente.
Potete regolare la pagina da qualsiasi vista. Il modo più semplice è scegliere Visualizza >
Dimensione visibile in modo da vedere il disegno intero mentre si regolano le pagine.
Per regolare una pagina con lo strumento pagina:
1 Selezionate lo strumento pagina . Quando lo portate sulla finestra attiva, il puntatore
diventa una croce punteggiata.
2 Trascinate la pagina nella nuova posizione. Mentre trascinate, lo strumento pagina
considera lo spostamento come effettuato dall’angolo inferiore sinistro della pagina.
Vengono visualizzati due rettangoli grigi. Il rettangolo esterno rappresenta le dimensioni
della pagina; quello interno la sua area stampabile.
Nota: potete spostare la pagina in qualsiasi punto del tavolo disegno; tuttavia, le parti
della pagina che si estendono fuori dal bordo dell’area stampabile non verranno
stampate.
Per regolare il posizionamento dei disegni spostandoli nell’area stampabile:
1 Sbloccate gli oggetti bloccati e visualizzate quelli nascosti (consultate “Bloccare e
nascondere gli oggetti” a pagina 118, “Bloccare un disegno” a pagina 241 e “Nascondere o
mostrare un disegno” a pagina 241).
2 Fate clic sullo strumento selezione .
3 Scegliete Selezione > Tutto.
Trascinate il disegno nella nuova posizione all’interno dei bordi della pagina stampabile.
Informazioni sui disegni importati
L’inserimento in Adobe Illustrator di disegni creati con altre applicazioni, come Adobe
Photoshop, è facilitata dai vari comandi di Adobe Illustrator.
Illustrator può importare molti dei formati di file grafici di uso comune, compreso EPS,
CorelDRAW™, FreeHand™, GIF, JPEG, PICT, TIFF, SVG, DXF, Adobe PDF e PostScript Level 1.
Oltre a questi formati di file comuni, Illustrator è in grado di usare qualsiasi formato di file
supportato dai filtri plug-in per formati di file compatibili con Adobe Photoshop, tra cui
Kodak Photo CD™, PNG e TGA.
Formato di file Metodi di importazione Note
AI Apri Apre tutti i formati di file Illustrator.
EPS Apri, Inserisci I file inseriti possono essere collegati
o incorporati.
Adobe PDF Apri, Inserisci Specificate la pagina da utilizzare.
I file inseriti possono essere collegati
o incorporati.
Usare l’Aiuto | Sommario | Indice Indietro 33
Aiuto di Adobe Illustrator Impostare i disegni in Illustrator
Usare l’Aiuto | Sommario | Indice Indietro 34
Formato di file Metodi di importazione Note
Photoshop Apri, Inserisci Supporta Photoshop versione 2.5 o
successiva. I file inseriti possono
essere collegati o incorporati.
Trascinate e rilasciate il disegno
direttamente da Photoshop.
SVG/SVGZ Apri, Inserisci Illustrator non supporta tutti i tipi di
dati SVG; alcuni dati potrebbero
venire modificati durante
l’importazione. Ad esempio, le forme
primitive vengono convertite in
tracciati, le trasformazioni in tracciati
trasformati e i tracciati con più
attributi in più oggetti.
PICT Apri, Inserisci I file inseriti possono essere collegati
o incorporati.
WMF/EMF Apri, Inserisci I file inseriti verranno incorporati.
Trascinate e rilasciate il disegno
direttamente da Microsoft Office.
DXF/DWG Apri, Inserisci Supporta DXF versioni 13, 14 e 2000.
I file inseriti verranno incorporati.
FreeHand Apri, Inserisci Supporta le versioni di FreeHand 4.0,
5.0, 5.5, 7.0, 8.0 e 9.0 (le versioni
giapponesi sono supportate solo fino
alla 5.5). I file inseriti verranno
incorporati.
CorelDRAW Apri, Inserisci Supporta le versioni di CorelDRAW
5.0, 6.0, 7.0, 8.0, 9.0 e 10.0 per
Windows; e 5.0, 6.0, 7.0 e 8.0 per
Mac OS. I file inseriti verranno
incorporati.
CGM Apri, Inserisci Supporta CGM versioni 1, 2 e 3. I file
inseriti verranno incorporati.
Tutti i formati bitmap Apri, Inserisci Supporta i seguenti formati: Amiga
supportati dai filtri IFF, BMP, Filmstrip, GIF 89a, Kodak
compatibili con Photo CD, JPEG, PCX, Pixar, PNG, TIFF
Photoshop e TGA.
Formati di testo Apri, Inserisci Supporta i seguenti formati: solo
testo, MS RTF, MS Word 6.0, 95, 97, 98
e 2000. Il testo giapponese verticale
nei file RTF e Word verrà importato
come testo orizzontale. I file inseriti
verranno incorporati.
Usare l’Aiuto | Sommario | Indice Indietro 34
Aiuto di Adobe Illustrator Impostare i disegni in Illustrator
Usare l’Aiuto | Sommario | Indice Indietro 35
Aprire e inserire i disegni
Per inserire le immagini in Illustrator potete utilizzare gli Appunti e la funzione “trascina e
rilascia” (consultate “Spostare, copiare ed eliminare gli oggetti” a pagina 108). Tuttavia, per
l’importazione di disegni creati con altre applicazioni, i comandi più comunemente
utilizzati sono due:
• Il comando Apri apre un file creato con un’altra applicazione come nuovo file di
Adobe Illustrator.
• Il comando Inserisci inserisce un’immagine in un file esistente di Illustrator in due modi
diversi. In base al formato di file, il comando Inserisci crea per impostazione predefinita
un collegamento al file esterno, senza includerne una copia nel file di Illustrator. Se
deselezionate l’opzione Collega nella finestra di dialogo Inserisci, verrà invece
incorporata (inclusa) una copia di tale file nel file di Illustrator.
Il metodo di colore del documento (CMYK o RGB) non cambia quando inserite un file che
usa un metodo di colore differente. I colori nel file importato vengono convertiti al
metodo di colore del documento quando esportate o stampate il file.
Nota: Adobe Illustrator non esegue la gestione del colore delle immagini in scala di grigio
importate. Se importate un’immagine in scala di grigio che ha ad esempio un profilo di
colore in Adobe Photoshop, il profilo viene eliminato nell’importazione dell’immagine in
Illustrator.
Aprire i file
Quando aprite un file creato con un’altra applicazione, questo diventa un nuovo file di
Adobe Illustrator. La grafica vettoriale del file aperto viene convertita in tracciati di
Illustrator, modificabili con qualsiasi strumento. Le immagini bitmap possono essere
modificate con gli strumenti di trasformazione (come ridimensionamento e rotazione) e
con i filtri per immagini del menu Filtro di Illustrator (consultate “Grafica vettoriale e
immagini bitmap” a pagina 26). Per informazioni su come aprire i file da un server,
consultate “Gestire i file con WebDAV” a pagina 43.
Potete aprire i file salvati nel formato PDF (Portable Document Format) come documenti
di Adobe Illustrator senza perdere la capacità di modificare i disegni con gli strumenti e i
comandi di Illustrator. I disegni in formato PDF possono anche essere inseriti nei file di
Illustrator, come descritto in “Importare i file EPS e PDF in Illustrator” a pagina 37.
Per aprire un file creato con un’altra applicazione:
1 Scegliete File > Apri.
2 Selezionate il file da aprire. Se il file da aprire non è visibile, significa che il suo formato
non è leggibile da Illustrator. Per un elenco completo dei formati di file che potete aprire,
consultate “Informazioni sui disegni importati” a pagina 33.
3 Fate clic su Apri.
Nota: se aprite un file EPS contenente font non installati nel sistema, quei font verranno
sostituiti in fase di stampa.
Per aprire un file utilizzato di recente:
Scegliete File > Apri documenti recenti e scegliete il nome del file dall’elenco.
Usare l’Aiuto | Sommario | Indice Indietro 35
Aiuto di Adobe Illustrator Impostare i disegni in Illustrator
Usare l’Aiuto | Sommario | Indice Indietro 36
Aprire file Photoshop in Illustrator
Quando aprite un file Photoshop in Illustrator, potete conservare le maschere, i metodi di
fusione e la trasparenza, così come convertire i livelli in oggetti distinti di Illustrator.
Quando esportate un file di Illustrator in formato Photoshop, potete mantenere livelli,
maschere di opacità, trasparenza (compreso metodi di fusione), sezioni, mappe immagine,
forme composte e testo modificabile (consultate “Esportare i disegni in formato
Photoshop” a pagina 348).
Illustrator non supporta alcune delle funzioni di Photoshop, quali i livelli di regolazione e
gli effetti di livello. Per mantenere gli effetti in Illustrator, nella finestra di dialogo
Importazione da Photoshop selezionate Converti i livelli di Photoshop in oggetti; oppure,
in Photoshop, riducete a livello unico i livelli in modo da incorporare gli effetti
nell’immagine prima di importarla in Illustrator.
Le maschere di livello di Photoshop (alto) sono convertite in maschere di opacità
in Illustrator (basso), rispettando il metodo di fusione e la trasparenza.
Per aprire un file creato con Photoshop:
1 Scegliete File > Apri.
2 Selezionate un file di Photoshop e fate clic su Apri.
3 Nella finestra di dialogo Importazione da Photoshop, selezionate un metodo per
l’importazione di livelli Photoshop in Illustrator:
• Selezionate Converti i livelli di Photoshop in oggetti per creare un singolo livello in
Illustrator contenente oggetti corrispondenti a ogni livello o tracciato di ritaglio di
Photoshop (Illustrator importa solo un tracciato di ritaglio per ogni file Photoshop). Se il
documento di Photoshop contiene un set di livelli, potete creare sottolivelli
corrispondenti. Se ai livelli di Photoshop erano state applicate maschere di opacità,
queste appaiono nella palette Trasparenza quando selezionate gli oggetti o sottolivelli
corrispondenti.
Con l’opzione Converti i livelli di Photoshop in oggetti, Illustrator usa una funzione
automatica di unione di livelli per mantenere l’aspetto originale. Se non richiedete accesso
a livelli e oggetti, potete selezionare l’opzione Converti i livelli di Photoshop in livello
unico.
• L’opzione Converti i livelli di Photoshop in livello unico unisce tutti i livelli di Photoshop
in un unico livello e inserisce l’immagine sul Livello 1 del file di Illustrator. Il file
convertito mantiene i tracciati di ritaglio ma non i singoli oggetti. La trasparenza viene
mantenuta come parte dell’immagine principale, ma non è modificabile.
Usare l’Aiuto | Sommario | Indice Indietro 36
Aiuto di Adobe Illustrator Impostare i disegni in Illustrator
Usare l’Aiuto | Sommario | Indice Indietro 37
4 Se intendete importare mappe immagine o sezioni incluse nel file Photoshop,
selezionate Importa mappe immagine o Importa sezioni.
5 Fate clic su OK.
Inserire i file
Il comando Inserisci inserisce in Adobe Illustrator i file creati con altre applicazioni. I file
possono essere incorporati, o inclusi, nel file di Illustrator oppure collegati al file di
Illustrator. I file collegati sono indipendenti dal file di Illustrator e la dimensione del file è
più piccola. A seconda della preferenza impostata per l’aggiornamento dei collegamenti,
l’immagine collegata nel file di Illustrator può cambiare se viene cambiato il file collegato.
Per default, l’opzione Collega nella finestra di dialogo Inserisci è selezionata. Se
deselezionate questa opzione, il disegno verrà incorporato nel file di Adobe Illustrator e la
dimensione di quest’ultimo aumenterà. La palette Collegamenti vi consente di
identificare, selezionare, controllare e aggiornare gli oggetti nei disegni di Illustrator
collegati a file esterni (consultate “Gestire le immagini collegate e incorporate” a
pagina 39).
Le immagini bitmap inserite sono modificabili con gli strumenti di trasformazione e con i
filtri per immagini; la grafica vettoriale inserita viene convertita in tracciati di Illustrator
(solo se incorporata).
Se inserite un file di Photoshop e deselezionate l’opzione Collega, si apre la finestra di
dialogo Importazione da Photoshop. Per informazioni sulle opzioni della finestra di
dialogo Importazione da Photoshop, consultate “Aprire file Photoshop in Illustrator” a
pagina 36.
Nota: non inserite un file EPS contenente oggetti con trama o effetti di trasparenza se non
è stato creato da Illustrator. Aprite invece questo file EPS, copiate tutti gli oggetti e
incollateli in Illustrator.
Per inserire e collegare i file creati con altre applicazioni:
1 Aprite il file di Illustrator in cui inserire il disegno.
2 Scegliete File > Inserisci.
3 Selezionate il file da inserire. Se il file desiderato non è visibile, significa che il suo
formato non è leggibile da Illustrator.
4 Effettuate una delle seguenti operazioni:
• Per creare un collegamento tra il file di disegno e il file di Illustrator, verificate che
l’opzione Collega sia selezionata nella finestra di dialogo Inserisci.
• Per incorporare il disegno nel file di Illustrator, deselezionate l’opzione Collega.
• Per creare dal file un livello template, selezionate Template.
• Per sostituire un file già inserito, selezionate Sostituisci. Quest’opzione è disponibile
solo se, prima di selezionare File > Inserisci, era stato selezionato il file da sostituire.
5 Fate clic su Inserisci. Il disegno viene inserito nel file di Illustrator come immagine
collegata o incorporata, in base all’opzione selezionata nella finestra di dialogo Inserisci.
Importare i file EPS e PDF in Illustrator
Con Adobe Illustrator potete modificare i disegni importati come file EPS (Encapsulated
PostScript) e PDF (Adobe Portable Document Format).
Usare l’Aiuto | Sommario | Indice Indietro 37
Aiuto di Adobe Illustrator Impostare i disegni in Illustrator
Usare l’Aiuto | Sommario | Indice Indietro 38
Per importare i file PDF e EPS, usate i comandi seguenti:
• Apri, per aprire un file PDF o EPS come nuovo file di Illustrator.
• Inserisci, per inserire un file PDF o EPS nel livello corrente di un file di Illustrator
esistente.
Importante: per inserire un’immagine EPS contenente un oggetto trama sfumata come
immagine incorporata (con l’opzione Collega deselezionata nella finestra di dialogo
Inserisci), il file deve essere salvato come file EPS PostScript Level 1.
Per aprire un file PDF o EPS come nuovo file di Adobe Illustrator:
1 Scegliete File > Apri.
2 Selezionate il file da aprire, quindi fate clic su Apri. Se il file non è visibile, in Tipo file
selezionate Tutti i formati (Windows) o Mostra tutti i documenti (Mac OS).
Per inserire un disegno PDF o EPS in un file di Adobe Illustrator:
1 Aprite il file di Adobe Illustrator in cui inserire il disegno.
2 Scegliete File > Inserisci, selezionate il file da inserire e fate clic su Inserisci.
Se inserite dei file EPS o PDF in Illustrator con l’opzione Collega selezionata nella finestra di
dialogo Inserisci, non potrete modificare l’oggetto collegato nel file di Illustrator. Per
convertire gli elementi di un file EPS o PDF in oggetti di Illustrator modificabili,
deselezionate l’opzione Collega nella finestra di dialogo Inserisci. Se eseguite questa
operazione all’inserimento del file EPS o PDF, il file verrà incorporato e potrete modificare
ogni parte del disegno come oggetto discreto (consultate “Modificare i disegni contenuti
in file collegati” a pagina 42).
3 Per inserire una pagina di un file PDF contenente più pagine, selezionate la pagina da
inserire e fate clic su OK.
4 Apportate le modifiche necessarie al disegno inserito.
Importante: se importate un colore EPS che ha lo stesso nome di un colore nel vostro
documento ma con definizione diversa, Illustrator visualizza un messaggio. Selezionate
Usa il colore del file collegato per sostituire il colore nel vostro documento con il colore nel
file EPS collegato. Tutti gli oggetti del documento che usano questo colore verranno
aggiornati di conseguenza. Selezionate Usa colore del documento per mantenere lo stesso
campione e risolvere tutti i conflitti di colore usando il colore del documento. L’anteprima
EPS non può essere cambiata ed è quindi possibile che non sia corretta; verrà tuttavia
stampata sulle lastre appropriate. Attivate “Applica a tutti” per risolvere tutti i conflitti di
colore e applicare sempre la definizione colore del documento o del file collegato, secondo
l’opzione scelta.
Attivare o disattivare le immagini di anteprima
Se un file inserito con l’opzione Collega selezionata non era stato originariamente salvato
con un’immagine di anteprima, non risulterà visibile dopo l’inserimento in Adobe
Illustrator; al suo posto verrà visualizzata un rettangolo delle stesse dimensioni del
disegno e barrato da due diagonali. Il rettangolo viene inserito in primo piano al centro
della finestra attiva ed è selezionato.
Se il file inserito era stato originariamente salvato con un’immagine di anteprima, risulterà
visibile in vista Anteprima e potrete scegliere se visualizzarne l’anteprima in vista
Contorno.
Usare l’Aiuto | Sommario | Indice Indietro 38
Aiuto di Adobe Illustrator Impostare i disegni in Illustrator
Usare l’Aiuto | Sommario | Indice Indietro 39
Per attivare o disattivare la visualizzazione delle immagini di anteprima in vista
Contorno:
1 Scegliete File > Imposta documento. Quindi, selezionate Tavola disegno dal menu a
comparsa in alto a sinistra nella finestra di dialogo Imposta documento.
2 Fate clic su Mostra immagini in visualizzazione Contorno e fate clic su OK.
Nota: le immagini inserite con le relative risorse vengono sempre visualizzate in vista
Anteprima indipendentemente dall’impostazione dell’opzione Mostra immagini in
visualizzazione Contorno.
Gestire le immagini collegate e incorporate
La palette Collegamenti vi consente di identificare, selezionare, controllare, aggiornare e
sostituire le immagini collegate a file esterni o incorporate nel file di Illustrator. Inoltre,
potete determinare se il collegamento di un’immagine a un file esterno è interrotto o
mancante, ottenere informazioni sulle immagini collegate o incorporate e aprire
l’applicazione e il file originale di un’immagine collegata per apportarvi delle modifiche.
Se applicate la gestione del colore a un documento Illustrator, verrà applicata anche alle
immagini EPS incorporate, quando inviate a un dispositivo di stampa, in quanto fanno
parte del documento. La gestione del colore non viene invece applicata alle immagini
collegate, anche se è attivata per il resto del documento (consultate “Gestione del colore”
a pagina 186).
Importante: quando stampate un documento di Illustrator contenente immagini EPS
incorporate, è possibile che venga visualizzato un messaggio di avviso. Se l’applicazione
non trova l’immagine EPS originale, un messaggio vi chiederà di estrarre l’immagine EPS.
Selezionate l’opzione Estrai nella finestra di dialogo. L’immagine verrà estratta nella
stessa directory del documento corrente. Il file incorporato, anche se non visualizzato in
anteprima, verrà stampato correttamente.
Specificare il metodo di aggiornamento dei collegamenti
Per specificare il metodo di aggiornamento delle immagini collegate quando i file originali
vengono modificati, potete impostare una preferenza.
Per specificare il metodo di aggiornamento dei collegamenti:
1 Scegliete Modifica > Preferenze > File e Appunti (Windows e Mac OS 9) o Illustrator >
Preferenze > File e Appunti (Mac OS X).
2 Selezionate un metodo di aggiornamento dal menu a comparsa Aggiorna
collegamenti:
• Automaticamente, per aggiornare automaticamente le immagini collegate quando i file
originali vengono modificati.
• Manualmente, per lasciare inalterate le immagini collegate quando i file originali
vengono modificati. Per identificare e aggiornare le immagini collegate i cui originali
sono stati modificati, servitevi della palette Collegamenti (consultate “Utilizzare la
palette Collegamenti” a pagina 40).
• Chiedi dopo modifica, per visualizzare una finestra di dialogo quando i file originali
vengono modificati. Nella finestra di dialogo, fate clic su Sì per aggiornare l’immagine
collegata o su No per lasciarla inalterata.
Usare l’Aiuto | Sommario | Indice Indietro 39
Aiuto di Adobe Illustrator Impostare i disegni in Illustrator
Usare l’Aiuto | Sommario | Indice Indietro 40
Specificare la visualizzazione dei proxy
Per default, Illustrator visualizza i proxy (o anteprime) alla massima risoluzione con la
grafica vettoriale a colori. Per aumentare le prestazioni quando lavorate con diversi file
collegati, potete disattivare questa opzione nella finestra di dialogo Preferenze.
Per disattivare la visualizzazione dei proxy a massima risoluzione:
1 Scegliete Modifica > Preferenze > File e Appunti (Windows e Mac OS 9) o Illustrator >
Preferenze > File e Appunti (Mac OS X).
2 Selezionate Per EPS collegati usa proxy a bassa risoluzione.
Utilizzare la palette Collegamenti
Nella palette Collegamenti sono elencate tutte le immagini collegate o incorporate nel file.
Le immagini collegate i cui file originali sono stati modificati dopo l’inserimento
dell’immagine (e che non sono state aggiornate) sono identificate da un punto
esclamativo ; le immagini collegate i cui file originali risultano mancanti sono
identificate da un punto di domanda .
Con il comando Includi immagine della palette Collegamenti potete convertire
rapidamente le immagini collegate in immagini incorporate.
Per visualizzare la palette Collegamenti:
Scegliete Finestra> Collegamenti. Ogni immagine collegata o incorporata è identificata
dal nome e da una miniatura.
Per selezionare uno o più collegamenti:
Scegliete una delle seguenti operazioni:
• Fate clic su un collegamento per selezionarlo.
• Tenete premuto Maiusc e fate clic per selezionare una serie di collegamenti contigui.
• Tenete premuto Ctrl (Windows) o Comando (Mac OS) e fate clic per selezionare una
serie non contigua.
• Tenete premuti Ctrl+Alt (Windows) o Comando+Opzione (Mac OS) e fate clic nella
finestra della palette per selezionare un collegamento digitandone il nome.
Per visualizzare informazioni su un collegamento:
Effettuate una delle seguenti operazioni:
• Fate doppio clic su un collegamento per visualizzare la finestra di dialogo Informazioni
collegamento.
• Selezionate un collegamento, quindi Informazioni dal menu della palette Collegamenti.
Per passare a un oggetto collegato e selezionarlo:
1 Selezionate un collegamento nella palette Collegamenti.
2 Effettuate una delle seguenti operazioni:
• Fate clic sul pulsante Passa al collegamento sul fondo della palette.
• Scegliete Passa al collegamento dal menu della palette Collegamenti.
Appare il collegamento e l’immagine collegata viene selezionata.
Usare l’Aiuto | Sommario | Indice Indietro 40
Aiuto di Adobe Illustrator Impostare i disegni in Illustrator
Usare l’Aiuto | Sommario | Indice Indietro 41
Per aggiornare un collegamento con i dati più recenti del file collegato:
1 Selezionate uno o più collegamenti nella palette Collegamenti.
2 Per aggiornare il collegamento con la versione più aggiornata del file originale,
effettuate una delle seguenti operazioni:
• Fate clic sul pulsante Aggiorna collegamento sul fondo della palette.
• Selezionate Aggiorna collegamento dal menu della palette Collegamenti.
Potete impostare una preferenza per aggiornare automaticamente i collegamenti
(consultate “Specificare il metodo di aggiornamento dei collegamenti” a pagina 39).
Per trasformare un’immagine collegata in un’immagine incorporata:
1 Selezionate un’immagine collegata nella palette Collegamenti.
2 Scegliete Includi immagine dal menu della palette Collegamenti.
Sostituire le immagini collegate
Potete utilizzare la palette Collegamenti per sostituire un’immagine collegata con un’altra.
Per default, la nuova immagine avrà le dimensioni, la posizione e lo stato di
trasformazione dell’immagine collegata originale. Usate la finestra di dialogo Opzioni di
inserimento per modificare le impostazioni di un collegamento inserito o sostituito. Ad
esempio, potete richiedere che la nuova immagine ridefinisca il rettangolo di selezione
dell’immagine originale, in modo da ritenere la forma e l’allineamento della nuova
immagine.
Per sostituire un collegamento con una nuova immagine collegata:
1 Selezionate un collegamento nella palette Collegamenti.
2 Effettuate una delle operazioni seguenti:
• Fate clic sul pulsante Sostituisci collegamento sul fondo della palette.
• Scegliete Sostituisci dal menu della palette collegamenti.
3 Nella finestra di dialogo Inserisci, selezionate il file con cui sostituire l’immagine
collegata e fate clic su OK. Alla nuova immagine vengono applicate le dimensioni, la
posizione e la trasformazione dell’immagine sostituita.
Per cambiare l’inserimento dell’immagine collegata:
1 Scegliete Opzioni di inserimento dal menu della palette Collegamenti.
2 Selezionate una delle seguenti opzioni di visualizzazione dal menu a comparsa:
• Trasforma, ridimensiona il rettangolo di selezione per la nuova immagine durante
l’inserimento, lasciando intatte le trasformazioni.
• Proporzioni (adatta), scala uniformemente l’immagine per adattarla al rettangolo di
selezione. Le proporzioni dell’immagine vengono mantenute e il rettangolo di
selezione viene riempito in una direzione, ma non necessariamente nell’altra.
• Proporzioni (riempi), scala uniformemente l’immagine per riempire il rettangolo di
selezione. Con quest’opzione vengono mantiene le proporzioni e l’immagine potrebbe
sovrapporsi al rettangolo di selezione in una direzione.
• Dimensioni file, per inserire l’immagine senza scalarla. L’immagine potrebbe rientrare o
fuoriuscire dal rettangolo di selezione.
Usare l’Aiuto | Sommario | Indice Indietro 41
Aiuto di Adobe Illustrator Impostare i disegni in Illustrator
Usare l’Aiuto | Sommario | Indice Indietro 42
• Limiti, ridimensiona l’immagine per adattarla al rettangolo di selezione; nella maggior
parte dei casi l’immagine verrà allungata.
3 Selezionate il punto dell’icona Allineamento in base al quale allineare l’immagine, in
relazione al rettangolo di selezione.
4 Per evitare di fuoriuscire dal rettangolo di selezione, selezionate Ritaglia secondo
rettangolo di selezione. Quest’opzione non è disponibile per tutti i Metodi.
Modificare la visualizzazione della palette Collegamenti
Con comandi del menu della palette Collegamenti potete cambiare il metodo di
visualizzazione dei collegamenti.
I collegamenti sono visualizzabili con icone o con miniature di diverse dimensioni. Inoltre,
potete ordinare i collegamenti per visualizzare solo quelli con collegamenti mancanti o
interrotti o quelli modificati dall’ultimo aggiornamento.
Per modificare il tipo di icona o miniatura dei collegamenti:
1 Scegliete Opzioni palette dal menu della palette Collegamenti.
2 Nella finestra di dialogo Opzioni palette, selezionate il tipo di icona o di miniatura da
visualizzare.
3 Selezionate Mostra interazioni trasparenza per visualizzare l’interazione di oggetti
trasparenti con oggetti pieni (non trasparenti).
Nota: l’opzione Mostra interazioni trasparenza può rallentare le prestazioni.
Per ordinare i collegamenti per nome, tipo o stato:
1 Selezionate i collegamenti da ordinare nella palette Collegamenti.
2 Per personalizzare la visualizzazione dei collegamenti ordinandoli, scegliete uno dei
seguenti comandi dal menu della palette:
• Ordina per nome, per visualizzare i collegamenti in ordine alfabetico.
• Ordina per tipo, per visualizzare i collegamenti in base al tipo di file (ad esempio tutti i
file JPEG, tutti i file GIF, tutti i file EPS e così via).
• Ordina per stato, per visualizzare i collegamenti a seconda che le immagini siano
collegate o incorporate. Le immagini incorporate sono elencate per prime.
Per visualizzare i collegamenti in base al tipo:
Scegliete una delle seguenti viste nel menu della palette Collegamenti:
• Mostra tutto, per visualizzare tutti i collegamenti nel file.
• Mostra mancanti, per visualizzare solo i collegamenti al file originale mancanti o
interrotti.
• Mostra modificati, per visualizzare solo i collegamenti modificati dopo l’ultimo
aggiornamento.
• Mostra incorporati, per visualizzare solo le immagini incorporate.
Modificare i disegni contenuti in file collegati
Quando modificate un’immagine collegata dall’applicazione con cui è stata creata, le
modifiche vengono applicate al file di Illustrator all’aggiornamento del collegamento
(consultate “Specificare il metodo di aggiornamento dei collegamenti” a pagina 39).
Usare l’Aiuto | Sommario | Indice Indietro 42
Aiuto di Adobe Illustrator Impostare i disegni in Illustrator
Usare l’Aiuto | Sommario | Indice Indietro 43
Se sostituite un’immagine collegata con un’altra, gli attributi di trasformazione ad essa
applicati (come ridimensionamento, rotazione o inclinazione) vengono mantenuti e
applicati alla nuova immagine.
Per modificare un oggetto collegato dal file originale:
Effettuate una delle seguenti operazioni:
• Selezionate l’oggetto collegato e scegliete Modifica > Modifica originale.
• Selezionate un collegamento nella palette Collegamenti e fate clic sul pulsante
Modifica originale sul fondo della palette.
• Selezionate un collegamento nella palette Collegamenti e scegliete Modifica originale
dal menu della palette Collegamenti.
Gestire i file con WebDAV
Illustrator supporta la tecnologia per server WebDAV (Web Distributed Authoring and
Versioning). Potete collegarvi facilmente a un server WebDAV, caricare e scaricare i file,
bloccare i file in modo che nessuno possa modificarli mentre li modificate voi e
aggiungere altri file gestiti al server. L’uso dei server WebDAV facilita il lavoro degli utenti
che collaborano e condividono i file tra loro, prevenendo il rischio di sovrascrivere o
perdere i dati.
Informazioni sulla gestione del gruppo di lavoro
Quando si collabora con diversi utenti è necessario poter condividere i file. Il passaggio di
file da un utente all’altro richiede di lavorare in un gruppo di lavoro. Il controllo delle
consegne, in modo che un file non venga modificato da più persone allo stesso tempo, è
detto gestione del gruppo di lavoro.
Un server WebDAV consente di gestire il gruppo di lavoro tramite il Web. Quando un file
viene gestito da un server WebDAV, più utenti possono scaricare copie del file, ma solo un
utente alla volta può ritirare il file. L’utente che ha ritirato il file può condividere il proprio
lavoro con altri utenti tenendo aggiornato il file sul server; gli altri utenti possono
modificare il file gestito solo dopo che è stato consegnato. Questo sistema di ritiro/
consegna consente a più utenti di accedere allo stesso file ed evita che un utente
sovrascriva il lavoro di un altro utente.
Cenni preliminari sulla gestione di gruppi di lavoro
Per usare in Illustrator le funzioni di gestione di un gruppo di lavoro, dovete poter
connettervi a un server WebDAV. Per ulteriori informazioni e le più recenti notizie su
WebDAV visitate il sito www.webdav.org.
Importante: l’uso di software Firewall può interferire con il processo di connessione a un
server WebDAV. Per informazioni su come impostare le opzioni di accesso a un server
esterno, rivolgetevi all’amministratore di sistema o consultate la documentazione del
software Firewall.
I diversi server WebDAV hanno diversi requisiti di autenticazione. Alcuni server richiedono
l’inserimento di un nome utente e una password per ogni operazione; altri server
richiedono l’autenticazione solo la prima volta che viene ritirato un file gestito. Nella
finestra di dialogo Autenticazione, inserite il vostro nome utente e la password e fate clic
su OK.
Usare l’Aiuto | Sommario | Indice Indietro 43
Aiuto di Adobe Illustrator Impostare i disegni in Illustrator
Usare l’Aiuto | Sommario | Indice Indietro 44
Quando aggiungete un nuovo server al gruppo di lavoro, dovete assegnare al server un
nome alternativo univoco (che apparirà nell’elenco dei server gruppo di lavoro) e un URL.
Per configurare un server da usare con Illustrator:
1 Scegliete File > Gestisci gruppo di lavoro > Server gruppo di lavoro.
2 Specificate la cartella in cui desiderate archiviare le copie locali di file gestiti. Per
cambiare la posizione predefinita, fate clic su Scegli e specificate un’altra cartella.
Nota: il percorso scelto viene usato per tutti i server che intendete aggiungere. La modifica
di questo percorso non cambia la posizione dei file su server esistenti.
3 Specificate i server WebDAV da usare, o effettuate una delle seguenti operazioni:
• Per aggiungere un nuovo server, fate clic su Nuovo server, specificate un nome
alternativo e un URL e fate clic su OK.
• Per rimuovere un server, fate clic su Rimuovi, quindi fate clic su OK nel messaggio di
avvertenza.
4 Fate clic su OK, o fate clic su Opzioni avanzate per specificare altre informazioni sul
server.
5 Nella finestra Opzioni avanzate, selezionate Per questo server usa una posizione
personale per i file gruppo di lavoro, per impostare una posizione personale per questo set
di file di gruppo di lavoro; fate clic su Scegli o Seleziona e specificate una cartella.
Nota: quest’opzione è solo disponibile quando si aggiunge un nuovo server, non per
server esistenti.
6 Per specificare altri URL con cui accedere a questo server, digitate l’URL alternativo sotto
l’opzione URL alternativo per questo server e fate clic su Aggiungi. Attualmente, Illustrator
archivia le informazioni URL, ma non le usa per trovare i file.
7 Per rimuovere gli URL alternativi inseriti in precedenza, selezionate l’URL e fate clic su
Rimuovi.
8 Fate clic su OK.
Aprire i file gestiti
Per visualizzare un file gestito, aprite una copia del file da un server WebDAV. Il comando
File > Gestisci gruppo di lavoro > Apri crea una copia locale del file sul disco rigido.
Per aggiornare questa copia locale del file secondo le modifiche apportate al file gestito
sul server, usate il comando Ripristina (per i file ritirati) o Aggiorna (per i file non ritirati),
oppure impostate un’opzione di aggiornamento nelle preferenze del gruppo di lavoro
(consultate “Impostare le preferenze per salvare i file” a pagina 47).
Per aprire un file gestito:
1 Scegliete File > Gestisci gruppo di lavoro > Apri.
2 Selezionate un server, una directory e un file da aprire.
3 Effettuate una delle seguenti operazioni:
• Fate clic su Ritira per aprire e ritirare il file (consultate “Ritirare e consegnare i file” a
pagina 45).
• Fate clic su Apri per aprire una copia locale senza ritirarla.
Usare l’Aiuto | Sommario | Indice Indietro 44
Aiuto di Adobe Illustrator Impostare i disegni in Illustrator
Usare l’Aiuto | Sommario | Indice Indietro 45
Per aggiornare o ripristinare un file locale secondo la versione sul server:
1 Aprite la copia locale del file.
2 Effettuate una delle seguenti operazioni:
• Se il file è ritirato, scegliete File > Gestione gruppo di lavoro > Ripristina.
• Se il file non è ritirato, scegliete File > Gestisci gruppo di lavoro > Aggiorna.
Ritirare e consegnare i file
Quando ritirate un file, gli altri utenti non possono modificarlo sul server WebDAV. Quando
avete finito di apportarvi modifiche, consegnate il file per aggiornare le modifiche sul
server e sbloccare il file gestito.
Potete salvare le modifiche nei file gestiti che avete ritirato. Per salvare le modifiche nei file
gestiti che non avete ritirato, usate il comando Salva come e aggiungete quel nuovo file al
server del gruppo di lavoro.
Per ritirare un file:
Effettuate una delle seguenti operazioni:
• Per ritirare un file già aperto, scegliete File > Gestisci gruppo di lavoro > Ritira.
• Per aprire e ritirare un file, scegliete File > Gestisci gruppo di lavoro > Apri. Quindi,
trovate e selezionate il file e fate clic su Ritira (consultate “Aprire i file gestiti” a
pagina 44).
Per consegnare un file:
Effettuate una delle seguenti operazioni:
• Per consegnare un file e aggiornare le modifiche sul server, scegliete File > Gestisci
gruppo di lavoro > Consegna.
• Per consegnare il file senza aggiornare le modifiche sul server, scegliete File > Gestisci
gruppo di lavoro > Annulla ritira.
Inserire i file gestiti
Usate il comando File > Gestisci gruppo di lavoro > Inserisci per inserire un singolo
documento gestito come collegamento in un file ritirato e gestito. Potete inserire i
documenti solo dal server del gruppo di lavoro corrente. Per gestire i collegamenti per i
file gestiti, consultate “Gestire i collegamenti su un server WebDAV” a pagina 45.
Per inserire un file gestito:
1 Assicuratevi di essere connessi alla rete e di avere accesso al server gestito.
2 Aprite la versione ritirata di un file gestito.
3 Scegliete File > Gestisci gruppo di lavoro >Inserisci; quindi selezionate un file e fate clic
su Apri.
Gestire i collegamenti su un server WebDAV
La palette collegamenti contiene informazioni sui collegamenti sia locali (situati sul disco
rigido) che gestiti (situati su un server).
Usare l’Aiuto | Sommario | Indice Indietro 45
Aiuto di Adobe Illustrator Impostare i disegni in Illustrator
Usare l’Aiuto | Sommario | Indice Indietro 46
Quando caricate un file locale su un server gestito, dovete anche caricare qualsiasi file
collegato a cui fa riferimento. Se i collegamenti non vengono salvati sullo stesso server, gli
utenti che aprono il file non potranno accedere ai collegamenti.
Importante: per lavorare con i collegamenti gestiti, dovete prima connettervi alla rete e
impostare il server gruppo di lavoro (consultate “Cenni preliminari sulla gestione di gruppi
di lavoro” a pagina 43).
Per salvare i collegamenti su un server WebDAV:
1 Selezionate il collegamento nella palette Collegamenti.
2 Dal menu della palette Collegamenti scegliete Salva collegamento al gruppo di lavoro.
Il file e i suoi collegamenti vengono salvati sullo stesso server.
Per aggiornare o ripristinare i collegamenti gestiti alla versione più recente sul
server:
1 Selezionate il collegamento nella palette Collegamenti.
2 Selezionate Aggiorna collegamento dal menu della palette Collegamenti.
Per determinare se la copia locale di un collegamento corrisponde alla versione sul
server:
1 Selezionate il collegamento nella palette Collegamenti.
2 Selezionate Verifica collegamento al gruppo di lavoro dal menu della palette
Collegamenti. Una delle seguenti icone appare accanto al collegamento nella palette
Collegamenti:
• La copia locale del file gestito e collegato corrisponde alla versione sul server.
• La copia locale del file gestito e collegato non corrisponde alla versione sul server.
• Impossibile trovare una copia locale del file gestito.
Caricare le modifiche sul server
Mentre un file è ritirato, potete caricare le modifiche al file gestito sul server. Questo vi
consente di condividere il lavoro con altri utenti senza però sbloccare il file.
Per caricare le modifiche sul server:
1 Aprite la copia locale del file.
2 Scegliete File > Gestisci gruppo di lavoro > Server gruppo di lavoro.
Aggiungere i file al server
Aggiungendo un file a un server WebDAV viene attivata la gestione del gruppo di lavoro;
ossia, per creare un file gestito lo dovete aggiungere al server. Potete aggiungere dei file a
un server con i comandi File > Gestisci gruppo di lavoro > Salva o Salva con nome. Il
comando Salva aggiunge al server un file gestito che ha subito delle modifiche; il
comando Salva con nome aggiunge al server un file precedentemente non gestito.
Per aggiungere un file al server WebDAV:
1 Aprite il file da aggiungere al server.
2 Effettuate una delle seguenti operazioni:
Usare l’Aiuto | Sommario | Indice Indietro 46
Aiuto di Adobe Illustrator Impostare i disegni in Illustrator
Usare l’Aiuto | Sommario | Indice Indietro 47
• Per aggiungere al server un file gestito ma attualmente ritirato, scegliete File > Gestisci
gruppo di lavoro > Salva.
• Per aggiungere un file a un gruppo di lavoro gestito, scegliete File > Gestisci gruppo di
lavoro > Salva col nome.
3 Scegliete un server dal menu a comparsa e individuatela directory in cui volete salvare
il file.
4 Specificate il nome del file nella casella Nome e scegliete un formato dal menu a
comparsa Formato.
Nota: se il file verrà scaricato su un computer con sistema operativo Windows, specificate
anche l’estensione del file.
5 Per ritirare un file, selezionate Mantieni questo file ritirato per la modifica.
6 Fate clic su Salva.
Impostare le preferenze per salvare i file
Potete impostare le preferenze di apertura dei file, compreso come ritirare e aggiornare i
file e come aggiornare i collegamenti. Potete inoltre impostare le preferenze per
l’inserimento di collegamenti gestiti.
Per impostare le preferenze per l’apertura di file gestiti:
1 Scegliete Modifica > Preferenze > Gruppo di lavoro (Windows e Mac OS 9) o
Illustrator > Preferenze > Gruppo di lavoro (Mac OS X).
2 Selezionate una delle seguenti opzioni per Ritira dal server:
• Chiedi, per visualizzare una finestra di dialogo all’apertura di un file non ritirato.
• Mai, per aprire la copia locale del file senza visualizzare una finestra di dialogo e senza
ritirarlo.
• Sempre, per ritirare il file automaticamente in fase di apertura.
3 Selezionate una delle seguenti opzioni per Aggiorna dal server e fate clic su OK:
• Chiedi, per visualizzare una finestra di dialogo di richiesta prima di scaricare la versione
più aggiornata.
• Mai, per aprire una copia locale del file senza visualizzare una finestra di dialogo e senza
scaricare la versione più recente del file sul server.
• Sempre, per scaricare automaticamente dal server la versione più recente del file.
4 Selezionate una delle seguenti opzioni per Aggiorna collegamenti dal server:
• Chiedi, per visualizzare una finestra di dialogo di richiesta prima di scaricare le versioni
più recenti dei file collegati.
• Mai, per aprire una copia del file senza visualizzare una finestra di dialogo e senza
aggiornare i collegamenti.
• Sempre, per aggiornare automaticamente i collegamenti quando aprite un file.
• Esegui solo verifica, per controllare se i collegamenti sono interrotti o non aggiornati.
Nella palette Collegamenti potrete visualizzare delle icone accanto ai collegamenti
interrotti.
Usare l’Aiuto | Sommario | Indice Indietro 47
Aiuto di Adobe Illustrator Impostare i disegni in Illustrator
Usare l’Aiuto | Sommario | Indice Indietro 48
Per impostare le preferenze di inserimento dei collegamenti gestiti:
1 Scegliete Modifica > Preferenze > Gruppo di lavoro (Windows e Mac OS 9) o
Illustrator > Preferenze > Gruppo di lavoro (Mac OS X).
2 Selezionate una delle seguenti opzioni per Aggiorna collegamenti dal server:
• Sempre, per aggiornare automaticamente i collegamenti quando inserite un file.
• Chiedi, per visualizzare una finestra di dialogo quando inserite un file che contiene
collegamenti.
• Mai, per inserire la copia locale del file senza visualizzare la finestra di dialogo né
aggiornare i collegamenti.
Per disattivare la funzione gruppo di lavoro per questa copia di Adobe Illustrator:
Scegliete > Preferenze > Gruppo di lavoro (Windows e Mac OS 9) o Illustrator >
Preferenze > Gruppo di lavoro (Mac OS X) e disattivate Attiva funzioni per gruppo di
lavoro.
Aggiungere metadati ai documenti
I Metadati, o informazioni sui file, sono informazioni descrittive che possono essere
ricercate ed elaborate da un computer. Con i metadati potete fornire informazioni sul
contenuto di un documento e mantenere informazioni su un documento che verrà aperto
in altre applicazioni Adobe.
Potete aggiungere i metadati a file in formato AI, PDF o SVG.
Per aggiungere metadati a un documento:
1 Scegliete File > Info file.
2 Selezionate una categoria dall’elenco a sinistra nella finestra di dialogo, inserite le
informazioni desiderate e fate clic su OK.
• Generale specifica le informazioni sul documento quali titolo, autore e descrizione. Per
specificare le informazioni sul copyright, selezionate Sì dal menu a comparsa Copyright.
Quindi inserite le informazioni sul copyright e l’URL della persona o società a cui
appartiene il copyright.
• Le parole chiave specificano le parole che possono essere usate per ricercare un
documento. Per aggiungere una parola all’elenco, inserite il testo nella casella Parola
chiave e fate clic su Aggiungi. Per modificare o sostituire una parola nell’elenco,
selezionatela, cambiate il testo nella casella Parola chiave e fate clic su Sostituisci. Per
eliminare una parola dall’elenco, selezionatela e fate clic su Elimina.
• Riepilogo specifica le informazioni sullo stato di un documento, tra cui le date di
creazione e di modifica e la posizione. Nel caso di un file gestito, vi sono anche
informazioni sulla posizione del server e il suo stato come file ritirato. Non potete
modificare il riepilogo dei metadati.
Usare l’Aiuto | Sommario | Indice Indietro 48
Aiuto di Adobe Illustrator Disegnare
Usare l’Aiuto | Sommario | Indice Indietro 49
Disegnare
Informazioni sui tracciati
Un tracciato è composto da uno o più segmenti retti o curvi. L’inizio e la fine di ogni
segmento sono contrassegnati da punti di ancoraggio, che hanno la stessa funzione dei
collari per cavi. Modificando i punti di ancoraggio, cambiate la forma del tracciato
corrispondente. Per modificare le curve, trascinate i punti di direzione situati alle estremità
delle linee di direzione, che appaiono in corrispondenza dei punti di ancoraggio.
Un tracciato può essere aperto, come un arco, o chiuso, come un cerchio. In un tracciato
aperto i punti di ancoraggio iniziale e finale sono denominati estremi.
E
B
Componenti di un tracciato
A. Estremo selezionato (pieno) B. Punto di ancoraggio selezionato
C. Segmento di tracciato curvo D. Linea di direzione E. Punto di direzione
I tracciati possono avere due tipi di punti di ancoraggio: i punti angolo e i punti morbidi. In
corrispondenza di un punto angolo, il tracciato cambia improvvisamente direzione. In
corrispondenza di un punto morbido, i segmenti di tracciato si uniscono in una curva
continua. Potete disegnare un tracciato con qualsiasi combinazione di punti angolo e
punti morbidi. Se usate un punto di tipo scorretto, potete sempre cambiarlo in un
secondo momento.
A B C
Punti su un tracciato
A. Quattro punti angolo B. Quattro punti morbidi
C. Combinazione di punti angolo e punti morbidi
Usare l’Aiuto | Sommario | Indice Indietro 49
Aiuto di Adobe Illustrator Disegnare
Usare l’Aiuto | Sommario | Indice Indietro 50
Un punto angolo può collegare due segmenti retti o curvi; un punto morbido collega
sempre due segmenti curvi.
Un punto angolo può collegare segmenti retti e segmenti curvi.
Cambiare il puntatore di uno strumento
Per avere un controllo più preciso, potete trasformare il puntatore di uno strumento in un
puntatore a croce. Quando usate il puntatore a croce, è visibile una parte più grande del
disegno. Questo tipo di puntatore è particolarmente utile per realizzare disegni dettagliati
o apportare modifiche.
Per trasformare il puntatore di uno strumento di disegno in un puntatore a croce:
Effettuate una delle seguenti operazioni:
• Scegliete Modifica > Preferenze > Generali (Windows e Mac OS 9) o Illustrator >
Preferenze > Generali (Mac OS X). Selezionate Usa cursori precisi e fate clic su OK.
• Premete il tasto BLOC MAIUSC prima di iniziare a disegnare con lo strumento.
Disegnare e modificare i tracciati a mano libera
Per disegnare o modificare tracciati a mano libera, usate lo strumento matita. Potete
anche arrotondare e cancellare i segmenti di un tracciato a mano libera mediante gli
strumenti arrotonda e cancella.
Mentre disegnate con lo strumento matita, i punti di ancoraggio vengono impostati
automaticamente; non siete voi a determinarne la posizione, ma potete sempre regolarli
al completamento del tracciato. Il numero di punti di ancoraggio impostati dipende dalla
lunghezza e dalla complessità del tracciato, e dai valori di tolleranza impostati nella
finestra di dialogo Preferenze strumento matita o Preferenze strumento arrotonda,
secondo lo strumento usato.
Disegnare e modificare con lo strumento matita
Lo strumento matita vi consente di disegnare tracciati aperti e chiusi nello stesso modo in
cui lo fareste con una matita su un foglio di carta e risulta particolarmente utile per
disegnare rapidamente degli schizzi o creare disegni che sembrano realizzati a mano. Se
necessario, potete modificare un tracciato immediatamente dopo averlo disegnato.
Nota: potete usare questi stessi metodi per disegnare e modificare i tracciati realizzati con
lo strumento pennello.
Per disegnare un tracciato a mano libera con lo strumento matita:
1 Selezionate lo strumento matita .
Usare l’Aiuto | Sommario | Indice Indietro 50
Aiuto di Adobe Illustrator Disegnare
Usare l’Aiuto | Sommario | Indice Indietro 51
2 Portate il puntatore nel punto in cui il tracciato deve iniziare e trascinate. Sullo
strumento matita appare una piccola x a indicare che state disegnando un tracciato a
mano libera.
Mentre trascinate, una linea tratteggiata segue il puntatore. I punti di ancoraggio
appaiono a entrambe le estremità del tracciato e in vari punti dello stesso. Il tracciato
assume gli attributi di colore correnti e rimane selezionato per default.
3 Per continuare il tracciato a mano libera esistente, verificate che sia selezionato,
posizionate la punta della matita sopra un estremo del tracciato e trascinate.
Per disegnare un tracciato chiuso con lo strumento matita:
1 Selezionate lo strumento matita.
2 Posizionate il puntatore nel punto d’inizio del tracciato e iniziate a trascinare.
3 Mentre trascinate, tenete premuto il tasto Alt (Windows) o Opzione (Mac OS). Sullo
strumento matita appaiono alcune strisce, a indicare che state disegnando un tracciato
chiuso.
4 Quando il tracciato è delle dimensioni e della forma desiderate, rilasciate il pulsante del
mouse, ma non il tasto Alt o Opzione. Dopo che il tracciato si è chiuso, rilasciate anche il
tasto Alt o Opzione.
Per collegare un nuovo tracciato a un tracciato esistente:
Tenete premuto il tasto Ctrl (Windows) o Comando (Mac OS) e trascinate dal tracciato
corrente fino all’estremo dell’altro tracciato.
Per modificare un tracciato con lo strumento matita:
1 Se il tracciato da modificare non è selezionato, selezionatelo con lo strumento
selezione ; oppure tenete premuto il tasto Ctrl (Windows) o Comando (Mac OS) e fate clic
sul tracciato.
2 Posizionate lo strumento matita sopra o accanto al tracciato e trascinate lo strumento
fino a ottenere la forma desiderata.
Uso dello strumento matita per modificare una forma chiusa
Nota: a seconda del punto in cui iniziate a ridisegnare il tracciato e alla direzione in cui
trascinate, è possibile che otteniate risultati imprevisti. Ad esempio, potreste trasformare
involontariamente un tracciato chiuso in uno aperto o viceversa, oppure cancellare una
parte di una forma.
Arrotondare un tracciato con lo strumento arrotonda
Lo strumento arrotonda permette di arrotondare una traccia o una sezione esistente di un
tracciato conservando, per quanto possibile, la forma originale del tracciato.
Usare l’Aiuto | Sommario | Indice Indietro 51
Aiuto di Adobe Illustrator Disegnare
Usare l’Aiuto | Sommario | Indice Indietro 52
Per usare lo strumento arrotonda:
1 Se il tracciato da arrotondare non è selezionato, selezionatelo con lo strumento
selezione , oppure tenete premuto il tasto Ctrl (Windows) o Comando (Mac OS) e fate clic
sul tracciato.
2 Effettuate una delle seguenti operazioni:
• Selezionate lo strumento arrotonda .
• Per passare dallo strumento matita o pennello allo strumento arrotonda, tenete
premuto il tasto Alt (Windows) o Opzione (Mac OS).
3 Trascinate lo strumento lungo il segmento di tracciato da arrotondare. È possibile che la
traccia o il tracciato modificato abbia meno punti di ancoraggio rispetto all’originale.
4 Continuate ad arrotondare fino a ottenere il risultato desiderato.
Cancellare un tracciato con lo strumento cancella
Lo strumento cancella vi consente di rimuovere parte di una traccia o di un tracciato
esistente. Potete usare lo strumento cancella sui tracciati, inclusi quelli disegnati con lo
strumento pennello, ma non sul testo o sulle trame.
Per usare lo strumento cancella:
1 Selezionate lo strumento cancella .
2 Trascinate lo strumento lungo il segmento di tracciato da cancellare (non attraverso il
tracciato). Per ottenere ottimi risultati, trascinate con un unico movimento leggero.
Agli estremi dei nuovi tracciati verranno aggiunti i punti di ancoraggio.
Impostare le preferenze per gli strumenti matita e arrotonda
Potete impostare alcune preferenze per gli strumenti matita e arrotonda. Le preferenze
comprendono valori di tolleranza che determinano la sensibilità degli strumenti matita e
arrotonda allo spostamento del mouse o della penna sulla tavoletta grafica, e l’opzione
che indica se il tracciato deve restare selezionato una volta disegnato.
La tolleranza è calcolata in pixel. Maggiore è il numero di pixel specificato, meno complessi
e più arrotondati saranno i tracciati.
Nota: potete anche impostare le preferenze per gli strumenti pennello (consultate
“Disegnare e modificare i tracciati pennello” a pagina 83), penna (consultate “Disegnare
con lo strumento penna” a pagina 53), segmento (consultate “Disegnare segmenti di linea
e arco” a pagina 70), riflesso (consultate “Disegnare i riflessi” a pagina 68) e griglia
(consultate “Disegnare le griglie” a pagina 72).
Per impostare le preferenze per gli strumenti matita e arrotonda:
1 Fate doppio clic sullo strumento matita o arrotonda .
2 Usate i cursori Fedeltà e Arrotondamento o immettete i valori nelle relative caselle di
testo:
• Fedeltà controlla la distanza (in pixel) alla quale le curve possono essere impostate
rispetto all’effettivo movimento del mouse o della penna grafica. Minore è il valore di
fedeltà, più angolari saranno le curve; maggiore è il valore, più arrotondate saranno le
curve.
Usare l’Aiuto | Sommario | Indice Indietro 52
Aiuto di Adobe Illustrator Disegnare
Usare l’Aiuto | Sommario | Indice Indietro 53
• Il cursore Arrotondamento controlla la percentuale di arrotondamento applicata
quando si usa lo strumento. Maggiore è il valore di arrotondamento, più arrotondato
sarà il tracciato.
3 Affinché il tracciato resti selezionato dopo essere stato disegnato, selezionate Mantieni
selezionato. Questa opzione è attiva per default.
4 Per modificare un tracciato solo quando ci si trova a una certa distanza dallo stesso,
selezionate Modifica tracciati selezionati e specificate una distanza.
5 Fate clic su OK.
Disegnare con lo strumento penna
Usate lo strumento penna per disegnare un tracciato che non è possibile realizzare con gli
strumenti di disegno più semplici. Lo strumento penna vi consente di creare linee rette e
curve precise e ben arrotondate.
Disegnare segmenti retti con lo strumento penna
Il tracciato più semplice da disegnare con lo strumento penna è la linea retta: è sufficiente
fare clic rispettivamente sui due punti di ancoraggio. Continuando a fare clic, potete
creare un tracciato formato da segmenti retti collegati mediante punti angolo. Per creare
segmenti di linea indipendenti, consultate “Disegnare segmenti di linea e arco” a
pagina 70.
Per disegnare segmenti retti con lo strumento penna:
1 Selezionate lo strumento penna .
2 Posizionate la punta della penna dove volete iniziare il segmento e fate clic per definire
il primo punto di ancoraggio (senza trascinare). Questo punto rimane selezionato (pieno)
fino alla definizione del secondo punto.
Nota: il primo segmento che disegnate non sarà visibile fino alla definizione del secondo
punto di ancoraggio. Se sono visibili le linee di direzione, significa che avete
involontariamente trascinato lo strumento penna; scegliete Modifica > Annulla e fate di
nuovo clic.
3 Fate di nuovo clic nel punto in cui volete terminare il segmento (tenete premuto il tasto
Maiusc e fate clic per vincolare l’angolo del segmento a multipli di 45˚). Avete così creato
un altro punto di ancoraggio.
4 Continuate a fare clic con lo strumento penna per creare ulteriori segmenti retti.
L’ultimo punto di ancoraggio aggiunto appare come un quadratino pieno, a indicare che il
punto è selezionato. I punti di ancoraggio esistenti si deselezionano quando ne
aggiungete altri.
5 Completate il tracciato eseguendo una delle seguenti operazioni:
• Per chiudere un tracciato, posizionate il puntatore della penna sul primo punto di
ancoraggio (vuoto). Quando lo strumento è posizionato correttamente, accanto allo
strumento penna appare un cerchietto. Fate clic per chiudere il tracciato.
• Per lasciare il tracciato aperto, tenete premuto il tasto Ctrl (Windows) o Comando
(Mac OS) e fate clic lontano dagli oggetti. Oppure, scegliete Seleziona > Deseleziona o
selezionate un altro strumento nella finestra degli strumenti.
Usare l’Aiuto | Sommario | Indice Indietro 53
Aiuto di Adobe Illustrator Disegnare
Usare l’Aiuto | Sommario | Indice Indietro 54
Informazioni sulle linee di direzione e i punti di direzione
Prima di lavorare con i segmenti curvi dello strumento penna, è importante familiarizzare
con due elementi associati ai punti di ancoraggio delle curve. Quando selezionate con lo
strumento di selezione diretta un punto di ancoraggio che collega segmenti curvi, con i
segmenti sono visibili delle linee di direzione che terminano con punti di direzione. L’angolo
e la lunghezza delle linee di direzione determinano la forma e la dimensione dei segmenti
curvi. Spostando i punti di direzione, modificate la forma delle curve. Le linee di direzione
non vengono stampate.
Se selezionato un punto di ancoraggio (a sinistra), le linee di direzione appaiono
su tutti i segmenti curvi collegati mediante tale punto di ancoraggio (a destra).
Un punto morbido ha sempre due linee di direzione che si spostano insieme come una
singola unità retta. Quando trascinate il punto di direzione di una delle due linee di
direzione su un punto morbido, entrambe le linee si spostano simultaneamente,
mantenendo una curva continua in quel punto di ancoraggio.
Un punto angolo può al contrario avere due, una o nessuna linea di direzione, a seconda
che unisca rispettivamente due, uno o nessun segmento curvo. Le linee di direzione dei
punti angolo mantengono l’angolo usando differenti angolature. Quando trascinate un
punto di direzione sulla linea di direzione di un punto angolo, l’altra linea di direzione, se
presente, non si sposta.
Regolazione delle linee di direzione su un punto morbido (a sinistra) e
su un punto angolo (a destra)
Usare l’Aiuto | Sommario | Indice Indietro 54
Aiuto di Adobe Illustrator Disegnare
Usare l’Aiuto | Sommario | Indice Indietro 55
Le linee di direzione sono sempre tangenti alla curva (perpendicolari al raggio della curva)
in corrispondenza dei punti di ancoraggio. L’angolo di ogni linea di direzione determina
l’inclinazione della curva, mentre la lunghezza di ogni linea di direzione determina
l’altezza, o la profondità, della curva.
Spostando e ridimensionando le linee di direzione si cambia l’inclinazione della curva.
Disegnare segmenti curvi
Con lo strumento penna potete disegnare delle curve aggiungendo punti di ancoraggio
nel punto in cui una curva cambia direzione, quindi trascinando i punti di direzione per
determinare la forma della curva. Per informazioni su come disegnare i singoli segmenti
curvi, consultate “Disegnare segmenti di linea e arco” a pagina 70.
Le curve risultano più facili da modificare e più veloci da visualizzare e stampare se sono
disegnate con il minor numero possibile di punti di ancoraggio. Troppi punti di
ancoraggio possono inoltre provocare irregolarità indesiderate in una curva. Disegnate
punti di ancoraggio ben distanziati tra loro e provate a cambiare la forma delle curve
regolando lunghezza e angolazione delle linee di direzione.
Per disegnare un segmento curvo:
1 Selezionate lo strumento penna .
2 Posizionate la punta della penna nel punto d’inizio della curva. Tenete premuto il
pulsante del mouse. Viene visualizzato il primo punto di ancoraggio e la punta della penna
diventa una freccia .
3 Trascinate il puntatore per definire la curva. In generale, prolungate a linea di direzione
di circa un terzo della distanza che la separa dal prossimo punto di ancoraggio. Tenete
premuto il tasto Maiusc e trascinate per vincolare la linea di direzione a multipli di 45˚.
A B C
Definizione del primo punto della curva
A. Posizionate lo strumento penna B. Iniziate a trascinare (pulsante del mouse premuto)
C. Trascinate per estendere le linee di direzione
Usare l’Aiuto | Sommario | Indice Indietro 55
Aiuto di Adobe Illustrator Disegnare
Usare l’Aiuto | Sommario | Indice Indietro 56
4 Rilasciate il pulsante del mouse.
Nota: il primo segmento sarà visibile solo dopo aver definito il secondo punto di
ancoraggio.
5 Posizionate lo strumento penna nel punto in cui il segmento deve terminare ed
effettuate una delle seguenti operazioni:
• Per creare una curva a “C”, trascinate in direzione opposta alla precedente linea di
direzione.
A B C
Definizione del secondo punto della curva
A. Iniziate a trascinare il secondo punto morbido B. Trascinate nella direzione opposta alla linea di
direzione precedente per creare una curva a “C” C. Risultato dopo il rilascio del pulsante del mouse
• Per creare una curva a “S”, trascinate nella stessa direzione della precedente linea di
direzione.
A B C
Creazione di una curva a “S”
A. Iniziate a trascinare il nuovo punto morbido B. Trascinate nella stessa direzione della precedente
linea di direzione per creare una curva a “S” C. Risultato dopo il rilascio del pulsante del mouse
6 Continuate a trascinare lo strumento penna da diverse posizioni per creare ulteriori
punti morbidi.
7 Completate il tracciato effettuando una delle seguenti operazioni:
• Per chiudere il tracciato, posizionate lo strumento penna sul primo punto di ancoraggio
(vuoto). Quando lo strumento è posizionato correttamente, accanto allo strumento
appare un cerchietto. Fate clic o trascinate per chiudere il tracciato.
• Per lasciare il tracciato aperto, tenete premuto il tasto Ctrl (Windows) o Comando
(Mac OS) e fate clic lontano dagli oggetti. Oppure, scegliete Seleziona > Deseleziona o
selezionate un altro strumento.
Combinare le curve, gli angoli e i segmenti retti mentre si disegna
Potete modificare liberamente i tipi di punti e le linee di direzione durante il disegno di un
tracciato. Ciò è utile per disegnare interattivamente segmenti retti e curvi su un unico
tracciato, o per disegnare due segmenti curvi collegati da un punto angolo.
Usare l’Aiuto | Sommario | Indice Indietro 56
Aiuto di Adobe Illustrator Disegnare
Usare l’Aiuto | Sommario | Indice Indietro 57
Per disegnare un segmento retto seguito da un segmento curvo:
1 Con lo strumento penna , fate clic due volte per definire due punti angolo e creare un
segmento retto.
2 Posizionate lo strumento penna sull’estremo selezionato. L’icona di conversione dei
punti di ancoraggio appare accanto allo strumento penna quando questo è posizionato
correttamente. Trascinate un punto di direzione di un estremo della linea di direzione
visualizzata, per definire la curva del successivo segmento.
A B C D
Creazione di un segmento combinato (parte 1)
A. Segmento retto completato B. Posizionate lo strumento penna sull’estremo indicato
C. Iniziate a trascinare D. Trascinate il punto di direzione
3 Fate clic o trascinate il terzo punto di ancoraggio per completare la curva.
A B C
Creazione di un segmento combinato (parte 2)
A. Tenete premuto lo strumento penna B. Trascinate un punto di direzione
C. Nuovo segmento curvo completato
Per disegnare un segmento curvo seguito da un segmento retto:
1 Con lo strumento penna, trascinate per creare il primo punto morbido del segmento
curvo.
2 Riposizionate lo strumento penna nel punto in cui volete terminare il segmento curvo,
trascinate per completare la curva e rilasciate il pulsante del mouse.
Creazione di un segmento curvo
Usare l’Aiuto | Sommario | Indice Indietro 57
Aiuto di Adobe Illustrator Disegnare
Usare l’Aiuto | Sommario | Indice Indietro 58
3 Posizionate lo strumento penna sull’estremo selezionato. L’icona di conversione dei
punti di ancoraggio appare accanto allo strumento penna quando questo è posizionato
correttamente. Fate clic sul punto di ancoraggio per convertire il punto morbido in un
punto angolo.
A B C
Creazione di un segmento combinato (parte 1)
A. Posizionate lo strumento penna sull’estremo esistente B. Fate clic sull’estremo
C. Risultato dopo aver fatto clic
4 Fate clic sul punto angolo successivo per completare il segmento retto.
Creazione di un segmento combinato (parte 2)
Per disegnare due segmenti curvi collegati da un angolo:
1 Con lo strumento penna, trascinate per creare il primo punto morbido di un segmento
curvo.
2 Riposizionate lo strumento penna, trascinate per creare una curva con un secondo
punto morbido e premete Alt (Windows) o Opzione (Mac OS) mentre trascinate il punto di
direzione per definire la curva. Rilasciate il tasto e il pulsante del mouse. Il punto morbido
viene convertito in un punto angolo mediante divisione delle linee di direzione.
A B C
Creazione di due curve
A. Trascinate un nuovo punto morbido B. Premete Alt/Opzione per dividere le linee di direzione
mentre trascinate, e ruotate il punto di direzione verso l’alto C. Risultato dopo il rilascio del pulsante
del mouse
Usare l’Aiuto | Sommario | Indice Indietro 58
Aiuto di Adobe Illustrator Disegnare
Usare l’Aiuto | Sommario | Indice Indietro 59
3 Riposizionate lo strumento penna nel punto in cui il secondo segmento curvo deve
terminare e trascinate un nuovo punto morbido per completare il segmento.
Creazione di un nuovo punto morbido (sinistra) per completare il secondo segmento (destra)
Regolare i segmenti di tracciato
Potete cambiare la forma di un tracciato aggiungendo, eliminando o spostando i punti di
ancoraggio del tracciato. Per regolare un segmento curvo, occorre spostare alcuni dei suoi
punti di ancoraggio e di direzione. Potete anche regolare un tracciato convertendo i punti
morbidi in punti angolo e viceversa.
Aggiungere, eliminare e convertire i punti di ancoraggio
Potete aggiungere o eliminare punti di ancoraggio in qualsiasi tracciato. L’aggiunta di
punti di ancoraggio vi consente di controllare meglio i tracciati, di estendere i tracciati
aperti, e di collegare due tracciati aperti. Analogamente, potete eliminare punti di
ancoraggio per modificare la forma o semplificare un tracciato. È buona pratica eliminare i
punti non necessari e rendere così il tracciato meno complesso.
Potete usare il comando Semplifica tracciato per eliminare punti di ancoraggio da un
tracciato senza cambiarne la forma (consultate “Semplificare i tracciati” a pagina 63).
Quando è posizionato su un tracciato selezionato, lo strumento penna diventa
automaticamente lo strumento aggiungi punto di ancoraggio o elimina punto di
ancoraggio. Lo strumento aggiungi punto di ancoraggio consente di aggiungere il tipo di
punto (angolo o morbido) necessario per mantenere la forma esistente del tracciato.
Nota: per eliminare i punti di ancoraggio, usate lo strumento elimina punto di ancoraggio
o il comando Semplifica tracciato. I tasti Canc, Backspace e Ritorno unitario e i comandi
Modifica > Taglia o Modifica > Cancella eliminano invece l’intero tracciato, anche se è
selezionato un solo punto di ancoraggio del tracciato.
Per aggiungere o eliminare un punto di ancoraggio:
1 Con lo strumento selezione diretta , selezionate i tracciati in cui aggiungere o
eliminare punti di ancoraggio.
2 Selezionate lo strumento penna , aggiungi punto di ancoraggio o elimina punto di
ancoraggio . Questi strumenti condividono la stessa posizione nella finestra degli
strumenti; se necessario, portate il puntatore sopra lo strumento penna e trascinate per
selezionare lo strumento desiderato.
3 Effettuate una delle seguenti operazioni:
• Per aggiungere un punto di ancoraggio con lo strumento penna o aggiungi punto di
ancoraggio , posizionate il puntatore su un segmento di tracciato e fate clic.
Usare l’Aiuto | Sommario | Indice Indietro 59
Aiuto di Adobe Illustrator Disegnare
Usare l’Aiuto | Sommario | Indice Indietro 60
• Per eliminare un punto di ancoraggio con lo strumento penna o elimina punto di
ancoraggio, posizionate il puntatore su un punto di ancoraggio e fate clic.
Per estendere un tracciato aperto o collegare due tracciati aperti:
1 Con lo strumento penna, posizionate il puntatore sull’estremo del tracciato aperto da
estendere. Una piccola barra appare accanto al puntatore quando questo si trova
proprio sull’estremo.
2 Fate clic sull’estremo.
3 Effettuate una delle seguenti operazioni:
• Per creare un punto angolo, posizionate lo strumento penna nel punto in cui deve
terminare il nuovo segmento e fate clic. Se estendete un tracciato che termina con un
punto morbido, il nuovo segmento verrà curvato dalla linea di direzione esistente.
• Per creare un punto morbido, posizionate lo strumento penna nel punto in cui deve
terminare il nuovo segmento curvo e trascinate.
• Per collegare il tracciato a un altro tracciato aperto, fate clic su un estremo dell’altro
tracciato. Quando lo strumento penna si trova proprio sull’estremo dell’altro tracciato,
un cerchietto appare accanto al puntatore.
Per disattivare la trasformazione automatica dello strumento penna nello strumento
aggiungi punto di ancoraggio o elimina punto di ancoraggio:
Tenete premuto Maiusc mentre posizionate lo strumento penna sul tracciato selezionato
o su un punto di ancoraggio. Questa funzione è utile quando volete iniziare un nuovo
tracciato sopra un tracciato esistente. Per evitare che il tasto Maiusc vincoli lo strumento
penna, rilasciate il tasto prima del pulsante del mouse.
Per disattivare l’aggiunta e l’eliminazione automatica di punti di ancoraggio:
1 Scegliete Modifica > Preferenze > Generali (Windows e Mac OS 9) o Illustrator >
Preferenze > Generali (Mac OS X).
2 In Opzioni, fate clic sull’opzione Disattiva agg./elim. automatico per disattivarla. Quindi
fate clic su OK.
Per aggiungere punti di ancoraggio con il comando Aggiungi punti di ancoraggio:
Selezionate l’oggetto con lo strumento selezione , quindi scegliete Oggetto > Tracciato >
Aggiungi punti di ancoraggio.
Per convertire i punti morbidi in punti angolo e viceversa con lo strumento converti
punto di ancoraggio:
1 Selezionate il tracciato da modificare con lo strumento selezione diretta.
Per passare dallo strumento penna allo strumento converti punto di ancoraggio,
tenete premuto Alt (Windows) o Opzione (Mac OS).
2 Selezionate lo strumento converti punto di ancoraggio.
3 Posizionate lo strumento converti punto di ancoraggio sul punto di ancoraggio da
convertire ed effettuate una delle seguenti operazioni:
Usare l’Aiuto | Sommario | Indice Indietro 60
Aiuto di Adobe Illustrator Disegnare
Usare l’Aiuto | Sommario | Indice Indietro 61
• Per convertire un punto angolo in un punto morbido, trascinate un punto di direzione
dal punto angolo.
Per creare un punto morbido, trascinate un punto di direzione dal punto angolo
• Per convertire un punto morbido in un punto angolo senza linee di direzione, fate clic
su un punto morbido.
Fate clic su un punto morbido per creare un punto angolo
• Per convertire un punto angolo senza linee di direzione in un punto angolo con linee di
direzione indipendenti, trascinate dapprima un punto di direzione da un punto angolo
(convertendolo in un punto morbido con linee di direzione). Rilasciate solo il pulsante
del mouse (ma nessun altro tasto eventualmente premuto per attivare lo strumento
converti punto di ancoraggio), quindi trascinate un punto di direzione.
• Per convertire un punto morbido in un punto d’angolo con linee di direzione
indipendenti, trascinate un punto di direzione.
Conversione di un punto morbido in un punto angolo
Per passare temporaneamente dallo strumento converti punto di ancoraggio
all’ultimo strumento di selezione usato, premete Ctrl (Windows) o Comando (Mac OS).
Regolare i segmenti retti e curvi
Potete modificare la forma di un tracciato spostando uno qualsiasi dei suoi punti di
ancoraggio o muovendo i punti di direzione delle linee di direzione collegate a un
segmento curvo. Modificare segmenti esistenti è un’operazione leggermente differente
dal disegnarli. Per regolare i segmenti esistenti, considerate quanto segue:
• Se un punto di ancoraggio collega due segmenti, spostando quel punto di ancoraggio
modificate entrambi i segmenti.
Usare l’Aiuto | Sommario | Indice Indietro 61
Aiuto di Adobe Illustrator Disegnare
Usare l’Aiuto | Sommario | Indice Indietro 62
• Quando disegnate con lo strumento penna, potete attivare temporaneamente lo
strumento selezione diretta tenendo premuto il tasto Ctrl (Windows) o Comando
(Mac OS) in modo da poter regolare i segmenti già disegnati.
• Quando disegnate un punto morbido con lo strumento penna, trascinando il punto di
direzione cambiate la lunghezza della linea di direzione su entrambi i lati del punto.
Tuttavia, quando modificate un punto morbido esistente con lo strumento selezione
diretta, cambiate la lunghezza della linea di direzione solo sul lato in cui state
trascinando.
Per regolare un segmento retto:
Con lo strumento selezione diretta , trascinate il punto di ancoraggio su un estremo di un
segmento. Tenete premuto il tasto Maiusc e trascinate per vincolare la regolazione a
multipli di 45˚.
Se intendete semplicemente ingrandire o ridurre un rettangolo, è più semplice
selezionarlo con lo strumento selezione e ridimensionarlo con una delle maniglie del
rettangolo di selezione.
Per regolare un segmento curvo:
1 Con lo strumento selezione diretta , selezionate il punto di ancoraggio di uno degli
estremi di un segmento curvo. Le linee di direzione appaiono sul punto di ancoraggio e su
eventuali punti di ancoraggio adiacenti (alcuni segmenti curvi usano una sola linea di
direzione).
2 Effettuate una delle seguenti operazioni:
• Trascinate il punto di ancoraggio. Tenete premuto il tasto Maiusc e trascinate per
vincolare il movimento a multipli di 45˚.
• Trascinate un punto di direzione. Se state regolando le linee di direzione di un punto
morbido, entrambe le linee ruotano intorno al punto di ancoraggio. Tenete premuto il
tasto Maiusc e trascinate per vincolare l’angolo delle linee di direzione a multipli di 45˚.
Per dividere le linee di direzione di un punto morbido, trascinatele con lo strumento
converti punto di ancoraggio.
Usare lo strumento cambia forma
Lo strumento cambia forma vi permette di selezionare uno o più punti di ancoraggio e
sezioni di tracciati e di modificarli simultaneamente. Con lo strumento cambia forma
potete regolare tracciati con molti punti, mantenendone inalterato l’aspetto generale. Se
ad esempio dovete modificare la forma di una foglia con bordi frastagliati, lo strumento
cambia forma vi consente di piegare la foglia in modo naturale, senza alterarne i bordi
frastagliati.
I punti selezionati con lo strumento cambia forma sono evidenziati da quadratini.
Quando trascinate i punti di ancoraggio, i tracciati contenenti punti di ancoraggio
selezionati normalmente vengono distorti in modo uniforme come se venissero tirati dai
punti di ancoraggio evidenziati. I punti di ancoraggio non selezionati rimangono dove
sono.
Usare l’Aiuto | Sommario | Indice Indietro 62
Aiuto di Adobe Illustrator Disegnare
Usare l’Aiuto | Sommario | Indice Indietro 63
Per regolare un tracciato con lo strumento cambia forma:
1 Con uno strumento di selezione o trascinando un rettangolo di selezione, selezionate i
punti di ancoraggio dei tracciati da regolare. Deselezionate i punti che devono restare
dove sono (consultate “Selezionare gli oggetti” a pagina 102).
2 Selezionate lo strumento cambia forma .
3 Posizionate il puntatore sul punto di ancoraggio o segmento di tracciato da usare come
punto focale (il punto da cui vengono tirati i segmenti di tracciato selezionati) e fate clic
sul punto di ancoraggio. Se fate clic su un segmento di tracciato, al tracciato verrà
aggiunto un punto di ancoraggio evidenziato.
4 Tenete premuto Maiusc e fate clic su altri punti di ancoraggio o segmenti di tracciato da
usare come punti focali; potete evidenziarne un numero illimitato.
5 Trascinate i punti di ancoraggio evidenziati per modificare il tracciato. L’entità dello
spostamento di un dato segmento di tracciato è proporzionale alla sua distanza da un
punto evidenziato:
• I punti selezionati che fungono da punti focali si spostano con lo strumento di selezione
mentre trascinate.
• I punti selezionati diversi dal punto focale si spostano proporzionalmente al punto
focale trascinato.
• I punti di ancoraggio non selezionati non risentono del cambiamento di forma.
Semplificare i tracciati
Il comando Semplifica tracciato rimuove i punti di ancoraggio non necessari di un
tracciato, senza cambiarne la forma.
Tracciato originale (sinistra) e semplificato (destra)
Per semplificare un tracciato:
1 Selezionate il tracciato.
2 Scegliete Oggetto > Tracciato > Semplifica.
3 Per Precisione curva, specificate un valore tra 0% e 100% per determinare la
corrispondenza del tracciato semplificato con quello originale. Più è alta la percentuale,
più punti vengono creati e maggiore sarà la corrispondenza. I punti di ancoraggio
esistenti vengono ignorati, ad eccezione degli estremi della curva e dei punti angolo (a
meno che non venga specificato un valore per Soglia angolo).
4 Per Soglia angolo, specificate un valore tra 0 e 180 gradi per controllare la rotondità
degli angoli. Se l’apertura di un punto angolo è inferiore a Soglia angolo, il punto angolo
non viene modificato. Questa opzione permette di mantenere gli angoli vivi, anche se il
valore di Precisione curva è basso.
5 Selezionate una delle seguenti opzioni:
Usare l’Aiuto | Sommario | Indice Indietro 63
Aiuto di Adobe Illustrator Disegnare
Usare l’Aiuto | Sommario | Indice Indietro 64
• Linee rette, per creare linee rette tra i punti di ancoraggio originali dell’oggetto. I punti
angolo vengono rimossi se la loro apertura è maggiore del valore impostato in Soglia
angolo.
• Mostra originale, per visualizzare il tracciato originale dietro quello semplificato.
• Anteprima, per visualizzare un’anteprima del tracciato semplificato ed elencare il
numero di punti nei tracciati originale e semplificato.
Dividere i tracciati con lo strumento forbici
Se necessario, potete dividere i tracciati già creati o realizzati con lo strumento autotraccia.
Con lo strumento forbici potete dividere un tracciato aperto in due tracciati, o dividere un
tracciato chiuso per trasformarlo in uno o più tracciati aperti. Non potete dividere un
tracciato di testo.
Per dividere un tracciato e perfezionarlo:
1 Selezionate il tracciato per visualizzarne i punti di ancoraggio (consultate “Selezionare
gli oggetti” a pagina 102).
2 Selezionate lo strumento forbici .
3 Fate clic sul tracciato nel punto in cui volete dividerlo.
Se dividete il tracciato in mezzo a un segmento, vengono creati due nuovi estremi
coincidenti e viene selezionato un estremo.
Se dividete il tracciato in corrispondenza di un punto di ancoraggio, viene creato un
nuovo punto di ancoraggio sopra quello originale e viene selezionato un punto di
ancoraggio.
4 Usate lo strumento selezione diretta per regolare il nuovo punto di ancoraggio o
segmento di tracciato.
Creare una media dei punti di ancoraggio
Il comando Media vi permette di spostare due o più punti di ancoraggio (sullo stesso
tracciato o su tracciati diversi) in una posizione corrispondente alla media delle loro
posizioni correnti.
Per creare la media dei punti di ancoraggio:
1 Con lo strumento selezione diretta selezionate uno o più punti di ancoraggio
(consultate “Selezionare gli oggetti” a pagina 102).
2 Scegliete Oggetto > Tracciato > Media.
3 Scegliete se creare la media lungo entrambi gli assi, lungo il solo asse orizzontale (x) o
verticale (y), quindi fate clic su OK.
Unire gli estremi
Il comando Unisci consente di collegare gli estremi di un tracciato aperto per creare un
tracciato chiuso o di unire gli estremi di due tracciati aperti.
Se unite due estremi coincidenti (l’uno sopra l’altro), essi vengono sostituiti da un unico
punto di ancoraggio. Se unite due estremi non coincidenti, tra i due punti viene disegnato
un tracciato.
Usare l’Aiuto | Sommario | Indice Indietro 64
Aiuto di Adobe Illustrator Disegnare
Usare l’Aiuto | Sommario | Indice Indietro 65
Per unire due estremi:
1 Con lo strumento selezione diretta , selezionate gli estremi (consultate “Selezionare gli
oggetti” a pagina 102). Se gli estremi coincidono (uno sopra l’altro), trascinate un
rettangolo di selezione intorno ai due estremi per selezionarli.
2 Scegliete Oggetto > Tracciato > Unisci. Viene disegnata una linea che unisce i due
estremi.
3 Se gli estremi sono coincidenti, selezionate l’opzione Angolo (predefinita) o Curva per
specificare il tipo di unione da applicare.
4 Fate clic su OK.
Selezionate i punti di ancoraggio coincidenti (sinistra), quindi scegliete il comando Unisci (destra).
Disegnare le forme
In Adobe Illustrator potete creare molti oggetti usando le forme base. Gli strumenti di
Illustrator permettono di creare con facilità rettangoli, ellissi, poligoni, spirali e stelle.
Disegnare rettangoli ed ellissi
Adobe Illustrator fornisce due strumenti rettangolo e uno strumento ellisse, con i quali
potete creare rapidamente svariati oggetti grafici.
• Gli strumenti rettangolo, rettangolo con angoli arrotondati ed ellisse permettono di
disegnare rettangoli (quadrati inclusi) ed ellissi (cerchi inclusi) trascinando da un
angolo del rettangolo o da un punto sul bordo dell’ellisse, all’angolo o al punto
opposto.
• Per disegnare rettangoli ed ellissi dal centro della figura, tenete premuto il tasto Alt
(Windows) o Opzione (Mac OS) mentre trascinate con uno strumento rettangolo o con
lo strumento ellisse.
Quando create un oggetto con uno di questi strumenti, il suo punto centrale viene
evidenziato. Con questo punto potete trascinare l’oggetto o allinearlo agli altri elementi
del disegno. Il punto centrale può essere visualizzato o nascosto, ma non eliminato.
Per creare un rettangolo o un’ellisse trascinando dal bordo:
1 Selezionate lo strumento rettangolo , rettangolo con angoli arrotondati o ellisse .
2 Posizionate il puntatore su un angolo o sul bordo dell’oggetto da creare e trascinate in
diagonale fino a ottenere una forma delle dimensioni desiderate.
3 Mentre trascinate, potete:
• Tenere premuto il tasto Maiusc per vincolare lo strumento a multipli di 45˚, creando
quadrati con lo strumento rettangolo e cerchi con lo strumento ellisse.
Usare l’Aiuto | Sommario | Indice Indietro 65
Aiuto di Adobe Illustrator Disegnare
Usare l’Aiuto | Sommario | Indice Indietro 66
• Tenere premuta la barra spaziatrice per spostare un rettangolo o un’ellisse mentre li
disegnate.
• Tenere premuto il tasto @ per creare più rettangoli o ellissi.
Per regolare gli angoli arrotondati di un rettangolo mentre disegnate:
1 Selezionate lo strumento rettangolo con angoli arrotondati.
2 Posizionate il puntatore nel punto in cui deve iniziare il rettangolo e trascinate in
diagonale.
3 Mentre trascinate, potete:
• Premere o tenere premuto il tasto freccia su o freccia giù per modificare il raggio
dell’angolo. Quando gli angoli raggiungono la forma desiderata, rilasciate il tasto
freccia.
• Premere il tasto freccia sinistra per ottenere il raggio minimo (angoli vivi).
• Premere il tasto freccia destra per ottenere il raggio massimo (angoli arrotondati).
4 Continuate a trascinare con lo strumento rettangolo fino a ottenere le dimensioni
desiderate.
Per creare un rettangolo o un’ellisse trascinando dal centro:
1 Premete il tasto Alt (Windows) o Opzione (Mac OS) dopo avere selezionato lo
strumento rettangolo, rettangolo con angoli arrotondati o ellisse.
2 Posizionate il puntatore in corrispondenza del centro della forma da creare e trascinate
in diagonale verso uno degli angoli o un punto del bordo fino a ottenere le dimensioni
desiderate. Tenete premuto il tasto Maiusc e trascinate per vincolare lo strumento a
multipli di 45˚.
Per disegnare un rettangolo o un’ellisse specificandone le dimensioni:
1 Selezionate uno strumento rettangolo o lo strumento ellisse.
2 Fate clic sul disegno per definire il punto da cui iniziare a creare la forma. Per disegnare
rettangoli ed ellissi a partire dal centro, tenete premuto il tasto Alt (Windows) o Opzione
(Mac OS) e fate clic.
Per default, le finestre di dialogo Rettangolo ed Ellisse mostrano le dimensioni dell’ultimo
rettangolo o dell’ultima ellisse disegnata. L’unità di misura è quella impostata nella
finestra di dialogo Imposta documento o nel pannello Unità di misura e annulla della
finestra Preferenze.
3 Immettete la larghezza della forma nella casella di testo Larghezza.
4 Immettete l’altezza della forma nella casella di testo Altezza e fate clic su OK.
Per creare un quadrato o un cerchio, immettete un valore nella casella di testo
Larghezza e fate clic su Altezza; il valore della larghezza verrà copiato nella casella
Altezza.
Usare l’Aiuto | Sommario | Indice Indietro 66
Aiuto di Adobe Illustrator Disegnare
Usare l’Aiuto | Sommario | Indice Indietro 67
Se disegnate un rettangolo con angoli arrotondati, immettete il valore del raggio
dell’angolo da assegnare al rettangolo. Tale valore rappresenta il raggio di un ipotetico
cerchio disegnato nell’angolo del rettangolo o del quadrato. Il valore predefinito è
12 punti. Con un raggio pari a 0 si creano angoli retti.
Nota: lo stile degli angoli del rettangolo o del quadrato è determinato dal valore del
raggio d’angolo impostato nella finestra di dialogo Rettangolo o nel pannello Generali
della finestra Preferenze. Il valore del raggio d’angolo impostato in una di queste finestre
di dialogo si riflette anche nell’altra.
Per visualizzare o nascondere i punti centrali:
1 Scegliete Finestra > Attributi.
2 Nella palette Attributi, fate clic sul pulsante Mostra punto centrale o Non mostrare
punto centrale .
Disegnare i poligoni
Lo strumento poligono consente di disegnare un oggetto con un determinato numero di
lati di uguale lunghezza e alla stessa distanza dal centro dell’oggetto.
Per disegnare un poligono trascinando:
1 Selezionate lo strumento poligono .
2 Posizionate il puntatore al centro del poligono da creare e trascinate fino a ottenere le
dimensioni desiderate.
3 Mentre trascinate, potete:
• Seguire una traiettoria ad arco per ruotare il poligono.
• Tenere premuto il tasto Maiusc per vincolare lo strumento a multipli di 45˚ o all’angolo
specificato nella casella Angolo di vincolo nel pannello Generali della finestra
Preferenze.
• Tenere premuta la barra spaziatrice per spostare il poligono.
• Premere o tenere premuto il tasto freccia su o freccia giù per aggiungere lati al poligono
o eliminarne.
• Tenere premuto il tasto @ per creare più poligoni.
Per disegnare un poligono specificandone le dimensioni:
1 Selezionate lo strumento poligono.
2 Fate clic su un punto per definire il centro del poligono.
Per default, nella finestra di dialogo Poligono sono visualizzate le dimensioni dell’ultimo
poligono disegnato. L’unità di misura è quella impostata nella finestra di dialogo Imposta
documento o nel pannello Unità di misura e annulla della finestra Preferenze.
3 Nella casella di testo Raggio, immettete la distanza tra il punto centrale e l’estremo di
ogni linea.
4 Fate clic sulle frecce o immettete il numero di lati nella casella di testo Lati e fate clic
su OK.
Usare l’Aiuto | Sommario | Indice Indietro 67
Aiuto di Adobe Illustrator Disegnare
Usare l’Aiuto | Sommario | Indice Indietro 68
Disegnare le stelle
Lo strumento stella consente di creare un oggetto a forma di stella con un determinato
numero di punte e delle dimensioni specificate.
Per disegnare una stella trascinando:
1 Selezionate lo strumento stella .
2 Posizionate il puntatore al centro della stella da creare e trascinate fino a ottenere le
dimensioni desiderate.
3 Mentre trascinate, potete:
• Seguire una traiettoria ad arco per ruotare la stella.
• Tenere premuto il tasto Maiusc e trascinare per vincolare lo strumento a multipli di 45˚.
• Tenere premuto il tasto Ctrl (Windows) o Comando (Mac OS) per mantenere costante il
raggio interno.
• Tenere premuto il tasto Alt (Windows) o Opzione (Mac OS) per mantenere dritti i lati
della stella.
• Tenere premuta la barra spaziatrice per spostare la stella.
• Premere o tenere premuto il tasto freccia su o freccia giù per aggiungere o eliminare i
lati della stella.
• Tenere premuto il tasto @ per creare più stelle.
Per disegnare una stella specificandone le dimensioni:
1 Selezionate lo strumento stella.
2 Fate clic su un punto per definire il centro della stella. Per default, nella finestra di
dialogo Stella sono visualizzate le dimensioni dell’ultima stella disegnata. L’unità di misura
è quella impostata nella finestra di dialogo Imposta documento o nel pannello Unità di
misura e annulla della finestra Preferenze.
3 Nella casella di testo Raggio 1, immettete la distanza tra il centro e il punto più interno
della stella.
4 Nella casella di testo Raggio 2, immettete la distanza tra il centro e il punto più esterno
della stella.
5 Fate clic sulle frecce o immettete il numero di lati della stella nella casella di testo Punte
e fate clic su OK.
Disegnare i riflessi
Lo strumento riflesso consente di creare oggetti composti da un centro luminoso, un
alone, raggi e anelli, per ottenere un effetto simile al riflesso di una lente in una fotografia.
Usare l’Aiuto | Sommario | Indice Indietro 68
Aiuto di Adobe Illustrator Disegnare
Usare l’Aiuto | Sommario | Indice Indietro 69
I riflessi includono una maniglia centrale e una maniglia terminale, con cui posizionare il
riflesso e i suoi anelli. La maniglia centrale si trova nel centro luminoso del riflesso,
posizione in cui ha origine il tracciato del riflesso.
L’effetto dei riflessi è migliore se sono disegnati sopra a oggetti esistenti.
A B C D E
Componenti di un riflesso
A. Raggi B. Alone C. Maniglia centrale D. Anelli E. Maniglia terminale
Per creare un riflesso basandosi sulle impostazioni predefinite:
1 Selezionate lo strumento riflesso .
2 Premete Alt (Windows) o Opzione (Mac OS), quindi fate clic nel punto in cui dovrà
apparire il riflesso.
Per creare un riflesso mediante la finestra di dialogo Opzioni riflesso:
1 Selezionate lo strumento riflesso, quindi fate clic nel punto in cui dovrà apparire il
riflesso.
2 Specificate le opzioni desiderate nella finestra di dialogo Opzioni riflesso e fate clic
su OK.
Per ripristinare i valori predefiniti per un riflesso:
1 Selezionate un riflesso e fate doppio clic sull’icona dello strumento riflesso per aprire la
finestra Opzioni riflesso.
2 Tenete premuto il tasto Alt (Windows) o Opzione (Mac OS) e fate clic su Ripristina.
Per disegnare un riflesso:
1 Selezionate lo strumento riflesso.
2 Fate clic per posizionare la maniglia centrale del riflesso. Trascinate per impostare le
dimensioni del centro, dell’alone e per ruotare l’angolazione dei raggi.
3 Prima di rilasciare il mouse, effettuate una delle seguenti operazioni:
• Premete Maiusc per vincolare i raggi all’angolo specificato.
• Premete il tasto freccia su per aggiungere degli anelli.
• Premete il tasto freccia giù per eliminare degli anelli.
• Premete Ctrl (Windows) o Comando (Mac OS) mentre trascinate per mantenere
invariato il centro del riflesso.
• Premete Ctrl (Windows) o Comando (Mac OS) mentre trascinate per mantenere
invariato il centro del riflesso.
Usare l’Aiuto | Sommario | Indice Indietro 69
Aiuto di Adobe Illustrator Disegnare
Usare l’Aiuto | Sommario | Indice Indietro 70
• Premete il tasto @ mentre trascinate per ridisegnare gli anelli secondo una disposizione
casuale.
Ai colori di riempimento di ciascun elemento del riflesso (centro, alone, anelli e raggi) sono
associate impostazioni di opacità distinte.
Per modificare un riflesso:
Effettuate una delle seguenti operazioni:
• Selezionate un riflesso e fate doppio clic sull’icona dello strumento riflesso per aprire la
finestra Opzioni riflesso. Modificate le impostazioni nella finestra di dialogo.
• Selezionate il riflesso e quindi lo strumento riflesso. Per cambiare la lunghezza o la
direzione di un riflesso, trascinate un estremo dalla maniglia centrale o dalla maniglia
terminale.
• Selezionate un riflesso e scegliete Oggetto > Espandi. In questo modo gli elementi del
riflesso diventano modificabili, analogamente a quanto accade con le fusioni.
Per specificare le opzioni dello strumento riflesso:
1 Fate doppio clic sullo strumento riflesso.
2 Specificate il diametro totale, l’opacità e la luminosità del centro del riflesso.
3 Per l’alone specificate i valori di Crescita (come percentuale delle dimensioni totali) e di
sfocatura (0 significa nitido e 100 sfocato).
4 Se desiderate che il riflesso contenga dei raggi, selezionate Raggi, quindi indicatene il
numero, il raggio più lungo (come percentuale del raggio medio) e il valore di sfocatura (0
significa nitido e 100 sfocato).
5 Se desiderate che il riflesso contenga degli anelli, selezionate Anelli; specificate la
lunghezza del tracciato tra il punto centrale dell’alone (maniglia centrale) e il punto
centrale dell’anello più lontano (maniglia terminale), il numero di anelli, l’anello più
grande (come percentuale dell’anello medio) e la direzione o angolazione degli anelli.
6 Mentre modificate le impostazioni di un riflesso esistente, selezionate Anteprima per
controllarne l’aspetto finale in base alle nuove impostazioni.
7 Fate clic su OK.
Disegnare segmenti di linea e arco
Gli strumenti segmento linea e segmento arco vi consentono di creare rapidamente linee
e archi singoli mediante trascinamento. Nelle finestre di dialogo degli strumenti segmento
linea e segmento arco sono visualizzati i valori dell’ultimo segmento creato. Per
ripristinare i valori predefiniti, tenete premuto Alt (Windows) o Opzione (Mac OS) e fate
clic su Ripristina.
Per disegnare un segmento di linea:
1 Selezionate lo strumento segmento linea , fate clic nel punto in cui la linea deve
iniziare e trascinate fino al punto in cui deve terminare.
2 Mentre trascinate, potete:
• Premere Alt (Windows) o Opzione (Mac OS) per estendere la linea a entrambi i lati del
punto d’origine.
Usare l’Aiuto | Sommario | Indice Indietro 70
Aiuto di Adobe Illustrator Disegnare
Usare l’Aiuto | Sommario | Indice Indietro 71
• Tenere premuta la barra spaziatrice per spostare la linea mentre la disegnate.
• Premere il tasto @ per creare più segmenti di linea mentre spostate il mouse.
• Premere il tasto Maiusc+Ctrl (Windows) oppure Maiusc+Cmd (Mac OS) per vincolare
più linee ad angoli multipli di 45˚.
• Premere Maiusc per vincolare una singola linea a 45˚.
Per disegnare un segmento di linea specificandone le proprietà:
1 Selezionate lo strumento segmento linea e fate clic nel punto in cui collocare il
segmento.
2 Nella finestra di dialogo dello strumento segmento linea, immettete la lunghezza e
l’angolo desiderati.
3 Selezionate Riempi linea per applicare alla linea il colore di riempimento corrente. In
caso contrario, il riempimento viene impostato su Nessuno.
4 Fate clic su OK.
Per disegnare un segmento di arco:
1 Selezionate lo strumento segmento arco , fate clic nel punto in cui l’arco deve iniziare
e trascinate per disegnare l’arco.
2 Mentre trascinate, potete:
• Premere Alt (Windows) o Opzione (Mac OS) per estendere l’arco a entrambi i lati del
punto d’origine.
• Tenere premuta la barra spaziatrice per spostare l’arco mentre lo disegnate.
• Premere il tasto @ per creare più segmenti di arco mentre spostate il mouse.
• Premere C per alternare tra archi aperti e chiusi.
• Premere F per ribaltare l’arco, mantenendo fermo il punto d’origine.
• Premere il tasto freccia su o freccia giù per aumentare o diminuire l’angolazione
dell’arco.
Per disegnare un segmento di arco specificandone le proprietà:
1 Selezionate lo strumento segmento arco, quindi fate clic nella posizione in cui collocare
il segmento.
2 Nella finestra di dialogo dello strumento segmento arco, immettete le opzioni
desiderate.
3 Selezionate Riempi linea per applicare alla linea il colore di riempimento corrente. In
caso contrario, il riempimento viene impostato su Nessuno.
4 Fate clic su OK.
Nota: l’icona di un quadrato a destra dell’opzione Lunghezza asse X consente di
impostare il punto d’origine dell’arco. Per spostare il punto d’origine, fate clic su uno dei
quattro angoli del quadrato.
Disegnare le spirali
Lo strumento spirale consente di creare un oggetto a forma di spirale con un determinato
raggio e numero di giri che la spirale compie tra il punto iniziale e quello finale.
Usare l’Aiuto | Sommario | Indice Indietro 71
Aiuto di Adobe Illustrator Disegnare
Usare l’Aiuto | Sommario | Indice Indietro 72
Per disegnare una spirale trascinando:
1 Selezionate lo strumento spirale .
2 Posizionate il puntatore al centro della spirale da creare e trascinate fino a ottenere le
dimensioni desiderate.
3 Mentre trascinate, potete:
• Seguire una traiettoria ad arco per ruotare la spirale.
• Tenere premuto il tasto Maiusc per vincolare lo strumento a multipli di 45˚ o all’angolo
specificato nella casella Angolo di vincolo nel pannello Generali della finestra
Preferenze.
• Tenere premuta la barra spaziatrice per spostare la spirale.
• Premere o tenere premuto il tasto freccia su o freccia giù per aggiungere o eliminare dei
giri di spirale.
• Tenere premuto il tasto @ per creare più spirali.
Per disegnare una spirale specificandone le dimensioni:
1 Selezionate lo strumento spirale e fate clic nel punto in cui collocare il centro della
spirale.
Per default, nella finestra di dialogo Spirale sono visualizzate le dimensioni dell’ultima
spirale disegnata. L’unità di misura è quella impostata nella finestra di dialogo Imposta
documento o nel pannello Unità di misura e annulla della finestra Preferenze.
2 Nella casella di testo Raggio, immettete la distanza tra il centro e il punto più esterno
della spirale.
3 Nella casella di testo Apertura, immettete il valore di cui deve diminuire ciascun giro
della spirale rispetto al precedente.
4 Fate clic sulle frecce o immettete il numero di segmenti nella casella di testo Segmenti.
Ciascun giro completo della spirale è costituito da quattro segmenti.
5 Per Stile, scegliete se la rotazione deve essere in senso orario o antiorario, quindi fate
clic su OK.
Disegnare le griglie
Gli strumenti griglia consentono di disegnare rapidamente griglie rettangolari o polari.
Specificate le dimensioni della griglia e il numero di divisori, quindi trascinate per creare la
griglia in qualsiasi punto della tavola disegno. Con lo strumento griglia rettangolare
potete creare griglie rettangolari delle dimensioni e con il numero di divisori specificati. Lo
strumento griglia polare vi consente di creare cerchi concentrici delle dimensioni e con il
numero di divisori specificati.
Disegnare le griglie rettangolari
Per disegnare griglie rettangolari, potete trascinare oppure impostare alcuni parametri
specifici della finestra di dialogo dello strumento griglia rettangolare.
Per disegnare una griglia rettangolare:
1 Selezionate lo strumento griglia rettangolare e trascinate in diagonale.
2 Mentre trascinate, potete:
Usare l’Aiuto | Sommario | Indice Indietro 72
Aiuto di Adobe Illustrator Disegnare
Usare l’Aiuto | Sommario | Indice Indietro 73
• Premere Maiusc per vincolare la griglia a un quadrato.
• Premere Alt (Windows) o Opzione (Mac OS) per estendere la griglia a entrambi i lati del
punto d’origine.
• Premere Maiusc + Alt (Windows) o Maiusc + Opzione (Mac OS) per vincolare la griglia a
un quadrato, mentre si estende dal punto d’origine.
• Tenere premuta la barra spaziatrice per spostare la griglia mentre disegnate.
• Tenere premuto il tasto @ per creare più griglie.
3 Per regolare i divisori della griglia, effettuate una delle seguenti operazioni mentre
trascinate:
• Premete il tasto freccia su o freccia giù per aggiungere o eliminare linee orizzontali.
• Premete il tasto freccia destra o freccia sinistra per aggiungere o eliminare linee
verticali.
• Premete F per ridurre del 10% il valore di simmetria logaritmica per i divisori orizzontali.
• Premete V per aumentare del 10% il valore di simmetria logaritmica per i divisori
orizzontali.
• Premete X per ridurre del 10% il valore di simmetria logaritmica per i divisori verticali.
• Premete C per aumentare del 10% il valore di simmetria logaritmica per i divisori
verticali.
Per creare una griglia rettangolare specificandone le proprietà:
1 Con lo strumento griglia rettangolare fate clic sulla tavola disegno per impostare il
punto d’origine della griglia e visualizzare la finestra di dialogo dello strumento griglia
rettangolare.
2 Nella finestra di dialogo dello strumento griglia rettangolare, effettuate una delle
seguenti operazioni e fate clic su OK.
• Per Dimensione default, immettete i valori di Larghezza e Altezza dell’intera griglia. Fate
clic su un angolo dell’icona del punto d’origine per definire il punto in cui iniziare a
disegnare la griglia.
• Per Divisori orizzontali, immettete il numero di divisori che devono essere compresi tra
il lato superiore e il lato inferiore della griglia. Per Simmetria, specificate un valore per
stabilire se i divisori devono essere più da un lato o dall’altro della griglia.
• Per Divisori verticali, immettete il numero di divisori che devono essere compresi tra il
lato sinistro e il lato destro della griglia. Per Simmetria, specificate un valore per stabilire
se i divisori verticali devono essere più verso l’alto o verso il basso della griglia.
• Selezionate Usa il perimetro esterno come cornice per sostituire i segmenti superiore,
inferiore, sinistro e destro con un oggetto rettangolare separato.
• Selezionate Riempi griglia per applicare alla griglia il colore di riempimento corrente. In
caso contrario, il riempimento è impostato su Nessuno.
Disegnare le griglie polari
Per disegnare le griglie polari, potete trascinare o impostare i parametri della finestra di
dialogo dello strumento griglia polare.
Usare l’Aiuto | Sommario | Indice Indietro 73
Aiuto di Adobe Illustrator Disegnare
Usare l’Aiuto | Sommario | Indice Indietro 74
Per disegnare una griglia polare:
1 Selezionate lo strumento griglia polare e trascinate in diagonale.
2 Mentre trascinate, potete:
• Premere Maiusc per vincolare la griglia a un cerchio.
• Premere Alt (Windows) o Opzione (Mac OS) per estendere la griglia a entrambi i lati del
punto d’origine.
• Premere Maiusc + Alt (Windows) o Maiusc + Opzione (Mac OS) per vincolare la griglia a
un cerchio, mentre viene estesa dal punto d’origine.
• Tenere premuta la barra spaziatrice per spostare la griglia mentre disegnate.
• Tenere premuto il tasto @ per creare più griglie polari.
3 Per regolare i divisori della griglia, effettuate una delle seguenti operazioni mentre
trascinate:
• Premete il tasto freccia su o freccia giù per aggiungere o eliminare cerchi concentrici.
• Premete il tasto freccia Destra o freccia Sinistra per aggiungere o eliminare linee radiali.
• Premete X per cambiare del 10% verso l’interno il valore di simmetria logaritmica per i
divisori concentrici.
• Premete C per cambiare del 10% verso l’esterno il valore di simmetria logaritmica per i
divisori concentrici.
• Premete F per cambiare del 10% in senso antiorario il valore di simmetria logaritmica
per i divisori radiali.
• Premete V per cambiare del 10% in senso orario il valore di simmetria logaritmica per i
divisori radiali.
Per creare una griglia polare specificandone le proprietà:
1 Con lo strumento griglia polare fate clic nella posizione in cui volete creare il punto
d’origine della griglia. Viene visualizzata la finestra di dialogo dello strumento griglia
polare.
2 Nella finestra di dialogo dello strumento griglia polare, effettuate una delle seguenti
operazioni e fate clic su OK:
• Per Dimensione default, immettete i valori di Larghezza e Altezza dell’intera griglia. Fate
clic su un angolo dell’icona del punto d’origine per definire il punto in cui iniziare a
disegnare la griglia.
• Per Divisori concentrici, immettete il numero di divisori circolari concentrici che devono
apparire nella griglia. Per Simmetria, specificate un valore per stabilire se i divisori
concentrici devono essere più verso l’interno o l’esterno della griglia.
• Per Divisori radiali, immettete il numero di divisori radiali che devono essere compresi
tra il centro e la circonferenza della griglia. Per Simmetria, specificate un valore per
stabilire se i divisori radiali devono essere più in senso orario o antiorario della griglia.
• Selezionate Crea tracciati composti da ellissi per convertire i cerchi concentrici in un
tracciato composto distinto e riempire tutti gli altri cerchi.
• Selezionate Riempi griglia per applicare alla griglia il colore di riempimento corrente. In
caso contrario, il riempimento è impostato su Nessuno.
Usare l’Aiuto | Sommario | Indice Indietro 74
Aiuto di Adobe Illustrator Disegnare
Usare l’Aiuto | Sommario | Indice Indietro 75
Lavorare con i simboli
Per simbolo si intende un oggetto grafico che viene memorizzato nella palette Simboli e
può essere riutilizzato in un documento. Se ad esempio create un simbolo a partire dal
disegno di un fiore, potete aggiungere alla tavola disegno più istanze di quel simbolo
senza ripetere effettivamente più volte il disegno complesso originale. Ciascuna istanza
del simbolo è collegata al simbolo presente nella palette. Se usate più volte uno stesso
disegno in un documento, l’uso dei simboli può farvi risparmiare tempo e ridurre
drasticamente le dimensioni del file. I simboli sono pienamente compatibili con i formati
di esportazione SWF e SVG.
Dopo avere creato un simbolo, potete modificarne le istanze sulla tavola disegno e, se
volete, ridefinire il simbolo originale in base alle modifiche apportate. Con gli strumenti
per i simboli potete aggiungere e modificare più istanze di simboli allo stesso tempo
(consultate “Usare gli strumenti simboli” a pagina 77).
Usare la palette Simboli
La palette Simboli consente di memorizzare, gestire e posizionare i simboli.
Per aprire la palette Simboli:
Scegliete Finestra > Simboli.
Per visualizzare il menu della palette Simboli:
Fate clic sul triangolo in alto a destra nella palette.
Per modificare la visualizzazione dei simboli nella palette Simboli:
Scegliete una delle seguenti opzioni dal menu della palette Simboli: Visualizza miniature,
Elenco ridotto o Elenco ingrandito.
Nota: è possibile visualizzare gli elenchi in ordine alfabetico scegliendo Ordina per nome.
Creare i simboli
Potete creare simboli a partire da qualunque elemento di Illustrator, inclusi tracciati,
tracciati composti, testo, immagini rasterizzate, trame e gruppi di oggetti. Non potete
tuttavia usare come simboli gli elementi inseriti ma non incorporati né alcuni gruppi di
oggetti, come i gruppi di grafici. I simboli possono invece includere anche gli oggetti
attivi, come i tratti pennello, le fusioni, gli effetti o le istanze di altri simboli. Potete usare la
palette Simboli come un database per la tavola disegno. Per ripristinare la definizione
originale con tutti gli elementi attivi, è sufficiente espandere un’istanza del simbolo.
Potete modificare le istanze dei simboli e automaticamente aggiornare l’immagine
originale del simbolo. Per creare nuovi simboli a partire dai simboli esistenti, duplicate un
simbolo e modificatelo.
Per creare un simbolo:
1 Selezionate l’immagine da usare come simbolo.
2 Effettuate una delle seguenti operazioni:
• Trascinate l’immagine nella palette Simboli. Premete Maiusc mentre trascinate per fare
in modo che l’immagine selezionata diventi un’istanza del simbolo appena creato.
• Fate clic sul pulsante Nuovo simbolo nella palette Simboli.
Usare l’Aiuto | Sommario | Indice Indietro 75
Aiuto di Adobe Illustrator Disegnare
Usare l’Aiuto | Sommario | Indice Indietro 76
• Scegliete Nuovo simbolo dal menu della palette Simboli.
Per duplicare un simbolo nella palette Simboli:
Nella palette Simboli, effettuate una delle seguenti operazioni:
• Trascinate un simbolo sul pulsante Nuovo simbolo.
• Selezionate un simbolo, quindi scegliete Duplica simbolo dal menu della palette
Simboli.
Posizionare le istanze dei simboli
Per posizionare le istanze dei simboli in un documento, potete usare due metodi: usare la
palette Simboli e posizionare ogni singola istanza di un simbolo o usare lo strumento
bomboletta simboli per creare più istanze in serie. Se usate la bomboletta simboli, tutti i
simboli che appaiono dopo ogni clic diventano un set di istanze, che potete manipolare e
modificare come un oggetto unico (consultate “Usare gli strumenti simboli” a pagina 77).
Le istanze dei simboli inserite tramite la palette Simboli sono repliche esatte dell’originale.
Quando sono selezionate sulla tavola disegno, le istanze vengono racchiuse in un
rettangolo di selezione, come un gruppo di oggetti.
Per inserire l’istanza di un simbolo tramite la palette Simboli:
1 Selezionate un simbolo dalla palette.
2 Effettuate una delle seguenti operazioni:
• Fate clic sul pulsante Inserisci istanza simbolo nella palette Simboli per posizionare
l’istanza al centro della tavola disegno.
• Trascinate il simbolo sul punto della tavola disegno in cui lo volete posizionare.
• Scegliete Inserisci istanza simbolo dal menu della palette Simboli.
Per duplicare l’istanza di un simbolo:
1 Selezionate l’istanza sul tavola disegno.
2 Tenete premuto Alt (Windows) o Opzione (Mac OS) e trascinate l’istanza del simbolo in
un altro punto della tavola disegno.
Eliminare i simboli e le relative istanze
Potete eliminare un simbolo dalla palette con facilità. Potete anche decidere di eliminare o
espandere tutte le istanze di un simbolo.
Per eliminare un simbolo dalla palette Simboli:
1 Nella palette Simboli, effettuate una delle seguenti operazioni:
• Selezionate un simbolo e fate clic sul pulsante Elimina simbolo .
• Trascinate l’icona del simbolo sul pulsante Elimina simbolo.
• Selezionate un simbolo e scegliete Elimina simbolo dal menu della palette Simboli.
2 Per evitare di eliminare eventuali istanze di simboli esistenti, selezionate Espandi
istanze nel messaggio visualizzato.
Per selezionare tutte le istanze di un simbolo in un documento:
Selezionate un simbolo nella palette Simboli, quindi scegliete Seleziona tutte le istanze dal
menu della palette.
Usare l’Aiuto | Sommario | Indice Indietro 76
Aiuto di Adobe Illustrator Disegnare
Usare l’Aiuto | Sommario | Indice Indietro 77
Per selezionare tutti i simboli inutilizzati nella palette Simboli:
Scegliete Seleziona non usati dal menu della palette Simboli.
Modificare e ridefinire simboli e istanze di simboli
Grazie ai comandi del menu Oggetto e delle palette Trasforma e Allinea, potete spostare,
ridimensionare, ruotare, inclinare o ribaltare le istanze dei simboli. Potete inoltre eseguire
tutte le operazioni delle palette Trasparenza, Aspetto e Stili e applicare tutti gli effetti del
menu Effetto.
Dopo avere modificato un’istanza, potete ridefinire il simbolo di partenza nella palette
Simboli sulla base dell’immagine modificata. Quando un simbolo viene ridefinito, tutte le
sue istanze ne assumono la nuova definizione. Se volete che a un’istanza non sia applicata
la nuova definizione, dovete interrompere il collegamento tra il simbolo e l’istanza.
Per modificare e ridefinire un simbolo:
1 Selezionate un’istanza del simbolo sulla tavola disegno.
2 Fate clic sul pulsante Interrompi collegamento nella palette Simboli.
3 Modificate l’immagine.
4 Effettuate una delle seguenti operazioni:
• Verificate che il simbolo da ridefinire sia selezionato nella palette Simboli, quindi
scegliete Ridefinisci dal menu della palette Simboli.
• Tenete premuto il tasto Alt (Windows) o Opzione (Mac OS) e trascinate il simbolo
modificato sopra il simbolo esistente nella palette Simboli. Il simbolo esistente viene
sostituito sia nella palette Simboli che nel file corrente.
Per modificare un’istanza di un simbolo:
Selezionate l’istanza di un simbolo sulla tavola disegno e modificatela.
Per associare un nuovo simbolo a un’istanza:
1 Selezionate l’istanza di un simbolo sulla tavola disegno.
2 Selezionate un nuovo simbolo nella palette Simboli.
3 Effettuate una delle seguenti operazioni:
• Fate clic sul pulsante Sostituisci simbolo .
• Scegliete Sostituisci simbolo dal menu della palette Simboli.
Usare gli strumenti simboli
I simboli sono oggetti grafici creati e memorizzati nella palette Simboli (consultate
“Lavorare con i simboli” a pagina 75). Usate gli strumenti simboli per creare e modificare le
istanze dei simboli o i set di istanze di simboli. I set di istanze vengono creati con lo
strumento bomboletta simboli (consultate “Usare lo strumento bomboletta simboli” a
pagina 79). Potete creare set combinati di istanze usando lo strumento bomboletta
simboli prima con un simbolo e successivamente con un altro.
Usare l’Aiuto | Sommario | Indice Indietro 77
Aiuto di Adobe Illustrator Disegnare
Usare l’Aiuto | Sommario | Indice Indietro 78
Gli strumenti simboli hanno effetto solo sul simbolo o i simboli selezionati nella palette
Simboli. Se ad esempio create un set combinato di istanze di simboli per rappresentare un
prato con erba e fiori, potete cambiare l’orientamento solo dell’erba selezionando il
simbolo dell’erba nella palette Simboli, quindi usando lo strumento ruota simboli. Per
cambiare le dimensioni sia dell’erba che dei fiori, selezionate entrambi i simboli nella
palette Simboli, quindi usate lo strumento ridimensiona simboli.
Nota: quando selezionate un set di istanze di simboli combinato sulla tavola disegno,
l’ultima istanza aggiunta al set viene selezionata automaticamente nella palette Simboli.
Potete usare gli strumenti simboli per cambiare i valori di densità, colore, posizione,
dimensioni, rotazione, trasparenza e stile dei set di simboli.
A B C
Uso dei simboli
A. Palette Simboli B. Istanza del simbolo C. Set di istanze di simboli
Per passare velocemente da uno strumento simboli a un altro, usate il menu interattivo
dello strumento. Potete anche alternare gli strumenti simboli e impostarne le opzioni nella
finestra di dialogo Opzioni strumenti simboli.
Impostare le opzioni degli strumenti simboli
Gli strumenti simboli hanno molte opzioni in comune tra loro, come i valori di diametro,
intensità e densità. Le opzioni consentono di specificare le impostazioni da applicare ai
simboli selezionati o che verranno creati e modificati.
Per impostare le opzioni per gli strumenti simboli:
1 Fate doppio clic su uno strumento simbolo nella finestra degli strumenti.
Potete fare clic sulle icone degli altri strumenti nella finestra di dialogo Opzioni
strumenti simboli e impostarne le opzioni senza uscire dalla finestra.
2 Per Diametro, immettete un valore per le dimensioni del pennello dello strumento.
Mentre usate uno strumento simbolo, potete premere il tasto [ per ridurre il diametro,
] per aumentarlo.
Usare l’Aiuto | Sommario | Indice Indietro 78
Aiuto di Adobe Illustrator Disegnare
Usare l’Aiuto | Sommario | Indice Indietro 79
3 Per Intensità, immettete la velocità di modifica (a valori più alti corrisponde una velocità
maggiore) o selezionate Usa penna a pressione per ricevere l’input dalla tavoletta o dalla
penna.
Mentre usate uno strumento simbolo, potete premere Maiusc+[ per ridurre l’intensità,
Maiusc+] per aumentarla.
4 Per Densità set di simboli, immettete il valore di attrazione per il set di simboli (a valori
più alti corrispondono istanze di simboli raggruppati in modo più ravvicinato).
Nota: le impostazioni di densità sono valide per l’intero set di simboli. Se è selezionato un
set di simboli, la densità cambia per tutte le istanze di simboli nel set e non solo per le
nuove istanze create.
5 Selezionate Mostra dimensione e intensità pennello per visualizzare le dimensioni
mentre usate uno strumento.
6 Selezionate Anteprima rettangolo di selezione delle istanze del simbolo per visualizzare
i rettangoli di selezione delle istanze dei simboli mentre le aggiungete. Questa opzione
permette di migliorare le prestazioni. Deselezionatela per visualizzare il contorno reale di
ogni istanza.
7 Per Metodo, fate riferimento alle singole descrizioni di ogni strumento.
Usare lo strumento bomboletta simboli
Lo strumento bomboletta simboli vi consente di creare un set di istanze di simboli e di
aggiungere istanze a un set esistente.
Le opzioni seguenti possono essere impostate in ognuno dei menu a comparsa nella parte
centrale della finestra di dialogo Opzioni strumenti simboli.
Media Aggiunge un nuovo simbolo sulla base del valore medio delle istanze esistenti,
comprese nel raggio del pennello. Ad esempio, un’istanza aggiunta in un’area in cui il
valore medio di trasparenza delle istanze esistenti è pari a 50% risulterà trasparente al
50%; un’istanza aggiunta in un’area senza istanze risulterà opaca.
Nota: l’opzione Media tiene conto solo delle istanze comprese nel raggio del pennello
dello strumento bomboletta simboli, definito con l’opzione Diametro. Per controllare il
raggio mentre lavorate, selezionate Mostra dimensione e intensità pennello.
Definito dall’utente Applica a ogni parametro specifici valori preimpostati:
• Allontana/avvicina (densità) si basa sulle dimensioni originali del simbolo.
• Dimensioni usa le dimensioni originali del simbolo.
• Rotazione si basa sulla direzione del mouse (non viene impostato nessun orientamento
se il mouse non si muove).
• Trasparenza si basa su un’opacità al 100%.
• Tonalità usa il colore di riempimento corrente e la quantità di tinta piena.
• Stile usa lo stile corrente.
Per creare un set di istanze di simboli:
1 Selezionate un simbolo nella palette Simboli, quindi selezionate lo strumento
bomboletta simboli .
2 Fate clic o trascinate nella posizione in cui le istanze dei simboli devono apparire.
Usare l’Aiuto | Sommario | Indice Indietro 79
Aiuto di Adobe Illustrator Disegnare
Usare l’Aiuto | Sommario | Indice Indietro 80
Per aggiungere istanze di simboli a un set esistente:
Selezionate lo strumento bomboletta simboli , un simbolo dalla palette Simboli e un set
di simboli esistente. Fate clic o trascinate nei punti in cui devono apparire le nuove istanze.
Per eliminare istanze di simboli da un set:
1 Selezionate il set da cui volete eliminare le istanze.
2 Con lo strumento bomboletta simboli, tenete premuto Alt (Windows) o Opzione
(Mac OS) mentre fate clic o trascinate là dove volete rimuovere le istanze.
Per espandere un set in singole istanze di simboli:
Selezionate il set e scegliete Oggetto > Espandi.
Usare lo strumento sposta simboli
Lo strumento sposta simboli consente di muovere le istanze dei simboli e di cambiare
l’ordine relativo degli oggetti in un set di istanze di simboli.
Con lo strumento sposta simboli potete scegliere una delle seguenti opzioni Metodo:
• Definito dall’utente, per avvicinare o allontanare gradualmente i simboli rispetto al
puntatore.
• Casuale, per modificare in modo casuale la densità dell’area sotto il puntatore.
• Media, per uniformare gradualmente i valori di densità.
Per spostare le istanze dei simboli:
Selezionate lo strumento sposta simboli e trascinate nella direzione in cui volete che si
spostino le istanze.
Per modificare l’ordine di sovrapposizione delle istanze dei simboli comprese nel
diametro del pennello:
Selezionate lo strumento sposta simboli ed effettuate una delle seguenti operazioni:
• Per portare avanti un’istanza, tenete premuto Maiusc e fate clic sull’istanza.
• Per spostare indietro un’istanza, tenete premuto Maiusc+Alt (Windows) o
Maiusc+Opzione (Mac OS) e fate clic sull’istanza.
Usare lo strumento allontana/avvicina simboli
Lo strumento allontana/avvicina simboli consente di avvicinare tra loro o allontanare le
istanze dei simboli. Usate questo strumento per controllare la distribuzione della densità
in un set di simboli.
Per allontanare/avvicinare i simboli:
Con lo strumento allontana/avvicina simboli , effettuate una delle seguenti operazioni:
• Fate clic o trascinate nell’area in cui le istanze dei simboli devono essere avvicinate.
• Tenete premuto il tasto Alt (Windows) o Opzione (Mac OS), quindi fate clic o trascinate
nell’area in cui le istanze dei simboli devono essere allontanate.
Usare lo strumento ridimensiona simboli
Usate lo strumento ridimensiona simboli per aumentare o ridurre le dimensioni delle
istanze in un set di simboli esistente.
Usare l’Aiuto | Sommario | Indice Indietro 80
Aiuto di Adobe Illustrator Disegnare
Usare l’Aiuto | Sommario | Indice Indietro 81
Per lo strumento ridimensiona simboli potete selezionare Ridimensionamento
proporzionale e mantenere uniforme la forma di ogni istanza durante il
ridimensionamento. L’opzione Il ridimensionamento ha effetto sulla densità consente
invece di allontanare le istanze dei simboli quando vengono ingrandite o di avvicinarle
quando vengono rimpicciolite. Con lo strumento ridimensiona simboli, potete scegliere
una delle seguenti opzioni Metodo:
• Definito dall’utente, per aumentare o ridurre gradualmente le dimensioni.
• Casuale, per modificare in modo casuale le dimensioni dell’area che si trova sotto il
puntatore.
• Media, per uniformare gradualmente le dimensioni delle istanze dei simboli.
Per cambiare le dimensioni delle istanze dei simboli:
Con lo strumento ridimensiona simboli effettuate una delle seguenti operazioni:
• Fate clic o trascinate nel set di cui volete ingrandire le istanze dei simboli.
• Tenete premuto il tasto Alt (Windows) o Opzione (Mac OS) e fate clic o trascinate nel set
di cui volete ridurre le dimensioni delle istanze dei simboli.
Usare lo strumento Ruota simboli
Con lo strumento ruota simboli potete impostare l’orientamento delle istanze di simboli di
un set. Le istanze dei simboli nelle vicinanze del puntatore si orientano nella direzione in
cui spostate il mouse. Mentre trascinate il mouse, sopra il puntatore viene visualizzata una
freccia che indica l’orientamento corrente delle istanze.
Con usate lo strumento ruota simboli, potete scegliere una delle seguenti opzioni Metodo:
• Definito dall’utente, per orientare le istanze dei simboli nella direzione del puntatore.
• Casuale, per orientare gradualmente le istanze dei simboli in modo casuale.
• Media, per uniformare gradualmente l’orientamento di tutte le istanze dei simboli.
Per ruotare le istanze dei simboli:
1 Con lo strumento ruota simboli , fate clic o trascinate nella direzione in cui le istanze
devono orientarsi.
Usare lo strumento tonalità simboli
Lo strumento tonalità simboli consente di colorare le istanze dei simboli. La colorizzazione
dell’istanza sposta la tonalità verso il colore della tinta, ma ne preserva la luminosità
originale (come il metodo Tinte e ombre usato per i pennelli di colorazione). Per generare
il colore finale, questo metodo impiega la luminosità del colore originale e la tonalità del
colore di colorizzazione. Per questa ragione, i colori con luminosità molto alta o molto
bassa cambiano molto poco, e gli oggetti bianchi e neri non cambiano affatto.
Per impiegare un metodo di colorizzazione che agisca anche sugli oggetti bianchi e
neri, usate lo strumento stile simboli con uno stile basato sul colore di riempimento
desiderato.
Con lo strumento tonalità simboli, potete scegliere una delle seguenti opzioni Metodo:
• Definito dall’utente, per variare gradualmente la colorizzazione delle istanze dei simboli
verso la tinta selezionata.
• Casuale, per cambiare in modo casuale la colorizzazione e le varie quantità.
Usare l’Aiuto | Sommario | Indice Indietro 81
Aiuto di Adobe Illustrator Disegnare
Usare l’Aiuto | Sommario | Indice Indietro 82
• Media, per uniformare la colorizzazione e le quantità per tutti i simboli dello stesso set.
Nota: l’uso dello strumento tonalità simboli aumenta le dimensioni dei file e riduce le
prestazioni. Non usate questo strumento se avete limiti di memoria o di dimensioni dei file
Flash/SVG esportati.
Per applicare una tonalità alle istanze dei simboli:
1 Nella palette Colori, selezionate il colore da usare come colore di colorizzazione.
2 Con lo strumento tonalità simboli , effettuate una delle seguenti operazioni:
• Fate clic o trascinate sulle istanze dei simboli a cui volete applicare la tonalità di colore.
La quantità di colorizzazione si riduce gradualmente, mentre il colore dell’istanza si
tramuta nel colore di colorizzazione.
• Tenete premuto il tasto Alt (Windows) o Opzione (Mac OS) e fate clic o trascinate per
ridurre la quantità di colorizzazione e far risaltare di più il colore del simbolo originale.
• Tenete premuto il tasto Maiusc e fate clic o trascinate per mantenere costante la
quantità di colorizzazione, mentre il colore delle istanze dei simboli tende al colore di
colorizzazione.
Usare lo strumento trasparenza simboli
Lo strumento trasparenza simboli consente di aumentare o ridurre la trasparenza delle
istanze dei simboli in un set.
Con lo strumento trasparenza simboli, potete scegliere una delle seguenti opzioni
Metodo:
• Definito dall’utente, per aumentare o ridurre gradualmente la trasparenza.
• Casuale, per aggiungere gradualmente la trasparenza in modo casuale.
• Media, per uniformare gradualmente i valori di trasparenza.
Per modificare la trasparenza:
Con lo strumento trasparenza simboli , effettuate una delle seguenti operazioni:
• Fate clic o trascinate là dove volete aumentare la trasparenza del simbolo.
• Tenete premuto il tasto Alt (Windows) o Opzione (Mac OS) e fate clic o trascinate là
dove volete ridurre la trasparenza del simbolo.
Usare lo strumento stile simboli
Lo strumento stile simboli consente di applicare lo stile selezionato alle istanze dei simboli.
Per passare allo strumento stile simboli mentre usate gli altri strumenti simboli, potete
fare clic su uno stile nella palette Stili.
Con usate lo strumento stile simboli, potete scegliere una delle seguenti opzioni Metodo:
• Definito dall’utente, per aumentare gradualmente l’applicazione dello stile selezionato.
Tenete premuto il tasto Alt (Windows) o Opzione (Mac OS) e fate clic o trascinate per
ridurre la quantità di stile e riprendere di più il simbolo originale. Tenete premuto il
tasto Maiusc per mantenere costante la quantità di stile applicato.
• Casuale, per variare gradualmente e di un valore casuale la quantità di stile applicato
alle istanze dei simboli.
Usare l’Aiuto | Sommario | Indice Indietro 82
Aiuto di Adobe Illustrator Disegnare
Usare l’Aiuto | Sommario | Indice Indietro 83
• Media, per uniformare gradualmente gli stili e le quantità per le istanze di un set. Tenete
premuto il tasto Maiusc per mantenere costante la quantità di stile.
Per applicare uno stile a un simbolo:
1 Selezionate lo strumento stile simboli .
2 Selezionate uno stile nella palette Stili ed effettuate una delle seguenti operazioni:
• Fate clic o trascinate là dove volete applicare lo stile al set di simboli. La quantità di stile
applicata alle istanze dei simboli aumenta e lo stile varia gradualmente.
• Tenete premuto il tasto Alt (Windows) o Opzione (Mac OS) e fate clic o trascinate là
dove volete ridurre la quantità di stile applicato.
• Tenete premuto il tasto Maiusc e fate clic o trascinate per mantenere costante la
quantità di stile, mentre lo stile delle istanze dei simboli diventa gradualmente lo stile
selezionato.
Nota: è molto importante eseguire i passaggi 1 e 2 nell’ordine indicato. Se selezionate uno
stile quando è selezionato uno strumento non di tipo simboli, lo stile verrà applicato
immediatamente all’intero set di istanze dei simboli selezionato.
Disegnare e modificare i tracciati pennello
La palette Pennelli di Illustrator contiene quattro tipi di pennello, calligrafico, diffusione,
artistico e pattern, utili per aggiungere effetti ai tracciati. Potete selezionare uno degli
effetti precaricati nella palette Pennelli o modificare questi pennelli, creare nuovi pennelli
o importare un pennello dalla biblioteca dei pennelli alla palette Pennelli.
I pennelli creati e salvati nella palette Pennelli vengono associati solo al file corrente. Ogni
file di Illustrator può avere un diverso set di pennelli nella relativa palette Pennelli.
Usando i quattro tipi di pennelli potete ottenere i seguenti effetti:
• I pennelli calligrafici creano tratti che ricordano quelli disegnati con la punta inclinata di
una penna calligrafica lungo il centro del tracciato.
• I pennelli diffusione disegnano più copie di un oggetto, ad esempio una coccinella o
una foglia, lungo il tracciato.
• I pennelli artistici allungano un oggetto o un disegno, ad esempio una freccia o un osso
per cani, in modo regolare lungo il tracciato.
Usare l’Aiuto | Sommario | Indice Indietro 83
Aiuto di Adobe Illustrator Disegnare
Usare l’Aiuto | Sommario | Indice Indietro 84
• I pennelli pattern disegnano un motivo, costituito da singole porzioni e ripetuto più
volte lungo il tracciato. I pennelli pattern possono includere fino a cinque porzioni:
per i lati, gli angoli interno e esterno, l’inizio e la fine.
A B C D
Pennelli campione
A. Pennello calligrafico B. Pennello diffusione C. Pennello artistico D. Pennello pattern
Disegnare un tracciato pennello con lo strumento pennello
Lo strumento pennello crea tracciati disegnati con il pennello selezionato nella palette
Pennelli. Per usare lo strumento pennello, dovete selezionare un pennello nella palette
Pennelli.
Per disegnare un tracciato con lo strumento pennello:
1 Scegliete Finestra > Pennelli per visualizzare la palette Pennelli e selezionate un
pennello dalla palette Pennelli.
2 Fate doppio clic sullo strumento pennello , impostate le preferenze e fate clic su OK:
• Per Fedeltà, immettete un numero di pixel (tra 0,5 e 20) o usate l’apposito cursore per
impostare la distanza massima alla quale il tratto può scostarsi dal tracciato per
produrre curve uniformi. Maggiore è il valore, più uniforme sarà il tratto o la curva.
• Per Arrotondamento, immettete un valore (tra 0% e 100%) o usate l’apposito cursore
per impostare la rotondità dei tratti e delle curve. Maggiore è il valore, più arrotondati
saranno il tratto o la curva.
• Selezionate l’opzione Riempi i tratti del nuovo pennello per riempire i tracciati disegnati
con il pennello. Se questa opzione non è selezionata, i tracciati non vengono riempiti.
• Selezionate l’opzione Mantieni selezionato per mantenere selezionato il tracciato
appena disegnato con il pennello.
• Selezionate l’opzione Modifica tracciati selezionati per rendere modificabili i tracciati
selezionati.
3 Posizionate la punta del pennello nel punto in cui il tracciato deve iniziare e trascinate
per disegnare il tracciato. Per default, quando rilasciate il pulsante del mouse il tracciato
rimane selezionato.
Per disegnare un tracciato chiuso con lo strumento pennello:
1 Selezionate lo strumento pennello.
2 Posizionate il puntatore nel punto in cui il tracciato deve iniziare e trascinate.
3 Mentre trascinate, tenete premuto il tasto Alt (Windows) o Opzione (Mac OS). Lo
strumento pennello visualizza un cerchietto a indicare che state disegnando un tracciato
chiuso.
Usare l’Aiuto | Sommario | Indice Indietro 84
Aiuto di Adobe Illustrator Disegnare
Usare l’Aiuto | Sommario | Indice Indietro 85
4 Quando il tracciato è delle dimensioni e della forma desiderate, rilasciate il pulsante del
mouse, ma non il tasto Alt o Opzione. Dopo aver chiuso il tracciato, rilasciate anche il tasto
Alt o Opzione.
Per modificare un tracciato pennello con lo strumento pennello:
1 Selezionate il tracciato da modificare con lo strumento selezione o tenete premuto il
tasto Ctrl (Windows) o Comando (Mac OS) e fate clic sul tracciato per selezionarlo.
2 Posizionate lo strumento pennello sopra o accanto al tracciato da modificare e
trascinate lo strumento fino a ottenere la forma desiderata.
Creare un tracciato pennello con uno strumento di disegno
Potete creare un tracciato pennello a partire da un tracciato creato con uno strumento di
disegno, tra cui la penna, la matita e qualsiasi altro strumento per la creazione di forme
base, quindi modificarlo come qualsiasi altro tracciato disegnato.
Per creare un tracciato pennello con uno strumento di disegno:
1 Disegnate un tracciato con uno strumento di disegno, ad esempio la penna, la matita o
qualsiasi altro strumento per forme base.
2 Scegliete un metodo per applicare un pennello al tracciato:
• Selezionate il tracciato a cui desiderate applicare il pennello. Nella palette Pennelli,
selezionate il pennello da usare sul tracciato.
• Trascinate un pennello dalla palette Pennelli sul tracciato.
Nota: per applicare un nuovo pennello rispettando le opzioni di tratto del pennello
applicate all’oggetto in precedenza, tenete premuto il tasto Alt (Windows) o Opzione
(Mac OS) e fate clic sul nuovo pennello.
Modificare i tracciati pennello
Dopo aver applicato un pennello a un tracciato, sono disponibili vari metodi per
modificare gli attributi del tracciato.
Per convertire i tratti dei pennelli nel disegno in tracciati con contorno:
1 Selezionate l’oggetto o gli oggetti da convertire.
2 Scegliete Oggetto > Espandi aspetto.
Per rimuovere il tratto del pennello da un tracciato:
1 Selezionate il tracciato da modificare.
2 Effettuate una delle seguenti operazioni:
• Scegliete Elimina tratto pennello dal menu della palette Pennelli o fate clic sul relativo
pulsante .
• Nella finestra degli strumenti o nella palette Colori, fate clic nella casella Traccia e
selezionate Nessuna.
Viene rimosso il tratto del pennello, ma non il tracciato.
Gestire i pennelli
La palette Pennelli vi consente di organizzare i pennelli in uso.
Usare l’Aiuto | Sommario | Indice Indietro 85
Aiuto di Adobe Illustrator Disegnare
Usare l’Aiuto | Sommario | Indice Indietro 86
Per visualizzare la palette Pennelli:
Scegliete Finestra > Pennelli.
Per visualizzare i nomi dei pennelli:
Scegliete Elenco dal menu della palette Pennelli. A sinistra del nome viene visualizzata
un’immagine del pennello. L’immagine a destra del nome indica il tipo di pennello.
Per visualizzare solo le miniature dei pennelli:
Scegliete Visualizza miniature dal menu della palette Pennelli. Viene visualizzata
l’immagine dei pennelli.
Per modificare il tipo di pennelli visualizzati:
Selezionate il tipo di pennelli da visualizzare dal menu della palette Pennelli. Potete
scegliere più pennelli.
Per selezionare tutti i pennelli al momento non usati nel file:
Scegliete Seleziona non usati dal menu della palette Pennelli. Vengono selezionati solo i
pennelli al momento non usati nel file attivo.
Per spostare un pennello nella palette Pennelli:
Trascinate un pennello nella posizione desiderata all’interno della palette Pennelli. Potete
spostare i pennelli solo nell’area corrispondente al tipo a cui appartiene. Ad esempio, non
potete spostare un pennello calligrafico nell’area dei pennelli diffusione.
Per duplicare un pennello nella palette Pennelli:
1 Selezionate il pennello da duplicare. Per selezionare più pennelli, tenete premuto il
tasto Ctrl (Windows) o Comando (Mac OS) e fate clic su ogni pennello da duplicare. Per
selezionare un intervallo continuo di pennelli, tenete premuto il tasto Maiusc e fate clic
per definire l’intervallo.
2 Effettuate una delle seguenti operazioni:
• Selezionate Duplica pennello dal menu della palette Pennelli.
• Trascinate la selezione sul pulsante Nuovo pennello nella palette Pennelli.
Per eliminare un pennello dalla palette Pennelli:
1 Nella palette Pennelli, selezionate il pennello da eliminare. Per selezionare più pennelli,
tenete premuto il tasto Ctrl (Windows) o Comando (Mac OS) e fate clic su ogni pennello da
eliminare. Per selezionare un intervallo continuo di pennelli, tenete premuto il tasto
Maiusc e fate clic per definire l’intervallo.
2 Effettuate una delle seguenti operazioni:
• Scegliete Elimina pennello dal menu della palette Pennelli.
• Fate clic sul pulsante Elimina pennello nella palette Pennelli.
• Trascinate la selezione sul pulsante Elimina pennello nella palette Pennelli.
Usare l’Aiuto | Sommario | Indice Indietro 86
Aiuto di Adobe Illustrator Disegnare
Usare l’Aiuto | Sommario | Indice Indietro 87
Creare i pennelli
Potete creare ognuno dei quattro tipi di pennelli disponibili nella palette Pennelli. I
pennelli devono essere costituiti da semplici vettori di tracciati aperti e chiusi e non
possono avere sfumature, fusioni, tratti di altri pennelli, trame, immagini bitmap, grafici,
file inseriti o maschere.
• I pennelli artistici e i pennelli pattern non possono includere testo. Per ottenere un
effetto pennello con testo, convertite il testo in contorni prima di creare il pennello
(consultate “Modificare le lettere come oggetti grafici” a pagina 283).
Creare un pennello calligrafico
L’angolo, la rotondità e il diametro dei tratti disegnati con i pennelli calligrafici sono
modificabili.
Per creare un pennello calligrafico:
1 Fate clic sul pulsante Nuovo pennello nella palette Pennelli o scegliete Nuovo
pennello dal menu della palette. Selezionate Nuovo pennello calligrafico e fate clic su OK.
2 Per Nome, specificate un nome per il pennello (non più di 30 caratteri).
3 Specificate i valori di angolo, rotondità e diametro del pennello (l’anteprima visualizzata
nella finestra di dialogo riflette le impostazioni scelte):
• Per impostare l’angolo di rotazione dell’ellisse, trascinate la punta di freccia
nell’anteprima o immettete un valore nella casella Angolo.
• Per impostare la rotondità, trascinate un punto nero nell’anteprima verso il centro o in
direzione opposta, o immettete un valore nella casella Rotondità. Più alto è il valore,
maggiore sarà la rotondità.
• Per impostare il diametro, usate il cursore Diametro o immettete un valore nella casella
Diametro.
4 Da ciascun menu a comparsa scegliete un’opzione per specificare il modo in cui
controllare le variazioni di angolo, rotondità e diametro:
• Scegliete Fisso per usare il valore specificato nella relativa casella di testo. Se ad
esempio il valore del diametro è 20, selezionate Fisso per usare sempre 20 come
diametro del pennello.
• Scegliete Casuale per usare un valore casuale compreso nell’intervallo specificato. Se
scegliete Casuale, dovete anche immettere un valore nella casella Variazione o usare il
cursore omonimo per specificare l’intervallo entro il quale la caratteristica del pennello
può variare. Per ciascun tratto, l’opzione Casuale applica un valore qualsiasi tra quello
indicato nella casella della caratteristica, più o meno il valore di Variazione. Se ad
esempio il valore di Diametro è 15 e il valore di Variazione è 5, il diametro sarà
compreso tra 10 e 20, inclusi.
• Se impiegate il pennello con una tavoletta grafica, scegliete Pressione per usare i valori
determinati dalla pressione della penna. Anche quando scegliete Pressione dovete
impostare un valore nella casella di testo Variazione o con il relativo cursore. La
pressione minima della tavoletta equivale al valore specificato per la caratteristica del
pennello meno il valore della Variazione. La pressione massima equivale al valore
specificato per la caratteristica più il valore di Variazione. Ad esempio, se il valore di
Rotondità è 75% e la variazione è 25%, verrà usato 50% per la pressione minima e 100%
Usare l’Aiuto | Sommario | Indice Indietro 87
Aiuto di Adobe Illustrator Disegnare
Usare l’Aiuto | Sommario | Indice Indietro 88
per la pressione massima. Più leggera è la pressione, più angolare sarà il tratto del
pennello.
5 Fate clic su OK.
Creare un pennello diffusione
I pennelli diffusione vengono definiti con i disegni di un’illustrazione. Le dimensioni, la
spaziatura, il pattern di diffusione e la rotazione degli oggetti disegnati su un tracciato con
i pennelli diffusione sono modificabili.
Per creare un pennello diffusione:
1 Selezionate il disegno da usare come pennello diffusione.
2 Fate clic sul pulsante Nuovo pennello nella palette Pennelli o scegliete Nuovo
pennello dal menu della palette. Selezionate Nuovo pennello diffusione e fate clic su OK.
3 Per Nome, specificate un nome per il pennello (non più di 30 caratteri).
4 Trascinate i cursori Minimo o immettete un valore nelle caselle a sinistra per dimensioni,
spaziatura, diffusione e angolo di rotazione del pennello:
• Dimensione controlla le dimensioni degli oggetti.
• Spaziatura controlla la quantità di spazio tra gli oggetti.
• Diffusione controlla la distanza degli oggetti da ogni lato del tracciato. Maggiore è il
valore impostato, più scostati saranno gli oggetti dal tracciato.
• Rotazione controlla l’angolo di rotazione degli oggetti.
5 Da ciascun menu a comparsa, scegliete il modo con cui controllare le variazioni di
dimensioni, spaziatura, diffusione e rotazione:
• Fisso, per usare il valore specificato nella relativa casella di testo. Ad esempio, se il valore
della diffusione è 50%, con Fisso gli oggetti verranno sempre distribuiti lungo il
tracciato al 50%.
• Casuale, per usare un valore casuale. Se scegliete Casuale, dovete anche immettere un
valore nella casella di testo a destra o usare il cursore Massimo per specificare
l’intervallo entro il quale la caratteristica del pennello può variare. Per ciascun tratto,
Casuale usa un valore compreso tra quello minimo e quello massimo. Ad esempio, se il
valore minimo di Dimensione è 50% e quello massimo è 100%, le dimensioni
dell’oggetto potranno essere impostate su 50%, 100% o qualsiasi valore intermedio.
• Se impiegate il pennello con una tavoletta grafica, scegliete Pressione per usare i valori
determinati dalla pressione della penna. Quando scegliete Pressione, dovete impostare
un valore anche nella casella di testo a destra o usare il cursore Massimo. Per la
pressione più leggera e quella più forte della tavoletta, vengono usati rispettivamente il
valore minimo e massimo. Maggiore è la pressione, più grandi saranno gli oggetti.
Nota: per mantenere lo stesso intervallo di valori per i due cursori, tenete premuto il tasto
Maiusc e trascinate i cursori. Per spostare i cursori di uno stesso valore o
contemporaneamente, tenete premuto il tasto Alt (Windows) o Opzione (Mac OS) e
trascinate.
6 Scegliete un orientamento relativo dal menu a comparsa Rotazione relativa a:
• Pagina, se l’angolo di rotazione degli oggetti diffusi deve essere relativo alla pagina
(un angolo di 0 gradi punta verso l’alto).
Usare l’Aiuto | Sommario | Indice Indietro 88
Aiuto di Adobe Illustrator Disegnare
Usare l’Aiuto | Sommario | Indice Indietro 89
• Tracciato, se l’angolo di rotazione degli oggetti diffusi deve essere relativo al tracciato
(un angolo di 0 gradi è tangente al tracciato).
7 Scegliete un metodo di colorizzazione dal menu a comparsa Metodo (consultate
“Scegliere un metodo di colorizzazione” a pagina 91).
8 Fate clic su OK.
Creare un pennello artistico
Potete definire i pennelli artistici con i disegni di un’illustrazione, modificare la direzione e
le dimensioni degli oggetti disegnati lungo un tracciato con i pennelli artistici, e
capovolgere gli oggetti in orizzontale o verticale rispetto al tracciato.
Per creare un pennello artistico:
1 Selezionate il disegno da usare come pennello artistico.
2 Fate clic sul pulsante Nuovo pennello nella palette Pennelli o scegliete Nuovo
pennello dal menu della palette. Selezionate Nuovo pennello artistico e fate clic su OK.
3 Per Nome, specificate un nome per il pennello (non più di 30 caratteri).
4 Per Direzione, fate clic su un pulsante che indica la direzione in cui volete creare il
disegno trascinando il pennello. In ciascun pulsante, la punta di freccia rappresenta la fine
del tratto del pennello.
Quando trascinate il pennello nella finestra del disegno, il disegno viene creato come
segue:
• Per , la fine del tratto corrisponde al lato sinistro del disegno.
• Per , la fine del tratto corrisponde al lato destro del disegno.
• Per , la fine del tratto corrisponde al lato superiore del disegno.
• Per , la fine del tratto corrisponde al lato inferiore del disegno.
5 Per Dimensione, immettete il valore percentuale con cui ridimensionare il disegno nella
casella di testo Larghezza. Per conservare le proporzioni, selezionate Proporzionale.
6 Per modificare l’orientamento del disegno sul tracciato, scegliete Capovolgi in
orizzontale o Capovolgi in verticale.
7 Scegliete un metodo di colorizzazione dal menu a comparsa Metodo (consultate
“Scegliere un metodo di colorizzazione” a pagina 91).
8 Fate clic su OK.
Creare un pennello pattern
Per creare un pennello pattern, potete usare i campioni di pattern disponibili nella palette
Campioni o un disegno di un’illustrazione per definire le porzioni del pennello. Quando
usate i campioni per definire un pennello pattern, potete applicare campioni di pattern
precaricati o crearne dei nuovi.
Le dimensioni, la spaziatura e l’orientamento dei pennelli pattern sono modificabili.
Inoltre, potete ridefinire un pennello pattern associando un nuovo disegno a qualsiasi
porzione del pennello.
Usare l’Aiuto | Sommario | Indice Indietro 89
Aiuto di Adobe Illustrator Disegnare
Usare l’Aiuto | Sommario | Indice Indietro 90
Per applicare un nuovo disegno alle porzioni dei pennelli pattern esistenti, selezionate i
campioni di pattern dall’elenco a scorrimento nella finestra di dialogo Opzioni pennello
pattern. Questo elenco visualizza tutti i campioni di pattern disponibili nella palette
Campioni.
Per creare un pennello pattern con i campioni di pattern della palette Campioni:
1 Fate clic sul pulsante Nuovo pennello nella palette Pennelli o scegliete Nuovo
pennello dal menu della palette. Selezionate Nuovo pennello pattern e fate clic su OK.
2 Per Nome, specificate un nome per il pennello (non più di 30 caratteri).
3 Fate clic sul pulsante della porzione da definire. Ad esempio, per definire la porzione
laterale, fate clic sul pulsante Porzione laterale .
A B C D E
Componenti di una porzione
A. Porzione laterale B. Porzione angolo esterno C. Porzione angolo interno
D. Porzione iniziale E. Porzione finale
4 Dall’elenco a scorrimento, selezionate un campione di pattern da applicare alla
porzione selezionata.
Il campione selezionato viene visualizzato nel pulsante della porzione selezionata.
Nota: per ripristinare l’impostazione originale di un pattern quando modificate un
pennello pattern esistente, selezionate Originale dall’elenco a scorrimento.
5 Ripetete i passaggi 3 e 4 se dovete applicare i campioni di pattern ad altre porzioni.
6 Per Dimensione, immettete i valori di ridimensionamento (che mantiene le
proporzioni) e di spaziatura tra le porzioni.
7 Per modificare l’orientamento del pattern sul tracciato, scegliete Capovolgi in
orizzontale o Capovolgi in verticale.
8 Per Adatta, selezionate il metodo con cui adattare le porzioni al tracciato:
• Ridimensiona, per allungare o accorciare la porzione del pattern in base all’oggetto.
Questa impostazione può generare porzioni non uniformi.
• Aggiungi spazio, per aggiungere spazio tra ogni porzione e applicare il pattern al
tracciato in modo proporzionale.
Usare l’Aiuto | Sommario | Indice Indietro 90
Aiuto di Adobe Illustrator Disegnare
Usare l’Aiuto | Sommario | Indice Indietro 91
• Approssima tracciato (solo per tracciati rettangolari), per adattare le porzioni al
tracciato approssimato più vicino senza modificarle. Questa opzione applica il pattern
leggermente all’interno o all’esterno del tracciato anziché al centro, per assicurare una
suddivisione in porzioni uniformi.
Risultati delle opzioni di suddivisione in porzioni
A. Porzione predefinita e opzione Adatta B. Ridimensiona C. Aggiungi spazio
D. Approssima tracciato
9 Scegliete un metodo di colorizzazione dal menu a comparsa Metodo (consultate
“Scegliere un metodo di colorizzazione” a pagina 91).
10 Fate clic su OK.
Nota: dopo aver definito un pennello pattern con campioni di pattern, potete eliminare i
campioni di pattern dalla palette Campioni se pensate di non usarli in altri disegni.
Per creare un pennello pattern usando il disegno di un’illustrazione:
1 Create o visualizzate il disegno da usare come pennello pattern (consultate “Creare e
usare i pattern” a pagina 221). Assicuratevi di creare un disegno per ogni porzione del
pennello pattern. Potete usare fino a cinque porzioni a seconda della configurazione
scelta.
2 Nella palette Pennelli, verificate che siano visualizzate le icone dei pennelli (se
necessario, scegliete Visualizza miniature dal menu della palette).
3 Trascinate il disegno da usare come porzione laterale sulla palette Pennelli.
4 Selezionate Nuovo pennello pattern e fate clic su OK.
5 Per Nome, specificate un nome per il pennello (non più di 30 caratteri) e fate clic su OK.
6 Tenete premuto il tasto Alt (Windows) o Opzione (Mac OS) e trascinate il disegno per le
porzioni aggiuntive sulla sezione appropriata. Fate clic su OK dopo aver aggiunto ogni
porzione. La porzione laterale appare già nella seconda sezione. Tenete premuto il tasto
Alt o Opzione e trascinate il disegno per la porzione angolo esterno sulla prima sezione.
Tenete premuto il tasto Alt o Opzione e trascinate il disegno per la porzione angolo
interno, la porzione iniziale e quella finale sulle altre sezioni.
Scegliere un metodo di colorizzazione
Per i pennelli diffusione, artistici e pattern, potete scegliere il metodo in base a cui colorare
il pennello.
Per scegliere un metodo di colorizzazione:
1 Dopo aver visualizzato la finestra di dialogo contenente le opzioni per il tipo di pennello
scelto, scegliete un’opzione dal menu a comparsa Metodo:
Usare l’Aiuto | Sommario | Indice Indietro 91
Aiuto di Adobe Illustrator Disegnare
Usare l’Aiuto | Sommario | Indice Indietro 92
• Nessuno, per visualizzare i colori come appaiono sul pennello nella palette Pennelli.
Selezionate questa opzione per assegnare a un pennello gli stessi colori visualizzati
nella palette Pennelli.
• Tinte, per visualizzare il tratto del pennello nelle tinte del colore di traccia. Le parti nere
del disegno sono convertite nel colore di traccia, quelle non nere nelle tinte del colore
di traccia e quelle bianche rimangono bianche. Se usate una tinta piatta come traccia,
questa opzione genera le tinte della tinta piatta. Scegliete Tinte per i pennelli in bianco
e nero o per disegnare il tratto del pennello con una tinta piatta.
• Tinte e ombre, per visualizzare il tratto del pennello in base a tinte e ombre del colore di
traccia. Questa opzione mantiene il bianco e il nero e trasforma tutti i colori intermedi
in una fusione da nero a bianco passando per il colore di traccia. Poiché ai colori viene
aggiunto il nero, è possibile che non riusciate a stampare su una singola lastra se usate
questa opzione con una tinta piatta. Scegliete Tinte e ombre per i pennelli in scala di
grigio.
• Scostamento tonalità, per usare il colore chiave negli oggetti disegnati con il pennello,
come mostrato nella casella Colore chiave. Per default, il colore chiave è il colore
prevalente nel disegno. Il colore chiave viene trasformato nel colore di traccia negli
oggetti disegnati con il pennello. Gli altri colori degli oggetti disegnati con il pennello
vengono trasformati in colori simili al colore di traccia. L’opzione Scostamento tonalità
mantiene il bianco, il nero e il grigio. Scegliete questa opzione per i pennelli a più colori.
Il colore chiave può essere cambiato.
Per informazioni e campioni su ciascuna opzione, fate clic su Suggerimenti.
Nota: per ottenere i risultati desiderati, provate diversi metodi di colorizzazione.
Per modificare il colore chiave:
1 Dopo aver visualizzato la finestra di dialogo con le opzioni per il tipo di pennello scelto,
fate clic sul contagocce Colore chiave.
2 Spostate il contagocce nell’anteprima della finestra di dialogo e fate clic sul colore da
usare come colore chiave. Il colore nella casella Colore chiave cambia.
3 Fate di nuovo clic sul contagocce per deselezionarlo.
Modificare i pennelli esistenti
È possibile modificare i pennelli esistenti. Quando cambiate le opzioni di un pennello,
potete applicare le modifiche ai tratti già disegnati con il pennello oppure solo a quelli
nuovi. Potete anche modificare le opzioni relative ai tratti di pennello solo per l’oggetto
selezionato, senza alterare gli altri oggetti nel disegno né gli attributi del pennello.
Per modificare un pennello esistente:
1 Fate doppio clic sul pennello nella palette Pennelli o selezionate il pennello e scegliete
Opzioni pennello dal menu della palette.
2 Scegliete un’opzione per l’applicazione delle modifiche ai tratti esistenti:
• Applica ai tratti, per modificare i tratti esistenti (il pennello modificato viene applicato
anche ai tratti nuovi).
• Non toccare i tratti, per lasciare inalterati i tratti esistenti e applicare il pennello
modificato solo ai nuovi tratti.
3 Modificate le opzioni e fate clic su OK.
Usare l’Aiuto | Sommario | Indice Indietro 92
Aiuto di Adobe Illustrator Disegnare
Usare l’Aiuto | Sommario | Indice Indietro 93
Per modificare le opzioni di un oggetto selezionato senza cambiare gli attributi del
pennello per tutti gli oggetti:
1 Selezionate un pennello nel disegno.
2 Scegliete Opzioni oggetto selezionato dal menu della palette Pennelli o fate clic sul
relativo pulsante nella palette.
3 Modificate le opzioni e fate clic su OK. Le nuove opzioni impostate vengono applicate
solo agli oggetti selezionati. Gli altri oggetti del disegno creati con il pennello
mantengono gli attributi originali. Gli attributi correnti del pennello non vengono alterati
e saranno usati al successivo impiego del pennello.
Nota: per ripristinare le opzioni originali dei pennelli per gli oggetti modificati, selezionate
gli oggetti, applicate un pennello diverso e riapplicate il pennello originale.
Per modificare i pennelli trascinandoli nel disegno:
1 Selezionate un pennello dalla palette Pennelli.
2 Trascinate il pennello nel disegno.
3 Apportate le modifiche desiderate.
Trascinate il pennello modificato nella palette Pennelli.
Usare le biblioteche di pennelli
Con il comando Biblioteche di pennelli potete importare pennelli da altri file di Adobe
Illustrator in una palette associata al file corrente. Queste biblioteche sono memorizzate
nella cartella Pennelli, contenuta nella cartella Predefiniti di Adobe Illustrator. Non potete
aggiungere, eliminare o modificare i pennelli di una biblioteca, ma potete modificare gli
attributi di un pennello importato.
Per importare un pennello da una biblioteca di pennelli nella palette Pennelli
corrente:
1 Verificate di aver aperto la palette Pennelli in cui importare il pennello.
2 Scegliete Finestra > Biblioteche di pennelli > nome biblioteca pennelli. Per usare una
biblioteca di pennelli non memorizzata nella cartella Biblioteche di pennelli, scegliete
Finestra > Biblioteche di pennelli > Altra biblioteca.
3 Selezionate il pennello desiderato e, se il pennello non appare automaticamente nella
palette Pennelli, effettuate una delle seguenti operazioni:
• Usate il pennello selezionato nel disegno corrente (operazione consigliata per uno o
due pennelli). Dopo l’uso, il pennello viene copiato automaticamente dalla biblioteca di
pennelli nella palette Pennelli.
• Trascinate il pennello selezionato nella palette Pennelli corrente (operazione consigliata
per più pennelli).
Per visualizzare una biblioteca di pennelli dal menu Biblioteche di pennelli:
1 Trascinate il file della biblioteca di pennelli nella cartella Pennelli.
2 Riavviate Adobe Illustrator.
Usare l’Aiuto | Sommario | Indice Indietro 93
Aiuto di Adobe Illustrator Disegnare
Usare l’Aiuto | Sommario | Indice Indietro 94
Per creare una biblioteca di pennelli:
1 Create un file di Adobe Illustrator contenente i pennelli da inserire nella biblioteca.
2 Salvate il file nella cartella Pennelli.
3 Riavviate Adobe Illustrator.
Suggerimenti per l’uso dei pennelli
Quando usate i pennelli, considerate quanto segue:
• Spesso, per ottenere uno stesso effetto, potete usare indifferentemente i pennelli
diffusione o pattern. Tuttavia i pennelli pattern a differenza di quelli diffusione seguono
esattamente il tracciato.
Le frecce disegnate con un pennello pattern si flettono per seguire il tracciato (a sinistra);
le frecce disegnate con un pennello diffusione rimangono sempre dritte (destra).
• Se applicate un pennello a un tracciato chiuso e desiderate controllare la posizione
della fine del tracciato, selezionate lo strumento forbici e dividete il tracciato. Per
cambiare ancora, selezionate gli estremi, quindi Oggetto > Tracciato > Unisci e infine
usate di nuovo le forbici (consultate “Dividere i tracciati con lo strumento forbici” a
pagina 64).
• Per selezionare tutti i tracciati realizzati con il pennello nel disegno corrente, scegliete
Seleziona > Oggetto > Tratti pennello.
• Per ottenere risultati migliori quando create un pennello da un disegno con più tracciati
sovrapposti dello stesso colore di riempimento e senza traccia, selezionate Aggiungi
dalla palette Elaborazione tracciati prima di creare il pennello (consultate “Creare
rapidamente la forma finale” a pagina 158).
Ricalcare un disegno
A volte è possibile che vogliate creare un nuovo disegno basandovi su uno già esistente,
ad esempio un’illustrazione basata su uno schizzo su carta oppure su un’immagine salvata
in un altro programma di disegno. In entrambi i casi, potete importare l’immagine in
Illustrator e ricalcarla. Potete creare un livello da usare appositamente come template.
A seconda del disegno originale e del modo con cui desiderate ricalcarlo, potete ricalcare i
disegni in uno dei seguenti modi:
• Con lo strumento autotraccia, per ricalcare automaticamente qualsiasi immagine
importata in Illustrator.
• Inserendo un file EPS, PDF o di immagine in un file di Illustrator come livello template,
da ricalcare manualmente con lo strumento penna o matita (consultate “Modificare la
visualizzazione di un disegno con più livelli” a pagina 235).
Usare l’Aiuto | Sommario | Indice Indietro 94
Aiuto di Adobe Illustrator Disegnare
Usare l’Aiuto | Sommario | Indice Indietro 95
Ricalcare con lo strumento autotraccia
Lo strumento autotraccia ricalca automaticamente la forma di qualsiasi immagine. Con
questo strumento è sufficiente fare clic sul bordo della forma da ricalcare per tracciarne
automaticamente l’intero contorno. Potete usare lo strumento autotraccia per ricalcare sia
linee che forme. Quando è usato per ricalcare una linea, lo strumento percorre tutta la
linea e torna nel punto in cui avete fatto clic, in modo da creare un tracciato chiuso.
Lo strumento autotraccia è particolarmente adatto a tracciare forme e linee semplici. Per
ricalcare disegni in modo ottimale, ricalcate le forme più semplici con lo strumento
autotraccia e disegnate quelle più complesse con lo strumento matita o penna. Potete
anche usare un programma di ricalco quale Adobe Streamline™.
Per ricalcare la forma di un’immagine bitmap:
1 Aprite il file che contiene l’immagine da ricalcare.
2 Selezionate lo strumento autotraccia .
3 Posizionate il puntatore a croce sull’oggetto da ricalcare. Dovete collocarlo a non più di
6 pixel dal bordo dell’immagine bitmap. Lo strumento autotraccia segue il bordo che
delimita aree adiacenti di colore diverso.
4 Effettuate una delle seguenti operazioni:
• Per ricalcare l’intero oggetto, fate clic su di esso. Viene disegnato un tracciato, a partire
dal punto in cui avete fatto clic, che seguirà la forma, mantenendo questa sulla sua
destra.
Il tracciato può essere disegnato in senso orario o antiorario, a seconda del punto in cui
avete fatto clic e della forma del tracciato.
• Per ricalcare solo una parte dell’oggetto, trascinate il puntatore dal punto della bitmap
in cui volete far partire il tracciato a quello in cui volete farlo terminare. Quando
ricalcate solo una parte di immagine, dovete iniziare e terminare a non più di 2 pixel dai
bordi.
• Per collegare un tracciato nuovo a uno esistente, entrambi creati con lo strumento
autotraccia, iniziate a trascinare in corrispondenza del punto di ancoraggio in cui volete
collegare i tracciati.
Impostare la distanza di ricalco
Le linee e le forme delle immagini bitmap spesso contengono lacune che diventano
visibili solo quando si visualizza l’immagine ingrandita. Potete controllare la precisione di
ricalco dello strumento autotraccia con l’opzione Spazio traccia del pannello Testo e
autotraccia della finestra Preferenze.
Lo strumento autotraccia ignorerà le lacune inferiori o uguali al numero di pixel
specificato. Ad esempio, se impostate la spaziatura su 1, lo strumento autotraccia ignorerà
le lacune minori o uguali a 1 pixel.
Per impostare il valore di tolleranza dell’autotraccia:
1 Scegliete Modifica > Preferenze > Testo e autotraccia (Windows e Mac OS 9) o
Illustrator > Preferenze > Testo e autotraccia (Mac OS X).
Per Spazio traccia, immettete 0 (default), 1 o 2. Il valore è calcolato in pixel. Fate clic su OK.
Usare l’Aiuto | Sommario | Indice Indietro 95
Aiuto di Adobe Illustrator Lavorare con gli oggetti
Usare l’Aiuto | Sommario | Indice Indietro 96
Lavorare con gli oggetti
Correggere gli errori
Per correggere gli errori in Adobe Illustrator potete usare il comando Annulla. Potete
annullare un’operazione anche dopo avere selezionato il comando Salva, purché non
abbiate chiuso e riaperto il file. Se non è possibile annullare un’operazione, il comando
Annulla appare disattivato.
A seconda della quantità di memoria disponibile, potete annullare un numero illimitato di
operazioni, procedendo a ritroso e selezionando più volte il comando Annulla. Le
prestazioni di Illustrator non risentono in genere del numero di annulla impostato.
Tuttavia, se cercate di visualizzare un disegno complesso, potrebbe comparire un
messaggio in cui si richiede di ridurre il numero impostato perché la memoria è
insufficiente.
Potete ripristinare anche l’ultima versione salvata di un file, purché non abbiate già chiuso
e riaperto il file in questione.
Per annullare o ripristinare un’operazione:
Scegliete Modifica > Annulla o Modifica> Ripristina. Seconda la quantità di memoria
disponibile, potete selezionare Annulla un numero illimitato di volte.
Per cambiare il numero minimo di operazioni annulla:
1 Scegliete Modifica > Preferenze > Unità di misura e annulla (Windows e Mac OS 9) o
Illustrator > Preferenze > Unità di misura e annulla (Mac OS X).
2 Immettete un valore nella casella di testo Livelli minimi di annulla e fate clic su OK. Il
valore predefinito è 5.
Per ripristinare l’ultima versione salvata di un documento:
Scegliete File > Versione precedente. Non potete annullare questa operazione.
Usare i righelli
Illustrator include due righelli: uno lungo il lato superiore e uno lungo il lato inferiore della
finestra della illustrazione.
I righelli non sono visibili quando aprite un nuovo file, ma potete visualizzarli in qualunque
momento. Potete usare i righelli per posizionare e misurare con precisione gli oggetti sulla
tavola disegno. Quando scorrete un file o effettuate uno zoom, i righelli si regolano
automaticamente.
Per visualizzare o nascondere i righelli:
Scegliete Visualizza > Mostra righelli o Visualizza > Nascondi righelli.
Usare l’Aiuto | Sommario | Indice Indietro 96
Aiuto di Adobe Illustrator Lavorare con gli oggetti
Usare l’Aiuto | Sommario | Indice Indietro 97
Definire le unità di misura dei righelli
Ogni tacca più grande sui righelli corrisponde all’unità di misura (ad esempio,
1 centimetro); ogni tacca più piccole corrisponde agli incrementi di tale unità (ad esempio,
1 millimetro). Quando ingrandite o riducete la vista, gli incrementi delle unità di misura
riflettono la modifica dell’ingrandimento.
L’unità di misura predefinita dei righelli è il punto, che equivale a 0,3528 millimetri. Potete
impostare l’unità di misura in pollici, millimetri, centimetri, pica (1 pica = 12 punti o
4,2333 millimetri) o pixel nel pannello Unità di misura e annulla della finestra di dialogo
Preferenze o nel pannello Tavola disegno della finestra di dialogo Imposta documento.
L’unità di misura impostata per i righelli viene applicata quando misurate, spostate o
trasformate gli oggetti, impostate la spaziatura per la griglia e le guide o create ellissi e
rettangoli. Le unità di misura nelle palette Carattere e Paragrafo per dimensione, interlinea
e spostamento verticale del testo, e spessore e tratteggio delle linee, sono invece
impostate nel menu a comparsa Testo, nel pannello Unità di misura e annulla della finestra
Preferenze (consultate “Impostare gli attributi del testo” a pagina 272).
Per impostare l’unità di misura dei righelli per tutti i file:
1 Scegliete Modifica > Preferenze > Unità di misura e annulla (Windows e Mac OS 9) o
Illustrator > Preferenze > Unità di misura e annulla (Mac OS X).
2 Dal menu a comparsa Generali, selezionate l’unità di misura desiderata e fate clic su OK.
Per impostare l’unità di misura dei righelli solo per il file aperto:
1 Scegliete File > Imposta documento. Scegliete Tavola disegno dal menu a comparsa
visualizzato in alto a sinistra nella finestra di dialogo Imposta documento.
2 Dal menu a comparsa Unità, scegliete l’unità di misura da impostare e fate clic su OK.
Per cambiare rapidamente l’unità di misura impostata, fate clic con il pulsante destro
del mouse (Windows) o premendo il tasto Controllo (Mac OS) sul righello e scegliete la
nuova unità dal menu visualizzato.
Convertire automaticamente i valori nelle caselle di testo
Se immettete un valore in un’unità diversa da quella impostata, Illustrator lo converte
automaticamente. Ad esempio, se immettete 3 cm in una casella di testo predisposta per i
pollici, il valore viene convertito in 1,181 pollici.
Potete inoltre eseguire somme, sottrazioni, moltiplicazioni, divisioni, percentuali e altre
operazioni matematiche in tutte le caselle di testo di Illustrator che accettano i valori
numerici. Quando specificate le dimensioni di un rettangolo, ad esempio, potete
specificare un’altezza di 72 pt + 2 cm. Illustrator esegue il calcolo e ricava il risultato.
Per quanto riguarda l’immissione dei valori, tenete presente quanto segue:
• Nelle caselle di testo potete usare le seguenti unità e abbreviazioni: pollice, pollici, ",
millimetri, mm, Q (Q = 0,25 millimetri), centimetri, cm, punti, p, pt, pica, pc, pixel e px.
• Le unità di misura predefinite sono i punti, a meno che non abbiate specificato un’unità
diversa in Modifica > Preferenze > Unità di misura e annulla (Windows e Mac OS 9) o
Illustrator > Preferenze > Unità di misura e annulla (Mac OS X).
• Se usate insieme pica e punti, potete immettere valori come XpY, dove X e Y
rappresentano il numero di pica e punti (ad esempio, 12p6 = 12 pica e 6 punti).
Usare l’Aiuto | Sommario | Indice Indietro 97
Aiuto di Adobe Illustrator Lavorare con gli oggetti
Usare l’Aiuto | Sommario | Indice Indietro 98
• A ogni valore senza unità viene applicata l’unità di misura predefinita accettata dalla
casella di testo, a meno che tale valore non segua un altro valore con un’unità diversa.
Ad esempio, se immettete 3 + 6 in una casella di testo la cui unità predefinita sono i
centimetri, ciò equivale a 3 cm + 6 cm, o 9 cm. Se invece immettete 3in + 6, ciò
equivale a 3 pollici + 6 pollici, o 9 pollici (22,86 cm).
• Potete combinare le percentuali con le unità. Ad esempio, 3cm*50% equivale a
3 centimetri moltiplicato per 50%, ossia 1,50 cm. 50pt + 25% equivale a 50 punti più il
25% di 50, ossia 62,5 punti.
Cambiare l’origine dei righelli
Il punto del righello contrassegnato da 0 è denominato origine del righello. Quando aprite
un file, la posizione dell’origine dei righelli varia a seconda dell’opzione Vista selezionata
nel pannello Tavola disegno della finestra di dialogo Imposta documento. In generale, se
avete selezionato l’opzione Pagina intera singola o Porzione pagine intere, l’origine
predefinita corrisponde all’angolo inferiore sinistro della pagina 1.
Se modificate l’impostazione dei righelli, ogni volta che aprirete il file la nuova
impostazione vi verrà presentata come quella predefinita. Potete modificare l’origine dei
righelli in qualsiasi momento. Supponete, ad esempio, di lavorare a un’immagine di
8 x 13 centimetri centrata in una pagina di 21 x 29 centimetri. Per semplificare le
modifiche di precisione, potete allineare l’origine del righello all’immagine di
8 x 13 centimetri e non alla pagina di 21 x 29 centimetri.
Nota: l’origine dei righelli influenza sia la suddivisione in porzioni dei pattern, sia le
informazioni del rettangolo di selezione per il comando Imposta selezione (consultate
“Specificare il rettangolo dell’area di stampa per le selezioni” a pagina 379).
Per modificare l’origine dei righelli:
1 Portate il puntatore nell’angolo superiore sinistro dei righelli, cioè là dove questi si
intersecano.
2 Effettuate una delle seguenti operazioni:
• Trascinate il puntatore nel punto da designare come nuova origine del righello. Mentre
trascinate, un puntatore a croce nella finestra e nei righelli indica lo spostamento
dell’origine.
• Per ripristinare le impostazioni predefinite, fate doppio clic nell’angolo superiore
sinistro, all’intersezione dei righelli.
Usare lo strumento misura
Lo strumento misura calcola la distanza tra due punti nell’area di lavoro. La distanza
misurata tra due punti viene visualizzata nella palette Info, dove sono riportati i valori
relativi alle distanze orizzontale e verticale dagli assi x e y, alle distanze orizzontale e
verticale assolute, alle distanze totali e all’angolo.
Tutti i valori, tranne l’angolo, sono espressi nell’unità di misura impostata in Unità di
misura e annulla della finestra di dialogo Preferenze o in Tavola disegno della finestra di
dialogo Imposta documento (consultate “Definire le unità di misura dei righelli” a
pagina 97).
Usare l’Aiuto | Sommario | Indice Indietro 98
Aiuto di Adobe Illustrator Lavorare con gli oggetti
Usare l’Aiuto | Sommario | Indice Indietro 99
Per misurare la distanza tra due punti:
1 Selezionate lo strumento misura .
2 Effettuate una delle seguenti operazioni:
• Fate clic sui due punti tra i quali desiderate misurare la distanza.
• Fate clic sul primo punto e trascinate fino al secondo punto. Tenete premuto il tasto
Maiusc e trascinate per vincolare lo strumento a multipli di 45˚.
Usare le guide e le griglie
Per allineare il testo e gli oggetti grafici sulla pagina, potete ricorrere alle griglie di sfondo
o creare e visualizzare le cosiddette guide.
Le griglie sono linee o punti che normalmente compaiono sullo sfondo del disegno e non
sono stampabili. Potete usarle per disporre gli oggetti o gli elementi in modo simmetrico.
Il disegno e gli strumenti selezionati vengono allineati automaticamente alla griglia se è
attivata l’opzione Allinea alla griglia. Spaziatura, colore e stile della griglia possono essere
differenti per ciascun file.
Nota: quando il documento è in visualizzazione Anteprima pixel, il comando Allinea alla
griglia del menu Visualizza diventa Allinea al pixel. Per ulteriori informazioni, consultate
“Lavorare in modalità Anteprima pixel” a pagina 311.
Le guide sono utili per l’allineamento e non vengono stampate. Potete scegliere un
oggetto qualsiasi da usare come guida per l’allineamento di un disegno. I disegni e gli
strumenti si allineano alle guide quando si trovano entro l’area di tolleranza specificata. Il
colore e lo stile delle guide sono uguali per tutti i file (consultate “Impostare le preferenze
delle guide e della griglia” a pagina 100).
Usare le guide
Potete creare due tipi di guide:
• Le guide righello sono linee rette orizzontali o verticali create con il righello. Sono le più
semplici da creare e sono utili per impostare le linee di allineamento nel senso della
lunghezza o della larghezza dell’area di lavoro.
• Gli oggetti guida sono oggetti (ad esempio linee, rettangoli o altri disegni costituiti da
tracciati, tranne il testo) che sono stati convertiti in guide. Gli oggetti guida possono
essere utili quando progettate e create un disegno attorno a uno o più oggetti. Potete
riconvertire gli oggetti guida in oggetti grafici in qualunque momento.
Le nuove guide sono bloccate in una posizione fissa per agevolare l’orientamento del
disegno. Potete comunque sbloccare una guida per selezionarla, spostarla, eliminarla,
modificarla o riconvertirla in oggetto grafico.
Per default, gli oggetti si allineano alla guida se trascinati a non più di 2 pixel da questa
(consultate “Spostare, copiare ed eliminare gli oggetti” a pagina 108).
Per creare una guida righello:
1 Se i righelli non sono visibili, scegliete Visualizza > Mostra righelli.
2 Portate il puntatore sul righello sinistro per creare una guida verticale, su quello
superiore per una orizzontale. Premete Alt (Windows) o Opzione (Mac OS) per trasformare
la guida righello orizzontale in verticale e viceversa.
Usare l’Aiuto | Sommario | Indice Indietro 99
Aiuto di Adobe Illustrator Lavorare con gli oggetti
Usare l’Aiuto | Sommario | Indice Indietro 100
3 Trascinate la guida righello nella posizione desiderata.
Per facilitare il lavoro con più guide, provate a collocarle tutte su un livello. Potrete così
selezionare tutte le guide ed eseguire operazioni di spostamento o regolazione
scegliendo il livello in questione (consultate “Informazioni sui livelli” a pagina 231).
Per convertire un oggetto in una guida:
1 Selezionate un oggetto, un gruppo di oggetti o una combinazione di oggetti e gruppi.
2 Scegliete Visualizza > Guide > Crea guide.
Per spostare, eliminare o rilasciare una guida:
1 Scegliete Visualizza > Guide > Guide bloccate per bloccare o sbloccare la guida.
Quando la guida è bloccata, il comando Guide bloccate è preceduto da una spunta.
2 Selezionate la guida da spostare, eliminare o rilasciare ed effettuate una delle seguenti
operazioni:
• Per spostare la guida, trascinatela o copiatela.
• Per eliminate la guida, premete il tasto Backspace o Canc (Windows) o Ritorno unitario
(Mac OS), oppure scegliete Modifica > Taglia o Modifica > Cancella.
• Per eliminare tutte le guide, scegliete Visualizza > Guide > Cancella guide.
• Per rilasciare l’oggetto guida e riconvertirlo in normale oggetto grafico, scegliete
Visualizza > Guide > Rilascia guide.
Per visualizzare o nascondere le guide:
Scegliete Visualizza > Guide > Mostra guide per visualizzare tutte le guide o Visualizza >
Guide > Nascondi guide per nasconderle.
Usare le griglie
Potete scegliere due stili per le griglie: a punti e a linee. Potete inoltre cambiare il colore
applicando i colori predefiniti per le griglie o i colori scelti con l’apposito selettore.
La spaziatura delle griglie è definita da due valori: la distanza tra le linee principali e la
spaziatura tra le suddivisioni. La visibilità della griglia e l’allineamento alla griglia sono
regolati dai comandi Mostra griglia e Allinea alla griglia, nel menu Visualizza.
Impostare le preferenze delle guide e della griglia
Le preferenze Guide e griglia vi consentono di impostare il colore e lo stile delle guide e
della griglia, nonché la spaziatura della griglia.
Per impostare le preferenze delle guide e della griglia:
1 Scegliete Modifica > Preferenze > Guide e griglia (Windows e Mac OS 9) o Illustrator >
Preferenze > Guide e griglia (Mac OS X).
2 Impostate le opzioni per le guide e la griglia:
• Per Colore, selezionate un colore da applicare alle guide, alla griglia o a entrambe. Se
selezionate Altro, fate clic sulla casella del colore, scegliete un colore da selettore e fate
clic su OK.
• Per Stile, selezionate un’opzione per la visualizzazione delle guide, della griglia o di
entrambe.
Usare l’Aiuto | Sommario | Indice Indietro 100
Aiuto di Adobe Illustrator Lavorare con gli oggetti
Usare l’Aiuto | Sommario | Indice Indietro 101
• Per Righe griglia ogni, specificate un nuovo valore (e l’unità di misura, se necessario) per
la spaziatura della griglia primarie.
• Per Suddivisioni, specificate un valore per la suddivisione della griglia.
• Selezionate Griglie su sfondo per visualizzare la griglia sotto i disegni; deselezionate
questa opzione per visualizzare la griglia sopra i disegni.
3 Fate clic su OK.
Usare le guide sensibili
Le guide sensibili sono guide di allineamento temporanee utili per creare, allineare,
modificare e trasformare gli oggetti in relazione ad altri oggetti e per ruotare,
ridimensionare e inclinare gli oggetti. Potete allineare gli oggetti a oggetti bloccati e a
oggetti su livelli bloccati.
Selezionate l’oggetto in corrispondenza del punto rispetto al quale desiderate eseguire
l’allineamento. Illustrator individua altri punti nel disegno per creare le guide e i punti di
allineamento. Questi punti sono determinati in base agli ultimi oggetti sui quali è passato
il cursore con l’oggetto selezionato.
Per ottenere guide sensibili che si intersecano, passate sopra a due linee di guide sensibili
quindi portate l’oggetto selezionato nel punto di intersezione.
Quando create, allineate, spostate, modificate e trasformate gli oggetti, le guide sensibili
compaiono da uno dei punti di ancoraggio di un oggetto vicino, sul quale sia passato di
recente il puntatore. La direzione, l’angolo, la tolleranza e l’aspetto delle guide sensibili
sono impostate nelle preferenze.
Per attivare o disattivare le guide sensibili:
Per attivare o disattivare le guide sensibili, scegliete Visualizza > Guide sensibili. Quando le
guide sensibili sono attivate, il comando è preceduto da una spunta.
Per modificare le preferenze per le guide sensibili:
1 Scegliete Modifica > Preferenze > Guide sensibili e sezioni (Windows e Mac OS 9) o
Illustrator > Preferenze > Guide sensibili e sezioni (Mac OS X).
2 Selezionate le opzioni per le guide sensibili:
• Consigli etichette testo, per visualizzare informazioni sulla posizione rispetto alla quale
si allinea il cursore (ad esempio, centro).
• Guide di costruzione, per visualizzare le singole guide nel file mentre usate le guide
sensibili.
• Strumenti di trasformazione, per usare le guide sensibili quando ridimensionate,
ruotate e inclinate gli oggetti.
• Evidenziazione oggetto, per evidenziare l’oggetto sottostante mentre trascinate il
puntatore.
3 Fate clic su una casella di testo e impostate l’angolo per tracciare le guide dai punti di
ancoraggio di un oggetto vicino (l’anteprima riflette le impostazioni). Potete impostare
fino a sei angoli. Effettuate una delle seguenti operazioni:
• Specificate un angolo nella casella di testo Angoli selezionata.
• Scegliete un set di angoli dal menu a comparsa Angoli.
Usare l’Aiuto | Sommario | Indice Indietro 101
Aiuto di Adobe Illustrator Lavorare con gli oggetti
Usare l’Aiuto | Sommario | Indice Indietro 102
• Scegliete un set di angoli dal menu a comparsa e modificate un valore nella casella di
testo per personalizzare un set di angoli.
4 Digitate un valore nella casella di testo Tolleranza per effetto calamita, specificando a
quanti punti si deve trovare il puntatore da un altro oggetto affinché le guide sensibili si
attivino, quindi fate clic su OK.
Funzionamento delle guide sensibili
Se le guide sensibili attivate, mentre spostate il cursore sul disegno vengono ricercati
oggetti, bordi della pagina e intersezioni di guide di costruzione utili all’allineamento,
secondo la tolleranza impostata nel pannello Guide sensibili della finestra Preferenze.
Quando create, spostate e trasformate gli oggetti, potete usare le guide sensibili nei
seguenti modi:
• Quando create un oggetto con gli strumenti penna o forma, usate le guide sensibili per
posizionare i punti di ancoraggio del nuovo oggetto rispetto all’altro oggetto.
• Quando spostate un oggetto, usate le guide sensibili per allinearlo rispetto al punto
sull’oggetto che avete selezionato. Potete eseguire l’allineamento rispetto al punto di
ancoraggio d’angolo di un oggetto selezionato vicino al rettangolo di selezione. Per
fare ciò, selezionate l’oggetto facendo clic all’interno della maniglia del rettangolo di
selezione. Con una tolleranza di almeno 5 punti, l’oggetto si allinea rispetto all’angolo
da una distanza di 5 punti (consultate “Usare il rettangolo di selezione” a pagina 104).
• Se nel pannello Guide sensibili della finestra Preferenze è attivata l’opzione Strumenti di
trasformazione, le guide sensibili sono visualizzate per agevolare le operazioni di
trasformazione.
Nota: se Allinea alla griglia è attivato, non potete usare le guide sensibili (anche se il
comando appare selezionato).
Selezionare gli oggetti
Prima di modificare un oggetto, dovete distinguerlo da quelli che lo circondano,
selezionandolo con uno strumento o un comando di selezione. Dopo avere selezionato
l’oggetto interamente o in parte, lo potete modificare spostandolo o copiando,
eliminandolo o regolando i tracciati.
Nota: potete spostare un oggetto appena selezionato trascinandolo con gli strumenti
selezione, selezione diretta e selezione gruppo, ma non con gli strumenti lazo o lazo
diretto.
Usare gli strumenti di selezione
Potete selezionare gli oggetti con uno degli strumenti di selezione:
• Con lo strumento selezione potete selezionare interi tracciati, oggetti e gruppi
facendo clic sugli stessi (o al loro interno se hanno un riempimento). Se lo strumento
selezione si trova sopra un tracciato, un oggetto o un gruppo non selezionato, si
trasforma in . Se si trova su un tracciato, un oggetto o un gruppo selezionato, si
trasforma in . Se si trova sopra un punto di ancoraggio, compare un quadratino vuoto
accanto alla freccia o , secondo se il tracciato, l’oggetto o il gruppo sia selezionato
o meno.
Usare l’Aiuto | Sommario | Indice Indietro 102
Aiuto di Adobe Illustrator Lavorare con gli oggetti
Usare l’Aiuto | Sommario | Indice Indietro 103
• Con lo strumento selezione diretta potete selezionare singoli punti di ancoraggio o
segmenti di un tracciato e visualizzare tutte le linee di direzione per quella parte del
tracciato, con cui effettuare le regolazioni. Se lo strumento selezione si trova sopra un
tracciato o un oggetto non selezionato, si trasforma in . Se si trova sopra il punto di
ancoraggio di un tracciato o un oggetto selezionato, si trasforma in .
• Con lo strumento selezione gruppo potete selezionare un oggetto in un gruppo, un
gruppo in un altro gruppo o un set di gruppi in un disegno. A ogni nuovo clic viene
aggiunto un altro oggetto del gruppo successivo nella gerarchia (consultate
“Raggruppare e separare gli oggetti” a pagina 117).
• Con lo strumento lazo potete selezionare interi tracciati e oggetti trascinando il
puntatore attorno a una parte qualsiasi del tracciato.
• Con lo strumento lazo diretto potete selezionare singoli punti di ancoraggio o
segmenti di un tracciato trascinando il puntatore attorno a parti del tracciato, e
visualizzare tutte le linee di direzione su quella parte del tracciato, con cui effettuare le
regolazioni.
• Con lo strumento bacchetta magica , fate clic in un’area colorata per selezionare gli
oggetti con colore, metodo di fusione, spessore e colore della traccia o opacità simili.
Per attivare l’ultimo strumento di selezione (diretta o gruppo) usato mentre è in
funzione uno strumento non di selezione, tenete premuto il tasto Ctrl (Windows) o
Comando (Mac OS).
Per selezionare un oggetto o una linea per intero:
1 Selezionate lo strumento selezione o selezione gruppo .
2 Effettuate una delle seguenti operazioni:
• Se l’oggetto ha un riempimento ed è impostata la vista Anteprima, fate clic all’interno
dell’oggetto.
Nota: quando si fa clic in un oggetto con riempimento in vista Anteprima, l’oggetto viene
selezionato solo se è attivata l’opzione Usa selezione area nel pannello Generali della
finestra Preferenze (consultate “Selezionare gli oggetti con riempimento” a pagina 106).
• Fate clic sul tracciato dell’oggetto.
• Fate clic su un punto di ancoraggio dell’oggetto.
• Trascinate un rettangolo punteggiato, o rettangolo di selezione, attorno a una parte o
all’intero oggetto.
Per selezionare un oggetto o una linea per intero con lo strumento lazo:
1 Selezionate lo strumento lazo .
2 Trascinate il puntatore attorno o sull’oggetto.
Per selezionare un segmento:
Effettuate una delle seguenti operazioni:
• Selezionate lo strumento selezione diretta e fate clic a non più di 2 pixel dal segmento,
o trascinate un rettangolo di selezione su una parte del segmento.
• Selezionate lo strumento lazo diretto e trascinate il puntatore attorno a una parte del
segmento.
Usare l’Aiuto | Sommario | Indice Indietro 103
Aiuto di Adobe Illustrator Lavorare con gli oggetti
Usare l’Aiuto | Sommario | Indice Indietro 104
Quando selezionate un segmento, vengono visualizzati tutti i punti di ancoraggio sul
tracciato compresi, nel caso di un segmento curvo, i punti e le linee di direzione su quella
parte del tracciato. I punti di direzione appaiono come cerchietti pieni, i punti di
ancoraggio selezionati come quadratini pieni e i punti di ancoraggio non selezionati come
quadratini vuoti.
Per deselezionare un segmento:
Con uno strumento di selezione, premete Maiusc e fate clic o trascinate il puntatore sul
tracciato o segmento da deselezionare.
Per aggiungere o rimuovere le selezioni con lo strumento selezione, selezione
diretta o selezione gruppo:
Tenete premuto il tasto Maiusc e selezionate o deselezionate gli oggetti o i segmenti.
Per aggiungere o rimuovere le selezioni con lo strumento lazo o lazo diretto:
1 Effettuate una delle seguenti operazioni:
• Fate clic tenendo premuto Maiusc per ampliare la selezione.
• Fate clic tenendo premuto Alt (Windows) o Opzione (Mac OS) per ridurre la selezione.
Usare il rettangolo di selezione
Quando selezionate uno o più oggetti con lo strumento selezione, attorno agli oggetti
compare un rettangolo di selezione. Questo rettangolo vi consente di spostare, ruotare,
duplicare e ridimensionare facilmente gli oggetti trascinando la selezione o una maniglia
(uno dei quadratini vuoti che circondano gli oggetti selezionati).
Il rettangolo di selezione crea un bordo temporaneo attorno all’oggetto selezionato.
Mentre trascinate la selezione viene visualizzato il relativo contorno. Quando rilasciate il
pulsante del mouse, l’oggetto si allinea al bordo corrente creato dal rettangolo di
selezione e l’oggetto si sposta di conseguenza.
Oggetti selezionati prima (sinistra) e dopo (destra) il ridimensionamento
tramite il rettangolo di selezione
Per allineare un oggetto ai pixel durante il trascinamento in modalità Anteprima pixel,
dovete disattivare Usa bordi anteprima nel pannello Generali della finestra di dialogo
Preferenze.
Usare l’Aiuto | Sommario | Indice Indietro 104
Aiuto di Adobe Illustrator Lavorare con gli oggetti
Usare l’Aiuto | Sommario | Indice Indietro 105
Potete usare lo strumento selezione per spostare, duplicare o ridimensionare gli oggetti .
Nota: potete spostare e ridimensionare gli oggetti selezionati e applicare altre
trasformazioni anche con gli strumenti di trasformazione, trasformazione libera e la
palette Trasforma (consultate “Trasformare gli oggetti selezionati” a pagina 120).
Se ruotate un oggetto, viene ruotato anche il relativo rettangolo di selezione. Per
orientare il rettangolo di selezione sulla pagina, scegliete Oggetto > Trasforma >
Ripristina rettangolo di selezione.
Per visualizzare o nascondere il rettangolo di selezione:
Scegliete Visualizza > Mostra rettangolo di selezione o Visualizza > Nascondi rettangolo di
selezione.
Per spostare gli oggetti con il rettangolo di selezione:
1 Selezionate uno o più oggetti con il rettangolo di selezione.
2 Trascinate una parte qualsiasi della selezione (non una maniglia).
Per ruotare gli oggetti con il rettangolo di selezione:
1 Selezionate uno o più oggetti con il rettangolo di selezione.
2 Spostate il puntatore vicino a una maniglia d’angolo affinché si trasformi in una curva
con doppia freccia.
3 Trascinate la maniglia.
Per duplicare gli oggetti con il rettangolo di selezione:
1 Selezionate uno o più oggetti con il rettangolo di selezione.
2 Tenete premuto Alt (Windows) o Opzione (Mac OS) e trascinate la selezione (non una
maniglia).
Usare l’Aiuto | Sommario | Indice Indietro 105
Aiuto di Adobe Illustrator Lavorare con gli oggetti
Usare l’Aiuto | Sommario | Indice Indietro 106
Selezionare gli oggetti con riempimento
Secondo come è impostata l’opzione Usa selezione area nel pannello Generali della
finestra Preferenze, potrete selezionare un oggetto con riempimento in vista Anteprima
facendo clic in un punto qualsiasi dell’area, o su un punto di ancoraggio o un segmento
del tracciato. Per default, l’opzione Usa selezione area è attivata. In alcuni casi, ad esempio
se lavorate con oggetti sovrapposti con riempimenti, è meglio disattivare l’opzione Usa
selezione area.
Se l’opzione Usa selezione area è disattivata, trascinando il cursore selezionerete i punti e i
segmenti del rettangolo di selezione.
Se l’opzione Usa selezione area è attivata, selezionerete l’oggetto.
Per attivare e disattivare l’opzione Usa selezione area:
1 Scegliete Modifica > Preferenze > Generali (Windows e Mac OS 9) o Illustrator >
Preferenze > Generali (Mac OS X).
2 Attivate o disattivate l’opzione Usa selezione area, quindi fate clic su OK.
Selezionare e deselezionare più oggetti
Potete selezionare più oggetti contemporaneamente e spostarli, colorarli, raggrupparli,
trasformarli o modificarli con uno strumento di modifica. Quando un oggetto non richiede
ulteriori modifiche, deselezionatelo. Potete deselezionare un solo oggetto, più oggetti o
tutti gli oggetti di un disegno.
Potete anche selezionare gli oggetti in base a diversi criteri: stile di disegno, colore e
spessore della traccia, stile, metodo di fusione e opacità, e se si tratta di maschere, punti
isolati o tratti di pennello. Per ulteriori informazioni, consultate “Modificare tinte e colori
globali” a pagina 175.
Nota: gli oggetti bloccati o nascosti non possono essere selezionati con i comandi di
selezione (consultate “Bloccare e nascondere gli oggetti” a pagina 118).
Per selezionare più oggetti:
Effettuate una delle seguenti operazioni:
• Con lo strumento selezione, trascinate un rettangolo di selezione sopra tutti gli oggetti.
• Con un oggetto selezionato, tenete premuto il tasto Maiusc e trascinate un rettangolo
di selezione sopra gli oggetti da selezionare.
Usare l’Aiuto | Sommario | Indice Indietro 106
Aiuto di Adobe Illustrator Lavorare con gli oggetti
Usare l’Aiuto | Sommario | Indice Indietro 107
• Con lo strumento selezione, selezionate un oggetto quindi tenete premuto il tasto
Maiusc e fate clic per selezionate altri oggetti.
Per selezionare tutti gli oggetti in un file:
Scegliete Selezione > Tutto.
Per deselezionare tutti gli oggetti in un file:
Effettuate una delle seguenti operazioni:
• Con uno strumento di selezione, fate clic o trascinate il puntatore ad almeno 2 pixel di
distanza dagli oggetti.
• Scegliete Selezione > Deseleziona.
Per selezionare tutti gli oggetti non selezionati e deselezionare tutti quelli
selezionati:
Scegliete Selezione > Inverti.
Per ripetere l’ultimo tipo di selezione effettuata:
Scegliete Selezione > Seleziona di nuovo.
Per selezionare tutti gli oggetti con attributi simili:
1 Selezionate un oggetto che abbia l’attributo desiderato.
2 Per selezionare tutti gli oggetti con uno dei seguenti attributi, scegliete Selezione >
Simile > Metodo fusione, Riempimento e traccia, Colore riempimento, Opacità, Colore
traccia, Spessore traccia, Stile o Istanza simbolo.
3 Per selezionare tutti gli oggetti con uno dei seguenti attributi, scegliete Selezione >
Oggetto > Tutto sullo stesso livello, Maniglie direzione, Tratti pennello, Maschere di
ritaglio, Punti isolati o Oggetti di testo.
Nota: potete usare anche la bacchetta magica per selezionare tutti gli oggetti che hanno
colore, spessore e colore di traccia, opacità o metodo di fusione simili. (consultate “Usare
lo strumento bacchetta magica” a pagina 107).
Usare lo strumento bacchetta magica
Potete usare la bacchetta magica per selezionare tutti gli oggetti di un documento che
hanno colore di riempimento, spessore e colore di traccia, opacità o metodo di fusione
simili o identici. Potete specificare l’intervallo di colori, o tolleranza, per la selezione dello
strumento bacchetta magica.
Per usare lo strumento bacchetta magica:
1 Selezionate lo strumento bacchetta magica .
2 Effettuate una delle seguenti operazioni:
• Per creare una nuova selezione, fate clic sull’oggetto contenente gli attributi desiderati.
• Per aggiungere altri attributi alla selezione corrente, premete Maiusc e fate clic sugli
attributi da aggiungere.
• Per rimuovere alcuni attributi dalla selezione, premete Alt (Windows) o Opzione
(Mac OS) e fate clic sugli attributi da eliminare.
Usare l’Aiuto | Sommario | Indice Indietro 107
Aiuto di Adobe Illustrator Lavorare con gli oggetti
Usare l’Aiuto | Sommario | Indice Indietro 108
Per impostare le opzioni per lo strumento bacchetta magica:
1 Effettuate una delle seguenti operazioni per aprire la palette Bacchetta magica:
• Fate doppio clic sullo strumento bacchetta magica nella finestra degli strumenti.
• Scegliete Finestra > Bacchetta magica.
2 Effettuate una o tutte le seguenti operazioni, quindi fate clic su OK:
• Per Colore riempimento, inserite un valore di Tolleranza in pixel. I valori sono compresi
tra 0 e 255 per RGB e tra 0 e 100 per CMYK. Inserite un valore basso per selezionare
colori simili al pixel sul quale fate clic o un valore alto per selezionare un intervallo di
colori più ampio. Deselezionate Colore riempimento se non desiderate selezionare gli
oggetti in base al loro colore.
• Selezionate Mostra opzioni traccia dal menu della palette Bacchetta magica, quindi
selezionate le opzioni di traccia e specificate i valori di tolleranza in pixel.
• Selezionate Mostra opzioni trasparenza dal menu della palette Bacchetta magica,
quindi selezionate le opzioni desiderate e specificate un valore per Opacità, se
necessario. L’opzione Metodo di fusione consente di selezionare tutti gli oggetti sui
quali sono stati applicati i metodi di fusione.
Salvare, modificare e caricare le selezioni
Con i comandi del menu Selezione potete salvare, modificare e caricare le selezioni per
poterle usare in altri disegni.
Per salvare una selezione:
1 Selezionate uno o più oggetti sulla tavola disegno, quindi scegliete Selezione >
Salva selezione.
2 Nella finestra di dialogo Salva selezione, digitate un nome nella casella di testo Nome e
fate clic su OK.
Il nome della nuova selezione compare nel menu Selezione.
Per eliminare o rinominare una selezione precedentemente salvata:
1 Scegliete Selezione > Modifica selezione.
2 Selezionate la selezione da modificare, effettuate una delle seguenti operazioni e fate
clic su OK:
• Digitate un nuovo nome nel campo Nome.
• Fate clic su Elimina per rimuovere la selezione dall’elenco.
Spostare, copiare ed eliminare gli oggetti
Potete spostare gli oggetti di un disegno tagliandoli da un punto e incollandoli in un altro,
trascinandoli o usando i tasti freccia e le finestre di dialogo Spostamento e Trasforma
ognuno. Con il trascinamento potete inoltre copiare gli oggetti tra i file aperti di Illustrator
e di Photoshop.
Nota: potete spostare gli oggetti anche con la palette Trasforma (consultate “Usare la
palette Trasforma” a pagina 128).
Usare l’Aiuto | Sommario | Indice Indietro 108
Aiuto di Adobe Illustrator Lavorare con gli oggetti
Usare l’Aiuto | Sommario | Indice Indietro 109
Per impostare le preferenze generali che determinano il modo in cui si spostano gli
oggetti:
1 Scegliete Modifica > Preferenze > Generali (Windows e Mac OS 9) o Illustrator >
Preferenze > Generali (Mac OS X).
2 Selezionate le opzioni per Preferenze:
• Specificate un angolo compreso tra 0 e 360 gradi nella casella Angolo di vincolo per
ruotare gli assi x e y. La rotazione degli assi determina il modo in cui il disegno e lo
spostamento sono vincolati dal tasto Maiusc (consultate “Ruotare gli assi x e y” a
pagina 114).
• Selezionate Trasforma porzioni pattern per trasformare i pattern all’interno degli
oggetti quando ridimensionate, ruotate, inclinate o applicate un’altra trasformazione
(consultate “Creare e usare i pattern” a pagina 221).
• Deselezionate Usa selezione area per selezionare gli oggetti che si trovano sotto altri
oggetti con riempimento facendo clic su un punto di ancoraggio o su un segmento di
tracciato (in vista Anteprima) (consultate “Selezionare gli oggetti con riempimento” a
pagina 106).
3 Fate clic su OK.
Nota: anche le preferenze relative alle guide sensibili influenzano il modo in cui gli oggetti
si spostano.
Per impostare le preferenze di tastiera che determinano il modo in cui si spostano gli
oggetti:
1 Scegliete Modifica > Preferenze > Generali (Windows e Mac OS 9) o Illustrator >
Preferenze > Generali (Mac OS X).
2 Nella casella di testo Incrementi da tastiera, specificate lo spostamento applicato alla
selezione tramite un tasto freccia e fate clic su OK.
Per spostare o copiare un oggetto con il comando Incolla:
1 Selezionate uno o più oggetti da tagliare o copiare.
2 Scegliete Modifica > Taglia o Modifica > Copia.
Nota: per copiare la versione bitmap dell’oggetto selezionato negli Appunti e incollarla in
Adobe Photoshop, scegliete Modifica > Copia (consultate “Copiare i disegni tramite gli
Appunti” a pagina 111).
3 Per incollare un oggetto in un altro file, aprite il file e selezionate uno dei seguenti
comandi:
• Modifica > Incolla, per incollare gli oggetti al centro della finestra attiva.
• Modifica > Incolla sopra, per incollare l’oggetto direttamente sopra l’oggetto
selezionato.
• Modifica > Incolla sotto, per incollare l’oggetto direttamente sotto l’oggetto
selezionato.
Nota: i comandi Incolla sopra e Incolla sotto consentono di incollare l’oggetto sulla tavola
disegno del nuovo file, nella stessa posizione occupata nel file originale.
Usare l’Aiuto | Sommario | Indice Indietro 109
Aiuto di Adobe Illustrator Lavorare con gli oggetti
Usare l’Aiuto | Sommario | Indice Indietro 110
Per spostare un oggetto o una copia di un oggetto mediante trascinamento:
1 Selezionate l’oggetto.
Potete anche selezionare più oggetti.
2 Posizionate il puntatore su un punto di ancoraggio o su un segmento di tracciato
dell’oggetto selezionato. In vista Anteprima e se è attivata l’opzione Usa selezione area nel
pannello Generali della finestra Preferenze, fate clic su un punto qualsiasi dell’oggetto.
3 Trascinate l’oggetto nella nuova posizione. Tenete premuto il tasto Maiusc e trascinate
per vincolare l’oggetto a multipli di 45˚.
Il comando Allinea al punto del menu Visualizza allinea il cursore a un punto di ancoraggio
o a una guida quando trascinate un oggetto entro 2 pixel dal punto di ancoraggio o dalla
guida. Allinea al punto è attivato se preceduto da una spunta.
Per trascinare una copia dell’oggetto, premete Alt (Windows) o Opzione (Mac OS) mentre
trascinate.
Nota: potete ricorrere a questa tecnica per trascinare le copie degli oggetti tra i file di
Illustrator e Photoshop (consultate “Copiare i disegni con la funzione di trascinamento” a
pagina 112).
Per spostare un oggetto con i tasti freccia:
1 Selezionate l’oggetto.
2 Premete il tasto freccia rivolto nella direzione verso cui desiderate spostare l’oggetto.
Lo spostamento dell’oggetto a ogni pressione del tasto freccia dipende da quanto
specificato nella casella Incremento da tastiera, nel pannello Generali della finestra
Preferenze. La distanza predefinita è 1 punto (1/72 di pollice o 0,3528 millimetri).
Per spostare una selezione con lo strumento trasformazione libera:
1 Con lo strumento selezione , selezionate uno o più oggetti da spostare.
2 Selezionate lo strumento trasformazione libera .
3 Trascinate una parte qualsiasi della selezione (non una maniglia).
Per spostare o copiare un oggetto a una distanza e in una direzione specifiche:
1 Selezionate l’oggetto.
2 Scegliete Oggetto > Trasforma > Spostamento.
Quando un oggetto è selezionato, potete aprire la finestra di dialogo Spostamento
anche facendo doppio clic sullo strumento selezione o premendo il tasto Invio o
A-capo.
La finestra Spostamento visualizza i risultati dell’ultima operazione di spostamento o
misurazione, nell’unità di misura impostata nel pannello Unità di misura e annulla della
finestra Preferenze.
3 Effettuate una delle seguenti operazioni:
• Immettete le distanze orizzontale e verticale per lo spostamento dell’oggetto. I valori
positivi spostano l’oggetto in alto e a destra dell’asse x; i valori negativi lo spostano in
basso e a sinistra.
Usare l’Aiuto | Sommario | Indice Indietro 110
Aiuto di Adobe Illustrator Lavorare con gli oggetti
Usare l’Aiuto | Sommario | Indice Indietro 111
• Immettete la distanza e l’angolo di spostamento. L’angolo specificato è calcolato in
gradi dall’asse x. Gli angoli positivi definiscono uno spostamento in senso antiorario;
quelli negativi in senso orario. Potete anche immettere valori compresi tra 180 e 360
gradi, che verranno convertiti nei rispettivi valori negativi (ad esempio, 270˚ equivale
a –90˚).
90°
135° 45°
180° 0°
–135° – 45°
–90°
Direzioni relative all’asse x
Copiare i disegni tramite gli Appunti
Potete usare gli Appunti per trasferire le selezioni tra i file di Illustrator e altri prodotti
Adobe, come Adobe Photoshop, Adobe Streamline™, Adobe® Dimensions® e Adobe
Premiere. Gli Appunti sono particolarmente utili per importare i tracciati, in quanto questi
vengono copiati negli Appunti come descrizioni in linguaggio PostScript.
Le selezioni vengono copiate negli Appunti in formato PICT e, a seconda dell’opzione
specificata, in formato PDF o AICB (formato simile a EPS). I disegni copiati negli Appunti
vengono incollati in formato PICT nella maggior parte delle applicazioni.
In alcune applicazioni possono tuttavia essere copiati in formato PDF (Adobe InDesign) o
AICB (Adobe Photoshop). Il formato PDF mantiene la trasparenza, mentre il formato AICB
spezza le selezioni in molteplici oggetti opachi di piccole dimensioni, creando un effetto
globale di trasparenza. Se scegliete il formato AICB, potete anche specificare se mantenere
l’aspetto globale della selezione oppure copiarla come un set di tracciati (utile in
Photoshop).
Per specificare le preferenze relative alle operazioni di copia:
1 Scegliete Modifica > Preferenze > File e Appunti (Windows e Mac OS 9) o Illustrator >
Preferenze > File e Appunti (Mac OS X).
2 Selezionate uno o più formati tra i seguenti:
• PDF, per copiare la selezione come PDF.
• AICB, per copiare la selezione come AICB. Potete quindi scegliere se mantenere
l’aspetto o i tracciati della selezione in formato AICB.
3 Fate clic su OK.
Per copiare tramite gli Appunti:
1 Selezionate gli oggetti che desiderate copiare da un file che non sia in formato
Illustrator. Scegliete Modifica > Copia.
2 Nel file di Illustrator in cui desiderate incollare gli oggetti, scegliete Modifica > Incolla.
Nota: alcuni formati di file non possono essere incollati in Illustrator. È però possibile
trascinare questi file da applicazioni che supportano il trascinamento (drag-and-drop).
Usare l’Aiuto | Sommario | Indice Indietro 111
Aiuto di Adobe Illustrator Lavorare con gli oggetti
Usare l’Aiuto | Sommario | Indice Indietro 112
Copiare i disegni con la funzione di trascinamento
La funzione di trascinamento consente di copiare e spostare le immagini tra Photoshop e
altre applicazioni.
In Windows, l’applicazione di destinazione deve essere conforme alle specifiche OLE. Per
copiare un oggetto OLE contenente dati .psd, servitevi degli Appunti OLE (consultate la
relativa documentazione di Windows). Il trascinamento di un disegno vettoriale da Adobe
Illustrator o da un’altra applicazione che supporta gli Appunti di Illustrator comporta una
conversione del disegno in un’immagine bitmap (o raster).
In Mac OS, l’applicazione deve supportare Macintosh Drag Manager.
Per trascinare e rilasciare le selezioni dei disegni tra Illustrator e la scrivania
(solo Mac OS):
1 Selezionate il disegno da copiare.
2 Trascinate la selezione sulla scrivania. Le selezioni vengono copiate sulla scrivania come
ritaglio d’immagine, che può essere trascinato e rilasciato nel documento desiderato.
Quando trascinato sulla scrivania, un ritaglio d’immagine viene convertito in formato PICT.
Per trascinare e rilasciare un disegno in una finestra di immagine di Photoshop:
1 Selezionate il disegno da copiare.
2 Aprite l’immagine di Photoshop in cui desiderate copiare la selezione.
3 Trascinate la selezione verso la finestra di Photoshop e, quando compare un contorno
nero, rilasciate il mouse. Per posizionare la selezione al centro dell’immagine di
Photoshop, tenete premuto il tasto Maiusc prima di trascinare la selezione.
Per trascinare e rilasciare i disegni in Photoshop come tracciati:
1 Selezionate il disegno da copiare.
2 Aprite l’immagine di Photoshop in cui desiderate copiare la selezione.
3 Tenete premuto il tasto Ctrl (Windows) o Comando (Mac OS) e trascinate la selezione
nel documento di Photoshop. Quando rilasciate il pulsante del mouse, la selezione diventa
un tracciato di Photoshop. Per default, gli oggetti selezionati vengono copiati come
immagini bitmap sul livello attivo.
Per trascinare e rilasciare un disegno in Illustrator da Photoshop:
1 Aprite l’immagine di Photoshop da cui intendete copiare.
2 Selezionate il disegno da copiare.
3 Selezionate lo strumento spostamento e trascinate la selezione da Photoshop al file
di Illustrator.
Allineare e distribuire gli oggetti in senso verticale e orizzontale
La palette Allinea vi permette di allineare gli oggetti selezionati lungo l’asse specificato.
Potere allineare gli oggetti lungo l’asse verticale, usando il punto di ancoraggio più a
destra, più a sinistra o al centro degli oggetti selezionati, oppure lungo l’asse orizzontale,
usando i punti di ancoraggio superiore, centrale e inferiore degli oggetti selezionati.
Nota: l’allineamento dei paragrafi di testo indipendente ha priorità sulle opzioni Allinea
oggetti (consultate “Specificare le opzioni di allineamento” a pagina 290).
Potete anche distribuire gli oggetti in modo uniforme lungo l’asse orizzontale o verticale.
Usare l’Aiuto | Sommario | Indice Indietro 112
Aiuto di Adobe Illustrator Lavorare con gli oggetti
Usare l’Aiuto | Sommario | Indice Indietro 113
Inoltre, potete distribuire uniformemente lo spazio tra gli oggetti, in senso sia orizzontale,
sia verticale.
Per allineare o distribuire gli oggetti:
1 Selezionate gli oggetti da allineare o distribuire.
2 Scegliete Finestra > Allinea.
La palette Allinea include le opzioni Allinea oggetti e Distribuisci oggetti. Se le opzioni di
Distribuisci spaziatura non sono visibili, scegliete Mostra opzioni dal menu a comparsa
della palette Allinea.
3 Fate clic sull’oggetto rispetto al quale desiderate allineare gli altri oggetti.
4 Fate clic sul pulsante relativo al tipo di allineamento o di distribuzione desiderato.
Spostare gruppi di oggetti
L’opzione Spostamento della finestra di dialogo Trasforma ognuno consente di spostare
gli oggetti in una direzione specifica o casuale. Potete usare l’opzione Casuale per
conferire un aspetto più realistico a un gruppo di elementi (ad esempio, se disegnate un
muro di mattoni e volete che i mattoni non appaiano perfettamente allineati).
Per spostare gruppi di oggetti:
1 Selezionate gli oggetti da spostare.
2 Scegliete Oggetto > Trasforma > Trasforma ognuno.
3 Nelle caselle di testo Orizzontale e Verticale, immettete un valore per lo spostamento
degli oggetti selezionati o usate gli appositi cursori. I valori devono essere compresi tra -
4000 e 4000 punti e non devono causare lo spostamento degli oggetti oltre i bordi della
tavola disegno.
4 Effettuate una delle seguenti operazioni:
• Per spostare gli oggetti secondo i valori specificati, fate clic su OK.
• Per spostare gli oggetti casualmente, ma non oltre i valori specificati, selezionate
l’opzione Casuale, quindi fate clic su OK.
Applicare lo scostamento degli oggetti
Con il comando Scostamento tracciato potete creare una copia di un tracciato a una
distanza predefinita rispetto all’originale. Ciò è utile quando dovete creare forme
concentriche o più copie di un tracciato a una determinata distanza dal tracciato originale.
Potete applicare uno scostamento del tracciato partendo da un tracciato chiuso o aperto:
nel primo caso, il nuovo tracciato comparirà alla distanza specificata, all’interno o
all’esterno del tracciato originale.
Potete applicare il comando Scostamento tracciato anche come filtro o effetto. Per
ulteriori informazioni sugli effetti, consultate “Usare gli effetti” a pagina 251.
Potete usare il comando Scostamento tracciato per “convertire” una trama in un
tracciato regolare. Ad esempio, se avete rilasciato un involucro o desiderate convertire
una trama per usarla in un’altra applicazione, potete applicare il filtro scostamento
tracciato con l’impostazione 0, quindi eliminare la trama. A questo punto potete
modificare il tracciato che resta.
Usare l’Aiuto | Sommario | Indice Indietro 113
Aiuto di Adobe Illustrator Lavorare con gli oggetti
Usare l’Aiuto | Sommario | Indice Indietro 114
Per creare un tracciato discostato:
1 Effettuate una delle seguenti operazioni:
• Per eseguire il comando Scostamento tracciato, selezionate i tracciati desiderati, quindi
Oggetto > Tracciato > Scostamento tracciato.
• Per applicare il comando come effetto, selezionate un oggetto o un gruppo nel disegno
oppure scegliete un gruppo o un livello come destinazione nella palette Livelli (per
ulteriori informazioni sulla scelta di una destinazione, consultate “Selezionare un
disegno nei livelli” a pagina 237). Scegliete Effetto > Tracciato > Scostamento tracciato.
2 Specificate la distanza, il tipo di spigolo e il limite di smusso (per ulteriori informazioni
sul tipo di spigolo e lo smusso, consultate “Creare effetti di linea” a pagina 140) e fate clic
su OK.
Eliminare gli oggetti
L’eliminazione di un oggetto comporta la rimozione permanente dello stesso.
Per eliminare un oggetto:
1 Selezionate l’oggetto.
2 Premete i tasti Backspace o Canc (Windows) o Ritorno unitario (Mac OS), o scegliete
Modifica > Cancella o Modifica > Taglia.
Ruotare gli assi x e y
Quando aprite un nuovo file, gli assi x e y risultano paralleli ai lati orizzontali e verticali
della finestra. Potete ruotare gli assi specificando un angolo di vincolo nel pannello
Generali della finestra di dialogo Preferenze.
La rotazione degli assi è utile se il disegno contiene elementi ruotati allo stesso angolo, ad
esempio un logo e del testo entrambi a un angolo di 20˚. Invece di ruotare ogni singolo
elemento aggiunto al logo, potete semplicemente ruotare gli assi di 20˚. Tutto ciò che
disegnate viene creato lungo i nuovi assi.
y y
y
20°
x x
Oggetto allineato con assi predefiniti (sinistra) e assi ruotati di 20˚ (destra)
Usare l’Aiuto | Sommario | Indice Indietro 114
Aiuto di Adobe Illustrator Lavorare con gli oggetti
Usare l’Aiuto | Sommario | Indice Indietro 115
Potete usare il tasto Maiusc per vincolare lo spostamento di uno o più oggetti, di modo
che vengano spostati in una direzione orizzontale, verticale o diagonale precisa rispetto
all’orientamento corrente degli assi x e y.
Tenete premuto il tasto Maiusc mentre trascinate o disegnate per limitare lo spostamento a
incrementi di 45˚.
Per ruotare gli assi:
1 Scegliete Modifica > Preferenze > Generali (Windows e Mac OS 9) o Illustrator >
Preferenze > Generali (Mac OS X).
2 Specificate l’angolo di rotazione degli assi nella casella di testo Angolo di vincolo. Se il
valore immesso è positivo, gli assi vengono ruotati in senso antiorario; se è negativo,
vengono ruotati in senso orario. Fate clic su OK.
La rotazione degli assi viene memorizzata nel file delle preferenze, pertanto verrà
applicata a tutti i nuovi disegni in tutti i file finché non verrà modificata o eliminata dal file
delle preferenze.
Gli oggetti e le azioni elencati di seguito sono allineati lungo i nuovi assi:
• Testo e oggetti disegnati con lo strumento grafico.
• Ridimensionamento, riflessione e inclinazione.
• Spostamento degli oggetti con i tasti freccia.
• Qualunque oggetto o operazione vincolati (tasto Maiusc premuto durante l’azione) a
multipli di 45˚ rispetto agli assi.
• Angolo indicato nella palette Info.
• Guide di costruzione, visualizzate con Guide sensibili.
Gli oggetti e le azioni elencati di seguito non sono interessati dai nuovi assi:
• Oggetti esistenti.
• Rotazione e fusione.
• Disegni creati con lo strumento matita o autotraccia.
Sovrapporre gli oggetti
Adobe Illustrator sovrappone gli oggetti disegnati in successione, a partire dal primo
oggetto disegnato. La disposizione degli oggetti uno sopra l’altro influenza la
visualizzazione degli stessi quando si sovrappongono. L’ordine di sovrapposizione è
inoltre importante per la creazione delle maschere (consultate “Lavorare con le maschere
di ritaglio” a pagina 159).
Usare l’Aiuto | Sommario | Indice Indietro 115
Aiuto di Adobe Illustrator Lavorare con gli oggetti
Usare l’Aiuto | Sommario | Indice Indietro 116
Potete modificare l’ordine di sovrapposizione (o ordine di disegno) degli oggetti nel
disegno in qualunque momento. Creando più livelli nel disegno potete inoltre definire
come vengono visualizzati gli oggetti sovrapposti.
Nota: il raggruppamento di oggetti potrebbe cambiare la loro collocazione rispetto ad
altri oggetti non raggruppati presenti nel disegno (consultate “Raggruppare e separare gli
oggetti” a pagina 117).
Spostare un oggetto sopra o sotto uno o più oggetti
I comandi Porta sopra e Porta sotto vi permettono di spostare un oggetto sopra o sotto
tutti gli altri oggetti che si trovano sullo stesso livello. I comandi Porta avanti e porta
indietro vi permettono di spostare un oggetto davanti o dietro un altro oggetto.
Se l’oggetto fa parte di un qualsiasi gruppo (compreso disegni con una maschera, tracciati
composti o testo), l’oggetto viene spostato sopra o sotto tutti gli oggetti del gruppo a cui
appartiene (non sopra o sotto l’intero livello).
Per spostare un oggetto sopra o sotto tutti gli altri oggetti del gruppo o livello a cui
appartiene:
1 Selezionate l’oggetto da spostare.
2 Scegliete Oggetto > Ordina > Porta sopra o Oggetto > Ordina > Porta sotto.
Per spostare un oggetto in avanti o indietro di un passo nella gerarchia di
sovrapposizione:
1 Selezionate l’oggetto da spostare.
2 Scegliete Oggetto > Ordina > Porta avanti o Oggetto > Ordina > Porta indietro.
Incollare gli oggetti sopra o sotto altri oggetti
I comandi Incolla sopra e Incolla sotto vi permettono di incollare le copie degli oggetti
direttamente sopra o sotto gli oggetti selezionati. Ciò è utile per spostare la copia a una
distanza specifica dall’originale. Questi comandi consentono inoltre di incollare il disegno
in un nuovo file, esattamente nella stessa posizione occupata nella pagina di origine.
Per spostare un oggetto sopra o sotto altri oggetti nell’ordine di sovrapposizione:
1 Selezionate l’oggetto da spostare.
2 Scegliete Modifica > Taglia. L’oggetto selezionato viene temporaneamente eliminato e
copiato negli Appunti.
3 Selezionate l’oggetto o gli oggetti sopra o sotto i quali desiderate inserire l’oggetto
tagliato.
4 Scegliete Modifica > Incolla sopra o Modifica > Incolla sotto.
L’oggetto tagliato viene incollato nella posizione richiesta. Se al punto 3 non avete
effettuato una selezione, l’oggetto verrà incollato sopra o sotto tutti gli altri oggetti.
Se gli oggetti da incollare sono più di uno, verranno inseriti sopra o sotto tutti gli altri
oggetti del disegno selezionato. Resta invariato l’ordine di disegno relativo tra i singoli
oggetti incollati. Se il file include più livelli definiti con la palette Livelli, questi potrebbero
influenzare il modo in cui gli oggetti vengono incollati (consultate “Modificare l’ordine di
sovrapposizione dei disegni con la palette Livelli” a pagina 238).
Usare l’Aiuto | Sommario | Indice Indietro 116
Aiuto di Adobe Illustrator Lavorare con gli oggetti
Usare l’Aiuto | Sommario | Indice Indietro 117
Incollare gli oggetti nel livello corrente
Gli oggetti incollati (anche se copiati da livelli differenti) vengono inseriti direttamente
sopra o sotto tutti gli oggetti selezionati nel livello corrente quando l’opzione Incolla sui
livelli originali è disattivata nel menu della palette Livelli. Resta invariato l’ordine di
disegno relativo tra i singoli oggetti incollati.
Se l’opzione Incolla sui livelli originali è attivata, gli oggetti vengono sempre incollati nel
livello in cui sono stati creati (consultate “Incollare un disegno tra i livelli” a pagina 239).
Per incollare gli oggetti nel livello corrente:
Assicuratevi che l’opzione Incolla sui livelli originali sia disattivata nel menu della palette
Livelli.
Raggruppare e separare gli oggetti
Potete riunire più oggetti in un gruppo per gestirli come singola entità. Così facendo
potrete spostare o trasformare più oggetti senza modificarne i singoli attributi o posizioni.
Ad esempio, potete raggruppare gli oggetti nel disegno di un logo per spostarli e
ridimensionarli come una sola entità.
I gruppi possono anche essere nidificati, vale a dire raggruppati in altri oggetti o gruppi
per creare gruppi più grandi.
Per raggruppare o separare gli oggetti:
1 Selezionate gli oggetti da raggruppare o separare. Anche se selezionate solo una parte
di un oggetto, verrà raggruppato l’intero oggetto.
2 Scegliete Oggetto > Raggruppa o Oggetto > Separa.
Selezionare gli oggetti raggruppati
Una volta raggruppati gli oggetti, sarà sufficiente selezionare una parte del gruppo con gli
strumenti selezione o lazo per selezionare l’intero gruppo. Se l’appartenenza di un
oggetto a un gruppo non è certa, selezionate l’oggetto con lo strumento selezione.
Gli strumenti selezione diretta e lazo diretto vi permettono di selezionare un singolo
tracciato o oggetto appartenente a uno o più gruppi. Nel caso di gruppi di oggetti inclusi
in altri gruppi, potete selezionare il gruppo successivo nella gerarchia di raggruppamento
con lo strumento selezione gruppo. A ogni clic un altro sottogruppo di oggetti verrà
aggiunto alla selezione.
A B C
Tre gruppi. Il gruppo A fa parte del gruppo B, che a sua volta fa parte del gruppo C.
Per selezionare con lo strumento selezione gruppo gli oggetti raggruppati:
1 Selezionate lo strumento selezione gruppo e fate clic sul tracciato da selezionare.
Usare l’Aiuto | Sommario | Indice Indietro 117
Aiuto di Adobe Illustrator Lavorare con gli oggetti
Usare l’Aiuto | Sommario | Indice Indietro 118
2 Fate clic nello stesso punto per ogni gruppo successivo da includere nella selezione.
Il primo clic seleziona un oggetto (sinistra). Il secondo seleziona il gruppo A (destra).
Il terzo clic seleziona il gruppo successivo, il gruppo B (sinistra). Il quarto clic seleziona il gruppo C
(destra).
Raggruppare gli oggetti sovrapposti
Gli oggetti raggruppati devono essere sovrapposti in successione sullo stesso livello del
disegno. Pertanto il raggruppamento può modificare sia la distribuzione degli oggetti sui
livelli, sia il loro ordine di sovrapposizione su un determinato livello (consultate
“Sovrapporre gli oggetti” a pagina 115 e “Informazioni sui livelli” a pagina 231).
Gli oggetti raggruppati vengono sovrapposti insieme dietro l’oggetto in primo piano nel
gruppo. Se raggruppate due oggetti separati da un oggetto non raggruppato nell’ordine
di sovrapposizione, l’oggetto non raggruppato viene spostato sotto gli oggetti
raggruppati.
Bloccare e nascondere gli oggetti
Potete usare i comandi Blocca e Nascondi per isolare alcune parti del disegno che non
desiderate modificare. Un oggetto bloccato o nascosto non può essere selezionato o
modificato in alcun modo. Queste funzioni sono utili quando lavorate con oggetti che si
sovrappongono. Inoltre, il comando Nascondi rende temporaneamente invisibili gli
oggetti e può quindi velocizzare le operazioni di modifica di disegni complessi e di grandi
dimensioni.
Gli oggetti bloccati rimangono tali anche quando i file vengono chiusi e riaperti, mentre
gli oggetti nascosti ridiventano visibili.
Per bloccare o nascondere un disegno:
Scegliete una delle seguenti operazioni:
• Per bloccare gli oggetti, selezionate gli oggetti e scegliete Oggetto > Blocca >
Selezione.
• Per bloccare tutti gli oggetti sopra l’oggetto selezionato, scegliete Oggetto > Blocca >
Tutta la grafica sopra.
• Per bloccare tutti gli oggetti negli altri livelli, scegliete Oggetto > Blocca > Altri livelli.
Usare l’Aiuto | Sommario | Indice Indietro 118
Aiuto di Adobe Illustrator Lavorare con gli oggetti
Usare l’Aiuto | Sommario | Indice Indietro 119
• Per nascondere un oggetto selezionato, scegliete Oggetto > Nascondi > Selezione.
• Per nascondere tutti gli oggetti negli altri livelli, scegliete Oggetto > Nascondi > Tutta la
grafica sopra.
• Per bloccare tutti gli oggetti negli altri livelli, scegliete Oggetto > Blocca > Altri livelli.
Nota: potete bloccare o nascondere solo oggetti interi. Anche se selezionate una parte di
un oggetto (punti di ancoraggio o segmenti), verrà bloccato o nascosto l’intero oggetto.
Per sbloccare tutti gli oggetti:
Scegliete Oggetto > Sblocca tutto. Tutti gli oggetti precedentemente bloccati vengono
sbloccati e selezionati. Tutti gli oggetti precedentemente selezionati vengono
deselezionati.
Per visualizzare tutti gli oggetti:
Scegliete Oggetto > Mostra tutto. Tutti gli oggetti precedentemente nascosti vengono
visualizzati. Tutti gli oggetti precedentemente selezionati restano selezionati.
Per sbloccare o visualizzare tutti gli oggetti di un gruppo selezionato:
1 Selezionate un elemento sbloccato e visibile all’interno del gruppo.
2 Tenete premuto il tasto Alt (Windows) o Opzione (Mac OS) e scegliete Oggetto >
Sblocca tutto o Oggetto > Mostra tutto.
Usare l’Aiuto | Sommario | Indice Indietro 119
Aiuto di Adobe Illustrator Trasformare e distorcere le forme
Usare l’Aiuto | Sommario | Indice Indietro 120
Trasformare e distorcere le forme
Trasformare gli oggetti selezionati
Potete trasformare gli oggetti, ovvero modificarne le dimensioni, la forma e
l’orientamento, selezionandoli e applicando svariate operazioni di trasformazione. Potete
ad esempio ruotare un oggetto per modificarne l’angolazione.
Per trasformare un oggetto, potete usare lo strumento trasformazione libera, i singoli
strumenti di trasformazione o la palette Trasforma:
• Con lo strumento trasformazione libera potete ruotare, ridimensionare, riflettere,
inclinare e distorcere rapidamente gli oggetti.
• Gli strumenti di trasformazione vi consentono di modificare le dimensioni, la forma e
l’orientamento degli oggetti selezionati e includono gli strumenti rotazione,
ridimensionamento, riflessione e inclinazione. Potete anche usare le varie finestre di
dialogo di trasformazione per specificare valori numerici, visualizzare anteprime delle
trasformazioni prima di applicarle e selezionare altre opzioni di trasformazione.
• Usate le informazioni specificate nella palette Trasforma per modificare gli oggetti
selezionati (consultate “Usare la palette Trasforma” a pagina 128).
Quando trasformate gli oggetti, tenete presente i seguenti suggerimenti:
• Per eseguire i comandi e aprire le finestre di dialogo di trasformazione per gli oggetti
selezionati, potete usare i menu sensibili al contesto. Per visualizzare i menu sensibili al
contesto, premete il pulsante destro del mouse (Windows) o fate clic tenendo premuto
il tasto Ctrl (Mac OS).
• Potete trasformare gli oggetti selezionati usando il rettangolo di selezione (consultate
“Usare il rettangolo di selezione” a pagina 104).
Definire il punto di origine
Tutti i comandi di trasformazione svolgono le rispettive funzioni in relazione a un punto
fisso situato sopra o accanto all’oggetto, detto punto di origine. Il punto di origine
predefinito è il punto centrale dell’oggetto. Potete ad esempio trascinare un oggetto per
ruotarlo attorno al suo centro o fissare un nuovo punto di origine e quindi trascinare per
ruotare intorno ad esso. Potete anche fare clic sul punto di origine che avete impostato e
trascinarlo in una nuova posizione.
Per ripristinare un punto di origine:
1 Selezionate l’oggetto da trasformare.
Usare l’Aiuto | Sommario | Indice Indietro 120
Aiuto di Adobe Illustrator Trasformare e distorcere le forme
Usare l’Aiuto | Sommario | Indice Indietro 121
2 Selezionate lo strumento di trasformazione desiderato (ad esempio, ruota o
ridimensiona) e fate clic sulla tavola disegno per impostare il nuovo punto.
Oggetto ridimensionato rispetto al centro (sinistra) e rispetto al nuovo punto di origine (destra)
Ruotare
La rotazione di un oggetto ha luogo attorno a un punto fisso da voi definito. Il punto di
origine predefinito è il punto centrale dell’oggetto. Se copiate l’oggetto mentre lo ruotate,
potete creare oggetti radialmente simmetrici, come i petali di un fiore.
Per ruotare con il rettangolo di selezione:
1 Con lo strumento selezione, selezionate l’oggetto o gli oggetti da ruotare.
2 Spostate il puntatore vicino a una maniglia d’angolo. Il puntatore diventa .
3 Trascinate la maniglia.
Per ruotare con lo strumento trasformazione libera:
1 Con lo strumento selezione , selezionate l’oggetto o gli oggetti da ruotare.
2 Selezionate lo strumento trasformazione libera .
3 Posizionate il puntatore in un punto qualsiasi esterno al rettangolo di selezione. Il
puntatore assume la seguente forma .
4 Trascinate la selezione fino a ottenere l’angolo di rotazione desiderato.
Per ruotare con lo strumento rotazione:
1 Con lo strumento selezione, selezionate l’oggetto o gli oggetti da ruotare.
2 Selezionate lo strumento rotazione .
3 Effettuate una delle seguenti operazioni:
• Trascinate per ruotare attorno al punto centrale dell’oggetto.
• Fate clic una volta per impostare il punto di origine attorno al quale volete ruotare
l’oggetto, quindi allontanate il puntatore dal punto di origine e trascinate con
movimento circolare. Tenete premuto il tasto Maiusc e trascinate per vincolare lo
strumento a multipli di 45 gradi.
• Per ruotare una copia dell’oggetto anziché l’originale, tenete premuto il tasto Alt
(Windows) o il tasto Opzione (Mac OS) dopo aver iniziato a trascinare.
• Per una maggiore precisione, iniziate a trascinare a una distanza maggiore dal punto di
origine dell’oggetto.
Per ruotare specificando un angolo:
1 Con lo strumento selezione, selezionate l’oggetto o gli oggetti da ruotare.
2 Effettuate una delle seguenti operazioni:
Usare l’Aiuto | Sommario | Indice Indietro 121
Aiuto di Adobe Illustrator Trasformare e distorcere le forme
Usare l’Aiuto | Sommario | Indice Indietro 122
• Per usare il punto di origine predefinito, scegliete Oggetto > Trasforma > Rotazione o
fate doppio clic sullo strumento rotazione.
• Per modificare il punto di origine, selezionate lo strumento rotazione e fate clic nel
punto in cui volete posizionare il nuovo punto di origine.
3 Specificate l’angolo di rotazione in gradi nella casella di testo Angolo. Se l’angolo è
negativo l’oggetto viene ruotato in senso orario, se l’angolo è positivo l’oggetto è ruotato
in senso antiorario.
4 Per controllare l’effetto prima di applicarlo, selezionate Anteprima.
5 Effettuate una delle seguenti operazioni:
• Per ruotare l’oggetto, fate clic su OK.
• Per ruotare una copia dell’oggetto, fate clic su Copia.
Nota: per inserire più copie dell’oggetto in un pattern circolare attorno al punto di origine,
spostate il punto di origine lontano dal centro dell’oggetto, fate clic su Copia, quindi
scegliete ripetutamente Oggetto > Trasforma > Trasforma di nuovo.
Per ruotare singolarmente ogni oggetto di una selezione:
1 Selezionate l’oggetto o gli oggetti da ruotare, quindi scegliete Oggetto > Trasforma >
Trasforma ognuno.
2 Nella casella di testo Angolo, specificate l’angolo di rotazione degli oggetti selezionati,
compreso tra –360 e 360 gradi.
3 Per controllare l’effetto prima di applicarlo, selezionate Anteprima e fate clic su OK.
Strumento rotazione (sinistra) e comando Trasforma ognuno (destra)
Ridimensionare
Con il ridimensionamento, gli oggetti possono essere ingranditi o ridotti in orizzontale
(lungo l’asse X), in verticale (lungo l’asse Y) o in entrambe le direzioni, rispetto al punto di
origine definito. Il punto di origine predefinito è il punto centrale dell’oggetto.
Usare l’Aiuto | Sommario | Indice Indietro 122
Aiuto di Adobe Illustrator Trasformare e distorcere le forme
Usare l’Aiuto | Sommario | Indice Indietro 123
Per ridimensionare gli spessori di tratti ed effetti quando cambiate le dimensioni degli
oggetti mediante trascinamento del rettangolo di selezione o dello strumento
trasformazione libera, selezionate Ridimensiona traccia ed effetti nel pannello Generali
della finestra Preferenze. Quando ridimensionate gli oggetti impostando i valori nella
finestra di dialogo Ridimensionamento, potete attivare o disattivare l’opzione
Ridimensiona tratti ed effetti, che esclude l’impostazione corrispondente definita nel
pannello Generali della finestra Preferenze.
Opzione Ridimensiona tratti ed effetti attivata (sinistra) e disattivata (destra)
Per ridimensionare con il rettangolo di selezione:
1 Con lo strumento selezione, selezionate l’oggetto o gli oggetti da ridimensionare.
2 Trascinate una maniglia fino a quando la selezione è delle dimensioni desiderate.
• Per mantenere le proporzioni, tenete premuto il tasto Maiusc mentre trascinate la
maniglia.
• Per ridimensionare dal centro del rettangolo di selezione anziché dalla maniglia
opposta, tenete premuto il tasto Alt (Windows) o Opzione (Mac OS) mentre trascinate.
Per ridimensionare con lo strumento trasformazione libera:
1 Con lo strumento selezione, selezionate l’oggetto o gli oggetti da ridimensionare.
2 Selezionate lo strumento trasformazione libera .
3 Trascinate una maniglia del rettangolo di selezione fino a quando la selezione è delle
dimensioni desiderate.
• Per mantenere le proporzioni, tenete premuto il tasto Maiusc mentre trascinate la
maniglia.
• Per ridimensionare dal centro del rettangolo di selezione anziché dalla maniglia
opposta, tenete premuto il tasto Alt (Windows) o Opzione (Mac OS) mentre trascinate.
Per ridimensionare con lo strumento ridimensionamento:
1 Con lo strumento selezione, selezionate l’oggetto o gli oggetti da ridimensionare.
2 Selezionate lo strumento ridimensionamento .
3 Effettuate una delle seguenti operazioni:
• Trascinate l’oggetto per ridimensionarlo attorno al proprio punto centrale.
• Fate clic per impostare un nuovo punto di origine, allontanate il puntatore dal punto di
origine, quindi trascinate per ridimensionare l’oggetto.
• Per ridimensionare l’oggetto in modo uniforme, tenete premuto il tasto Maiusc e
trascinate in diagonale. Per ridimensionare l’oggetto lungo un solo asse, tenete
premuto il tasto Maiusc e trascinate in verticale o in orizzontale.
Usare l’Aiuto | Sommario | Indice Indietro 123
Aiuto di Adobe Illustrator Trasformare e distorcere le forme
Usare l’Aiuto | Sommario | Indice Indietro 124
• Per ridimensionare una copia dell’oggetto anziché l’originale, tenete premuto il tasto
Alt (Windows) o Opzione (Mac OS) dopo aver iniziato a trascinare.
• Per un ridimensionamento più preciso, iniziate a trascinare a una distanza maggiore dal
punto di origine.
Per ridimensionare specificando i fattori di scala:
1 Con lo strumento selezione, selezionate l’oggetto o gli oggetti da ridimensionare.
2 Effettuate una delle seguenti operazioni:
• Per usare il punto di origine predefinito, scegliete Oggetto > Trasforma >
Ridimensionamento o fate doppio clic sullo strumento ridimensionamento.
• Per modificare il punto di origine, selezionate lo strumento ridimensionamento e fate
clic nel punto in cui volete posizionare il nuovo punto di origine.
3 Nella finestra di dialogo Ridimensionamento, effettuate una delle seguenti operazioni:
• Selezionate Uniforme e immettete una percentuale nella casella di testo
Ridimensionamento per mantenere l’altezza e la larghezza relative dell’oggetto.
• Selezionate Non uniforme e immettete i fattori di scala orizzontale e verticale come
percentuali per ridimensionare l’altezza e la larghezza separatamente. I fattori di scala
sono relativi al punto di origine specificato e possono essere valori negativi.
• Selezionate Ridimensiona tratti ed effetti per ridimensionare, insieme agli oggetti,
anche lo spessore delle linee di tutti i tracciati con traccia (specificata nella palette
Traccia) e gli effetti relativi alle dimensioni.
4 Per controllare l’effetto prima di applicarlo, selezionate Anteprima.
5 Effettuate una delle seguenti operazioni:
• Per ridimensionare l’oggetto, fate clic su OK.
• Per ridimensionare una copia dell’oggetto, fate clic su Copia.
Per ridimensionare singolarmente ogni oggetto di una selezione:
1 Selezionate gli oggetti da ridimensionare, quindi scegliete Oggetto > Trasforma >
Trasforma ognuno.
2 Nelle caselle di testo per il ridimensionamento orizzontale e verticale, immettete le
percentuali in base alle quali ridimensionare gli oggetti selezionati.
3 Per controllare l’effetto prima di applicarlo, selezionate Anteprima, quindi fate clic
su OK.
Ridimensionamento uniforme con punto di origine non predefinito (sinistra); ridimensionamento
uniforme con punto di origine predefinito (destra).
Usare l’Aiuto | Sommario | Indice Indietro 124
Aiuto di Adobe Illustrator Trasformare e distorcere le forme
Usare l’Aiuto | Sommario | Indice Indietro 125
Riflettere
Con la riflessione, gli oggetti vengono capovolti lungo un asse invisibile da voi specificato.
Per creare l’immagine speculare di un oggetto, dovete eseguire una copia durante la
riflessione.
Per riflettere con lo strumento trasformazione libera:
1 Con lo strumento selezione, selezionate l’oggetto o gli oggetti da riflettere.
2 Selezionate lo strumento trasformazione libera .
3 Trascinate una maniglia del rettangolo di selezione oltre la maniglia o il bordo opposto
fino a ottenere il livello di riflessione desiderato.
Per riflettere con lo strumento riflessione:
1 Con lo strumento selezione, selezionate l’oggetto o gli oggetti da riflettere.
2 Selezionate lo strumento riflessione .
3 Posizionate il puntatore sull’asse invisibile lungo il quale volete creare la riflessione e
fate clic per impostare il punto di origine. Il puntatore diventa una freccia.
4 Posizionate il puntatore su un altro punto dell’asse invisibile ed effettuate una delle
seguenti operazioni:
• Fate clic per definire un punto attraverso il quale riflettere l’oggetto. Quando fate clic,
l’oggetto selezionato viene capovolto oltre l’asse definito.
Fare clic una prima volta per definire il punto di origine (sinistra) e poi di nuovo per riflettere lungo
l’asse (destra).
• Regolate l’asse di riflessione trascinando anziché facendo clic. Per vincolare lo
strumento, tenete premuto il tasto Maiusc mentre trascinate. Mentre trascinate, l’asse
di riflessione invisibile ruota attorno al punto definito al punto 3. Quando l’immagine è
nella posizione desiderata, rilasciate il pulsante del mouse.
Trascinate lo strumento riflessione per ruotare l’asse di riflessione.
• Per una riflessione più precisa, iniziate a trascinare a una distanza maggiore dal punto di
origine dell’oggetto.
Usare l’Aiuto | Sommario | Indice Indietro 125
Aiuto di Adobe Illustrator Trasformare e distorcere le forme
Usare l’Aiuto | Sommario | Indice Indietro 126
Per riflettere specificando un asse:
1 Con lo strumento selezione, selezionate l’oggetto o gli oggetti da riflettere.
2 Effettuate una delle seguenti operazioni:
• Per usare il punto di origine predefinito (punto centrale), scegliete Oggetto >
Trasforma > Riflessione o fate doppio clic sullo strumento riflessione.
• Per modificare il punto di origine da cui riflettere l’oggetto, selezionate lo strumento
riflessione e fate clic sul punto che volete usare come nuovo punto di origine.
3 Nella finestra di dialogo Riflessione, selezionate l’asse lungo il quale volete riflettere
l’oggetto. Potete riflettere un oggetto lungo un asse orizzontale, verticale o inclinato.
4 Per eseguire la riflessione di eventuali pattern contenuti nell’oggetto, selezionate
Pattern (per riflettere solo i pattern, deselezionate Oggetti).
5 Per controllare l’effetto prima di applicarlo, selezionate Anteprima.
6 Effettuate una delle seguenti operazioni:
• Per riflettere l’oggetto, fate clic su OK.
• Per riflettere una copia dell’oggetto, fate clic su Copia.
Inclinare
Questa operazione consente di inclinare un oggetto lungo l’asse specificato. Se copiate
l’oggetto mentre lo inclinate, potete creare l’effetto di ombre proiettate.
Per inclinare con lo strumento trasformazione libera:
1 Con lo strumento selezione, selezionate l’oggetto o gli oggetti da inclinare.
2 Selezionate lo strumento trasformazione libera .
3 Iniziate a trascinare una maniglia laterale del rettangolo di selezione (non una maniglia
d’angolo) e tenete premuto Ctrl+Alt (Windows) o Opzione+Comando (Mac OS) mentre
trascinate fino a quando l’oggetto ha la forma desiderata. Tenete premuto il tasto Maiusc e
trascinate per vincolare lo strumento a multipli di 45 gradi.
Per inclinare con lo strumento inclinazione:
1 Con lo strumento selezione, selezionate l’oggetto o gli oggetti da inclinare.
2 Selezionate lo strumento inclinazione .
3 Effettuate una delle seguenti operazioni:
• Trascinate l’oggetto da inclinare usando il punto centrale dell’oggetto come punto di
origine.
• Fate clic per impostare il punto di origine da cui inclinare l’oggetto, allontanate il
puntatore dall’asse di inclinazione e trascinate nella direzione in cui inclinare l’oggetto.
Usare l’Aiuto | Sommario | Indice Indietro 126
Aiuto di Adobe Illustrator Trasformare e distorcere le forme
Usare l’Aiuto | Sommario | Indice Indietro 127
• Per vincolare lo strumento, tenete premuto il tasto Maiusc mentre trascinate.
Selezionate l’oggetto (sinistra); quindi trascinate con lo strumento inclinazione (destra).
• Per inclinare una copia dell’oggetto anziché l’originale, tenete premuto il tasto Alt
(Windows) o Opzione (Mac OS) dopo aver iniziato a trascinare.
• Per un’inclinazione più precisa, iniziate a trascinare a una distanza maggiore dal punto
di origine.
Per inclinare specificando un angolo e un asse:
1 Con lo strumento selezione, selezionate l’oggetto o gli oggetti da inclinare.
2 Effettuate una delle seguenti operazioni:
• Per usare il punto di origine predefinito (punto centrale), scegliete Oggetto >
Trasforma > Inclinazione o fate doppio clic sullo strumento inclinazione.
• Per modificare il punto di origine da cui inclinare l’oggetto, selezionate lo strumento
inclinazione e fate clic sul punto da usare come nuovo punto di origine.
3 Nella finestra di dialogo Inclinazione, specificate il nuovo angolo di inclinazione.
L’angolo di inclinazione rappresenta lo scostamento da applicare all’oggetto rispetto a
una linea perpendicolare all’asse di inclinazione. Contrariamente al modo in cui il
programma funziona con altri strumenti di trasformazione, l’angolo di inclinazione è
calcolato in senso orario rispetto all’asse corrente.
4 Specificate l’asse di inclinazione lungo il quale volete inclinare l’oggetto. Potete
inclinare un oggetto lungo un asse orizzontale, verticale o inclinato.
Se scegliete un asse inclinato, specificate l’angolo dell’asse in gradi rispetto all’asse x.
5 Per controllare l’effetto prima di applicarlo, selezionate Anteprima.
6 Effettuate una delle seguenti operazioni:
• Per inclinare l’oggetto, fate clic su OK.
• Per inclinare una copia dell’oggetto, fate clic su Copia.
Distorcere con lo strumento trasformazione libera
La distorsione consente di variare le dimensioni e la forma degli oggetti mediante
trascinamento dei punti angolo del rettangolo di selezione dello strumento
trasformazione libera. Mentre trascinate le maniglie d’angolo del rettangolo di selezione,
la forma dell’oggetto viene distorta di conseguenza.
Per distorcere con lo strumento trasformazione libera:
1 Con lo strumento selezione, selezionate l’oggetto o gli oggetti da distorcere.
2 Selezionate lo strumento trasformazione libera .
Usare l’Aiuto | Sommario | Indice Indietro 127
Aiuto di Adobe Illustrator Trasformare e distorcere le forme
Usare l’Aiuto | Sommario | Indice Indietro 128
3 Iniziate a trascinare una maniglia d’angolo del rettangolo di selezione ed effettuate una
delle seguenti operazioni:
• Tenete premuto il tasto Ctrl (Windows) o Comando (Mac OS) fino a ottenere il livello di
distorsione desiderato.
• Per distorcere in prospettiva, tenete premuto Maiusc+Alt+Ctrl (Windows) o
Maiusc+Opzione+Comando (Mac OS).
Distorsione in prospettiva
Reimpostare l’angolo del rettangolo di selezione
Dopo aver trasformato una selezione, potete ripristinare l’orientamento originale
dell’angolo del rettangolo di selezione.
Per ripristinare l’angolo del rettangolo di selezione:
Scegliete Oggetto > Trasforma > Ripristina rettangolo di selezione.
Ripetere una trasformazione
A volte può essere utile ripetere la stessa trasformazione più volte, specialmente quando si
copiano degli oggetti. Il comando Trasforma di nuovo del menu Oggetto permette di
ripetere un’operazione di spostamento, ridimensionamento, rotazione, riflessione o
inclinazione per il numero di volte desiderato, fino a quando non eseguite una nuova
trasformazione.
Per ripetere la trasformazione precedente:
1 Assicuratevi che l’oggetto su cui volete ripetere la trasformazione sia selezionato.
2 Effettuate una delle seguenti operazioni:
• Scegliete Oggetto > Trasforma > Trasforma di nuovo.
• Premete il pulsante destro del mouse (Windows) o tenete premuto Ctrl e fate clic
(Mac OS), quindi scegliete Trasforma > Trasforma di nuovo dal menu sensibile al
contesto.
Usare la palette Trasforma
La palette Trasforma visualizza informazioni sulla posizione, le dimensioni e
l’orientamento degli oggetti selezionati. Specificando nuovi valori potete modificare gli
oggetti selezionati. Tutti i valori nella palette si riferiscono ai rettangoli di selezione degli
oggetti. Potete anche usare i comandi del menu della palette Trasforma per eseguire
azioni quali il capovolgimento di un oggetto in verticale rispetto al tracciato o il
ridimensionamento dello spessore della traccia.
Usare l’Aiuto | Sommario | Indice Indietro 128
Aiuto di Adobe Illustrator Trasformare e distorcere le forme
Usare l’Aiuto | Sommario | Indice Indietro 129
Per usare la palette Trasforma:
1 Scegliete Finestra > Trasforma.
2 Con lo strumento selezione, selezionate l’oggetto o gli oggetti da trasformare.
3 Effettuate una delle seguenti operazioni nella palette Aspetto:
• Per selezionare il punto di riferimento da cui state modificando la selezione, fate clic su
una maniglia del quadrato che rappresenta il rettangolo di selezione dell’oggetto.
• Per impostare un nuovo orientamento orizzontale per una selezione, immettete un
valore nella casella di testo X.
• Per impostare un nuovo orientamento verticale per una selezione, immettete un valore
nella casella di testo Y.
• Per modificare la larghezza della selezione, immettete un valore nella casella di testo L.
• Per modificare l’altezza della selezione, immettete un valore nella casella di testo A.
• Per ruotare una selezione, specificate un nuovo angolo compreso tra 0 e 360 gradi nella
casella di testo Rotazione o scegliete un valore dal menu a comparsa.
• Per inclinare una selezione, immettete un valore nella casella di testo Inclinazione o
scegliete un valore dal menu a comparsa.
4 Premete Tab, Invio o A-capo per applicare la modifica.
Per usare i comandi del menu della palette Trasforma:
1 Scegliete Finestra > Trasforma.
2 Con lo strumento selezione, selezionate l’oggetto o gli oggetti da trasformare.
3 Scegliete un comando dal menu della palette:
• Per riflettere una selezione in orizzontale, scegliete Rifletti in orizzontale.
• Per riflettere una selezione in verticale, scegliete Rifletti in verticale.
• Per applicare la trasformazione anche alla traccia, scegliete Ridimensiona tratti ed
effetti.
• Per applicare la trasformazione solo all’oggetto, scegliete Trasforma solo oggetto.
• Per applicare la trasformazione solo al pattern, scegliete Trasforma solo pattern.
• Per applicare la trasformazione sia all’oggetto che al pattern, scegliete Trasforma
entrambi.
Nota: per garantire che i valori immessi nelle palette Informazioni e Trasforma includano
spessori ed effetti, scegliete Modifica > Preferenze > Generali (Windows e Mac OS 9) o
Illustrator > Preferenze > Generali (Mac OS X), quindi selezionate l’opzione Usa bordi
anteprima e fate clic su OK.
Usare l’Aiuto | Sommario | Indice Indietro 129
Aiuto di Adobe Illustrator Trasformare e distorcere le forme
Usare l’Aiuto | Sommario | Indice Indietro 130
Usare gli effetti di alterazione
Gli effetti di alterazione preimpostati vi consentono di distorcere o deformare gli elementi
grafici creati con Illustrator, inclusi tracciati, testo, trame, fusioni e immagini rasterizzate.
Poiché gli effetti di alterazione sono di tipo dinamico e disponibili nel menu Effetto, potete
applicare un effetto a un oggetto grafico e continuare a lavorare sull’oggetto senza
problemi (consultate “Usare gli effetti” a pagina 251). Dopo avere applicato l’effetto,
l’alterazione appare nella palette Aspetto, in cui può essere salvata come parte di uno stile,
selezionata per future modifiche, espansa o eliminata. L’alterazione appare anche nella
palette Livelli, in cui viene mostrato l’oggetto come se gli fosse stato applicato un aspetto
(consultate “Lavorare con gli attributi di aspetto” a pagina 244 e “Usare la palette Livelli” a
pagina 231.)
Quando espandete un oggetto alterato, l’effetto di alterazione viene eliminato, ma
l’oggetto rimane nello stato alterato.
Per applicare un effetto di alterazione:
1 Selezionate l’oggetto o il gruppo di oggetti da alterare.
2 Scegliete Effetto > Altera, quindi scegliete una delle forme di alterazione preimpostate.
3 Selezionate Orizzontale o Verticale per indicare a quale asse applicare l’opzione di
curvatura.
4 Specificate il fattore di curvatura da applicare.
5 Specificate il fattore di distorsione orizzontale e verticale da applicare, quindi fate clic
su OK.
Per rimuovere l’effetto di alterazione:
Nella palette Aspetto, trascinate l’oggetto dell’alterazione nel Cestino.
Per espandere l’effetto di alterazione:
Selezionate l’oggetto alterato e scegliete Oggetto > Espandi aspetto.
Usare gli involucri
Gli involucri sono oggetti che distorcono o cambiano la forma degli oggetti selezionati.
Potete creare un involucro partendo dagli oggetti presenti sulla tavola disegno oppure
usando un forma di alterazione preimpostata o una trama. Gli involucri possono essere
applicati a tutti gli elementi del disegno, ad eccezione degli oggetti collegati (ma non le
immagini TIFF, GIF e JPEG), i grafici e le guide. Possono essere usati con i tracciati, i tracciati
composti, gli oggetti di testo, le trame, le fusioni e le immagini rasterizzate.
Cerchio (sinistra) usato come involucro per creare una forma alterata (destra).
Usare l’Aiuto | Sommario | Indice Indietro 130
Aiuto di Adobe Illustrator Trasformare e distorcere le forme
Usare l’Aiuto | Sommario | Indice Indietro 131
Dopo avere applicato un involucro, potete continuare a modificare gli oggetti originali.
Potete anche modificare, eliminare o espandere un involucro in qualunque momento.
Creare involucri
Potete creare un involucro da tre elementi: l’oggetto selezionato in primo piano, una
forma di alterazione preimpostata o una trama. Qualsiasi involucro può sempre essere
modificato.
Per creare un involucro da una forma di alterazione preimpostata:
1 Selezionate l’oggetto o il gruppo di oggetti, quindi scegliete Oggetto > Distorci
involucro > Crea con altera.
2 Scegliete uno stile di alterazione dal menu a comparsa Stile, quindi specificate le
opzioni desiderate (consultate “Usare gli effetti di alterazione” a pagina 130).
Per creare un involucro da una trama:
1 Selezionate l’oggetto o il gruppo di oggetti sulla tavola disegno, quindi scegliete
Oggetto > Distorci involucro > Crea con trama.
2 Specificate il numero di righe e colonne che la trama deve contenere, quindi fate clic
su OK.
Per creare un involucro da un tracciato:
1 Selezionate l’oggetto o il gruppo da distorcere e il tracciato da usare come involucro.
Assicuratevi che il tracciato dell’involucro si trovi sopra a tutti gli altri nell’ordine di
sovrapposizione.
2 Scegliete Oggetto > Distorci involucro > Crea con oggetto in primo piano.
Nota: per applicare un tratto o un riempimento a un involucro, usate la palette Aspetto
(consultate “Lavorare con gli attributi di aspetto” a pagina 244).
Modificare gli involucri
Quando create un involucro, Illustrator crea un gruppo costituito dall’involucro e
dall’oggetto originale. Potete modificare l’involucro o l’oggetto, ma non entrambi gli
elementi contemporaneamente.
La modifica di testo all’interno di un involucro risulta più facile se attivate le Guide
sensibili.
Per modificare un oggetto grafico originale all’interno di un involucro:
Selezionate l’involucro e scegliete Oggetto > Distorci involucro > Modifica contenuto.
Nella palette Livelli viene visualizzato un triangolino a sinistra della voce <Involucro>, che
consente di accedere al suo contenuto (consultate “Usare la palette Livelli” a pagina 231).
Nota: quando modificate il contenuto di un involucro, l’involucro si sposta per centrare di
nuovo i risultati con il contenuto originale.
Per tornare alla modalità di modifica originale, scegliete Oggetto > Distorci involucro >
Modifica involucro.
Per modificare la forma di un involucro con alterazione o trama:
1 Selezionate l’involucro desiderato (se necessario, scegliete Oggetto > Distorci
involucro > Modifica involucro).
Usare l’Aiuto | Sommario | Indice Indietro 131
Aiuto di Adobe Illustrator Trasformare e distorcere le forme
Usare l’Aiuto | Sommario | Indice Indietro 132
2 Effettuate una delle seguenti operazioni:
• Selezionate l’involucro e scegliete Oggetto > Distorci involucro > Ripristina con trama o
Ripristina con altera. Selezionate Mantieni forma dell’involucro per conservare la forma
esterna e ripristinare i nodi interni; deselezionate l’opzione per modificare l’intera
forma. Specificate un valore per Righe e Colonne, quindi fate clic su OK.
• Usate lo strumento selezione diretta, aggiungi punto di ancoraggio o elimina punto di
ancoraggio per modificare la forma sulla tavola disegno.
• Usate lo strumento trame per modificare la forma sulla tavola disegno.
Eliminare gli involucri
Per eliminare gli involucri, dovete rilasciarli o espanderli. Quando si rilascia un involucro,
vengono creati due oggetti separati: il contenuto dell’involucro nel suo stato originale e
un oggetto con trama. L’oggetto con trama si trova sopra al contenuto dell’involucro
nell’ordine di sovrapposizione.
Quando si espande un involucro, l’involucro viene eliminato dall’oggetto ma l’oggetto
mantiene il suo stato deformato. Per informazioni sull’espansione di pattern o
riempimenti di un involucro, consultate “Impostare le opzioni per gli involucri” a
pagina 132.
Per rilasciare un involucro:
Selezionate l’involucro nel disegno e scegliete Oggetto > Distorci involucro > Rilascia.
Per espandere un involucro:
Selezionate l’involucro nel disegno e scegliete Oggetto > Distorci involucro > Espandi.
Impostare le opzioni per gli involucri
Le opzioni consentono di determinare quali attributi dell’involucro devono essere espansi
insieme all’oggetto originale e quanto precisamente l’oggetto deve essere distorto per
adattarsi all’involucro.
Per impostare le opzioni per gli involucri:
1 Selezionate l’involucro dell’oggetto e scegliete Oggetto > Distorci involucro > Opzioni
involucro.
2 Selezionate Anti-Alias per rendere omogenee le immagini rasterizzate distorte con la
funzione involucro. Deselezionando l’opzione Anti-Alias si riduce il tempo necessario per
distorcere le immagini rasterizzate.
3 L’opzione Mantieni forma con consente di stabilire come le immagini rasterizzate
devono conservare la propria forma dopo essere state distorte con involucri non
rettangolari:
• Maschera di ritaglio applica una maschera all’immagine rasterizzata.
• Trasparenza applica un canale alfa all’immagine rasterizzata.
4 Fedeltà è una percentuale che indica la precisione con cui l’oggetto deve adattarsi alla
forma dell’involucro. Incrementando la percentuale di Fedeltà vengono aggiunti altri
punti ai tracciati distorti e aumenta il tempo necessario per distorcere gli oggetti.
Usare l’Aiuto | Sommario | Indice Indietro 132
Aiuto di Adobe Illustrator Trasformare e distorcere le forme
Usare l’Aiuto | Sommario | Indice Indietro 133
5 Selezionate Distorci aspetto per distorcere l’aspetto di un oggetto (come accade con gli
effetti e gli stili) e non solo la sua geometria. Quando questa opzione non è selezionata,
l’aspetto viene applicato dopo la distorsione della geometria mediante la funzione
involucro.
6 Selezionate Distorci sfumatura lineare o Distorci pattern di riempimento per distorcere
il tipo di riempimento corrispondente.
7 Fate clic su OK.
Nota: se si espande un involucro con un’opzione di distorsione selezionata, la proprietà
corrispondente viene espansa separatamente.
Modificare le forme con gli strumenti fluidifica
Illustrator dispone di svariati strumenti fluidifica che consentono di cambiare la forma
degli oggetti. Usate questi strumenti per alterare la forma originale degli oggetti. Per
distorcere con gli strumenti fluidifica, disegnate sopra l’oggetto usando il mouse: lo
strumento aggiunge punti di ancoraggio all’oggetto e modifica automaticamente i
tracciati.
Nota: non è possibile usare gli strumenti fluidifica sugli oggetti che contengono testo,
grafici o simboli.
Usate i seguenti strumenti per distorcere gli oggetti:
Strumento altera Allunga gli oggetti come se fossero di argilla. Le parti dell’oggetto
trascinate o tirate con questo strumento risultano assottigliate.
Strumento vortice Crea in un oggetto distorsioni a spirale.
Strumento risucchio “Sgonfia” un oggetto spostando i punti di controllo verso la
posizione del puntatore.
Strumento gonfiamento “Gonfia” un oggetto allontanando i punti di controllo dal
puntatore.
Strumento smerlo Aggiunge al contorno degli oggetti dettagli irregolari a forma di
archi arrotondati.
Strumento cristallizza Aggiunge al contorno degli oggetti dettagli irregolari a forma
di archi appuntiti.
Strumento ruga Aggiunge al contorno degli oggetti dettagli irregolari a forma di archi
arrotondati e appuntiti.
Per distorcere un oggetto con uno strumento fluidifica:
1 Selezionate lo strumento fluidifica nella finestra degli strumenti.
2 Fate clic o trascinate sopra l’oggetto da distorcere.
Per impostare le opzioni per uno strumento fluidifica:
1 Fate doppio clic sullo strumento nella finestra degli strumenti.
2 Nella finestra di dialogo Opzioni, specificate le seguenti impostazioni per Dimensioni
pennello globali:
• Per Larghezza e Altezza, specificate le dimensioni del puntatore dello strumento.
• Per Angolo, immettete un valore per l’orientamento del puntatore dello strumento.
Usare l’Aiuto | Sommario | Indice Indietro 133
Aiuto di Adobe Illustrator Trasformare e distorcere le forme
Usare l’Aiuto | Sommario | Indice Indietro 134
• Per Intensità, immettete la velocità di modifica (a valori più alti corrisponde una velocità
maggiore) o selezionate Usa penna a pressione per ricevere l’input dalla tavoletta o
penna grafica.
Nota: se non è collegata alcuna penna a pressione, l’opzione Usa penna a pressione non è
disponibile.
3 Impostate i valori per le opzioni rilevanti tra quelle riportate di seguito:
• Per Complessità, immettete un valore per indicare quanto devono essere ravvicinati i
dettagli di un determinato pennello sul contorno di un oggetto. Questo valore è
strettamente collegato all’opzione Dettagli.
• Per Dettagli, immettete un valore per indicare la spaziatura tra i punti aggiunti al
contorno dell’oggetto (a valori più alti corrispondono punti più ravvicinati).
• Per Semplifica, immettete un valore per indicare in quale misura volete rimuovere i
punti superflui che non incidono sull’aspetto globale della forma.
• Per Forza vortice, immettete un valore tra –180° e 180° per specificare la forza con cui
applicare il vortice. Più il valore si avvicina ai limiti dell’intervallo, maggiore è la forza del
vortice. Per impostare un vortice leggero, specificate un valore vicino a 0°.
• Per Orizzontale e Verticale, immettete un valore per indicare la distanza massima tra i
punti di controllo.
4 Selezionate le opzioni Pennello agisce su punti di ancoraggio, Pennello agisce su
maniglie tangenti interne o Pennello agisce su maniglie tangenti esterne, se disponibili,
per far sì che il pennello modifichi queste proprietà.
5 Selezionate Mostra dimensione pennello per controllare le dimensioni del pennello
mentre usate lo strumento.
Modificare le forme con filtri ed effetti
Illustrator fornisce una vasta gamma di filtri ed effetti per modificare la forma di un
oggetto e la direzione di un tracciato. L’uso di questi comandi come filtri modifica la forma
originale dell’oggetto, mentre la loro applicazione come effetti modifica solo l’aspetto
dell’oggetto senza alterarne la struttura. Per ulteriori informazioni, consultate “Usare gli
effetti” a pagina 251.
A C
Confronto tra filtri ed effetti
A. Oggetto originale B. Filtro Contorni frastagliati applicato nelle viste Anteprima e Contorno
C. Effetto Contorni frastagliati applicato nelle viste Anteprima e Contorno
Nota: i filtri descritti di seguito possono essere usati solo con la grafica vettoriale e non
con le immagini raster.
Usare l’Aiuto | Sommario | Indice Indietro 134
Aiuto di Adobe Illustrator Trasformare e distorcere le forme
Usare l’Aiuto | Sommario | Indice Indietro 135
Distorcere con il comando Distorsione libera
Il comando Distorsione libera vi permette di cambiare la forma di una selezione
trascinandone uno dei quattro punti angolo.
Potete applicare il comando Distorsione libera come filtro o come effetto (consultate
“Usare gli effetti” a pagina 251).
Per applicare il comando Distorsione libera:
1 Effettuate una delle seguenti operazioni:
• Per applicare il comando come filtro, selezionate un oggetto e scegliete Filtro >
Distorsione > Distorsione libera.
• Per applicare il comando come effetto, selezionate un oggetto o un gruppo nel disegno
oppure scegliete un gruppo o un livello come destinazione nella palette Livelli (per
ulteriori informazioni sulla scelta di una destinazione, consultate “Modificare l’aspetto
di un disegno con la palette Livelli” a pagina 239). Scegliete Effetto > Distorci e
trasforma > Distorsione libera.
2 Selezionate Anteprima per visualizzare un’anteprima dell’effetto nella finestra di
dialogo.
3 Trascinate una o più maniglie nella finestra di dialogo per distorcere la selezione.
4 Fate clic su OK.
Arrotondare gli angoli
Il comando Angoli arrotondati converte i punti angolo di un oggetto in curve morbide.
Potete applicare il comando Angoli arrotondati come filtro o come effetto (consultate
“Usare gli effetti” a pagina 251).
Per arrotondare gli angoli di un oggetto:
1 Effettuate una delle seguenti operazioni:
• Per applicare il comando come filtro, selezionate l’oggetto e scegliete Filtro >
Stilizzazione > Angoli arrotondati.
• Per applicare il comando come effetto, selezionate un oggetto o un gruppo nel disegno
oppure selezionate un gruppo o un livello come destinazione nella palette Livelli (per
ulteriori informazioni sulla scelta di una destinazione, consultate “Modificare l’aspetto
di un disegno con la palette Livelli” a pagina 239). Scegliete Effetto > Stilizzazione >
Angoli arrotondati. Per visualizzare un’anteprima dell’effetto, selezionate Anteprima.
2 Immettete un valore (nell’unità di misura specificata nel pannello Generali della finestra
Preferenze) nella casella di testo Raggio per determinare la curvatura degli angoli da
arrotondare e fate clic su OK.
Convertire le selezioni in forme rettangolari o ellittiche
Le opzioni del comando Converti in forma (Rettangolo, Rettangolo con angoli arrotondati
ed Ellisse) convertono oggetti e immagini raster nella forma corrispondente. Questi
comandi sono utili quando applicati a un riempimento o alla traccia di un oggetto con più
riempimenti o tracce. Per ulteriori informazioni, consultate “Lavorare con gli attributi di
aspetto” a pagina 244.
Questo comando è disponibile solo come effetto (consultate “Usare gli effetti” a
pagina 251).
Usare l’Aiuto | Sommario | Indice Indietro 135
Aiuto di Adobe Illustrator Trasformare e distorcere le forme
Usare l’Aiuto | Sommario | Indice Indietro 136
Per convertire gli oggetti in forme rettangolari o ellittiche:
1 Selezionate l’oggetto a cui volete applicare il comando Rettangolo, Rettangolo con
angoli arrotondati o Ellisse.
2 Scegliete Effetto > Converti in forma >Rettangolo, Rettangolo con angoli arrotondati o
Ellisse.
3 Effettuate una delle seguenti operazioni:
• Selezionate Assoluta e specificate l’altezza e la larghezza della selezione.
• Selezionate Relativa e specificate un valore per indicare di quanto aumentare l’altezza e
la larghezza correnti della selezione (specificate un valore negativo per ridurle).
4 Se usate il comando Rettangolo con angoli arrotondati, specificate un valore (nell’unità
di misura specificata nel pannello Generali della finestra Preferenze) nella casella di testo
Raggio angolo per determinare la curvatura dell’angolo arrotondato.
5 Fate clic su OK.
Curvare gli oggetti mediante risucchio e gonfiamento
Il comando Effetto risucchio e gonfiamento curva gli oggetti verso l’interno e l’esterno
rispetto ai punti di ancoraggio.
Potete applicare il comando Effetto risucchio e gonfiamento come filtro o come effetto
(consultate “Usare gli effetti” a pagina 251).
Per applicare l’effetto risucchio o gonfiamento a un oggetto:
1 Effettuate una delle seguenti operazioni:
• Per applicare il comando come filtro, selezionate l’oggetto da risucchiare o gonfiare,
quindi scegliete Filtro > Distorsione > Effetto risucchio e gonfiamento.
• Per applicare il comando come effetto, selezionate un oggetto o un gruppo nel disegno
oppure scegliete un elemento come destinazione nella palette Livelli (per ulteriori
informazioni sulla scelta di una destinazione, consultate “Modificare l’aspetto di un
disegno con la palette Livelli” a pagina 239). Scegliete Effetto > Distorci e trasforma >
Effetto risucchio e gonfiamento.
2 Trascinate il cursore verso Risucchio per curvare l’oggetto verso l’interno rispetto ai suoi
punti di ancoraggio, spostando questi ultimi verso l’esterno; trascinate il cursore verso
Gonfiamento per curvare l’oggetto verso l’esterno rispetto ai suoi punti di ancoraggio,
spostando questi ultimi verso l’interno. Potete anche immettere un valore compreso
tra –200% e 200% nella casella di testo Percentuale.
3 Per controllare l’effetto prima di applicarlo, selezionate Anteprima e fate clic su OK.
Applicare un contorno frastagliato
Il comando Contorni frastagliati sposta i punti di ancoraggio in modo irregolare
dall’oggetto originale creando un contorno frastagliato sull’oggetto.
Potete applicare il comando Contorni frastagliati come filtro o come effetto (consultate
“Usare gli effetti” a pagina 251).
Per applicare un contorno frastagliato a un oggetto:
1 Effettuate una delle seguenti operazioni:
Usare l’Aiuto | Sommario | Indice Indietro 136
Aiuto di Adobe Illustrator Trasformare e distorcere le forme
Usare l’Aiuto | Sommario | Indice Indietro 137
• Per applicare il comando come filtro, selezionate l’oggetto di cui frastagliare i contorni e
scegliete Filtro > Distorsione > Contorni frastagliati.
• Per applicare il comando come effetto, selezionate un oggetto o un gruppo nel disegno
oppure scegliete un elemento come destinazione nella palette Livelli (per ulteriori
informazioni sulla scelta di una destinazione, consultate “Modificare l’aspetto di un
disegno con la palette Livelli” a pagina 239). Scegliete Effetto > Distorci e trasforma >
Contorni frastagliati.
2 Selezionate Relativa per distorcere in base a una percentuale delle dimensioni
dell’oggetto o Assoluta per distorcere in base a un valore specifico.
3 Per impostare il valore di distorsione, trascinate il cursore Dimensione o immettete un
valore nella casella Dimensione.
4 Per definire i dettagli per pollice, trascinate il cursore o immettete un valore compreso
tra 0 e 100 nella casella Dettagli.
5 Selezionate il tipo di distorsione da applicare a ogni punto di ancoraggio: Arrotondati
(per ottenere bordi arrotondati) o Angolati (per ottenere bordi angolati).
6 Per controllare l’effetto prima di applicarlo, selezionate Anteprima e fate clic su OK.
Applicare l’effetto scarabocchio e deformazione
L’opzione Scarabocchio distorce in modo casuale gli oggetti allontanando i punti di
ancoraggio dall’oggetto originale. L’opzione Deformazione distorce in modo casuale gli
oggetti spostando i punti di ancoraggio sull’oggetto selezionato di un valore specificato.
Potete applicare il comando Effetto scarabocchio e deformazione come filtro o come
effetto (consultate “Usare gli effetti” a pagina 251).
Per applicare l’effetto scarabocchio o deformazione a un oggetto:
1 Effettuate una delle seguenti operazioni:
• Per applicare il comando come filtro, selezionate l’oggetto da scarabocchiare o
deformare e scegliete Filtro> Distorsione >Effetto scarabocchio e deformazione.
• Per applicare il comando come effetto, selezionate un oggetto o un gruppo nel disegno
oppure scegliete un elemento come destinazione nella palette Livelli (per ulteriori
informazioni sulla scelta di una destinazione, consultate “Modificare l’aspetto di un
disegno con la palette Livelli” a pagina 239). Scegliete Effetto > Distorci e trasforma >
Effetto scarabocchio e deformazione.
2 Selezionate Relativa per distorcere in base a una percentuale delle dimensioni
dell’oggetto o Assoluta per distorcere in base a un valore specifico.
3 Nelle caselle di testo Orizzontale e Verticale, immettete il valore per lo spostamento dei
punti oppure trascinate i cursori.
4 Selezionate le opzioni desiderate per i punti di ancoraggio:
• Punti di ancoraggio, per spostare i punti di ancoraggio. Se deselezionate questa
opzione, i punti di ancoraggio rimarranno nella stessa posizione mentre al resto
dell’oggetto verrà applicato un filtro.
• Punti di controllo “In”, per spostare i punti di controllo che portano ai punti di
ancoraggio sul tracciato.
Usare l’Aiuto | Sommario | Indice Indietro 137
Aiuto di Adobe Illustrator Trasformare e distorcere le forme
Usare l’Aiuto | Sommario | Indice Indietro 138
• Punti di controllo “Out”, per spostare i punti di controllo che portano fuori dai punti di
ancoraggio del tracciato.
5 Poiché i risultati ottenuti possono variare, selezionate Anteprima per visualizzare
un’anteprima dell’effetto prima di applicarlo e fate clic su OK.
Torcere
Il comando Torsione e lo strumento omonimo consentono di ruotare una selezione più al
centro che non ai bordi.
Potete applicare il comando Torsione come filtro o come effetto (consultate “Usare gli
effetti” a pagina 251).
Per applicare la torsione a un oggetto con lo strumento torsione:
1 Selezionate l’oggetto da torcere.
2 Selezionate lo strumento torsione e trascinate l’oggetto in senso orario o antiorario.
Per torcere un oggetto con il comando Torsione:
1 Effettuate una delle seguenti operazioni:
• Per applicare il comando come filtro, selezionate l’oggetto da torcere e scegliete Filtro >
Distorsione > Torsione.
• Per applicare il comando come effetto, selezionate un oggetto o un gruppo nel disegno
oppure scegliete un gruppo o un livello come destinazione nella palette Livelli (per
ulteriori informazioni sulla scelta di una destinazione, consultate “Modificare l’aspetto
di un disegno con la palette Livelli” a pagina 239). Scegliete Effetto > Distorci e
trasforma > Torsione.
2 Specificate per l’angolo di torsione un valore compreso tra –3600 e 3600 (un valore
positivo crea una torsione in senso orario; un valore negativo in senso antiorario).
3 Fate clic su OK.
Aggiungere ombre esterne
Il comando Ombra esterna crea un’ombra tridimensionale su qualsiasi oggetto
selezionato. Potete spostare l’ombra esterna a qualsiasi distanza dall’oggetto lungo l’asse
x o y, nonché modificare opacità, metodo di fusione, sfocatura, colore e oscurità
dell’ombra esterna.
Potete applicare il comando Ombra esterna come filtro o come effetto (consultate “Usare
gli effetti” a pagina 251).
Per creare un’ombra esterna:
1 Effettuate una delle seguenti operazioni:
• Per applicare il comando come filtro, selezionate l’oggetto con uno strumento di
selezione, quindi scegliete Filtro > Stilizzazione > Ombra esterna.
• Per applicare il comando come effetto, selezionate un oggetto o un gruppo nel disegno
oppure scegliete un elemento come destinazione nella palette Livelli (per ulteriori
informazioni sulla scelta di una destinazione, consultate “Modificare l’aspetto di un
disegno con la palette Livelli” a pagina 239). Scegliete Effetto > Stilizzazione > Ombra
esterna.
Usare l’Aiuto | Sommario | Indice Indietro 138
Aiuto di Adobe Illustrator Trasformare e distorcere le forme
Usare l’Aiuto | Sommario | Indice Indietro 139
2 Scegliete un metodo di fusione dal menu Metodo. Per ulteriori informazioni, consultate
“Informazioni sui metodi di fusione” a pagina 209.
3 Immettete il valore di opacità per l’ombra.
4 Immettete la distanza a cui l’ombra esterna deve essere spostata rispetto all’oggetto
sull’asse x o y (nell’unità di misura impostata nel pannello Generali della finestra
Preferenze).
5 Immettete la distanza dal bordo dell’ombra nel punto in cui volete applicare la
sfocatura. Per creare un’ombra sfocata, viene creato un oggetto rasterizzato trasparente.
6 Effettuate una delle seguenti operazioni:
• Selezionate Colore e fate clic sull’anteprima per specificare un colore per l’ombra. Per
ulteriori informazioni, consultate “Usare il selettore del colore” a pagina 180.
• Selezionate Scurisci e immettete la percentuale per l’oscurità (percentuale di nero
aggiunto) da applicare all’ombra esterna. In un documento CMYK, il valore 100%
applicato a un oggetto selezionato con un colore di riempimento o di traccia diverso
dal nero crea un’ombra nera a più colori. Il valore 100% applicato a un oggetto
selezionato con colore di riempimento o traccia solo nero crea un’ombra nera al 100%.
Il valore 0% crea un’ombra esterna del colore dell’oggetto selezionato.
7 Per inserire le ombre direttamente sotto gli oggetti ai quali sono applicate, selezionate
Crea ombre separate (opzione disponibile solo se scegliete Ombra esterna dal menu
Filtro). Se non selezionate questa opzione, le ombre saranno inserite dietro l’oggetto
selezionato più in basso.
8 Fate clic su OK.
Aggiungere bagliori interni ed esterni
I comandi Bagliore interno e Bagliore esterno vi permettono di aggiungere bagliori
emanati dai bordi interni o esterni della selezione. Quando aggiungete un bagliore
interno, viene creato un oggetto raster all’interno di una maschera opaca; quando
aggiungete un bagliore esterno, viene creato un oggetto raster trasparente.
Questi comandi sono disponibili solo come effetti (consultate “Usare gli effetti” a
pagina 251).
Per applicare un bagliore interno o esterno:
1 Selezionate un oggetto o un gruppo nel disegno, oppure scegliete un elemento come
destinazione nella palette Livelli (per ulteriori informazioni sulla selezione di una
destinazione, consultate “Modificare l’aspetto di un disegno con la palette Livelli” a
pagina 239).
2 Scegliete Effetto > Stilizzazione > Bagliore interno o Bagliore esterno.
3 Selezionate Anteprima per visualizzare un’anteprima dell’effetto.
4 Scegliete un metodo di fusione dal menu Metodo. Per ulteriori informazioni, consultate
“Informazioni sui metodi di fusione” a pagina 209.
5 Fate clic sull’anteprima del colore accanto al menu del metodo di fusione per
specificare il colore del bagliore. Per ulteriori informazioni, consultate “Usare il selettore
del colore” a pagina 180.
6 Specificate il valore di trasparenza da applicare al bagliore. Per ulteriori informazioni,
consultate “Usare la palette Trasparenza” a pagina 205.
Usare l’Aiuto | Sommario | Indice Indietro 139
Aiuto di Adobe Illustrator Trasformare e distorcere le forme
Usare l’Aiuto | Sommario | Indice Indietro 140
7 Se applicate un bagliore interno, selezionate una delle opzioni che indicano l’origine
del bagliore:
• Centro, per applicare un bagliore emanato dal centro della selezione.
• Bordo, per applicare un bagliore emanato dai bordi interni della selezione.
8 Per Sfocatura, immettete la distanza dal centro o dal bordo della selezione del punto in
cui volete applicare la sfocatura.
9 Fate clic su OK.
Sfocare i contorni
Il comando Contorno sfocato attenua i contorni di un oggetto o di un’immagine raster
dissolvendoli fino alla trasparenza oltre la distanza specificata.
Questo comando è disponibile solo come effetto (consultate “Usare gli effetti” a
pagina 251).
Per dissolvere i contorni di un oggetto da opachi a trasparenti:
1 Selezionate l’oggetto con i contorni da sfocare.
2 Scegliete Effetto > Stilizzazione > Contorno sfocato.
3 Selezionate Anteprima per visualizzare un’anteprima dell’effetto.
4 Per Raggio contorno sfocato, immettete la distanza oltre la quale applicare la
dissolvenza.
Creare effetti di linea
I comandi Zig zag e Aggiungi frecce creano effetti ondulati e zig zag e aggiungono vari tipi
di freccia alle linee.
Questi comandi sono disponibili come filtri e come effetti (consultate “Usare gli effetti” a
pagina 251).
Il comando Zig zag aggiunge punti di ancoraggio a un oggetto esistente e sposta alcuni
punti a sinistra del tracciato (o in alto) e altri a destra del tracciato (o in basso). Potete
specificare quanti punti di ancoraggio creare e a quale distanza spostarli. È inoltre
possibile scegliere se creare punti di ancoraggio morbidi per un effetto di linea ondulata, o
punti di ancoraggio angolo per un effetto frastagliato.
Il comando Aggiungi frecce permette di aggiungere frecce o code alle linee selezionate.
Se il comando è applicato come filtro, le frecce risultanti possono essere modificate come
qualsiasi altro oggetto, ma non vengono spostate insieme alla linea a cui sono attaccate.
Se applicato come effetto, le frecce sono considerate come tratti di pennello: la posizione,
la direzione e il colore delle frecce cambiano insieme alla linea, ma le frecce non possono
essere modificate separatamente.
Per informazioni sulla creazione di linee con tratti, consultate “Usare la palette Traccia” a
pagina 169.
Per convertire linee rette in zig zag:
1 Effettuate una delle seguenti operazioni:
• Per applicare il comando come filtro, selezionate l’oggetto da convertire e scegliete
Filtro > Distorsione > Zig zag.
Usare l’Aiuto | Sommario | Indice Indietro 140
Aiuto di Adobe Illustrator Trasformare e distorcere le forme
Usare l’Aiuto | Sommario | Indice Indietro 141
• Per applicare il comando come effetto, selezionate un oggetto o un gruppo nel disegno
oppure scegliete un elemento come destinazione nella palette Livelli (per ulteriori
informazioni sulla scelta di una destinazione, consultate “Modificare l’aspetto di un
disegno con la palette Livelli” a pagina 239). Scegliete Effetto > Distorci e trasforma >
Zig zag.
2 Selezionate Relativa per spostare i punti in base a una percentuale delle dimensioni
dell’oggetto; Assoluta per spostarli in base a un valore specifico.
3 Per Dimensione, immettete la distanza a cui spostare i punti della linea o trascinate il
cursore.
4 Per Rilievi per segmento, immettete il numero desiderato di rilievi per segmento di
linea, o trascinate il cursore.
5 Selezionate una delle seguenti opzioni:
• Arrotondate, per creare punti morbidi e ottenere una linea ondulata.
• Angolate, per creare punti angolo e ottenere una linea frastagliata.
• Selezionate Anteprima per visualizzare un’anteprima della linea.
6 Fate clic su OK.
Per aggiungere frecce a una linea:
1 Effettuate una delle seguenti operazioni:
• Per applicare il comando come filtro, selezionate una linea a cui aggiungere le frecce e
scegliete Filtro> Stilizzazione > Aggiungi frecce.
• Per applicare il comando come effetto, selezionate un oggetto o un gruppo nel disegno
oppure scegliete un elemento come destinazione nella palette Livelli (per ulteriori
informazioni sulla scelta di una destinazione, consultate “Modificare l’aspetto di un
disegno con la palette Livelli” a pagina 239). Scegliete Effetto > Stilizzazione > Aggiungi
frecce.
2 Selezionate un tipo di freccia per ogni estremità della linea facendo clic sulle icone
sotto le caselle Inizio e Fine. L’inizio e la fine della linea sono relativi alla direzione in cui è
stata disegnata la linea.
3 Per ridimensionare la freccia, specificate la percentuale desiderata nella casella di testo
Ridimensionamento. Il ridimensionamento avviene in base allo spessore di traccia della
linea.
4 Fate clic su OK.
Creare una fusione tra forme
Lo strumento fusione e il comando Crea fusione di Adobe Illustrator permettono di creare
una serie di colori e oggetti intermedi tra due o più oggetti selezionati. Potete creare una
fusione tra due tracciati aperti (ad esempio due linee), due tracciati chiusi (ad esempio un
cerchio e un quadrato), sfumature o altre fusioni. A seconda del metodo usato per
disegnare gli oggetti interessati dalla fusione, potete produrre gli effetti di un aerografo,
come ombre, zone di luce e contorni complessi. Per creare una fusione di colori tra oggetti
con riempimento potete anche usare i filtri Fusione.
Usare l’Aiuto | Sommario | Indice Indietro 141
Aiuto di Adobe Illustrator Trasformare e distorcere le forme
Usare l’Aiuto | Sommario | Indice Indietro 142
Per modificare le fusioni create, potete spostare, ridimensionare, eliminare o aggiungere
gli oggetti. Dopo aver apportato le modifiche desiderate, la fusione viene aggiornata
automaticamente.
Informazioni sulle fusioni
Uno degli usi più comuni delle fusioni consiste nel creare forme da distribuire
uniformemente tra due oggetti. Con lo strumento fusione o il comando Crea fusione
potete ad esempio creare una serie di barre distanziate in modo regolare.
Due oggetti selezionati con lo strumento fusione
La fusione distribuisce le forme in modo uniforme
Potete anche creare una fusione tra due tracciati aperti e generare una transizione
graduale tra gli oggetti, o combinare fusioni di colori e oggetti per creare transizioni di
colore con la forma di un particolare oggetto.
Per creare fusioni di forme e dei colori ad esse associati, dovete considerare quanto segue:
• Potete creare una fusione tra un numero illimitato di oggetti, colori, opacità o
sfumature.
• Le fusioni possono essere modificate direttamente con gli strumenti di selezione, lo
strumento rotazione e lo strumento ridimensionamento.
• La prima volta che applicate la fusione, tra gli oggetti viene creato un tracciato
rettilineo. Tale tracciato può essere modificato trascinandone i punti di ancoraggio e i
segmenti (consultate “Regolare i segmenti di tracciato” a pagina 59).
• Non potete creare una fusione tra oggetti trama.
• Se create una fusione tra un oggetto a cui è applicato un colore quadricromia e un
oggetto a cui è applicata una tinta piatta, alle forme create dalla fusione verrà applicato
il colore quadricromia risultante dalla fusione. Se create una fusione tra due tinte piatte
distinte, per colorare i passaggi intermedi verranno usati colori quadricromia. Se
tuttavia create una fusione tra tinte della stessa tinta piatta, a tutti i passaggi intermedi
verranno applicate varie percentuali della tinta piatta.
• Se create una fusione tra due oggetti con pattern, ai passaggi della fusione verrà
applicato solo il riempimento dell’oggetto sul livello più alto.
Usare l’Aiuto | Sommario | Indice Indietro 142
Aiuto di Adobe Illustrator Trasformare e distorcere le forme
Usare l’Aiuto | Sommario | Indice Indietro 143
• Se create una fusione tra oggetti con metodi di fusione specificati con la palette
Trasparenza, ai passaggi intermedi verrà applicato solo il metodo di fusione
dell’oggetto in primo piano.
• Se create una fusione tra oggetti che hanno più attributi di aspetto (effetti, riempimenti
o tracce), Illustrator tenta di creare una fusione tra le opzioni.
• Se create una fusione tra due istanze di uno stesso simbolo, anche i passaggi intermedi
saranno istanze di quel simbolo. Se tuttavia create una fusione tra due istanze di
simboli diversi, i passaggi intermedi non saranno istanze di simboli (consultate
“Lavorare con i simboli” a pagina 75).
• Per default, le fusioni vengono create come gruppi di foratura di trasparenza: se uno dei
passaggi contiene oggetti trasparenti sovrapposti, questi oggetti non saranno visibili.
Potete cambiare questa impostazione selezionando la fusione e deselezionando Fora
nel gruppo nella palette Trasparenza.
• Adobe Illustrator calcola automaticamente il numero di passaggi di una fusione, a
meno che non selezioniate l’opzione Passaggi specificati nella finestra di dialogo
Opzioni fusione.
Creare le fusioni
In Illustrator potete creare le fusioni facendo clic sugli oggetti con lo strumento fusione, o
applicando i comandi Fusione a oggetti selezionati con uno strumento di selezione.
Oggetti originali prima della fusione
Con lo strumento fusione potete fare clic su più oggetti in ordine sequenziale
La fusione viene creata in base ai punti di ancoraggio selezionati su ciascun oggetto. Se
non avete selezionato gli oggetti o se avete selezionato un solo punto di ancoraggio,
Illustrator selezionerà automaticamente il punto iniziale e quello finale della fusione.
Potete anche selezionare due o più punti di ancoraggio per la fusione facendo clic sugli
stessi con lo strumento fusione. Selezionando punti di ancoraggio diversi sugli oggetti,
potete creare l’effetto di rotazione della fusione da un punto di un oggetto a un punto
selezionato dell’oggetto successivo.
Per creare una fusione con lo strumento fusione:
1 Selezionate lo strumento fusione .
Usare l’Aiuto | Sommario | Indice Indietro 143
Aiuto di Adobe Illustrator Trasformare e distorcere le forme
Usare l’Aiuto | Sommario | Indice Indietro 144
2 Fate clic sugli oggetti tra cui volete creare la fusione in ordine sequenziale. Per creare la
fusione in un punto di ancoraggio particolare di un oggetto, fate clic su quel punto con lo
strumento fusione. Per creare una fusione tra tracciati aperti, selezionate un estremo su
ciascun tracciato.
3 Dopo aver aggiunto gli oggetti interessati dalla fusione, fate di nuovo clic sullo
strumento fusione per iniziare una nuova fusione.
Fate clic sul punto di ancoraggio del primo oggetto con lo strumento fusione (sinistra), quindi sul
punto di ancoraggio del secondo oggetto (destra).
Risultato di una fusione creata con lo strumento fusione.
Per creare una fusione con il comando Crea fusione:
1 Selezionate gli oggetti tra cui volete creare la fusione con uno degli strumenti di
selezione.
2 Scegliete Oggetto > Fusione > Crea.
Per rilasciare una fusione:
1 Selezionate la fusione con uno degli strumento di selezione.
2 Scegliete Oggetto > Fusione > Rilascia.
Per cambiare il numero di passaggi delle fusioni:
1 Scegliete Oggetto > Fusione > Opzioni fusione.
2 Scegliete una delle opzioni seguenti dal menu a comparsa Spaziatura:
• Passaggi specificati. Immettete un valore per specificare il numero di passaggi tra
l’inizio e la fine della fusione.
• Distanza specificata. Immettete un valore per specificare la distanza tra i passaggi della
fusione. Tale distanza viene misurata dal bordo di un oggetto al bordo corrispondente
dell’oggetto successivo, ad esempio dal bordo più a destra di un oggetto al bordo più a
destra dell’oggetto successivo.
• Colore omogeneo. Se selezionate questa opzione Adobe Illustrator calcolerà
automaticamente il numero di passaggi delle fusioni. Se gli oggetti presentano
riempimenti o tracce di colore diverso, viene calcolato il numero di passaggi ottimale
per una transizione di colori omogenea. Se gli oggetti contengono gli stessi colori o se
Usare l’Aiuto | Sommario | Indice Indietro 144
Aiuto di Adobe Illustrator Trasformare e distorcere le forme
Usare l’Aiuto | Sommario | Indice Indietro 145
contengono sfumature o pattern, il numero di passaggi sarà basato sulla distanza
massima tra i bordi dei rettangoli di selezione dei due oggetti.
Per modificare l’orientamento della fusione rispetto al tracciato:
1 Scegliete Oggetto > Fusione > Opzioni fusione.
2 Selezionate una delle seguenti opzioni:
• Allinea alla pagina, per orientare la fusione perpendicolarmente all’asse x della pagina.
• Allinea al tracciato, per orientare la fusione perpendicolarmente al tracciato.
Opzione Allinea alla pagina applicata
Opzione Allinea al tracciato applicata
Applicare le fusioni ai tracciati
Dopo aver creato una fusione, potete applicarla a un tracciato. Applicando una fusione a
un tracciato potete disporre con facilità una fusione attorno a un oggetto o creare effetti
speciali.
La fusione segue i contorni del tracciato secondo l’orientamento specificato nella finestra
di dialogo Opzioni fusione. Se è selezionata l’opzione Allinea al tracciato, la fusione viene
allineata ai contorni del tracciato. Se è selezionata l’opzione Allinea alla pagina
(impostazione predefinita), la fusione viene allineata all’asse x della pagina.
Per applicare una fusione a un tracciato:
1 Selezionate una fusione e tenete premuto il tasto Maiusc per selezionare un tracciato.
2 Scegliete Oggetto > Fusione > Sostituisci dorso.
Per invertire l’ordine di una fusione su un tracciato:
1 Selezionate la fusione.
2 Scegliete Oggetto > Fusione > Inverti dorso. Gli oggetti verranno disposti in ordine
inverso sul tracciato.
Per invertire l’ordine di sovrapposizione di una fusione su un tracciato:
1 Selezionate la fusione.
Usare l’Aiuto | Sommario | Indice Indietro 145
Aiuto di Adobe Illustrator Trasformare e distorcere le forme
Usare l’Aiuto | Sommario | Indice Indietro 146
2 Scegliete Oggetto > Fusione > Inverti da sopra a sotto. L’ordine di sovrapposizione
degli oggetti sul tracciato viene invertito: gli oggetti in primo piano vengono portati sullo
sfondo e viceversa (consultate “Sovrapporre gli oggetti” a pagina 115).
Originale (in alto) e con il comando Inverti da sopra a sotto applicato (in basso)
Modificare le fusioni
Potete spostare, eliminare, trasformare, modificare i punti di ancoraggio e le curve di
Bézier o cambiare i colori delle fusioni usando qualsiasi strumento di modifica disponibile
in Adobe Illustrator. Quando modificate il tracciato di una fusione, le modifiche vengono
applicate in modo interattivo mentre lavorate.
Creare una fusione di colori tra oggetti con riempimento
I filtri Fusione creano colori intermedi da un gruppo di tre o più oggetti con riempimento,
in base all’orientamento verticale o orizzontale degli oggetti e al loro ordine di
sovrapposizione. I filtri non agiscono sulle tracce e sugli oggetti senza colore (consultate
“Sovrapporre gli oggetti” a pagina 115).
Per creare una fusione di colori e opacità tra oggetti con riempimento:
1 Selezionate tre o più oggetti con riempimento tra cui volete creare la fusione.
2 Effettuate una delle seguenti operazioni:
• Per riempire gli oggetti intermedi con fusioni sfumate tra il primo e l’ultimo oggetto
con riempimento, scegliete Filtro > Colori > Fusione da sopra a sotto.
• Per riempire gli oggetti intermedi con fusioni sfumate tra l’oggetto con riempimento
più a sinistra e quello più a destra, scegliete Filtro > Colori > Fusione orizzontale.
• Per riempire gli oggetti intermedi con fusioni sfumate tra l’oggetto con riempimento
più in alto e quello più in basso, scegliete Filtro > Colori > Fusione verticale.
Usare l’Aiuto | Sommario | Indice Indietro 146
Aiuto di Adobe Illustrator Trasformare e distorcere le forme
Usare l’Aiuto | Sommario | Indice Indietro 147
Usare i filtri Campitura
Il filtro Campitura > Effetti motivo crea sfumature di texture (come i tratteggi incrociati), e
texture casuali irregolari (come la grana legno), che potete applicare al disegno per
simulare l’aspetto della campitura. Uno strumento simile, denominato filtro Tratteggio
foto, permette di convertire un’immagine fotografica in formato bitmap in una serie di
strati tratteggiati, affinché l’immagine sembri realizzata con una penna a china (consultate
“Usare il filtro Tratteggio foto” a pagina 265).
Il filtro Effetti motivo converte un oggetto selezionato in una maschera e disegna linee o
forme dietro all’oggetto. Poiché le forme create dal filtro Effetti motivo sono oggetti e
possono richiedere una notevole quantità di memoria, applicate gli effetti campitura al
termine della creazione del disegno: prima create l’intero il disegno, quindi coloratelo e
infine applicate questi effetti.
Il motivo della campitura, o lo stile della campitura, è l’elemento grafico del filtro Effetti
motivo. Le varie opzioni associate a un motivo sono chiamate impostazioni del motivo.
Potete selezionare queste impostazioni nella finestra di dialogo Effetti motivo oppure
potete creare dei motivi personalizzati disegnando o selezionando un oggetto,
assegnandogli un nome nella finestra di dialogo Nuovo motivo e applicandolo al disegno
tramite la finestra di dialogo Effetti motivo. Prima di creare un nuovo motivo, provate ad
applicare al disegno i vari motivi predefiniti.
Applicare un effetto motivo
Per applicare un effetto motivo all’oggetto selezionato, scegliete un motivo e lo stile ad
esso associato, modificate le impostazioni in base alle vostre esigenze e applicatelo
tramite la finestra di dialogo Effetti motivo. La finestra Effetti motivo vi permette di
modificare il motivo.
Per riempire un oggetto con un motivo di campitura esistente:
1 Selezionate l’oggetto che volete riempire.
2 Scegliete Filtro > Campitura > Effetti motivo.
3 Selezionate un motivo dal menu a comparsa Motivo e un effetto dal menu a comparsa
Effetto motivo.
4 Per migliorare le prestazioni del programma, deselezionate l’opzione Anteprima
nell’angolo inferiore destro della finestra di dialogo.
5 Per modificare il numero di elementi del motivo applicati alla selezione, trascinate il
cursore Densità o immettete il valore desiderato nelle caselle di testo. Per intensificare
l’effetto, fate clic su una sfumatura all’interno della barra di regolazione della densità.
6 Per determinare l’uniformità del motivo o le caratteristiche del disegno, usate i cursori o
immettete i valori per Dispersione, Spessore, Ridimensionamento e Rotazione.
Immettete l’angolo con cui volete applicare l’effetto specificando un valore compreso tra -
360 e 360 nelle caselle di testo. Quindi trascinate il cursore o immettete i valori desiderati
nelle caselle di testo per definire un intervallo nel modo seguente:
• La dispersione, che controlla la spaziatura tra gli elementi del motivo, deve essere
compresa tra 0% e 300%.
• Lo spessore degli elementi del motivo deve essere compreso tra 10 punti e 1000 punti
(opzione non disponibile se la selezione non ha una traccia).
Usare l’Aiuto | Sommario | Indice Indietro 147
Aiuto di Adobe Illustrator Trasformare e distorcere le forme
Usare l’Aiuto | Sommario | Indice Indietro 148
• Il ridimensionamento, che determina la dimensione degli elementi del motivo, deve
essere compreso tra 10% e 1000%.
• La rotazione, che determina l’angolazione alla quale vengono applicati gli elementi del
motivo, deve essere compresa tra –180 e 180 gradi.
7 Usate il quadrante o le caselle di testo per immettere un valore compreso tra -360 e 360
per le seguenti variabili relative all’effetto:
• Lineare, per aumentare progressivamente l’effetto.
• Speculare, per variare l’effetto dal centro dell’oggetto verso l’esterno.
• Costante, per applicare l’effetto in modo uniforme alla forma.
• Simmetrico, per variare l’effetto in modo proporzionale e uniforme, ad esempio se
applicate i motivi a forme rotonde o cilindriche.
• Casuale, per applicare l’effetto in modo irregolare.
• Dissolvenza, per definire la dissolvenza del motivo sull’oggetto. Scegliete dal menu a
comparsa le proprietà della dissolvenza: Nessuna, per non usare nessuna dissolvenza; A
bianco, per dissolvere il motivo al bianco; A nero per dissolvere il motivo al nero; Usa
sfumatura; se il riempimento del motivo è una sfumatura in base alla quale volete
definire la direzione e i colori della dissolvenza.
A B C
D E F
Risultati delle opzioni per i motivi
A. Motivo originale B. Costante C. Lineare D. Riflessione
E. Simmetrico F. Casuale
8 Selezionate una delle opzioni seguenti per il colore dei motivi:
• Stesso colore dell’oggetto, per sostituire il riempimento del motivo con il riempimento
della selezione.
• Mantieni il colore di riemp. oggetto, per applicare il motivo con il colore originale sopra
il colore di riempimento dell’oggetto.
9 Dopo aver impostato le opzioni relative al motivo, fate clic su OK.
Creare e salvare motivi
Potete creare e salvare motivi personalizzati oppure modificare e salvare quelli esistenti
per uso futuro. Per salvare i motivi, usate la finestra di dialogo Nuovo motivo oppure Effetti
motivo.
Usare l’Aiuto | Sommario | Indice Indietro 148
Aiuto di Adobe Illustrator Trasformare e distorcere le forme
Usare l’Aiuto | Sommario | Indice Indietro 149
Per creare un motivo:
1 Disegnate gli oggetti che volete convertire in un motivo per l’effetto campitura.
2 Selezionate il disegno.
3 Scegliete Filtro > Campitura > Nuovo motivo.
4 Fate clic su Nuovo. Immettete un nome per il nuovo motivo e fate clic su OK.
5 Per migliorare le prestazioni del programma, deselezionate l’opzione Anteprima e fate
clic su OK.
Per modificare un motivo esistente:
1 Assicuratevi che nel disegno non sia selezionato alcun oggetto.
2 Scegliete Filtro > Campitura > Nuovo motivo.
3 Selezionate un motivo dal menu a comparsa Motivo.
4 Fate clic su Incolla e quindi su OK.
5 Modificate il motivo secondo necessità, quindi selezionatelo.
6 Scegliete Filtro > Campitura > Nuovo motivo.
7 Fate clic su Nuovo. Assegnate un nome al motivo e fate clic su OK.
Per salvare le impostazioni del motivo:
1 Selezionate un oggetto del disegno e scegliete Filtro > Campitura > Effetti motivo.
2 Specificate le impostazioni del motivo e le opzioni di stile da salvare.
3 Per salvare le impostazioni nel file, fate clic su Nuova. Assegnate un nome alle
impostazioni e fate clic su OK.
Per eliminare le impostazioni del motivo:
1 Selezionate un oggetto del disegno e scegliete Filtro > Campitura > Effetti motivo.
2 Selezionate le impostazioni del motivo e le opzioni di stile da eliminare.
3 Fate clic su Elimina e poi su OK.
Per eliminare un motivo esistente:
1 Scegliete Filtro > Campitura > Nuovo motivo.
2 Selezionate un motivo dal menu a comparsa Motivo.
3 Fate clic su Elimina e poi su OK.
Usare le biblioteche di motivi di campitura
Quando usate il filtro Effetti motivo è possibile che dobbiate importare motivi
precedentemente creati in Illustrator oppure salvare il set di motivi corrente in una
biblioteca. Le biblioteche di motivi sono memorizzate nella cartella Illustrator 10 \ Plug-In \
Filtri di Illustrator \ Campitura.
Dopo aver aperto una biblioteca di motivi, tutti i motivi in essa contenuti vengono caricati
nella finestra di dialogo Effetti motivo e possono essere visualizzati nel menu a comparsa
Effetto motivo nell’angolo superiore sinistro della finestra di dialogo.
Per caricare una biblioteca di motivi di campitura in Illustrator:
1 Scegliete Filtro > Campitura > Apri biblioteca.
Usare l’Aiuto | Sommario | Indice Indietro 149
Aiuto di Adobe Illustrator Trasformare e distorcere le forme
Usare l’Aiuto | Sommario | Indice Indietro 150
2 Nella finestra di dialogo visualizzata, selezionate la biblioteca dei motivi che volete
aprire e fate clic su OK. Le biblioteche di motivi sono memorizzate nella cartella
Illustrator 10 \ Plug-In \ Filtri di Illustrator \ Campitura.
Dopo aver caricato la nuova biblioteca, usate il filtro Campitura come descritto in
“Applicare un effetto motivo” a pagina 147.
Per salvare i nuovi motivi in una biblioteca di motivi di campitura:
1 Create i nuovi motivi come descritto in “Creare e salvare motivi” a pagina 148.
2 Scegliete Filtro > Campitura > Salva biblioteca con nome.
3 Nella finestra di dialogo visualizzata, assegnate un nome al nuovo file, salvatelo nella
cartella Illustrator 10 \ Plug-In \ Filtri di Illustrator \ Campitura e fate clic su OK.
Usare la palette Elaborazione tracciati
Usate la palette Elaborazione tracciati per raggruppare i tracciati in nuovi oggetti e forme.
Dalla palette Elaborazione tracciati potete accedere ai filtri per combinare i tracciati, e ai
comandi dei metodi forma con cui potete creare e modificare le forme composte. Per
ulteriori informazioni sul modo in cui i filtri agiscono sugli oggetti a cui sono applicati,
consultate “Usare i filtri e gli effetti dei filtri” a pagina 255.
Per accedere ai filtri di Elaborazione tracciati, fate clic sul pulsante Elab. tracciati o tenete
premuto il tasto Alt (Windows) o Opzione (Mac OS) e fate clic sul pulsante Metodi forma
(consultate “Creare rapidamente la forma finale” a pagina 158.) Per accedere ai metodi
forma, fate clic sul pulsante Metodi forma (consultate “Informazioni sulle forme composte”
a pagina 151).
Per aprire la palette Elaborazione tracciati:
Scegliete Finestra > Elaborazione tracciati.
Per visualizzare il menu della palette Elaborazione tracciati:
Fate clic sul triangolo nell’angolo in alto a destra della palette.
Per ripetere l’ultima azione eseguita premendo un pulsante della palette
Elaborazione tracciati:
Nel menu della palette Elaborazione tracciati, scegliete Ripeti <comando>.
Il comando viene applicato con le ultime impostazioni scelte.
Per impostare le opzioni di elaborazione dei tracciati:
1 Scegliete Finestra > Elaborazione tracciati.
2 Selezionate Opzioni elaborazione tracciati dal menu della palette Elaborazione tracciati.
3 Impostate le opzioni desiderate tra quelle riportate qui di seguito, quindi fate clic su OK:
• Immettete un valore nella casella di testo Precisione per stabilire la precisione con cui i
filtri di Elaborazione tracciati devono calcolare il tracciato di un oggetto. Più preciso è il
calcolo, più accurato sarà il disegno e più tempo sarà necessario per generare il
tracciato finale.
• Selezionate Elimina punti in eccedenza per rimuovere i punti superflui quando premete
un pulsante di Elaborazione tracciati.
Usare l’Aiuto | Sommario | Indice Indietro 150
Aiuto di Adobe Illustrator Trasformare e distorcere le forme
Usare l’Aiuto | Sommario | Indice Indietro 151
• Selezionate Elimina grafica senza colorazione con Scomponi e Contorno per eliminare
tutti gli oggetti senza riempimento dall’immagine selezionata, quando fate clic sui
pulsanti Scomponi o Contorno.
• Per ripristinare le impostazioni predefinite per tutte le opzioni, fate clic su Default.
Combinare gli oggetti in forme complesse
Con Illustrator potete combinare tracciati e oggetti in svariati modi per creare nuove
forme. Le diversità dei tracciati e delle forme finali dipendono dal metodo con cui i
tracciati vengono combinati. Illustrator può creare i seguenti tipi di forme:
• Forme composte, che possono essere due o più tracciati, tracciati composti, gruppi,
fusioni, involucri, alterazioni, testo o altre forme composte che interagiscono e si
intersecano tra loro per creare nuove forme modificabili. Anche se talvolta sono simili ai
tracciati composti, le forme composte possono essere sempre controllate tracciato per
tracciato.
• Tracciati composti, ovvero due o più tracciati semplici che interagiscono o si
intersecano tra loro. Sono più semplici rispetto alle forme composte e sono riconosciuti
da tutte le applicazioni conformi allo standard PostScript. Non è possibile visualizzare i
singoli componenti di un tracciato composto nella palette Livelli, né assegnare ai
singoli componenti attributi di aspetto specifici (come distorsioni o effetti).
• I tracciati semplici sono la forma più semplice e fondamentale di Illustrator. Essi
consistono in un tracciato aperto o chiuso, che può intersecarsi su se stesso.
A B C
Tipi di tracciati e forme
A. Tre tracciati semplici B. Tracciato composto C. Forma composta
Potete usare uno qualsiasi dei metodi riportati di seguito per combinare i tracciati e creare
nuovi tracciati o forme: il comando Crea forma composta e i pulsanti Metodi forma della
palette Elaborazione tracciati, il comando Tracciato composto, gli effetti e i filtri
Elaborazione tracciati e della palette omonima.
Informazioni sulle forme composte
Una forma composta è un elemento grafico modificabile composto da due o più oggetti,
ognuno associato a un metodo forma. Le forme composte rendono più agevole la
creazione di forme complesse in quanto consentono di modificare il metodo forma,
l’ordine di sovrapposizione, la forma e la posizione di ciascun tracciato componente. In
una forma composta è possibile includere tracciati, tracciati composti, gruppi, altre forme
composte, fusioni, testo, involucri e alterazioni. A ognuno di questi elementi rimangono
associati i rispettivi effetti. I tracciati aperti inclusi nelle forme composte vengono chiusi
automaticamente.
Usare l’Aiuto | Sommario | Indice Indietro 151
Aiuto di Adobe Illustrator Trasformare e distorcere le forme
Usare l’Aiuto | Sommario | Indice Indietro 152
I tracciati composti funzionano come gli oggetti raggruppati. Per selezionare i
componenti di una forma composta, usate lo strumento selezione diretta o selezione
gruppo. Per modificare l’ordine di sovrapposizione dei componenti, usate la palette Livelli.
Applicazione di forme composte
A. Oggetti originali B. Forma composta creata C. Singoli metodi forma applicati a ogni
componente D. Stile applicato all’intera forma composta
I livelli forma e i tracciati di ritaglio livello (maschere vettoriali) di Adobe Photoshop sono
tipi di forme composte, che potete importare e modificare in Illustrator come forme
composte. Inoltre le forme composte possono essere esportate in Photoshop. Quando
usate le forme composte con Photoshop, ricordate quanto segue:
• Solo le forme composte che si trovano al vertice della gerarchia dei livelli vengono
esportate in Photoshop come livelli forma.
• Una forma composta che includa tracce a spigoli non arrotondati o con uno spessore in
punti che non sia un numero intero, quando è esportata nel formato PSD, viene
rasterizzata (consultate “Usare la palette Traccia” a pagina 169).
Creare e regolare tracciati composti
Per creare forme composte, usate il comando Crea forma composta sugli oggetti
selezionati. Per default, a ogni componente viene assegnato il metodo Aggiungi e il
comando Crea forma composta combina tutti gli elementi in un’unica forma. A questo
punto potete disegnare la forma e controllare l’interazione tra i tracciati mediante i
pulsanti Metodi forma della palette Elaborazione tracciati, che devono essere usati sui
singoli tracciati della forma. Potete applicare i seguenti metodi forma
contemporaneamente:
Aggiungi ad area della forma Aggiunge l’area del componente alla geometria
sottostante.
Sottrai dall’area della forma Taglia l’area del componente dalla geometria sottostante.
Interseca le aree della forma Usa l’area del componente per ritagliare la geometria
sottostante nello stesso modo di una maschera.
Usare l’Aiuto | Sommario | Indice Indietro 152
Aiuto di Adobe Illustrator Trasformare e distorcere le forme
Usare l’Aiuto | Sommario | Indice Indietro 153
Escludi le aree delle forme sovrapposte Usa l’area del componente per invertire la
geometria sottostante, trasformando le sezioni piene in vuote e viceversa.
A B
C D
Metodi forma
A. Tutti i componenti con il metodo Aggiungi B. Metodo Sottrai applicato ai quadrati
C. Metodo Interseca applicato ai quadrati D. Metodo Escludi applicato ai quadrati
Dopo essere stata creata, la forma composta assume gli attributi di colore e trasparenza
del componente in primo piano con i metodi Aggiungi, Interseca e Escludi. Di
conseguenza, potete modificare gli attributi di disegno, stile e trasparenza della forma
composta. Per semplificare questo processo, Illustrator sceglie automaticamente come
destinazione l’intera forma composta quando ne selezionate una parte, a condizione che
non abbiate esplicitamente indicato nella palette Livelli un componente come
destinazione. Quando rilasciate una forma composta, vengono mostrati i precedenti
attributi di ogni tracciato. Quando espandete una forma composta, viene creato un
tracciato semplice o un tracciato composto (consultate “Creare tracciati composti” a
pagina 154).
Per creare una forma composta con il comando Crea forma composta:
1 Scegliete Finestra > Elaborazione tracciati.
2 Selezionate tutti gli oggetti che volete includere nella forma composta.
3 Scegliete Crea forma composta dal menu della palette Elaborazione tracciati. La forma
risultante viene visualizzata nella palette Livelli come <Forma composta>.
4 Usate lo strumento selezione diretta ( ) per selezionare un componente della forma
composta (ad eccezione del componente sullo sfondo, in quanto il metodo ad esso
associato non è mai rilevante).
5 Nella palette Elaborazione tracciati, fate clic sul pulsante Metodi forma. La forma
cambia di conseguenza.
6 Ripetete i punti 4 e 5 per ciascun componente, ad eccezione del componente sullo
sfondo, fino a ottenere la combinazione desiderata di aree della forma.
Nota: per ottenere risultati ottimali quando create forme composte complesse,
aggiungete altre forme composte (contenenti fino a 10 componenti ognuna) piuttosto che
usare tanti componenti distinti.
Usare l’Aiuto | Sommario | Indice Indietro 153
Aiuto di Adobe Illustrator Trasformare e distorcere le forme
Usare l’Aiuto | Sommario | Indice Indietro 154
Per creare una forma composta usando solo i pulsanti Metodi forma:
1 Scegliete Finestra > Elaborazione tracciati.
2 Selezionate tutti gli oggetti che volete includere nella forma composta.
3 Nella palette Elaborazione tracciati, fate clic sul pulsante Metodi forma.
Viene creata automaticamente una forma composta a partire dagli oggetti selezionati, che
appare nella palette Livelli come <Forma composta>. A tutti i componenti viene
assegnato il metodo forma selezionato. Questa modalità è utile quando dovete usare lo
stesso metodo per gran parte dei componenti. A questo punto tuttavia potete ancora
modificare il metodo di tutti i componenti, ad eccezione di quello di sfondo.
Per modificare una forma composta:
1 Con lo strumento selezione diretta selezionate un solo componente della forma
composta.
2 Il pulsante Metodi forma evidenziato nella palette Elaborazione tracciati indica il
metodo assegnato al componente selezionato.
Nota: se avete selezionato due o più componenti che usano metodi diversi, sui pulsanti
Metodi forma appaiono dei punti di domanda.
3 Nella palette Elaborazione tracciati, fate clic su un altro pulsante Metodi forma.
Per annullare una forma composta e rilasciare i suoi componenti:
1 Con lo strumento selezione, selezionate la forma composta da rilasciare.
2 Scegliete Rilascia forma composta dal menu della palette Elaborazione tracciati.
Per trasformare una forma composta in un tracciato semplice o composto:
1 Con lo strumento selezione, selezionate la forma composta da espandere.
2 Effettuate una delle seguenti operazioni:
• Fate clic su Espandi nella palette Elaborazione tracciati.
• Scegliete Espandi forma composta dal menu della palette Elaborazione tracciati.
Creare tracciati composti
Un tracciato composto contiene due o più tracciati disegnati in modo tale per cui
appaiono aree vuote nelle zone in cui si creano delle sovrapposizioni. I tracciati composti
agiscono come gli oggetti raggruppati; per selezionare una parte di un tracciato
composto, usate lo strumento selezione diretta o selezione gruppo. Potete cambiare la
forma dei singoli componenti di un tracciato composto, ma non cambiarne gli attributi di
aspetto, gli stili o gli effetti. Inoltre non potete modificare i singoli componenti nella
palette Livelli.
Usate il comando Tracciato composto per creare tracciati con aree vuote nelle zone in cui
gli oggetti originali si sovrappongono (ad esempio, l’interno delle lettere o e g). Una volta
definito un oggetto come tracciato composto, tutti gli oggetti di quel tracciato assumono
gli attributi di disegno e di stile dell’oggetto sullo sfondo nell’ordine di sovrapposizione.
Nota: per maggiore flessibilità durante la creazione di un tracciato composto, potete
creare una forma composta e quindi espanderla (consultate “Creare e regolare tracciati
composti” a pagina 152).
Usare l’Aiuto | Sommario | Indice Indietro 154
Aiuto di Adobe Illustrator Trasformare e distorcere le forme
Usare l’Aiuto | Sommario | Indice Indietro 155
Per creare un tracciato composto con il comando Tracciato composto:
1 Selezionate i tracciati da includere nel tracciato composto.
2 Scegliete Oggetto > Tracciato composto > Crea.
La forma risultante viene visualizzata nella palette Livelli come <Tracciato composto>.
Regolare l’aspetto dei tracciati composti
Potete indicare se un tracciato composto deve essere di tipo non-zero o di tipo pari-
dispari. Sia la regola di riempimento non-zero che la regola di riempimento pari-dispari si
basano su equazioni matematiche per determinare se un punto si trova all’esterno o
all’interno di una forma. La regola pari-dispari è facilmente intuibile: all’interno di un
tracciato composto di tipo pari-dispari le regioni trasparenti e le regioni con riempimento
si alternano, indipendentemente dalla direzione del tracciato. Illustrator usa come regola
predefinita la regola di riempimento non-zero. Photoshop e Macromedia FreeHand usano
per default la regola pari-dispari, per cui anche i tracciati composti che sono importati da
queste due applicazioni si baseranno sullo stesso principio.
Quando create un tracciato composto di tipo non-zero, potete stabilire se i tracciati
sovrapposti devono essere trasparenti o con riempimento facendo clic su un pulsante
Inverti direzione tracciato nella palette Attributi.
A B C
Regole di riempimento
A. Tracciato composto di tipo non-zero B. Tracciato composto di tipo non-zero con
opzione Inverti direzione tracciato attivata C. Tracciato composto di tipo pari-dispari
I tracciati auto-intersecanti sono tracciati che si intersecano su se stessi. Potete decidere di
rendere questi tracciati di tipo non-zero o di tipo pari-dispari, a seconda dell’aspetto che
devono assumere.
Tracciati auto-intersecanti
A. Con regola di riempimento non-zero applicata
B. Con regola di riempimento pari-dispari applicata
Per definire un tracciato composto di tipo non-zero o di tipo pari-dispari:
1 Con lo strumento selezione, selezionate il tracciato composto.
2 Scegliete Finestra > Attributi.
Usare l’Aiuto | Sommario | Indice Indietro 155
Aiuto di Adobe Illustrator Trasformare e distorcere le forme
Usare l’Aiuto | Sommario | Indice Indietro 156
3 Fate clic sul pulsante Usa la regola di riempimento non-zero ( ) o sul pulsante Usa la
regola di riempimento pari-dispari ( ).
Per invertire lo stato delle aree piene e delle aree vuote in un tracciato composto di
tipo non-zero:
1 Con lo strumento selezione , selezionate la parte del tracciato composto da
modificare. Non selezionate l’intero tracciato composto.
2 Scegliete Finestra > Attributi.
3 Fate clic sul pulsante Disattiva inverti direzione tracciato o Attiva inverti direzione
tracciato .
Ripristinare la forma originale di un tracciato composto
Per ripristinare i singoli tracciati che costituiscono un tracciato composto, usare il
comando Rilascia.
Per rilasciare un tracciato composto:
1 Con lo strumento selezione, selezionate il tracciato composto da rilasciare.
2 Scegliete Oggetto > Tracciato composto > Rilascia.
Usare gli effetti per combinare le forme in modo non
distruttivo
Potete usare gli effetti di Elaborazione tracciati per combinare tutti i tracciati di un gruppo,
di un livello o di un sottolivello. Quando combinate i tracciati mediante gli effetti, ogni
tracciato condivide lo stesso metodo di intersezione, ovvero Aggiungi, Sottrai o
Scomponi. Per ulteriori informazioni sul menu Effetto, consultate “Usare gli effetti” a
pagina 251.
Potete scegliere uno qualsiasi dei seguenti effetti di Elaborazione tracciati:
Aggiungi Traccia il contorno di tutti gli oggetti come se fossero un solo oggetto
raggruppato. La forma risultante assume gli attributi di disegno dell’oggetto superiore.
Interseca Traccia il contorno della regione comune a tutti gli oggetti.
Escludi Traccia tutte le aree non sovrapposte formate dagli oggetti selezionati e rende
trasparenti le aree sovrapposte. Nelle aree in cui si ha la sovrapposizione di un numero pari
di oggetti, la sovrapposizione viene resa trasparente. Nelle aree in cui si ha la
sovrapposizione di un numero dispari di oggetti, alla sovrapposizione viene applicato un
riempimento.
Sottrai Sottrae gli oggetti in primo piano dall’oggetto sullo sfondo. Potete usare questo
comando per eliminare aree da un’illustrazione modificando l’ordine di sovrapposizione
(consultate “Sovrapporre gli oggetti” a pagina 115).
Sopra meno sotto Sottrae gli oggetti di sfondo selezionati dall’oggetto in primo piano.
Potete usare questo comando per eliminare aree da un’illustrazione modificando l’ordine
di sovrapposizione (consultate “Sovrapporre gli oggetti” a pagina 115).
Usare l’Aiuto | Sommario | Indice Indietro 156
Aiuto di Adobe Illustrator Trasformare e distorcere le forme
Usare l’Aiuto | Sommario | Indice Indietro 157
Scomponi Divide una parte di disegno nelle facce con riempimento che la compongono.
Una faccia è un’area non divisa da un segmento di linea.
Nota: quando usate il pulsante Scomponi della palette Elaborazione tracciati, potete
usare lo strumento selezione diretta o selezione gruppo per modificare in modo
indipendente le singole facce risultanti. Quando usate il comando Scomponi, potete
scegliere se eliminare o conservare gli oggetti senza riempimento (consultate “Usare la
palette Elaborazione tracciati” a pagina 150).
Togli Elimina la parte nascosta di un oggetto con riempimento. Rimuove tutte le tracce e
non unisce gli oggetti dello stesso colore.
Combina Elimina la parte nascosta di un oggetto con riempimento. Rimuove tutte le
tracce e combina tutti gli oggetti sovrapposti o adiacenti con riempimento dello stesso
colore.
Ritaglia Divide un disegno nelle facce con riempimento che lo compongono ed elimina
tutte le parti del disegno che non rientrano nei contorni dell’oggetto in primo piano.
Rimuove inoltre tutte le tracce.
Contorno Divide un oggetto nei segmenti di linea, o bordi, che lo compongono. Questo
comando è utile per preparare un disegno che necessita di abbondanza per la
sovrastampa di oggetti.
Nota: quando premete il pulsante Contorno della palette Elaborazione tracciati, potete
usare lo strumento selezione diretta o lo strumento selezione gruppo per modificare ogni
bordo separatamente. Quando usate il comando Scomponi, potete scegliere se eliminare
o mantenere gli oggetti senza riempimento (consultate “Usare la palette Elaborazione
tracciati” a pagina 150).
Sovrapponi colori, Miscela colori e Abbondanza I colori che si sovrappongono o
adiacenti vengono combinati tra loro (consultate “Usare i comandi Sovrapponi colori e
Miscela colori” a pagina 183).
Combinare i tracciati usando gli effetti di Elaborazione tracciati
Usate gli effetti di Elaborazione tracciati sui gruppi, i livelli e i sottolivelli che volete
combinare in un unico oggetto modificabile.
Dopo avere combinato i tracciati usando gli effetti di Elaborazione tracciati, potete
selezionare i singoli tracciati per spostarli o cambiarne gli attributi di aspetto. Potete anche
cambiare l’ordine di sovrapposizione dei tracciati nella palette Livelli per modificare la
forma e il colore dell’immagine risultante. Dopo essere stati applicati, gli effetti di
Elaborazione tracciati possono essere raggruppati in uno stile.
Per combinare i tracciati usando un effetto di Elaborazione tracciati:
1 Selezionate un gruppo oppure scegliete come destinazione un livello o un sottolivello
nella palette Livelli.
2 Scegliete Effetto > Elaborazione tracciati, quindi scegliete un effetto (consultate “Usare
gli effetti per combinare le forme in modo non distruttivo” a pagina 156).
Per riapplicare rapidamente uno stesso effetto di Elaborazione tracciati:
Scegliete Effetto > Applica <effetto>.
Il comando viene applicato con le ultime impostazioni selezionate.
Usare l’Aiuto | Sommario | Indice Indietro 157
Aiuto di Adobe Illustrator Trasformare e distorcere le forme
Usare l’Aiuto | Sommario | Indice Indietro 158
Creare rapidamente la forma finale
Se sapete quale forma creare e non vi servono gli attributi dinamici e modificabili di una
forma composta o di un effetto di Elaborazione tracciati, potete usare i filtri della palette
Elaborazione tracciati. I filtri di Elaborazione tracciati generano direttamente gli oggetti
finali. Usare i filtri equivale a creare ed espandere un effetto di Elaborazione tracciati o (se
usate i metodi Aggiungi, Sottrai, Interseca o Escludi) una forma composta. Non è che un
modo più veloce per ottenere lo stesso risultato.
Per creare una forma finale con i filtri di Elaborazione tracciati:
Selezionate gli oggetti da combinare, quindi effettuate una delle seguenti operazioni nella
palette Elaborazione tracciati:
• Fate clic su un pulsante.
• Premete Alt (Windows) o Opzione (Mac OS), quindi fate clic sul pulsante Metodi forma.
Nota: per le descrizioni dei vari pulsanti, fate riferimento al nome e alla descrizione
corrispondenti in “Usare gli effetti per combinare le forme in modo non distruttivo” a
pagina 156.
Convertire le tracce in oggetti con riempimento
Il comando Traccia contorno disegna i contorni di tutti i tracciati dell’immagine
selezionata e li sostituisce con un oggetto con riempimento, avente la stessa larghezza del
tracciato originale. Questo comando vi consente di modificare il contorno di un oggetto
più di una semplice traccia.
Il comando Traccia contorno è utile quando preparate un disegno per creare l’abbondanza
delle separazioni di colore. Il comando può essere applicato come filtro o come effetto. Per
ulteriori informazioni sugli effetti, consultate “Usare gli effetti” a pagina 251.
Per creare oggetti-traccia a partire dalle tracce:
1 Effettuate una delle seguenti operazioni:
• Per applicare il comando Tracciato, selezionate il disegno da elaborare. Il disegno può
contenere tracciati con riempimento e con traccia, ma solo i tracciati con traccia
diventeranno oggetti-traccia. Scegliete Oggetto > Tracciato > Traccia contorno.
• Per applicare il comando come effetto, selezionate un oggetto o un gruppo nel
disegno. Scegliete Effetto > Tracciato > Traccia contorno.
Il contorno sostituirà il disegno originale e verrà selezionato.
Tagliare gli oggetti
Il comando Scomponi oggetti sottostanti del menu Oggetto e lo strumento cutter della
finestra degli strumenti tagliano gli oggetti secondo una forma stabilita. Il comando
Scomponi oggetti sottostanti permette di usare un oggetto selezionato come uno stencil
per ritagliare gli altri oggetti. La selezione originale viene eliminata.
Lo strumento cutter taglia gli oggetti lungo il tracciato a mano libera disegnato con lo
strumento, dividendo gli oggetti nelle varie facce componenti con riempimento (una
faccia è un’area non divisa da un segmento di linea).
Usare l’Aiuto | Sommario | Indice Indietro 158
Aiuto di Adobe Illustrator Trasformare e distorcere le forme
Usare l’Aiuto | Sommario | Indice Indietro 159
Per tagliare gli oggetti con il comando Scomponi oggetti sottostanti:
1 Selezionate l’oggetto da usare come cutter e posizionatelo in modo che tocchi
l’oggetto da tagliare. Per conservare la selezione originale, salvatene una copia in un’altra
del parte del documento. L’oggetto taglia tutti gli elementi con riempimento con cui entra
in contatto.
2 Per procedere al taglio, scegliete Oggetto > Tracciato > Scomponi oggetti sottostanti.
Le forme risultanti verranno separate e selezionate.
Per tagliare gli oggetti con lo strumento cutter:
1 Selezionate lo strumento cutter .
2 Effettuate una delle seguenti operazioni:
• Per tagliare seguendo un tracciato curvo, trascinate il puntatore sopra l’oggetto.
• Per tagliare seguendo un tracciato rettilineo, fate clic sulla tavola disegno con lo
strumento cutter mentre tenete premuto Alt (Windows) o Opzione (Mac OS), quindi
trascinate.
Lavorare con le maschere di ritaglio
Le maschere di ritaglio ritagliano parte del disegno, in modo che solo una parte di esso
appaia attraverso la forma o le forme create. In Adobe Illustrator potete creare la maschera
di un oggetto con il comando Maschera di ritaglio > Crea.
Oggetto maschera sul disegno (sinistra) e comando Maschera di ritaglio > Crea (destra)
Potete inoltre creare maschere semitrasparenti con la palette Trasparenza (consultate
“Informazioni sulle maschere di opacità” a pagina 207) e creare set di maschere di ritaglio
per mascherare più oggetti con la palette Livelli (consultate “Creare le maschere di
ritaglio” a pagina 242).
Per controllare se un oggetto è una maschera:
1 Selezionate l’oggetto.
2 Scegliete Finestra > Livelli.
3 Scegliete Trova oggetto dal menu della palette Livelli. Il nome del tracciato di ritaglio
appare nella palette sottolineato con una riga continua. I gruppi di ritaglio appaiono con
separatori tratteggiati.
Nota: per selezionare tutte le maschere del disegno, usate il comando Maschere di ritaglio
del menu Selezione (consultate “Modificare e selezionare le maschere” a pagina 160).
Creare maschere
Un oggetto maschera può contenere un tracciato semplice o un tracciato composto.
Usare l’Aiuto | Sommario | Indice Indietro 159
Aiuto di Adobe Illustrator Trasformare e distorcere le forme
Usare l’Aiuto | Sommario | Indice Indietro 160
Per mascherare gli oggetti:
1 Disegnate l’oggetto che volete usare come maschera o usate lo strumento selezione
per selezionarlo.
2 Assicuratevi che l’oggetto sia posizionato sopra quelli che volete mascherare.
Quando mascherate oggetti che si trovano su livelli diversi, tenete presente che gli oggetti
sui livelli intermedi diventeranno parte del disegno mascherato.
3 Selezionate la maschera e gli oggetti da mascherare.
4 Scegliete Oggetto > Maschera di ritaglio > Crea. La maschera perderà i propri attributi
di disegno e assumerà l’impostazione Nessuno per il riempimento e la traccia.
Per annullare gli effetti di una maschera:
1 Usate lo strumento selezione oppure trascinate un rettangolo per selezionare gli
oggetti che non volete più usare come maschera.
2 Scegliete Oggetto > Maschera di ritaglio > Rilascia.
Poiché alla maschera è stata assegnata l’impostazione Nessuno per il riempimento e la
traccia, essa non sarà visibile a meno che non venga selezionata o le vengano assegnati
nuovi attributi di disegno.
Modificare e selezionare le maschere
Dopo aver creato una maschera, la maschera e gli oggetti mascherati possono essere
selezionati e modificati come qualsiasi altro oggetto. Per default, gli oggetti mascherati
non sono bloccati. Potete tuttavia bloccare la maschera, in modo che gli oggetti
rimangono insieme. Se la maschera è bloccata, i singoli oggetti non potranno essere
spostati inavvertitamente con lo strumento selezione diretta.
Il comando Maschere di ritaglio del menu Selezione consente di trovare e selezionare
tutte le maschere del documento. Se sono selezionati degli oggetti, il comando
deseleziona tutti gli oggetti che non sono maschere.
Quando rasterizzate una maschera, viene visualizzata l’intera traccia della maschera.
Per selezionare tutte le maschere di un file:
Scegliete Selezione > Oggetto > Maschere di ritaglio.
Per verificare quali oggetti sono interessati da una maschera:
1 Selezionate lo strumento selezione gruppo.
2 Fate clic sulla maschera una volta per selezionarla, quindi fate di nuovo clic per
selezionare gli oggetti nel corrispondente gruppo di ritaglio.
Per aggiungere un oggetto a un disegno con maschera:
1 Usate lo strumento selezione per selezionare l’oggetto da aggiungere al disegno con
maschera e trascinatelo davanti alla maschera.
2 Selezionate Modifica > Taglia.
3 Con lo strumento selezione diretta, selezionate un oggetto all’interno del disegno con
maschera.
4 Effettuate una delle seguenti operazioni:
Usare l’Aiuto | Sommario | Indice Indietro 160
Aiuto di Adobe Illustrator Trasformare e distorcere le forme
Usare l’Aiuto | Sommario | Indice Indietro 161
• Scegliete Modifica > Incolla sopra o Modifica > Incolla sotto. L’oggetto verrà incollato
sopra o sotto l’oggetto selezionato e diventerà parte del disegno con maschera.
• Nella palette Livelli, trascinate l’oggetto nel gruppo di ritaglio.
Per eliminare un oggetto da un disegno con maschera:
1 Con lo strumento selezione diretta, selezionate l’oggetto da eliminare.
2 Effettuate una delle seguenti operazioni:
• Selezionate Modifica > Taglia.
• Nella palette Livelli, trascinate l’oggetto fuori dal gruppo di ritaglio.
Per bloccare una maschera:
1 Con lo strumento selezione diretta, selezionate la maschera da bloccare.
2 Scegliete Oggetto > Blocca > Selezione.
Riempire e tracciare le maschere
Potete aggiungere un riempimento e una traccia a una maschera impostando questi
attributi con la finestra degli strumenti o la palette Colori (consultate “Applicare i colori
con la finestra degli strumenti” a pagina 168 e “Usare la palette Colore” a pagina 168.)
Per applicare un riempimento e una traccia a una maschera:
1 Con lo strumento selezione diretta, selezionate la maschera a cui volete aggiungere un
riempimento o una traccia.
2 Usate la casella Riempimento o Traccia nella finestra degli strumenti o nella palette
Colore per selezionare il riempimento o la traccia della maschera. Se la palette Colore non
è visualizzata, scegliete Finestra > Colore.
3 Selezionate un colore di riempimento o di traccia per la maschera.
Il riempimento compare sotto gli oggetti ritagliati, mentre la traccia sopra di essi.
Usare l’Aiuto | Sommario | Indice Indietro 161
Aiuto di Adobe Illustrator Applicare i colori
Usare l’Aiuto | Sommario | Indice Indietro 162
Applicare i colori
Metodi e modelli di colore
Il metodo di colore determina il modello di colore usato per visualizzare e stampare i file di
Illustrator. I metodi di colore di Illustrator si basano su modelli consolidati per la
descrizione e la riproduzione del colore. I modelli più diffusi sono HSB (tonalità,
saturazione e luminosità), RGB (rosso, verde e blu) e CMYK (cyan, magenta, giallo e nero).
Modello HSB
Il modello HSB richiama la percezione umana del colore e descrive le tre caratteristiche
fondamentali del colore:
• La tonalità (Hue) è il colore riflesso o trasmesso attraverso un oggetto. Viene calcolata
come posizione sulla ruota del colore standard ed è espressa in gradi (tra 0° e 360°). In
generale, la tonalità è indicata dal nome stesso del colore (rosso, arancione o verde).
• La saturazione (Saturation), o croma, è l’intensità o la purezza del colore. La saturazione
si riferisce alla quantità di grigio in rapporto alla tonalità e viene calcolata come
percentuale (da 0%, grigio, a 100%, saturazione completa). Sulla ruota del colore
standard, la saturazione aumenta via via che ci si allontana dal centro verso il bordo.
• La luminosità (Brightness) si riferisce alla luminosità o oscurità relativa del colore e viene
generalmente calcolata come percentuale (0% per nero, 100% per bianco).
A B
C
D
Modello di colore HSB
A. Saturazione B. Tonalità C. Luminosità D. Tutte le tonalità
Modello RGB
È possibile rappresentare un’ampia percentuale dello spettro visivo miscelando i tre
componenti della luce colorata (rosso, verde e blu) secondo diverse proporzioni e
intensità. Nei punti in cui questi colori si sovrappongono, vengono creati il cyan, il
magenta e il giallo.
Usare l’Aiuto | Sommario | Indice Indietro 162
Aiuto di Adobe Illustrator Applicare i colori
Usare l’Aiuto | Sommario | Indice Indietro 163
I colori RGB sono anche detti colori additivi perché, se combinati insieme, creano il bianco
(tutta la luce viene riflessa verso l’occhio). I colori additivi sono usati per l’illuminazione
domestica, i televisori e i monitor dei computer. Il vostro monitor, ad esempio, crea colore
emettendo luce attraverso i fosfori rossi, verdi e blu.
Colori additivi (RGB)
Il modello RGB in Illustrator
Potete lavorare con i valori cromatici usando il metodo di colore RGB, che si basa sul
modello di colore RGB. Nel metodo RGB, ogni componente RGB dispone di un valore
compreso tra 0 (nero) e 255 (bianco). Un rosso brillante, ad esempio, può avere un valore R
di 246, un valore G di 20 e un valore B di 50. Quando i valori di tutte le tre componenti sono
uguali, si ottiene una tonalità di grigio. Quando il valore di tutte le componenti è 255, si
ottiene il bianco puro; quando è 0, si ottiene il nero.
Illustrator prevede anche una variante del modello di colore RGB, denominata RGB per
Web, che include solo i colori RGB sicuri per l’uso sulla rete.
Modello CMYK
Mentre il modello RGB crea il colore avvalendosi di una sorgente luminosa, il modello
CMYK si basa sull’assorbimento della luce, una qualità dell’inchiostro stampato sulla carta.
Quando la luce bianca colpisce l’inchiostro traslucido, una parte dello spettro viene
assorbita. Il colore che non viene assorbito viene riflesso verso l’occhio.
Combinando i pigmenti puri di cyan (C), magenta (M) e giallo (Y) si ottiene il nero tramite
assorbimento, o sottrazione, di tutti i colori. Per questo motivo, questi colori sono anche
detti sottrattivi. L’inchiostro nero (K) viene aggiunto per ottenere una migliore densità
delle ombre. Il nero è il colore chiave per la registrazione degli altri colori (K per “key” in
inglese; la lettera B è usata per il blu). La combinazione degli inchiostri per la riproduzione
del colore è detta stampa in quadricromia.
Colore sottrattivo (CMYK)
Usare l’Aiuto | Sommario | Indice Indietro 163
Aiuto di Adobe Illustrator Applicare i colori
Usare l’Aiuto | Sommario | Indice Indietro 164
Il modello CMYK in Illustrator
Potete lavorare con i valori cromatici usando il metodo di colore CMYK, che si basa sul
modello di colore CMYK. Nel metodo CMYK, ogni componente degli inchiostri CMYK
dispone di un valore compreso tra 0% e 100%. Ai colori più chiari corrispondono
percentuali basse e a quelli più scuri corrispondono percentuali alte. Un rosso brillante, ad
esempio, può contenere 2% di cyan, 93% di magenta, 90% di giallo e 0% di nero. Negli
oggetti CMYK, le percentuali basse di inchiostro si avvicinano al bianco, mentre le
percentuali alte si avvicinano al nero.
Potete usare il metodo CMYK quando preparate un documento da stampare con inchiostri
in quadricromia.
Modello scala di grigio
Il modello Scala di grigio usa le tinte di nero per rappresentare un oggetto. Ogni oggetto
in scala di grigio ha un valore di luminosità compreso tra 0% (bianco) e 100% (nero). Le
immagini prodotte con gli scanner in bianco e nero o in scala di grigio vengono
visualizzate in scala di grigio.
La scala di grigio consente di convertire i disegni a colori in disegni in bianco e nero di alta
qualità. In questo caso, Adobe Illustrator ignora tutte le informazioni sui colori del disegno
originale: i livelli di grigio (sfumature) degli oggetti convertiti rappresentano la luminosità
degli oggetti originali.
Quando convertite gli oggetti dalla scala di grigio al modello RGB, i valori di grigio dei
singoli oggetti vengono tradotti in colori. Potete anche convertire un oggetto dalla scala
di grigio al modello CMYK.
Gamme di colori
La gamma, o spazio cromatico, di un sistema di colori comprende tutti i colori che possono
essere visualizzati o stampati. Lo spettro dei colori che l’occhio umano percepisce è più
ampio di qualunque metodo di riproduzione del colore oggi esistente.
La gamma RGB contiene il sottoinsieme di colori che potete visualizzare sullo schermo del
computer o del televisore (che emette luce rossa, verde e blu). Alcuni colori, come il cyan o
il giallo puro, non possono essere visualizzati con precisione sullo schermo. La gamma più
ridotta è quella del modello CMYK, che comprende colori stampabili con gli inchiostri in
quadricromia. Quando i colori non stampabili vengono visualizzati sullo schermo, sono
detti colori fuori gamma, perché non rientrano nella gamma CMYK.
Differenze tra le gamme di colori RGB e CMYK
A. Gamma di colori RGB B. Gamma di colori CMYK La gamma
di colori RGB è più ampia della gamma CMYK.
Usare l’Aiuto | Sommario | Indice Indietro 164
Aiuto di Adobe Illustrator Applicare i colori
Usare l’Aiuto | Sommario | Indice Indietro 165
Tinte piatte e colori quadricromia
Potete definire i colori come tinte piatte o colori quadricromia, facendo riferimento ai due
principali tipi di inchiostro usati nella stampa commerciale. Nella palette Campioni, potete
identificare un tipo di colore grazie alle icone visualizzate accanto al nome.
Tinte piatte
Una tinta piatta è un inchiostro speciale premiscelato che viene usato insieme o al posto
degli inchiostri quadricromia CMYK e che prevede l’uso di una lastra specifica nella
macchina da stampa. Potete usare le tinte piatte quando i colori specificati sono pochi e
l’accuratezza dei colori è fondamentale. Gli inchiostri a tinta piatta possono riprodurre i
colori fuori gamma in modo accurato. Tuttavia, l’effetto finale della tinta piatta dipende
più dalla carta e dalla miscela dell’inchiostro presente nella macchina da stampa
commerciale che non dai valori cromatici specificati o dal sistema di gestione del colore in
uso. Quando specificate i valori delle tinte piatte, in pratica descrivete come simulare
l’aspetto del colore sul monitor e sulla stampante composita (tenendo conto della gamma
limitata di questi dispositivi).
Per ottenere documenti di buona qualità, dovete specificare una tinta piatta inclusa in un
sistema di colore supportato dalla macchina da stampa che usate. Illustrator include
numerose biblioteche di sistemi di colore (consultate “Caricare i colori da altri sistemi di
colore” a pagina 178).
Usate il minor numero di tinte piatte possibile. Ogni nuova tinta piatta creata genererà
una nuova lastra di stampa, aumentando così i costi. Se ritenete che vi servano più di 4
colori, vi consigliamo di stampare il documento usando i colori quadricromia.
Colori quadricromia
Per stampare un colore in quadricromia si ricorre a una combinazione di 4 inchiostri: cyan,
magenta, giallo e nero (CMYK). La stampa in quadricromia è indicata se prevedete di dover
usare un numero talmente alto di colori che la stampa a tinte piatte non risulterebbe né
pratica né economica (ad esempio, per la stampa di foto a colori). Prima di specificare un
colore quadricromia, considerate quanto segue:
• Per ottenere una stampa di buona qualità, dovete specificare i colori quadricromia
facendo riferimento ai valori CMYK riportati nelle tabelle per la stampa in quadricromia
(reperibili spesso presso il tipografo).
• I valori finali di un colore quadricromia corrispondono ai suoi valori CMYK; pertanto se
specificate un colore quadricromia tramite valori RGB, questi saranno convertiti in
CMYK al momento della stampa delle selezioni colore. I risultati delle conversioni
possono variare se è attivata la gestione del colore, in quanto saranno regolate dai
profili.
• Non specificate un colore quadricromia basandovi sull’aspetto che ha sul monitor, a
meno che non abbiate configurato correttamente un sistema di gestione del colore e
ne conosciate i limiti di anteprima dei colori.
• Non usate i colori quadricromia nei documenti da visualizzare solo in linea, poiché la
gamma di colori CMYK è più ridotta rispetto a quella di un monitor standard.
Usare l’Aiuto | Sommario | Indice Indietro 165
Aiuto di Adobe Illustrator Applicare i colori
Usare l’Aiuto | Sommario | Indice Indietro 166
Usare insieme le tinte piatte e i colori quadricromia
A volte può essere conveniente usare sia i colori quadricromia che le tinte piatte per uno
stesso lavoro. Ad esempio, potete usare una tinta piatta per il logo di un’azienda, che deve
essere stampato su tutte le pagine di un resoconto annuale, e usare i colori quadricromia
per riprodurre le fotografie incluse in alcune pagine. Inoltre, potete usare una lastra di
stampa per tinte piatte per applicare una vernice su alcune aree di una stampa in
quadricromia. In entrambi i casi, per il vostro lavoro di stampa userete cinque colori:
quattro di quadricromia e una tinta piatta.
Importante: se un oggetto contenente tinte piatte si sovrappone a un altro oggetto con
elementi trasparenti, si possono verificare effetti indesiderati durante l’esportazione in
formato EPS; durante la conversione delle tinte piatte in colori quadricromia con la
finestra di dialogo Stampa; o durante la creazione di selezioni colore in un’applicazione
diversa da Illustrator. Per prevenire problemi di questo tipo, dovete prima convertire le
tinte piatte in colori quadricromia.
Differenze tra colori quadricromia globali e non globali
Illustrator vi permette di specificare se un colore quadricromia deve essere globale o non
globale. I colori quadricromia globali conservano un collegamento con un campione della
palette Campione; se questo viene modificato, tutti gli oggetti a cui è applicato vengono
aggiornati di conseguenza.
I colori quadricromia globali consentono di modificare le combinazioni di colori in modo
più rapido, senza dover individuare e modificare ogni singolo oggetto. Ciò è
particolarmente utile nel caso di documenti standardizzati da produrre in grandi quantità,
come le riviste.
I colori quadricromia non globali non vengono aggiornati automaticamente nel
documento quando il colore viene modificato. I colori quadricromia sono non globali per
default, ma possono essere convertiti in globali usando la finestra di dialogo Opzioni
campione.
Il carattere globale o non globale dei colori quadricromia influenza il modo in cui un
particolare colore viene applicato agli oggetti, ma non il modo in cui i colori vengono
selezionati o cambiano se trasferiti da un’applicazione all’altra.
Lavorare con i campioni e i colori senza nome
Le tinte piatte devono essere create come campioni con nome memorizzati nella palette
Campioni, di modo che voi o il vostro service di prestampa possiate identificare ogni
singola lastra di stampa per tinte piatte. La stampa di un colore quadricromia richiede
invece solo quattro inchiostri; potete quindi usare i colori quadricromia o come campioni,
o come colori senza nome.
Campioni I campioni, visualizzati nella palette Campioni con il loro nome, consentono di
individuare e modificare facilmente un colore, una sfumatura, un pattern o una tinta.
Nota: i colori delle biblioteche di campioni hanno un nome, tuttavia non vengono salvati
come campioni con il loro nome nel documento, a meno che non li aggiungiate alla
palette Campioni prima di applicarli agli oggetti.
Usare l’Aiuto | Sommario | Indice Indietro 166
Aiuto di Adobe Illustrator Applicare i colori
Usare l’Aiuto | Sommario | Indice Indietro 167
Colori senza nome È possibile creare i colori più velocemente quando non è necessario
assegnare loro un nome. I colori senza nome sono però più difficili da modificare in
seguito, perché non compaiono nella palette Campioni. Se molti oggetti usano colori
senza nome, potrebbe diventare difficile gestire i colori del documento, perché dovete
individuare e selezionare ogni singolo oggetto prima di modificarne il colore.
Potete creare un campione a partire da qualsiasi colore senza nome
(consultate“Aggiungere, duplicare ed eliminare i campioni” a pagina 173).
Applicare i colori
Quando create un nuovo oggetto o modificate gli attributi di colore di un oggetto
esistente, Illustrator vi permette di usare le caselle Riempimento e Traccia della finestra
degli strumenti e le palette Colore, Sfumatura e Campioni.
Per applicare i colori a un disegno:
1 Selezionate il riempimento o la traccia di un oggetto effettuando una delle seguenti
operazioni:
• Selezionate l’oggetto e fate clic sulla casella Riempimento o Traccia nella finestra degli
strumenti (consultate “Applicare i colori con la finestra degli strumenti” a pagina 168).
• Fate clic sul pulsante Colore nella finestra degli strumenti o scegliete Finestra > Colore.
Per informazioni sulla finestra degli strumenti, consultate “Applicare i colori con la
finestra degli strumenti” a pagina 168. Selezionate l’oggetto e fate clic sulla casella
Riempimento o Traccia nella palette Colore.
2 Applicate un colore al riempimento o alla traccia selezionati, oppure una sfumatura a
un riempimento, eseguendo una delle operazioni seguenti:
• Nella palette Colore, miscelate un colore con i cursori Scala di grigio, RGB, RGB per Web,
HSB o CMYK, o selezionate un colore dalla barra del colore (consultate “Usare la palette
Colore” a pagina 168).
Tenete premuto il pulsante Maiusc e fate clic sulla barra del colore per passare da un
cursore all’altro.
• Fate doppio clic sulla casella Riempimento o Traccia nella finestra degli strumenti per
visualizzare il selettore del colore Adobe, quindi selezionate un colore nella finestra di
dialogo Selettore colore (consultate “Usare il selettore del colore” a pagina 180).
• Scegliete Finestra > Campioni, quindi selezionate un colore o una sfumatura predefiniti
(consultate “Usare la palette Campioni” a pagina 171).
• Scegliete Finestra > Biblioteche di campioni, quindi selezionate una biblioteca di colori
predefinita (consultate “Usare il comando Biblioteche di campioni” a pagina 177).
• Trascinate un colore o una sfumatura sul disegno (consultate “Applicare i colori tramite
trascinamento” a pagina 169).
• Usate gli strumenti secchiello o contagocce per copiare gli attributi di colore tra gli
oggetti (consultate “Copiare gli attributi tra oggetti” a pagina 182).
• Se create una traccia per un oggetto o un tracciato, scegliete gli attributi di linea
(consultate “Usare la palette Traccia” a pagina 169).
Usare l’Aiuto | Sommario | Indice Indietro 167
Aiuto di Adobe Illustrator Applicare i colori
Usare l’Aiuto | Sommario | Indice Indietro 168
Applicare i colori con la finestra degli strumenti
Con le caselle Riempimento e Traccia della finestra degli strumenti potete selezionare il
riempimento e la traccia di un oggetto, scambiare i colori di riempimento e di traccia, e
ripristinare entrambi i colori predefiniti.
Per passare dal riempimento alla traccia e viceversa, premete x sulla tastiera. Per
scambiare i colori di riempimento e traccia di un oggetto selezionato, premete
Maiusc+x.
Sotto le caselle Riempimento e Traccia si trovano i pulsanti Colore, Sfumatura e Nessuno.
Usate questi pulsanti per cambiare il colore di riempimento o traccia selezionato,
trasformare un riempimento in una sfumatura o eliminare il riempimento o la traccia
dall’oggetto selezionato.
Per modificare gli attributi di riempimento o traccia con la finestra degli strumenti:
1 Selezionate un oggetto con uno strumento di selezione.
2 Effettuate una delle seguenti operazioni:
• Fate clic sul pulsante Scambia riempimento/traccia o premete Maiusc+x per
scambiare i colori di riempimento e traccia.
• Fate clic sul pulsante Riempimento e traccia predefiniti per ripristinare i colori
predefiniti (riempimento bianco e traccia nera).
• Fate clic sul pulsante Colore per assegnare al riempimento o alla traccia corrente
l’ultima tinta unita selezionata nella palette Colore.
• Fate clic sul pulsante Sfumatura per assegnare al riempimento corrente l’ultima
sfumatura selezionata nella palette Sfumatura.
• Fate clic sul pulsante Nessuno per eliminare il riempimento o la traccia dall’oggetto.
• Fate doppio clic sul pulsante Riempimento o Traccia per scegliere un colore con
l’apposito selettore (consultate “Usare il selettore del colore” a pagina 180).
Con le seguenti scelte rapide da tastiera potete selezionare Colore, Sfumatura o
Nessuno: premete punto (.) per selezionare un colore, virgola (,) per una sfumatura
oppure segno meno (-) per Nessuno.
Usare la palette Colore
Con la palette Colore potete applicare un colore al riempimento e alla traccia di un
oggetto, e modificare o miscelare i colori (che avete creato o selezionato dalla palette
Campioni, da un oggetto o da una biblioteca di colori).
Selezione dei colori nella palette Colore
Usare l’Aiuto | Sommario | Indice Indietro 168
Aiuto di Adobe Illustrator Applicare i colori
Usare l’Aiuto | Sommario | Indice Indietro 169
Per modificare il colore del riempimento o della traccia con la palette Colore:
1 Selezionate un oggetto con uno strumento di selezione.
2 Scegliete Finestra > Colore.
3 Selezionate la casella Riempimento o Traccia nella palette Colore o nella finestra degli
strumenti.
4 Effettuate una delle seguenti operazioni:
• Posizionate il puntatore sulla barra del colore (il puntatore diventa un contagocce) e
fate clic.
• Se usate un colore globale della palette Campioni, regolate il cursore Tinta (consultate
“Modificare tinte e colori globali” a pagina 175).
• Scegliete un modello di colore RGB, RGB per Web, HSB, CMYK o Scala di grigio dal menu
della palette Colore, quindi regolate i valori cromatici usando i cursori. Oppure,
immettete i valori numerici desiderati nelle caselle accanto ai cursori del colore.
Se, quando usate un colore HSB o RGB, nella palette Colore compare un punto esclamativo
in un triangolo giallo, significa che il colore è fuori gamma (non può essere stampato con
gli inchiostri CMYK). Sotto il triangolo compare il colore CMYK che si avvicina di più al
colore selezionato. Fate clic sul colore CMYK suggerito per usarlo al posto del colore fuori
gamma.
Se, quando usate un colore HSB, RGB o CMYK, nella palette Colore compare un cubo sopra
un triangolo giallo, significa che il colore non è sicuro per il Web. Fate clic sul cubo per
sostituire il colore selezionato con il colore più simile sicuro per il Web.
Applicare i colori tramite trascinamento
Un metodo semplice per colorare un oggetto consiste nel trascinare sull’oggetto un
colore dalle caselle Riempimento e Traccia (finestra degli strumenti) o dalle palette Colore
e Sfumatura. Oppure, potete trascinare un campione sull’oggetto dalla palette Campioni.
La funzione di trascinamento vi permette di colorare gli oggetti senza doverli prima
selezionare. Potete inoltre trascinare i colori dalla palette Campioni alle caselle
Riempimento e Traccia della finestra degli strumenti o alle palette Colore e Sfumatura.
Durante il trascinamento, il colore viene applicato al riempimento o alla traccia
dell’oggetto, in base alla casella attivata (Riempimento o Traccia). Ad esempio, se
trascinate un rosso su un oggetto non selezionato mentre nella finestra degli strumenti è
attivata la casella Traccia, verrà colorata di rosso la traccia dell’oggetto.
Usare la palette Traccia
Gli attributi relativi alla traccia sono disponibili solo se il tracciato include una traccia.
Questi attributi, riportati nella palette Traccia, determinano se una linea deve essere
continua o tratteggiata, definiscono la sequenza dell’eventuale tratteggio, lo spessore
della traccia, il limite di smusso, gli stili degli angoli e degli estremi delle linee.
Potete usare la palette Traccia per selezionare gli attributi della traccia come lo spessore,
gli estremi e gli angoli e per stabilire se la traccia deve essere continua o tratteggiata.
Usare l’Aiuto | Sommario | Indice Indietro 169
Aiuto di Adobe Illustrator Applicare i colori
Usare l’Aiuto | Sommario | Indice Indietro 170
Per impostare gli attributi relativi alla traccia con la palette Traccia:
1 Con uno strumento di selezione, selezionate l’oggetto contenente gli attributi della
traccia che desiderate modificare.
2 Fate clic sulla casella Traccia nella finestra degli strumenti per selezionare la traccia
dell’oggetto.
3 Scegliete Finestra > Traccia.
4 Per specificare uno spessore, immettete il valore desiderato nella casella Spessore o
sceglietene uno dal menu a comparsa. Potete immettere un valore in pollici (in), millimetri
(mm), centimetri (cm) o pica (pi): Illustrator lo convertirà nel valore in punti equivalente.
Lo spessore della traccia determina la larghezza della traccia in punti. Illustrator imposta
una traccia centrandola sul tracciato; metà della traccia è disposta su un lato del tracciato e
l’altra metà sull’altro lato.
Se specificate uno spessore pari a 0, la traccia viene impostata su Nessuno.
5 Per visualizzare altre opzioni, scegliete Mostra opzioni dal menu della palette Traccia,
quindi selezionate:
• Estremo troncato, per linee con estremità squadrate.
• Estremo arrotondato, per linee con estremità arrotondate.
• Estremo in proiezione, per linee con estremità squadrate che si estendono oltre la linea
per una distanza pari alla metà dello spessore. Con questa opzione, lo spessore della
linea si estende in modo uguale in tutte le direzioni attorno alla linea.
6 Selezionate una delle seguenti opzioni:
• Angolo vivo, per linee con angoli appuntiti. Immettete un limite di smusso compreso
tra 1 e 500. Il limite di smusso determina il momento in cui si passa da un angolo vivo a
uno smussato. Il limite di smusso predefinito è 4. Se la lunghezza del punto equivale a
quattro volte lo spessore della linea, l’angolo vivo diventa automaticamente un angolo
smussato. Con un limite di smusso pari a 1, viene applicato un angolo smussato.
• Angolo arrotondato, per linee con angoli arrotondati.
• Angolo smussato, per linee con angoli squadrati.
• Linea tratteggiata, per una linea tratteggiata. Specificate la sequenza del tratteggio
immettendo la lunghezza dei trattini e la distanza tra di essi nelle caselle Tratteggio.
Come per lo spessore, anche in questo caso potete immettere un valore in pollici (in),
millimetri (mm), centimetri (cm) o pica (pi): Illustrator lo convertirà nel valore in punti
equivalente.
I numeri specificati vengono ripetuti in sequenza di modo che, una volta stabilito il
pattern, non dovrete riempire tutte le caselle. I pattern dei tratteggi sono definiti in punti.
Effetti degli stili degli estremi su linee tratteggiate con distanze di 1, 6, 10, 6
Usare l’Aiuto | Sommario | Indice Indietro 170
Aiuto di Adobe Illustrator Applicare i colori
Usare l’Aiuto | Sommario | Indice Indietro 171
Usare la palette Campioni
La palette Campioni vi permette di definire tutti i colori e le sfumature di un documento.
Potete usare questa palette per creare, denominare, memorizzare e recuperare i colori e le
sfumature rapidamente. Quando il riempimento o la traccia di un oggetto selezionato
contiene un colore o una sfumatura applicati con la palette Campioni, il campione è
evidenziato nella palette.
Tipi di campioni
La palette Campioni memorizza i seguenti tipi di campioni:
Colori Le icone nella palette Campioni identificano i tipi di tinte piatte e di colori
quadricromia , i metodi di colore HSB , RGB o CMYK . Se il colore RGB o CMYK è una
tinta piatta, in un angolo dell’icona appare un punto.
Tinte Un valore percentuale accanto a un campione nella palette Campioni indica una
gradazione di una tinta piatta o di un colore quadricromia (consultate “Modificare tinte e
colori globali” a pagina 175).
Sfumature Le sfumature sono rappresentate da un’icona nella palette Campioni.
Pattern I pattern sono rappresentati da un’icona che riporta al suo interno il pattern
stesso.
Nessuno Il campione Nessuno elimina la traccia o il riempimento dall’oggetto. Questo
campione non può essere né modificato, né eliminato.
Registro Il campione Registro è incorporato; gli oggetti che usano questo campione
come riempimento o traccia vengono stampati su ogni selezione da una stampante
PostScript. Ad esempio, i crocini di registro usano il colore Registro in modo da apparire su
tutte le lastre e garantire il corretto allineamento in macchina. Per modificare il colore
Registro, fate doppio clic su di esso nella palette Campioni. Questo campione non può
essere eliminato.
Nota: se usate il colore Registro per i crocini di registro e per il testo e stampate poi il file in
selezione colore, il testo potrebbe presentare problemi di messa a registro e l’inchiostro
nero potrebbe apparire “sporco”. Per evitare che ciò accada, applicate al testo il colore Nero
anziché Registro.
Potete anche aggiungere i colori alla palette Campioni prelevandoli da qualsiasi
biblioteca: in questo modo verranno salvati con il documento (consultate “Applicare i
colori con la finestra degli strumenti” a pagina 168).
Lavorare con la palette Campioni
Potete aggiungere colori e sfumature alla palette Campioni trascinandoli dalle palette
Colore e Sfumatura o dalle caselle Riempimento e Traccia della finestra degli strumenti.
Potete aggiungere un pattern alla palette Campioni trascinandolo dal disegno o
selezionandolo e quindi scegliendo Modifica > Definisci pattern (consultate “Creare e
usare i pattern” a pagina 221).
Usare l’Aiuto | Sommario | Indice Indietro 171
Aiuto di Adobe Illustrator Applicare i colori
Usare l’Aiuto | Sommario | Indice Indietro 172
Le nuove sfumature e i nuovi colori e pattern creati e salvati nella palette Campioni
vengono associati solo al file corrente. Ogni nuovo file di Adobe Illustrator può includere
diversi set di campioni memorizzati nella palette Campioni. I campioni memorizzati nei file
di avvio RGB o CMYK vengono caricati in tutti i nuovi documenti di Illustrator, a seconda
del metodo di colore selezionato durante la creazione del nuovo documento (consultate
“Creare un file di avvio personalizzato” a pagina 179).
Per scegliere un colore, una sfumatura o un pattern dalla palette Campioni:
1 Scegliete Finestra > Campioni.
2 Fate clic sul campione di un colore, di una sfumatura o di un pattern nella palette
Campioni. Il colore, la sfumatura o il pattern selezionati vengono visualizzati nella palette
Colore e nelle caselle Riempimento o Traccia della finestra degli strumenti, quindi
vengono applicati all’oggetto selezionato.
Per modificare la visualizzazione dei campioni:
1 Scegliete Finestra > Campioni.
2 Scegliete una delle seguenti opzioni di visualizzazione dal menu a comparsa:
• Elenco, per visualizzare un piccolo campione accanto al nome. Le icone a destra del
nome mostrano il modello di colore (CMYK, RGB o altro) e il tipo di colore (tinta piatta,
colore quadricromia globale o non globale, registro o nessuno).
• Visualizza miniature piccole o Visualizza miniature grandi, per visualizzare solo il
campione. Un triangolo con un punto nell’angolo del campione indica che il colore è
una tinta piatta. Un triangolo senza un punto indica che si tratta di un colore
quadricromia globale.
Per modificare il tipo di campioni visualizzati:
1 Scegliete Finestra > Campioni.
2 Fate clic su uno dei seguenti pulsanti nella parte inferiore della palette Campioni:
• Mostra tutti i campioni , per visualizzare tutti i campioni di colori, sfumature e pattern.
• Mostra campioni di colore , per visualizzare solo i campioni delle tinte piatte e dei
colori quadricromia.
• Mostra campioni di sfumatura , per visualizzare solo i campioni delle sfumature.
• Mostra campioni di pattern , per visualizzare solo i campioni dei pattern.
Per selezionare tutti i campioni che non sono usati nel file:
1 Scegliete Finestra > Campioni.
2 Scegliete Seleziona non usati dal menu a comparsa. Vengono selezionati solo i
campioni che al momento non sono usati nel file attivo.
Per ordinare i campioni in base al tipo o al nome:
1 Scegliete Finestra > Campioni.
2 Scegliete una delle opzioni di ordinamento dal menu a comparsa:
• Ordina per nome, per visualizzare i campioni in ordine alfabetico in base al loro nome.
• Ordina per tipo, per visualizzare i campioni in base al tipo (colore, sfumatura o pattern).
Usare l’Aiuto | Sommario | Indice Indietro 172
Aiuto di Adobe Illustrator Applicare i colori
Usare l’Aiuto | Sommario | Indice Indietro 173
• Mostra campo trova, per visualizzare una casella nella palette e immettere direttamente
il nome del campione da cercare.
Aggiungere, duplicare ed eliminare i campioni
Potete aggiungere i campioni di colore alla palette Campioni trascinando e rilasciando i
colori sulla palette o usando i comandi della palette Campioni. Per duplicare i campioni,
potete usare i comandi della palette Campioni o trascinare il campione sul pulsante Nuovo
campione.
Per aggiungere un colore alla palette Campioni:
1 Nelle palette Colore e Sfumatura e nelle caselle Riempimento e Traccia (finestra degli
strumenti), selezionate il colore o la sfumatura da aggiungere alla palette Campioni.
2 Effettuate una delle seguenti operazioni:
• Fate clic sul pulsante Nuovo campione , sul fondo della palette Campioni.
• Scegliete Nuovo campione dal menu a comparsa della palette Campioni. Immettete un
nome nella casella Nome campione, quindi scegliete Quadricromia o Tinta piatta dal
menu a comparsa Tipo di colore e fate clic su OK.
• Trascinate il colore o la sfumatura sulla palette Campioni, posizionando il puntatore nel
punto in cui desiderate visualizzare il nuovo campione.
• Tenete premuto il tasto Ctrl (Windows) o Comando (Mac OS) e trascinate un colore sulla
palette Campioni per creare una tinta piatta. Potete anche premere Ctrl (Windows) o
Comando (Mac OS) mentre fate clic sul pulsante Nuovo campione per creare una tinta
piatta.
Per duplicare un campione nella palette Campioni:
1 Selezionate il campione che desiderate duplicare. Per selezionare più campioni, tenete
premuto il tasto Ctrl (Windows) o Comando (Mac OS) e fate clic sui campioni. Per
selezionare un intervallo di campioni, tenete premuto il tasto Maiusc e fate clic sul primo e
sull’ultimo campione nell’intervallo.
2 Effettuate una delle seguenti operazioni:
• Scegliete Duplica campione dal menu a comparsa.
• Trascinate i campioni sul pulsante Nuovo campione, sul fondo della palette.
Per sostituire un campione nella palette Campioni:
Tenete premuto il tasto Alt (Windows) o Opzione (Mac OS) e trascinate il colore o la
sfumatura dalle palette Colore o Sfumatura o dalle caselle Riempimento e Traccia (finestra
degli strumenti), alla palette Campioni, evidenziando il campione da sostituire.
Importante: quando sostituite un colore, un pattern o una sfumatura globalmente nella
palette Campioni, aggiornate in effetti il disegno che contiene tale campione con il nuovo
colore, pattern o sfumatura. Fanno eccezione i colori quadricromia per i quali non avete
selezionato l’opzione Globale nella finestra di dialogo Opzioni campione.
Usare l’Aiuto | Sommario | Indice Indietro 173
Aiuto di Adobe Illustrator Applicare i colori
Usare l’Aiuto | Sommario | Indice Indietro 174
Per eliminare un campione dalla palette Campioni:
1 Selezionate il campione che desiderate eliminare. Per selezionare più campioni, tenete
premuto il tasto Ctrl (Windows) o Comando (Mac OS) e fate clic sui campioni. Per campioni
contigui, tenete premuto il tasto Maiusc e fate clic sul primo e sull’ultimo campione da
selezionare.
2 Eliminate i campioni selezionati in uno dei seguenti modi:
• Scegliete Elimina campione dal menu a comparsa.
• Fate clic sul pulsante Elimina campione , sul fondo della palette Campioni.
• Trascinate i campioni selezionati sul pulsante Elimina campione.
Nota: se eliminate il campione di una tinta piatta o di un colore quadricromia globale (o
un pattern o una sfumatura contenenti una tinta piatta o un colore quadricromia
globale), tutti gli oggetti con quei colori saranno convertiti nel corrispondente colore
quadricromia non globale.
Modificare i campioni
La finestra di dialogo Opzioni campione vi permette di modificare i singoli attributi di un
campione, ad esempio: nome, metodo di colore, definizione del colore, tinta piatta o
colore quadricromia, colore quadricromia globale.
Adobe Illustrator vi permette di assegnare un nome a ogni campione. Ad esempio, potete
cambiare il nome di un colore quadricromia CMYK e questo verrà comunque stampato in
selezione con i valori CMYK intatti.
Per modificare un campione:
1 Scegliete Finestra > Campioni.
2 Selezionate un campione ed effettuate una delle seguenti operazioni:
• Fate doppio clic sul campione.
• Scegliete Nuovo campione dal menu a comparsa della palette Campioni.
3 Immettete le informazioni desiderate nella finestra di dialogo Opzioni campione:
• Immettete un nome nella casella di testo Nome campione.
• Scegliete Tinta piatta o Quadricromia dal menu a comparsa Tipo di colore. Sia le tinte
piatte che i colori quadricromia possono essere modificati globalmente.
• Fate clic su Globale per applicare in tutto il documento le modifiche apportate al colore
quadricromia selezionato (per ulteriori informazioni, consultate “Differenze tra colori
quadricromia globali e non globali” a pagina 166).
• Scegliete CMYK, RGB, RGB per Web, HSB o Scala di grigio dal menu a comparsa Metodo
colore e, se necessario, modificate la definizione del colore con i relativi cursori o
caselle, sul fondo della palette.
4 Fate clic su OK.
Nota: se selezionata, ogni singola tinta piatta viene convertita in un colore quadricromia
per default, a meno che non abbiate disattivato l’opzione Converti in quadricromia nella
finestra di dialogo Imposta selezioni (consultate “Stampare le selezioni delle tinte piatte
come colori quadricromia” a pagina 383).
Usare l’Aiuto | Sommario | Indice Indietro 174
Aiuto di Adobe Illustrator Applicare i colori
Usare l’Aiuto | Sommario | Indice Indietro 175
Modificare tinte e colori globali
Potete modificare il colore o la tinta di tutti gli oggetti con le stesse proprietà, oppure
potete usare la palette Campioni per modificare un colore o una tinta in tutto il file. Potete
modificare sia le tinte piatte, sia i colori quadricromia.
Il cursore Tinta della palette Colore consente di modificare l’intensità di un colore globale.
I valori sono compresi tra 0% e 100%: più il valore è basso, più la tinta è chiara. Il cursore
Tinta è visibile nella palette Colore solo quando è selezionato un colore globale. È il
cursore che compare a destra della lettera “T”.
Nota: per verificare che un colore quadricromia sia globale, controllate che l’opzione
Globale sia attivata nella finestra di dialogo Opzioni campione (consultate “Modificare i
campioni” a pagina 174).
Per modificare il colore o la tinta di oggetti con le stesse proprietà:
1 Selezionate un oggetto ricorrendo a uno dei seguenti metodi:
• Per selezionare tutti gli oggetti con lo stesso stile, selezionate un oggetto con lo stile
desiderato o scegliete lo stile dalla palette Stili. Scegliete Selezione > Simile > Stile.
• Per selezionare tutti gli oggetti con lo stesso colore di riempimento o traccia,
selezionate un oggetto con il colore desiderato o scegliete il colore dalle palette Colore
o Campioni. Scegliete Selezione > Simile > Colore riempimento o Selezione > Simile >
Colore traccia.
• Per selezionare tutti gli oggetti con lo stesso spessore di traccia, selezionate un oggetto
con lo spessore desiderato o scegliete lo spessore dalla palette Traccia. Scegliete
Selezione > Simile > Spessore traccia.
• Per applicare le stesse opzioni di selezione usando un altro oggetto (ad esempio, se
avete già selezionato tutti gli oggetti rossi con il comando Simile > Colore riempimento
e ora desiderate cercare tutti gli oggetti verdi) selezionate un nuovo oggetto e scegliete
Selezione > Seleziona di nuovo.
2 Nella palette Colore, trascinate il cursore Tinta o immettete un valore nella casella
Percentuale tinta.
Per modificare un colore quadricromia globale o una tinta piatta in tutto il file:
Sostituite il campione di un colore nella palette Campioni effettuando una delle seguenti
operazioni:
• Tenete premuto Alt (Windows) o Opzione (Mac OS) e trascinate un campione dalla
palette Campioni al campione da sostituire.
• Tenete premuto Alt (Windows) o Opzione (Mac OS) e trascinate un colore dalla palette
Colore al campione da sostituire.
• Tenete premuto Alt (Windows) o Opzione (Mac OS) e trascinate un colore dalle caselle
Riempimento o Traccia al campione da sostituire.
• Fate doppio clic sul campione e modificate il colore nella finestra di dialogo Opzioni
campione.
Per modificare la tinta di un colore quadricromia globale o di una tinta piatta:
1 Fate clic sul campione di un colore nella palette Campioni.
Usare l’Aiuto | Sommario | Indice Indietro 175
Aiuto di Adobe Illustrator Applicare i colori
Usare l’Aiuto | Sommario | Indice Indietro 176
2 Nella palette Colore, trascinate il cursore Tinta o immettete un valore nella casella di
testo Percentuale tinta.
Per salvare una tinta nella palette Campioni:
1 Create una tinta modificando il campione.
2 Salvate la tinta nella palette Campioni effettuando una delle seguenti operazioni:
• Trascinate la casella Riempimento o Traccia dalla finestra degli strumenti alla palette
Campioni.
• Fate clic sul pulsante Nuovo nella palette Campioni.
La tinta viene salvata con lo stesso nome del colore di base, ma al nome viene aggiunta la
percentuale. Ad esempio, se avete salvato un colore con il nome “Cielo blu” con il 51
percento, il nome del campione sarà “Cielo blu 51%”.
Importante: le tinte dello stesso colore sono collegate tra loro, pertanto se modificate il
campione di una tinta, cambiano anche tutti i campioni ad esso associati (e gli oggetti
colorati con tali campioni).
Aggiungere i colori da altri documenti e combinare i nomi dei
campioni
Quando copiate un oggetto da un documento a un altro, tutti i campioni (colori
quadricromia globali, tinte piatte, pattern o sfumature) contenuti in quell’oggetto
vengono aggiunti alla palette Campioni del documento di destinazione. Se i due
documenti contengono campioni con lo stesso nome ma con valori cromatici diversi,
appare una finestra di avviso e potete scegliere se aggiungere il campione duplicato o
combinare insieme i campioni e usare un solo set di valori cromatici.
Se gli spazi cromatici del file di origine da cui state copiando o trascinando l’oggetto non
corrispondono a quelli del documento di destinazione, essi saranno determinati in base
alle opzioni selezionate nella finestra di dialogo Impostazioni colore (consultate “Creare
colori uniformi” a pagina 186).
Potete anche combinare i campioni con il comando Combina campioni. Quando
combinate i campioni, tutti gli oggetti colorati con uno dei colori dei campioni verranno
aggiornati.
Per aggiungere i campioni dei colori, delle sfumature e dei pattern da un documento
a un altro:
1 Copiate un oggetto nel documento corrente mediante trascinamento, “copia e incolla”
o con il comando Inserisci. Inoltre, per aggiungere nuove palette di campioni, potete usare
il comando Biblioteche di campioni (consultate “Usare il comando Biblioteche di
campioni” a pagina 177).
2 Se esistono più campioni con lo stesso nome (ma con valori cromatici diversi),
selezionate le opzioni disponibili nella finestra di dialogo Conflitto campione:
• Aggiungi campioni, per aggiungere il nuovo campione alla palette Campioni,
aggiungendo copia al nome del nuovo campione.
• Combina campioni, per combinare due campioni in uno solo, usando il valore
cromatico del campione del documento di destinazione.
Usare l’Aiuto | Sommario | Indice Indietro 176
Aiuto di Adobe Illustrator Applicare i colori
Usare l’Aiuto | Sommario | Indice Indietro 177
3 Se vi sono diversi conflitti di nomi, selezionate la casella di controllo Applica a tutti per
applicare il metodo selezionato (aggiunta o combinazione dei campioni) a tutti i conflitti
nel documento. Così facendo, la finestra di dialogo Conflitto campione non comparirà ad
ogni conflitto di nomi dei campioni nel documento.
Per combinare diversi colori nella palette Campioni:
1 Nella palette Campioni, selezionate due o più campioni da combinare. Premete il tasto
Maiusc e fate clic sul primo e sull’ultimo campione per selezionare un intervallo; premete il
tasto Ctrl (Windows) o Comando (Mac OS) e fate clic per selezionare campioni non
contigui.
2 Scegliete Combina campioni dal menu della palette Campioni. Il nome e il valore
cromatico del primo campione selezionato sostituirà tutti gli altri campioni selezionati.
Usare il comando Biblioteche di campioni
Il comando Biblioteche di campioni vi permette di importare in una palette i colori, le
sfumature e i pattern da altri file di Adobe Illustrator. Vi permette inoltre di importare
intere biblioteche di colori da altri sistemi, ad esempio PANTONE ® Process Color System.
I colori delle biblioteche importate non possono essere modificati. Per modificare una
biblioteca di colori, dovete copiarla nella palette Campioni.
Caricare i colori da altri file
Potete usare il comando Altra biblioteca per importare colori, sfumature e pattern da altri
file di Adobe Illustrator. Quando selezionate un file con il comando Altra biblioteca, tutte le
tinte piatte e i colori quadricromia, le sfumature e i pattern del file di origine vengono
aggiunti a una nuova palette.
Se selezionate un file in cui è impostato un metodo di colore diverso rispetto al
documento corrente, i colori saranno convertiti nei loro equivalenti in base al metodo di
colore impostato nel documento di destinazione.
Per importare i colori, le sfumature o i pattern da altri file:
1 Scegliete Finestra > Biblioteche di campioni > Altra biblioteca.
2 Selezionate il file dal quale desiderate importare i campioni e fate clic su Apri.
Per aggiungere i colori dalla biblioteca dell’altro file alla palette Campioni del file
corrente:
1 Selezionate uno o più campioni nella biblioteca:
• Fate clic una volta per selezionare un solo campione.
• Tenete premuto il tasto Maiusc e fate clic sul primo e sull’ultimo campione per
selezionare più campioni contigui.
• Tenete premuto il tasto Ctrl (Windows) o Comando (Mac OS) e fate clic per selezionare
campioni non contigui.
2 Effettuate una delle seguenti operazioni:
• Trascinate i campioni selezionati dalla biblioteca e rilasciateli nella palette Campioni.
• Scegliete Aggiungi ai campioni dal menu a comparsa della palette della biblioteca.
Usare l’Aiuto | Sommario | Indice Indietro 177
Aiuto di Adobe Illustrator Applicare i colori
Usare l’Aiuto | Sommario | Indice Indietro 178
Caricare i colori da altri sistemi di colore
Il comando Biblioteche di campioni vi permette di accedere a molte biblioteche di colori,
quali PANTONE Process Color System, Toyo™ Ink Electronic Color Finder™ 1050, DIC Process
Color Note, il sistema di colore Focoltone®, il sistema di campionatura dei colori Trumatch™
e le biblioteche create appositamente per il Web. Ogni sistema di colore che selezionate
verrà visualizzato in una palette distinta.
Se non avete disattivato l’opzione Converti in quadricromia nella finestra di dialogo
Imposta selezione, anche le tinte piatte delle biblioteche di colori (come tutte le tinte
piatte) verranno convertite in colori quadricromia una volta selezionate (consultate
“Stampare le selezioni delle tinte piatte come colori quadricromia” a pagina 383).
Per caricare le biblioteche di colori personali predefinite in Illustrator:
1 Scegliete Finestra > Biblioteche di campioni.
2 Selezionate il sistema di colore desiderato dal sottomenu. I sistemi di colore che
selezionate vengono visualizzati come palette a scheda.
Per visualizzare una biblioteca di colori personale ogni volta che avviate Illustrator:
1 Selezionate una biblioteca di campioni di colore personale.
2 Scegliete Permanente dal menu a comparsa della palette della biblioteca di campioni.
Ogni volta che avvierete Illustrator la biblioteca si aprirà sempre nella stessa posizione.
Per selezionare un campione in base al nome o al numero:
1 Selezionate la palette Campioni o la biblioteca di campioni di un particolare sistema di
colore (ad esempio, PANTONE Color System).
2 Nella casella di testo Trova, digitate il nome o il numero di un campione per
selezionarlo. Ad esempio, nella palette della biblioteca PANTONE Process immettete
11-7 CVS per selezionare il campione PANTONE 11-7.
Nota: se la casella di testo Trova non compare, scegliete Mostra campo trova dal menu
della palette Campioni.
Scegliere un sistema di colore personale
Il comando Biblioteche di campioni supporta vari sistemi di colore, tra cui:
PANTONE Usato per gli inchiostri di stampa. A ogni colore PANTONE corrisponde un
colore CMYK equivalente. Per selezionare un colore PANTONE, dovete prima individuare il
colore desiderato consultando la pubblicazione PANTONE Color Formula Guide o una
tabella di inchiostri fornita dal tipografo. Le pubblicazioni PANTONE sono reperibili sul sito
Web di PANTONE.
Per default, Illustrator 10 installa: PANTONE Solid Coated, PANTONE Solid Matte, PANTONE
Solid Uncoated, PANTONE Process Coated, PANTONE Process Coated EURO, PANTONE
Process Uncoated, PANTONE Pastel Coated, PANTONE Pastel Uncoated e PANTONE
Metallic.
Importante: Illustrator 10 include nuove biblioteche di colori PANTONE. Se dovete
lavorare su un file creato con Illustrator 9.0 (o versione precedente) contenente colori
PANTONE, verrà usata la versione precedente del colore PANTONE. Tuttavia, in un paio di
situazioni potreste essere obbligati ad aggiornare la versione del colore: quando copiate
disegni con una determinata tinta piatta in un documento che usa un’altra tinta piatta
Usare l’Aiuto | Sommario | Indice Indietro 178
Aiuto di Adobe Illustrator Applicare i colori
Usare l’Aiuto | Sommario | Indice Indietro 179
con lo stesso nome; o quando inserite un file EPS di Illustrator con una determinata tinta
piatta in un’applicazione che usa la stessa tinta piatta con un altro nome.
TRUMATCH Assicura la corrispondenza con i colori CMYK grazie a oltre 2000 colori
realizzabili al computer. I colori TRUMATCH coprono lo spettro visivo della gamma CMYK
in passaggi uniformi. TRUMATCHCOLORFINDER visualizza fino a 40 tinte e gradazioni di
ogni tonalità, ognuna creata originariamente in quadricromia e riproducibile in
quadricromia su fotounità elettroniche. Sono inoltre compresi dei grigi in quadricromia
con varie tonalità.
FOCOLTONE Comprende 763 colori CMYK. Potete usare i colori FOCOLTONE per
prevenire problemi di abbondanza e di messa a registro in fase di prestampa.
È disponibile una pubblicazione FOCOLTONE sui campioni con tutte le specifiche per i
colori quadricromia e le tinte piatte, le tabelle di sovrastampa e un libretto per annotare i
layout.
TOYO Color Finder 1050 Comprende oltre 1000 colori basati sugli inchiostri di stampa
più comuni in Giappone. La guida TOYO Color Finder 1050 Book contiene campioni
stampati dei colori Toyo ed è disponibile presso i tipografi e i fornitori di materiali per arti
grafiche.
DIC Color Guide Usato in genere per la stampa in Giappone.
Creare un file di avvio personalizzato
Adobe Illustrator include due file di avvio, uno per il metodo di colore CMYK e l’altro per il
metodo RGB. Quando create un nuovo documento, siete invitati a scegliere un metodo di
colore. A seconda del file di avvio scelto (CMYK o RGB), il nuovo documento conterrà
impostazioni predefinite diverse per pennelli, campioni, sfumature, pattern e stili. I file di
avvio si chiamano Adobe Illustrator Startup_CMYK e Adobe Illustrator Startup_RGB e si
trovano nella cartella Plug-in, nella cartella di Adobe Illustrator.
Potete creare un file di avvio personalizzato che definisca il contenuto predefinito della
palette Campioni, comprese eventuali biblioteche di colori personali da visualizzare nella
palette. In tal modo potrete accedere facilmente ai pattern, alle sfumature, ai pennelli, agli
ideogrammi, ai colori e alle biblioteche di colori che usate più spesso. Aggiungendo questi
elementi a uno o a entrambi i file di avvio, fate sì che siano disponibili in tutti i nuovi file di
Adobe Illustrator che create.
Inoltre, ogni nuovo documento creato presenterà le stesse opzioni del file di avvio CMYK o
RGB nelle finestre Imposta stampante (Windows) o Formato di stampa (Mac OS) e Imposta
documento, e userà il livello di zoom, la dimensione della finestra, le preferenze di
visualizzazione e la posizione di scorrimento del file di avvio al momento dell’ultimo
salvataggio.
Per creare un file di avvio personalizzato:
1 Eseguite una copia di backup del file di avvio predefinito corrente (Adobe Illustrator
Startup_CMYK o Adobe Illustrator Startup_RGB), quindi salvate il file fuori della cartella
Plug-in. In questo modo potrete conservare il file di avvio originale e riutilizzarlo. I file di
avvio si trovano nella cartella Plug-in, nella cartella di Adobe Illustrator.
Usare l’Aiuto | Sommario | Indice Indietro 179
Aiuto di Adobe Illustrator Applicare i colori
Usare l’Aiuto | Sommario | Indice Indietro 180
2 Aprite uno dei file di avvio predefiniti (CMYK o RGB, secondo il tipo di documento che
intendete usare) come template per il file di avvio personalizzato. Il file contiene
quadratini riempiti con i colori, i pattern e le sfumature predefiniti disponibili nella palette
Campioni.
3 Eliminate tutti i colori, i pattern e le sfumature che non vi interessano. Oltre che dal
disegno nel file di avvio, dovete eliminarli anche dalle rispettive palette.
4 Aggiungete nuovi attributi di stile colore al file di avvio, procedendo nel seguente
modo:
• Create i colori, i pattern e le sfumature desiderati. Potete anche importare i campioni
usando il comando Biblioteche di campioni e spostando nella palette Campioni
predefinita i campioni da includere nel file di avvio (consultate “Caricare i colori da altri
file” a pagina 177).
• Salvate gli ideogrammi che desiderate avere a disposizione per i vostri documenti
usando la finestra di dialogo Ideogramma. Come avete fatto per gli attributi di stile
colore, aggiungete gli ideogrammi alla grafica nel file di avvio, in modo da poterli
visualizzare e usare se necessario.
5 Selezionate le opzioni da impostare come predefinite nelle finestre di dialogo Imposta
stampante (Windows) o Formato di stampa (Mac OS) e Imposta documento, quindi
specificate le preferenze di visualizzazione e le origini dei righelli e della pagina.
Salvate il nuovo file come Adobe Illustrator Startup_CMYK o Adobe Illustrator
Startup_RGB, nella cartella Plug-in.
Importante: fate attenzione a selezionare il file di avvio corretto (CMYK o RGB) e a
salvarlo usando il nome che richiama il metodo di colore corrispondente. Prima di poter
applicare le nuove impostazioni di avvio a un nuovo documento dovete chiudere e
riavviare Illustrator.
Usare il selettore del colore
Potete usare il selettore del colore per scegliere il colore di un riempimento o una traccia
da uno spettro di colori o per definirlo immettendo i valori numerici opportuni. Potete
inoltre selezionare i colori in base ai modelli di colore HSB, RGB e CMYK (consultate
“Metodi e modelli di colore” a pagina 162) o digitare un valore esadecimale per specificare
un colore.
Per visualizzare il selettore del colore:
Effettuate una delle seguenti operazioni:
• Fate doppio clic sulla casella di selezione Riempimento o Traccia, nella finestra degli
strumenti.
• Fate doppio clic sulla casella di selezione del colore attiva, nella palette Colori.
Specificare un colore usando il campo e il cursore del colore
I metodi di colore HSB, RGB e CMYK vi permettono di selezionare un colore usando il
campo e il cursore nella finestra di dialogo Selettore colore. Il cursore del colore visualizza
la gamma dei livelli di colore disponibile per la componente cromatica selezionata (ad
esempio, R, G o B). Il campo del colore visualizza l’intervallo relativo alle altre due
componenti, uno sull’asse orizzontale e l’altro su quello verticale.
Usare l’Aiuto | Sommario | Indice Indietro 180
Aiuto di Adobe Illustrator Applicare i colori
Usare l’Aiuto | Sommario | Indice Indietro 181
Ad esempio, se il colore corrente è il nero e fate clic sul componente rosso (R) con il
modello di colore RGB, il cursore del colore visualizzerà l’intervallo di colore per il rosso (0 è
verso il basso e 255 è verso l’alto). Il campo del colore visualizza i valori per il blu lungo
l’asse orizzontale e per il verde lungo l’asse verticale.
Per scegliere un colore:
1 Fate clic su un componente accanto ai valori HSB, RGB o CMYK.
2 Fate clic sull’opzione Solo colori Web per visualizzare solo i colori sicuri per il Web nel
selettore del colore.
3 Selezionate un colore:
• Trascinate i triangoli lungo il cursore.
• Fate clic all’interno del cursore del colore.
• Fate clic all’interno del campo del colore.
Quando fate clic nel campo del colore, un cerchietto indica la posizione del colore
all’interno del campo.
Mentre regolate il colore utilizzando il campo e il cursore del colore, i valori numerici
cambiano secondo il nuovo colore. Nel rettangolo colorato a destra del cursore, il nuovo
colore appare nella parte superiore; quello originale resta nella parte inferiore.
Specificare un colore usando i valori numerici
Il selettore del colore vi permette di scegliere un colore in uno dei quattro modelli
specificando i valori numerici per ogni componente.
Per specificare un colore usando i valori numerici:
Effettuate una delle seguenti operazioni:
• Per il metodo di colore CMYK, specificate il valore di ogni componente come
percentuale di cyan, magenta, giallo e nero.
• Per il metodo di colore RGB (quello del vostro monitor), specificate i valori delle
componenti, da 0 (nero) a 255 (colore puro).
• Per il metodo di colore HSB, specificate la saturazione e la luminosità in percentuale;
specificate la tonalità come angolo compreso tra 0° e 360° (corrisponde a una posizione
sulla ruota del colore). Per informazioni sulla ruota del colore, consultate “Metodi e
modelli di colore” a pagina 162.
Riconoscere i colori non stampabili o i colori non sicuri per il Web
Alcuni colori dei modelli RGB e HSB, come i colori al neon, non possono essere stampati, in
quanto non hanno equivalenti nel modello CMYK. Se selezionate un colore non
stampabile, nella finestra di dialogo Selettore colore e nella palette Colore viene
visualizzato un triangolo con un punto esclamativo. Sotto il triangolo compare il colore
CMYK che si avvicina di più al colore selezionato (consultate “Gamme di colori” a
pagina 164).
I colori stampabili sono definiti dai valori di stampa che specificate per il set di inchiostri
selezionato nella finestra di dialogo Imposta CMYK.
Un cubo sopra il triangolo giallo indica che non avete scelto un colore sicuro per il Web.
Usare l’Aiuto | Sommario | Indice Indietro 181
Aiuto di Adobe Illustrator Applicare i colori
Usare l’Aiuto | Sommario | Indice Indietro 182
Per selezionare il colore CMYK più simile a un colore non stampabile:
Fate clic sul triangolo che appare nella finestra di dialogo Selettore colore o nella palette
Colori.
Per selezionare il colore sicuro per il Web più simile a un colore non sicuro:
Il colore sicuro per il Web più simile appare sotto (Windows) o sopra (Mac OS) il cubo. Fate
clic sul cubo per sostituire il colore selezionato con il colore sicuro per il Web più simile.
Modificare i colori
Illustrator comprende numerosi strumenti che consentono di modificare i colori in un file.
Potete usare gli strumenti contagocce e secchiello per copiare gli attributi relativi al colore
da un oggetto all’altro.
Lo strumento contagocce copia integralmente lo stile di un oggetto. Per copiare solo il
colore di una parte di una sfumatura, un pattern, un oggetto trama o un’immagine
inserita, premete il tasto Maiusc mentre fate clic sull’oggetto.
Copiare gli attributi tra oggetti
Con lo strumento contagocce potete copiare gli attributi di aspetto e colore (trasparenza,
effetti e così via) da un oggetto qualsiasi presente in un file di Illustrator, da un campione
di colore, da un punto qualunque della scrivania e anche da un’altra applicazione. Quindi,
con lo strumento secchiello, potete applicare gli attributi così copiati a un oggetto. Questi
due strumenti consentono quindi di copiare gli attributi da un oggetto a un altro.
Per default, gli strumenti contagocce e secchiello hanno effetto su tutti gli attributi di un
oggetto. Potete usare la finestra delle opzioni degli strumenti per cambiare gli attributi
degli oggetti. Inoltre, gli strumenti contagocce e secchiello vi consentono di copiare e
incollare gli attributi di testo (consultate “Copiare gli attributi del testo tra gli oggetti” a
pagina 279).
Per copiare gli attributi con lo strumento contagocce:
1 Selezionate l’oggetto con gli attributi da modificare.
2 Selezionate lo strumento contagocce .
3 Fate clic sull’oggetto che contiene gli attributi da prelevare con lo strumento
contagocce. L’oggetto selezionato viene automaticamente aggiornato secondo questi
attributi.
Fate clic sullo strumento contagocce per prelevare tutti gli attributi di aspetto. Fate
clic tenendo premuto il tasto Maiusc per prelevare solo il colore. Per duplicare
l’aspetto di un oggetto, tenete premuto il tasto Alt (Windows) o il tasto Opzione (Mac OS) e
fate clic tenendo premuto il tasto Maiusc.
Per copiare gli attributi dalla scrivania in Illustrator con lo strumento contagocce:
1 Selezionate l’oggetto con gli attributi da modificare.
2 Selezionate lo strumento contagocce.
3 Fate clic sul documento e continuate a tenere premuto il pulsante del mouse.
Usare l’Aiuto | Sommario | Indice Indietro 182
Aiuto di Adobe Illustrator Applicare i colori
Usare l’Aiuto | Sommario | Indice Indietro 183
4 Senza rilasciare il pulsante del mouse, portate il puntatore sull’oggetto con gli attributi
che desiderate copiare, sulla scrivania del vostro computer. Quando il puntatore si trova
sull’oggetto, rilasciate il pulsante del mouse.
Importante: quando copiate le caratteristiche di un oggetto dalla scrivania, lo strumento
contagocce copia solo il colore RGB dallo schermo, anche se l’oggetto usa il metodo di
colore CMYK in un’altra applicazione.
Per applicare gli attributi con lo strumento secchiello:
1 Selezionate lo strumento secchiello .
2 Fate clic su un oggetto qualsiasi per applicare gli attributi salvati.
Se è attivata la vista Contorno o se l’oggetto ha una traccia ma non un riempimento,
dovete fare clic sul contorno dell’oggetto.
Per passare dallo strumento contagocce allo strumento secchiello e viceversa,
premete il tasto Alt (Windows) o il tasto Opzione (Mac OS) mentre uno degli strumenti
è selezionato.
Per cambiare gli attributi modificabili con lo strumento secchiello o contagocce:
1 Fate doppio clic sullo strumento secchiello.
2 Selezionate gli attributi da copiare con il contagocce, quindi applicateli con il secchiello
e fate clic su OK.
Usare i comandi Sovrapponi colori e Miscela colori
I comandi Sovrapponi colori e Miscela colori vi permettono di controllare la miscelazione
dei colori di riempimento che si sovrappongono (consultate “Fase 2: selezionare le opzioni
di sovrastampa per colori sovrapposti” a pagina 370).
Importante: potete anche regolare la miscelazione dei colori che si sovrappongono con i
metodi di fusione della palette Trasparenza. I metodi di fusione includono numerose
opzioni per il controllo dei colori che si sovrappongono e dovrebbero essere usati sempre
per i disegni contenenti tinte piatte, pattern, sfumature, testo o altre immagini complesse.
Gli effetti di Elaborazione tracciati possono essere usati solo per i gruppi, i livelli o i
sottolivelli. Per ulteriori informazioni sull’uso degli effetti, consultate “Usare gli effetti” a
pagina 251.
• Il comando Sovrapponi colori combina i colori selezionando il valore più alto di ogni
componente. Ad esempio, se il Colore 1 equivale a 20% cyan, 66% magenta, 40% giallo
e 0% nero e il Colore 2 equivale a 40% cyan, 20% magenta, 30% giallo e 10% nero, il
colore sovrapposto sarà 40% cyan, 66% magenta, 40% giallo e 10% nero.
• Il comando Miscela colori rende visibili i colori sottostanti attraverso i disegni che li
coprono e scompone l’immagine nelle sue facce componenti. Per i colori che si
sovrappongono potete specificare la percentuale di visibilità desiderata.
Nota: quando applicate gli effetti Sovrapponi colori o Miscela colori agli oggetti, le tracce
vengono rimosse e gli oggetti vengono raggruppati.
Usare l’Aiuto | Sommario | Indice Indietro 183
Aiuto di Adobe Illustrator Applicare i colori
Usare l’Aiuto | Sommario | Indice Indietro 184
Nella maggior parte dei casi, quando applicate gli effetti Sovrapponi colori o Miscela colori
a oggetti disegnati con una miscela di colori quadricromia e tinte piatte, il colore viene
convertito in CMYK. Se miscelate un colore RGB in quadricromia non globale con una tinta
piatta RGB, tutte le tinte piatte vengono convertite in un colore RGB in quadricromia non
globale.
Se sovrapponete più oggetti, a tutti gli oggetti che si sovrappongono viene assegnato il
livello di visibilità selezionato.
Per miscelare i colori selezionando tutti i valori CMYK più alti (Sovrapponi colori):
1 Selezionate un gruppo nel disegno, o selezionate un gruppo o un livello come
destinazione nella palette Livelli (per ulteriori informazioni sulla selezione di una
destinazione, consultate “Modificare l’aspetto di un disegno con la palette Livelli” a
pagina 239).
2 Scegliete Effetto > Elaborazione tracciati > Sovrapponi colori.
Per miscelare i colori specificando una percentuale di miscelazione (Miscela colori):
1 Selezionate un gruppo nel disegno, o selezionate un gruppo o un livello come
destinazione nella palette Livelli (per ulteriori informazioni sulla selezione di una
destinazione, consultate “Modificare l’aspetto di un disegno con la palette Livelli” a
pagina 239).
2 Scegliete Effetto > Elaborazione tracciati > Miscela colori.
3 Immettete un valore compreso tra 1% e 100% nella casella Percentuale di miscelazione,
in modo da definire la percentuale di visibilità da assegnare ai colori che si
sovrappongono, quindi fate clic su OK.
Usare i filtri per modificare i colori
I filtri di Illustrator forniscono mezzi rapidi per modificare gli attributi di colore o per creare
una fusione di colori tra oggetti diversi.
Usare i filtri Regola colori e Converti
Il filtro Regola colori consente di modificare i valori cromatici degli oggetti e la tinta dei
colori globali. Potete anche usare i filtri Converti per convertire gli oggetti in scala di grigio
e il metodo di colore del documento.
Per regolare i colori con il filtro Regola colori:
1 Selezionate gli oggetti di cui desiderate regolare i colori.
2 Scegliete Filtro > Colori > Regola colori.
3 Selezionate Converti e poi un metodo di colore. Se il documento usa il metodo di colore
RGB, potete passare da RGB a Scala di grigio; se il documento usa il metodo CMYK, potete
passare da CMYK a Scala di grigio.
4 Selezionate Riempimento o Traccia (o entrambe le opzioni) per regolare il riempimento
e/o la traccia.
5 Trascinate i cursori o immettete i valori nelle caselle di testo dei valori cromatici.
6 Fate clic su Anteprima per controllare l’effetto, quindi fate clic su OK.
Usare l’Aiuto | Sommario | Indice Indietro 184
Aiuto di Adobe Illustrator Applicare i colori
Usare l’Aiuto | Sommario | Indice Indietro 185
Per convertire un oggetto in un altro metodo di colore con un filtro Converti:
1 Selezionate l’oggetto da convertire.
2 Convertite l’oggetto in scala di grigio o nel metodo di colore del documento:
• Se il documento usa il metodo CMYK, scegliete Filtro > Colori > Converti in scala di
grigio o Filtro > Colori > Converti in CMYK.
• Se il documento usa il metodo RGB, scegliete Filtro > Colori > Converti in scala di grigio
o Filtro > Colori > Converti in RGB.
Saturare e desaturare i colori
Il filtro Saturazione scurisce o schiarisce i colori degli oggetti selezionati incrementando o
riducendo le percentuali dei valori cromatici o della tinta delle tinte piatte. Potete
impostare la percentuale desiderata nella finestra di dialogo Saturazione.
Per saturare o desaturare i colori:
1 Selezionate gli oggetti di cui desiderate saturare o desaturare i colori.
2 Scegliete Filtro > Colori > Saturazione.
3 Trascinate il cursore o immettete un valore compreso tra -100% e 100% per indicare
l’aumento o la riduzione percentuale del colore o della tinta.
4 Fate clic su Anteprima per controllare l’effetto, quindi fate clic su OK.
Invertire i colori
Il filtro Inverti colori crea un negativo (colore invertito) dell’oggetto selezionato. Quando
invertite un oggetto, i valori cromatici originali vengono convertiti nel loro opposto.
Per invertire i colori:
1 Selezionate gli oggetti di cui desiderate invertire i colori.
2 Scegliete Filtro > Colori > Inverti colori.
Usare l’Aiuto | Sommario | Indice Indietro 185
Aiuto di Adobe Illustrator Creare colori uniformi
Usare l’Aiuto | Sommario | Indice Indietro 186
Creare colori uniformi
Perché a volte i colori non corrispondono
Non esiste una macchina in grado di riprodurre completamente la gamma di colori visibili
all’occhio umano. Ogni strumento si basa su uno spazio colorimetrico specifico, che può
produrre una gamma di colori ben definita.
I modelli RGB (rosso, verde e blu) e CMYK (cyan, magenta, giallo e nero) rappresentano
due importanti categorie di spazi cromatici. Le gamme degli spazi cromatici RGB e CMYK
sono molto diverse tra loro: la gamma RGB è più ampia della gamma CMYK (rappresenta
un numero maggiore di colori), ma non comprende tutti i colori RGB (per ulteriori
informazioni, consultate “Gamme di colori” a pagina 164). I vari dispositivi producono
inoltre gamme leggermente diverse nell’ambito dello stesso modello di colore. Ad
esempio, gli scanner e i monitor possono usare diversi spazi RGB e le stampanti
professionali possono usare diversi spazi CMYK.
A causa di queste variazioni degli spazi cromatici, l’aspetto dei colori può cambiare
durante il passaggio dei documenti da un dispositivo all’altro. Le variazioni cromatiche
dipendono inoltre dalla provenienza dell’immagine (scanner e programmi software si
basano su spazi colorimetrici diversi), dal modello specifico di monitor, dal modo in cui le
applicazioni software definiscono i colori, dai supporti di stampa (la carta da giornali
riproduce una gamma di colori meno ampia di quella per riviste) e ad altre differenze
ancora, come il produttore o il grado di usura del monitor.
Gestione del colore
Dato che il problema della corrispondenza dei colori è dovuto all’uso di spazi cromatici
diversi in dispositivi e software, può essere risolto da un sistema che interpreti e converta
con precisione le differenze di colore tra i vari dispositivi. Un sistema di gestione del colore
(Color Management System, CMS) mette a confronto lo spazio cromatico in cui è stato
creato un colore con lo spazio cromatico che verrà usato per l’output, apportando le
necessarie regolazioni per garantire la massima uniformità, indipendentemente dal tipo di
dispositivo.
I componenti descritti di seguito sono fondamentali nel processo di gestione del colore:
Spazio cromatico indipendente dal dispositivo in uso Per confrontare le gamme dei
vari dispositivi ed effettuare le regolazioni, il sistema di gestione del colore deve fare
riferimento a uno spazio cromatico: è questo un modo obiettivo per definire un colore. La
maggior parte dei sistemi CMS si basa sul modello di colore CIE (Commission
Internationale d’Eclairage) LAB, indipendente dalle tipologie dei dispositivi e in grado di
riprodurre qualsiasi colore percepibile dall’occhio umano. Per questa ragione, il modello
CIE LAB è detto indipendente dai dispositivi.
Usare l’Aiuto | Sommario | Indice Indietro 186
Aiuto di Adobe Illustrator Creare colori uniformi
Usare l’Aiuto | Sommario | Indice Indietro 187
Motore di gestione del colore Molte aziende del settore hanno sviluppato metodi
propri per la gestione del colore. Un sistema di gestione del colore vi permette di scegliere
il motore di gestione del colore, lasciandovi piena libertà di azione. Il motore di gestione del
colore, detto anche modulo di gestione del colore (CMM, Color Management Module), è il
componente del sistema CMS che legge e converte i vari colori tra i diversi spazi cromatici.
Profili di colore Il sistema CMS converte i vari colori con l’ausilio dei profili di colore. Un
profilo è una descrizione matematica dello spazio cromatico di un dispositivo, vale a dire
l’insieme di corrispondenze tra i valori dei colori dello spazio cromatico di riferimento del
modello CIE e l’aspetto visivo dei colori prodotti dal dispositivo. Ad esempio, il profilo di
uno scanner indica al sistema CMS in che modo lo scanner interpreta i colori, cosicché
un’immagine acquisita da scanner possa essere convertita nello spazio cromatico CIE. In
seguito, usando un altro profilo potete convertire accuratamente i colori dallo spazio
cromatico CIE allo spazio cromatico di un dispositivo di output. Illustrator si avvale dei
profili ICC, uno standard definito dall’associazione ICC (International Color Consortium) e
valido per più piattaforme.
Intenti di rendering Non esiste alcun metodo di conversione che di per sé garantisca
una gestione corretta dei colori per tutti i tipi di immagine. Ad esempio, un metodo di
conversione dei colori potrebbe essere adatto a riprodurre i rapporti cromatici di una foto
di natura, ma potrebbe alterare i colori di un logo con tinte unite. I motori di gestione del
colore mettono a vostra disposizione una serie di metodi di conversione, o intenti di
rendering, permettendovi di scegliere il metodo più indicato per un particolare elemento
grafico. Per una descrizione degli intenti di rendering disponibili in Illustrator,
consultate “Specificare un intento di rendering” a pagina 197.
Nota: attenzione a non confondere la gestione del colore con la correzione del colore. Un
sistema CMS non può correggere un’immagine precedentemente salvata con problemi di
bilanciamento delle tonalità o dei colori. Tuttavia, può mettervi in condizione di valutare
la qualità delle immagini prima di generare un output.
Vantaggi della gestione del colore
Per capire se attivare la gestione del colore o meno, considerate quanto segue:
• La gestione del colore potrebbe essere superflua se seguite un processo di produzione
mirato per un certo tipo di materiale. Ad esempio, voi o il vostro service di prestampa
potreste scegliere di personalizzare le immagini CMYK e definire i valori dei colori in
base a determinate condizioni di stampa.
• La gestione del colore comporta vantaggi evidenti quando il processo produttivo deve
tenere conto di diverse variabili. La gestione del colore è utile se prevedete di
riutilizzare la grafica a colori su supporti stampati o in linea, se intendete usare vari
dispositivi con un unico tipo di supporto (come unità di stampa diverse), se gestite più
di una stazione di lavoro o se vi rivolgerete a più servizi di stampa nazionali e
internazionali. Se decidete di attivare la gestione del colore, accertatevi che il processo
da voi adottato sia pienamente compatibile con quello in uso presso i vostri fornitori e
collaboratori (grafici professionisti e service di prestampa).
Usare l’Aiuto | Sommario | Indice Indietro 187
Aiuto di Adobe Illustrator Creare colori uniformi
Usare l’Aiuto | Sommario | Indice Indietro 188
Creare un ambiente di visualizzazione per la gestione del
colore
L’ambiente di lavoro influenza il modo in cui i colori sono percepiti sul monitor o su una
pagina stampata. Per ottenere risultati soddisfacenti, potete adottare i seguenti
accorgimenti e regolare i colori e la luce nell’ambiente di lavoro:
• Esaminate i colori dei documenti in condizioni di luce e temperatura costanti. Ad
esempio, le caratteristiche cromatiche della luce solare cambiano durante la giornata,
alterando la resa dei colori sullo schermo; quindi vi consigliamo di schermare
l’ambiente dalla luce solare o di lavorare in una stanza priva di finestre. Per eliminare le
sfumature blu e verdi prodotte dalle lampade fluorescenti, potete installare lampade di
tipo D50 (5.000 gradi Kelvin). I documenti stampati dovrebbero essere osservati con un
tavolo luminoso D50.
• Esaminate i documenti in una stanza con pareti e soffitto dipinti con colori neutri. Il
colore di una stanza può influire sulla percezione dei colori stampati e di quelli
visualizzati sullo schermo. Il colore più adatto per l’ambiente di lavoro è il grigio
policromatico. Anche il colore dei vostri vestiti, riflesso sul vetro del monitor, potrebbe
alterare la visualizzazione dei colori sullo schermo.
• L’intensità della luce del monitor dovrebbe corrispondere a quella della stanza o del
tavolo luminoso. Esaminate i disegni a toni continui, le stampe e le immagini su
schermo ricreando le stesse condizioni di intensità della luce.
• Eliminate i motivi di sfondo colorati dal desktop del monitor. Motivi troppo intricati e
colorati attorno a un documento possono interferire con un’accurata percezione dei
colori. Scegliete motivi con grigi neutri per il vostro desktop.
• Esaminate le bozze dei documenti nelle stesse condizioni ambientali in cui i documenti
finali saranno visualizzati dal pubblico a cui sono destinati. Ad esempio, è buona regola
esaminare un catalogo di articoli per la casa sotto una lampada a filamento come
quelle usate nelle abitazioni, e un catalogo di mobili per uffici sotto una lampada
fluorescente da uffici. Ricordatevi comunque di scegliere i colori finali nelle condizioni
di luce specificate dalle norme per bozze finali in vigore nel vostro paese.
Impostare la gestione del colore
Illustrator semplifica l’impostazione del processo di gestione del colore, riunendo la
maggior parte dei controlli nella finestra di dialogo Impostazioni colore. Invece di regolare
manualmente ogni singolo controllo, potrete scegliere da un elenco di impostazioni
predefinite per la gestione del colore. Ogni configurazione predefinita comprende una
serie di opzioni per la gestione del colore studiate per garantire colori uniformi nei flussi di
lavoro più comuni, ad esempio per la pubblicazione sul Web o la prestampa locale. Queste
configurazioni predefinite possono servire come punto di partenza per creare
configurazioni personalizzate per processi specifici.
Illustrator include inoltre alcuni criteri di gestione del colore che aiutano a risolvere i
problemi dovuti alla presenza di dati cromatici non immediatamente compatibili con il
flusso di lavoro corrente. Questi criteri sono stati studiati allo scopo di facilitare
l’impostazione della gestione del colore quando aprite un documento o importate dati
cromatici in un documento attivo.
Usare l’Aiuto | Sommario | Indice Indietro 188
Aiuto di Adobe Illustrator Creare colori uniformi
Usare l’Aiuto | Sommario | Indice Indietro 189
Tenete presente che dovrete impostare la gestione del colore prima di aprire o creare i file,
altrimenti le nuove impostazioni non avranno effetto.
Nota: Illustrator supporta la gestione del colore per i file basati sui modelli RGB o CMYK;
non supporta la gestione del colore per il modello scala di grigio o per le tinte piatte. Se
aprite o importate in Illustrator un file contenente un oggetto in scala di grigio (in diverse
tinte di nero), l’oggetto resterà in scala di grigio ma non verrà sottoposto alla gestione del
colore.
Per aprire la finestra di dialogo Impostazioni colore:
Scegliete Modifica > Impostazioni colore.
Per visualizzare una descrizione della terminologia e delle opzioni presenti nella finestra di
dialogo, soffermate il cursore del mouse sull’intestazione di una sezione o su una voce di
menu. Le descrizioni appariranno nella parte inferiore della finestra di dialogo.
Usare le impostazioni predefinite per la gestione del colore
Illustrator include un set di impostazioni predefinite per la gestione del colore, ognuna
con un profilo di colore specifico e con le opzioni di conversione corrispondenti, per
garantire colori uniformi nell’intero processo editoriale in condizioni standard. Le
impostazioni predefinite soddisferanno la maggior parte delle vostre esigenze di gestione
del colore.
Per selezionare un’impostazione predefinita per la gestione del colore:
1 Scegliete Modifica > Impostazioni colore.
2 Per Impostazioni, scegliete una delle seguenti opzioni di configurazione:
Emula Adobe® Illustrator® 6.0 Imita il processo di gestione del colore usato da Illustrator
6.0 e versioni precedenti. Questa configurazione non riconosce né salva i profili di colore
nei documenti. Se scegliete questa configurazione, non saranno disponibili né le opzioni
di gestione del colore nella finestra di dialogo Stampa, né i comandi Assegna profilo e
quelli di prova video.
Personale Applica le impostazioni che avete selezionato nella finestra di dialogo
Impostazioni colore.
Disattiva gestione colore Usa un minimo di impostazioni per la gestione del colore,
imitando il comportamento di applicazioni che non supportano la gestione del colore.
Scegliete questa opzione per i documenti da visualizzare solo su schermo o per le
presentazioni.
Flusso di lavoro ColorSync (solo Mac OS) Gestisce i colori in base al sistema CMS
ColorSync 3.0, con i profili scelti nel pannello di controllo ColorSync. Questa
configurazione della gestione del colore non è riconosciuta dai sistemi Windows o da
versioni precedenti di ColorSync.
Emula Acrobat 4 Imita il processo di gestione del colore seguito da Adobe Acrobat 4.0 e
versioni precedenti.
Emula Photoshop 4 Imita il processo di gestione del colore seguito da Adobe Photoshop
4.0 e versioni precedenti.
Prestampa Europa Gestisce i colori per i documenti che verranno stampati secondo le
impostazioni di stampa più usate in Europa.
Usare l’Aiuto | Sommario | Indice Indietro 189
Aiuto di Adobe Illustrator Creare colori uniformi
Usare l’Aiuto | Sommario | Indice Indietro 190
Prestampa Giappone Gestisce i colori per i documenti che verranno stampati secondo le
impostazioni di stampa più usate in Giappone.
Spazi predefiniti Photoshop 5 Imita il processo di gestione del colore seguito da Adobe
Photoshop 5.0.
Prestampa USA Gestisce i colori per i documenti che verranno stampati secondo le
impostazioni di stampa più usate negli Stati Uniti.
Grafica per Web Gestisce i colori per i documenti che verranno pubblicati sul Web.
Quando scegliete una configurazione predefinita, il contenuto della finestra di dialogo
Impostazioni colore si aggiorna e mostra le opzioni per la gestione del colore associate alla
configurazione scelta.
Spazi di lavoro
Tra le altre opzioni, le impostazioni predefinite per la gestione del colore specificano
anche i profili di colore predefiniti da associare ai modelli RGB e CMYK. Questi profili
predefiniti, particolarmente importanti nel processo di gestione del colore, sono detti
rispettivamente spazi di lavoro RGB e CMYK. Gli spazi di lavoro specificati dalle
impostazioni predefinite rappresentano i profili che possono garantire la riproduzione dei
colori più fedele nelle condizioni di stampa più comuni. Ad esempio, l’impostazione
Prestampa USA si basa su uno spazio di lavoro CMYK che garantisce l’uniformità dei colori
nelle condizioni di stampa descritte dallo standard SWOP (Specifications for Web Offset
Publications).
Lo spazio di lavoro funge da profilo di colore predefinito per i nuovi documenti che si
basano sul modello di colore associato. Ad esempio, se è selezionato lo spazio di lavoro
Adobe RGB (1998), ogni nuovo documento RGB che creerete si baserà sui colori della
gamma Adobe RGB (1998). Gli spazi di lavoro definiscono inoltre la gamma di
destinazione dei documenti convertiti nei modelli RGB o CMYK.
Usare i criteri di gestione del colore
Quando specificate un’impostazione predefinita per la gestione del colore, Illustrator
mette a punto un processo standard per la gestione del colore, che resterà valido per tutti
i documenti e i dati cromatici che aprirete o importerete. Nel caso di un documento
nuovo, il processo di gestione del colore è lineare: per creare e modificare i colori, il
documento si baserà sul profilo dello spazio di lavoro associato al modello di colore
corrente. Il profilo viene inoltre incorporato nel documento salvato per fornire al
dispositivo di output tutte le informazioni necessarie sulla conversione dei colori.
È tuttavia possibile che alcuni documenti esistenti non si basino sullo spazio di lavoro
specificato e che altri non prevedano la gestione del colore. Sono previste alcune
eccezioni per quanto riguarda il processo di gestione del colore:
• Potreste aprire un documento o importare dati cromatici da un documento che non
prevede la gestione del colore e che non è associato a un profilo. È il caso, ad esempio,
di un documento creato con un’applicazione in cui non è supportata o è stata
disattivata la funzione di gestione del colore.
• Potreste aprire un documento o importare dati cromatici da un documento associato a
un profilo di colore diverso dallo spazio di lavoro corrente. È il caso, ad esempio, di un
documento creato con impostazioni diverse per la gestione del colore o digitalizzato e
successivamente associato al profilo di uno scanner.
Usare l’Aiuto | Sommario | Indice Indietro 190
Aiuto di Adobe Illustrator Creare colori uniformi
Usare l’Aiuto | Sommario | Indice Indietro 191
In entrambi i casi, Illustrator dovrà decidere come gestire i dati relativi ai colori presenti nel
documento. Un criterio di gestione del colore cerca il profilo di colore associato a un
documento aperto o ai dati cromatici importati e opera un confronto tra il profilo (o
l’assenza di un profilo) e lo spazio di lavoro corrente, in modo da trattare i colori secondo
regole standard. Se il profilo è identico allo spazio di lavoro, i colori vengono importati
automaticamente nel processo di gestione del colore specificato, usando il profilo dello
spazio di lavoro. Se il profilo è assente o non corrisponde allo spazio di lavoro specificato,
viene visualizzato un messaggio per segnalare cosa sta accadendo e, nella maggior parte
dei casi, potete decidere come gestire i colori.
La tabella che segue riassume le opzioni a vostra disposizione quando aprite o importate
dati cromatici discrepanti:
Situazione di discrepanza Opzioni dei criteri eventualmente disponibili
Il documento aperto non prevede la • Usate lo spazio di lavoro per le modifiche ma non
gestione del colore e non è associato a per il salvataggio; non impostate la gestione del
un profilo di colore colore per il documento.
• Usate lo spazio di lavoro per le modifiche e salvate
lo spazio di lavoro con il documento.
• Usate un altro profilo di colore per le modifiche e
salvate il profilo con il documento.
Il documento aperto è associato a un • Usate il profilo (non lo spazio di lavoro) per le
profilo di colore che non corrisponde modifiche e salvatelo con il documento.
allo spazio di lavoro • Convertite i colori nello spazio di lavoro e salvate lo
spazio di lavoro insieme al documento.
• Eliminate il profilo e non attivate la gestione del
colore per il documento.
I dati cromatici vengono importati nel • Importate e convertite i valori numerici dei colori
documento di destinazione sorgenti nello spazio cromatico del documento di
destinazione, conservando l’aspetto dei colori di
origine.
• Importate e conservate i valori numerici dei colori
di origine.
Quando state per applicare un criterio predefinito per la gestione del colore, di solito
vengono visualizzati alcuni messaggi con avvisi o opzioni di scelta. Potete impedire che i
messaggi compaiano più volte; tuttavia vi consigliamo di non disattivarne la
visualizzazione perché vi permettono di gestire i colori nei singoli documenti nel modo
più indicato. Disattivate la visualizzazione dei messaggi solo se avete compreso con
certezza tutte le implicazioni e intendete applicare lo stesso criterio a tutti i documenti che
aprirete. Non è possibile annullare l’applicazione di un criterio predefinito se il documento
è già stato salvato.
Per disattivare la visualizzazione dei messaggi riguardanti i criteri:
Nella finestra di dialogo del messaggio, fate clic sull’opzione Non mostrare più, se
disponibile.
Usare l’Aiuto | Sommario | Indice Indietro 191
Aiuto di Adobe Illustrator Creare colori uniformi
Usare l’Aiuto | Sommario | Indice Indietro 192
Per riattivare la visualizzazione dei messaggi riguardanti i criteri:
1 Scegliete Modifica > Preferenze > Generali (Windows e Mac OS 9) oppure Illustrator >
Preferenze > Generali (Mac OS X).
2 Fate clic su Ripristina tutte le finestre di avviso, quindi su OK.
Personalizzare le impostazioni per la gestione del colore
Sebbene le impostazioni predefinite garantiscano una gestione del colore adatta a molti
flussi di lavoro, potreste volere personalizzare alcune opzioni di una configurazione. Ad
esempio, potreste dover modificare lo spazio di lavoro CMYK per impostare un profilo che
corrisponde al sistema di prove di stampa usato dal vostro service.
Le impostazioni per la gestione dei colori possono essere condivise sia con altri utenti, sia
con altre applicazioni dotate della finestra di dialogo Impostazioni colore, come Adobe
Photoshop 6.0 e versioni successive. Se salvate le vostre configurazioni personalizzate, le
potrete riutilizzare e condividere con altri utenti che usano gli stessi processi di gestione
del colore (per ulteriori informazioni, consultate “Salvare e caricare le impostazioni
personalizzate per la gestione del colore” a pagina 198). Le opzioni che personalizzate
nella finestra di dialogo Impostazioni colore sono memorizzate in un file di preferenze
denominato Impostazioni colore AI, nella stessa cartella del file di preferenze di Adobe
Illustrator (consultate “Impostare le preferenze” a pagina 20).
Per personalizzare le opzioni di gestione del colore:
1 Scegliete Modifica > Impostazioni colore.
2 Per usare una configurazione predefinita come punto di partenza, scegliete una
configurazione dal menu Impostazioni.
3 Specificate le impostazioni di colore desiderate. Mentre apportate le modifiche, il menu
Impostazioni si imposta su Personale. Per istruzioni dettagliate sulla personalizzazione,
consultate le sezioni che seguono.
Specificare gli spazi di lavoro
In un processo di gestione del colore, ogni modello di colore deve essere associato a uno
spazio di lavoro. In alcuni casi, potrete personalizzare lo spazio di lavoro RGB o CMYK in
base all’uso di un determinato dispositivo di stampa o di visualizzazione. Per ulteriori
informazioni, consultate “Spazi di lavoro” a pagina 190.
Illustrator include una serie di profili di colore standard già collaudati con la maggior parte
dei processi di gestione del colore e consigliati da Adobe Systems. Per default, nei menu
dello spazio di lavoro sono visualizzati solo questi profili. Per visualizzare anche altri profili
di colore installati nel sistema, selezionate Modalità avanzata nella parte superiore della
finestra Impostazioni colore. Per poter apparire nel menu di uno spazio di lavoro, il profilo
di colore deve essere bidirezionale: deve cioè includere le specifiche per eseguire
conversioni in e da spazi cromatici. Per informazioni sull’installazione dei profili di colore,
consultate “Aggiungere i profili dei dispositivi al sistema di gestione del colore” a
pagina 201.
Per il modello di colore RGB, sono disponibili le seguenti opzioni standard relative allo
spazio di lavoro:
Usare l’Aiuto | Sommario | Indice Indietro 192
Aiuto di Adobe Illustrator Creare colori uniformi
Usare l’Aiuto | Sommario | Indice Indietro 193
Adobe RGB (1998) Fornisce una gamma di colori abbastanza ampia ed è indicato per i
documenti da convertire nel modello CMYK. Usate questo spazio di lavoro se dovete
produrre stampe con un’ampia gamma di colori.
sRGB IEC61966-2.1 Riflette le caratteristiche di un monitor per PC di tipo medio. Questo
spazio di lavoro è raccomandato da molti produttori di software e hardware e si sta
affermando come standard per un gran numero di scanner, stampanti economiche e
applicazioni software. La limitata gamma di colori supportata lo rende più adatto alle
pubblicazioni sul Web che ai lavori di prestampa.
Apple RGB Riflette le caratteristiche del monitor Apple standard da 13 pollici ed è
supportato da diverse applicazioni di desktop publishing, come Adobe Photoshop 4.0 e
versioni precedenti. Usate questo spazio di lavoro se i file finali verranno visualizzati su
monitor Mac OS o se dovete lavorare con file creati con applicazioni di desktop publishing
meno recenti.
ColorMatch RGB Corrisponde allo spazio cromatico originale dei monitor Radius
Pressview. Indicato per la produzione di stampe, fornisce una gamma di colori meno
ampia rispetto allo spazio di lavoro Adobe RGB (1998).
Monitor RGB Imposta lo spazio di lavoro RGB in base al profilo di colore corrente del
vostro monitor. Usate questa impostazione se le altre applicazioni del processo di
produzione non supportano la gestione del colore. Se condividete una configurazione di
gestione del colore Monitor RGB con un altro utente che lavora su un sistema diverso dal
vostro, la configurazione userà come spazio di lavoro il profilo del monitor di quel sistema.
ColorSync RGB (solo Mac OS) Corrisponde allo spazio di lavoro RGB specificato nel
pannello di controllo Apple ColorSync 3.0 o versioni successive. Se condividete questa
configurazione di gestione del colore Monitor ColorSync con un altro utente che lavora su
un sistema diverso dal vostro, la configurazione userà, come spazio di lavoro, lo spazio
ColorSync RGB di quel sistema.
Per il modello di colore CMYK, sono disponibili le seguenti opzioni di spazio di lavoro
standard:
Euroscale Coated v2 Usa impostazioni specifiche per la creazione di selezioni di qualità
con inchiostri Euroscale e le seguenti condizioni di stampa: area totale di copertura
d’inchiostro 350%, lastra positiva, carta bianca patinata.
Euroscale Uncoated v2 Usa impostazioni specifiche per la creazione di selezioni di
qualità con inchiostri Euroscale e le seguenti condizioni di stampa: area totale di copertura
d’inchiostro 260%, lastra positiva, carta bianca non patinata.
Japan Standard v2 Usa impostazioni specifiche per la creazione di selezioni di qualità
con inchiostri Japan Standard e le seguenti condizioni di stampa: area totale di copertura
d’inchiostro 300%, lastra positiva, carta patinata per pubblicazioni.
U.S. Sheetfed Coated v2 Usa impostazioni specifiche per la creazione di selezioni di
qualità con inchiostri U.S. e le seguenti condizioni di stampa: area totale di copertura
d’inchiostro 350%, lastra negativa, carta patinata bianca.
U.S. Sheetfed Uncoated v2 Usa impostazioni specifiche per la creazione di selezioni di
qualità con inchiostri U.S. e le seguenti condizioni di stampa: area totale di copertura
d’inchiostro 260%, lastra negativa, carta bianca non patinata per stampa offset.
Usare l’Aiuto | Sommario | Indice Indietro 193
Aiuto di Adobe Illustrator Creare colori uniformi
Usare l’Aiuto | Sommario | Indice Indietro 194
U.S. Web Coated (SWOP) v2 Usa impostazioni specifiche per la creazione di selezioni di
qualità con inchiostri U.S. e le seguenti condizioni di stampa: area totale di copertura
d’inchiostro 300%, lastra negativa, carta bianca patinata per pubblicazioni. Questo profilo
è stato creato usando i dati di caratterizzazione TR001.
U.S. Web Uncoated v2 Usa impostazioni specifiche per la creazione di selezioni di qualità
con inchiostri U.S. e le seguenti condizioni di stampa: area totale di copertura d’inchiostro
260%, lastra negativa, carta bianca non patinata per stampa offset.
ColorSync CMYK (solo Mac OS) Corrisponde allo spazio di lavoro CMYK specificato nel
pannello di controllo Apple ColorSync 3.0 o versioni successive. Se condividete questa
configurazione di gestione del colore con un altro utente che lavora su un sistema diverso
dal vostro, la configurazione userà, come spazio di lavoro, lo spazio ColorSync CMYK di
quel sistema.
Specificare i criteri di gestione del colore
Ogni configurazione predefinita fissa un criterio per la gestione del colore per ogni
modello di colore e visualizza dei messaggi di avviso per permettervi di cambiare il
comportamento predefinito di volta in volta. Se necessario, potete modificare il
comportamento predefinito e adattarlo al processo di gestione del colore che usate con
più frequenza. Per ulteriori informazioni sui criteri di gestione del colore, consultate “Usare
i criteri di gestione del colore” a pagina 190.
Per personalizzare i criteri di gestione del colore:
1 Per Criteri di gestione colore, nella finestra di dialogo Impostazioni colore, scegliete una
delle seguenti opzioni come criterio predefinito per ogni metodo di colore:
• Disattivato, se non desiderate gestire i dati cromatici importati o aperti.
• Mantieni profili incorporati, se prevedete di lavorare con documenti misti (con e senza
gestione del colore) o che usano profili diversi nell’ambito di uno stesso metodo di
colore.
• Converti in spazio di lavoro, per gestire i colori di tutti i documenti applicando gli stessi
spazi di lavoro.
Per una descrizione dettagliata dei comportamenti predefiniti associati ai singoli criteri,
fate riferimento alla tabella che segue questa procedura.
Usare l’Aiuto | Sommario | Indice Indietro 194
Aiuto di Adobe Illustrator Creare colori uniformi
Usare l’Aiuto | Sommario | Indice Indietro 195
Opzione del criterio Comportamento di default per la gestione del colore
Disattivato • Non viene salvato nessun profilo con i nuovi
documenti.
• Se il profilo del documento aperto non corrisponde allo
spazio di lavoro corrente, il profilo viene eliminato e non
viene salvato con il documento.
• Se il profilo del documento aperto corrisponde allo
spazio di lavoro corrente, viene conservato e salvato con
il documento.
• Se i dati cromatici sono importati nello stesso modello
di colore, i valori numerici dei colori vengono conservati.
• Se i dati cromatici sono importati in un modello di
colore diverso, i colori vengono convertiti nello spazio
cromatico del documento di destinazione.
Mantieni profili incorporati • Il profilo dello spazio di lavoro viene salvato con i nuovi
documenti.
• Se il profilo del documento aperto non corrisponde allo
spazio di lavoro corrente, il profilo viene conservato e
salvato con il documento.
• Se il documento aperto non contiene un profilo, lo
spazio di lavoro viene usato per le modifiche ma non
salvato con il documento.
• Nel caso di dati cromatici importati nello stesso
modello di colore tra un documento di origine e uno di
destinazione senza gestione del colore, o da un
documento CMYK a un altro documento CMYK, i valori
numerici dei colori vengono conservati.
• In tutte le altre situazioni, i colori importati sono
convertiti nello spazio cromatico del documento di
destinazione.
Converti in spazio di lavoro • Il profilo dello spazio di lavoro viene salvato con i nuovi
documenti.
• Se il profilo del documento aperto non corrisponde allo
spazio di lavoro corrente, il documento viene convertito
nello spazio di lavoro e questo viene salvato con il
documento.
• Se il documento aperto non contiene un profilo, lo
spazio di lavoro viene usato per le modifiche ma non
salvato con il documento.
• Nel caso in cui vengano importati dati cromatici basati
sullo stesso modello di colore tra un documento di
origine e uno di destinazione senza gestione del colore, i
valori numerici dei colori vengono conservati.
• In tutte le altre situazioni, i colori importati sono
convertiti nello spazio cromatico del documento di
destinazione.
Usare l’Aiuto | Sommario | Indice Indietro 195
Aiuto di Adobe Illustrator Creare colori uniformi
Usare l’Aiuto | Sommario | Indice Indietro 196
2 Potete selezionare una delle due opzioni seguenti, entrambe o nessuna:
• Chiedi prima di aprire, per visualizzare un messaggio ogni volta che il profilo di colore
incorporato in un documento appena aperto non corrisponde allo spazio di lavoro
corrente. Vi verrà data la possibilità di ignorare il comportamento predefinito del
criterio.
• Chiedi prima di incollare, per visualizzare un messaggio ogni volta che il profilo di
colore non corrisponde ai colori importati in un documento (con “copia e incolla”,
trascinamento, inserimento, ecc.). Vi verrà data la possibilità di ignorare il
comportamento di default del criterio.
Vi consigliamo di attivare sempre entrambe le opzioni. Se queste opzioni sono disattivate,
viene applicato il comportamento predefinito del criterio, senza alcuna notifica.
Personalizzare le impostazioni avanzate di gestione del
colore
Quando selezionate Modalità avanzata nella parte superiore della finestra di dialogo
Impostazioni colore, avete la possibilità di personalizzare ulteriormente la gestione del
colore.
Specificare un motore di gestione del colore
Il motore di gestione del colore determina il sistema e il metodo di corrispondenza dei
colori usati per la conversione dei colori tra spazi cromatici. Per ulteriori informazioni,
consultate “Gestione del colore” a pagina 186.
Sono disponibili le seguenti opzioni standard per il motore. Se avete installato ulteriori
motori di gestione del colore, anche essi potrebbero apparire nell’elenco.
Adobe (ACE) Usa il motore e il sistema di gestione del colore Adobe. È l’impostazione
predefinita per molte configurazioni di colore predefinite.
Apple ColorSync Usa il sistema di gestione del colore messo a punto da Apple Computer,
Inc. per Mac OS.
Microsoft ICM Usa il sistema di gestione del colore messo a punto da Microsoft
Corporation per Windows 98 e Windows 2000.
Apple CMM Usa il sistema di gestione del colore messo a punto da Apple Computer, Inc.
per Mac OX.
Heidelberg CMM Usa il sistema di gestione del colore messo a punto da Heidelberg per
Mac OX.
Usare l’Aiuto | Sommario | Indice Indietro 196
Aiuto di Adobe Illustrator Creare colori uniformi
Usare l’Aiuto | Sommario | Indice Indietro 197
Specificare un intento di rendering
La conversione dei colori in un altro spazio cromatico in genere comporta l’adattamento
dei colori alla gamma dello spazio cromatico di destinazione. I vari metodi di conversione
seguono regole diverse per definire le regolazioni dei colori di origine. Ad esempio, i colori
che rientrano nella gamma di destinazione possono restare immutati oppure essere
adattati all’intervallo originale dei rapporti visivi, convertito in una gamma di destinazione
più piccola. Questi metodi di conversioni sono anche detti intenti di rendering, poiché ogni
tecnica è ottimizzata per un uso diverso della grafica a colori.
Nota: la scelta di un intento di rendering è determinata dal tipo di grafica presente nei
documenti e dai profili usati per specificare gli spazi cromatici. Alcuni profili producono
risultati identici anche con intenti di rendering diversi. Le differenze tra gli intenti di
rendering diventano evidenti solo quando stampate un documento o lo convertite in un
altro spazio di lavoro.
Sono disponibili le seguenti opzioni per gli intenti di rendering:
Percettivo Questo intento mantiene inalterati i rapporti visivi tra i colori in un modo
percepito come naturale dall’occhio umano, sebbene i valori cromatici possano cambiare.
Saturazione Questo intento crea colori vividi ma non particolarmente accurati ed è
pertanto adatto alla grafica per ufficio e alle presentazioni. La gamma di origine viene
adattata a quella di destinazione, rispettando la saturazione relativa e non la tonalità; nel
caso di una gamma di destinazione più ridotta, ciò comporta uno scostamento di tonalità.
Questo intento di rendering è adatto alla grafica aziendale, dove ottenere colori saturi
luminosi è più importante che non mantenere rapporti esatti tra i colori.
Colorimetrico assoluto Mantiene inalterati i colori che rientrano nella gamma di
destinazione. Questo intento garantisce l’accuratezza dei colori a discapito dell’equilibrio
dei rapporti cromatici. Durante la conversione in una gamma di minore ampiezza, è
possibile che due colori distinti nello spazio di origine siano convertiti nello stesso colore
nello spazio di destinazione.
Colorimetrico relativo Le caratteristiche di questo intento sono identiche a quelle
dell’intento colorimetrico assoluto, con una differenza: i colori vengono convertiti
confrontando il punto bianco (zona di massima intensità della luce) dello spazio cromatico
di origine con quello dello spazio cromatico di destinazione. L’intento colorimetrico
relativo è più accurato, purché le informazioni sul punto bianco contenute nel profilo
dell’immagine siano corrette. È l’intento di rendering applicato a tutte le configurazioni
predefinite per la gestione del colore.
Usare la compensazione del punto nero
L’opzione Usa compensazione punto nero regola l’adattamento delle differenze tra i punti
neri durante la conversione dei colori da uno spazio cromatico a un altro. Se questa
opzione è attivata, l’intera gamma dinamica dello spazio di origine viene convertita
nell’intera gamma dinamica dello spazio di destinazione. Se è disattivata, la gamma
dinamica dello spazio di origine viene simulata nello spazio di destinazione. Questa
impostazione può provocare la comparsa di ombre a blocchi o grigie, ma è utile se il punto
nero dello spazio di origine è più basso di quello dello spazio di destinazione.
L’opzione Usa compensazione punto nero è attivata in tutte le configurazioni predefinite
per la gestione del colore. Vi consigliamo di attivare sempre questa opzione.
Usare l’Aiuto | Sommario | Indice Indietro 197
Aiuto di Adobe Illustrator Creare colori uniformi
Usare l’Aiuto | Sommario | Indice Indietro 198
Salvare e caricare le impostazioni personalizzate per la
gestione del colore
Quando create una configurazione personalizzata per la gestione del colore, assegnatele
un nome e salvatela se desiderate riutilizzarla e condividerla con altri utenti. Potete anche
caricare le configurazioni salvate in precedenza nella finestra di dialogo Impostazioni
colore.
Per salvare una configurazione personalizzata per la gestione del colore:
1 Nella finestra di dialogo Impostazioni colore, fate clic su Salva.
2 Assegnate un nome al file delle impostazioni del colore e fate clic su Salva.
Per poter visualizzare la vostra configurazione nel menu Impostazioni della finestra
Impostazioni colore, salvate il file nella cartella contenente i file di impostazioni dei colori
(che appare quando aprite per la prima volta la finestra di dialogo Salva).
Per caricare una configurazione personalizzata per la gestione del colore:
1 Nella finestra di dialogo Impostazioni colore, fate clic su Carica.
2 Individuate e selezionate il file di impostazioni colore desiderato e fate clic su Apri.
Quando caricate un file personalizzato di impostazioni colore, il file viene selezionato nel
menu Impostazioni della finestra Impostazioni colore. Se scegliete poi un’altra opzione dal
menu Impostazioni, dovrete caricare di nuovo il file personalizzato per poterlo usare.
Prove video del colore
In un flusso di lavoro editoriale tradizionale, in genere si stampa una bozza del documento
per verificare come vengono riprodotti i colori con un particolare dispositivo di stampa. In
un processo di gestione del colore, potete sfruttare la precisione dei profili per verificare la
resa dei colori direttamente sullo schermo del vostro monitor. Infatti potete visualizzare
un’anteprima dei colori del documento esattamente come appariranno quando verranno
riprodotti con un particolare dispositivo di stampa.
Ricordate tuttavia che l’affidabilità delle prove video dipende principalmente dalla qualità
e dal profilo del monitor, oltre che dalle condizioni di luce dell’ambiente in cui lavorate.
Per informazioni su come creare il profilo di un monitor, consultate “Creare un profilo ICC
per il monitor” a pagina 201.
Nota: se è attivata l’opzione Emula Adobe Illustrator 6.0 nella finestra di dialogo
Impostazioni colore, i comandi per le prove video non sono disponibili.
Per effettuare una prova video:
1 Scegliete Visualizza > Imposta prova e indicate il tipo di output da simulare:
• Scegliete Personale per visualizzare i colori esattamente come appariranno con un
particolare dispositivo di output. Impostate la prova video personalizzata attenendovi
alle istruzioni della procedura che segue.
• Scegliete RGB Macintosh o RGB Windows per visualizzare i colori usando un monitor
standard Mac OS o Windows come spazio del profilo di prova da simulare.
• Scegliete RGB monitor per visualizzare i colori usando lo spazio cromatico del monitor
corrente come spazio del profilo di prova.
Usare l’Aiuto | Sommario | Indice Indietro 198
Aiuto di Adobe Illustrator Creare colori uniformi
Usare l’Aiuto | Sommario | Indice Indietro 199
2 Scegliete Visualizza > Colori prova per attivare o disattivare la prova video. Quando la
prova è in corso, accanto al comando Colori prova compare un segno di spunta.
Per impostare una prova personalizzata:
1 Scegliete Visualizza > Imposta prova > Personale.
2 Per Profilo, nella finestra di dialogo Imposta prova, scegliete il profilo di colore del
dispositivo per il quale desiderate creare la prova.
3 Se scegliete un profilo di prova basato sul modello di colore corrente del documento,
effettuate una delle seguenti operazioni:
• Selezionate Mantieni numeri colore per simulare l’aspetto del documento così come
apparirà se i colori non verranno convertiti nello spazio del profilo di prova.
• Deselezionate Mantieni numeri colore per simulare l’aspetto del documento così come
apparirà se i colori verranno convertiti nello spazio del profilo di prova per non
alterarne l’aspetto visivo. A questo punto, specificate un intento di rendering per la
conversione (per ulteriori informazioni, consultate “Specificare un intento di rendering”
a pagina 197).
4 Fate clic su OK.
Cambiare il profilo di colore di un documento
In alcuni casi, potrete usare il comando Assegna profilo per associare un altro profilo di
colore al vostro documento o per eliminare del tutto il profilo esistente. Ad esempio,
potrete preparare il vostro documento per un altro tipo di uso o destinazione o correggere
il comportamento di un criterio che non è più adatto a quel tipo di documento. Il
comando Assegna profilo è riservato solo agli utenti più esperti.
Nota: se nella finestra di dialogo Impostazioni colore è attivata l’opzione Emula Adobe
Illustrator 6.0, il comando Assegna profilo non è disponibile.
Per riassegnare un profilo o eliminarlo da un documento:
1 Scegliete Modifica > Assegna profilo.
2 Selezionate una delle seguenti opzioni:
• Non gestire colore in questo documento, per eliminare il profilo esistente dal
documento. Selezionate questa opzione solo se avete la certezza di non dovere più
gestire i colori nel documento.
• <modello colore> di lavoro: <spazio di lavoro>, per assegnare il profilo dello spazio di
lavoro a un documento privo di profilo o con un profilo diverso dallo spazio di lavoro.
• Profilo, per riassegnare un altro profilo a un documento che prevede la gestione del
colore. Scegliete il profilo desiderato dal menu. Illustrator assegna il nuovo profilo al
documento senza convertire i colori nello spazio del profilo.
3 Fate clic su OK.
Usare l’Aiuto | Sommario | Indice Indietro 199
Aiuto di Adobe Illustrator Creare colori uniformi
Usare l’Aiuto | Sommario | Indice Indietro 200
Incorporare i profili nei documenti salvati
I profili vengono incorporati automaticamente nei documenti che prevedono la gestione
del colore quando questi vengono salvati in un formato di file che supporta i profili ICC
incorporati. Tali formati di file sono: .ai (nativo di Illustrator), PDF, JPEG, TIFF e .psd (nativo
di Photoshop). Se i documenti non prevedono la gestione del colore, per default i profili
non vengono salvati.
Potete modificare questo comportamento predefinito stabilendo voi stessi se incorporare
o meno i profili durante il salvataggio di un documento. Tuttavia, evitate di modificare il
comportamento predefinito se non avete sufficiente pratica con la gestione del colore.
Per modificare le opzioni di incorporamento del profilo in un documento:
1 Scegliete File > Salva. Assegnate un nome al documento, specificate un formato di file e
fate clic su Salva.
2 Nella finestra di dialogo con le opzioni relative al formato del file, selezionate o
deselezionate Incorpora profilo ICC.
3 Per salvare il file, fate clic su OK.
Richiedere, installare e aggiornare i profili di colore
Una gestione del colore precisa e coerente deve basarsi su profili ICC accurati per tutti i
dispositivi che trattano i colori. Senza un profilo accurato per lo scanner, ad esempio,
un’immagine perfettamente digitalizzata potrebbe sembrare di scarsa qualità se
visualizzata in un altro programma, semplicemente perché le gamme dello scanner e del
programma sono diverse. L’impressione errata che l’immagine sia di scarsa qualità
potrebbe indurvi ad apportare correzioni inutili che comprometterebbero il risultato
finale. Con un profilo accurato potrete invece importare l’immagine in un programma
correggendo automaticamente le differenze rispetto alla gamma dei colori digitalizzati.
Un profilo accurato funziona con qualunque applicazione compatibile con il vostro
sistema di gestione del colore. Potete ottenere i profili accurati nei seguenti modi (in
ordine decrescente di precisione):
• Personalizzate i profili in base ai dispositivi a vostra disposizione usando
apparecchiature professionali.
• Consultate il vostro service. Alcuni service potrebbero usare le loro apparecchiature
professionali per creare un profilo per i vostri dispositivi.
• Richiedete un profilo creato dal produttore del dispositivo in uso. Purtroppo, i profili
standard non possono prevedere tutte le variazioni esistenti tra una macchina e l’altra
(o tra un modello e l’altro dello stesso produttore) o dovute all’usura.
• Scegliete un profilo che ritenete adatto, basandovi sulle informazioni in vostro possesso
sulla gamma di colori del vostro dispositivo. Ad esempio, molti scanner Mac OS sono
ottimizzati per la gamma di colori dei monitor Apple RGB, quindi sarebbe opportuno
usare un profilo per monitor Apple per questi dispositivi. Eseguite sempre una prova
colore delle immagini create con un profilo prima di rendere tale profilo operativo a
tutti gli effetti. Questa soluzione di ripiego difficilmente potrà garantire una gestione
del colore professionale.
Usare l’Aiuto | Sommario | Indice Indietro 200
Aiuto di Adobe Illustrator Creare colori uniformi
Usare l’Aiuto | Sommario | Indice Indietro 201
Aggiungere i profili dei dispositivi al sistema di gestione del
colore
Durante l’installazione di Illustrator potete scegliere i profili dei dispositivi messi a punto
dai produttori per le apparecchiature più comuni. Ciò è utile se non disponete di
strumenti hardware per la calibrazione. Non è possibile fornire profili per tutti i dispositivi
in fase d’installazione. Se al termine dell’installazione nessun profilo risulta installato per il
vostro dispositivo, create un nuovo profilo o contattate il produttore del dispositivo.
Per non fare confusione durante l’uso dei profili, eliminate tutti i profili dei dispositivi che
non sono usati né da voi, né dai vostri colleghi.
In Mac OS, potete organizzare la cartella Profili ColorSync creando nuove sottocartelle
o aggiungendo alias ad altre cartelle.
Per aggiungere i profili al sistema:
Effettuate una delle seguenti operazioni:
• In Windows NT o 2000, copiate i profili nella cartella WinNT\System32\Color.
• In Windows 98, copiate i profili nella cartella Windows\System\Color.
• In Mac OS, copiate i profili nella cartella Profili ColorSync della Cartella Sistema
(ColorSync 2.5 o versione successiva).
Nota: se avete usato versioni precedenti di ColorSync 2.5, alcuni profili potrebbero essere
ancora memorizzati sul vostro disco rigido, in Cartella Sistema/Preferenze/Profili
ColorSync™. Per garantire la compatibilità con ColorSync 2.5 e le versioni successive,
memorizzate i profili nella cartella Profili ColorSync della Cartella Sistema.
Aggiornare i profili
La riproduzione dei colori cambia nel tempo a causa dell’usura dei dispositivi, pertanto
dovrete ricalibrare i dispositivi e aggiornare i profili periodicamente. I profili sono validi per
circa un mese, a seconda del tipo di dispositivo. Alcuni monitor sono dotati di meccanismi
di compensazione automatica contro l’usura.
Vi consigliamo inoltre di ricalibrare i dispositivi se modificate uno dei fattori che possono
alterare la calibrazione. Ad esempio, dovrete ricalibrare il vostro monitor se modificate
l’illuminazione della stanza o la luminosità del monitor.
Creare un profilo ICC per il monitor
La gestione del colore e l’uso di profili ICC accurati assicurano una migliore visualizzazione
dei colori sul monitor. L’utility Adobe Gamma, installata automaticamente nella cartella
dei pannelli di controllo, consente di calibrare e caratterizzare il monitor in base a uno
standard e quindi di salvare le impostazioni come profilo ICC condiviso da tutti i
programmi che si basano sullo stesso sistema di gestione del colore. La calibrazione del
monitor permette di eliminare gli effetti d’ombra sui colori, rende i grigi quanto più neutri
possibile e standardizza la visualizzazione delle immagini su monitor diversi.
Adobe Gamma è uno strumento efficace per la calibrazione e la creazione dei profili, ma
esistono utility hardware più precise. Se disponete di un’utility hardware in grado di
generare un profilo ICC, vi consigliamo di usarla al posto di Adobe Gamma.
Usare l’Aiuto | Sommario | Indice Indietro 201
Aiuto di Adobe Illustrator Creare colori uniformi
Usare l’Aiuto | Sommario | Indice Indietro 202
A seconda del flusso di lavoro che avete adottato, un profilo ICC di un monitor può essere
un profilo sorgente, un profilo di destinazione o entrambi.
Nota: Adobe Gamma è in grado di caratterizzare, ma non di calibrare, i monitor usati con
Windows NT. Il profilo ICC creato con Adobe Gamma può inoltre essere usato come profilo
di sistema in Windows NT. La capacità di calibrare le impostazioni in Windows 98 dipende
dalla scheda video e dal software del driver video. In certi casi, alcune delle opzioni di
calibrazione descritte potrebbero non essere disponibili.
Calibrare e caratterizzare un monitor
I programmi software ideati per la creazione dei profili, come Adobe Gamma, possono
caratterizzare e calibrare un monitor. Quando caratterizzate un monitor, create un profilo
in cui sono descritte esattamente le modalità di riproduzione dei colori su tale monitor.
Quando calibrate un monitor, lo rendete conforme a uno standard predefinito. Un
esempio di calibrazione è la regolazione di un monitor affinché visualizzi colori secondo lo
standard grafico della temperatura di 5.000 gradi Kelvin del colore del punto bianco.
Scegliete per tempo lo standard di calibrazione che volete applicare, in modo da
immettere il set di valori opportuno. Concordate la calibrazione con i vostri colleghi e
service di prestampa, in modo da usare tutti lo stesso standard.
Impostazioni per la calibrazione dei monitor
La calibrazione di un monitor comporta anche la regolazione di alcune impostazioni video
che potreste non conoscere bene. Il profilo di un monitor fa riferimento a queste
impostazioni per descrivere con precisione le modalità di riproduzione dei colori sul
monitor.
Luminosità e contrasto Determinano rispettivamente il livello e l’intervallo complessivi
dell’intensità di visualizzazione. Questi parametri funzionano esattamente come in un
apparecchio televisivo. Adobe Gamma può aiutarvi a impostare un intervallo di luminosità
e contrasto ottimali per la calibrazione.
Gamma La luminosità dei valori dei mezzitoni. I valori prodotti da un monitor, dal nero al
bianco, non sono lineari: se li riportate sotto forma di grafico, noterete che formano una
curva e non una linea retta. Il valore Gamma determina il valore della curva a metà tra il
nero e il bianco. La regolazione del Gamma compensa la riproduzione non lineare dei toni
da parte dei dispositivi di output, come i tubi a raggi catodici.
Fosfori La sostanza impiegata dal monitor per emettere luce. I diversi fosfori presentano
caratteristiche di colore diverse.
Punto bianco Le coordinate RGB in corrispondenza delle quali i fosfori rossi, verdi e blu a
intensità massima creano il bianco.
Indicazioni per la creazione di un profilo ICC per il monitor
Le seguenti indicazioni possono esservi utili durante la creazione di un profilo accurato
per il vostro monitor.
Mentre usate Adobe Gamma, tenete a portata di mano il manuale d’uso del monitor.
• Se avete già calibrato il monitor con uno strumento basato su ICC, come Adobe
Gamma, e non avete più cambiato la scheda video o modificato le impostazioni del
monitor, non dovete effettuare una nuova calibrazione.
Usare l’Aiuto | Sommario | Indice Indietro 202
Aiuto di Adobe Illustrator Creare colori uniformi
Usare l’Aiuto | Sommario | Indice Indietro 203
• Il pannello di controllo Gamma per Mac OS (fornito con Adobe Photoshop 4.0 e versioni
precedenti) e l’utility Imposta monitor (fornito con PageMaker ® 6.0) per Windows sono
obsoleti e devono essere eliminati dal disco. Al loro posto, usate l’ultima versione di
Adobe Gamma.
• Lasciate il monitor acceso per almeno 30 minuti. Questo intervallo di tempo consente al
monitor di riscaldarsi per potere effettuare una lettura dei colori più accurata.
• Fate in modo che il monitor visualizzi un’immagine contenente migliaia di colori.
• Eliminate i motivi di sfondo colorati dal desktop del monitor. Motivi troppo intricati e
colorati attorno a un documento possono interferire con un’accurata percezione dei
colori. Impostate il desktop per la visualizzazione dei grigi neutri, con valori RGB uguali
a 128. Per ulteriori informazioni, consultate il manuale del vostro sistema operativo.
• Se il monitor è dotato di controlli digitali per la selezione del punto bianco a partire da
un intervallo di valori predefiniti, impostate questi controlli prima di avviare Adobe
Gamma. In seguito, potrete impostare il valore del punto bianco in Adobe Gamma in
base all’impostazione corrente del monitor. Ricordatevi di impostare i controlli digitali
prima di avviare Adobe Gamma. Se impostate questi controlli dopo avere avviato la
calibrazione con Adobe Gamma, dovrete ripetere l’intera operazione.
• Le prestazioni dei monitor cambiano e peggiorano con il tempo. Vi consigliamo di
ripetere la caratterizzazione del monitor tutti i mesi. Se la calibrazione in base a uno
standard risulta complicata, è possibile che il monitor si sia deteriorato.
Eseguire le calibrazioni con Adobe Gamma
Il profilo ICC che generate con Adobe Gamma descrive le modalità di riproduzione dei
colori sul monitor secondo le impostazioni di calibrazione.
Per usare Adobe Gamma:
1 Avviate l’utility Adobe Gamma in uno dei seguenti modi:
• In Windows, fate doppio clic su Adobe Gamma nella cartella Programmi\File
comuni\Adobe\Calibration, sul disco rigido.
• In Mac OS, scegliete Pannello di Controllo > Adobe Gamma.cpl dal menu Apple.
2 Effettuate una delle seguenti operazioni:
• Se preferite essere guidati per tutto il processo, selezionate (Assistente) Passo-a-passo e
fate clic su Avanti. Questa opzione è consigliata agli utenti inesperti. Se scegliete questa
opzione, potete seguire le istruzioni visualizzate. Iniziate dal profilo predefinito del
vostro monitor, se disponibile.
• Per usare una versione compatta dell’utility con tutti i controlli raggruppati, selezionate
Pannello di controllo e fate clic su Avanti. Questa opzione è consigliata se avete già
esperienza nella creazione di profili di colore.
Quando usate il pannello di controllo di Adobe Gamma, potete fare clic in qualunque
momento sul pulsante Assistente per visualizzare le istruzioni che vi guideranno nel
processo di impostazione, un’opzione dopo l’altra.
Usare l’Aiuto | Sommario | Indice Indietro 203
Aiuto di Adobe Illustrator Usare la trasparenza, le sfumature e i pattern
Usare l’Aiuto | Sommario | Indice Indietro 204
Usare la trasparenza, le
sfumature e i pattern
Informazioni sulla trasparenza
In Illustrator, potete aggiungere la trasparenza al disegno in diversi modi. Potete
modificare il grado di trasparenza di un oggetto, di un gruppo di oggetti o di un livello
passando da un’opacità al 100% (completamente opaco) a una allo 0% (completamente
trasparente). Quando diminuite l’opacità di un oggetto, il disegno sottostante diventa
visibile attraverso la superficie dell’oggetto.
Con i comandi della palette Trasparenza, potete creare anche effetti speciali, come
escludere visivamente i colori sottostanti o creare trasparenze progressive o fusioni. Ad
esempio, potete usare l’opzione Fora nel gruppo della palette Trasparenza di modo che
una traccia escluda il colore del riempimento sottostante.
Cerchio con riempimento e traccia sovrastante con l’opzione
Fora nel gruppo disattivata (sinistra) e attivata (destra).
La trasparenza costituisce talmente tanto parte integrante di Illustrator, che potete
aggiungerla al disegno senza accorgervene. Ad esempio, l’applicazione di effetti e stili può
introdurre la trasparenza nel disegno. È importante sapere quando si usa la trasparenza, in
quanto dovete impostare alcune opzioni aggiuntive durante la stampa e il salvataggio di
un disegno trasparente (consultate “Stampare e salvare un disegno con trasparenza” a
pagina 359).
Usare gli oggetti raggruppati con la palette Trasparenza
Per default la palette Trasparenza agisce sugli oggetti, ma potete utilizzarla anche per
creare effetti di trasparenza particolari in un gruppo o un livello.
Se vi limitate a selezionare gli oggetti e cambiare l’impostazione di opacità, questa
cambierà rispetto a quella degli oggetti non selezionati e le aree sovrapposte
mostreranno un’opacità cumulata.
Usare l’Aiuto | Sommario | Indice Indietro 204
Aiuto di Adobe Illustrator Usare la trasparenza, le sfumature e i pattern
Usare l’Aiuto | Sommario | Indice Indietro 205
Al contrario, se selezionate come destinazione un gruppo creato con il comando
Raggruppa e in seguito cambiate l’opacità, il gruppo viene considerato come un unico
oggetto dalla palette Trasparenza e le opacità all’interno del gruppo non cambiano. Solo
gli oggetti che non fanno parte del gruppo diventano trasparenti in relazione al gruppo.
Singoli oggetti selezionati con opacità al 50% (sinistra).
Gruppo selezionato con opacità al 50% (destra).
Stampare ed esportare file contenenti effetti di trasparenza
Prima di stampare un file contenente effetti di trasparenza, verificate le preferenze di
trasparenza. La stampa provoca la conversione automatica delle trasparenze, che può
influire sull’aspetto finale (consultate “Informazioni sulla stampa” a pagina 355 e
“Stampare e salvare un disegno con trasparenza” a pagina 359).
Quando condividete file tra Illustrator e Adobe Photoshop, la trasparenza viene
mantenuta. Le maschere di opacità di Illustrator sono convertite in maschere di livello di
Photoshop e viceversa (consultate “Aprire file Photoshop in Illustrator” a pagina 36).
Usare la palette Trasparenza
Usate la palette Trasparenza per specificare l’opacità e il metodo di fusione degli oggetti,
per creare maschere di opacità o escludere visivamente una parte di un oggetto con la
parte sovrastante di un oggetto trasparente (consultate “Informazioni sulle maschere di
opacità” a pagina 207 e “Esclusioni di trasparenza” a pagina 211).
Visualizzare la palette Trasparenza Scegliete Finestra> Trasparenza.
Usare il menu della palette Trasparenza Fate clic sul triangolo nell’angolo superiore
destro della palette per accedere ai comandi per l’uso della trasparenza.
Visualizzare le opzioni di trasparenza Scegliete Mostra opzioni dal menu della palette
Trasparenza.
Usare la griglia di trasparenza
Potete attivare una griglia di sfondo a quadri con cui visualizzare più facilmente le aree
trasparenti del disegno che state elaborando.
Visualizzare la griglia di trasparenza Scegliete Visualizza > Mostra griglia trasparenza o
Visualizza > Nascondi griglia trasparenza.
Specificare la trasparenza
Per default, l’intero oggetto (sia la traccia che il riempimento) è interessato dai comandi di
trasparenza. Per cambiare la trasparenza del solo riempimento o della sola traccia,
selezionate il riempimento o la traccia nella palette Aspetto. Applicate poi, con la palette
Trasparenza, gli effetti di trasparenza al riempimento o alla traccia selezionati.
Usare l’Aiuto | Sommario | Indice Indietro 205
Aiuto di Adobe Illustrator Usare la trasparenza, le sfumature e i pattern
Usare l’Aiuto | Sommario | Indice Indietro 206
Usate la palette Livelli per selezionare un oggetto, un gruppo di oggetti o un livello come
destinazione a cui applicare gli effetti di trasparenza (consultate “Modificare l’aspetto di
un disegno con la palette Livelli” a pagina 239). Questo è l’unico modo per essere sicuri di
applicare l’effetto solo al disegno desiderato. Quando modificate la trasparenza su un
livello selezionato come destinazione, le modifiche sono applicate all’intero livello e non
agli oggetti sul livello. Gli oggetti spostati dal livello non mantengono i valori di
trasparenza del livello.
Per modificare l’opacità di un oggetto, gruppo o livello:
1 Selezionate l’oggetto, il gruppo, il livello o il sottolivello effettuando una delle seguenti
operazioni:
• Con lo strumento selezione o selezione diretta, selezionate l’oggetto o selezionatelo
come destinazione nella palette Livelli.
• Con lo strumento selezione, selezionate un gruppo sulla tavola da disegno. Per
selezionare più di un gruppo, tenete premuto il tasto Maiusc e fate clic sugli altri gruppi.
• Nella palette Livelli, fate clic sull’icona di destinazione del livello o del gruppo
desiderato. Per selezionare più di un livello o gruppo, tenete premuto il tasto Maiusc e
fate clic sulle relative icone di destinazione.
2 Nella palette Trasparenza, trascinate il cursore Opacità o immettete un valore di
trasparenza.
Modificare la visualizzazione di un disegno trasparente
Usate la finestra di dialogo Imposta documento per impostare le preferenze di trasparenza
che determinano la visualizzazione dei disegni trasparenti. Potete cambiare la dimensione
o il colore della griglia di trasparenza e regolare la qualità o la velocità di stampa del
disegno trasparente.
Per impostare le preferenze di trasparenza:
1 Scegliete File > Imposta documento.
2 Scegliete Trasparenza dal menu nella parte superiore della finestra di dialogo Imposta
documento.
3 Nel menu Dimensione griglia, scegliete la dimensione dei quadri.
4 Nel menu a comparsa Colori griglia, effettuate una delle seguenti operazioni:
• Scegliete una coppia predefinita di colori griglia.
• Create una coppia predefinita di colori griglia facendo clic su ogni campione di colore a
destra del menu a comparsa Colori griglia. Nel selettore colore, selezionate un colore e
fate clic su OK.
5 Attivate l’opzione Simula carta per vedere come potrebbe apparire il documento una
volta stampato su carta dello stesso colore del campione superiore. Ad esempio, se
disegnate un oggetto blu su sfondo giallo, l’oggetto sarà di colore verde. La simulazione
viene eseguita solo quando la griglia di trasparenza non è visualizzata.
Nei documenti CMYK, l’uso dell’opzione Simula carta è utile anche con lo sfondo
bianco, in quanto offre un’anteprima più accurata di come sarà la stampa dei disegni
non opachi.
Usare l’Aiuto | Sommario | Indice Indietro 206
Aiuto di Adobe Illustrator Usare la trasparenza, le sfumature e i pattern
Usare l’Aiuto | Sommario | Indice Indietro 207
6 Fate clic su OK.
Informazioni sulle maschere di opacità
Una maschera di opacità consente di nascondere parzialmente un disegno secondo la
luminosità della maschera. I pattern o le sfumature contenute nella maschera sono visibili
sul disegno mascherato.
Creare le maschere di opacità
La maschera di opacità viene creata dalla forma superiore nel set di oggetti selezionato.
Dopo aver creato la maschera, una miniatura di essa appare nella palette Trasparenza
accanto a quella dell’oggetto a cui è stata applicata la maschera. Per default, la maschera e
l’oggetto sono collegati (come indicato da un simbolo di collegamento tra le miniature) e
si spostano insieme.
Potete creare una maschera di opacità da qualsiasi disegno, compreso una sfumatura,
una trama o un pattern (consultate “Informazioni su sfumature, trame e fusioni” a
pagina 214).
Per creare una maschera di opacità:
Effettuate una delle seguenti operazioni:
• Selezionate almeno due oggetti o gruppi e scegliete Crea maschera di opacità nel
menu della palette Trasparenza. L’oggetto o il gruppo selezionato superiore viene
usato come maschera.
• Selezionate come destinazione un singolo oggetto, gruppo o livello e fate doppio clic
sull’area della miniatura maschera (a destra della miniatura oggetto) nella palette
Trasparenza. Viene creata una maschera vuota e Illustrator entra in modalità di modifica
delle maschere. Usate gli strumenti di disegno per disegnare una forma di maschera.
Nota: se usate un testo nero per creare una maschera di opacità con l’opzione Ritaglia
attiva, il testo non sarà visibile. Per vedere il testo, usate un altro colore o deselezionate
l’opzione Ritaglia.
Per eliminare o disattivare una maschera di opacità:
Selezionate il disegno a cui è stata applicata la maschera ed effettuate una delle seguenti
operazioni:
• Scegliete Rilascia maschera di opacità nella palette Trasparenza per eliminare la
maschera. Il contenuto della maschera appare sopra il disegno cui era stata applicata la
maschera.
• Scegliete Disattiva maschera di opacità nel menu della palette Trasparenza per
disattivare la maschera senza eliminarla. Per attivare di nuovo la maschera, scegliete
Attiva maschera di opacità dal menu della palette Trasparenza. Nella palette appare una
x rossa sopra la miniatura della maschera.
Per modificare una maschera di opacità:
1 Attivate la modifica delle maschere con una delle operazioni seguenti:
• Fate clic sulla miniatura di una maschera nella palette Trasparenza.
Usare l’Aiuto | Sommario | Indice Indietro 207
Aiuto di Adobe Illustrator Usare la trasparenza, le sfumature e i pattern
Usare l’Aiuto | Sommario | Indice Indietro 208
• Tenete premuto Alt (Windows) o Opzione (Mac OS) e fate clic sulla miniatura di una
maschera per visualizzare solo la maschera nella finestra del documento.
2 Modificate la maschera con gli strumenti o le tecniche di modifica di Illustrator. Le
modifiche apportate alla maschera risultano immediatamente visibili nella palette
Trasparenza.
3 Fate clic sulla miniatura del disegno nella palette Trasparenza per disattivare la modifica
delle maschere.
Per scollegare o ricollegare una maschera:
Selezionate il disegno ed effettuate una delle seguenti operazioni:
• Fate clic sul simbolo di collegamento tra la miniatura del disegno e quella della
maschera, nella palette Trasparenza. Fate di nuovo clic sull’area tra le due miniature per
ricollegare la maschera e il disegno.
• Scegliete Scollega maschera di opacità nel menu della palette Trasparenza. Per
ricollegare la maschera, scegliete Collega maschera di opacità nel menu della palette
Trasparenza.
Ritagliare e invertire i valori di una maschera di opacità
Quando selezionate un disegno cui è applicata una maschera di opacità, i pulsanti Ritaglia
e Inverti maschera diventano attivi nella palette Trasparenza. Il pulsante Ritaglia specifica
che la maschera funge anche da maschera di ritaglio, rendendo gli oggetti con maschera
completamente trasparenti al di fuori dei limiti della maschera. Il comando Inverti
maschera inverte i valori di luminosità del disegno da usare come maschera, invertendo
l’opacità del disegno con maschera (ad esempio, dopo l’inversione le aree con trasparenza
al 90% risulteranno trasparenti al 10%). Selezionate entrambe le opzioni per creare una
maschera di opacità e di ritaglio con i valori di luminosità invertiti.
Opzioni Ritaglia e Inverti maschera
A. Opzioni Ritaglia e Inverti maschera non selezionate B. Opzione Ritaglia selezionata
C. Opzione Inverti maschera selezionata D. Entrambe le opzioni selezionate
Per creare una maschera di ritaglio dalla maschera di opacità:
1 Selezionate il disegno a cui è stata applicata la maschera.
Usare l’Aiuto | Sommario | Indice Indietro 208
Aiuto di Adobe Illustrator Usare la trasparenza, le sfumature e i pattern
Usare l’Aiuto | Sommario | Indice Indietro 209
2 Selezionate l’opzione Ritaglia. Deselezionate l’opzione Ritaglia per eliminare la
maschera di ritaglio.
Per specificare che tutte le maschere ritagliano per default:
Scegliete Nuove maschere di opacità ritagliano dal menu della palette Trasparenza.
Per invertire l’opacità di una maschera o per riportare una maschera invertita alla
sua condizione originale:
1 Selezionate il disegno a cui è stata applicata la maschera.
2 Selezionate l’opzione Inverti maschera. Deselezionate l’opzione Inverti maschera per
riportare la maschera alla sua condizione originale.
Per invertire tutte le maschere per default:
Scegliete Nuove maschere di opacità invertite dal menu della palette Trasparenza.
Informazioni sui metodi di fusione
Potete creare una fusione di colori tra due oggetti sovrapposti usando i metodi di fusione
della palette Trasparenza.
Questi metodi vi permettono di variare il modo in cui avviene la fusione.
Per la visualizzazione dell’effetto di un metodo di colore, è utile fare riferimento alla
terminologia seguente:
• Il colore di base è il colore sottostante del disegno.
• Il colore di fusione è il colore dell’oggetto, gruppo o livello selezionato.
• Il colore risultante è il colore che risulta dalla fusione.
Selezionare i metodi di fusione
Potete applicare i metodi di fusione a qualunque oggetto, gruppo, livello o sottolivello nel
disegno.
Per specificare il metodo di fusione di un oggetto:
1 Selezionate l’oggetto, il gruppo, il livello o il sottolivello desiderato come destinazione.
2 Nella palette Trasparenza, scegliete uno dei seguenti metodi di fusione dal menu:
Normale Colora la selezione con il colore di fusione, senza interagire con il colore di base.
Questo è il metodo predefinito.
Moltiplica Moltiplica il colore di base per il colore di fusione. Il colore risultante è sempre
un colore più scuro. La moltiplicazione di un colore con nero produce nero; la
moltiplicazione di un colore con bianco non cambia il colore. L’effetto è simile a quello
ottenuto disegnando sull’immagine con più evidenziatori.
Scolora Moltiplica il valore inverso dei colori di fusione e di base. Il colore risultante è
sempre un colore più chiaro. L’applicazione di questo metodo con nero lascia il colore
inalterato; l’applicazione con bianco produce bianco. L’effetto è simile alla proiezione di
più diapositive l’una sull’altra.
Usare l’Aiuto | Sommario | Indice Indietro 209
Aiuto di Adobe Illustrator Usare la trasparenza, le sfumature e i pattern
Usare l’Aiuto | Sommario | Indice Indietro 210
Sovrapponi Moltiplica o scolora i colori, a seconda del colore di base. I pattern o i colori si
sovrappongono al disegno esistente, rispettando le zone di luce e d’ombra del colore di
base e miscelando il colore di fusione per riprodurre la natura chiara o scura del colore
originale.
Luce soffusa Scurisce o schiarisce i colori, a seconda del colore di fusione. L’effetto è
simile alla proiezione di un fascio di luce soffusa sul disegno.
Se il colore di fusione (sorgente luminosa) è più chiaro del grigio al 50%, il disegno viene
schiarito, come se venisse schermato. Se il colore di fusione è più scuro del grigio al 50%, il
disegno viene scurito, come se venisse bruciato. Colorare con nero o bianco puro produce
un’area distintamente più scura o più chiara ma il risultato non è nero o bianco puro.
Luce intensa Moltiplica o scolora i colori, a seconda del colore di fusione. L’effetto è simile
alla proiezione di un fascio di luce intensa sul disegno.
Se il colore di fusione (sorgente luminosa) è più chiaro del grigio al 50%, il disegno viene
schiarito, come se venisse schermato. Ciò è utile per aggiungere zone di luce al disegno. Se
il colore di fusione è più scuro del grigio al 50%, il disegno viene scurito, come se venisse
moltiplicato. Ciò è utile per aggiungere zone d’ombra al disegno. Colorare con nero o
bianco puro dà come risultato nero o bianco puro.
Colore scherma Schiarisce il colore di base per riflettere il colore di fusione. Una fusione
con nero non produce alcun cambiamento.
Colore brucia Scurisce il colore di base per riflettere il colore di fusione. L’uso del colore
bianco non produce alcun cambiamento.
Scurisci Seleziona come colore risultante il colore più scuro tra il colore di base e quello di
fusione. Le aree più chiare del colore di fusione vengono sostituite, quelle più scure
vengono mantenute.
Schiarisci Seleziona come colore risultante il colore più chiaro tra il colore di base e
quello di fusione. Le aree più scure del colore di fusione vengono sostituite, quelle più
chiare vengono mantenute.
Differenza Sottrae il colore di base dal colore di fusione o viceversa, a seconda di quale
tra i due colori ha il valore di luminosità maggiore. La fusione con bianco inverte i valori del
colore di base; la fusione con nero non produce alcun cambiamento.
Esclusione Crea un effetto simile al metodo Differenza ma con un contrasto minore. La
fusione con bianco inverte i componenti del colore di base; una fusione con nero non
produce alcun cambiamento.
Tonalità Crea un colore risultante con la luminanza e la saturazione del colore di base e la
tonalità del colore di fusione.
Saturazione Crea un colore risultante con la luminanza e la tonalità del colore di base, e
la saturazione del colore di fusione. Colorare con questo metodo in un’area senza
saturazione (grigio) non produce alcun cambiamento.
Colore Crea un colore risultante con la luminanza del colore di base, e la tonalità e la
saturazione del colore di fusione. Ciò mantiene i livelli di grigio nel disegno ed è utile per
colorare i disegni monocromatici e per tingere i disegni a colori.
Usare l’Aiuto | Sommario | Indice Indietro 210
Aiuto di Adobe Illustrator Usare la trasparenza, le sfumature e i pattern
Usare l’Aiuto | Sommario | Indice Indietro 211
Luminosità Crea un colore risultante con la tonalità e la saturazione del colore di base, e
la luminanza del colore di fusione. Questo metodo crea un effetto opposto a quello del
metodo Colore.
Nota: le modalità Differenza, Esclusione, Tonalità, Saturazione, Colore e Luminosità non
fondono le tinte piatte; con la maggior parte dei metodi di fusione, un nero 100% K
esclude il colore sul livello sottostante. Invece del nero al 100%, specificate un nero “ricco”
con altri valori CMYK.
Isolare i metodi di fusione
Quando applicate metodi di fusione a oggetti di un gruppo, gli effetti di tale applicazione
sono visibili sugli oggetti sotto il gruppo.
Il comando Isola fusione cambia l’effetto dei metodi di fusione di modo che solo i membri
del gruppo selezionato ne siano interessati.
Nota: il comando Isola fusione è utile solo se usato su gruppi o livelli con oggetti a cui è
stato applicato un qualsiasi metodo di fusione salvo Normale. Potete usare il comando
anche con singoli oggetti ai cui riempimenti e tracce sovrapposti è stato applicato un
qualsiasi metodo di fusione tranne Normale.
Gruppo selezionato con opzione Isola fusione disattivata (sinistra) e attivata (destra).
Per isolare i metodi di fusione:
1 Nella palette Livelli, selezionate come destinazione un gruppo, un livello o un
sottolivello contenente due o più oggetti a cui sono applicati metodi di fusione. Potete
anche selezionare singoli oggetti con tracce o riempimenti sovrapposti a cui sono stati
applicati metodi di fusione differenti.
2 Nella palette Trasparenza, fate clic su Isola fusione.
Esclusioni di trasparenza
Con l’opzione Fora nel gruppo nella palette Trasparenza, ogni oggetto del gruppo o livello
selezionato escluderà visivamente gli altri oggetti del gruppo o livello cui è sovrapposto.
Viene escluso solo il disegno nel gruppo o livello selezionato. Gli oggetti sotto il gruppo
selezionato o su livelli diversi restano visibili.
Potete anche controllare l’interazione di riempimenti e tracce trasparenti all’interno di un
oggetto se la trasparenza viene applicata direttamente al riempimento o alla traccia nella
palette Aspetto. A questo scopo, scegliete o selezionate l’oggetto come destinazione e
selezionate un’opzione Fora nel gruppo.
Usare l’Aiuto | Sommario | Indice Indietro 211
Aiuto di Adobe Illustrator Usare la trasparenza, le sfumature e i pattern
Usare l’Aiuto | Sommario | Indice Indietro 212
Creare esclusioni di trasparenza
Selezionando l’opzione Fora nel gruppo si possono impostare tre stati: attivo (segno di
spunta), disattivo (nessun segno) e neutro (grigio). Lo stato neutro di questa opzione
consente di raggruppare i disegni senza interferire con il metodo di foratura determinato
dal livello o gruppo circostante. Lo stato di disattivazione dell’opzione garantisce che il
livello o il gruppo di oggetti trasparenti non eseguirà alcuna foratura.
Gruppo con l’opzione Fora nel gruppo disattivata (sinistra) e con la stessa opzione attivata (destra).
Per escludere oggetti all’interno di un gruppo o livello:
1 Selezionate il gruppo con lo strumento di selezione o impostatelo come destinazione
nella palette Livelli.
2 Se necessario, scegliete Mostra opzioni dal menu della palette Trasparenza.
3 Nella palette Trasparenza, selezionate l’opzione Fora nel gruppo (segno di spunta).
Per impedire l’esclusione di oggetti all’interno di un gruppo o livello di foratura:
1 Selezionate il gruppo con lo strumento di selezione o impostatelo come destinazione
nella palette Livelli.
2 Se necessario, scegliete Mostra opzioni dal menu della palette Trasparenza.
3 Nella palette Trasparenza, deselezionate l’opzione Fora nel gruppo (nessun segno).
Usare l’Aiuto | Sommario | Indice Indietro 212
Aiuto di Adobe Illustrator Usare la trasparenza, le sfumature e i pattern
Usare l’Aiuto | Sommario | Indice Indietro 213
Definire la forma di foratura
Con l’opzione Opacità e maschera definiscono forma di foratura potete ottenere un
effetto di esclusione proporzionale all’opacità dell’oggetto; nelle aree della maschera con
un’opacità prossima al 100%, l’esclusione è massima; nelle aree meno opache è minore.
Ad esempio, se usate una maschera sfumatura come foratura, l’oggetto sottostante verrà
escluso progressivamente, come se venisse sfumato. Potete creare forme di foratura con
oggetti sia vettoriali che raster.
Nota: l’opzione Opacità e maschera definiscono forma di foratura è più utile per gli
oggetti che usano un metodo di fusione diverso da Normale.
A B C
D E F
Esclusione delle forme con una maschera sfumatura
A. Oggetti originali B. Metodo di fusione Moltiplica applicato al cerchio C. Cerchio con
sfumatura aggiunta D. Entrambi i cerchi selezionati come destinazione e opzione Crea maschera
di opacità selezionata nel menu della palette Trasparenza E. Stella e cerchi raggruppati e opzione
Fora nel gruppo applicata F. Opzione Opacità e maschera definiscono forma di foratura
applicata al cerchio
A B C
Esclusione delle forme con immagine raster
A. Immagine raster della chitarra con pixel trasparenti e metodo di fusione Colore brucia
B. Ellisse e chitarra raggruppate e opzione Fora nel gruppo applicata C. Opzione Opacità e
maschera definiscono forma di foratura applicata alla chitarra
Per definire una forma di foratura:
1 Raggruppate gli oggetti da escludere.
2 Selezionate il gruppo usando lo strumento di selezione o selezionatelo come
destinazione nella palette Livelli.
3 Nella palette Trasparenza, selezionate Fora nel gruppo.
4 Tra gli oggetti raggruppati, selezionate quello da rimodellare in base all’opacità.
Usare l’Aiuto | Sommario | Indice Indietro 213
Aiuto di Adobe Illustrator Usare la trasparenza, le sfumature e i pattern
Usare l’Aiuto | Sommario | Indice Indietro 214
5 Nella palette Trasparenza, selezionate Opacità e maschera definiscono forma di
foratura.
Informazioni su sfumature, trame e fusioni
In base all’effetto desiderato, potete scegliere tra varie tecniche per l’applicazione delle
fusioni o delle sfumature di colore agli oggetti.
Per applicare una fusione progressiva di colori in modo analogo a come applichereste
qualsiasi altro colore, create un riempimento sfumato con la palette Sfumatura o lo
strumento sfumatura. Applicando una sfumatura in questo modo non si trasforma
l’oggetto. Con un riempimento sfumato potete ottenere sfumature di colore omogenee
su uno o più oggetti.
Lo strumento trama trasforma invece un oggetto tracciato (o un’immagine bitmap) in un
singolo oggetto a più colori. Dopo aver trasformato un oggetto in una trama, potete
creare scostamenti di colore, quindi regolare e modificare con precisione il colore
spostando e regolando le linee di trama. Lo strumento trama offre il metodo più preciso
per scostare i colori in un unico oggetto.
Per creare fusioni di colori, opacità e forme tra gli oggetti, potete usare il comando Fusione
o lo strumento fusione. Potete selezionare le forme, le opacità e i colori iniziali e finali e
Illustrator creerà i passaggi intermedi necessari per generare la fusione finale.
Lavorare con i riempimenti sfumati
Un riempimento sfumato è una fusione progressiva tra due o più colori, o tra due o più
tinte dello stesso colore. Per le sfumature potete usare i colori quadricromia CMYK o RGB,
o le tinte piatte. Quando stampate o create le selezioni da una sfumatura, i colori di
sfumatura creati con metodi combinati vengono tutti convertiti in colori quadricromia
CMYK (consultate “Stampare sfumature, oggetti trama e fusioni di colore” a pagina 361).
Creare i riempimenti sfumatura
Potete usare la palette Sfumatura per creare sfumature personali o per modificare quelle
esistenti (usandola insieme alle palette Colore e Campioni). Potete inoltre aggiungere
colori intermedi a una sfumatura per creare un riempimento definito da più fusioni tra
colori.
Per creare una sfumatura:
1 Selezionate un oggetto con uno strumento di selezione e fate clic sulla casella
Riempimento nella finestra degli strumenti per selezionarne il riempimento.
2 Per applicare una sfumatura, effettuate una delle seguenti operazioni:
• Scegliete Finestra > Sfumatura e fate clic sulla casella Riempimento sfumato nell’angolo
superiore sinistro della palette Sfumatura. Se la casella Riempimento sfumato non è
visualizzata, scegliete Mostra opzioni dal menu a comparsa nella palette Sfumatura.
• Fate clic sul pulsante Sfumatura nella finestra degli strumenti.
• Fate clic su un campione di sfumatura nella palette Campioni. Per vedere solo le
sfumature nella palette, fate clic sul pulsante Mostra campioni di sfumatura .
Usare l’Aiuto | Sommario | Indice Indietro 214
Aiuto di Adobe Illustrator Usare la trasparenza, le sfumature e i pattern
Usare l’Aiuto | Sommario | Indice Indietro 215
3 Per definire il colore iniziale della sfumatura, fate clic sul quadrato di sinistra sotto il
cursore della sfumatura ed effettuate una delle seguenti operazioni:
• Tenete premuto il tasto Alt (Windows) o Opzione (Mac OS) e fate clic su un campione di
colore nella palette Campioni.
• Create un colore con i cursori o il cursore del colore nella palette Colore.
• Trascinate un colore dalla palette Colore o Campioni al quadrato sotto il cursore della
sfumatura.
Nota: se create una sfumatura con tinte piatte, deselezionate l’opzione Converti in
quadricromia nella finestra Imposta selezione per stampare la sfumatura in singole
selezioni di tinte piatte (consultate “Stampare le sfumature come selezioni” a pagina 370).
4 Per definire il colore finale della sfumatura, fate clic sul quadrato di destra sotto il
cursore della sfumatura e come descritto al punto 3, scegliete il colore desiderato.
5 Scegliete Lineare o Radiale dal menu a comparsa per indicare il tipo di sfumatura
desiderato. Con la sfumatura radiale, il punto iniziale definisce il punto centrale del
riempimento, che si estende all’esterno verso il punto finale.
6 Per modificare il punto iniziale o finale della sfumatura, trascinate i quadrati situati sotto
il cursore. Per modificare il punto medio della sfumatura (il punto in cui i colori sono al
50%), trascinate il rombo situato sopra il cursore.
7 Immettete l’angolo di direzione della sfumatura nella casella di testo Angolo. L’angolo
può essere compreso tra -180 e 180 gradi. Quando selezionate una sfumatura radiale, la
casella Angolo non è disponibile.
8 Per salvare la sfumatura, effettuate una delle seguenti operazioni:
• Trascinate la sfumatura dalla palette Sfumatura alla palette Campioni.
• Trascinate la sfumatura dalla casella Riempimento della finestra degli strumenti alla
palette Campioni.
• Fate clic sul pulsante Nuovo campione nella palette Campioni.
Modificare le sfumature
Potete modificare le sfumature aggiungendo colori per creare fusioni tra più colori oppure
regolando i punti finali e medi delle sfumature.
I colori della sfumatura sono definiti da una serie di interruzioni nel cursore della
sfumatura. Un’interruzione è il punto in cui un colore della sfumatura viene sostituito dal
colore successivo ed è identificata da un quadrato situato sotto il cursore della sfumatura. I
quadrati nella palette Sfumatura visualizzano il colore assegnato correntemente a ogni
interruzione della sfumatura.
Può essere utile riempire un oggetto con la sfumatura che pensate di modificare, in modo
da visualizzare un’anteprima dell’effetto sul disegno mentre modificare la sfumatura.
Per aggiungere colori intermedi a una sfumatura:
Effettuate una delle seguenti operazioni:
• Trascinate e rilasciate un colore dalla palette Campioni o Colori al cursore della
sfumatura nella palette Sfumatura.
• Fate clic in qualsiasi punto sotto il cursore della sfumatura per definire un altro quadrato
di colore. Potete quindi selezionare un colore e regolare il quadrato come fosse un
Usare l’Aiuto | Sommario | Indice Indietro 215
Aiuto di Adobe Illustrator Usare la trasparenza, le sfumature e i pattern
Usare l’Aiuto | Sommario | Indice Indietro 216
colore iniziale o finale. Per eliminare un colore intermedio, trascinate il quadrato
all’esterno del cursore della sfumatura.
Modificare le sfumature con lo strumento sfumatura
Dopo aver riempito un oggetto con una sfumatura, lo strumento sfumatura consente di
modificare la sfumatura “ricolorando” il riempimento lungo una linea immaginaria di
trascinamento. Questo strumento permette di cambiare la direzione e i punti iniziale e
finale della sfumatura e di applicare la sfumatura a più oggetti.
Per usare lo strumento sfumatura:
1 Selezionate l’oggetto di cui volete modificare la sfumatura.
2 Selezionate lo strumento sfumatura .
3 Posizionate il puntatore nel punto in cui volete definire il punto iniziale della sfumatura
e trascinate sull’oggetto nella direzione della sfumatura. Tenete premuto il tasto Maiusc
per vincolare lo strumento a multipli di 45˚.
4 Rilasciate il pulsante del mouse nel punto in cui volete definire il punto finale della
sfumatura.
Per applicare una sfumatura a più oggetti:
1 Riempite ogni oggetto con una sfumatura tramite la palette Sfumatura, la palette
Campioni o lo strumento secchiello.
2 Selezionate tutti gli oggetti.
3 Selezionate lo strumento sfumatura .
4 Posizionate il puntatore nel punto in cui volete definire il punto iniziale della sfumatura
e trascinate sugli oggetti nella direzione di colorazione della sfumatura.
5 Rilasciate il pulsante del mouse nel punto in cui volete definire il punto finale della
sfumatura.
Creare oggetti a più colori con lo strumento trama
Potete usare lo strumento trama, il comando Crea trama o il comando Espandi per
trasformare un oggetto in un oggetto con trama. Un oggetto con trama è un singolo
oggetto a più colori su cui i colori possono essere distribuiti in direzioni diverse e con
transizioni graduali tra i vari punti.
Creando una trama su un oggetto e modificando le caratteristiche del colore in
corrispondenza di ciascun punto della trama, potete controllare con precisione la
colorazione dell’oggetto. Potete inoltre applicare il colore a quattro punti della trama
contemporaneamente, facendo clic sulla sezione della trama compresa tra essi, per
applicare modifiche estese di colore su una parte di un oggetto.
Informazioni sulle trame
Quando create un oggetto con trama, sull’oggetto vengono disegnate più linee
intersecanti, dette linee di trama, che permettono di modificare con facilità le transizioni di
colore sull’oggetto. Spostando e modificando i punti sulle linee di trama, potete cambiare
l’intensità di uno scostamento di colore oppure l’estensione di un’area colorata
nell’oggetto.
Usare l’Aiuto | Sommario | Indice Indietro 216
Aiuto di Adobe Illustrator Usare la trasparenza, le sfumature e i pattern
Usare l’Aiuto | Sommario | Indice Indietro 217
A ogni intersezione tra due linee di trama è presente un punto di ancoraggio o punto di
trama. I punti di trama si presentano con una forma a rombo e hanno le stesse proprietà
dei punti di ancoraggio, con in più la capacità di accettare il colore. Potete aggiungere,
eliminare e modificare i punti di trama o cambiare il colore associato a ciascuno di essi.
Nella trama appaiono anche i classici punti di ancoraggio, dalla forma quadrata anziché a
rombo, che potete aggiungere, eliminare, modificare e spostare come qualsiasi altro
punto di ancoraggio di Illustrator. I punti di ancoraggio possono essere posizionati su
qualsiasi linea di trama. Per modificarli, fate clic su di essi e trascinate le relative linee di
direzione (consultate “Informazioni sulle linee di direzione e i punti di direzione” a
pagina 54).
L’area compresa tra quattro punti di trama è detta sezione di trama. Potete cambiare il
colore di una sezione di trama usando le stesse tecniche descritte per la modifica dei colori
dei punti di trama.
A B
C
D
Schema di un oggetto con trama
A. Linea di trama B. Punto di ancoraggio C. Sezione di trama D. Punto di trama
Suggerimenti per la creazione di oggetti con trama
Potete convertire in un oggetto con trama qualsiasi oggetto tracciato o immagine bitmap,
ad esempio una fotografia importata da Adobe Photoshop. Quando create un oggetto
con trama, considerate quanto segue:
• Non potete creare oggetti con trama da tracciati composti, oggetti di testo o file EPS
collegati.
• Dopo aver creato un oggetto con trama, non potete convertirlo di nuovo in un oggetto
tracciato.
• Quando convertite oggetti complessi, usate il comando Crea trama per ottenere
risultati ottimali.
• Quando convertite oggetti semplici, potete usare sia lo strumento trama che il
comando Crea trama. Se tuttavia desiderate aggiungere una zona di luce in un punto
particolare, usate lo strumento trama e fate clic nel punto in cui volete aggiungere la
zona di luce.
• Per creare un oggetto con trama con un pattern regolare di punti di trama e linee di
trama, usate il comando Crea trama.
• Quando convertite oggetti complessi, Illustrator potrebbe aggiungere punti di
ancoraggio nascosti per mantenere inalterata la forma di una linea. Per modificare,
aggiungere o eliminare uno o più di questi punti di ancoraggio, usate lo strumento
aggiungi punto di ancoraggio o elimina punti di ancoraggio.
• Per migliorare le prestazioni e velocizzare l’aggiornamento dello schermo, riducete al
minimo le dimensioni degli oggetti con trama. Poiché gli oggetti con trama complessi
Usare l’Aiuto | Sommario | Indice Indietro 217
Aiuto di Adobe Illustrator Usare la trasparenza, le sfumature e i pattern
Usare l’Aiuto | Sommario | Indice Indietro 218
possono rallentare le prestazioni in modo considerevole, è preferibile creare più oggetti
con trama semplici anziché un unico oggetto con trama complesso.
Creare un oggetto con trama
Per convertire gli oggetti in oggetti con trama, usate lo strumento trama o il comando
Crea trama sfumata. Potete anche usare il comando Espandi per convertire gli oggetti
tracciato con sfumature lineari o radiali in oggetti con trama.
Per creare un oggetto con trama con lo strumento trama:
Selezionate lo strumento trama e fate clic su un oggetto con riempimento. L’oggetto
verrà convertito in un oggetto con trama con il minor numero possibile di linee di trama.
Per creare un oggetto con trama con il comando Crea trama:
1 Selezionate un oggetto con riempimento.
2 Scegliete Oggetto > Crea trama sfumata.
3 Nella casella di testo Righe, immettete il numero di linee di trama orizzontali da creare
sull’oggetto.
4 Nella casella di testo Colonne, immettete il numero di linee di trama verticali da creare
sull’oggetto.
5 Scegliete un’opzione per la direzione della zona di luce dal menu a comparsa Aspetto:
• L’opzione Al centro crea una zona di luce al centro dell’oggetto.
• L’opzione Al bordo crea una zona di luce sui bordi dell’oggetto.
• L’opzione Piatto applica il colore originale dell’oggetto su tutta la superficie, senza
alcuna zona di luce.
6 Immettete la percentuale di luce bianca da aggiungere all’oggetto con trama. 100%
applica la massima quantità di luce bianca all’oggetto; 0% non applica la luce bianca
all’oggetto.
Per creare un oggetto con trama con il comando Espandi:
1 Selezionate un oggetto con un riempimento sfumato radiale o lineare.
2 Scegliete Oggetto > Espandi.
3 Selezionate l’opzione Trama sfumata nella finestra di dialogo Espandi e fate clic su OK.
L’oggetto selezionato viene convertito in un oggetto trama che assume la forma della
sfumatura, sia questa circolare (radiale) o rettangolare (lineare).
Modificare gli oggetti con trama
Dopo aver creato un oggetto con trama, potete regolare o modificare i relativi punti di
trama, punti di ancoraggio e linee di trama. I punti di ancoraggio possono essere aggiunti
o eliminati su qualsiasi linea di trama con lo strumento aggiungi punti di ancoraggio o
elimina punti di ancoraggio.
Per aggiungere o eliminare i punti e le linee di trama:
1 Selezionate lo strumento trama sfumata .
2 Effettuate una delle seguenti operazioni:
• Per aggiungere un punto di trama con il colore di riempimento corrente, fate clic in un
punto qualsiasi dell’oggetto con trama. Le linee di trama corrispondenti si
Usare l’Aiuto | Sommario | Indice Indietro 218
Aiuto di Adobe Illustrator Usare la trasparenza, le sfumature e i pattern
Usare l’Aiuto | Sommario | Indice Indietro 219
estenderanno dal nuovo punto di trama fino ai bordi dell’oggetto. Fate clic su una linea
di trama esistente per aggiungere una singola linea di trama intersecante.
• Per aggiungere un punto di trama senza applicare il colore di riempimento corrente,
tenete premuto il tasto Maiusc e fate clic.
• Per eliminare un punto di trama e le linee di trama corrispondenti, tenete premuto il
tasto Alt (Windows) o Opzione (Mac OS) e fate clic sul punto.
Per modificare un punto di trama:
1 Selezionate lo strumento trama e fate clic sul punto di trama. Verranno visualizzate le
linee di direzione del punto di trama.
2 Effettuate una delle seguenti operazioni:
• Trascinate i punti di direzione sulle linee di direzione per modificare il punto di trama
come fosse un qualsiasi punto di ancoraggio. Per ulteriori informazioni sulla modifica
dei punti di ancoraggio, consultate “Informazioni sulle linee di direzione e i punti di
direzione” a pagina 54.
• Tenete premuto il tasto Maiusc e trascinate un punto di direzione per spostare
contemporaneamente tutte le linee di direzione dal punto di trama.
• Usate lo strumento selezione diretta, lo strumento converti punto di direzione o gli
strumenti di trasformazione per modificare i punti di trama.
Per spostare un punto di trama:
1 Selezionate lo strumento trama.
2 Effettuate una delle seguenti operazioni:
• Fate clic su un punto di trama e trascinate per spostare liberamente il punto e le linee di
trama corrispondenti.
• Tenete premuto il tasto Maiusc e trascinate il punto di trama per vincolare lo
spostamento lungo una linea di trama. Ciò è utile per spostare un punto di trama lungo
una linea di trama curva senza distorcere la linea.
Trascinate per spostare il punto di trama (sinistra) e tenete premuto il tasto Maiusc e trascinate con
lo strumento trama per vincolare lo spostamento lungo una linea di trama (destra)
Usare l’Aiuto | Sommario | Indice Indietro 219
Aiuto di Adobe Illustrator Usare la trasparenza, le sfumature e i pattern
Usare l’Aiuto | Sommario | Indice Indietro 220
Modificare i colori sugli oggetti con trama
Per aggiungere i colori agli oggetti con trama sfumata potete usare la palette Colore,
trascinare e rilasciare i colori o usare lo strumento secchiello. Quando selezionate e
colorate un punto di trama, al punto e all’area circostante viene applicato il colore di
riempimento corrente. Quando fate clic su una sezione di trama, vengono colorati tutti i
quattro punti della sezione. Per cambiare il colore dei punti di trama, potete anche usare i
filtri dei colori.
Aggiungere colore a un punto di trama (sinistra) e a una sezione di trama (destra)
Dopo aver applicato il colore alle parti di un oggetto con trama, potete regolare la forma e
l’estensione delle aree colorate modificando i punti di trama, i punti di ancoraggio e le
linee di trama (consultate “Modificare gli oggetti con trama” a pagina 218).
Per aggiungere colore a un punto di trama o a una sezione di trama con la palette
Colore:
1 Selezionate un punto di trama o una sezione di trama con lo strumento trama o
selezione diretta .
2 Effettuate una delle seguenti operazioni:
• Nella palette Colore, selezionate un colore con i cursori o la barra del colore.
• Nella palette Campioni, selezionate un campione.
Per aggiungere colore a un punto di trama o a una sezione di trama, tramite
trascinamento:
Effettuate una delle seguenti operazioni:
• Trascinate un colore dalla palette Colore a un punto di trama o una sezione di trama e
rilasciate il pulsante del mouse.
• Trascinate un colore campione dalla palette Campioni a un punto di trama o una
sezione di trama, quindi rilasciate il pulsante del mouse.
Per aggiungere colore a un punto di trama o a una sezione di trama con lo strumento
secchiello:
1 Selezionate lo strumento secchiello.
2 Fate clic direttamente su un punto di trama o una sezione di trama. Al punto o alla
sezione verrà applicato il colore di riempimento corrente.
Usare l’Aiuto | Sommario | Indice Indietro 220
Aiuto di Adobe Illustrator Usare la trasparenza, le sfumature e i pattern
Usare l’Aiuto | Sommario | Indice Indietro 221
Creare e usare i pattern
Per creare un pattern, realizzate un disegno da usare come pattern, quindi trascinatelo
nella palette Campioni o usate il comando Modifica > Definisci pattern. Per definire il
pattern, potete usare tracciati, tracciati composti o testo con riempimento in tinta unita o
senza riempimento, oppure potete creare un nuovo pattern con qualsiasi strumento di
Adobe Illustrator. Non potete invece usare pattern, sfumature, fusioni, tracce, trame,
bitmap, grafici, file inseriti o maschere in un pattern. Potete personalizzare qualsiasi
pattern ridimensionandolo, spostandolo o trasformandolo oppure colorando i relativi
oggetti.
I pattern creati per il riempimento di oggetti (pattern di riempimento) differiscono per
quanto riguarda la forma e le porzioni dai pattern creati per l’applicazione ai tracciati
tramite la palette Pennelli (pattern pennello). Per ottenere risultati ottimali, usate i pattern
di riempimento per riempire gli oggetti e i pattern pennello per applicare un contorno agli
oggetti.
Suddividere in porzioni i pattern
Quando create i pattern, può essere utile sapere come Adobe Illustrator li suddivide in
porzioni:
• I pattern sono suddivisi in porzioni da sinistra verso destra e dall’origine del righello,
che per default corrisponde al fondo del disegno, verso la parte superiore del disegno.
In genere, un pattern di riempimento contiene una sola porzione, mentre i pattern
pennello possono contenere fino a cinque porzioni (per i lati, gli angoli esterni e angoli
interni e i punti finali di un tracciato). Le porzioni d’angolo permettono ai pattern
pennello di scorrere più uniformemente agli angoli.
• I pattern di riempimento sono disposti perpendicolarmente all’asse x; i pattern
pennello sono disposti perpendicolarmente al tracciato (la parte superiore della
porzione sempre rivolta verso l’esterno). Le porzioni d’angolo ruotano di 90 gradi in
senso orario quando il tracciato cambia direzione.
• I pattern di riempimento e i pattern pennello sono disposti in modo diverso rispetto al
rettangolo di selezione del pattern (un rettangolo senza riempimento né traccia posto
sull’ultimo livello del disegno). I pattern di riempimento usano il rettangolo di selezione
come maschera; il disegno si estende solo all’interno del rettangolo di selezione. Nei
pattern pennello, invece, il disegno può essere nel rettangolo di selezione, può
sporgere da esso o essere raggruppato in esso.
Creare pattern semplici e definire i pattern
Per creare un pattern, create un disegno da usare come porzione di pattern, quindi
trascinatelo nella palette Campioni.
Per creare un pattern:
1 Create il disegno per il pattern attenendovi a quanto descritto in “Suggerimenti per la
creazione dei pattern” a pagina 222.
2 Per semplificare il pattern e velocizzarne la stampa, eliminate qualsiasi dettaglio inutile
dal disegno e raggruppate gli oggetti con gli stessi colori in modo che siano adiacenti
nell’ordine di sovrapposizione.
Usare l’Aiuto | Sommario | Indice Indietro 221
Aiuto di Adobe Illustrator Usare la trasparenza, le sfumature e i pattern
Usare l’Aiuto | Sommario | Indice Indietro 222
3 Se volete, per controllare la spaziatura tra gli elementi del pattern o per tagliare le parti
del pattern, disegnate un rettangolo di selezione del pattern (un rettangolo senza
riempimento) attorno al disegno da usare come pattern. Scegliete Oggetto > Ordina >
Porta sotto, in modo da portare il rettangolo sotto al disegno. Per usare tale rettangolo
come rettangolo di selezione per un pennello pattern o un pattern di riempimento,
impostate il riempimento e la traccia su Nessuno.
4 Con lo strumento selezione selezionate il disegno e l’eventuale rettangolo di selezione
da usare come porzione di pattern.
5 Effettuate una delle seguenti operazioni:
• Scegliete Modifica > Definisci pattern e immettete un nome nella finestra di dialogo
Nuovo campione.
• Scegliete Finestra > Campioni (se necessario) e trascinate il disegno nella palette
Campioni.
Per assegnare un nome a un pattern nella palette Campioni:
1 Fate doppio clic su un campione di pattern.
2 Immettete il nome del pattern nella casella di testo Nome e fate clic su OK.
Suggerimenti per la creazione dei pattern
Quando create una porzione di pattern, considerate quanto segue:
• Ingrandite il disegno per allineare con precisione gli elementi, quindi riducetelo per la
selezione finale.
• Per una maggiore efficienza durante le operazioni di anteprima e di stampa, una
porzione di un pattern di riempimento dovrebbe avere una dimensione compresa tra
1/2 pollice e 1 pollice quadrato. Le porzioni laterali dei pattern pennello dovrebbero
avere dimensioni non superiori a 1/2 pollice o 1 pollice in altezza e 1-2 pollici in
larghezza; le porzioni d’angolo devono avere la stessa altezza delle porzioni laterali e
essere quadrate.
• Più il pattern è complesso, più piccola dovrebbe essere la selezione utilizzata per
crearlo. Tuttavia, più piccola è la selezione e la porzione di pattern che crea, maggiore
sarà il numero di copie necessarie per creare il pattern. Una porzione quadrata di 1
pollice è quindi più efficiente di una porzione quadrata di 1/4 di pollice. Nel caso di un
pattern semplice, potete includere più copie dell’oggetto nella selezione da usare
come porzione del pattern.
• Per creare pattern di linee semplici, sovrapponete le linee con traccia di vario spessore e
colore e posizionate un rettangolo di selezione senza riempimento né traccia dietro le
linee per creare una porzione di pattern.
• Affinché un pattern uniforme o una texture appaia irregolare, modificate leggermente il
disegno della porzione in modo da ottenere un effetto più realistico. Per eseguire tali
variazioni potete usare il filtro Contorni frastagliati del menu Distorsione.
• Per assicurare una suddivisione in porzioni più uniforme, chiudete i tracciati prima di
definire i pattern.
• Ingrandite la visualizzazione del disegno e controllatene i bordi prima di definire il
pattern.
Usare l’Aiuto | Sommario | Indice Indietro 222
Aiuto di Adobe Illustrator Usare la trasparenza, le sfumature e i pattern
Usare l’Aiuto | Sommario | Indice Indietro 223
• Se tracciate un rettangolo di selezione attorno al disegno, verificate che si tratti
effettivamente di un rettangolo, che si trovi sotto a tutti gli altri oggetti della porzione e
che non abbia riempimento né traccia. Per poter essere usato con un pattern pennello,
il rettangolo di selezione non deve avere né un riempimento né una traccia, e nessun
elemento deve sporgere da esso.
Quando create un pattern pennello, considerate quanto segue:
• Se possibile, contornate il disegno con un rettangolo di selezione non colorato in modo
da controllare la suddivisione in porzioni del pattern (consultate “Suddividere in
porzioni i pattern” a pagina 221).
• Per poter essere allineate correttamente al tracciato, le porzioni d’angolo devono essere
quadrate e avere la stessa altezza delle porzioni laterali. Se prevedete di usare porzioni
d’angolo con il pattern pennello, allineate gli oggetti delle porzioni d’angolo
orizzontalmente rispetto a quelli delle porzioni laterali, in modo che i pattern vengano
allineati correttamente.
• Per ottenere effetti d’angolo speciali con i pattern pennello, definite le porzioni
d’angolo.
Per ulteriori informazioni sull’uso dei pattern pennello, consultate “Creare un pennello
pattern” a pagina 89.
Creare pattern geometrici
Per creare un pattern geometrico con una porzione di pattern uniforme, disegnate un
oggetto geometrico con un punto centrale e coloratelo. Ordinate quindi le copie
dell’oggetto creando il pattern desiderato, selezionate il disegno e definitelo come
porzione di pattern trascinandolo nella palette Campioni.
Per creare un pattern geometrico:
1 Assicuratevi che le guide sensibili siano attivate e che il comando Visualizza > Allinea al
punto sia selezionato.
2 Selezionate l’oggetto geometrico. Per una maggiore precisione, usate lo strumento
selezione diretta e posizionatelo su uno dei punti dell’oggetto.
3 Iniziate a trascinare l’oggetto in verticale da uno dei relativi punti di ancoraggio, quindi
premete Alt+Maiuscole (Windows) o Opzione+Maiuscole (Mac OS) per copiare l’oggetto e
vincolarne lo spostamento.
4 Quando la copia dell’oggetto si trova nella posizione corretta, rilasciate il pulsante del
mouse, quindi i tasti Alt+Maiuscole (Windows) o Opzione+Maiuscole (Mac OS).
Usare l’Aiuto | Sommario | Indice Indietro 223
Aiuto di Adobe Illustrator Usare la trasparenza, le sfumature e i pattern
Usare l’Aiuto | Sommario | Indice Indietro 224
5 Con lo strumento selezione gruppo, tenete premuto il tasto Maiuscole e fate clic per
selezionare entrambi gli oggetti; iniziate a trascinarli in orizzontale da uno dei relativi
punti di ancoraggio e premete Alt+Maiuscole (Windows) o Opzione+Maiuscole (Mac OS)
per creare una copia e vincolare lo spostamento.
Selezionate entrambi gli oggetti (sinistra) e trascinate per creare una copia (destra)
6 Quando la copia dell’oggetto si trova nella posizione corretta, rilasciate il pulsante del
mouse, quindi i tasti Alt+Maiuscole (Windows) o Opzione+Maiuscole (Mac OS).
7 Ripetete i punti da 2 a 6 fino a ottenere il pattern desiderato.
8 Con lo strumento rettangolo , effettuate una delle seguenti operazioni:
• Per creare un pattern di riempimento, tracciate un rettangolo di selezione dal punto
centrale dell’oggetto in alto a sinistra, al punto centrale dell’oggetto in basso a destra.
• Per creare un pattern pennello, tracciate un rettangolo di selezione che circondi gli
oggetti e coincidi con i margini esterni. Se il pattern deve essere una porzione d’angolo,
tenete premuto Maiuscole mentre trascinate per vincolare il rettangolo a un quadrato.
Il quadrato di selezione deve racchiudere gli oggetti e coincidere con il relativo
contorno esterno.
Rettangolo di selezione per un pattern di riempimento (sinistra) e per un pattern pennello (destra)
9 Applicate agli oggetti geometrici il colore desiderato.
10 Definite gli oggetti geometrici come pattern seguendo la procedura descritta in
“Creare pattern semplici e definire i pattern” a pagina 221.
Creare pattern con texture irregolari
Potete creare un pattern di riempimento con una texture irregolare senza linee di
congiunzione. Tenete presente che i pattern di riempimento, a differenza dei pattern
pennello, tagliano i disegni sporgenti dal rettangolo di selezione. Per creare un pattern
pennello con una texture irregolare, definite come pattern solo la texture all’interno del
rettangolo di selezione.
Per creare una texture irregolare:
1 Assicuratevi che il comando Visualizza > Allinea al punto sia selezionato.
Usare l’Aiuto | Sommario | Indice Indietro 224
Aiuto di Adobe Illustrator Usare la trasparenza, le sfumature e i pattern
Usare l’Aiuto | Sommario | Indice Indietro 225
2 Tracciate un rettangolo di selezione. Per creare un pattern pennello, passate al
punto 13.
3 Disegnate la texture in modo che gli oggetti o le linee intersechino solo il lato sinistro
del rettangolo.
4 Con lo strumento selezione diretta, selezionate la texture e il rettangolo, quindi
posizionate il puntatore nell’angolo inferiore sinistro del rettangolo.
5 Trascinate il rettangolo a destra, quindi premete Alt+Maiuscole (Windows) o
Opzione+Maiuscole (Mac OS) per creare una copia e vincolare lo spostamento.
Disegnate la texture sul lato sinistro del rettangolo di selezione (sinistra),
quindi copiate la texture e il rettangolo (destra).
Quando l’angolo superiore sinistro della copia si allinea all’angolo superiore destro del
rettangolo di selezione, rilasciate il pulsante del mouse e quindi i tasti Alt+Maiusc
(Windows) o Opzione+Maiusc (Mac OS).
Se conoscete le dimensioni esatte del rettangolo di selezione, potete selezionare solo
la texture e usare il comando Sposta per specificare uno spostamento orizzontale pari
alla larghezza del rettangolo. Assicuratevi di fare clic su Copia anziché su OK nella finestra
di dialogo Sposta.
6 Fate clic all’esterno del rettangolo per deselezionarlo.
7 Selezionate il rettangolo a destra ed eliminatelo.
8 Con lo strumento matita , disegnate gli oggetti o le linee della texture che intersecano
il lato superiore del rettangolo. Dopo aver terminato il lato superiore, selezionate tutte le
linee o gli oggetti che lo attraversano e il rettangolo di selezione.
Disegnate la texture sul lato superiore del rettangolo di selezione (sinistra),
quindi copiate la texture e il rettangolo (destra).
9 Quando l’angolo superiore sinistro della copia si allinea con l’angolo inferiore sinistro
del rettangolo, rilasciate il pulsante del mouse e premete Alt+Maiuscole (Windows) o
Opzione+Maiuscole (Mac OS).
10 Deselezionate tutto.
11 Selezionate il rettangolo inferiore e tutti gli oggetti che non attraversano il rettangolo
superiore, quindi eliminateli.
Usare l’Aiuto | Sommario | Indice Indietro 225
Aiuto di Adobe Illustrator Usare la trasparenza, le sfumature e i pattern
Usare l’Aiuto | Sommario | Indice Indietro 226
12 Con lo strumento matita, riempite l’area centrale del rettangolo con la texture. Fate
attenzione a non intersecare i bordi del rettangolo. Colorate la texture.
13 Definite il disegno e il rettangolo come pattern seguendo la procedura descritta in
“Creare pattern semplici e definire i pattern” a pagina 221.
Creare porzioni d’angolo per pattern pennello
Le porzioni d’angolo consentono di creare effetti speciali per i bordi dei pattern pennello.
Potete creare porzioni d’angolo nuove oppure usare una porzione laterale del pattern
pennello come base per tracciare porzioni d’angolo complementari esterne e interne
(riflesse di –135˚).
Per creare porzioni d’angolo simmetriche da una porzione laterale:
1 Scegliete File > Apri, trovate il file del pattern pennello di Adobe Illustrator che volete
usare e fate clic su Apri.
2 Scegliete Finestra > Pennelli. Selezionate la porzione da usare e trascinatela al centro
del disegno.
3 Se la porzione non ha un quadrato di selezione, createne uno, della stessa altezza della
porzione laterale, che comprenda tutto il disegno. Le porzioni laterali possono essere
rettangolari. Impostate il riempimento e la traccia del quadrato su Nessuno, quindi
scegliete Oggetto > Ordina > Porta sotto per portare il quadrato nella posizione più bassa
del disegno. Il quadrato di selezione consente di allineare la nuova porzione.
4 Selezionate la porzione e il quadrato di selezione.
5 Usate lo strumento rotazione per ruotare la porzione e il relativo quadrato di 180˚.
Porzione incollata (sinistra) e ruotata di 180º (destra)
6 Con lo strumento rotazione, tenete premuto Alt+Maiusc (Windows) o Opzione+Maiusc
(Mac OS) e fate clic sull’angolo inferiore sinistro del quadrato di selezione. Inserite un
valore di 90˚ e fate clic su Copia per spostare la copia a sinistra della prima porzione.
Questa porzione diventa la porzione d’angolo.
7 Con lo strumento selezione, trascinate verso il basso il punto di ancoraggio superiore
destro della porzione di sinistra; tenete premuto Alt+Maiusc (Windows) o
Opzione+Maiusc (Mac OS) per vincolare lo spostamento e creare una terza copia sotto la
seconda. Quando il punto di ancoraggio superiore destro della copia si allinea a quello
inferiore destro della porzione d’angolo, rilasciate il pulsante del mouse e quindi i tasti
Alt+Maiusc (Windows) o Opzione+Maiusc (Mac OS).
Usare l’Aiuto | Sommario | Indice Indietro 226
Aiuto di Adobe Illustrator Usare la trasparenza, le sfumature e i pattern
Usare l’Aiuto | Sommario | Indice Indietro 227
Per l’allineamento, usate la terza copia.
Ruotate di 90º e copiate la porzione di sinistra (sinistra), quindi tenete premuto Alt/Opzione e
trascinate la porzione d’angolo per creare una copia sotto di essa (destra).
8 Selezionate il disegno nella porzione di destra. Trascinatelo a sinistra tenendo premuto
Alt+Maiusc (Windows) o Opzione+Maiusc (Mac OS) in modo che il disegno si
sovrapponga a quello nella porzione d’angolo.
Copiate (sinistra) e spostate la porzione superiore destra sulla porzione d’angolo (destra).
9 Modificate la porzione d’angolo in modo che il disegno si allinei in verticale e in
orizzontale alle porzioni vicine. Selezionate o eliminate qualsiasi area indesiderata e
modificate la grafica necessaria per la porzione d’angolo esterna finale.
Elementi non necessari selezionati (sinistra) ed eliminati; porzione d’angolo esterna finale (destra).
10 Selezionate tutta la porzione e il rettangolo di selezione.
11 Salvate il nuovo pattern seguendo la procedura descritta in “Creare pattern semplici e
definire i pattern” a pagina 221.
12 Fate doppio clic sul nuovo campione di pattern per visualizzare la finestra di dialogo
Opzioni campione, assegnate un nome alla porzione per distinguerla dall’originale (usate
ad esempio il suffisso .esterno), quindi fate clic su OK.
Per creare una porzione d’angolo interna:
Effettuate una delle seguenti operazioni:
• Se la porzione esterna per il pennello pattern è simmetrica in orizzontale (cioè, se non
cambia aspetto quando viene riflessa dall’alto verso il basso), potete usare la stessa
porzione sia per l’angolo interno che per l’angolo esterno.
Usare l’Aiuto | Sommario | Indice Indietro 227
Aiuto di Adobe Illustrator Usare la trasparenza, le sfumature e i pattern
Usare l’Aiuto | Sommario | Indice Indietro 228
• Se la porzione esterna per il pattern pennello non è simmetrica in orizzontale, seguite le
stesse istruzioni riportate per creare porzioni d’angolo simmetriche da una porzione
laterale, senza però eseguire il passo 5 (ruotare di 180˚).
Modificare i pattern
Potete modificare un pattern apportando delle modifiche al disegno e sostituendo il
nuovo disegno al pattern esistente nella palette Campioni. Quando sostituite un pattern
esistente, a tutti gli oggetti nuovi ed esistenti che contengono quel pattern viene
applicata automaticamente la nuova impostazione.
Per modificare un pattern esistente:
1 Verificate che nel disegno non sia selezionato alcun oggetto.
2 Scegliete Finestra > Campioni, quindi il campione di pattern da modificare.
3 Trascinate il campione di pattern sul disegno.
4 Selezionate il disegno nella porzione di pattern e modificate la porzione (con lo
strumento selezione diretta o lo strumento selezione di gruppo oppure separate il
pattern).
5 Selezionate la porzione di pattern.
6 Tenete premuto il tasto Alt (Windows) o Opzione (Mac OS) e trascinate il pattern
modificato sopra il campione di pattern esistente nella palette Campioni. Il pattern
esistente viene sostituito sia nella palette Campioni che nel file corrente.
Spostare i pattern
Le porzioni dei pattern vengono disposte a partire dall’origine dei righelli in una sequenza
da sinistra a destra e dal basso verso l’alto fino a quando l’oggetto è riempito. Per
modificare il punto di origine delle porzioni di tutti i pattern del disegno, potete
modificare l’origine dei righelli del file.
Per spostare tutti i pattern di un file:
1 Scegliete Visualizza > Mostra righelli.
2 Spostate il puntatore di selezione nella casella di intersezione dei righelli, nell’angolo
superiore sinistro.
3 Mentre trascinate nella finestra, due linee intersecanti, che indicano l’origine dei
righelli, seguono il puntatore. Quando le origini dei righelli sono posizionate nel punto
desiderato, rilasciate il pulsante del mouse (consultate “Cambiare l’origine dei righelli” a
pagina 98).
Trasformare gli oggetti contenenti un pattern
Se un oggetto che volete trasformare contiene un pattern, potete decidere se trasformare
solo il pattern, solo l’oggetto o entrambi contemporaneamente.
Dopo aver trasformato un pattern di riempimento, tutti i pattern applicati in seguito
vengono trasformati allo stesso modo. Per riportare i pattern di riempimento allo stato di
origine, selezionate un altro stile di colore e riselezionate il pattern desiderato.
Usare l’Aiuto | Sommario | Indice Indietro 228
Aiuto di Adobe Illustrator Usare la trasparenza, le sfumature e i pattern
Usare l’Aiuto | Sommario | Indice Indietro 229
Potete trasformare i pattern di riempimento tramite la finestra di dialogo associata a uno
strumento di trasformazione. Indipendentemente dal metodo scelto, attivando o
disattivando questa opzione in una finestra di dialogo aggiornate l’impostazione in tutte
le finestre di dialogo (consultate “Spostare, copiare ed eliminare gli oggetti” a pagina 108).
Per trasformare un pattern e il relativo oggetto con uno strumento di
trasformazione:
1 Con lo strumento selezione, selezionate l’oggetto contenente il pattern.
2 Fate doppio clic sullo strumento di trasformazione che desiderate usare.
3 Selezionate una delle opzioni seguenti o entrambe:
• Pattern, per trasformare le porzioni di pattern.
• Oggetti, per trasformare l’oggetto.
4 Immettete i valori di trasformazione desiderati nelle caselle di testo, quindi fate clic
su OK.
Per trasformare un pattern con il mouse:
1 Selezionate l’oggetto contenente il pattern.
2 Selezionate lo strumento di trasformazione che desiderate usare.
3 Tenete premuto il tasto (@) e trascinate.
4 Rilasciate il pulsante del mouse una volta ottenuto l’effetto desiderato.
Importante: mentre trascinate con il mouse, i bordi dell’oggetto sembrano trasformarsi;
ma al rilascio del mouse i bordi tornano alla loro configurazione originale e solo il pattern
viene trasformati.
Per selezionare l’opzione Trasforma porzioni pattern:
1 Scegliete Modifica > Preferenze > Generali (Windows e Mac OS 9) o Illustrator >
Preferenze > Gruppo di lavoro (Mac OS X).
2 Attivate l’opzione Trasforma porzioni pattern per selezionare automaticamente
l’opzione Pattern nelle finestre di dialogo di trasformazione e fate clic su OK.
Convertire tracce, sfumature, fusioni, pattern, riflessi,
involucri e simboli in normali oggetti
Il comando Espandi converte tracce, sfumature, fusioni, pattern, riflessi, involucri e simboli
in normali oggetti. Ad esempio, potete usare questo comando per convertire riempimenti
e tracce in singoli oggetti, e sfumature in oggetti con trama (consultate “Creare un
oggetto con trama” a pagina 218). Questo comando risulta particolarmente utile quando
si riscontrano dei problemi durante la stampa di oggetti contenenti tali effetti.
Per convertire i riempimenti o le tracce in oggetti:
1 Selezionate un oggetto a cui è stato applicato un riempimento, una traccia o entrambi.
2 Scegliete Oggetto > Espandi. Se il comando Espandi è disattivato, può essere
necessario scegliere prima Oggetto > Espandi aspetto.
3 Effettuate una delle seguenti operazioni:
• Per espandere solo il riempimento, selezionate Riempimento.
Usare l’Aiuto | Sommario | Indice Indietro 229
Aiuto di Adobe Illustrator Usare la trasparenza, le sfumature e i pattern
Usare l’Aiuto | Sommario | Indice Indietro 230
• Per espandere solo la traccia, selezionate Traccia.
• Per espandere sia il riempimento che la traccia, selezionate entrambe le caselle di
controllo.
4 Fate clic su OK.
Per convertire le sfumature, le fusioni o i pattern in oggetti:
1 Selezionate la fusione, il riflesso, l’involucro, il simbolo o l’oggetto che hanno una
sfumatura o un pattern come riempimento o traccia.
2 Scegliete Oggetto > Espandi.
3 Effettuate una delle seguenti operazioni:
• Se desiderate espandere un oggetto complesso, selezionate l’opzione Oggetto e fate
clic su OK.
• Se desiderate espandere una sfumatura, selezionate l’opzione Specifica, immettete il
numero di passaggi in cui volete convertire la sfumatura e fate clic su OK.
Tenete premuto il tasto Alt (Windows) o Opzione Mac OS) mentre scegliete Oggetto >
Espandi per espandere una sfumatura usando le ultime impostazioni inserite nella
finestra di dialogo Espandi.
Per convertire le sfumature in una trama:
1 Selezionate gli oggetti che hanno una sfumatura come riempimento o traccia.
2 Scegliete Oggetto > Espandi.
3 Nella casella Espandi sfumatura a, fate clic su Trama sfumata.
4 Fate clic su OK.
Usare l’Aiuto | Sommario | Indice Indietro 230
Aiuto di Adobe Illustrator Usare i livelli
Usare l’Aiuto | Sommario | Indice Indietro 231
Usare i livelli
Informazioni sui livelli
Quando create un disegno complesso, è difficile tenere traccia di tutti gli elementi
presenti sulla tavola disegno. Gli elementi di piccole dimensioni rimangono nascosti da
quelli più grandi e la selezione del disegno risulta difficile. Con i livelli è possibile gestire
tutti gli elementi che compongono il disegno. Considerate i livelli come cartelle
trasparenti che contengono il disegno. Se mescolate le cartelle, modificate l’ordine di
sovrapposizione degli elementi nel disegno. Potete spostare gli elementi tra le cartelle e,
all’interno di queste, creare delle sottocartelle.
La struttura dei livelli nel documento può essere semplice o complessa, a seconda di come
la impostate. Per default, tutti gli elementi sono organizzati in un unico livello principale.
Potete poi creare nuovi livelli su cui spostare gli elementi. La palette Livelli offre un
metodo semplice per selezionare, nascondere, bloccare e modificare gli attributi di
aspetto del disegno. Potete inoltre creare livelli template da usare per ricalcare il disegno e
importare livelli da Photoshop.
Usare la palette Livelli
La palette Livelli elenca i livelli di un documento, a partire dal livello superiore. Ogni livello
può contenere elementi quali tracciati, gruppi, involucri, forme composte, tracciati
composti e sottolivelli. Potete espandere o ridurre gli elementi nella palette Livelli per
mostrarne o nasconderne il contenuto.
A
B
C
D
Palette Livelli
A. Livello superiore B. Sottolivello C. Gruppo D. Tracciato
Visualizzare la palette Livelli Selezionate Finestra > Livelli.
Espandere i livelli Fate clic sul triangolo a sinistra del livello. Se il livello è vuoto, non
appare alcun triangolo e non vi sarà nulla da espandere. Fate di nuovo clic per ridurre il
livello.
Usare l’Aiuto | Sommario | Indice Indietro 231
Aiuto di Adobe Illustrator Usare i livelli
Usare l’Aiuto | Sommario | Indice Indietro 232
Selezionare i livelli Fate clic sul nome del livello all’interno della palette Livelli. In
alternativa, premete Ctrl-Alt (Windows) o Opzione-Comando (Mac OS) e fate clic in un
punto qualunque dell’elenco dei livelli, quindi inserite il nome o il numero del livello da
selezionare (ad esempio, inserite 30 per passare al “Livello 30”). Tenete premuto Maiusc o
Ctrl e fate clic per selezionare rispettivamente più livelli contigui o non contigui.
Dopo aver selezionato un livello, esso viene evidenziato e l’indicatore del livello corrente
appare a destra dell’elemento nella palette. Qualsiasi tracciato creato con uno strumento
di disegno o oggetto viene posizionato sul livello selezionato.
Importante: non confondete la selezione dei livelli con la selezione del disegno. Per
ulteriori informazioni sulla selezione dei disegni, consultate “Selezionare un disegno nei
livelli” a pagina 237.
Usare il menu della palette Livelli Fate clic sul triangolo nell’angolo in altro a destra
della palette per accedere ai comandi che permettono di usare i livelli.
Visualizzare le opzioni del livello Fate doppio clic su un livello o selezionate Opzioni per
“nome livello” dal menu della palette Livelli (consultate “Impostare le opzioni di livello” a
pagina 233).
Modificare la visualizzazione della palette Selezionate Opzioni palette dal menu della
palette Livelli. Selezionate Mostra solo livelli per nascondere tracciati, gruppi e altri
elementi nella palette Livelli. Per Dimensione riga, selezionate un’opzione per specificare
l’altezza delle righe (per specificare una dimensione personalizzata, inserite un valore
compreso tra 12 e 100). Per Miniature, selezionate una combinazione di livelli, gruppi e
oggetti per cui visualizzare le miniature.
Nota: la visualizzazione delle miniature nella palette Livelli può rallentare l’elaborazione
in caso di file complessi. Per velocizzare il lavoro, disattivate le miniature dei livelli.
Creare e modificare i livelli
Il numero di livelli contenuti in un documento è limitato soltanto dalla memoria del
computer. Potete aggiungere livelli, nidificare sottolivelli all’interno dei livelli, nonché
unire ed eliminare livelli.
Aggiungere i livelli
Ogni nuovo documento di Adobe Illustrator contiene un livello. Potete aggiungere i livelli
in diversi modi.
Per creare un nuovo livello sopra il livello selezionato:
Effettuate una delle seguenti operazioni:
• Fate clic sul pulsante Nuovo livello nella palette Livelli.
• Scegliete Nuovo livello dal menu della palette Livelli, o tenete premuto Alt (Windows) o
Opzione (Mac OS) e fate clic sul pulsante Nuovo livello. Nella finestra di dialogo Opzioni
livello, impostate le opzioni di livello e fate clic su OK (“Impostare le opzioni di livello” a
pagina 233).
Per creare un nuovo sottolivello nel livello selezionato:
Effettuate una delle seguenti operazioni:
• Fate clic sul pulsante Nuovo sottolivello nella palette Livelli.
Usare l’Aiuto | Sommario | Indice Indietro 232
Aiuto di Adobe Illustrator Usare i livelli
Usare l’Aiuto | Sommario | Indice Indietro 233
• Selezionate Nuovo sottolivello dal menu della palette Livelli, o tenete premuto Alt
(Windows) o Opzione (Mac OS) e fate clic sul pulsante Nuovo sottolivello. Nella finestra
di dialogo Opzioni livello, impostate le opzioni di livello e fate clic su OK (“Impostare le
opzioni di livello” a pagina 233).
Per creare un nuovo livello all’inizio dell’elenco dei livelli:
Tenete premuto Ctrl (Windows) o Comando (Mac OS) e fate clic sul pulsante Nuovo livello.
Impostare le opzioni di livello
Usate la finestra di dialogo Opzioni livello per impostare le opzioni per gli elementi nella
palette Livelli.
Per impostare le opzioni di livello:
1 Effettuate una delle seguenti operazioni:
• Per impostare le opzioni per un elemento esistente nella palette Livelli, fate doppio clic
sull’elemento. Oppure, selezionate l’elemento e scegliete Opzioni per “nome livello” dal
menu della palette Livelli.
• Per impostare le opzioni quando create un nuovo livello, selezionate Nuovo livello o
Nuovo sotto livello dal menu della palette Livelli.
2 Impostate una o più tra le opzioni seguenti:
Nome Specifica il nome del livello nella palette Livelli.
Colore Specifica le impostazioni di colore del livello (consultate “Modificare la
visualizzazione di un disegno con più livelli” a pagina 235).
Template Rende il livello un livello template (consultate “Creare i livelli template” a
pagina 243).
Blocca Impedisce di apportare modifiche al disegno contenuto nel livello (consultate
“Bloccare un disegno” a pagina 241).
Mostra Mostra sulla tavola disegno tutto il disegno contenuto nel livello (consultate
“Nascondere o mostrare un disegno” a pagina 241).
Stampa Rende stampabile il disegno contenuto nel livello (consultate “Rendere un
disegno non stampabile” a pagina 242).
Anteprima Mostra il disegno contenuto nel livello in vista Anteprima (consultate
“Modificare la visualizzazione di un disegno con più livelli” a pagina 235).
Attenua immagini Riduce l’intensità delle immagini bitmap contenute nel livello alla
percentuale specificata (consultate “Modificare la visualizzazione di un disegno con più
livelli” a pagina 235).
Nota: per i gruppi, gruppi di elementi e tracciati sono disponibili solo le opzioni Nome,
Mostra e Blocca.
Distribuire gli elementi su livelli separati
Il comando Rilascia a livelli distribuisce tutti gli elementi di un livello su singoli livelli
separati. Questa funzione è utile per preparare i file per animazioni Web.
Per rilasciare gli elementi su livelli separati:
1 Selezionate il livello o il gruppo nella palette Livelli.
Usare l’Aiuto | Sommario | Indice Indietro 233
Aiuto di Adobe Illustrator Usare i livelli
Usare l’Aiuto | Sommario | Indice Indietro 234
2 Effettuate una delle seguenti operazioni:
• Per rilasciare ogni elemento su un nuovo livello, selezionate Rilascia a livelli (sequenza)
dal menu della palette Livelli.
• Per rilasciare gli elementi sui livelli in modo cumulativo, selezionate Rilascia a livelli
(cumulativo) dal menu della palette Livelli. Ad esempio, supponete che il Livello 1
contenga un cerchio, un quadrato e un triangolo. Questo comando crea tre livelli: uno
con il cerchio, il quadrato e il triangolo; uno con il cerchio e il quadrato; uno con solo il
cerchio. Ciò è utile per creare sequenze cumulative per animazioni.
Elementi rilasciati sui livelli in modo cumulativo.
Inserire in livelli
Il comando Inserisci in nuovo livello sposta tutti gli elementi selezionati nella palette Livelli
su un nuovo livello.
Per spostare gli elementi su un nuovo livello:
1 Selezionate gli elementi da spostare su un nuovo livello.
2 Selezionate Inserisci in nuovo livello dal menu della palette Livelli.
Unire e creare un unico livello
Le opzioni di unione e creazione di un unico livello sono simili e permettono di unire
tracciati, gruppi e sottolivelli. Con l’unione, potete selezionare gli elementi da unire; con la
creazione di un unico livello tutti gli elementi visibili nel disegno vengono riuniti in un solo
livello principale. Con entrambe le opzioni, l’ordine di sovrapposizione rimane invariato.
Per unire un disegno in un unico livello o gruppo:
1 Selezionate gli elementi da unire nella palette Livelli.
2 Selezionate Combina selezione dal menu della palette Livelli. Gli elementi verranno
uniti nel livello o nel gruppo selezionato per ultimo.
Per unire i livelli:
1 Selezionate il livello in cui unire il disegno. Non è possibile unire un disegno in un livello
nascosto, bloccato o template.
2 Selezionate Livello unico grafica dal menu della palette Livelli.
Usare l’Aiuto | Sommario | Indice Indietro 234
Aiuto di Adobe Illustrator Usare i livelli
Usare l’Aiuto | Sommario | Indice Indietro 235
Se un livello nascosto contiene un disegno, vi verrà chiesto se rendere visibile il disegno
affinché possa essere unito nel livello o se eliminare il disegno e il livello nascosto.
Eliminare elementi dalla palette Livelli
L’eliminazione di un livello elimina anche l’intero disegno presente sul livello. Ad esempio,
se eliminate un livello che contiene sottolivelli, gruppi, tracciati e set di ritaglio, tutti questi
elementi verranno eliminati insieme al livello.
Per eliminare gli elementi nella palette Livelli:
1 Selezionate un elemento nella palette Livelli.
2 Effettuate una delle seguenti operazioni:
• Fate clic sul pulsante Cestino nella palette Livelli o trascinate l’elemento sul pulsante
Cestino.
• Selezionate Elimina “nome livello” dal menu della palette Livelli.
Nota: un documento deve contenere almeno un livello. Se un documento contiene un solo
livello, il pulsante Cestino e il comando Elimina non sono disponibili.
Modificare la visualizzazione di un disegno con più livelli
Per default, Illustrator assegna colori diversi agli indicatori di selezione su ogni livello e al
quadrato di colore del livello corrispondente nella palette Livelli. Potete modificare
l’impostazione di colore del livello a piacere.
Potete impostare la visualizzazione del disegno in un livello su Anteprima o Contorno, per
visualizzare alcuni elementi come contorni e altri così come appariranno nel disegno
finale (consultate “Visualizzare i disegni sotto forma di tracciati” a pagina 15). Potete anche
attenuare le immagini bitmap per facilitare la modifica di grafica sopra all’immagine. Ciò è
particolarmente utile quando si ricalca un’immagine bitmap.
A B C
Opzioni di visualizzazione per un disegno con livelli
A. Oggetto visualizzato in vista Contorno. B. Immagine bitmap attenuata al 50%.
C. Quadratino di colore del livello e indicatori di selezione.
Usare l’Aiuto | Sommario | Indice Indietro 235
Aiuto di Adobe Illustrator Usare i livelli
Usare l’Aiuto | Sommario | Indice Indietro 236
Per modificare l’impostazione di colore di un livello:
1 Fate doppio clic sul nome del livello nella palette Livelli o selezionate un livello e
scegliete Opzioni per “nome livello” dal menu della palette Livelli.
2 Nella finestra di dialogo Opzioni livello, selezionate un colore dal menu a comparsa
Colore o fate doppio clic sul campione di colore per aprire la finestra di dialogo Colore.
Dopo aver selezionato un colore, fate clic su OK.
Per modificare la modalità di visualizzazione del disegno:
Effettuate una delle seguenti operazioni.
• Tenete premuto Ctrl (Windows) o Comando (Mac OS) e fate clic sull’icona occhio di un
livello nella palette Livelli per cambiare la vista da Contorno a Anteprima.
Nota: in vista Contorno, l’icona occhio ha il centro vuoto ; in vista Anteprima ha il centro
pieno .
• Tenete premuto Alt+Ctrl (Windows) o Opzione+Comando (Mac OS) e fate clic sull’icona
occhio per modificare la modalità di vista per tutti gli altri livelli nella palette Livelli.
• Fate doppio clic su un nome di livello nella palette Livelli o selezionate un livello e
scegliete Opzioni per “nome livello” dal menu della palette Livelli. Disattivate l’opzione
Anteprima per visualizzare tutti gli elementi del livello in vista Contorno; attivate
Anteprima per visualizzare tutti gli elementi del livello in vista Anteprima.
• Scegliete Anteprima tutti i livelli dal menu della palette Livelli per visualizzare tutti i
livelli in vista Anteprima.
• Se tutti i livelli sono in vista Anteprima, selezionate uno o più livelli e scegliete Contorno
negli altri livelli dal menu della palette Livelli per visualizzare i livelli non selezionati in
vista Contorno.
Per attenuare un’immagine bitmap sulla tavola disegno:
1 Fate doppio clic sul nome del livello contenente l’immagine bitmap da attenuare o
selezionate il livello e scegliete Opzioni per “nome livello” dal menu della palette Livelli.
2 Nella finestra di dialogo Opzioni livello, selezionate Attenua immagini, inserite una
percentuale di intensità (da 0% a 100%) e fate clic su OK.
Per visualizzare le immagini bitmap sui livelli template:
1 Selezionate File > Imposta documento.
2 Scegliete Tavola disegno dal menu a comparsa nella parte superiore della finestra di
dialogo, selezionate l’opzione Immagini in vista Contorno e fate clic su OK.
Lavorare con un disegno con più livelli
L’uso di disegni con più livelli presenta diversi vantaggi. Usando i livelli potete selezionare,
nascondere, bloccare e modificare velocemente l’aspetto del disegno.
Usare l’Aiuto | Sommario | Indice Indietro 236
Aiuto di Adobe Illustrator Usare i livelli
Usare l’Aiuto | Sommario | Indice Indietro 237
Selezionare un disegno nei livelli
Potete selezionare rapidamente un disegno sulla tavola disegno usando la palette Livelli.
Tenete presente che esiste una differenza tra la selezione di un elemento nella palette
Livelli e la selezione di un disegno usando la palette Livelli. Quando è selezionato un
disegno, il quadratino di colore del livello appare sull’elemento corrispondente nella
palette Livelli e gli indicatori di selezione appaiono attorno al disegno nella tavola
disegno.
Palette Livelli
A. Elemento selezionato nella palette Livelli B. Disegno selezionato
Per selezionare il disegno usando la palette Livelli:
Fate clic sul bordo destro di un elemento nella palette Livelli (tra il pulsante di destinazione
e la barra di scorrimento). Il quadratino di colore del livello indica che il disegno è
selezionato. Tenete premuto il tasto Maiusc e fate clic sul bordo destro di altri elementi
nella palette Livelli per selezionare altre parti del disegno.
Per selezionare tutto il disegno di un livello:
Effettuate una delle seguenti operazioni:
• Fate clic sul bordo destro di un livello nella palette Livelli (tra il pulsante di destinazione
e la barra di scorrimento). Il quadratino di colore del livello indica che tutto il disegno
del livello è stato selezionato.
• Tenete premuto Alt (Windows) o Opzione (Mac OS) e fate clic su un nome di livello o
sulla miniatura di livello nella palette Livelli.
• Per selezionare tutto il disegno che si trova sullo stesso livello dell’oggetto attualmente
selezionato, scegliete Seleziona > Oggetto > Tutto sullo stesso livello.
Trovare gli elementi nella palette Livelli
Quando selezionate un disegno sulla tavola disegno con uno strumento di selezione,
potete trovare rapidamente l’elemento corrispondente nella palette Livelli con il comando
Trova oggetto. Questo comando è particolarmente utile per trovare gli elementi nei livelli
ridotti.
Per trovare un elemento nella palette Livelli:
1 Selezionate un oggetto sulla tavola disegno. Se selezionate più oggetti, verrà trovato
l’oggetto in primo piano in base all’ordine di sovrapposizione.
2 Selezionate Trova oggetto dal menu della palette Livelli Se è selezionata l’opzione
Mostra solo livelli, questo comando diventa Trova livello (consultate “Usare la palette
Livelli” a pagina 231).
Usare l’Aiuto | Sommario | Indice Indietro 237
Aiuto di Adobe Illustrator Usare i livelli
Usare l’Aiuto | Sommario | Indice Indietro 238
Modificare l’ordine di sovrapposizione dei disegni con la palette
Livelli
L’ordine di sovrapposizione dei disegni sulla tavola disegno corrisponde alla gerarchia di
elementi nella palette Livelli. Rispetto all’ordine di sovrapposizione, il disegno sul primo
livello dall’alto nella palette Livelli si trova in primo piano; il disegno sull’ultimo livello si
trova in fondo (consultate “Sovrapporre gli oggetti” a pagina 115).
All’interno di un livello, gli oggetti sono disposti in ordine gerarchico. Se selezionate
Oggetto > Ordina > Porta in primo piano, l’oggetto si sposterà nella posizione più alta del
livello; se selezionate Oggetto > Ordina > Porta indietro, l’oggetto si sposterà di una
posizione verso il basso all’interno del livello.
Nota: non è possibile spostare un tracciato, un gruppo o un elemento collettivo nella
posizione superiore della palette Livelli, in quanto solo i livelli possono trovarsi nella
posizione superiore della gerarchia dei livelli.
Per modificare l’ordine degli elementi nella palette Livelli:
Trascinate uno o più elementi in una nuova posizione della gerarchia dei livelli:
• Per aggiungere gli elementi trascinati tra due elementi, rilasciate il pulsante del mouse
non appena vedete una barra nera con dei piccoli triangoli nella posizione desiderata.
• Per aggiungere gli elementi trascinati a un livello, un gruppo o un sottogruppo,
rilasciate il pulsante del mouse non appena vedete dei triangoli grandi neri sul bordo
sinistro e destro della posizione desiderata.
Per trascinare gli elementi tra i livelli:
Effettuate una delle seguenti operazioni:
• Fate clic sul bordo destro di un elemento nella palette Livelli (tra il pulsante di
destinazione e la barra di scorrimento) e trascinate il quadratino di colore del livello
dell’elemento sul livello desiderato.
• Per spostare tutti gli elementi di un livello su un altro livello, trascinate il quadratino di
colore del livello di origine.
Per invertire l’ordine degli elementi nella palette Livelli:
1 Selezionate gli elementi per i quali desiderate invertire l’ordine. Gli elementi devono
trovarsi sullo stesso livello gerarchico. Ad esempio, potete selezionare due livelli principali
nell’ordine gerarchico, ma non potete selezionare due tracciati che si trovano su livelli
diversi.
2 Selezionate Ordine inverso dal menu della palette Livelli.
Per spostare un disegno su un altro livello usando il comando Porta al livello
corrente:
1 Selezionate il disegno da spostare (consultate “Selezionare un disegno nei livelli” a
pagina 237).
2 Fate clic sul nome di un livello nella palette Livelli.
Importante: non fate clic sul bordo destro del livello. Il livello selezionato deve
visualizzare l’indicatore del livello corrente , ma non il quadratino di colore del livello.
Usare l’Aiuto | Sommario | Indice Indietro 238
Aiuto di Adobe Illustrator Usare i livelli
Usare l’Aiuto | Sommario | Indice Indietro 239
3 Selezionate Oggetto > Ordina > Porta al livello corrente.
Potete anche usare i comandi Taglia e Incolla per spostare il disegno tra i livelli
(consultate “Incollare gli oggetti sopra o sotto altri oggetti” a pagina 116).
Incollare un disegno tra i livelli
L’opzione Incolla sui livelli originali determina il punto in cui il disegno è incollato nella
gerarchia dei livelli. Per default, l’opzione Incolla sui livelli originali è disattivata e il disegno
viene incollato sul livello attivo nella palette Livelli. Quando l’opzione Incolla sui livelli
originali è attiva, il disegno viene incollato nel livello da cui era stato copiato,
indipendentemente dal livello attivo nella palette Livelli.
Attivate l’opzione Incolla sui livelli originali se state incollando un disegno tra i
documenti e desiderate inserirlo automaticamente in un livello con lo stesso nome da
cui è stato originato. Se il documento di destinazione non contiene un livello con lo stesso
nome, Illustrator crea un nuovo livello.
Per impostare l’opzione Incolla sui livelli originali:
Scegliete Incolla sui livelli originali nel menu della palette Livelli. Un segno di spunta indica
che l’opzione è attiva.
Lavorare con elementi raggruppati e collettivi nella palette Livelli
Illustrator offre diversi modi per raccogliere i componenti nel disegno: potete creare
gruppi, forme composte, tracciati composti, tracciati elaborati e involucri. La palette Livelli
è particolarmente utile per lavorare con elementi collettivi, in quanto consente di vederne
il contenuto.
Gruppi Nella palette Livelli appare l’indicazione <Gruppo>. Potete usare la palette Livelli
per spostare gli elementi dentro e fuori dai gruppi (consultate “Modificare l’ordine di
sovrapposizione dei disegni con la palette Livelli” a pagina 238).
Forme composte Nella palette Livelli appare l’indicazione <Forma composta>. Potete
usare la palette Livelli per mostrare e manipolare il contenuto di una forma composta, ad
esempio modificare l’ordine di sovrapposizione dei componenti (consultate “Modificare
l’ordine di sovrapposizione dei disegni con la palette Livelli” a pagina 238).
Tracciati composti Nella palette Livelli appare l’indicazione <Tracciato composto>. Non
è possibile mostrare il contenuto di un tracciato composto nella palette Livelli.
Tracciati elaborati Sono indicati come elementi <Gruppo> contenenti singoli tracciati o
come elementi <Tracciato>.
Involucri Nella palette Livelli appare l’indicazione <Involucro>.
Modificare l’aspetto di un disegno con la palette Livelli
La palette Livelli facilita la modifica dell’aspetto di un disegno. Potete applicare stili ed
effetti e impostare gli attributi di aspetto a qualunque livello nell’ordine gerarchico. Ad
esempio, se applicate un effetto ombra esterna a un livello, tale effetto sarà applicato a
tutto il disegno del livello. Tuttavia, se spostate il disegno fuori dal livello, esso non avrà più
l’ombra esterna in quanto l’effetto appartiene al livello e non al disegno stesso (consultate
“Informazioni sugli attributi di aspetto, gli stili e gli effetti” a pagina 244).
Usare l’Aiuto | Sommario | Indice Indietro 239
Aiuto di Adobe Illustrator Usare i livelli
Usare l’Aiuto | Sommario | Indice Indietro 240
Prima di poter impostare un attributo di aspetto, applicare uno stile o applicare un effetto
a un livello, a un gruppo o a un elemento collettivo, dovete selezionare come destinazione
l’elemento nella palette Livelli. L’icona di destinazione indica se un elemento nella
gerarchia dei livelli dispone di attributi di aspetto e se è stato selezionato come
destinazione:
• indica che l’elemento non è stato selezionato come destinazione e non ha attributi di
aspetto.
• indica che l’elemento è stato selezionato come destinazione ma non ha attributi di
aspetto.
• indica che l’elemento non è stato selezionato come destinazione ma ha degli attributi
di aspetto.
• indica che l’elemento è stato selezionato come destinazione e ha degli attributi di
aspetto.
Per selezionare un elemento come destinazione nella palette Livelli:
Fate clic sull’icona di destinazione nella palette Livelli. Un doppio cerchio o indica che
l’elemento è selezionato come destinazione. Tenete premuto Maiusc e fate clic per
selezionare come destinazione altri elementi.
Per spostare, copiare o eliminare attributi di aspetto:
Effettuate una delle seguenti operazioni:
• Per spostare gli attributi di aspetto, trascinate l’icona di destinazione o da un
elemento sull’elemento al quale desiderate applicarla.
• Per copiare gli attributi di aspetto, tenete premuto Alt (Windows) o Opzione (Mac OS) e
trascinate l’icona di destinazione da un elemento sull’elemento al quale desiderate
applicarla.
• Per eliminare gli attributi di aspetto, trascinate l’icona di destinazione da un elemento al
pulsante Cestino sul fondo della palette Livelli. I livelli e i gruppi perdono tutti gli
attributi di aspetto; i tracciati mantengono solo un riempimento e una traccia.
Duplicare un disegno con la palette Livelli
La palette Livelli permette di duplicare velocemente tracciati, gruppi, elementi collettivi e
livelli interi. Ciò è utile per creare animazioni. Questa palette permette anche di creare
versioni differenti di un elemento del disegno.
Per duplicare un disegno:
1 Selezionate gli elementi da duplicare nella palette Livelli.
2 Effettuate una delle seguenti operazioni:
• Selezionate Duplica “nome livello” dal menu della palette Livelli.
• Trascinate l’elemento sul pulsante Nuovo livello sul fondo della palette.
• Iniziate a trascinare l’elemento in una nuova posizione della palette Livelli, quindi
tenete premuto il tasto Alt (Windows) o Opzione (Mac OS). Rilasciate il pulsante del
mouse non appena l’indicatore si trova nella posizione in cui desiderate posizionare
l’elemento duplicato. Se rilasciate il pulsante del mouse quando l’indicatore punta a un
livello o un gruppo, l’elemento duplicato viene aggiunto al livello o al gruppo.
Usare l’Aiuto | Sommario | Indice Indietro 240
Aiuto di Adobe Illustrator Usare i livelli
Usare l’Aiuto | Sommario | Indice Indietro 241
Se rilasciate il pulsante del mouse quando l’indicatore si trova tra gli elementi,
l’elemento duplicato viene aggiunto nella posizione specificata.
Nascondere o mostrare un disegno
La palette Livelli permette di nascondere o mostrare un disegno sulla tavola disegno. La
possibilità di nascondere un disegno è utile quando lavorate su un disegno complesso e
desiderate concentrarvi su un particolare gruppo di tracciati. Potete nascondere
velocemente più tracciati, gruppi e sottolivelli nascondendo il livello principale.
Per nascondere o mostrare un disegno:
Effettuate una delle seguenti operazioni:
• Nella palette Livelli fate clic sull’icona occhio per l’elemento da nascondere. Fate
nuovamente clic per mostrare gli elementi.
• Per nascondere più elementi, trascinate sulle rispettive icone occhio.
• Fate doppio clic su un nome di elemento nella palette Livelli o selezionate un elemento
e scegliete Opzioni per “nome livello” dal menu della palette Livelli. Nella finestra di
dialogo Opzioni livello, selezionate o deselezionate Mostra e fate clic su OK.
• Per nascondere tutti i livelli non selezionati nella palette Livelli, selezionate Nascondi
altri livelli dal menu della palette Livelli. In alternativa, tenete premuto Alt (Windows) o
Opzione (Mac OS) e fate clic sull’icona occhio per il livello da mostrare.
• Per mostrare tutti i livelli nella palette Livelli, selezionate Mostra tutti i livelli dal menu
della palette Livelli.
Bloccare un disegno
Bloccare un elemento nella palette Livelli equivale a selezionare il comando Blocca dal
menu Oggetto. Una volta bloccato, un disegno non può essere selezionato o modificato.
Potete bloccare velocemente più tracciati, gruppi e sottolivelli bloccando il livello
principale.
Per bloccare o sbloccare un disegno:
Effettuate una delle seguenti operazioni:
• Fate clic sul pulsante nella colonna modifica (a destra dell’icona occhio) nella palette
Livelli, in corrispondenza dell’elemento da bloccare. Fate clic sull’icona lucchetto per
sbloccare l’elemento.
• Trascinate su più pulsanti nella colonna modifica per bloccare più elementi.
• Fate doppio clic su un nome di elemento nella palette Livelli oppure selezionate un
elemento e scegliete Opzioni per “nome livello” dal menu della palette Livelli. Nella
finestra di dialogo Opzioni livello, selezionate o deselezionate Blocca e fate clic su OK.
• Per bloccare tutti i livelli non selezionati nella palette Livelli, selezionate Blocca altri
livelli dal menu della palette Livelli.
• Per sbloccare tutti i livelli nella palette Livelli, selezionate Sblocca tutti i livelli dal menu
della palette Livelli.
Usare l’Aiuto | Sommario | Indice Indietro 241
Aiuto di Adobe Illustrator Usare i livelli
Usare l’Aiuto | Sommario | Indice Indietro 242
Rendere un disegno non stampabile
La palette Livelli permette di stampare in modo semplice diverse versioni del disegno. Ad
esempio, potete stampare solo gli oggetti di testo di un documento per controllare il
testo. Potete anche aggiungere elementi non stampabili al disegno per registrare
informazioni importanti.
Per rendere un disegno non stampabile:
Effettuate una delle seguenti operazioni:
• Per evitare che un disegno venga visualizzato sulla tavola disegno, stampato o
esportato, nascondete gli elementi corrispondenti nella palette Livelli (consultate
“Nascondere o mostrare un disegno” a pagina 241).
• Per evitare che un disegno venga stampato, ma lasciandolo visibile sulla tavola disegno
ed esportabile, fate doppio clic sugli elementi corrispondenti nella palette Livelli. Nella
finestra di dialogo Opzioni livello, deselezionate l’opzione Stampa e fate clic su OK.
Nella palette Livelli il nome del livello appare in corsivo.
• Per creare un disegno che non venga stampato o esportato, anche se visibile sulla
tavola disegno, selezionate l’opzione Template nella finestra di dialogo Opzioni livello
(consultate “Creare i livelli template” a pagina 243).
Creare le maschere di ritaglio
Una maschera di ritaglio è un oggetto o un gruppo di oggetti la cui forma maschera il
disegno sottostante di modo che solo la parte nella forma risulta visibile; in pratica, il
disegno viene ritagliato sulla forma della maschera. Potete creare una maschera di ritaglio
per controllare il modo in cui i disegni su un livello vengono nascosti e resi visibili.
Un set di ritaglio è un insieme di elementi della palette Livelli composto da uno o più livelli
(ad esempio un livello e un gruppo), una o più maschere di ritaglio e uno o più oggetti a
cui sono applicate le maschere di ritaglio.
In relazione alle maschere di ritaglio, considerate quanto segue:
• La maschera di ritaglio e gli oggetti a cui intendete applicare la maschera devono
trovarsi nello stesso livello o gruppo nella palette Livelli.
• Un livello superiore non può essere una maschera di ritaglio. Tuttavia, potete inserire
una maschera di ritaglio all’interno di un livello superiore con il disegno a cui applicarla
posto sotto la maschera.
• Il primo oggetto nel livello o nel gruppo diventa la maschera di ritaglio per ogni set del
livello o del gruppo in cui si trova la maschera di ritaglio. Ad esempio, se una maschera
di ritaglio è il primo elemento nel Livello 1, essa viene applicata a tutti gli oggetti nei
livelli e nei gruppi del Livello 1.
• Gli oggetti nel tracciato di ritaglio sono indicati da una linea tratteggiata nella palette
Livelli.
• Indipendentemente dai suoi attributi precedenti, un oggetto maschera di ritaglio
diventa un oggetto senza riempimento o traccia.
• La maschera di ritaglio e gli oggetti a cui intendete applicare la maschera devono
trovarsi nello stesso livello o gruppo nella palette Livelli.
Usare l’Aiuto | Sommario | Indice Indietro 242
Aiuto di Adobe Illustrator Usare i livelli
Usare l’Aiuto | Sommario | Indice Indietro 243
• La maschera di ritaglio deve trovarsi sempre in primo piano nel set di ritaglio. Se la
maschera viene spostata, l’aspetto o il modo in cui è applicata non cambia.
Per creare un set di ritaglio:
1 Nella palette Livelli, selezionate il livello o il gruppo contenente gli elementi da
trasformare in set di ritaglio. L’oggetto superiore sarà la maschera di ritaglio.
2 Fate clic sul pulsante Crea/rilascia maschera di ritaglio nella parte inferiore della
palette Livelli o selezionate Crea maschera di ritaglio dal menu della palette Livelli.
Per convertire una maschera di ritaglio in un oggetto:
1 Selezionate il livello o il gruppo contenente la maschera di ritaglio.
2 Fate clic sul pulsante Crea/rilascia maschera di ritaglio nella parte inferiore della
palette Livelli o selezionate Rilascia maschera di ritaglio dal menu della palette Livelli.
Creare i livelli template
Potete creare un livello template ogni volta che desiderate basare una nuova illustrazione
su un disegno esistente, ad esempio quando desiderate ricalcare un disegno esistente o
utilizzarlo per creare un’illustrazione (consultate “Ricalcare un disegno” a pagina 94). Un
livello template non può essere stampato né esportato.
Per creare un livello template:
1 Effettuate una delle seguenti operazioni:
• Selezionate Nuovo livello dal menu della palette Livelli o fate doppio clic sul nome di un
livello esistente. Nella finestra di dialogo Opzioni livello, selezionate Template e fate clic
su OK.
• Selezionate un livello da trasformare in template e scegliete Template dal menu della
palette Livelli.
• Scegliete File > Inserisci e fate clic su Template. Un nuovo livello template appare sotto il
livello attuale nella palette (consultate “Inserire i file” a pagina 37).
L’icona occhio viene sostituita dall’icona template e il livello viene bloccato.
Spostare i livelli tra Adobe Illustrator e Adobe Photoshop
Quando importate o inserite un file di Photoshop contenente più livelli, potete unire i
livelli in un’unica immagine o convertire i livelli in oggetti (consultate “Aprire e inserire i
disegni” a pagina 35).
Quando esportate i livelli, potete unirli in un unico livello o mantenere i singoli livelli e
sottolivelli in modo da poter lavorare con essi nel file di Photoshop. Con il comando
Esporta potete esportare i livelli di Illustrator in Photoshop (consultate “Esportare i disegni
in formato Photoshop” a pagina 348).
Usare l’Aiuto | Sommario | Indice Indietro 243
Aiuto di Adobe Illustrator Usare gli attributi di aspetto, gli stili e gli effetti
Usare l’Aiuto | Sommario | Indice Indietro 244
Usare gli attributi di aspetto,
gli stili e gli effetti
Informazioni sugli attributi di aspetto, gli stili e gli effetti
Gli attributi di aspetto sono proprietà che alterano l’aspetto di un oggetto ma non la sua
struttura di base. Se applicate un attributo di aspetto a un oggetto e decidete di eliminarlo
o modificarlo in un secondo tempo, l’oggetto sottostante o eventuali altri attributi
applicati all’oggetto non saranno modificati. I riempimenti, le tracce, la trasparenza e i vari
effetti sono esempi di attributi di aspetto.
Uno stile è un set di attributi di aspetto a cui è stato assegnato un nome. La palette Stili
consente di memorizzare e applicare un set di attributi di aspetto a oggetti, gruppi e livelli.
In tal modo, potete modificare velocemente e uniformemente l’aspetto dei disegni.
Se sostituite lo stile (ovvero, se modificate uno qualsiasi degli attributi di aspetto che
costituiscono lo stile e salvate quest’ultimo), l’aspetto di tutti gli oggetti con quello stile
verrà modificato di conseguenza.
Gli effetti rappresentano un tipo di attributi di aspetto e sono elencati nel menu Effetto. La
maggior parte degli effetti ha la stessa funzione e lo stesso nome dei comandi equivalenti
dell’applicazione. Tuttavia, i comandi del menu Effetto non modificano l’oggetto
sottostante, ma solo il suo aspetto. Potete distorcere, rasterizzare e modificare qualunque
tracciato con una qualsiasi combinazione di effetti, ma solo l’aspetto del tracciato verrà
modificato, mentre le dimensioni, i punti di ancoraggio e la forma rimarranno inalterate.
L’oggetto sottostante rimane modificabile, così come i parametri di un effetto.
Lavorare con gli attributi di aspetto
La palette Aspetto permette di lavorare con gli attributi di aspetto, compresi stili ed effetti.
Poiché potete applicare gli attributi di aspetto a livelli, gruppi e oggetti, la gerarchia degli
attributi del disegno può divenire molto complessa. Ad esempio, se applicate un effetto a
un livello e un altro a un oggetto del livello, potrebbe essere difficile determinare quale
effetto provoca in realtà la modifica del disegno. La palette Aspetto mostra esattamente i
riempimenti, le tracce, gli stili e gli effetti che sono stati applicati a un oggetto, un gruppo
o un livello.
Usare la palette Aspetto
La palette Aspetto mostra la gerarchia degli attributi di aspetto del disegno. Quando
eseguite una selezione sulla tavola disegno o selezionate come destinazione un elemento
nella palette Livelli, la palette Aspetto mostra gli attributi associati al disegno. I
riempimenti e le tracce sono elencati nell’ordine di sovrapposizione (da sopra a sotto); gli
effetti sono elencati nell’ordine in cui sono stati applicati al disegno.
Usare l’Aiuto | Sommario | Indice Indietro 244
Aiuto di Adobe Illustrator Usare gli attributi di aspetto, gli stili e gli effetti
Usare l’Aiuto | Sommario | Indice Indietro 245
I livelli, i gruppi, il testo, le trame, i file collegati, le immagini bitmap, le fusioni, gli involucri,
i riflessi, i simboli, i set di simboli e i grafici fungono tutti da contenitori nella palette
Aspetto. Quando applicate degli attributi di aspetto a un contenitore, tali attributi
addizionali verranno applicati a tutto il disegno nel contenitore.
B
C
D
A
Palette Aspetto
A. Tracciato con traccia, riempimento ed effetto B. Livello con trasparenza
C. Gruppo con effetto D. Traccia con effetto
Visualizzare la palette Aspetto Scegliete Finestra> Aspetto.
Visualizzare gli attributi nella palette Aspetto Create una selezione sulla tavola
disegno o selezionate come destinazione un elemento nella palette Livelli (consultate
“Modificare l’aspetto di un disegno con la palette Livelli” a pagina 239). Gli attributi
dell’elemento selezionato appaiono nella palette Aspetto. Se l’elemento è un contenitore
(ad esempio un livello o un gruppo), fate doppio clic sulla parola Sommario nella palette
Aspetto per visualizzare gli attributi del disegno nel contenitore. Fate clic sul nome del
contenitore per visualizzarne gli attributi.
Espandere e ridurre riempimenti e tracce Fate clic sul triangolo a sinistra del
riempimento o della traccia nella palette Aspetto. Fate nuovamente clic per ridurre il
riempimento o la traccia.
Riordinare gli attributi di aspetto Trascinate un attributo di aspetto verso l’alto o il
basso nella palette per modificare l’ordine con cui le tracce, i riempimento e gli effetti
vengono applicati. Se necessario, espandete i riempimenti e le tracce. Quando il contorno
dell’attributo di aspetto che state trascinando appare nella posizione desiderata, rilasciate
il pulsante del mouse.
L’ordine di sovrapposizione di tracce e riempimenti influenza direttamente l’aspetto di un
oggetto. Ad esempio, se l’attributo di riempimento si trova sotto la voce Sommario,
eventuali attributi di riempimento applicati agli oggetti verranno applicati davanti al
riempimento.
Se applicate uno stile a un oggetto, ma il colore di riempimento dello stile non appare
nel disegno, trascinate l’attributo Riempimento sopra la voce Sommario nella palette
Aspetto.
Usare il menu della palette Aspetto Fate clic sul triangolo nell’angolo in altro a destra
della palette per accedere ai comandi per l’uso degli attributi di aspetto.
Mostrare e nascondere le miniature Scegliete Mostra miniatura o Nascondi miniatura
dal menu della palette Aspetto.
Usare l’Aiuto | Sommario | Indice Indietro 245
Aiuto di Adobe Illustrator Usare gli attributi di aspetto, gli stili e gli effetti
Usare l’Aiuto | Sommario | Indice Indietro 246
Modificare ed eliminare gli attributi di aspetto
La palette Aspetto permette di modificare gli attributi di aspetto in modo semplice. Potete
modificare gli effetti, copiare gli attributi negli elementi, duplicare gli attributi ed eliminare
gli attributi.
Nota: la modifica degli attributi di un elemento cui è stato applicato uno stile interrompe
il collegamento tra l’elemento e lo stile (consultate “Scollegare gli stili” a pagina 250).
Per visualizzare la finestra di dialogo per un effetto:
Fate doppio clic sul nome di un effetto nella palette Aspetto.
Per copiare gli attributi in un oggetto:
1 Se nella palette Aspetto non appare una miniatura, scegliete Mostra miniatura dal
menu della palette.
2 Trascinate la miniatura su un oggetto nella tavola disegno. Non è necessario che
l’oggetto sia selezionato.
Per duplicare un attributo di aspetto:
Selezionate un attributo nella palette Aspetto ed effettuate una delle seguenti operazioni:
• Fate clic sul pulsante Duplica elemento selezionato della palette o scegliete Duplica
elemento dal menu della palette.
• Trascinate l’attributo di aspetto sul pulsante Duplica elemento selezionato della palette.
• Se l’attributo è un riempimento o una traccia, scegliete Aggiungi nuovo riempimento o
Aggiungi nuova traccia dal menu della palette Aspetto.
Per eliminare gli attributi di aspetto:
Effettuate una delle seguenti operazioni:
• Selezionate l’attributo e scegliete Elimina elemento dal menu della palette.
• Selezionate l’attributo e fate clic sul pulsante Cestino della palette.
• Trascinate l’attributo sul pulsante Cestino.
• Per eliminare tutti gli attributi di aspetto con tutti i riempimenti e le tracce, scegliete
Cancella aspetto dal menu della palette o fate clic sul pulsante Cancella aspetto della
palette.
• Per eliminare tutti gli attributi di aspetto salvo un riempimento o una traccia, scegliete
Riduci ad aspetto base dal menu della palette o fate clic sul pulsante Riduci ad aspetto
base della palette.
Applicare gli attributi di aspetto a un nuovo disegno
Potete specificare se i nuovi oggetti dovranno ereditare gli attributi di aspetto o avere solo
attributi base.
Per specificare come vengono applicati gli attributi di aspetto ai nuovi oggetti:
Effettuate una delle seguenti operazioni:
• Per applicare solo un riempimento e una traccia ai nuovi oggetti, fate clic sul pulsante
Nuovo disegno con aspetto base nella palette Aspetto o scegliete Nuovo disegno
con aspetto base dal menu della palette.
Usare l’Aiuto | Sommario | Indice Indietro 246
Aiuto di Adobe Illustrator Usare gli attributi di aspetto, gli stili e gli effetti
Usare l’Aiuto | Sommario | Indice Indietro 247
• Per applicare tutti gli attributi di aspetto attuali ai nuovi oggetti, fate clic sul pulsante
Mantieni aspetto per nuovo disegno nella palette Aspetto o deselezionate Nuovo
disegno con aspetto base dal menu della palette.
Applicare riempimenti e tracce ai contenitori
L’aggiunta di riempimenti e tracce a un contenitore (ad esempio un gruppo o un livello)
applica i riempimenti e le tracce a tutto il disegno nel contenitore.
Per applicare un riempimento o una traccia a un contenitore:
1 Selezionate come destinazione un contenitore nella palette Livelli (consultate
“Modificare l’aspetto di un disegno con la palette Livelli” a pagina 239).
2 Effettuate una delle seguenti operazioni:
• Scegliete Aggiungi nuovo riempimento o Aggiungi nuova traccia dal menu della
palette Aspetto.
• Fate clic su un pennello nella palette Pennelli per aggiungere un tratto pennello al
contenitore.
• Fate clic su uno stile nella palette Stili contenente un riempimento o una traccia.
Usare gli stili
Uno stile è un set di attributi di aspetto a cui è stato assegnato un nome. Con gli stili,
potete modificare velocemente l’aspetto di un oggetto; ad esempio, potete cambiarne
con una sola azione il colore di riempimento o traccia, la trasparenza e le impostazioni del
menu Effetto. Tutte le modifiche applicate con gli stili sono completamente reversibili.
Usare la palette Stili
La palette Stili consente di creare, nominare, salvare e applicare set di attributi di aspetto.
Visualizzare la palette Stili Scegliete Finestra > Stili.
Modificare l’ordine degli stili Trascinate lo stile in un’altra posizione della palette.
Quando il contorno dello stile appare nella posizione desiderata, rilasciate il pulsante del
mouse.
Usare il menu della palette Stili Fate clic sul triangolo nell’angolo in alto a destra della
palette per accedere ai comandi che permettono di lavorare con gli stili.
Rinominare gli stili Fate doppio clic su uno stile o selezionate uno stile e scegliete il
comando Opzioni stile dal menu della palette. Immettete un nome di stile e fate clic su OK.
Modificare la visualizzazione della palette Scegliete un’opzione di visualizzazione dal
menu della palette Stili: Visualizza miniature visualizza un elenco scorrevole di miniature;
Elenco ridotto visualizza un elenco scorrevole con i nomi di stili e una piccola miniatura;
Elenco ingrandito visualizza un elenco scorrevole con i nomi di stili e miniature più grandi.
Applicare gli stili
Potete applicare gli stili a oggetti, gruppi e livelli. Quando applicate uno stile, il nuovo stile
sostituisce lo stile precedentemente applicato all’elemento.
Usare l’Aiuto | Sommario | Indice Indietro 247
Aiuto di Adobe Illustrator Usare gli attributi di aspetto, gli stili e gli effetti
Usare l’Aiuto | Sommario | Indice Indietro 248
Quando applicate uno stile a un gruppo o un livello, a ogni oggetto del gruppo o del
livello vengono applicati gli attributi dello stile. Ad esempio, supponete di avere definito
uno stile con un valore di opacità del 50%. Se applicate lo stile a un livello, tutti gli oggetti
del livello o a esso aggiunti saranno opachi al 50%. Tuttavia, se spostate un oggetto fuori
dal livello, l’aspetto dell’oggetto ritorna al valore di opacità precedente (consultate
“Modificare l’aspetto di un disegno con la palette Livelli” a pagina 239).
Nota: non potete applicare stili a oggetti di testo con font outline protetti o font bitmap.
Per applicare uno stile:
1 Selezionate un disegno sulla tavola disegno o selezionate come destinazione un
elemento nella palette Livelli (consultate “Modificare l’aspetto di un disegno con la palette
Livelli” a pagina 239).
Nota: se avete selezionato un oggetto di testo, attivate Ignora colore carattere dal menu
della palette Stili per applicare gli attributi di riempimento, traccia e trasparenza dello
stile ai caratteri; disattivate Ignora colore carattere per conservare il colore attuale dei
caratteri.
2 Applicate lo stile dalla palette Stili:
• Fate clic su uno stile nell’elenco.
• Trascinate lo stile su un oggetto nella tavola disegno. Non è necessario che l’oggetto sia
selezionato.
• Copiate e applicate uno stile con gli strumenti contagocce e secchiello. Secondo
quanto specificato nella finestra di dialogo Opzioni strumento contagocce/secchiello,
potete copiare e incollare l’intero stile o solo alcuni attributi.
Creare e modificare gli stili
Uno stile può contenere una qualsiasi combinazione di colore, riempimento, traccia,
pattern, effetto (un qualsiasi comando del menu Effetto), trasparenza, metodo di fusione,
sfumatura, trasformazione, ecc. Ogni stile può contenere più attributi. Ad esempio, potete
definire tre riempimenti nello stesso stile, ciascuno con un diverso valore di opacità e
metodo di fusione che definiscono l’interazione dei vari colori. Allo stesso modo, potete
avere più tracce.
Per creare o modificare uno stile:
1 Effettuate una delle seguenti operazioni:
• Selezionate un oggetto.
• Selezionate uno stile nella palette Stili da usare come set di attributi iniziali.
• Iniziate senza avere selezionato alcun oggetto o stile.
2 Specificate gli attributi di aspetto desiderati, ad esempio il riempimento o la traccia. La
palette Aspetto vi può essere di aiuto per specificare e ordinare gli attributi di aspetto
(consultate “Lavorare con gli attributi di aspetto” a pagina 244).
3 Effettuate una delle seguenti operazioni:
• Fate clic sul pulsante Nuovo stile sul fondo della palette Stili.
Usare l’Aiuto | Sommario | Indice Indietro 248
Aiuto di Adobe Illustrator Usare gli attributi di aspetto, gli stili e gli effetti
Usare l’Aiuto | Sommario | Indice Indietro 249
• Trascinate la miniatura dalla palette Aspetto alla palette Stili o sul pulsante Nuovo stile
sul fondo della palette Stili.
Trascinare una miniatura dalla palette Aspetto alla palette Stili.
• Trascinate l’oggetto con gli attributi di aspetto desiderati nella palette Stili o sul
pulsante Nuovo stile sul fondo della palette Stili.
• Scegliete Nuovo stile dal menu della palette Stili, specificate il nome dello stile e fate clic
su OK. Il nuovo stile apparirà in fondo all’elenco della palette Stili.
• Tenete premuto Alt (Windows) o Opzione (Mac OS) e fate clic sul pulsante Nuovo stile,
immettete il nome dello stile e fate clic su OK.
Per creare un nuovo stile combinando stili già esistenti:
1 Nella palette Stili, tenete premuto il tasto Ctrl (Windows) o Comando (Mac OS) e fate
clic per selezionare tutti gli stili da combinare.
2 Scegliete Combina stili dal menu della palette.
Il nuovo stile conterrà tutti gli attributi di aspetto degli stili selezionati e verrà aggiunto in
fondo all’elenco degli stili nella palette.
Per sostituire gli attributi di stile:
Effettuate una delle seguenti operazioni:
• Tenete premuto il tasto Alt (Windows) o Opzione (Mac OS) e trascinate lo stile da usare
sullo stile da sostituire.
• Selezionate il disegno (o selezionate come destinazione un elemento nella palette
Livelli) con gli attributi che desiderate usare. Quindi tenete premuto Alt (Windows) o
Opzione (Mac OS) e trascinate la miniatura dalla palette Aspetto sullo stile da sostituire
nella palette Stili.
• Selezionate lo stile da sostituire. Quindi selezionate il disegno (o selezionate come
destinazione un elemento nella palette Livelli) con gli attributi da usare e scegliete
Ridefinisci stile “Nome stile” dal menu della palette Aspetto.
Lo stile sostituito manterrà il suo nome ma assumerà i nuovi attributi di aspetto. Tutte le
occorrenze dello stile nel documento di Illustrator vengono aggiornate per usare i nuovi
attributi.
Per duplicare uno stile:
1 Nella palette Stili, selezionate lo stile da duplicare.
2 Scegliete Duplica stile dal menu della palette Stili.
Il nuovo stile apparirà in fondo all’elenco della palette Stili.
Usare l’Aiuto | Sommario | Indice Indietro 249
Aiuto di Adobe Illustrator Usare gli attributi di aspetto, gli stili e gli effetti
Usare l’Aiuto | Sommario | Indice Indietro 250
Scollegare gli stili
Potete eliminare uno stile da un oggetto, gruppo o livello interrompendo il collegamento
allo stile. L’oggetto, il gruppo o il livello mantengono gli stessi attributi di aspetto; tuttavia,
tali attributi non sono più associati a uno stile.
Per interrompere il collegamento tra uno stile e una selezione:
1 Selezionate l’oggetto, il gruppo o il livello al quale è stato applicato lo stile in questione.
2 Effettuate una delle seguenti operazioni:
• Scegliete Interrompi collegamento a stile dal menu della palette Stili o fate clic sul
pulsante Interrompi collegamento a stile nella palette.
• Modificate un qualsiasi attributo di aspetto della selezione (un riempimento, una
traccia, la trasparenza o un effetto).
Cancellare gli stili
Eliminando uno stile lo si rimuove dalla palette Stili. Tutti gli oggetti, i gruppi o i livelli che
usavano lo stile mantengono gli stessi attributi di aspetto; tuttavia, tali attributi non sono
più associati a uno stile.
Per eliminare uno stile:
1 Nella palette Stili, selezionate lo stile da eliminare.
2 Eliminate lo stile:
• Scegliete Elimina stile dal menu della palette Stili.
• Fate clic sul pulsante Cestino della palette.
• Trascinate lo stile sul pulsante Cestino della palette.
Usare le biblioteche di stili
Con il comando Biblioteche di stili potete importare stili da altri file in una palette
associata al file corrente. Queste biblioteche sono memorizzate nella cartella Predefiniti/
Stili, nella cartella di Adobe Illustrator. Non è possibile aggiungere, eliminare o modificare
gli stili di una biblioteca; potete tuttavia importare uno stile e modificarne gli attributi
nella palette Aspetto.
Per importare uno stile da una biblioteca di stili nella palette Stili corrente:
1 Visualizzate la palette Stili in cui desiderate importare lo stile.
2 Scegliete Finestra > Biblioteche di stili > nome della biblioteca di stili. Per trovare una
biblioteca di stile non memorizzata nella posizione predefinita, scegliete Finestra >
Biblioteche di stili > Altra biblioteca.
3 Selezionate lo stile desiderato ed effettuate una delle seguenti operazioni:
• Applicate lo stile selezionato a un oggetto del disegno corrente (operazione consigliata
per uno o due stili alla volta). Una volta applicato al disegno corrente, lo stile viene
copiato dalla biblioteca di stili alla palette Stili.
• Trascinate lo stile selezionato fino alla palette Stili (operazione consigliata per più stili
alla volta).
Usare l’Aiuto | Sommario | Indice Indietro 250
Aiuto di Adobe Illustrator Usare gli attributi di aspetto, gli stili e gli effetti
Usare l’Aiuto | Sommario | Indice Indietro 251
Per creare una biblioteca di stili:
1 Create un file contenente gli stili desiderati.
Per ridurre la dimensione del file biblioteca, eliminate tutti i campioni, i pennelli, i
simboli e gli stili inutilizzati.
2 Salvate il file.
3 Scegliete Finestra > Biblioteche di stili > Altra biblioteca e individuate la posizione in cui
avete salvato il file.
Per visualizzare una biblioteca di stili nel menu Biblioteche di stili:
1 Effettuate una delle seguenti operazioni:
• Salvate il file biblioteca nella cartella Predefiniti/Stili, all’interno della cartella di
Illustrator.
• Trascinate il file biblioteca di stili nella cartella Predefiniti/Stili, all’interno della cartella di
Illustrator.
2 Riavviate il programma.
Usare gli effetti
I comandi elencati nel menu Effetto alterano l’aspetto di un oggetto senza modificarne la
struttura. Ad esempio, potete applicare il comando Contorni frastagliati, trasformare
l’oggetto con lo strumento rotazione, ridimensionarlo e riempirlo con il colore rosso
opaco al 50%. In seguito potete modificare o eliminare l’effetto, modificare la rotazione o
cambiare l’opacità senza dover ridisegnare l’oggetto originale.
Modificare un oggetto a cui è stato applicato un effetto
La maggior parte dei comandi del menu Effetto ha la stessa funzione e lo stesso nome dei
comandi equivalenti dell’applicazione. Per ulteriori informazioni su un comando specifico,
fate riferimento all’indice.
Nota: molti effetti sono disponibili solo per i documenti RGB. Se applicate un effetto e in
seguito modificate il metodo colore del documento in CMYK, Illustrator non sarà in grado
di mantenere l’effetto.
Per applicare un effetto:
1 Effettuate una delle seguenti operazioni:
• Selezionate il disegno sulla tavola disegno.
Usare l’Aiuto | Sommario | Indice Indietro 251
Aiuto di Adobe Illustrator Usare gli attributi di aspetto, gli stili e gli effetti
Usare l’Aiuto | Sommario | Indice Indietro 252
• Selezionate come destinazione un elemento nella palette Livelli (consultate “Modificare
l’aspetto di un disegno con la palette Livelli” a pagina 239).
• Selezionate una traccia o un riempimento nella palette Aspetto (consultate “Lavorare
con gli attributi di aspetto” a pagina 244).
• Selezionate uno stile nella palette Stili (consultate “Usare gli stili” a pagina 247).
2 Scegliete un comando del menu Effetto.
3 Specificate le impostazioni e applicate l’effetto.
4 Se avete selezionato uno stile, gli attributi di aspetto non saranno più collegati a quello
stile. In tal caso, effettuate una delle seguenti operazioni:
• Create un nuovo stile (consultate “Usare la palette Stili” a pagina 247).
• Non collegate gli attributi di aspetto.
Nota: potete applicare gli effetti a oggetti di testo, ma non a caratteri selezionati
all’interno di tali oggetti.
Per modificare o eliminare un effetto:
Modificate o eliminate l’effetto come descritto in “Modificare ed eliminare gli attributi di
aspetto” a pagina 246.
Usare l’Aiuto | Sommario | Indice Indietro 252
Aiuto di Adobe Illustrator Lavorare con le immagini bitmap
Usare l’Aiuto | Sommario | Indice Indietro 253
Lavorare con le immagini bitmap
Lavorare con le immagini bitmap
Con le immagini bitmap potete effettuare una delle seguenti operazioni:
• Inserire un’immagine in un file (consultate “Inserire i file” a pagina 37).
• Usare la palette Collegamenti per visualizzare informazioni sull’immagine (consultate
“Gestire le immagini collegate e incorporate” a pagina 39).
• Tracciare immagini con lo strumento autotraccia (consultate “Ricalcare un disegno” a
pagina 94).
• Creare immagini bitmap con uno sfondo trasparente usando il filtro Rasterizza. Con
l’opzione Trasparente del filtro Rasterizza, create un canale alfa (come in Adobe
Photoshop). Lo sfondo trasparente fornisce un anti-alias dell’immagine rasterizzata
superiore rispetto a una maschera di ritaglio applicata allo sfondo.
• Creare una maschera di ritaglio nel filtro Rasterizza per rendere trasparente lo sfondo
(consultate “Lavorare con le maschere di ritaglio” a pagina 159).
• Usare la finestra di dialogo Rasterizza per convertire oggetti vettoriali (inclusi tracciati e
oggetti di testo) in immagini raster e scegliere altre opzioni relative all’immagine.
Potete anche impostare un diverso modello di colore riselezionando Rasterizza e
cambiando il colore (consultate “Trasformare la grafica vettoriale in immagini bitmap” a
pagina 253).
• Colorare immagini a 1 bit (consultate “Colorare le immagini a 1 bit” a pagina 255).
• Usare i filtri e gli effetti dei filtri per immagini bitmap (consultate “Selezionare un filtro o
un effetto” a pagina 258).
• Usare il filtro Mosaico oggetto per convertire i pixel in una serie di quadratini colorati e,
in seguito, usare gli strumenti di Illustrator (consultate “Usare il filtro Mosaico oggetto”
a pagina 264).
• Applicare il filtro Tratteggio foto, che elabora un’immagine fotografica facendole
assumere l’aspetto di un disegno eseguito con penna a china (consultate “Usare il filtro
Tratteggio foto” a pagina 265).
Trasformare la grafica vettoriale in immagini bitmap
Il processo di trasformazione di un oggetto vettoriale in un’immagine bitmap è detto
rasterizzazione. Durante la rasterizzazione, Illustrator converte i tracciati dell’oggetto in
pixel. Le opzioni di rasterizzazione impostate determinano la dimensione e altre
caratteristiche dei pixel risultanti.
Sono disponibili due modi per rasterizzare la grafica vettoriale:
• Il comando Oggetto > Rasterizza converte in modo permanente l’oggetto in
un’immagine bitmap secondo le impostazioni di rasterizzazione specificate. Dopo
Usare l’Aiuto | Sommario | Indice Indietro 253
Aiuto di Adobe Illustrator Lavorare con le immagini bitmap
Usare l’Aiuto | Sommario | Indice Indietro 254
avere applicato il comando Oggetto > Rasterizza, non è possibile modificare le
impostazioni di rasterizzazione dell’immagine.
• Il comando Effetto > Rasterizza modifica solo l’aspetto della grafica, ma non la sua
struttura di base. Potete modificare le impostazioni di rasterizzazione dell’immagine
bitmap o ripristinare l’oggetto vettoriale in qualunque momento.
Dopo aver eseguito una delle due conversioni, potete applicare all’immagine i filtri
plug-in, ad esempio quelli creati per Adobe Photoshop, come fareste con qualunque altra
immagine inserita. Tuttavia, non potete modificare l’immagine bitmap tramite strumenti e
comandi vettoriali (quali strumenti di testo e comandi di Elaborazione tracciati).
Per rasterizzare un oggetto vettoriale:
1 Effettuate una delle seguenti operazioni:
• Selezionate uno o più oggetti da rasterizzare e scegliete Oggetto > Rasterizza.
• Selezionate uno o più oggetti da rasterizzare o selezionate come destinazione un
elemento nella palette Livelli (consultate “Modificare l’aspetto di un disegno con la
palette Livelli” a pagina 239). Quindi scegliete Oggetto > Rasterizza.
2 Impostate le seguenti opzioni di rasterizzazione e fate clic su OK:
Metodo colore Determina il metodo di colore usato durante la rasterizzazione. Potete
generare un’immagine a colori RGB o CMYK (secondo il metodo di colore del documento),
in scala di grigio o a 1 bit (che può essere in bianco e nero o nera e trasparente, secondo
l’opzione di sfondo selezionata).
Risoluzione Determina il numero di pixel per pollice (ppi) nell’immagine rasterizzata
(consultate “Informazioni sulla risoluzione delle immagini bitmap” a pagina 27).
Selezionate Usa risoluzione effetti raster del documento per usare le impostazioni di
risoluzione globali (consultate “Specificare le impostazioni per gli effetti raster” a
pagina 255).
Sfondo Determina il modo in cui le aree trasparenti dell’oggetto vettoriale vengono
convertite in pixel. Selezionate Bianco per riempire le aree trasparenti con pixel bianchi;
selezionate Trasparente per rendere lo sfondo trasparente. Se selezionate Trasparente,
create un canale alfa per tutte le immagini salvo quelle a 1 bit. Il canale alfa viene
mantenuto se il disegno è esportato in Photoshop.
Qualità testo Determina il metodo usato per rasterizzare il testo. Selezionate Semplifica
affinché il testo rasterizzato sia sottile e attenuato. Selezionate Contorno affinché il testo
rasterizzato sia leggermente più evidenziato.
Anti-alias Determina il tipo di anti-alias applicato durante la rasterizzazione. L’anti-alias
riduce l’aspetto frastagliato dei contorni nell’immagine rasterizzata. Selezionate Nessuno
per non applicare l’anti-alias e mantenere i bordi netti del disegno durante la
rasterizzazione. Selezionate Grafica ottimizzata per applicare l’anti-alias più adatto al
disegno senza testo. Selezionate Testo ottimizzato per applicare l’anti-alias più adatto al
testo.
Crea maschere di ritaglio Crea una maschera che fa apparire trasparente lo sfondo
dell’immagine rasterizzata (consultate “Lavorare con le maschere di ritaglio” a pagina 159).
Nota: non è necessario creare una maschera di ritaglio se, per Sfondo, avete selezionato
Trasparente.
Usare l’Aiuto | Sommario | Indice Indietro 254
Aiuto di Adobe Illustrator Lavorare con le immagini bitmap
Usare l’Aiuto | Sommario | Indice Indietro 255
Aggiungi: Attorno all’oggetto Aggiunge il numero di pixel specificato attorno
all’immagine rasterizzata.
Colorare le immagini a 1 bit
Con la palette Colore potete colorare le immagini a 1 bit.
Per colorare un’immagine a 1 bit:
1 Selezionate l’immagine e assicuratevi che il pulsante Riempimento sia selezionato e che
non sia stata applicata alcuna traccia.
2 Usate la palette Colore per colorare l’immagine in nero, bianco, un colore quadricromia
o tinta piatta.
Usare i filtri e gli effetti dei filtri
Alcuni comandi di Adobe Illustrator vi permettono di applicare effetti speciali alle
immagini bitmap. Ad esempio, potete applicare un effetto mosaico o impressionista,
modificare l’illuminazione, distorcere le immagini e produrre molti altri interessanti effetti
visivi.
Molti di questi comandi appaiono sia nel menu Filtro, sia nel menu Effetto, per consentirvi
di applicarli come filtri o come effetti. I comandi elencati nel menu Filtro alterano la
struttura degli oggetti a cui sono applicati. Questi comandi sono applicabili solo a
immagini bitmap.
I comandi elencati nel menu Effetto cambiano solo l’aspetto dell’oggetto ma non la sua
struttura; potete così modificare le impostazioni del comando o annullare il comando in
qualsiasi momento. Potete applicare questi comandi a immagini bitmap e a oggetti
vettoriali, tra cui tracciati e testo. Per ulteriori informazioni, consultate “Usare gli effetti” a
pagina 251.
Filtri e effetti non sono applicabili a immagini bitmap collegate, poiché in tal caso
verrebbero applicati a una copia incorporata dell’immagine anziché all’originale che verrà
usato per la stampa. Per informazioni sulle immagini collegate e incorporate, consultate
“Aprire e inserire i disegni” a pagina 35.
Informazioni sui filtri plug-in
Adobe Illustrator supporta i filtri plug-in e gli effetti di prodotti Adobe quali Adobe
Photoshop e di altri produttori di software. Una volta installati, molti dei filtri plug-in e
degli effetti appaiono nei menu Filtro ed Effetto e funzionano come i filtri incorporati (per
informazioni sull’installazione e lo sviluppo di questi moduli plug-in, consultate “Utilizzare
i moduli plug-in” a pagina 18). Per informazioni sugli effetti, consultate “Usare gli effetti” a
pagina 251.
Specificare le impostazioni per gli effetti raster
Ogni volta che applicate un filtro a un’immagine bitmap o un effetto raster a un oggetto
vettoriale, Illustrator usa le impostazioni per gli effetti raster del documento. Queste
impostazioni possono avere un forte impatto sul risultato; è quindi importante verificare la
finestra di dialogo Impostazioni effetti raster del documento prima di iniziare a lavorare
con i filtri e gli effetti.
Usare l’Aiuto | Sommario | Indice Indietro 255
Aiuto di Adobe Illustrator Lavorare con le immagini bitmap
Usare l’Aiuto | Sommario | Indice Indietro 256
Per impostare le opzioni di rasterizzazione di un documento:
1 Scegliete Effetto > Impostazioni effetti raster del documento.
2 Impostate le seguenti opzioni di rasterizzazione e fate clic su OK:
Metodo colore Determina il metodo di colore usato durante la rasterizzazione. Potete
generare un’immagine a colori RGB o CMYK (secondo il metodo di colore del documento),
in scala di grigio o a 1 bit (che può essere in bianco e nero o nera e trasparente, secondo
l’opzione di sfondo selezionata).
Risoluzione Determina il numero di pixel per pollice (ppi) nell’immagine rasterizzata
(consultate “Informazioni sulla risoluzione delle immagini bitmap” a pagina 27).
Sfondo Determina il modo in cui le aree trasparenti dell’oggetto vettoriale vengono
convertite in pixel. Selezionate Bianco per riempire le aree trasparenti con pixel bianchi;
selezionate Trasparente per rendere lo sfondo trasparente. Se selezionate Trasparente,
create un canale alfa per tutte le immagini salvo quelle a 1 bit. Il canale alfa viene
mantenuto se il disegno è esportato in Photoshop.
Anti-alias Applica l’anti-alias per ridurre l’aspetto frastagliato dei contorni nell’immagine
rasterizzata. Deselezionate questa opzione per mantenere la nitidezza di linee sottili e di
testi di piccole dimensioni.
Crea maschere di ritaglio Crea una maschera che fa apparire trasparente lo sfondo
dell’immagine rasterizzata (consultate “Lavorare con le maschere di ritaglio” a pagina 159).
Nota: non è necessario creare una maschera di ritaglio se, per Sfondo, avete selezionato
Trasparente.
Aggiungi: Attorno all’oggetto Aggiunge il numero di pixel specificato attorno
all’immagine rasterizzata.
Applicare i filtri e gli effetti dei filtri
Per usare un filtro o un effetto, selezionate il comando appropriato da uno dei sottomenu
del menu Filtro o Effetto. L’ultimo filtro o effetto selezionato appare all’inizio del menu.
Ad eccezione di Campitura > Tratteggio foto, i comandi nella parte superiore del menu
possono essere applicati alla grafica vettoriale; quelli nella parte inferiore del menu sono
riservati a tutte le immagini bitmap tranne quelle a 1 bit (in bianco e nero). Tutti i filtri e gli
effetti per immagini bitmap sono applicabili alle immagini RGB e in scala di grigio. Non è
possibile applicare alle immagini CMYK i filtri e gli effetti seguenti: Artistico, Tratti
pennello, Distorsione, Schizzo, Stilizzazione, Texture e Video.
Alcuni comandi consentono di visualizzare un’anteprima dell’effetto prima di applicarlo.
L’applicazione del filtro o di un effetto, soprattutto a immagini bitmap di grandi
dimensioni, può richiedere tempi lunghi; usate quindi la casella Anteprima per risparmiare
tempo ed evitare risultati indesiderati.
Nota: l’elaborazione di alcuni tipi di immagini bitmap può richiedere molta memoria.
Assicuratevi che Illustrator disponga di sufficiente RAM per eseguire le operazioni e che vi
sia sufficiente memoria virtuale (spazio su disco temporaneo usato per le operazioni su
immagini bitmap).
Per applicare un filtro o un effetto:
1 Effettuate una delle seguenti operazioni:
• Selezionate un’immagine bitmap e selezionate un filtro dal menu Filtro.
Usare l’Aiuto | Sommario | Indice Indietro 256
Aiuto di Adobe Illustrator Lavorare con le immagini bitmap
Usare l’Aiuto | Sommario | Indice Indietro 257
• Selezionate il disegno sulla tavola disegno o selezionate come destinazione un
elemento nella palette Livelli (consultate “Modificare l’aspetto di un disegno con la
palette Livelli” a pagina 239). Quindi selezionate un effetto di filtro dal menu Effetto.
2 Nella finestra di dialogo, inserite i valori o selezionate le opzioni.
3 Per visualizzare un’anteprima del filtro nella casella di anteprima, effettuate una delle
seguenti operazioni:
• Trascinate nella finestra di immagine per centrare un’area specifica dell’immagine
bitmap nella casella di anteprima.
• Spostate il cursore nella casella di anteprima per attivare lo strumento mano e
visualizzare una parte non visibile dell’immagine. Trascinate per visualizzare l’immagine
bitmap. Usate il pulsante + o – sotto la casella di anteprima per ingrandirla o ridurla.
Una linea lampeggiante sotto la dimensione di anteprima indica che Illustrator sta
ancora elaborando l’anteprima.
4 Fate clic su OK per applicare il filtro.
Se l’applicazione di un filtro o un effetto non è immediata, appare una finestra di dialogo
con una barra di progressione indicante il tempo necessario per lo svolgimento
dell’operazione.
Caricare le immagini bitmap e le texture
Alcuni comandi vi consentono di caricare altre immagini bitmap, come texture e mappe di
spostamento, da usare con un filtro o un effetto. Questi comandi comprendono Vetro e
Pastelli su superficie ruvida.
Per caricare le immagini bitmap e le texture:
1 Effettuate una delle seguenti operazioni:
• Filtro > Artistico > Pastelli su superficie ruvida.
• Effetto > Artistico > Pastelli su superficie ruvida.
• Filtro> Distorsione > Vetro.
• Effetto > Distorsione > Vetro.
2 Scegliete Carica texture dal menu a comparsa Texture.
3 Aprite l’immagine bitmap o la texture.
4 Fate clic su OK nella finestra di dialogo del filtro o dell’effetto per applicare le
impostazioni.
Usare i controlli per texture e superficie vetro
Alcuni comandi di Illustrator hanno opzioni di texture, ad esempio Vetro, Pastelli su
superficie ruvida, Granulosità e Affresco. Le opzioni di texture possono far apparire
un’immagine bitmap come se fosse dipinta su varie superfici, come tela o mattoni, o
visualizzata attraverso blocchi di vetro.
Potete applicare questi comandi come filtri o effetti. Per ulteriori informazioni sugli effetti,
consultate “Usare gli effetti” a pagina 251.
Per usare i controlli di superficie texture e vetro:
1 Dal menu Filtro o Effetto, scegliete Artistico > Pastelli su superficie ruvida, Artistico >
Affresco, Distorsione > Vetro oppure Texture > Granulosità.
Usare l’Aiuto | Sommario | Indice Indietro 257
Aiuto di Adobe Illustrator Lavorare con le immagini bitmap
Usare l’Aiuto | Sommario | Indice Indietro 258
2 Dal menu a comparsa Texture, selezionate un tipo di texture (se disponibile) o il
comando Carica texture per specificare un file.
3 Trascinate il cursore Ridimensionamento (se disponibile) per ingrandire o ridurre
l’effetto sulla superficie dell’immagine bitmap.
4 Scegliete le opzioni desiderate:
• Trascinate il cursore Rilievo (se disponibile) per regolare la profondità della superficie
della texture.
• Dal menu a comparsa Direzione luce (se disponibile), selezionate la direzione da cui
desiderate che appaia la sorgente luminosa.
• Selezionate Inverti (se disponibile) per invertire i colori chiari e scuri della superficie.
5 Fate clic su OK per applicare le impostazioni.
Migliorare le prestazioni con i filtri e gli effetti
Alcuni filtri ed effetti richiedono molta memoria, soprattutto se applicati a immagini
bitmap ad alta risoluzione. Per migliorare le prestazioni quando applicate i suddetti
comandi, usate le tecniche seguenti:
• Modificate le impostazioni. Alcuni comandi, come Vetro, richiedono una grande
quantità di memoria. Provate impostazioni differenti per aumentarne la velocità di
applicazione.
• Se pensate di stampare con una stampante in scala di grigio, convertite una copia
dell’immagine bitmap in scala di grigio prima di applicare il filtro. Tenete presente che a
volte l’applicazione di un filtro a un’immagine bitmap a colori e la successiva
conversione in scala di grigio producono un effetto diverso dall’applicazione dello
stesso filtro a una versione in scala di grigio dell’immagine.
Selezionare un filtro o un effetto
Adobe Illustrator contiene numerosi filtri ed effetti di filtri per applicare aspetti particolari
alle immagini bitmap. Per informazioni sull’uso di questi filtri, consultate “Usare i filtri e gli
effetti dei filtri” a pagina 255.
Molti filtri ed effetti sono disponibili solo per documenti RGB. Per modificare il metodo
colore di un documento, scegliete un metodo colore dal menu File > Metodo colore
documento.
Filtri ed effetti Artistico
Scegliete un filtro o un effetto dal sottomenu Artistico per dare un effetto speciale o
pittorico a un progetto artistico o commerciale. Ad esempio, usate il filtro Effetto ritaglio
per il testo o per simulare un collage. Questi filtri creano effetti naturali o tradizionali e
includono:
Matita colorata Disegna un’immagine usando matite colorate su sfondo a tinta unita. I
bordi più importanti vengono mantenuti e assumono l’aspetto di un tratteggio irregolare,
mentre la tinta unita dello sfondo è visibile nelle aree più uniformi.
Per un effetto pergamena, modificate il colore dello sfondo subito prima di applicare il
filtro Matita colorata all’area selezionata.
Usare l’Aiuto | Sommario | Indice Indietro 258
Aiuto di Adobe Illustrator Lavorare con le immagini bitmap
Usare l’Aiuto | Sommario | Indice Indietro 259
Effetto ritaglio Riproduce un’immagine come se fosse fatta di ritagli di carta colorata. Le
immagini ad alto contrasto appaiono sotto forma di silhouette; le immagini colorate
vengono costruite con più strati di carta colorata.
Pennello a secco Dipinge i bordi dell’immagine come se si usasse la tecnica del pennello
a secco (a metà strada fra olio e acquerello). Questo filtro semplifica l’immagine
riducendone la gamma di colori per creare aree di colore uniforme.
Grana pellicola Applica un pattern uniforme ai toni d’ombra e alle mezzetinte di
un’immagine, aggiungendo contemporaneamente un pattern più uniforme e saturato alle
aree più chiare dell’immagine. Questo filtro è utile per eliminare le striature dalle fusioni e
per unire visivamente elementi provenienti da fonti diverse.
Affresco Dipinge un’immagine con uno stile grezzo, con tocchi rapidi, corti e arrotondati.
Luce al neon Aggiunge vari tipi di luce agli oggetti di un’immagine ed è utile per colorare
un’immagine ammorbidendone l’aspetto. Per selezionare il colore della luce, fate clic sulla
casella relativa e selezionate un colore dal selettore.
Effetto pennellate Vi consente di scegliere fra varie dimensioni (da 1 a 50) e tipi di
pennello per ottenere un effetto pittorico. I pennelli sono di tipo semplice, leggero
irregolare, leggero scuro, largo preciso, largo sfocato e brillante.
Effetto spatola Riduce i dettagli di un’immagine per darle l’effetto di una tela dipinta con
un strato sottile di colore che rivela la trama sottostante.
Involucro di plastica Riveste l’immagine di plastica lucida, accentuando i dettagli della
superficie.
Contorni poster Riduce il numero di colori di un’immagine in base al fattore di
posterizzazione impostato, individua i bordi dell’immagine e traccia linee nere su di essi.
Le aree ampie dell’immagine assumono un colore semplice, mentre i dettagli scuri più
minuti vengono distribuiti per tutta l’immagine.
Pastelli su superficie ruvida Questo effetto dà all’immagine l’aspetto di un disegno
tracciato con pastelli colorati su uno sfondo con texture. Nelle aree di colore vivace, il
tratto del pastello è spesso e con poca texture, mentre in quelle scure ha un aspetto
raschiato e rivela la texture.
Effetto sfumino Attenua l’aspetto di un’immagine mediante tratti brevi e diagonali che
ne sbavano le aree più scure. Le aree più chiare diventano più luminose e meno
dettagliate.
Effetto spugna Crea immagini con aree a texture ben definita di colore contrastante, che
sembrano dipinte con una spugna.
Vernice di fondo Dipinge l’immagine su uno sfondo con texture e quindi disegna
l’immagine finale su di essa. Per informazioni dettagliate sulle opzioni per i filtri, consultate
“Usare i controlli per texture e superficie vetro” a pagina 257.
Effetto acquerello Dipinge l’immagine in stile acquerello, semplificandone i dettagli
mediante un pennello medio con acqua e colore. Nei punti in cui vi sono passaggi di tono
significativi nei bordi, il filtro satura il colore.
Filtri ed effetti Sfocatura
I filtri e gli effetti sfocatura sono utili per ritoccare le immagini. Rendono più graduali le
transizioni in quanto eseguono la media dei pixel vicini ai bordi sovrapposti di linee
definite e di aree ombreggiate dell’immagine.
Usare l’Aiuto | Sommario | Indice Indietro 259
Aiuto di Adobe Illustrator Lavorare con le immagini bitmap
Usare l’Aiuto | Sommario | Indice Indietro 260
Controllo sfocatura Sfoca rapidamente una selezione in base al valore impostato.
L’impostazione si basa sulla curva di Gauss a forma di campana, generata quando Adobe
Photoshop applica una media ponderata ai pixel. Questo filtro aggiunge dettagli a bassa
frequenza e può produrre un effetto annebbiato.
Sfocatura radiale Simula la sfocatura di uno zoom o di una macchina fotografica in
rotazione, producendo così una lieve sfocatura. Scegliete Rotazione per sfocare lungo
linee circolari concentriche, e specificate il grado di rotazione; scegliete Zoom per sfocare
lungo linee radiali, come in una zoomata in avanti o indietro sull’immagine e specificate
un fattore compreso fra 1 e 100. La qualità della sfocatura può essere Bozza, più rapida ma
granulosa, Buona o Migliore per una grana più fine. La differenza tra queste due ultime
opzioni è evidente solo su grandi aree. Specificate l’origine della sfocatura, trascinando il
pattern nella casella Centro sfocatura.
Filtri ed effetti Tratti pennello
Come i filtri artistici, i filtri e gli effetti Tratti pennello danno all’immagine un aspetto
pittorico o artistico mediante diversi effetti a tratti pennello. Alcuni filtri aggiungono
granulosità, vernice, disturbo, bordi dettagliati o texture a un’immagine per darle un
effetto in stile puntinista.
Contorni accentuati Accentua i contorni di un’immagine. Quando la luminosità dei bordi
è impostata su un valore alto, viene creato l’effetto del gesso bianco; quando il valore è
basso, quello dell’inchiostro nero.
Tratti ad angolo Ridipinge un’immagine usando tratti diagonali. Le aree più chiare
dell’immagine vengono dipinte con tratti che vanno in una direzione; quelle più scure con
tratti che vanno nella direzione opposta.
Ombra tratteggiata Conserva i dettagli e le caratteristiche dell’immagine originale,
aggiungendo texture e rendendo frastagliati i bordi delle aree colorate dell’immagine
simulando tratteggi a matita. L’opzione Intensità controlla il numero di passaggi di
tratteggio, da 1 a 3.
Tratti scuri Scurisce ulteriormente le aree scure di un’immagine mediante tratti brevi e
decisi e dipinge le aree più chiare con tratti lunghi e bianchi.
Contorni con inchiostro Ridisegna l’immagine con linee sottili sui dettagli originali, in
stile penna e inchiostro.
Spruzzo Riproduce l’effetto di un aerografo. Aumentando le opzioni l’effetto globale
verrà semplificato.
Tratti a spruzzo Ridipinge un’immagine utilizzandone i colori dominanti con tratti di
colore a spruzzo angolati.
Sumi-e Dipinge l’immagine in stile giapponese come se fosse realizzata con un pennello
bagnato carico di inchiostro nero su carta di riso. Crea bordi delicatamente sfocati in nero
carico.
Filtri ed effetti Distorsione
I filtri e gli effetti Distorsione distorcono geometricamente un’immagine, creando effetti
3-D o di deformazione diversi. Notate che questi filtri possono usare molta memoria.
Bagliore diffuso Dà all’immagine l’aspetto che avrebbe attraverso un filtro a leggera
diffusione. Il filtro aggiunge disturbi bianchi trasparenti all’immagine, con il bagliore che si
dissolve a partire dal centro della selezione.
Usare l’Aiuto | Sommario | Indice Indietro 260
Aiuto di Adobe Illustrator Lavorare con le immagini bitmap
Usare l’Aiuto | Sommario | Indice Indietro 261
Vetro Dà all’immagine l’aspetto che avrebbe guardandola attraverso diversi tipi di vetro.
Potete scegliere un effetto vetro o creare una superficie di vetro personalizzata in un file di
Photoshop e applicarla. Potete modificare le impostazioni di ridimensionamento,
distorsione e arrotondamento.
Increspatura oceano Aggiunge increspature a distanza casuale alla superficie
dell’immagine, come se fosse sott’acqua.
Per riprodurre le stesse onde su altre selezioni, fate clic su Parametri casuali, scegliete
1 in Numero di generatori e impostate i parametri minimo e massimo di Lungh. onda
e Ampiezza sullo stesso valore.
Filtri ed effetti Effetto pixel
I filtri o gli effetti del sottomenu Effetto pixel definiscono con precisione una selezione
inserendo in celle i pixel con valori di colore uguali.
Colore mezzetinte Simula l’effetto di una retinatura mezzetinte in ogni canale
dell’immagine. Per ogni canale, il filtro divide l’immagine in rettangoli e li sostituisce tutti
con altrettanti cerchi. Le dimensioni dei cerchi sono proporzionali alla luminosità del
rettangolo.
Per usare il filtro Colore mezzetinte:
1 Scegliete Filtro > Effetto pixel > Colore mezzetinte.
2 Immettete un valore in pixel, compreso tra 4 e 127, per il raggio massimo di un punto
mezzatinta.
3 Inserite un valore per l’angolo del retino (l’angolo del punto rispetto all’asse
orizzontale) per uno o più canali:
• Per immagini in scala di grigio usate solo il canale 1.
• Per immagini RGB, usate i canali 1, 2 e 3 che corrispondono ai canali rosso, verde e blu.
• Per immagini CMYK, usate tutti i quattro canali che corrispondono a cyan, magenta,
giallo e nero.
• Fate clic su Default per ripristinare i valori di default degli angoli di retino.
4 Fate clic su OK.
Cristallizza Raggruppa i pixel creando una forma poligonale in tinta unita.
Mezzatinta Converte un’immagine creando un pattern casuale di aree in bianco e nero o
di colori completamente saturi, se l’immagine è a colori. Per usare il filtro, scegliete un
pattern di punti nel menu a comparsa Tipo della finestra di dialogo Mezzatinta.
Effetto punti Suddivide il colore di un’immagine in punti a disposizione casuale, come in
un dipinto puntinista, e utilizza il colore di sfondo come area di tela fra i punti.
Filtro ed effetto Contrasta
Il filtro e l’effetto Contrasta mettono a fuoco le immagini sfocate, aumentando il contrasto
dei pixel adiacenti.
Usare l’Aiuto | Sommario | Indice Indietro 261
Aiuto di Adobe Illustrator Lavorare con le immagini bitmap
Usare l’Aiuto | Sommario | Indice Indietro 262
Maschera di contrasto Trova le aree dell’immagine con cambiamenti di colore
significativi e le rende più contrastanti. Con il filtro Maschera di contrasto potete regolare il
contrasto di un dettaglio del bordo e creare una linea più chiara su un lato del bordo e una
più scura sull’altro, per mettere in risalto il bordo e creare l’illusione di un’immagine a
maggiore contrasto.
Filtri ed effetti Schizzo
I filtri o gli effetti contenuti nel sottomenu Schizzo aggiungono texture alle immagini,
spesso creando un effetto 3-D. I filtri sono utili anche per creare disegni artistici o che
sembrano realizzati a mano. Molti filtri Schizzo usano il colore di primo piano e di sfondo
quando ridisegnano l’immagine.
Basso rilievo Fa apparire l’immagine come scolpita in un basso rilievo e illuminata in
modo da sottolineare le variazioni della superficie. Le aree scure dell’immagine assumono
il colore di primo piano; quelle chiare usano il colore di sfondo.
Gessetto e carboncino Ridisegna le zone di luce e i mezzi toni con uno sfondo grigio
pieno a mezzo tono disegnato con un gessetto grezzo. Le zone d’ombra vengono
sostituite da tratteggi diagonali di carboncino nero. Il carboncino assume il colore di
primo piano, il gessetto quello di sfondo.
Effetto carboncino Ridisegna l’immagine creando un effetto sbavato e di separazione
dei toni. I bordi principali vengono disegnati con tratto deciso; i mezzi toni vengono
abbozzati con un tratto diagonale. Il carboncino è il colore di primo piano, la carta è il
colore di sfondo.
Effetto cromatura Dà all’immagine l’aspetto di una superficie cromata lucida. Le zone di
luce sono punti alti e le ombre sono punti bassi nella superficie riflettente. Dopo aver
applicato il filtro, aggiungete ulteriore contrasto all’immagine mediante la finestra di
dialogo Livelli.
Conté Crayon Ripete la texture dei pastelli a cera Conté in colori scuri densi e bianco
puro, su un’immagine. Il filtro Conté Crayon usa il colore di primo piano per le aree scure e
il colore di sfondo per le aree chiare. Per un effetto più realistico, impostate come colore di
primo piano uno dei colori Conté Crayon comuni (nero, seppia, vermiglio) prima di
applicare il filtro. Per ottenere un effetto più delicato, prima di applicare il filtro, cambiate il
colore di sfondo in bianco aggiungendovi un pò del colore di primo piano.
Penna grafica Usa tratti fini e lineari di inchiostro per catturare i dettagli nell’immagine
originale ed è particolarmente utile con le immagini digitalizzate. Questo filtro sostituisce
il colore dell’immagine originale con il colore di primo piano per l’inchiostro e il colore di
sfondo per la carta.
Pattern mezzetinte Simula l’effetto di un retino mezzetinte mantenendo al contempo
l’intervallo continuo dei toni.
Carta da lettere Crea un’immagine che sembra costruita di carta fatta a mano. Il filtro
semplifica l’immagine e unisce gli effetti dei filtri Texture > Effetto rilievo e Granulosità. Le
aree scure dell’immagine appaiono come fori dello strato superiore di carta, rivelando il
colore di sfondo.
Effetto fotocopia Simula l’effetto ottenuto fotocopiando un’immagine. Le aree scure più
grandi tendono a essere copiate solo intorno ai bordi e i mezzitoni diventano nero o
bianco piatto.
Usare l’Aiuto | Sommario | Indice Indietro 262
Aiuto di Adobe Illustrator Lavorare con le immagini bitmap
Usare l’Aiuto | Sommario | Indice Indietro 263
Effetto intonaco Plasma l’immagine in stucco 3-D e colora il risultato con i colori di primo
piano e di sfondo. Le aree scure vengono messe in rilievo e quelle chiare appaiono
concave (o viceversa, se selezionate l’opzione Inverti).
Effetto retinatura Simula la distorsione e il restringimento controllati dell’emulsione per
pellicola, per creare un’immagine dall’aspetto ammassato nelle zone d’ombra e
leggermente granuloso nei punti di luce.
Timbro Il suo impiego ottimale è con le immagini in bianco e nero. Il filtro semplifica
l’immagine che sembra così ottenuta con un timbro di gomma o di legno.
Contorni strappati È particolarmente utile per immagini costituite da testo o da oggetti
ad alto contrasto. Questo filtro ricostruisce l’immagine come pezzi di carta logori e
strappati, quindi la colora con i colori di primo e piano e di sfondo.
Effetto carta bagnata Usa tratti a macchia che sembrano dipinti su carta umida e fibrosa,
che fa quindi scorrere e fondere il colore.
Filtri ed effetti Stilizzazione
I filtri e gli effetti Stilizzazione producono un effetto pittorico o impressionista su una
selezione sia spostando i pixel sia ricercando e aumentando il contrasto in un’immagine.
Dopo aver utilizzato filtri quali Trova bordi e Traccia contorno che evidenziano i bordi,
potete applicare il comando Inverti per delineare i bordi di un’immagine a colori con linee
colorate o quelli di un’immagine in scale di grigio con linee bianche.
Bordi brillanti Identifica i bordi del colore e aggiunge ad essi un bagliore fluorescente.
Filtri ed effetti Texture
Usate i filtri e gli effetti Texture per aggiungere profondità o sostanza a un’immagine o per
darle un aspetto più naturale.
Effetto incrinatura Dipinge l’immagine su una superficie a stucco ad alto rilievo, creando
una fine rete di crepe che seguono i contorni dell’immagine. Usate questo filtro per creare
un effetto rilievo nelle immagini che contengono un’ampia gamma di valori di colore e di
scale di grigio.
Granulosità Aggiunge texture a un’immagine simulando diversi tipi di granulosità:
regolare, leggero, spruzzi, blocchi, contrasto, ingrandito, a punti, orizzontale, verticale e
macchie.
Tessere mosaico Disegna l’immagine come se fosse stata realizzata con piccole tessere di
mosaico e aggiunge la malta fra le tessere (a differenza del filtro Effetto pixel > Mosaico,
che suddivide l’immagine in blocchi di pixel colorati diversi).
Patchwork Suddivide l’immagine in quadratini riempiti con il colore predominante di
quell’area dell’immagine. Il filtro riduce o aumenta in modo casuale la profondità dei
quadratini per riprodurre i punti di luce e di ombra.
Vetro colorato Ridipinge un’immagine suddividendola in celle monocolore adiacenti
contornate con il colore di primo piano.
Applica texture Applica all’immagine una texture da voi selezionata o creata.
Filtri ed effetti Video
Il sottomenu Video contiene i filtri e gli effetti Togli interlacciato e Colori NTSC.
Usare l’Aiuto | Sommario | Indice Indietro 263
Aiuto di Adobe Illustrator Lavorare con le immagini bitmap
Usare l’Aiuto | Sommario | Indice Indietro 264
Togli interlacciato Ritocca le immagini in movimento catturate da video eliminando le
linee interlacciate pari o dispari nell’immagine video; potete decidere se sostituire le linee
eliminate mediante duplicazione o interpolazione.
Colori NTSC Limita la gamma di colori a quelli accettabili per la riproduzione televisiva,
per impedire che i colori troppo saturi si disperdano sulle linee di scansione televisiva.
Usare il filtro Mosaico oggetto
Il filtro Mosaico oggetto crea un forte contrasto in un’immagine riunendo i pixel con simili
valori di colore in singole porzioni. Potete controllare la dimensione della porzione, lo
spazio tra le porzioni, il numero totale di porzioni e mantenere le proporzioni
dell’immagine originale quando create la copia mosaico.
Il filtro Mosaico oggetto funziona con qualunque formato di immagine bitmap che
Illustrator gestisce e le immagini bitmap create con il comando Rasterizza. Il filtro Mosaico
oggetto crea una versione vettoriale divisa in porzioni dell’immagine bitmap; potete
mantenere l’immagine originale oppure eliminarla.
Per creare un effetto a porzioni sulla copia di un’immagine bitmap:
1 Selezionate un’immagine bitmap. L’immagine deve essere incorporata e non collegata.
2 Scegliete Filtro > Creazione > Mosaico oggetto.
Le dimensioni dell’immagine bitmap vengono visualizzate nella parte superiore della
finestra di dialogo Mosaico oggetto.
3 Scegliete le opzioni desiderate tra le seguenti:
• Per stabilire la lunghezza e la larghezza in punti del mosaico, immettete dei valori in
Nuova dimensione.
• Per impostare la distanza in punti tra ogni porzione del mosaico, immettete dei valori in
Spaziatura porzioni.
• Per impostare il numero di porzioni in orizzontale e verticale nel mosaico, immettete
dei valori in Numero di porzioni.
• Per bloccare la dimensione dell’altezza o della larghezza ai valori dell’immagine bitmap
originale, selezionate Altezza o Larghezza nell’opzione Rapporto di riduzione. Se
selezionate Larghezza viene calcolato il numero di porzioni da usare per la larghezza
del mosaico, in base al numero originale di porzioni per la larghezza. Se selezionate
Altezza viene calcolato il numero di porzioni da usare per l’altezza del mosaico, in base
al numero originale di porzioni per l’altezza.
• Per ottenere un’immagine a colori o in scala di grigio, selezionate l’opzione Colore o
Scala di grigio.
• Per modificare la dimensione dell’immagine in base a percentuali dell’altezza o della
larghezza, selezionate Ridimensiona in percentuale e immettete le percentuali
desiderate nelle caselle di testo Larghezza e Altezza.
• Per eliminare l’immagine bitmap originale, selezionate Elimina bitmap.
• Per far sì che le porzioni assumano una forma quadrata, secondo il numero di porzioni
specificato in Numero di porzioni, fate clic su Proporzioni.
4 Fate clic su OK.
Usare l’Aiuto | Sommario | Indice Indietro 264
Aiuto di Adobe Illustrator Lavorare con le immagini bitmap
Usare l’Aiuto | Sommario | Indice Indietro 265
Usare il filtro Tratteggio foto
Il filtro Tratteggio foto converte un’immagine fotografica o qualsiasi immagine bitmap, in
un’immagine con motivo campitura. Il filtro converte l’immagine fotografica in una serie di
livelli motivo sovrapposti, ognuno dei quali rappresenta diverse aree di luminosità della
fotografia originale. Poiché il numero di livelli motivo sovrapposti è più alto nelle aree più
scure dell’immagine e più basso nelle aree più chiare dell’immagine, il risultato è un
disegno a tratteggio simulato dell’immagine fotografica originale.
Nota: potete applicare vari filtri tratteggio all’immagine per far sì che questa assuma
l’aspetto di un disegno eseguito con penna a china (consultate “Usare i filtri Campitura” a
pagina 147).
Per convertire un’immagine bitmap in un disegno a tratteggio fotografico:
1 Selezionate un’immagine bitmap.
2 Scegliete Filtro > Campitura > Tratteggio foto.
3 Nella casella di testo Livelli motivo, immettete il numero di livelli motivo da creare; il
numero massimo di livelli è 8. A ogni livello motivo viene attribuita una distribuzione dei
valori di luminosità compresa tra 0 e 255. Ad esempio, se immettete il valore 4 per Livelli
motivo, al primo livello corrispondono valori di luminosità compresi tra 0 e 64, al secondo
valori tra 0 e 128, al terzo valori tra 0 e 192 e al quarto valori tra 0 e 255.
4 Usate il cursore sotto l’istogramma per modificare i livelli di soglia rendendoli più chiari
o più scuri. L’istogramma mostra quanti tra i pixel dell’immagine a cui è stato applicato il
tratteggio rientrano in ognuno dei valori di luminosità compresi tra 0 e 255. Usate il
cursore centrale per modificare i livelli di soglia per ogni livello rendendoli più chiari
(spostate il cursore verso destra) o più scuri (spostate il cursore verso sinistra). Regolate i
cursori alle estremità per moderare i livelli più elevati corrispondenti ai toni più chiari
(cursore all’estrema destra) e più scuri (cursore all’estrema sinistra).
5 Usate i cursori sul lato sinistro della finestra di dialogo per modificare le opzioni come
segue:
• Densità consente di modificare il numero di elementi di campitura applicati alla
selezione, impostando un valore compreso tra 0,5 pt e10 pt.
• Dispersione disturbo consente di controllare lo spazio tra gli elementi di campitura,
impostando un valore compreso tra 0 e 300%.
• Spessore consente di controllare lo spessore con cui sono tracciati gli elementi di
campitura, impostando un valore compreso tra 0, 1 pt e10 pt (questa opzione è
disattivata se la selezione non ha una traccia).
• Max. lunghezza linea consente di specificare la lunghezza degli elementi di campitura,
impostando un valore compreso tra 5 pt e 999 pt.
• Rotazione disturbo consente di specificare la rotazione casuale degli oggetti all’interno
dei livelli motivo, impostando un valore compreso tra –360 gradi e 360 gradi.
• Variante rotazione consente di specificare la percentuale di rotazione di ogni livello
rispetto al precedente, da 0 a 100%.
• Angolo superiore consente di specificare l’angolo di rotazione del livello motivo
superiore, impostando un valore compreso tra –360 e 360 gradi.
6 Fate clic su OK.
Usare l’Aiuto | Sommario | Indice Indietro 265
Aiuto di Adobe Illustrator Usare il testo
Usare l’Aiuto | Sommario | Indice Indietro 266
Usare il testo
Informazioni sull’uso del testo in Illustrator
Indipendentemente dalla versione in lingua, Adobe Illustrator offre un’ampia gamma di
funzioni linguistiche multilingue: da controllo ortografico e sillabazione per numerose
lingue europee, fino a funzionalità tipografiche avanzate per il testo cinese, giapponese e
coreano (CJK).
Nota: per poter usare la lingua desiderata, questa deve essere supportata dal sistema
operativo. Per ulteriori informazioni, consultate il produttore del sistema operativo in
questione.
Gli strumenti di testo di Illustrator consentono di far scorrere il testo in forme e di
posizionarlo facilmente lungo un tracciato all’interno dell’immagine, ad esempio lungo un
cerchio o un tracciato irregolare. Per migliorare i vostri disegni, potete anche aggiungere
colori e pattern al testo, applicare effetti e stili o trasformare il testo in forme totalmente
nuove.
Potete anche inserire o importare del testo nel disegno da un’altra applicazione. Adobe
Illustrator importa ed esporta file di testo verticale, come quelli in formato MS Word o RTF,
come testo orizzontale. Il testo verticale viene importato in Illustrator come testo
orizzontale e il testo verticale viene esportato da Illustrator come testo orizzontale.
Creare il testo
Con gli strumenti di testo potete creare del testo orizzontale o verticale in qualsiasi punto
in un file. Inoltre, potete far scorrere il testo in forme o su tracciati in molti modi diversi:
potete immettere il testo in una colonna o in un rettangolo, all’interno di un oggetto di
forma irregolare e all’interno o lungo un tracciato.
Inserire del testo in un punto
Gli strumenti testo orizzontale e testo verticale permettono di inserire del testo in qualsiasi
punto nell’area di lavoro di Illustrator, senza prima definire un’area delimitata. Questo
metodo può essere utile, ad esempio, per inserire una didascalia per una figura.
Per inserire del testo orizzontale o verticale in un punto specifico:
1 Selezionate lo strumento testo o testo verticale . Il puntatore diventa un puntatore
a I con un rettangolo tratteggiato.
La lineetta orizzontale nella parte inferiore della I indica la posizione della linea di base del
testo. La linea di base è la linea sulla quale si appoggia il testo.
Usare l’Aiuto | Sommario | Indice Indietro 266
Aiuto di Adobe Illustrator Usare il testo
Usare l’Aiuto | Sommario | Indice Indietro 267
2 Fate clic nel punto in cui desiderate inserire il testo.
Importante: prestate attenzione a non fare clic su un oggetto esistente, poiché questo
verrebbe convertito in un oggetto di testo o in un tracciato di testo. Se nel punto in cui
desiderate inserire il testo si trova un oggetto, nascondetelo; oppure inserite il testo
lontano dall’oggetto e riposizionatelo poi su di esso.
3 Inserite il testo desiderato. Premete il tasto Invio o A-capo per iniziare una nuova riga di
testo.
Inserire del testo orizzontale o verticale in un rettangolo
Per definire un rettangolo in cui inserire il testo, potete usare lo strumento testo o testo
verticale. Questo metodo è utile quando volete creare una o più colonne di testo, come ad
esempio in una brochure. Potete anche creare un rettangolo con lo strumento rettangolo,
quindi usare uno strumento testo per convertirlo in un rettangolo di testo.
Dopo aver inserito il testo, potete modificare la forma e la dimensione del rettangolo.
Per creare un rettangolo di testo con uno strumento testo:
1 Selezionate lo strumento testo o testo verticale . Il puntatore diventa un puntatore
a I con un rettangolo tratteggiato.
2 Trascinate in diagonale per definire il rettangolo di testo. Il rettangolo di testo creato
non contiene alcun riempimento o traccia; non è visibile in vista Anteprima né in stampa,
a meno che non gli assegniate un riempimento o una traccia (consultate “Usare la palette
Colore” a pagina 168).
Quando rilasciate il pulsante del mouse, il puntatore diventa un puntatore a I. In vista
Contorno, un rettangolo appare con un punto di inserimento nell’angolo in alto a sinistra.
3 Inserite il testo. Il testo si adatta automaticamente all’area definita.
4 Premete Invio o A-capo per iniziare un nuovo paragrafo.
Se il testo inserito eccede le dimensioni del rettangolo, vicino alla base del rettangolo
appare un quadratino contenente un segno più , visibile in vista Contorno o se è
selezionato il rettangolo o il testo. Il segno più si trova alla fine della linea di base
dell’ultima riga di testo visibile.
Con il rettangolo di selezione o lo strumento selezione diretta, potete modificare le
dimensioni del rettangolo in modo da adattarle alle dimensioni del testo. Se effettuate la
modifica con il rettangolo di selezione, il testo si adatta alla nuova forma.
Nota: se, oltre a un rettangolo di testo, selezionate anche oggetti, testo indipendente o
testo su tracciati, il ridimensionamento con il rettangolo di selezione agisce su tutti gli
oggetti, compreso il testo in area.
Potete anche creare una copia collegata del rettangolo, affinché il testo in eccesso scorra
in un altro rettangolo o oggetto di testo (consultate “Collegare gli oggetti di testo” a
pagina 285).
Per cambiare le dimensioni o la forma di un rettangolo di testo con il rettangolo di
selezione:
1 Selezionate lo strumento selezione .
2 Selezionate il rettangolo di testo da modificare.
Usare l’Aiuto | Sommario | Indice Indietro 267
Aiuto di Adobe Illustrator Usare il testo
Usare l’Aiuto | Sommario | Indice Indietro 268
3 Trascinate una delle maniglie di ridimensionamento della selezione fino a ottenere le
dimensioni o la forma desiderate. Per mantenere le proporzioni, tenete premuto il tasto
Maiusc mentre trascinate.
Per cambiare le dimensioni o la forma di un rettangolo di testo con lo strumento
selezione diretta:
1 Selezionate lo strumento selezione diretta .
2 Se il testo è selezionato, fate clic al di fuori del rettangolo per deselezionarlo.
3 Posizionate il puntatore sul bordo del rettangolo di testo da modificare. Non
selezionate alcuna linea di base del testo.
4 Fate clic per selezionare un bordo o un angolo del rettangolo di testo e trascinate per
modificarne la forma. Tenete premuto il tasto Maiusc e trascinate per vincolare lo
strumento a multipli di 45° (e mantenere quindi la forma del rettangolo).
Modificare un rettangolo di testo con lo strumento selezione diretta risulta più facile
in vista Contorno.
Inserire del testo orizzontale o verticale in un oggetto
Potete usare qualsiasi oggetto come area in cui inserire il testo. Se l’oggetto è un tracciato
aperto, il programma disegna una linea immaginaria tra i suoi due estremi per definire
l’oggetto di testo, nello stesso modo in cui riempie un tracciato aperto.
Per creare del testo in area o del testo in area su un tracciato aperto, potete usare solo gli
strumenti testo in area o testo verticale in area. Se tuttavia desiderate creare diversi tipi di
testo, dovete selezionare lo strumento testo o testo verticale. Quando spostate uno
strumento testo su diversi tipi di oggetti, viene visualizzato lo strumento testo specifico
per l’oggetto, ad esempio lo strumento testo in area o testo sul tracciato.
Per inserire del testo in un oggetto:
1 Selezionate lo strumento testo o testo in area se l’oggetto è un tracciato aperto
con riempimento.
2 Posizionate il puntatore sul tracciato e fate clic. Viene visualizzato un punto di
inserimento.
Quando convertite un oggetto in un tracciato di testo, il tracciato perde il riempimento e
la traccia. Quando l’intero oggetto di testo è selezionato, qualsiasi modifica alle
impostazioni di colore ha effetto solo sul testo e non sul tracciato.
3 Inserite del testo.
Come con i rettangoli di testo, se inserite del testo che eccede le dimensioni dell’area,
vicino alla base del rettangolo appare un quadratino contenente un segno più , visibile
in vista Contorno o se è selezionato il testo.
Per colorare il tracciato dopo avere inserito il testo, selezionatelo con lo strumento
selezione diretta e usate la palette Colore o Campioni.
Inserire del testo orizzontale o verticale lungo un tracciato
Potete inserire del testo che scorra lungo il bordo di un tracciato aperto o chiuso. Il
tracciato può avere forma regolare o irregolare. Quando inserite del testo lungo un
tracciato, il tracciato non avrà più né traccia né riempimento. Se desiderate, potete
colorarlo in un secondo tempo senza modificare gli attributi del testo.
Usare l’Aiuto | Sommario | Indice Indietro 268
Aiuto di Adobe Illustrator Usare il testo
Usare l’Aiuto | Sommario | Indice Indietro 269
Se inserite del testo orizzontale in un tracciato, le lettere saranno perpendicolari alla linea
di base; se invece inserite del testo verticale, le lettere saranno parallele alla linea di base.
Per passare dallo strumento testo allo strumento testo verticale e viceversa, quando
un altro strumento testo è selezionato, premete il tasto Maiusc e fate clic.
Per inserire del testo orizzontale lungo un tracciato:
1 Selezionate lo strumento testo o testo sul tracciato .
2 Posizionate il puntatore sul tracciato e fate clic. Sul tracciato viene visualizzato il punto
di inserimento.
3 Inserite il testo desiderato. Il testo viene visualizzato sul tracciato, perpendicolare alla
linea di base.
Per inserire del testo verticale lungo un tracciato:
1 Selezionate lo strumento testo verticale o testo verticale sul tracciato .
2 Se le opzioni multilingue non sono visibili nella palette Carattere, selezionate Mostra
multilingue dal menu della palette.
3 Scegliete Standard dal menu a comparsa Direzione.
4 Posizionate il puntatore sul tracciato e fate clic. Sul tracciato viene visualizzato il punto
di inserimento.
5 Inserite il testo desiderato. Il testo viene visualizzato sul tracciato, parallelo alla linea di
base.
Per spostare il testo lungo un tracciato:
1 Con lo strumento selezione o selezione diretta , selezionate il tracciato, se non è già
selezionato.
2 Posizionate il puntatore sul cursore a I all’interno del testo.
3 Con lo strumento selezione spostate il testo selezionato lungo il tracciato. Fate
attenzione a non trascinare attraverso il tracciato.
At At
th th
e
e
Do o
Do o
r of th e
r of th e
Pa
Pa
ac a
l
Esempio di spostamento di un testo lungo un tracciato.
Per allineare del testo orizzontale in modo uniforme lungo un tracciato, immettete un
valore negativo di spostamento dalla linea di base nella palette Carattere, in modo che
il testo scorra lungo il centro del tracciato. Questo metodo crea uno scorrimento uniforme
lungo la curva (consultate “Specificare lo spostamento dalla linea di base” a pagina 277).
Per riflettere il testo lungo un tracciato:
1 Selezionate lo strumento selezione .
Usare l’Aiuto | Sommario | Indice Indietro 269
Aiuto di Adobe Illustrator Usare il testo
Usare l’Aiuto | Sommario | Indice Indietro 270
2 Posizionate il puntatore esattamente sul cursore a I.
3 Effettuate una delle seguenti operazioni:
• Trascinate il cursore a I lungo il tracciato.
• Fate doppio clic sul cursore a I.
At At
th e th
ac
e
l e
Pa
Do o
Do o
r of t h e
r of th e
o r of th e
o
Pa
ac D Paac
l
e e l
th e
At
Esempio di riflessione di un testo lungo un tracciato.
La direzione iniziale del testo scorre nell’ordine in cui i punti erano stati aggiunti al
tracciato. Se desiderate che il testo scorra da sinistra a destra senza dover riflettere il
cursore a I, create i tracciati in questa direzione.
Per spostare il testo attraverso un tracciato senza modificarne la direzione, usate l’opzione
Spostamento linea di base nella palette Carattere (consultate “Specificare lo spostamento
dalla linea di base” a pagina 277). Se, ad esempio, avete creato un testo che scorre da
sinistra a destra lungo la parte superiore esterna di un cerchio, immettete un numero
negativo nella casella Spostamento linea di base per farlo scorrere lungo la parte
superiore interna del cerchio.
Eliminare i tracciati di testo vuoti dal disegno
L’opzione Tracciati di testo vuoti nella finestra di dialogo Elimina consente di eliminare
tracciati e oggetti di testo non usati dal disegno, che così può essere stampato con
maggiore semplicità ed efficienza. I tracciati di testo vuoti vengono creati se fate clic
inavvertitamente con lo strumento testo nell’area di disegno e selezionate poi un altro
strumento.
Per eliminare un tracciato di testo vuoto dal disegno:
1 Scegliete Oggetto > Tracciato > Pulisci.
2 Selezionate Tracciati di testo vuoti e fate clic su OK.
Selezionare del testo
Prima di poter formattare o modificare un testo, è necessario selezionarlo. Potete
selezionare un carattere, una serie di caratteri, tutto il testo su un tracciato o tutto il testo
in un oggetto di testo. Inoltre, potete selezionare facilmente tutto il testo di un
documento.
Nota: l’opzione Seleziona area testo nelle preferenze Testo e autotraccia controlla la
sensibilità degli strumenti di selezione durante la selezione del testo. Quando questa
opzione è attiva, per selezionare il testo potete fare clic in un punto qualsiasi nel
rettangolo di selezione del testo. Quando è disattivata, per selezionare il testo dovete fare
clic direttamente sul tracciato di testo.
Usare l’Aiuto | Sommario | Indice Indietro 270
Aiuto di Adobe Illustrator Usare il testo
Usare l’Aiuto | Sommario | Indice Indietro 271
Per selezionare i caratteri:
1 Selezionate uno strumento testo.
2 Effettuate una delle seguenti operazioni:
• Trascinate per selezionare il testo da modificare (premete il tasto Maiusc per estendere
o ridurre la selezione).
• Per selezionare una parola, posizionate il puntatore su di essa e fate doppio clic.
• Per selezionare un intero paragrafo, posizionate il puntatore su di esso e fate triplo clic.
• Per selezionare il paragrafo precedente, posizionate il puntatore all’inizio di un
paragrafo e premete Maiusc+Ctrl+freccia su (Windows) o Maiusc+Comando+freccia su
(Mac OS). Per selezionare il paragrafo successivo, con il puntatore alla fine di un
paragrafo premete due volte Maiusc+Ctrl+freccia giù (Windows) o
Maiusc+Comando+freccia giù (Mac OS).
• Per selezionare la parola a destra, premete Maiusc+Ctrl+freccia destra (Windows) o
Maiusc+Comando+freccia destra (Mac OS). Per selezionare la parola a sinistra, premete
Maiusc+Ctrl+freccia sinistra (Windows) o Maiusc+Comando+freccia sinistra (Mac OS).
Per selezionare tutto il testo su un tracciato o in un oggetto di testo:
Effettuate una delle seguenti operazioni:
• Selezionate uno o più caratteri con uno strumento testo, quindi scegliete Seleziona >
Tutto.
• Selezionate lo strumento selezione o selezione diretta e fate clic sul testo (consultate
“Selezionare gli oggetti” a pagina 102).
Per selezionare tutto il testo di un documento:
Scegliete Seleziona > Oggetto > Oggetti di testo.
Per attivare o disattivare l’opzione Seleziona area testo:
1 Scegliete Modifica > Preferenze > Testo e autotraccia (Windows e Mac OS 9) o
Illustrator > Preferenze > Testo e autotraccia (Mac OS X).
2 Selezionate o deselezionate l’opzione Seleziona area testo e fate clic su OK.
Mostrare i caratteri nascosti
Quando lavorate con il testo, dei caratteri nascosti vengono incorporati nel file per
indicare azioni o stati della tastiera come spazi, ritorni a capo (interruzioni di riga) e
tabulazioni. Questi caratteri includono ritorni a capo manuali (interruzioni di riga), ritorni a
capo nello stesso paragrafo (interruzioni di riga), tabulazioni, spazi, spazi non divisibili,
caratteri a due byte (inclusi gli spazi), trattini di sillabazione opzionali, altri caratteri non
stampabili e carattere di fine testo.
Per default, questi caratteri sono nascosti. Per facilitare le operazioni di formattazione e
modifica del testo, potete renderli visibili.
Per visualizzare i caratteri nascosti:
Scegliete Testo > Mostra caratteri nascosti. Il comando viene contrassegnato con una
spunta. Per nascondere i caratteri diventati visibili, scegliete nuovamente il comando in
modo da eliminare il segno di spunta.
Usare l’Aiuto | Sommario | Indice Indietro 271
Aiuto di Adobe Illustrator Usare il testo
Usare l’Aiuto | Sommario | Indice Indietro 272
Usare font multiple master
Illustrator supporta la tecnologia dei font multiple master di Adobe e offre opzioni speciali
per lavorare con essi.
I font multiple master sono font Type 1 personalizzabili le cui caratteristiche di carattere
tipografico sono descritte in termini di assi di disegno lineari quali spessore, larghezza,
stile e dimensione ottica. I font multiple master comprendono vari campioni primari; ad
esempio, Myriad® include 15 campioni primari, che vanno da 215LT 300CN (Light
Condensed) a 830BL 700SE (Black SemiExtended). I font Type 1 standard sono font single
master, vale a dire che è possibile modificarne solo lo stile (ad esempio, Roman, Bold,
Italic).
Quando create un font multiple master, questo è disponibile solo se è aperto il file per cui
è stato creato. Per rendere un campione di font multiple master sempre disponibile per
Illustrator e per altre applicazioni, dovete crearlo in Adobe ® Type Manager®.
Per modificare un font multiple master in Illustrator:
1 Con lo strumento testo , selezionate il testo in cui viene usato il font multiple master.
2 Scegliete Finestra > Testo > Disegno MM.
3 Modificate il font come descritto nella documentazione allegata ai font multiple master.
Impostare gli attributi del testo
Adobe Illustrator consente di definire con precisione gli attributi del testo, quali font,
dimensione del testo, interlinea, crenatura, avvicinamento, spostamento dalla linea di
base, ridimensionamento orizzontale e verticale, spaziatura e orientamento delle lettere.
Potete impostare gli attributi prima di inserire un nuovo testo o dopo, per modificare
l’aspetto del testo selezionato. Potete anche impostare gli attributi per più tracciati e
oggetti di testo, selezionandoli tutti.
Usare la palette Carattere
La palette Carattere permette di modificare gli attributi di testo. Per alcuni attributi di testo
esistono dei sottomenu o delle palette specifiche e non è quindi necessario aprire le
palette Carattere e Paragrafo per modificare un solo attributo. Inoltre, potete modificare
alcuni attributi tramite le scelte rapide da tastiera. Per un elenco completo delle scelte
rapide da tastiera, consultate la Guida rapida di riferimento di Adobe Illustrator.
A B
C G
D H
E I
F
Palette Carattere
A. Font B. Stile di font C. Dimensione font D. Crenatura E. Ridimensionamento verticale
F. Spostamento linea di base G. Interlinea H. Avvicinamento I. Ridimensionamento orizzontale
Usare l’Aiuto | Sommario | Indice Indietro 272
Aiuto di Adobe Illustrator Usare il testo
Usare l’Aiuto | Sommario | Indice Indietro 273
Visualizzare la palette Carattere Scegliete Finestra > Testo > Carattere.
Modificare le dimensioni di visualizzazione della palette Fate clic sulle frecce verso
l’alto o verso il basso sulla scheda della palette per attivare le diverse dimensioni di
visualizzazione. Oppure, scegliete Mostra opzioni o Nascondi opzioni e Mostra multilingue
o Nascondi multilingue dal menu della palette.
Modificare i valori del testo Per applicare un valore al testo selezionato senza passare
alla casella successiva nella palette, premete Invio o A-capo. Per applicare un valore ed
evidenziare il valore appena modificato, premete Maiusc+Invio o Maiusc+A-capo. Per
applicare un valore e passare alla casella successiva, premete il tasto Tab.
Scegliere una famiglia di font
Una famiglia di font è un set completo di caratteri, lettere e simboli che fanno parte di un
particolare carattere tipografico. Ad esempio, il font usato in questo paragrafo è il Minion ®.
Potete scegliere un font dalla palette Carattere o dal sottomenu del comando Testo >
Font.
Non potete visualizzare i font nei rispettivi caratteri tipografici nella palette o nel
sottomenu, nemmeno se disponete di una utility che visualizza i caratteri tipografici
installati (come Adobe Type Reunion®).
Nota: quando aprite un file Illustrator su un sistema giapponese, viene visualizzata la
finestra di dialogo Dettagli font, che mostra il formato di font e quello delle informazioni
Tsume per i font usati nel file. Se i font nel file sono differenti da quelli disponibili nel
sistema, viene visualizzata la finestra di dialogo Problemi di font con le informazioni
riguardanti la sostituzione dei font.
Per scegliere un font dalla palette Carattere:
1 Effettuate una delle seguenti operazioni:
• Selezionate un oggetto o un tracciato di testo con uno degli strumenti selezione.
• Selezionate un blocco di testo con uno strumento testo.
2 Nella palette Carattere, effettuate una delle seguenti operazioni:
• Immettete il nome della famiglia di font da usare nella casella Font e lo stile desiderato
(ad esempio, Bold, Condensed, Italic) nella casella Stile. Mentre scrivete, viene
visualizzato il primo nome di font o stile che inizia con la lettera digitata. Continuate a
digitare finché non viene visualizzato il nome del font o dello stile corretto.
• Scegliete un font e uno stile dai menu a comparsa.
Nota: gli stili di font non sono disponibili per i font Kanji.
3 Premete Invio, A-capo o Tab per applicare il nuovo font.
Per scegliere un font dal menu Testo:
1 Effettuate una delle seguenti operazioni:
• Selezionate un oggetto o un tracciato di testo con uno degli strumenti selezione.
• Impostate un punto di inserimento o selezionate un blocco di testo con lo strumento
testo o testo verticale .
2 Scegliete Testo > Font. Il font selezionato è preceduto da un segno di spunta.
Usare l’Aiuto | Sommario | Indice Indietro 273
Aiuto di Adobe Illustrator Usare il testo
Usare l’Aiuto | Sommario | Indice Indietro 274
3 Trascinate per scegliere la famiglia di font desiderata. Se per un font sono installati più
stili, viene visualizzato un sottomenu con gli stili disponibili per la famiglia di font
selezionata.
4 Selezionate lo stile desiderato. Il font prescelto diventa quello attivo.
Nota: quando usate i font a doppio byte, potete visualizzare il nome di un font come script
a doppio byte o visualizzarlo con il suo nome inglese, selezionando o deselezionando
l’opzione Mostra i nomi dei font in inglese nel pannello Testo e autotraccia della finestra
Preferenze.
Scegliere la dimensione del testo
Potete scegliere la dimensione del testo nella palette Carattere, nel sottomenu
Dimensione del menu Testo o con i comandi da tastiera. La dimensione predefinita del
testo è 12 punti. Come unità per la dimensione del testo potete usare i punti, i pollici, i
millimetri o i Q, selezionandoli nel pannello Unità di misura e annulla della finestra
Preferenze.
Per scegliere la dimensione del testo nella palette Carattere:
1 Effettuate una delle seguenti operazioni:
• Selezionate un oggetto o un tracciato di testo con uno degli strumenti selezione.
• Impostate un punto di inserimento o selezionate un blocco di testo con gli strumenti
testo.
2 Nella palette Carattere, selezionate una nuova dimensione di testo dalla relativa
casella . Per modificare la dimensione, potete anche premere i tasti freccia su o freccia
giù, oppure immettere la dimensione desiderata nella casella Dimensione del font e
premere il tasto Invio, A-capo o Tab.
Per scegliere una dimensione del testo dal menu Testo:
1 Effettuate una delle seguenti operazioni:
• Selezionate un oggetto o un tracciato di testo con uno degli strumenti selezione.
• Impostate un punto di inserimento o selezionate un blocco di testo con uno strumento
testo.
2 Scegliete Testo > Dimensione. La dimensione selezionata nel sottomenu Dimensione è
contrassegnata da un segno di spunta.
3 Effettuate una delle seguenti operazioni:
• Scegliete una nuova dimensione per il testo dal sottomenu Dimensione.
• Se la dimensione del testo desiderata non compare nel sottomenu Dimensione,
scegliete Altro per visualizzare la palette Carattere. Immettete un valore nella casella
Dimensione e premete il tasto Invio, A-capo o Tab.
Per cambiare l’unità di misura per la dimensione del testo:
1 Scegliete Modifica > Preferenze > Unità di misura e annulla (Windows e Mac OS 9) o
Illustrator > Preferenze > Unità di misura e annulla (Mac OS X).
2 Nel menu a comparsa Testo, scegliete l’unità che desiderate usare e fate clic su OK.
Usare l’Aiuto | Sommario | Indice Indietro 274
Aiuto di Adobe Illustrator Usare il testo
Usare l’Aiuto | Sommario | Indice Indietro 275
Trovare e sostituire i font
Il comando Trova font crea un elenco di tutti i font del file e consente di cercarli per nome
e sostituirli (compreso lo stile del font). Questo comando consente anche di salvare
l’elenco dei font come file separato, che può risultare utile per il service al quale affidate la
stampa.
Per trovare e sostituire i font nel file:
1 Scegliete Testo > Trova font.
2 Effettuate una delle seguenti operazioni:
• Selezionate l’opzione Multiple Master, Standard (Chicago, Geneva, Monaco, New York,
Courier, Souvenir, Symbol, Hobo, Helvetica* e Times*), Roman, Type 1, TrueType™, CID o
OTF (OpenType® font) per visualizzare questi font. Per visualizzare i font multiple
master, dovete fare clic sia su Multiple Master che su Type 1 (i font multiple master sono
font Type 1).
• Scegliete l’opzione Sistema dal menu a comparsa Sostituisci font da, per rendere
disponibili come sostituzione tutti i font installati sul sistema (in base alle opzioni
precedentemente selezionate).
• Scegliete l’opzione Documento dal menu a comparsa Sostituisci font da, per limitare la
scelta ai font già presenti nel file.
3 Scegliete un nome dall’elenco dei font nel documento. Illustrator seleziona l’occorrenza
successiva di tale font nel documento.
4 Fate clic su Trova successivo per trovare l’occorrenza successiva del font.
5 Selezionate il font da usare come sostituzione dall’elenco Sostituisci font da ed
effettuate una delle seguenti operazioni:
• Fate clic su Cambia per sostituire l’occorrenza selezionata del font.
• Fate clic su Cambia tutto per sostituire tutte le occorrenze del font selezionato.
Quando nel file non è più presente alcuna occorrenza di un font, il nome del font viene
eliminato dall’elenco dei font da trovare.
6 Per salvare un elenco di tutti i font trovati nel file, fate clic su Salva lista; nella finestra di
dialogo che si apre immettete un nome di file e una posizione nella casella Salva lista,
quindi fate clic su Salva.
7 Fate clic su OK.
Specificare l’interlinea
L’interlinea determina la spaziatura verticale tra le linee di base nell’unità specificata
mediante il menu a comparsa Testo nella finestra di dialogo Unità di misura e annulla;
l’unità di misura predefinita sono i punti. Se una riga di testo contiene caratteri con valori
di interlinea diversi, l’interlinea della riga viene impostata sul valore più alto.
Potete modificare l’interlinea nella palette Carattere o direttamente da tastiera. L’opzione
Interlinea automatica di default imposta l’interlinea al 120% della dimensione del testo. Ad
esempio, un testo con una dimensione di 10 punti avrà un valore di interlinea di 12 punti
(120% di 10 punti).
Per cambiare il valore di interlinea con la palette Carattere:
1 Effettuate una delle seguenti operazioni:
Usare l’Aiuto | Sommario | Indice Indietro 275
Aiuto di Adobe Illustrator Usare il testo
Usare l’Aiuto | Sommario | Indice Indietro 276
• Con uno strumento di selezione selezionate un oggetto o un tracciato di testo.
• Con gli strumenti di testo selezionate un blocco di testo.
2 Nella palette Carattere, immettete un valore nella casella Interlinea o sceglietelo dal
menu a comparsa.
3 Premete Invio o A-capo.
Nota: per impostare l’interlinea sullo stesso valore della dimensione del font, fate doppio
clic sull’icona dell’interlinea. Per ripristinare un’impostazione al suo valore di default,
tenete premuto il tasto Ctrl (Windows) o Comando (Mac OS) e fate clic sull’icona associata
nella palette.
Per specificare l’interlinea prima di un paragrafo:
1 Effettuate una delle seguenti operazioni:
• Per applicare l’interlinea a un solo paragrafo del testo, fate clic con lo strumento testo in
un punto qualsiasi del paragrafo desiderato.
• Per applicare l’interlinea a tutti i paragrafi di un oggetto di testo, usate lo strumento
selezione per selezionare l’intero oggetto di testo.
2 Nella palette Paragrafo, effettuate una delle seguenti operazioni:
• Immettete un valore nella casella Spazio prima del paragrafo .
• Premete il tasto freccia su o freccia giù per aumentare o diminuire il valore
dell’interlinea.
3 Premete Invio, A-capo o Tab.
Nota: l’interlinea prima di un paragrafo può essere specificata solo per il testo in area.
Specificare la crenatura e l’avvicinamento
La crenatura è lo spazio tra due caratteri. Potete modificarla manualmente o attivare la
crenatura incorporata impostata dal creatore del font (consultate “Distanziare i caratteri
con la crenatura automatica” a pagina 277). L’avvicinamento spazia in modo uniforme più
di due caratteri nel testo selezionato. Mediante l’avvicinamento potete modificare la
spaziatura di una parola o di un intero blocco di testo.
Valori positivi di crenatura o avvicinamento aumentano lo spazio tra i caratteri; valori
negativi lo riducono. I valori di crenatura e avvicinamento sono misurati in termini di
1/1000 di uno spazio em. L’entità di uno spazio em è relativo alla dimensione del testo
corrente. Uno spazio em corrisponde a 1 punto per un font di 1 punto e a 10 punti per un
font di 10 punti. Poiché le unità di crenatura equivalgono a 1/1000 di spazio em, 100 unità
di crenatura in un font di 10 punti equivalgono a 1 punto.
–100/1000
0/1000
0/1000
100/1000 200/1000
Esempi di valori di crenatura e avvicinamento (“The Emperor’s”).
Usare l’Aiuto | Sommario | Indice Indietro 276
Aiuto di Adobe Illustrator Usare il testo
Usare l’Aiuto | Sommario | Indice Indietro 277
Per cambiare il valore di crenatura o avvicinamento con la palette Carattere:
1 Impostate un punto di inserimento tra due caratteri per applicare la crenatura; oppure,
con gli strumenti testo, selezionate il testo cui applicare l’avvicinamento.
2 Nella palette Carattere, effettuate una delle seguenti operazioni:
• Fate clic sul pulsante Crenatura e immettete un valore nella casella Crenatura.
• Fate clic sul pulsante Avvicinamento e immettete un valore nella casella
Avvicinamento.
3 Premete Invio, A-capo o Tab.
Per visualizzare il valore di crenatura tra due caratteri:
1 Con gli strumenti testo, impostate il punto di inserimento tra due caratteri di cui
desiderate visualizzare il valore di crenatura.
2 Scegliete Finestra > Info.
La palette Info mostra il valore di crenatura totale per i due caratteri. Ad esempio, se la
palette Info mostra 109 = 100 + 9/1000 em, i caratteri hanno una crenatura di 9/1000 em e
la parola ha un avvicinamento di 100/1000 em.
Distanziare i caratteri con la crenatura automatica
Per usare le informazioni di crenatura del font per distanziare i caratteri, potete selezionare
l’opzione Crenatura automatica nella palette Carattere. Molti font Roman contengono
informazioni sullo spazio tra le coppie di caratteri. Ad esempio, lo spazio tra A e W è spesso
inferiore allo spazio tra A e F.
Potete anche selezionare un valore specifico di crenatura nella palette Carattere,
disattivando la creatura automatica finché non avete terminato di creare il testo;
selezionate poi il testo e applicate la crenatura automatica.
Per applicare la crenatura automatica al testo esistente in un file:
1 Scegliete Selezione > Tutto.
2 Nella palette Carattere, scegliete Auto dal menu a comparsa Crenatura o digitate
Auto nella casella.
Per disattivare la crenatura automatica:
Immettete 0 nella casella Crenatura.
Specificare lo spostamento dalla linea di base
Lo spostamento dalla linea di base controlla la distanza del testo dalla linea di base, alzando
o abbassando il testo selezionato. L’opzione Spostamento linea di base consente di creare
apici o pedici o spostare del testo sopra o sotto un tracciato senza modificarne la direzione
di scorrimento. Ad esempio, se usate lo strumento testo su tracciato con un cerchio, il testo
viene posizionato all’esterno del cerchio. Con l’opzione Spostamento linea di base potete
spostare il testo dentro il cerchio senza modificarne l’orientamento.
Un valore positivo sposta il testo sopra la linea di base; un valore negativo lo sposta sotto
la linea di base. Lo spostamento dalla linea di base e misurato in punti, a meno che non sia
stata modificata l’apposita opzione nel menu a comparsa Testo nel pannello Unità di
misura e annulla della finestra Preferenze.
Usare l’Aiuto | Sommario | Indice Indietro 277
Aiuto di Adobe Illustrator Usare il testo
Usare l’Aiuto | Sommario | Indice Indietro 278
Per specificare lo spostamento dalla linea di base con la palette Carattere:
1 Selezionate un oggetto o un tracciato di testo con uno strumento selezione, oppure
selezionate un blocco di testo con gli strumenti testo.
2 Se il pulsante Spostamento linea di base non è visibile nella palette Carattere,
scegliete Mostra opzioni dal menu della palette.
3 Immettete un valore nella casella Spostamento linea di base, oppure premete freccia su
o freccia giù per aumentare o diminuire lo spostamento dalla linea di base.
4 Premete Invio o A-capo.
Modificare il ridimensionamento orizzontale o verticale
Il ridimensionamento orizzontale e verticale definiscono la proporzione tra l’altezza e la
larghezza del testo rispetto alla linea di base. Potete modificare il ridimensionamento per
comprimere o espandere i caratteri selezionati sia in altezza che in larghezza.
Se ridimensionate il testo con uno strumento di trasformazione, agite non solo sul
ridimensionamento orizzontale del testo, ma anche sulla dimensione del carattere,
sull’interlinea, sui rientri e sullo spostamento dalla linea di base. Dopo che il testo è stato
ridimensionato con uno strumento di trasformazione, potete riportarlo ai valori di
ridimensionamento orizzontale originali impostando quest’ultimo su 100%.
Nota: a seconda del valore immesso per testo verticale, il ridimensionamento orizzontale
può far apparire il testo più stretto, perché agisce rispetto alla linea di base. Per il
ridimensionamento verticale, vale il criterio opposto.
Per regolare il ridimensionamento orizzontale o verticale del testo:
1 Selezionate un oggetto o un tracciato di testo con uno strumento selezione, oppure
selezionate un blocco di testo con gli strumenti testo.
2 Se i menu a comparsa Ridimensionamento orizzontale e Ridimensionamento
verticale non sono visibili nella palette Carattere, scegliete Mostra opzioni dal menu
Carattere.
3 Immettete un valore in percentuale nella casella Ridimensionamento orizzontale o
Ridimensionamento verticale.
4 Premete Invio o A-capo.
Regolare la spaziatura con la tastiera
Potete impostare i fattori di incremento in base ai quali i valori di spostamento dalla linea
di base e di crenatura/avvicinamento aumentano o diminuiscono con le scelte rapide da
tastiera. I valori di incremento predefiniti applicati da tastiera sono 2 punti per
dimensione/interlinea, 2 punti per lo spostamento dalla linea di base e 20/1000 di uno
spazio em per crenatura/avvicinamento.
I valori impostati nei pannelli Testo e autotraccia e Generali della finestra Preferenze
controllano le scelte rapide da tastiera.
La preferenza relativa alle unità di misura per il testo determina le unità usate per la
dimensione del testo, l’interlinea e lo spostamento dalla linea di base.
Per modificare i fattori di incremento applicati da tastiera:
1 Scegliete Modifica > Preferenze > Testo e autotraccia (Windows e Mac OS 9) o
Illustrator > Preferenze > Testo e autotraccia (Mac OS X).
Usare l’Aiuto | Sommario | Indice Indietro 278
Aiuto di Adobe Illustrator Usare il testo
Usare l’Aiuto | Sommario | Indice Indietro 279
2 Immettete i valori desiderati nelle caselle Dimensione/interlinea, Spostamento linea di
base e Avvicinamento, quindi fate clic su OK.
Per modificare i fattori di incremento applicati con il tasto cursore:
1 Scegliete Modifica > Preferenze > Generali (Windows e Mac OS 9) o Illustrator >
Preferenze > Generali (Mac OS X).
2 Immettete il valore desiderato nella casella Incrementi da tastiera e fate clic su OK.
Per modificare le unità di misura per il testo:
1 Scegliete Modifica > Preferenze > Unità di misura e annulla (Windows e Mac OS 9) o
Illustrator > Preferenze > Unità di misura e annulla (Mac OS X).
2 Scegliete l’unità di misura desiderata dal menu a comparsa Testo e fate clic su OK.
L’unità di misura predefinita sono i punti (un punto equivale a 1/72 di pollice). Potete
scegliere tra pollici, millimetri, Q (un Q equivale a 0,25 millimetri) o pixel.
Colorare il testo
Potete colorare il testo, l’oggetto di testo o il tracciato di testo. Potete colorare l’oggetto di
testo per creare uno sfondo per il testo o colorare il tracciato di testo come base visiva per
il testo.
Per colorare il testo, un oggetto di testo o un tracciato di testo:
1 Effettuate una delle seguenti operazioni:
• Per colorare il testo, selezionatelo con lo strumento selezione .
• Per colorare un oggetto o un tracciato di testo, usate lo strumento selezione diretta o
selezione gruppo e fate clic una volta sul tracciato o sull’oggetto. Non selezionate le
linee di base.
• Usate uno strumento testo per selezionare caratteri, parole o paragrafi.
2 Scegliete Finestra > Colore o Finestra > Campioni.
3 Colorate il testo o il tracciato di testo come desiderate.
Nota: non è possibile usare un campione sfumatura come riempimento per il testo, ma al
testo potete applicare effetti sfumatura.
Copiare gli attributi del testo tra gli oggetti
Con lo strumento contagocce potete copiare, o prelevare, gli attributi di carattere,
paragrafo, riempimento e traccia dal testo di un file Illustrator. Quindi, con lo strumento
secchiello, potete applicare gli attributi prelevati a un altro testo.
Per default, gli strumenti contagocce e secchiello modificano tutti gli attributi di una
selezione di testo, attributi di aspetto inclusi. Per personalizzare gli attributi su cui hanno
effetto questi strumenti, usate la finestra di dialogo Secchiello/Contagocce.
Nota: quando selezionate un intero oggetto o tracciato di testo, gli attributi di
riempimento, traccia, carattere e paragrafo dell’elemento in questione vengono copiati e
applicati al nuovo testo. Quando invece selezionate un blocco di testo, vengono copiati
solo gli attributi di riempimento, traccia e carattere.
Usare l’Aiuto | Sommario | Indice Indietro 279
Aiuto di Adobe Illustrator Usare il testo
Usare l’Aiuto | Sommario | Indice Indietro 280
Per copiare gli attributi del testo negli oggetti di testo selezionati:
1 Con lo strumento selezione o qualsiasi strumento testo, selezionate l’oggetto, il
tracciato o il blocco di testo in cui desiderate copiare gli attributi.
2 Selezionate lo strumento contagocce.
3 Fate clic sul testo di cui desiderate copiare gli attributi. Il testo può essere deselezionato,
bloccato o presente in un altro file di disegno non attivo. Gli attributi vengono applicati al
testo selezionato, che rimane selezionato.
Per copiare gli attributi del testo con lo strumento secchiello:
1 Selezionate lo strumento secchiello .
2 Fate clic sull’oggetto o tracciato di testo oppure trascinate per selezionare il blocco di
testo a cui desiderate applicare gli attributi. Accanto allo strumento secchiello viene
visualizzata una piccola t per indicare che state copiando gli attributi di testo.
Gli attributi vengono applicati al testo selezionato.
Per passare dallo strumento contagocce allo strumento secchiello e viceversa,
premete Alt (Windows) o Opzione (Mac OS) quando uno dei due strumenti è
selezionato.
Per cambiare gli attributi del testo:
1 Fate doppio clic sullo strumento secchiello o contagocce.
2 Selezionate o deselezionate gli attributi che desiderate copiare con il contagocce e
applicare con il secchiello.
• Per espandere o comprimere l’elenco degli attributi per ogni caratteristica, fate clic sul
triangolo a sinistra dell’elenco.
• Per selezionare o deselezionare tutti gli attributi per ogni caratteristica, fate clic
sull’opzione di gruppo.
• Per selezionare o deselezionare singoli attributi per una caratteristica specifica, fate clic
sull’attributo desiderato.
3 Fate clic su OK.
Rasterizzare e applicare l’anti-alias al testo
Quando salvate il disegno in un formato bitmap, quale JPEG, GIF o PNG, Illustrator
rasterizza tutti gli oggetti a 72 pixel per pollice e vi applica l’anti-alias. Tuttavia, se il
disegno contiene del testo, le impostazioni predefinite di rasterizzazione e anti-alias
possono non produrre i risultati desiderati. Illustrator offre diverse opzioni specifiche per
la rasterizzazione del testo. Per sfruttare queste opzioni, è necessario rasterizzare gli
oggetti di testo prima di salvare il disegno.
Per impostare le opzioni di rasterizzazione e anti-alias per gli oggetti di testo:
1 Scegliete un comando Rasterizza come descritto in “Trasformare la grafica vettoriale in
immagini bitmap” a pagina 253.
2 Scegliete un metodo per rasterizzare il testo dal menu a comparsa Qualità testo.
• Semplifica, per creare un testo fine e attenuato.
Usare l’Aiuto | Sommario | Indice Indietro 280
Aiuto di Adobe Illustrator Usare il testo
Usare l’Aiuto | Sommario | Indice Indietro 281
• Contorno, per creare un testo leggermente più grosso.
3 Scegliete un’opzione anti-alias:
• Nessuno, per non applicare l’anti-alias e mantenere i contorni frastagliati del testo
quando viene rasterizzato.
• Testo ottimizzato, per applicare l’anti-alias più adatto al testo. L’anti-alias riduce
l’aspetto frastagliato dei contorni nell’immagine rasterizzata e attribuisce al testo un
aspetto a video più uniforme. Tuttavia, può rendere difficile la lettura di testi di piccole
dimensioni.
Trasformare il testo
Lo strumento selezione consente di selezionare un intero tracciato o un oggetto di testo
per poter trasformare il testo insieme al tracciato o all’oggetto. Potete anche trasformare
singoli oggetti di testo all’interno di oggetti collegati.
Per trasformare del testo insieme al tracciato:
1 Effettuate una delle seguenti operazioni:
• Per trasformare tutto il testo, con lo strumento selezione selezionate il tracciato o
l’oggetto di testo, oppure fate clic sulla sua linea di base.
• Per trasformare singoli oggetti di testo in una serie di oggetti collegati, con lo
strumento selezione diretta selezionate gli oggetti collegati da trasformare.
Accertatevi che la linea di base sia visibile e che il testo all’interno degli oggetti sia
selezionato.
Nota: per trasformare il tracciato o l’oggetto di testo senza trasformare il testo, con lo
strumento selezione diretta selezionate solo il tracciato. Accertatevi che la linea di base
non sia visibile e pertanto che il testo non sia selezionato.
2 Selezionate lo strumento rotazione , ridimensionamento o inclinazione per
trasformare l’oggetto di testo e il suo tracciato.
In In the
the heart Niph heart of th
o
of the island of Niphon reg io n and in a e island of
n m
and in a mountainous region, Yoko , fifty leag ountaino
ha m a u
fifty leagues from , lies es from us
the a
ncien
t
Oggetto di testo ruotato; oggetto di testo e testo entrambi ruotati.
Cambiare l’orientamento del testo
Potete cambiare l’orientamento di singoli caratteri o di un intero blocco di testo con la
palette Carattere o il comando Orientamento testo.
Cambiare la direzione di un carattere con la palette Carattere
Potete cambiare la direzione di singoli caratteri o di parti di blocchi di testo verticale con il
menu a comparsa Direzione nella palette Carattere.
Usare l’Aiuto | Sommario | Indice Indietro 281
Aiuto di Adobe Illustrator Usare il testo
Usare l’Aiuto | Sommario | Indice Indietro 282
Se cambiate la direzione di un carattere, viene mantenuto l’orientamento originale del
testo (il testo verticale, ad esempio, mantiene l’orientamento verticale), ma la direzione dei
singoli caratteri o delle porzioni di testo viene ruotata di 90°.
Per cambiare la direzione del testo:
1 Selezionate il testo di cui desiderate modificare la direzione.
2 Se le opzioni multilingue non sono visibili nella palette Carattere, scegliete Mostra
multilingue dal menu della palette.
3 Scegliete una direzione dal menu a comparsa Direzione.
• Standard orienta i caratteri nella direzione dell’asse della pagina.
• Rotazione ruota i font Roman e altri caratteri a 1 byte di 90° rispetto allo standard.
• Tate Chu Yoko ruota il blocco di testo selezionato (caratteri a 1 byte o doppio byte) nella
direzione opposta rispetto al resto del testo.
Testo verticale con direzione Standard e con opzione Tate Chu Yoko applicata.
Cambiare l’orientamento del testo con il comando Orientamento
testo
Il comando Orientamento testo consente di cambiare l’orientamento del testo da
orizzontale a verticale e viceversa.
Per cambiare l’orientamento di un blocco di testo da orizzontale a verticale e
viceversa:
1 Selezionate un blocco di testo con qualsiasi strumento di selezione.
2 Scegliete Testo > Orientamento testo > Orizzontale o Testo > Orientamento testo >
Verticale.
Usare l’opzione Wari-Chu (suddivisione)
L’opzione Wari-Chu nella palette Carattere diminuisce la dimensione del testo selezionato
di una percentuale dell’originale e dispone il testo, orizzontalmente o verticalmente a
seconda dell’orientamento, su due righe.
Usare l’Aiuto | Sommario | Indice Indietro 282
Aiuto di Adobe Illustrator Usare il testo
Usare l’Aiuto | Sommario | Indice Indietro 283
Indipendentemente dalla dimensione in punti del testo con l’opzione Wari-Chu applicata,
il numero di righe è sempre due.
Testo senza opzione Wari-Chu e con opzione Wari-Chu.
Nota: l’opzione Wari-Chu non può essere applicata al testo su tracciato e non influisce sul
testo inserito su tracciati aperti o chiusi.
Per creare una suddivisione con l’opzione Wari-Chu:
1 Con uno strumento testo qualsiasi, selezionate il testo da suddividere.
2 Se le opzioni multilingue non sono visibili nella palette Carattere, scegliete Mostra
multilingue dal menu della palette.
3 Selezionate l’opzione Wari-Chu.
4 Per cambiare la dimensione del testo con l’opzione Wari-Chu applicata (come
percentuale della dimensioni in punti originale), immettete la percentuale desiderata nella
casella Scala (sotto l’opzione Wari-Chu). L’impostazione predefinita è 50%.
Modificare le lettere come oggetti grafici
Il comando Crea contorno (e lo stesso comando come effetto, Oggetto contorno)
consente di convertire del testo in un set di tracciati composti che potete modificare e
manipolare come un normale oggetto grafico. Crea contorno e Oggetto contorno sono
soprattutto utili per cambiare l’aspetto di testo di grandi dimensioni, ma raramente per il
corpo del testo o testo di piccole dimensioni.
Questi comandi ottengono informazioni sui font outline dai file di font Type 1, TrueType o
OpenType installati nel sistema. Quando create contorni dal testo, i caratteri vengono
convertiti nelle loro posizioni correnti e mantengono tutta la formattazione grafica come
traccia e riempimento.
Nota: non è possibile convertire font bitmap o font outline protetti in contorni.
Quando convertite del testo in contorni, il testo perde le istruzioni incorporate nei font
outline che consentono di regolarne la forma affinché il sistema li visualizzi o stampi in
modo ottimale in una vasta gamma di dimensioni. Di conseguenza, se intendete
ridimensionare il testo, fatelo regolandone la dimensione in punti prima di convertirlo in
contorni.
È necessario convertire in contorni tutto il testo di una selezione; non potete convertire
una singola lettera all’interno di una riga. Per convertire una singola lettera in un contorno,
create un oggetto di testo separato che contenga solo quella lettera.
Usare l’Aiuto | Sommario | Indice Indietro 283
Aiuto di Adobe Illustrator Usare il testo
Usare l’Aiuto | Sommario | Indice Indietro 284
Per convertire il testo in contorni di tracciato:
1 Effettuate una delle seguenti operazioni:
• Per applicare il comando Crea contorni, selezionate il testo da convertire e scegliete
Testo > Crea contorno.
• Per applicare il comando Oggetto contorno, selezionate un oggetto o un gruppo nel
disegno oppure selezionate un gruppo o un livello come destinazione nella palette
Livelli (per ulteriori informazioni sulla selezione di una destinazione, consultate
“Modificare l’aspetto di un disegno con la palette Livelli” a pagina 239). Scegliete
Effetto > Tracciato > Oggetto contorno.
Se selezionate i contorni del testo e scegliete il comando Oggetto > Tracciati
composti > Rilascia, potete usare i contorni come oggetti di testo.
Per usare diverse lettere con contorno come maschera:
1 Selezionate tutte le lettere.
2 Scegliete Oggetto > Tracciati composti > Crea.
3 Applicate una maschera alle lettere (consultate “Lavorare con le maschere di ritaglio” a
pagina 159).
Lavorare con colonne di testo
Adobe Illustrator offre vari comandi che facilitano la creazione e il lavoro con colonne e
blocchi di testo. Le varie funzioni consentono di importare ed esportare del testo da un file
non in formato Illustrator, collegare il testo per farlo scorrere da una colonna all’altra,
creare set di colonne, fare scorrere il testo intorno a un disegno e rendere più rapida la
visualizzazione del testo quando non occorre leggerlo nel disegno.
Nota: quando importate o esportate del testo, assicuratevi che i font usati nel file siano
disponibili nel sistema dove il testo verrà visualizzato o stampato. I font e gli stili di font
mancanti, incluso i font che hanno lo stesso nome ma sono in formato diverso (Type 1,
TrueType, OCF o CID), possono produrre risultati imprevisti. Nei sistemi giapponesi, le
differenze nei set di caratteri possono impedire la visualizzazione in Mac OS del testo
digitato in Windows.
Importare i file di testo
Potete importare un testo in Adobe Illustrator da un file creato in un’altra applicazione.
Questo vi consente di formattare e di eseguire il controllo ortografico del testo in
un’applicazione di elaborazione testi prima di portarlo in Illustrator (per un elenco dei
formati di testo supportati, consultate “Informazioni sui disegni importati” a pagina 33).
A differenza del testo copiato e incollato, il testo importato da un file mantiene le
formattazioni di carattere e paragrafo. Ad esempio, il testo da un file RTF (Rich Text Format)
mantiene i propri font e stili in Illustrator. Potete inoltre impostare opzioni di codifica e
formattazione quando importate un testo da un testo normale (.txt).
Per importare un testo in un nuovo file Illustrator:
Scegliete File > Apri, selezionate il file di testo da aprire e fate clic su Apri.
Usare l’Aiuto | Sommario | Indice Indietro 284
Aiuto di Adobe Illustrator Usare il testo
Usare l’Aiuto | Sommario | Indice Indietro 285
Per importare un testo in un file Illustrator esistente:
1 Effettuate una delle seguenti operazioni:
• Scegliete File > Inserisci. Selezionate il file di testo da importare e fate clic su Inserisci.
• Trascinate il file di testo dalla scrivania all’oggetto selezionato sulla tavola disegno.
2 Se avete selezionato un file di testo normale (.txt), effettuate una delle seguenti
operazioni e fate clic su OK:
• Specificate il set di caratteri e la piattaforma usati per creare il file.
• Selezionate le opzioni desiderate per A-capo superflui, per determinare come devono
essere trattati gli a-capo superflui presenti nel file.
• Selezionate l’opzione Spazi superflui per fare sì che un determinato numero di spazi
venga sostituito con tabulazioni. Immettete il numero di spazi da sostituire con una
tabulazione.
Nota: se il testo importato usa un font outline non disponibile nel sistema, viene
visualizzato un messaggio. Se scegliete di importare il testo, le lettere nel font mancante
vengono convertite in tracciati composti (consultate “Modificare le lettere come oggetti
grafici” a pagina 283). Potete modificare questi tracciati come oggetti grafici, ma non
come testo.
Esportare i file di testo
Il comando Esporta esporta il testo indipendente, il testo su tracciati o il testo in oggetti in
un nuovo file di testo, in formato solo testo.
Per esportare del testo:
1 Con uno strumento testo, selezionate il testo da esportare.
2 Scegliete File > Esporta.
3 Scegliete il formato di file desiderato dal menu a comparsa Esporta file.
4 Immettete il nome del nuovo file di testo nella casella corrispondente, quindi fate clic su
Salva (Windows) o Esporta (Mac OS).
Visualizzare il testo in eccesso
Se l’oggetto di testo è troppo piccolo, non sarete in grado di visualizzare tutto il testo in
esso contenuto. Potete modificare l’oggetto in modo che tutto il testo sia visibile.
Per visualizzare tutto il testo:
Effettuate una delle seguenti operazioni:
• Modificate la dimensione dell’oggetto di testo.
• Collegate l’oggetto di testo a un altro oggetto per fare scorrere il testo in eccesso nel
secondo oggetto. Se necessario, create una o più copie dell’oggetto di testo.
Collegare gli oggetti di testo
Potete collegare gli oggetti di testo creati con lo strumento testo o testo in area. Quando
collegate gli oggetti, il testo scorre automaticamente da un oggetto all’altro e riempie le
aree vuote. In questo modo, il testo può riempire oggetti diversi, ad esempio colonne o
forme irregolari.
Usare l’Aiuto | Sommario | Indice Indietro 285
Aiuto di Adobe Illustrator Usare il testo
Usare l’Aiuto | Sommario | Indice Indietro 286
Il testo scorre automaticamente da un oggetto all’altro in base all’ordine di
sovrapposizione degli oggetti di testo. Il testo scorre dapprima nell’oggetto inferiore e
quindi continua nell’oggetto successivo. L’oggetto creato più recentemente è sempre
quello in primo piano (consultate “Sovrapporre gli oggetti” a pagina 115).
Quando lavorate con gli oggetti di testo collegati, sono disponibili le opzioni seguenti:
• Potete cambiare l’ordine di scorrimento del testo cambiando l’ordine di
sovrapposizione degli oggetti di testo mediante i comandi Porta avanti e Porta sotto.
Potete modificare l’ordine di sovrapposizione prima o dopo aver collegato il testo.
• Se lavorate con oggetti di testo ed esaurite lo spazio, potete creare una copia
dell’oggetto in cui fare scorrere il testo in eccesso.
• Potete anche scollegare gli oggetti di testo per modificarne l’ordine di sovrapposizione
senza influenzare lo scorrimento del testo. Lo scollegamento non riporta il testo
nell’oggetto originale e non modifica lo scorrimento del testo; per riportarlo
nell’oggetto originale, dovete tagliare e incollare il testo. Per eliminare un singolo
oggetto di testo o un oggetto di testo non collegato senza eliminare il testo in esso
contenuto, copiate e incollate il testo altrove, quindi eliminate l’oggetto.
Per creare una copia collegata di un oggetto di testo:
1 Se non è attivata la vista Contorno, scegliete Visualizza > Contorno.
2 Selezionate lo strumento selezione gruppo e posizionate il puntatore sull’oggetto di
testo. Verificate che le linee di base non siano selezionate.
3 Tenete premuto il tasto Alt (Windows) o Opzione (Mac OS) e trascinate la copia
dell’oggetto nella posizione desiderata. Tenete premuto il tasto Maiusc e trascinate per
vincolare lo strumento a multipli di 45°.
4 Quando il nuovo oggetto di testo si trova nella posizione desiderata, rilasciate il
pulsante del mouse e quindi i tasti Maiusc+Alt (Windows) o Maiusc+Opzione (Mac OS).
Rilasciate il pulsante del mouse prima di rilasciare i tasti.
Il testo scorre dal primo oggetto di testo al secondo e i due oggetti vengono collegati.
Per creare ulteriori colonne, potete scegliere Oggetto > Trasforma > Trasforma di nuovo.
Per collegare o scollegare oggetti di testo:
1 Selezionate lo strumento selezione .
2 Trascinate un rettangolo di selezione sopra gli oggetti di testo da collegare, o tenete
premuto il tasto Maiusc e fate clic con lo strumento selezione. Le linee di base devono
essere selezionate.
3 Scegliete Testo > Blocchi di testo > Collega o Testo > Blocchi di testo > Scollega.
Per eliminare o sostituire un oggetto di testo collegato senza eliminare il testo:
1 Selezionate lo strumento selezione gruppo .
2 Fate clic sul bordo dell’oggetto di testo da rimuovere.
3 Premete Canc. L’oggetto di testo selezionato scompare e il testo in esso contenuto
scorre nel successivo oggetto di testo raggruppato o collegato nell’ordine di
sovrapposizione.
Usare l’Aiuto | Sommario | Indice Indietro 286
Aiuto di Adobe Illustrator Usare il testo
Usare l’Aiuto | Sommario | Indice Indietro 287
4 Per aggiungere un nuovo oggetto di testo, create o selezionate l’oggetto di testo,
selezionate lo strumento selezionate gruppo e tenete premuto il tasto Maiusc mentre fate
clic sull’oggetto di testo a cui desiderate collegare il nuovo oggetto. Scegliete Testo >
Blocchi di testo > Collega. Il testo scorre nel nuovo oggetto.
Creare righe e colonne
Mediante la finestra di dialogo Righe e colonne potete dividere rettangoli e blocchi di
testo in blocchi di righe e colonne e quindi modificare in modo preciso l’altezza, la
larghezza e la distanza fra righe e colonne. Potete usare la finestra di dialogo Righe e
colonne anche per modificare il modo in cui scorre il testo (da sinistra a destra o da destra
a sinistra sia per il testo verticale che orizzontale) facendo clic sui pulsanti Scorrimento
testo.
Potete anche creare righe e colonne di oggetti di testo collegati (consultate “Collegare gli
oggetti di testo” a pagina 285).
Poiché le righe e le colonne create sono semplici oggetti grafici fino a quando non
contengono del testo, potete usare la finestra Righe e colonne anche per creare
rettangoli. Selezionate un rettangolo esistente e dividetelo in più rettangoli tramite la
finestra di dialogo.
Inoltre, la finestra Righe e colonne consente di creare rapidamente delle guide per
impaginare il disegno (consultate “Usare le guide” a pagina 99).
Per dividere un oggetto grafico rettangolare o un oggetto di testo in righe e colonne:
1 Con lo strumento selezione , selezionate un rettangolo o un oggetto di testo. Se
l’oggetto selezionato non è rettangolare, verrà convertito in righe e colonne in base al
rettangolo di selezione dell’oggetto.
2 Scegliete Testo > Righe e colonne.
3 Immettete il numero di colonne desiderato nella casella Numero (Colonne) e il numero
di righe nella casella Numero (Righe). Potete immettere un numero nelle caselle o usare i
pulsanti di controllo ai lati delle stesse per aumentare o diminuire i valori in esse contenuti.
La finestra di dialogo regola i valori di larghezza colonna e altezza riga per riempire la
casella selezionata.
4 Modificate la larghezza della colonna, l’altezza della riga, la distanza tra le colonne, la
distanza tra le righe o la larghezza e l’altezza globale immettendo un nuovo valore nella
casella corrispondente oppure usando i pulsanti per aumentare o diminuire i valori.
5 Effettuate una delle seguenti operazioni:
• Per cambiare la direzione di scorrimento del testo verticale od orizzontale da sinistra a
destra o da destra a sinistra, fate clic sui pulsanti Scorrimento testo.
• Per visualizzare un’anteprima dell’effetto, selezionate l’opzione Anteprima.
• Per aggiungere delle guide lungo i bordi della riga e della colonna, selezionate
l’opzione Aggiungi guide.
6 Fate clic su OK.
Usare l’Aiuto | Sommario | Indice Indietro 287
Aiuto di Adobe Illustrator Usare il testo
Usare l’Aiuto | Sommario | Indice Indietro 288
Disporre del testo attorno a un oggetto grafico
Potete disporre il testo attorno a un oggetto grafico qualsiasi con il comando Contorna
con testo. Per disporre il testo attorno a un tracciato dovete usare del testo in area; il testo
indipendente e il testo su tracciato non possono essere disposti attorno a un oggetto.
Potete disporre uno o più oggetti di testo attorno a un numero qualsiasi di oggetti grafici.
Importante: non potete disporre un testo attorno a un tracciato aperto.
Per disporre il testo attorno a un oggetto grafico:
1 Verificate che l’oggetto o gli oggetti attorno a cui volete disporre il testo siano sopra il
testo. Se necessario, usate il comando Porta sopra o Incolla sopra per portare gli oggetti in
primo piano.
2 Potete definire un contorno grafico per l’area attorno alla quale disporre il testo con
uno qualsiasi degli strumenti di disegno (operazione necessaria per disporre il testo
attorno a un’immagine bitmap o un file EPS inserito). Se il contorno ha una traccia o un
riempimento, esso deve trovarsi dietro l’elemento grafico e sopra il testo.
Potete usare un contorno grafico non colorato per controllare la distanza alla quale è
disposto il testo rispetto a un oggetto grafico. Un contorno è utile per fare scorrere il testo
attorno a un unico grande oggetto di testo con un solo carattere, ad esempio una grande
lettera iniziale maiuscola. Potete quindi modificare e ridimensionare il contorno con uno
strumento di selezione per disporre il testo esattamente nel modo desiderato.
3 Con lo strumento selezione , selezionate tutti gli oggetti di testo che desiderate
disporre e l’oggetto grafico attorno al quale disporre il testo.
4 Scegliete Testo > Contorna con testo > Crea. Il testo viene disposto attorno all’oggetto
grafico.
Per separare un oggetto di testo da un oggetto grafico:
1 Selezionate l’oggetto di testo o l’oggetto grafico.
2 Scegliete Testo > Contorna con testo > Rilascia.
Simulare l’ingombro di testo inferiore alla dimensione di
carattere specificata
Adobe Illustrator simula o visualizza come solo ingombro il testo inferiore a una
determinata dimensione, definita nella casella Simula testo inferiore a nel pannello Testo e
autotraccia della finestra Preferenze. Tutto il testo con dimensione uguale o inferiore a
quella specificata viene sostituito a video con barre grigie che indicano l’ingombro del
testo nel disegno. La simulazione del testo riguarda solo la visualizzazione a video e non
ha alcun effetto sulla stampa.
Inoltre, se riducete la vista del documento in modo che il testo diventi inferiore alla
dimensione specificata per la visualizzazione dell’ingombro, il testo verrà simulato. Ad
esempio, se l’opzione Ingombro è impostata su 6 punti, il testo di 12 punti verrà simulato
se visualizzato con un livello di zoom del 50%.
Per impostare la dimensione sotto la quale il testo viene visualizzato come solo
ingombro:
1 Scegliete Modifica > Preferenze > Testo e autotraccia (Windows e Mac OS 9) o
Illustrator > Preferenze > Testo e autotraccia (Mac OS X).
Usare l’Aiuto | Sommario | Indice Indietro 288
Aiuto di Adobe Illustrator Usare il testo
Usare l’Aiuto | Sommario | Indice Indietro 289
2 Immettete un valore in punti nella casella Ingombro e fate clic su OK.
Formattare le colonne e i paragrafi
Adobe Illustrator include varie funzioni utili per lavorare con quantità di testo piuttosto
grandi, come ad esempio un testo disposto all’interno di colonne. Con funzioni potete
impostare il rientro del paragrafo e l’allineamento del testo, modificare la quantità di
spazio tra i paragrafi, impostare le tabulazioni e assegnare al testo una determinata
larghezza. Potete anche specificare i punti di sillabazione all’interno dei paragrafi.
Usare la palette Paragrafo
Potete modificare la formattazione di colonne e paragrafi con la palette Paragrafo.
A B C D E
F G H I
Palette Paragrafo
A. Allinea a sinistra B. Allinea al centro C. Allinea a destra D. Giustifica righe intere
E. Giustifica tutte le righe F. Rientro sinistro G. Rientro sinistro prima riga H. Rientro destro
I. Spazio prima del paragrafo
Visualizzare la palette Paragrafo Scegliete Finestra > Testo > Paragrafo.
Modificare la dimensione di visualizzazione della palette Fate clic sulle frecce verso
l’alto o il basso nella scheda della palette per attivare le diverse dimensioni di
visualizzazione. Oppure, scegliete Mostra opzioni o Nascondi opzioni dal menu della
palette.
Modificare i valori di un paragrafo Per applicare un valore al testo selezionato senza
passare alla casella successiva nella palette, premete Invio o A-capo. Per applicare un
valore ed evidenziare il valore appena modificato, premete Maiusc+Invio o Maiusc+A-
capo. Per applicare un valore e passare alla casella successiva, premete il tasto Tab.
Specificare il rientro dei paragrafi
Il rientro definisce la spaziatura fra le estremità di ogni riga di testo e il tracciato che
contiene tale testo. Potete creare un rientro dal lato sinistro o destro del tracciato e
selezionare un altro rientro per la prima riga del paragrafo. Un rientro negativo sposta il
testo all’esterno del margine.
Nota: il rientro sinistro della prima riga e il rientro sinistro sulla palette Paragrafo sono
visualizzati anche nella palette Tabulazioni, come triangolini (consultate “Usare la palette
Tabulazioni” a pagina 296).
Il rientro è misurato secondo l’unità di misura specificata nel menu a comparsa Testo nel
pannello Unità di misura e annulla della finestra Preferenze e viene selezionato mediante
la palette Paragrafo.
Usare l’Aiuto | Sommario | Indice Indietro 289
Aiuto di Adobe Illustrator Usare il testo
Usare l’Aiuto | Sommario | Indice Indietro 290
Il rientro riguarda solo il paragrafo o i paragrafi selezionati, consentendovi di impostare
facilmente rientri diversi per ogni paragrafo.
Per specificare il rientro del paragrafo:
1 Selezionate un oggetto di testo o un tracciato di testo con uno strumento di selezione,
oppure impostate un punto di inserimento o selezionate un blocco di testo con gli
strumenti testo.
2 Nella palette Paragrafo, selezionate la casella di testo corrispondente al rientro da
modificare: rientro sinistro , rientro destro o rientro sinistro prima riga .
3 Immettete un valore per il rientro.
Per creare un rientro sporgente della prima riga, immettete un valore negativo nella
casella Rientro sinistro prima riga.
4 Premete Invio, A-capo o Tab.
Specificare le opzioni di allineamento
L’allineamento definisce il modo in cui sono disposte le righe di testo nei paragrafi. Ogni
paragrafo (o riga di testo indipendente) può essere allineato a sinistra, a destra, al centro o
giustificato.
Giustifica tutte le righe giustifica tutto il testo e allinea l’ultima riga di un paragrafo a
entrambi i margini. Per default l’ultima riga di un paragrafo giustificato è allineata a sinistra
ma non al margine destro.
Per cambiare le opzioni di allineamento nella palette Paragrafo:
1 Effettuate una delle seguenti operazioni:
• Selezionate un oggetto o un tracciato di testo con uno degli strumenti selezione.
• Impostate un punto di inserimento o selezionate un blocco di testo con gli strumenti
testo.
2 Nella palette Paragrafo, fate clic sullo stile di allineamento desiderato.
Specificare la punteggiatura esterna
La punteggiatura esterna determina se i segni di punteggiatura rientrano nei margini o
restano all’esterno. Questa caratteristica è controllata dall’opzione Punteggiatura esterna
nella palette Paragrafo. Se questa opzione è attiva, i caratteri seguenti resteranno fuori dai
margini del testo: punto, virgola, virgolette singole e doppie, apostrofo, trattino di
sillabazione, trattino em o en, due punti, punto e virgola.
La punteggiatura resta all’esterno quando il testo è allineato a destra, sinistra, al centro o
giustificato. Se un segno di punteggiatura è seguito da un punto interrogativo finale,
entrambi i segni appaiono all’esterno dei margini.
Se selezionate questa opzione per il testo a doppio byte, la punteggiatura esterna appare
solo nei casi in cui non esiste spazio sufficiente per modificare la spaziatura e impedire che
i segni di punteggiatura appaiano all’esterno dei margini; in tutti gli altri casi, la
punteggiatura rientra comunque nei margini. Per far sì che la punteggiatura esterna
venga sempre applicata, deselezionate anche l’opzione Solo se lo spazio non è
disponibile, nel menu della palette Paragrafo (consultate “Usare l’opzione Kinsoku Shori
(interruzione di riga)” a pagina 293).
Usare l’Aiuto | Sommario | Indice Indietro 290
Aiuto di Adobe Illustrator Usare il testo
Usare l’Aiuto | Sommario | Indice Indietro 291
Per selezionare la punteggiatura esterna:
1 Selezionate un oggetto di testo o un tracciato di testo con uno strumento di selezione,
oppure impostate un punto di inserimento o selezionate un blocco di testo con gli
strumenti testo.
2 Se le opzioni relative al paragrafo non sono visibili nella palette Paragrafo, scegliete
Mostra opzioni dal menu della palette.
3 Selezionate l’opzione Punteggiatura esterna.
Specificare le opzioni di spaziatura
Le opzioni di spaziatura consentono di definire la spaziatura tra parole e lettere delle righe
di un testo giustificato o non giustificato. Nel testo non giustificato, potete modificare la
spaziatura tra parole senza modificare quella tra lettere. Le opzioni Spaziatura tra parole e
Spaziatura tra lettere si applicano principalmente al testo giustificato, sebbene possano
essere usate anche per il testo non giustificato.
Le opzioni di spaziatura vengono applicate sempre a un intero paragrafo. Per modificare la
spaziatura per pochi caratteri ma non per un intero paragrafo, usate l’opzione
Avvicinamento.
Per modificare la spaziatura di un testo:
1 Selezionate un oggetto di testo o un tracciato di testo con uno strumento selezione o
impostate un punto di inserimento.
2 Se le opzioni relative alla spaziatura tra parole e alla spaziatura tra lettere non sono
visibili nella palette Paragrafo, scegliete Mostra opzioni dal menu della palette.
3 Effettuate una delle seguenti operazioni:
• Per cambiare la spaziatura tra parole in una riga di testo, immettete i valori minimo,
ideale e massimo nelle caselle di testo Spaziatura tra parole. Se il testo non è
giustificato, è disponibile solo l’opzione Ideale. Per un testo giustificato, i valori
predefiniti per la spaziatura tra parole sono 100% per la spaziatura minima, 100% per
l’ideale e 200% la massima. Al 100%, tra le parole non viene aggiunto alcuno spazio.
• Per cambiare la spaziatura tra lettere in una riga di testo, immettete un valore minimo,
un valore ideale e un valore massimo nelle caselle di testo relative alla spaziatura tra
lettere. Se il testo non è giustificato, è disponibile solo l’opzione Ideale. I valori
predefiniti per la spaziatura tra lettere, sono 0% per la spaziatura minima, 0% per
l’ideale e 5% per la massima. A 0%, tra le lettere non viene aggiunto alcuno spazio.
Sia la spaziatura tra parole che quella tra lettere sono misurate come percentuale della
larghezza di uno spazio alla dimensione del testo selezionata.
Usare l’opzione Tsume (spaziatura proporzionale)
La maggior parte dei caratteri CJK sono tradizionalmente monospaziati; ogni carattere ha
la stessa larghezza in orizzontale (e la stessa altezza nel testo verticale) degli altri caratteri.
Alcuni font, tuttavia, usano una spaziatura proporzionale incorporata per assegnare
larghezze diverse ai caratteri.
Per cambiare la spaziatura monospaziata predefinita in spaziatura con larghezza
(e altezza) proporzionale, usate l’opzione Tsume nella palette Carattere.
La trasformazione del testo monospaziato in testo con spaziatura proporzionale è
possibile con i font seguenti:
Usare l’Aiuto | Sommario | Indice Indietro 291
Aiuto di Adobe Illustrator Usare il testo
Usare l’Aiuto | Sommario | Indice Indietro 292
• Font CID Type 1 (Mac OS), che contengono le informazioni di larghezza proporzionale
dei caratteri.
• Font TrueType giapponesi forniti con KanjiTalk 7.5 e versioni successive (Mac OS).
Per usare la spaziatura proporzionale tra i caratteri CJK:
1 Selezionate il testo a cui desiderate applicare la spaziatura proporzionale.
2 Se le opzioni multilingue non sono visibili nella palette Carattere, scegliete Mostra
multilingue dal menu della palette.
3 Selezionate l’opzione Tsume.
Usare l’opzione Moji Gumi (regole di pagina giapponesi)
L’opzione Moji Gumi nella palette Carattere consente di specificare la quantità di spazio
tra i caratteri CJK e la punteggiatura, o tra i caratteri Roman e i caratteri CJK. Cambiando la
percentuale di spazio tra i diversi tipi di carattere, l’opzione Moji Gumi elimina i problemi
di spaziatura che possono insorgere quando si usano contemporaneamente questi tipi
diversi di caratteri in un singolo file.
Quando usate l’opzione Moji Gumi insieme all’opzione Tsume, Illustrator applica
innanzitutto la spaziatura proporzionale e in seguito le regole di pagina giapponesi.
Per specificare le regole di pagina giapponesi:
1 Selezionate il testo a cui desiderate applicare le regole di pagina giapponesi.
2 Se le opzioni multilingue non sono visibili nella palette Carattere, scegliete Mostra
multilingue dal menu della palette.
3 Selezionate l’opzione Moji Gumi.
4 Per cambiare la spaziatura tra i caratteri CJK e i segni di punteggiatura (come le
parentesi) nel testo, immettete una percentuale di spaziatura compresa tra 0% e 200%
nella casella CJK/CJK.
100% rappresenta la spaziatura standard, 0% elimina gli spazi aggiuntivi tra i caratteri e
200% raddoppia la spaziatura standard.
Testo con impostazione CJK/CJK a 0% e testo con impostazione CJK/CJK a 200%.
Usare l’Aiuto | Sommario | Indice Indietro 292
Aiuto di Adobe Illustrator Usare il testo
Usare l’Aiuto | Sommario | Indice Indietro 293
5 Per cambiare la spaziatura tra i caratteri CJK e i caratteri Roman, immettete una
percentuale di spaziatura compresa tra 0% e 200% nella casella CJK/Roman.
Testo con impostazione CJK/Roman a 0% e testo con impostazione CJK/Roman a 200%.
Usare l’opzione Kinsoku Shori (interruzione di riga)
In genere, la posizione di un’interruzione di riga nel testo CJK è determinata dai contorni
del rettangolo di disegno del testo, dalla dimensione dei caratteri e dalla spaziatura tra i
caratteri. Solitamente la riga viene interrotta nel punto in cui non vi è più spazio sufficiente
per il carattere successivo.
Illustrator consente di definire i caratteri che non devono essere al termine di una riga,
all’inizio di una riga o divisi su due righe. Con il comando Kinsoku Shori e le opzioni della
relativa finestra di dialogo, potete controllare la gestione di questi caratteri in caso di
interruzioni di riga e scegliere i gruppi di caratteri da includere. Ad esempio, potete far sì
che una riga venga compressa in modo da includere un segno di punteggiatura (come un
punto interrogativo finale) che deve rimanere sulla stessa riga del testo cui si riferisce.
Testo senza opzione Kinsoku Shori e testo con opzione Kinsoku Shori.
Per specificare un set di caratteri per le interruzioni di riga:
1 Se le opzioni relative al paragrafo non sono visibili nella palette Paragrafo, scegliete
Mostra opzioni dal menu della palette.
2 Selezionate l’opzione per l’interruzione di riga Kinsoku Shori.
3 Nel menu a comparsa Kinsoku Shori, scegliete un set di caratteri cui applicare le regole
di interruzione di riga.
• Completo include tutti i caratteri che non devono essere al termine o all’inizio di una
riga.
• Limitato include un sottoinsieme del set di caratteri dell’opzione Completo. Questa
opzione è selezionata come impostazione predefinita.
Set di caratteri Completo
Usare l’Aiuto | Sommario | Indice Indietro 293
Aiuto di Adobe Illustrator Usare il testo
Usare l’Aiuto | Sommario | Indice Indietro 294
Caratteri a doppio byte
Caratteri a 1 byte
Set di caratteri Limitato
Caratteri a doppio byte
Caratteri a 1 byte
Caratteri inclusi nel set Completo e Limitato Kinsoku Shori.
Testo con set Limitato Kinsoku Shori e testo con set Completo Kinsoku Shori.
Nota: con l’aggiunta di caratteri a 1 byte, il set di caratteri Limitato è conforme a quello
incluso nell’opzione Kinsoku Shori di Adobe Illustrator 5.5J; il set di caratteri Completo a
quello di Adobe Illustrator 7.x.
Per definire le opzioni di interruzione di riga:
1 Se le opzioni relative al paragrafo non sono visibili nella palette Paragrafo, scegliete
Mostra opzioni dal menu della palette.
2 Scegliete Kinsoku Shori dal menu della palette Paragrafo.
3 Selezionate le opzioni da applicare al set di caratteri selezionato nell’opzione Kinsoku
Shori nella palette Paragrafo:
• Oikomi - Spaziatura massima include il carattere sulla stessa riga e comprime tutti i
caratteri uniformemente adattandoli alle dimensioni della riga (quando il testo è
giustificato). Nella casella di testo, immettete un valore massimo per la compressione
del testo. Quando questa opzione è deselezionata, il carattere viene spostato sulla riga
successiva e i caratteri sulla riga originale vengono spaziati in modo uniforme in modo
Usare l’Aiuto | Sommario | Indice Indietro 294
Aiuto di Adobe Illustrator Usare il testo
Usare l’Aiuto | Sommario | Indice Indietro 295
da riempire la larghezza (o l’altezza) della riga. Questa opzione è selezionata per
impostazione predefinita.
• Dopo la punteggiatura non stringere la spaziatura mantiene non compresso lo spazio
dopo un punto a doppio byte. Questa opzione è deselezionata per impostazione
predefinita.
• Bunri Kinshi Moji Shori include i caratteri .. , ... e — nel set di caratteri (Limitato o
Completo) a cui vengono applicate le regole di interruzione di riga. Questa opzione è
deselezionata per impostazione predefinita.
• Elimina lo spazio tra Bunri Kinshi Moji elimina lo spazio tra i caratteri .. , ... e --. Questa
opzione è deselezionata per impostazione predefinita.
• Solo se lo spazio non è disponibile assicura che al testo venga sempre applicata
l’opzione di punteggiatura esterna. Questa opzione è selezionata per impostazione
predefinita.
4 Fate clic su OK.
Informazioni sull’opzione Solo se lo spazio non è disponibile
Quando l’opzione Punteggiatura esterna è selezionata nella palette Paragrafo, l’opzione
Solo se lo spazio non è disponibile è selezionata nella finestra di dialogo Kinsoku Shori. Se
questa opzione è deselezionata, la punteggiatura esterna viene applicata in qualsiasi
circostanza. Per applicare la punteggiatura esterna solo quando non c’è spazio sufficiente
per adattare la spaziatura e impedire l’uso generalizzato della punteggiatura esterna,
selezionate l’opzione Solo se lo spazio non è disponibile.
Nota: quando aprite un file creato o salvato in Illustrator 7.0 e l’opzione Solo se lo spazio
non è disponibile è deselezionata, il testo nel file viene riformattato.
Usare i caratteri ripetuti
Per controllare la gestione dei caratteri ripetuti nel testo giapponese, potete usare
l’opzione Kurikaeshi Moji Shori nella palette Paragrafo. Per default, un simbolo di carattere
ripetuto viene sostituito per il secondo carattere se il carattere è seguito da un carattere
identico nello stesso testo. Quando questa opzione è selezionata, entrambi i caratteri
vengono visualizzati se separati da un’interruzione di riga.
Testo senza opzione Kurikaeshi Moji Shori e testo con opzione Kurikaeshi Moji Shori.
Per usare la funzione di elaborazione del carattere ripetuto:
1 Con uno strumento testo qualsiasi, selezionate un paragrafo di testo a cui desiderate
applicare l’elaborazione del carattere ripetuto. Se non esiste del testo, l’impostazione
viene applicata al nuovo testo digitato.
Usare l’Aiuto | Sommario | Indice Indietro 295
Aiuto di Adobe Illustrator Usare il testo
Usare l’Aiuto | Sommario | Indice Indietro 296
2 Se le opzioni relative al paragrafo non sono visibili nella palette Paragrafo, scegliete
Mostra opzioni dal menu della palette Paragrafo.
3 Selezionate l’opzione Kurikaeshi Moji Shori per elaborare il carattere ripetuto.
Usare la palette Tabulazioni
Con la palette Tabulazioni potete impostare tabulazioni con allineamento a sinistra, a
destra, centrato o alla virgola decimale per testo orizzontale; con allineamento superiore,
inferiore, centrato o alla virgola decimale per il testo verticale (fino a un massimo di 15
tabulazioni). Quando impostate le tabulazioni, un apposito righello sul testo selezionato
(anche se questo è ruotato o contorna un oggetto) ne facilita l’impostazione. L’unità di
misura per il righello delle tabulazioni è definita da quanto specificato nel pannello Unità
di misura e annulla della finestra Preferenze (per tutti i file) o nella finestra Imposta
documento (per il file corrente).
Se usate la palette Tabulazioni per il testo verticale, questa viene visualizzata in verticale;
se la usate per il testo orizzontale, viene visualizzata in orizzontale.
Per impostare le tabulazioni nel testo:
1 Effettuate una delle seguenti operazioni:
• Selezionate un oggetto o un tracciato di testo con uno degli strumenti selezione.
• Impostate un punto di inserimento o selezionate un blocco di testo con gli strumenti
testo.
2 Scegliete Finestra > Testo > Tabulazioni.
3 Effettuate una delle seguenti operazioni:
• Fate clic sul pulsante Allineamento (solo Windows), in alto a destra nella palette, per
allineare il righello delle tabulazioni al margine sinistro (per testo orizzontale) o
superiore (per testo verticale) del testo selezionato.
• Trascinate il pulsante Estensione righello tabulazione, in basso a destra nella palette,
per estendere il righello.
• Selezionate l’opzione Allinea per far sì che le tabulazioni trascinate vengano allineate
alle unità del righello. Per attivare o disattivare temporaneamente l’opzione Allinea,
tenete premuto il tasto Ctrl (Windows) o Comando (Mac OS) mentre trascinate le
tabulazioni.
4 Fate clic sul righello delle tabulazioni nel punto in cui desiderate impostare la
tabulazione. La posizione della tabulazione (rispetto al margine sinistro del testo
orizzontale o superiore del testo verticale selezionato) è visualizzata in alto al centro nella
palette.
5 Selezionate uno strumento testo e fate clic per impostare un punto di inserimento nel
testo; premete poi il tasto Tab per spostare il testo alla tabulazione successiva.
Per modificare l’impostazione di una tabulazione esistente:
1 Con la palette Tabulazioni aperta, fate clic su una tabulazione per evidenziarla. Fate clic
su uno dei pulsanti di tabulazione per modificare lo stile della tabulazione:
• La tabulazione allineata a sinistra allinea il testo giustificato a sinistra, lasciando
irregolare il margine destro.
• La tabulazione centrata centra il testo rispetto alla posizione della tabulazione.
Usare l’Aiuto | Sommario | Indice Indietro 296
Aiuto di Adobe Illustrator Usare il testo
Usare l’Aiuto | Sommario | Indice Indietro 297
• La tabulazione allineata a destra allinea il testo orizzontale a destra, lasciando irregolare
il margine sinistro.
• La tabulazione allineata in basso allinea il testo verticale al margine inferiore, lasciando
irregolare il margine superiore.
• La tabulazione decimale allinea il testo rispetto alla virgola decimale (utile per creare
colonne di numeri).
2 Effettuate una delle seguenti operazioni:
• Per spostare una tabulazione, trascinatela in una nuova posizione. Mentre trascinate,
una linea indica lo spostamento della tabulazione all’interno del testo.
• Per eliminare le tabulazioni predefinite, trascinate verso destra (testo orizzontale) o
verso il basso (testo verticale).
• Per sostituire le tabulazioni predefinite, trascinate verso sinistra (testo orizzontale) o
verso l’alto (testo verticale).
• Per spostare contemporaneamente tutte le tabulazioni verso destra/verso il basso
rispetto alla tabulazione selezionata, tenete premuto il tasto Maiusc mentre trascinate
la tabulazione.
• Per eliminare una tabulazione, trascinatela all’esterno del righello in alto a destra o a
sinistra.
Adattare il testo di un titolo
Il comando Adatta titolo di Illustrator consente di adattare un testo all’intera lunghezza di
un tracciato di testo in un oggetto. Il comando Adatta titolo è stato ideato per l’uso con i
font multiple master di Adobe e modifica lo spessore del font e il valore di avvicinamento
quando inserite un testo lungo un tracciato. Il comando Adatta titolo funziona tuttavia
anche con altri font per i quali modifica solo il valore di avvicinamento (consultate
“Specificare la crenatura e l’avvicinamento” a pagina 276).
Se modificate il valore di avvicinamento del testo, assicuratevi di riapplicare il comando
Adatta titolo.
Per adattare il testo di un titolo a un’area specificata:
1 Inserite il testo in un oggetto di testo con uno strumento testo o testo in area .
2 Selezionate il testo con uno strumento testo qualsiasi.
3 Scegliete Testo > Adatta titolo.
Sillabare le parole
La funzione di sillabazione automatica divide le parole nei punti appropriati alla fine delle
righe. Potete impostare i parametri della sillabazione nella palette Paragrafo. Se
selezionate l’opzione di sillabazione automatica, potete definire il numero minimo di
lettere consentite per la parte iniziale o finale della parola cui viene applicata la
sillabazione. Potete anche specificare il numero massimo di righe sillabate consecutive.
Per sillabare una parola manualmente, potete inserire un trattino di sillabazione opzionale.
Illustrator spezza sempre una parola in corrispondenza di un trattino di sillabazione
opzionale, indipendentemente dalle opzioni di sillabazione automatica.
Usare l’Aiuto | Sommario | Indice Indietro 297
Aiuto di Adobe Illustrator Usare il testo
Usare l’Aiuto | Sommario | Indice Indietro 298
Potete anche specificare la sillabazione per una parola specifica o escludere una parola
dalla sillabazione, con il comando Opzioni sillabazione. Inoltre, potete selezionare la
lingua per la sillabazione e le sue eccezioni.
Per inserire un trattino di sillabazione opzionale:
1 Selezionate uno strumento testo e fate clic nel punto in cui inserire la sillabazione.
2 Premete Maiusc+Ctrl+trattino (Windows) o Maiusc+Comando+trattino (Mac OS).
Per impostare la funzione di sillabazione automatica:
1 Nella palette Paragrafo, fate clic su Sillabazione automatica. Se l’opzione non è visibile,
scegliete Mostra opzioni dal menu della palette.
2 Scegliete Sillabazione dal menu della palette Paragrafo.
3 Nelle caselle relative alla sillabazione, immettete il numero minimo di lettere che
devono restare all’inizio e alla fine di una parola sillabata.
4 Se lo desiderate, immettete il numero massimo di righe sillabate consecutive nella
casella Limite consecutivo di sillabazioni.
5 Fate clic su OK.
Per impostare le opzioni di sillabazione:
1 Scegliete Modifica > Preferenze > Sillabazione (Windows e Mac OS 9) o Illustrator >
Preferenze > Sillabazione (Mac OS X).
2 Se lo desiderate, scegliete la lingua in cui applicare le regole di sillabazione impostate
(per il nuovo testo digitato) nel menu a comparsa Lingua. Quando selezionate una lingua
diversa, le regole di sillabazione delle parole cambiano per adattarsi alla nuova lingua.
Potete anche cambiare la lingua di sillabazione solo per il testo selezionato con il menu a
comparsa Lingua nella palette Carattere. Se il menu a comparsa non è visibile, scegliete
Mostra multilingue dal menu della palette Carattere. Ciò è utile per poter sillabare
facilmente i progetti multilingue, ad esempio una brochure con testo in varie lingue.
3 Immettete la parola per la quale desiderate specificare le caratteristiche di sillabazione.
Se immettete una parola senza alcun trattino di sillabazione, Illustrator non la sillaberà. Se
immettete una parola in cui sono inseriti uno o più trattini di sillabazione, Illustrator la
sillaberà solo in corrispondenza di quei punti.
4 Fate clic su Aggiungi.
5 Per eliminare una parola dalla lista di sillabazione, fate clic sulla parola per selezionarla
e premete il tasto Backspace o Canc (Windows) o Ritorno unitario (Mac OS).
Nota: le informazioni di sillabazione vengono salvate con l’applicazione e non con il file.
Quindi, se usate il file su un altro computer con eccezioni di sillabazione diverse, il testo
potrebbe risultare sillabato in modo diverso.
Modificare il testo
Dopo aver selezionato del testo, potete usare uno qualsiasi dei metodi di elaborazione
testi standard per modificarlo.
Usare l’Aiuto | Sommario | Indice Indietro 298
Aiuto di Adobe Illustrator Usare il testo
Usare l’Aiuto | Sommario | Indice Indietro 299
Con i comandi Taglia, Copia, Incolla, Elimina e Seleziona tutto del menu Modifica potete
copiare il testo da Illustrator in altre applicazioni, importarlo in un documento di Illustrator
da altre applicazioni o modificarlo in un file di Illustrator. Quando usate il comando Copia
per copiare del testo in altre applicazioni o da esse, vengono copiati solo i caratteri e non
gli stili.
Illustrator include anche comandi creati specificatamente per modificare blocchi di testo.
Questi strumenti consentono di controllare l’ortografia, trovare e sostituire del testo,
modificare le iniziali e aggiungere simboli tipografici di punteggiatura nel testo.
Controllo ortografico
Il comando Controllo ortografico crea una lista di parole del file contenenti errori
ortografici e fornisce una lista di possibili parole corrette. Se Illustrator ha indicato come
parola errata una parola corretta, potete ignorarla senza modificarla nel file o aggiungerla
alla lista del dizionario. Queste nuove parole verranno poi inserite nel file personalizzato
Dizionario Utente AI nella cartella Filtri di testo all’interno della cartella Plug-in. Se lo
desiderate, potete anche modificare questo elenco di parole.
Nota: il comando Controllo ortografico può essere usato solo con i font Roman; non è
possibile eseguire il controllo ortografico di font CJK con questo comando.
Per controllare l’ortografia in un file:
1 Scegliete Testo > Controllo ortografico.
La finestra di dialogo Controllo ortografico mostra un elenco di parole non trovate nel
dizionario corrente di Adobe Illustrator.
2 Per elencare separatamente parole con gli stessi errori ortografici ma con diverse
maiuscole e minuscole (ad esempio Errore e errore), selezionate l’opzione Maiuscole/
minuscole.
3 Per ottenere una lista di possibili correzioni per una parola errata, fate clic sulla parola
desiderata nella lista Parole non corrette. La prima occorrenza della parola viene
evidenziata nel file, mentre nella lista Correzioni suggerite sono visualizzate le parole da
usare come possibili sostituzioni.
4 Effettuate una delle seguenti operazioni:
• Per correggere la parola errata, fate clic sulla parola corretta nella lista Correzioni
suggerite o digitate la parola nella casella di testo. Per cambiare la prima occorrenza
della parola errata nel file, fate clic su Cambia o fate doppio clic sulla parola corretta. Per
sostituire tutte le occorrenze della parola errata nel documento, selezionate la parola
corretta e fate clic su Cambia tutto.
• Per saltare una parola senza sostituirla, fate clic su Ignora. Per saltare tutte le occorrenze
della parola nel documento, fate clic su Ignora tutto. Questa opzione elimina la parola
dalla lista Parole non corrette; se eseguite nuovamente il controllo ortografico sul file,
tuttavia, la parola ricompare.
• Per aggiungere una parola al dizionario utente, fate clic su Aggiungi alla lista. Per
aggiungere più parole contemporaneamente, tenete premuti i tasti Ctrl (Windows) o
Maiusc+Comando (Mac OS) mentre fate clic o trascinate il mouse per selezionare le
parole.
5 Per modificare la lista del dizionario corrente, fate clic su Modifica lista ed effettuate una
delle seguenti operazioni:
Usare l’Aiuto | Sommario | Indice Indietro 299
Aiuto di Adobe Illustrator Usare il testo
Usare l’Aiuto | Sommario | Indice Indietro 300
• Per cambiare una parola nella lista del dizionario, selezionatela dalla lista, ridigitatela
nella casella di testo e fate clic su Cambia.
• Per aggiungere una nuova parola, digitatela nella casella di testo e fate clic su Aggiungi.
• Per eliminare una parola, selezionatela e fate clic su Rimuovi.
6 Fate clic su OK.
Per cambiare la lingua del dizionario nel filtro per il controllo ortografico:
1 Scegliete Testo > Controllo ortografico.
2 Fate clic su Lingua. Individuate il dizionario nella cartella Filtri di testo all’interno della
cartella Plug-in di Adobe Illustrator.
3 Selezionate il dizionario da usare e fate clic su Apri.
Trovare e sostituire il testo
Il comando Trova trova e sostituisce le stringhe di testo sui tracciati e all’interno degli
oggetti di testo e mantiene lo stile, il colore, la crenatura e altri attributi del testo.
Per trovare e sostituire il testo:
1 Scegliete Testo > Trova/cambia.
2 Immettete la stringa di testo da trovare ed eventualmente la stringa con la quale
desiderate sostituirla.
3 Selezionate una delle opzioni seguenti:
• Parola intera, per trovare solo parole intere che corrispondono al testo nella casella
Trova.
• Maiuscole/minuscole, per cercare solo stringhe di testo nelle quali le lettere maiuscole e
minuscole corrispondono esattamente a quelle nella casella Trova.
• Ricerca al contrario, per cercare nel file a partire dal punto di inserimento verso l’inizio
del file.
• Riprendi, per cercare nell’intero documento a partire dal punto di selezione del testo
verso la fine del file e quindi dall’inizio del file fino al punto di selezione.
4 Selezionate una delle opzioni seguenti:
• Trova successivo, per cercare l’occorrenza successiva della parola senza sostituirla.
• Cambia e trova, per sostituire la stringa e quindi cercare l’occorrenza successiva.
• Cambia, per sostituire solo l’occorrenza della stringa attualmente trovata.
• Cambia tutto, per sostituire tutte le occorrenze della stringa di testo nel file.
5 Fate clic su OK.
Cambiare le lettere in maiuscole o minuscole
Il comando Cambia maiuscole consente di trasformare l’intero testo in lettere maiuscole,
in lettere minuscole o di usare le lettere maiuscole solo per la lettera iniziale delle parola.
Nota: il comando Cambia maiuscole può essere usato solo con il testo Roman a 1 byte;
non è applicabile al testo Roman CJK (a doppio byte).
Per cambiare le lettere in maiuscole o minuscole nel testo selezionato:
1 Selezionate uno strumento testo e selezionate il testo da modificare.
Usare l’Aiuto | Sommario | Indice Indietro 300
Aiuto di Adobe Illustrator Usare il testo
Usare l’Aiuto | Sommario | Indice Indietro 301
2 Scegliete Testo > Cambia maiuscole.
3 Selezionate l’opzione Maiuscole, Minuscole o Iniziale maiuscola e fate clic su OK.
Usare la revisione tipografica
La finestra di dialogo Revisione tipografica consente di cercare alcuni caratteri della
tastiera e sostituirli con simboli di testo tipografici. Può anche indicare il numero di simboli
sostituiti.
Note: la revisione tipografica è utilizzabile con i font OpenType solo in Mac OS.
Per sostituire i caratteri standard della tastiera con i caratteri tipografici:
1 Scegliete Testo > Revisione tipografica.
2 Selezionate una o più opzioni tra quelle elencate:
• Legature ff, fi, ffi trasforma tutte le occorrenze delle combinazioni di lettere ff, fi o ffi in
legature (cioè, un simbolo di testo che combina due o più lettere in un unico carattere
speciale). Per trasformarle in legature, è necessario aver installato il relativo font Adobe
Expert.
• Legature ff, fl, ffl trasforma tutte le occorrenze delle combinazioni di lettere ff, fl o ffl in
legature. Per trasformarle in legature, è necessario aver installato il relativo font Adobe
Expert.
• Virgolette tipografiche (“ ”) trasforma le virgolette diritte " " e ’ ’ della tastiera in
virgolette tipografiche “ ” e ‘ ’.
• Spazi opportuni (.) sostituisce più spazi dopo un punto con uno spazio singolo.
• Trattini En, Em (--) sostituisce un doppio trattino -- con un trattino en –, e un triplo
trattino --- con un trattino em —.
• Punti di sospensione (. . .) sostituisce tre puntini della tastiera ... con i puntini di
sospensione . . .
• Frazioni decimali sostituisce i caratteri separati usati per rappresentare le frazioni con
singoli caratteri equivalenti. Per trasformare le frazioni decimali è necessario aver
installato il relativo font Adobe Expert.
3 Selezionate una delle opzioni seguenti:
• Intero documento, per cercare e sostituire i simboli di testo nell’intero documento.
• Solo testo selezionato, per sostituire i simboli solo nel testo selezionato.
4 Selezionate Riporta risultati per visualizzare una lista con il numero di simboli sostituiti.
5 Fate clic su OK per ricercare e sostituire i caratteri selezionati.
Usare il comando Opzioni pittogramma (solo Mac OS)
Alcuni font giapponesi contengono informazioni su varianti alternative o storiche per
alcuni caratteri. Con il comando Opzioni pittogramma potete specificare un pittogramma
diverso per un carattere kanji esistente. Quando usate i font CID Type 1 (Mac OS), potete
sostituire un carattere standard con una variante che appartiene ai set di caratteri JIS 78,
Expert e Traditional.
Usare l’Aiuto | Sommario | Indice Indietro 301
Aiuto di Adobe Illustrator Usare il testo
Usare l’Aiuto | Sommario | Indice Indietro 302
Per stampare file contenenti caratteri alternativi, è necessario installare sulla stampante il
font CID corrispondente che contiene i pittogrammi.
Nota: i pittogrammi alternativi vengono convertiti in caratteri standard quando
importate un file di Illustrator in Adobe Photoshop, Adobe Premiere o Adobe After Effects.
Per salvare le informazioni relative ai pittogrammi, salvate il file di Illustrator in formato
EPS (assicuratevi di selezionare Includi font del documento nella finestra di dialogo
Formato EPS), quindi importatelo.
Per specificare un pittogramma alternativo per il set di caratteri corrente:
1 Con uno strumento testo qualsiasi, selezionate il carattere da sostituire.
2 Scegliete Testo > Opzioni pittogramma.
3 Selezionate il set di caratteri dal menu a scorrimento nella finestra di dialogo Opzioni
pittogramma e fate clic su OK.
Nota: per selezionare due caratteri, premete Opzione e fate clic. Non potete applicare il
comando Opzioni pittogramma a più di due caratteri per volta.
Usare l’Aiuto | Sommario | Indice Indietro 302
Aiuto di Adobe Illustrator Creare template per grafica pilotata da dati
Usare l’Aiuto | Sommario | Indice Indietro 303
Creare template per grafica
pilotata da dati
Informazioni sulla grafica pilotata da dati
La grafica pilotata da dati permette di produrre più versioni di un lavoro in modo veloce e
accurato. Ad esempio, ipotizzate di dover produrre 500 diversi banner per Web basati su
uno stesso template. In passato dovevate riempire manualmente il template con i dati
(immagini, testo e così via). Grazie alla grafica pilotata da dati, potete generare
automaticamente i banner Web tramite uno script che richiama un database.
In Illustrator, potete trasformare qualunque disegno in un template per grafica pilotata da
dati. Dovete solo definire come variabili gli oggetti sulla tavola disegno che devono essere
dinamici. Tramite le variabili potete cambiare le stringhe di testo, le immagini collegate, i
dati dei grafici e le impostazioni di visibilità degli oggetti nel disegno. Inoltre, potete
creare diversi set di dati variabili per vedere in modo semplice come apparirà il template
dopo aver eseguito la sostituzione.
I template rappresentano un sistema di collaborazione tra designer, sviluppatori e reparto
di produzione:
• Se siete un designer, la creazione di un template vi permette di controllare gli elementi
dinamici del disegno. Nel momento in cui fornite il template al reparto di produzione,
sarete sicuri che verranno cambiati solo i dati variabili.
• Se siete uno sviluppatore, potete codificare le variabili e i set di dati direttamente in un
file XML. Il designer potrà quindi importare le variabili e i set di dati in un file di
Illustrator per creare un progetto grafico basato sulle specifiche indicate.
• Se siete responsabili della produzione, potete usare gli script di Illustrator, il comando
Batch o uno strumento per Web, quale Adobe GoLive 6.0, per generare il lavoro grafico
finale. Potete anche automatizzare ulteriormente il processo tramite l’uso di un server
dinamico per immagini, quale Adobe AlterCast™ (consultate “Usare gli script” a
pagina 400 e “Elaborazione in batch” a pagina 396).
Usare l’Aiuto | Sommario | Indice Indietro 303
Aiuto di Adobe Illustrator Creare template per grafica pilotata da dati
Usare l’Aiuto | Sommario | Indice Indietro 304
Usare la palette Variabili
La palette Variabili permette di lavorare con le variabili e i set di dati. Il tipo e il nome di
ogni variabile nel documento sono elencati nella palette. Se la variabile è associata a un
oggetto, la colonna Oggetti visualizza il nome dell’oggetto associato così come appare
nella palette Livelli (consultate “Identificare gli oggetti dinamici usando gli ID XML” a
pagina 308).
C D E
Palette Variabili
A. Set di dati B. Menu della palette C. Tipo variabile
D. Nome variabile E. Nome dell’oggetto associato
Visualizzare la palette Variabili Scegliete Finestra > Variabili.
Selezionare una variabile Fate clic su una riga della palette Variabili.
Usare il menu della palette Variabili Fate clic sul triangolo nell’angolo superiore
destro della palette per visualizzare i comandi usati con le variabili.
Visualizzare le opzioni per le variabili Fate doppio clic su una variabile o scegliete
Opzioni variabile dal menu della palette Variabili (consultate “Modificare le variabili” a
pagina 306).
Ordinare le righe nella palette Variabili Fate clic sull’intestazione Variabili per ordinare
le righe in base al nome di variabile. Fate clic sull’intestazione Oggetti per ordinare le righe
in base al nome di oggetto. Fate clic sull’intestazione vuota sopra la colonna del tipo
variabile per ordinare le righe in base al tipo di variabile.
Lavorare con le variabili
Per creare un template per la grafica pilotata da dati, dovete definire quali oggetti sulla
tavola disegno sono dinamici (variabili). Con le variabili potete definire gli attributi degli
oggetti dinamici.
Informazioni sulle variabili
Illustrator permette di creare quattro tipi di variabili: Dati grafico, File collegato, Stringa di
testo e Visibilità. Il tipo di variabile indica quali attributi dell’oggetto sono modificabili. Ad
esempio, potete usare una variabile Visibilità per mostrare o nascondere un oggetto
qualsiasi nel template. Potete applicare le variabili ai seguenti tipi di oggetti:
Testo Usate la variabile Stringa di testo per rendere dinamico il testo.
Immagini collegate Usate la variabile File collegato per rendere dinamica un’immagine
collegata.
Usare l’Aiuto | Sommario | Indice Indietro 304
Aiuto di Adobe Illustrator Creare template per grafica pilotata da dati
Usare l’Aiuto | Sommario | Indice Indietro 305
Grafico Usate la variabile Dati grafico per rendere dinamici i dati di un grafico.
Tutti gli oggetti Usate la variabile Visibilità per rendere dinamica la visibilità di un
oggetto. Potete anche rendere dinamica la visibilità di gruppi e livelli.
Model A Model B
A 10 B
8
6
4
2
0
1997 1998 1999 2000 C
Model A Model B
A 10 B
8
6
4
2
0
1997 1998 1999 2000 C
Due versioni di una pagina Web basate sullo stesso template
A. Variabile Dati grafico B. Variabile File collegato
C. Variabile Stringa di testo D. Variabile Visibilità
Creare variabili non associate
Potete creare una nuova variabile senza associarla all’attributo di un oggetto. Potete
anche fare sì che sia Illustrator a creare una variabile quando rendete dinamico un oggetto
(consultate “Associare le variabili agli attributi degli oggetti” a pagina 305).
Per creare una variabile non associata:
Fate clic sul pulsante Nuova variabile nella palette Variabili o scegliete Nuova variabile
dal menu della palette Variabili. Nella palette Variabili appare una variabile non associata e
senza tipo .
Associare le variabili agli attributi degli oggetti
Quando associate una variabile all’attributo di un oggetto, l’oggetto diventa dinamico. Il
tipo di oggetto e il tipo di variabile determinano quali attributi dell’oggetto possono
cambiare. Potete associare una variabile Visibilità a un oggetto qualsiasi per rendere
dinamico lo stato di visibilità dell’oggetto. Se l’oggetto è un testo, un’immagine collegata
o un grafico, potete rendere dinamico anche il contenuto dell’oggetto (consultate
“Informazioni sulle variabili” a pagina 304).
Per rendere dinamica la visibilità degli oggetti:
1 Selezionate uno o più oggetti. Usate la palette Livelli per selezionare tutti gli oggetti di
un livello o un gruppo (consultate “Selezionare un disegno nei livelli” a pagina 237).
2 Effettuate una delle seguenti operazioni:
Usare l’Aiuto | Sommario | Indice Indietro 305
Aiuto di Adobe Illustrator Creare template per grafica pilotata da dati
Usare l’Aiuto | Sommario | Indice Indietro 306
• Per creare una nuova variabile, verificate che non vi siano variabili selezionate nella
palette Variabili.
• Per associare l’oggetto a una variabile esistente, selezionate la variabile Visibilità nella
palette Variabili.
3 Fate clic sul pulsante Crea visibilità dinamica nella palette Variabili o scegliete Crea
visibilità dinamica dal menu della palette Variabili.
La variabile Visibilità appare nella palette Variabili.
Per rendere dinamico il contenuto di un oggetto:
1 Selezionate un’immagine collegata, un testo o un grafico.
2 Effettuate una delle seguenti operazioni:
• Per creare una nuova variabile che corrisponda al tipo dell’oggetto selezionato,
verificate che non vi siano variabili selezionate nella palette Variabili.
• Per associare l’oggetto a una variabile esistente, selezionate tale variabile nella palette
Variabili. Il tipo di variabile deve essere non associato o deve corrispondere a quello
dell’oggetto selezionato.
3 Fate clic sul pulsante Crea oggetto dinamico nella palette Variabili o scegliete Crea
oggetto dinamico dal menu della palette Variabili.
Nella palette Variabili apparirà la variabile Stringa di testo , File collegato o Dati
grafico .
Per togliere l’associazione a una variabile:
1 Selezionate la variabile nella palette Variabili.
2 Fate clic sul pulsante Togli associazione della variabile nella palette Variabili o
scegliete Togli associazione della variabile dal menu della palette Variabili.
Modificare le variabili
Potete cambiare il nome e il tipo di una variabile modificandone le opzioni. Potete anche
bloccare tutte le variabili di un documento. Quando le variabili sono bloccate non potete
creare o eliminare delle variabili, né modificarne le opzioni. Tuttavia, potete associare o
meno gli oggetti alle variabili bloccate.
Potete cambiare il nome di un oggetto nella palette Variabili modificandolo nella
palette Livelli (consultate “Impostare le opzioni di livello” a pagina 233).
Per modificare le opzioni delle variabili:
1 Effettuate una delle seguenti operazioni:
• Fate doppio clic sulla variabile nella palette Variabili.
• Selezionate la variabile nella palette Variabili e scegliete Opzioni variabile dal menu
della palette Variabili.
2 Modificate il nome e il tipo della variabile e fate clic su OK.
Per bloccare e sbloccare le variabili:
Fate clic sul pulsante Blocca variabili o Sblocca variabili nella palette Variabili.
Usare l’Aiuto | Sommario | Indice Indietro 306
Aiuto di Adobe Illustrator Creare template per grafica pilotata da dati
Usare l’Aiuto | Sommario | Indice Indietro 307
Eliminare le variabili
Eliminando una variabile la si rimuove dalla palette Variabili. Se eliminate una variabile
associata a un oggetto, l’oggetto diventa statico (a condizione che l’oggetto non sia
associato a una variabile di tipo diverso).
Per eliminare una variabile:
1 Selezionate la variabile da eliminare.
2 Effettuate una delle seguenti operazioni:
• Fate clic sul pulsante Cestino nella palette Variabili o scegliete Elimina variabile dal
menu della palette Variabili.
• Per eliminare la variabile senza conferma, trascinatela sul pulsante Cestino.
Modificare oggetti dinamici
Per cambiare i dati associati a una variabile, modificate l’oggetto al quale è associata. Ad
esempio, se state lavorando con una variabile Visibilità, modificate lo stato di visibilità
dell’oggetto nella palette Livelli. La modifica di oggetti dinamici permette di creare più set
di dati da usare nel template (consultate “Usare i set di dati” a pagina 308).
Per modificare un oggetto dinamico:
1 Selezionate un oggetto dinamico sulla tavola disegno. Per selezionare un oggetto
dinamico, effettuate una delle seguenti operazioni:
• Premete Alt (Windows) o Opzione (Mac OS) e fate clic su una variabile nella palette
Variabili.
• Selezionate una variabile nella palette Variabili e scegliete Seleziona oggetti associati
dal menu della palette Variabili.
2 Modificate i dati associati all’oggetto come segue:
• Per il testo, modificate la stringa di testo sulla tavola disegno (consultate “Modificare il
testo” a pagina 298).
• Per i file collegati, sostituite l’immagine tramite la palette Collegamenti o il comando
File > Inserisci (consultate “Sostituire le immagini collegate” a pagina 41 e “Inserire i file”
a pagina 37).
• Per i grafici, modificate i dati nella palette Dati grafico (consultate “Immettere e
modificare i dati del grafico” a pagina 403).
• Per tutti gli oggetti con visibilità dinamica, modificate lo stato di visibilità dell’oggetto
nella palette Livelli (consultate “Nascondere o mostrare un disegno” a pagina 241).
Per selezionare tutti gli oggetti dinamici:
Scegliete Seleziona tutti gli oggetti associati dal menu della palette Variabili.
Usare l’Aiuto | Sommario | Indice Indietro 307
Aiuto di Adobe Illustrator Creare template per grafica pilotata da dati
Usare l’Aiuto | Sommario | Indice Indietro 308
Identificare gli oggetti dinamici usando gli ID XML
La palette Variabili mostra i nomi degli oggetti dinamici così come appaiono nella palette
Livelli. Se salvate il template in formato SVG per usarlo con altri prodotti Adobe, i nomi
degli oggetti devono rispettare le convenzioni di attribuzione dei nomi XML. Ad esempio,
i nomi XML devono iniziare con una lettera, un carattere di sottolineatura o i due punti e
non possono contenere spazi.
Illustrator assegna automaticamente un ID XML valido a ogni oggetto dinamico creato. La
preferenza Nomi permette di visualizzare, modificare ed esportare i nomi di oggetti
usando gli ID XML.
Per identificare gli oggetti dinamici usando gli ID XML:
1 Scegliete Modifica > Preferenze > Unità di misura e annulla (Windows e Mac OS 9) o
Illustrator > Preferenze > Unità di misura e annulla (Mac OS X).
2 Selezionate l’opzione ID XML.
Usare i set di dati
Un set di dati è un insieme di variabili e dati associati. Quando create un set di dati, viene
fatta un’istantanea dei dati dinamici attualmente visualizzati sulla tavola disegno. Potete
passare da un set di dati all’altro per caricare dati differenti nel template.
Il nome del set di dati corrente appare nella parte superiore della palette Variabili. Se
modificate il valore di una variabile in modo che la tavola disegno non rifletta più i dati
memorizzati nel set, il nome del set di dati viene visualizzato in corsivo. Potete quindi
creare un nuovo set di dati o aggiornare il set di dati per sostituire i dati memorizzati con
nuovi dati.
Per creare un nuovo set di dati:
1 Create uno o più oggetti dinamici sulla tavola disegno (consultate “Associare le variabili
agli attributi degli oggetti” a pagina 305).
Nota: prima di creare un set di dati è necessario creare almeno una variabile associata.
2 Effettuate una delle seguenti operazioni:
• Fate clic sul pulsante Cattura set di dati nella palette Variabili per creare un set di dati
e assegnarvi il nome predefinito.
• Scegliete Cattura set di dati dal menu della palette Variabili, immettete un nome per il
set di dati e fate clic su OK.
Per selezionare un set di dati:
Effettuate una delle seguenti operazioni nella palette Variabili:
• Scegliete un set di dati dal menu a comparsa Set di dati.
• Fate clic sul pulsante Set di dati precedente o scegliete Set di dati precedente dal
menu della palette Variabili per selezionare il set precedente nell’elenco.
• Fate clic sul pulsante Set di dati successivo o scegliete Set di dati successivo dal menu
della palette Variabili per selezionare il set successivo nell’elenco.
Nota: i pulsanti Set di dati precedente e Set di dati successivo non sono attivi se il
documento contiene un solo set di dati o non ne contiene nessuno.
Usare l’Aiuto | Sommario | Indice Indietro 308
Aiuto di Adobe Illustrator Creare template per grafica pilotata da dati
Usare l’Aiuto | Sommario | Indice Indietro 309
Per aggiornare un set di dati:
Scegliete Aggiorna set di dati dal menu della palette Variabili per applicare i dati sulla
tavola disegno al set di dati corrente.
Per rinominare un set di dati:
Selezionate il set di dati da rinominare ed effettuate una delle seguenti operazioni:
• Fate doppio clic sulle parole Set di dati: (a sinistra della casella di testo Set di dati),
immettete un nuovo nome e fate clic su OK.
• Scegliete Rinomina set di dati dal menu della palette Variabili, immettete un nuovo
nome e fate clic su OK.
• Modificate il testo direttamente nella casella Set di dati.
Per eliminare un set di dati:
1 Selezionate il set di dati da eliminare.
2 Scegliete Elimina set di dati dal menu della palette Variabili.
Caricare e salvare le biblioteche variabili
In un ambiente professionale, il coordinamento tra i collaboratori è essenziale per il
successo di un progetto. Prendete come esempio un’azienda che crea siti Web. Il Web
designer è responsabile dell’aspetto del sito Web, mentre lo sviluppatore Web è
responsabile del codice e dello script che sta alla base. Se il designer modifica il formato
della pagina Web, tali modifiche dovranno essere comunicate allo sviluppatore.
Analogamente, se lo sviluppatore ha necessità di aggiungere ulteriori funzioni alla pagina
Web, anche il design dovrà essere aggiornato.
Le biblioteche variabili consentono a designer e sviluppatore di coordinare i propri
interventi in un file XML. Ad esempio, un designer può creare un template per biglietti da
visita in Illustrator ed esportare i dati variabili come file XML. Lo sviluppatore può quindi
usare il file XML per collegare le variabili e i set di dati a un database e scrivere uno script
per la generazione della versione finale. Questo flusso di lavoro può anche essere invertito:
lo sviluppatore codifica i nomi delle variabili e dei set di dati in un file XML e il designer
importa le biblioteche variabili in un documento Illustrator.
Per importare le variabili in Illustrator da un file XML:
1 Scegliete Carica biblioteca variabile dal menu della palette Variabili.
2 Selezionate il file XML da cui desiderate importare le variabili e fate clic su Apri.
Le variabili e i set di dati caricati appaiono nella palette Variabili.
Per esportare le variabili da Illustrator a un file XML:
1 Scegliete Salva biblioteca variabile dal menu della palette Variabili.
2 Selezionate la cartella in cui desiderate salvare il file, immettete un nome per il file e fate
clic su Salva.
Usare l’Aiuto | Sommario | Indice Indietro 309
Aiuto di Adobe Illustrator Creare template per grafica pilotata da dati
Usare l’Aiuto | Sommario | Indice Indietro 310
Salvare i template
Quando definite dati dinamici in un documento Illustrator, create in effetti un template
per grafica pilotata da dati. Potete salvare il template in formato SVG da usare con altri
prodotti Adobe, quali Adobe AlterCast (disponibile solo in inglese) e Adobe GoLive 6.0. Ad
esempio, un utente GoLive può inserire un template SVG in un layout di pagina,
associarne le variabili a un database usando collegamenti dinamici e usare AlterCast per
generare varianti del disegno. Analogamente, uno sviluppatore che usa AlterCast può
associare le variabili nel file SVG direttamente a un database o altra sorgente di dati.
Per salvare un template da usare con altri prodotti Adobe:
1 Salvate il disegno in formato SVG (consultate “Salvare il disegno in un formato SVG” a
pagina 347).
2 Fate clic su Avanzate e selezionate Includi sintassi estesa per dati variabili. Questa
opzione contiene tutte le informazioni necessarie per la sostituzione delle variabili nel file
SVG.
3 Fate clic su OK.
Usare l’Aiuto | Sommario | Indice Indietro 310
Aiuto di Adobe Illustrator Preparare la grafica per la distribuzione sul Web
Usare l’Aiuto | Sommario | Indice Indietro 311
Preparare la grafica per la
distribuzione sul Web
Informazioni sulla grafica per il Web
Quando create della grafica per il Web, dovete considerare questioni diverse da quelle per
la stampa. Considerate quanto segue:
Colore Spesso il colore è l’aspetto principale del disegno. Tuttavia, i colori visualizzati
sulla tavola disegno non corrispondono necessariamente ai colori che verranno
visualizzati in un browser Web. Alcuni accorgimenti consentono di evitare il dithering e
altri problemi di colore nella grafica per il Web. Innanzitutto, lavorate sempre con il
metodo di colore RGB. Quindi, cercate di usare colori sicuri per Web (consultate “Usare la
palette Colore” a pagina 168 e “Caricare i colori da altri sistemi di colore” a pagina 178).
Dimensioni dei file Per distribuire immagini sul Web è importante creare file di grafica di
piccole dimensioni, che possono essere memorizzati e trasmessi dai server Web in modo
più efficace e con tempi più brevi per lo scaricamento delle immagini. La finestra di
dialogo Salva per Web visualizza le dimensioni e il tempo di scaricamento di un file di
grafica per il Web (consultate “Usare la finestra di dialogo Salva per Web” a pagina 325).
Formato di file Il formato in cui salvate la grafica per il Web determina la dimensione e le
caratteristiche di visualizzazione del file. In generale, i formati di grafica per il Web sono
suddivisi in due categorie principali: immagini bitmap e grafica vettoriale. I formati bitmap
(GIF, JPEG e PNG) descrivono il disegno con una serie di punti colorati detti pixel. Ogni
pixel nell’immagine bitmap ha una dimensione fissa ed è quindi vincolato alla risoluzione:
la dimensione dell’immagine dipende dalla risoluzione del monitor su cui viene
visualizzata. I formati vettoriali (SVG e SWF) descrivono il disegno matematicamente, come
un gruppo di oggetti geometrici. Per questo motivo, la grafica vettoriale è indipendente
dalla risoluzione e può essere ingrandita o ridotta nel browser Web.
Ogni formato di file per Web, per le proprie caratteristiche, è indicato a determinati usi. Il
formato JPEG rispetta l’ampia gamma di valori e le lievi variazioni di luminosità e tonalità,
tipiche delle fotografie e immagini a tono continuo. I formati GIF e PNG-8 sono efficaci nel
comprimere aree di colore in tinta unita, mantenendo la nitidezza dei dettagli in immagini
al tratto, logo o grafica con testo. SVG e SWF mantengono l’alta qualità della grafica
vettoriale e generano file di dimensioni inferiori rispetto ai formati bitmap. Entrambi
questi formati sono ideali per creare fotogrammi di animazione ed effetti Web sofisticati.
Lavorare in modalità Anteprima pixel
Quando salvate un disegno in un formato bitmap (quale JPEG, GIF o PNG), Illustrator
rasterizza il disegno a 72 ppi. In modalità Anteprima pixel potete visualizzare un’anteprima
di come appariranno gli oggetti una volta rasterizzati. Questo è particolarmente utile per
controllare in modo preciso la posizione, dimensione e anti-alias di oggetti rasterizzati.
Usare l’Aiuto | Sommario | Indice Indietro 311
Aiuto di Adobe Illustrator Preparare la grafica per la distribuzione sul Web
Usare l’Aiuto | Sommario | Indice Indietro 312
Per comprendere come Illustrator divide gli oggetti in pixel, aprite un file che contiene
oggetti vettoriali, scegliete Visualizza > Anteprima pixel e ingrandite il disegno in modo da
visualizzare i singoli pixel. Il posizionamento dei pixel viene determinato da una griglia
invisibile che divide la tavola disegno in incrementi di 1 punto (1/72 di pollice). Se
spostate, aggiungete o trasformate un oggetto noterete che l’oggetto si allinea alla griglia
dei pixel. Di conseguenza, scompare l’effetto anti-alias lungo i bordi di allineamento
dell’oggetto (solitamente i bordi superiore e sinistro). Se ora scegliete il comando
Visualizza > Allinea al pixel e spostate l’oggetto, sarete in grado di posizionare l’oggetto
tra la griglia di pixel. Osservate come questo ha effetto sull’anti-alias dell’oggetto. Piccole
regolazioni possono influire visibilmente sul modo in cui l’oggetto viene rasterizzato.
Anteprima vettoriale e Anteprima pixel
Importante: la griglia di pixel è sensibile al punto zero (0,0) del righello. Spostando il
punto zero del righello, si cambia il modo in cui Illustrator rasterizza i disegni.
Per visualizzare il disegno in modalità Anteprima pixel:
Scegliete Visualizza > Anteprima pixel.
Per attivare o disattivare l’allineamento in modalità Anteprima pixel:
Scegliete Visualizza > Allinea al pixel.
Nota: per default, Allinea al pixel è attivato quando entrate in modalità Anteprima pixel.
Disattivate il comando Allinea al pixel se intendete posizionare gli oggetti tra la griglia di
pixel.
Dividere le immagini in sezioni
Le pagine Web possono contenere diversi elementi, quali testo HTML, immagini bitmap e
grafica vettoriale. In Illustrator, le sezioni vengono usate per definire i vari elementi per
Web nel disegno. Per esempio, se un disegno da ottimizzare in formato GIF contiene
un’immagine bitmap che richiederebbe invece il formato JPEG, potete isolare l’immagine
bitmap ricorrendo all’uso delle sezioni. Quando salvate il disegno come pagina Web,
potete scegliere di salvare ogni sezione come file indipendente e con formato,
impostazioni e palette di colori propri.
Creare le sezioni
Esistono diversi modi per creare le sezioni in Illustrator:
• Usate il comando Oggetto > Sezione > Crea per fare corrispondere le dimensioni della
sezione al contorno di un elemento nel disegno. Se spostate o modificate l’elemento,
l’area della sezione si adatta automaticamente fino a comprendere il nuovo disegno.
Usare l’Aiuto | Sommario | Indice Indietro 312
Aiuto di Adobe Illustrator Preparare la grafica per la distribuzione sul Web
Usare l’Aiuto | Sommario | Indice Indietro 313
Inoltre, usate questo comando per creare una sezione che catturi testo e formattazione
di base da un oggetto di testo (consultate “Selezionare il tipo e impostare le opzioni di
sezioni” a pagina 313).
• Per ottenere sezioni le cui dimensioni sono indipendenti dal disegno sottostante, usate
lo strumento sezione oppure il comando Oggetto > Sezione > Crea da selezione o
Oggetto > Sezione > Crea da guide. Le sezioni così create appaiono come elementi
nella palette Livelli, che potete spostare, ridimensionare ed eliminare come qualsiasi
altro oggetto vettoriale.
Quando create una sezione, Illustrator genera sezioni automatiche in modo da creare una
tabella HTML valida se salvate il disegno come pagina Web. Ci sono due tipi di sezioni
automatiche: sezioni automatiche e sottosezioni. Le sezioni automatiche tengono conto
delle aree del disegno che non sono già definite da sezioni. Illustrator genera nuovamente
le sezioni automatiche ogni volta che aggiungete o modificate le sezioni. Le sottosezioni
indicano come verranno divise le sezioni sovrapposte. Anche se le sottosezioni sono
numerate e mostrano un simbolo di sezione, non potete selezionarle o modificarle
separatamente dalla sezione sottostante. Le sottosezioni vengono generate nuovamente
ogni volta che cambiate la sovrapposizione delle sezioni.
Per creare una sezione:
Effettuate una delle seguenti operazioni:
• Selezionate uno o più oggetti sulla tavola disegno e scegliete Oggetto > Sezione >
Crea.
• Selezionate lo strumento sezione e trascinate sull’area in cui volete creare una
sezione. Mentre trascinate, premete Maiusc per vincolare la sezione a un quadrato.
Mentre trascinate, premete Alt (Windows) o Opzione (Mac OS) per disegnare a partire
dal centro.
• Selezionate uno o più oggetti sulla tavola disegno e scegliete Oggetto > Sezione > Crea
da selezione.
• Inserite delle guide dove volete creare una sezione nel disegno e scegliete Oggetto >
Sezione > Crea da guide (consultate “Usare le guide” a pagina 99).
Selezionare il tipo e impostare le opzioni di sezioni
Le opzioni e il tipo di sezione determinano l’aspetto e la funzione sul Web del contenuto
della sezione.
Per selezionare un tipo di sezione:
1 Selezionate una sezione (consultate “Selezionare e modificare le sezioni” a pagina 316).
2 Scegliete Oggetto > Sezione > Opzioni sezione. Per informazioni su come impostare le
opzioni di sezioni nella finestra di dialogo Salva per Web, consultate “Lavorare con le
sezioni in fase di ottimizzazione” a pagina 326.
3 Scegliete un tipo di contenuto dal menu a comparsa Tipo sezione.
• Immagine, se il disegno definito dalla sezione dovrà essere un file di immagine
collegato sulla pagina Web risultante.
• Nessuna immagine, se l’area della sezione dovrà contenere del testo o un colore in tinta
unita nella pagina Web risultante. Per le sezioni di tipo Nessuna immagine, inserite il
testo e i tag di formattazione HTML nella finestra di dialogo Opzioni sezione. Usate un
Usare l’Aiuto | Sommario | Indice Indietro 313
Aiuto di Adobe Illustrator Preparare la grafica per la distribuzione sul Web
Usare l’Aiuto | Sommario | Indice Indietro 314
browser Web per visualizzare il contenuto di sezioni di tipo Nessuna immagine, che non
è visibile in Illustrator.
• Testo HTML, per catturare il testo e le caratteristiche di formattazione di base
dall’oggetto di testo in Illustrator. Per modificare il contenuto di testo HTML nelle
sezioni, dovrete aggiornare il testo nel disegno.
Importante: per creare una sezione con testo HTML, scegliete un oggetto di testo, quindi il
comando Oggetto > Sezione > Crea. Testo HTML non è disponibile per le sezioni create con
un altro metodo (consultate “Creare le sezioni” a pagina 312).
Per impostare le opzioni per sezioni di tipo Immagine:
Nella finestra di dialogo Opzioni sezione, effettuate quanto segue e fate clic su OK:
• Nella casella Nome specificate il nome della sezione. Per impostazione predefinita, il
nome della sezione viene usato come nome del file quando salvate la pagina Web
(consultate “Impostare le opzioni di salvataggio dei file” a pagina 340).
• Specificate l’URL per rendere attiva l’area della sezione nella pagina Web risultante.
Potete immettere un URL relativo, un URL completo (compreso http://), o selezionare
dal menu a comparsa un URL già creato.
• Se avete definito un URL, specificate nella casella Destinazione il frame da selezionare
per il collegamento. Potete inserire il nome di un frame di destinazione, o scegliere
un’opzione standard dal menu a comparsa.
• Per Messaggio, specificate il testo che apparirà nella barra di stato del browser quando il
mouse si trova sopra l’immagine.
• Per Testo alternativo, specificate il testo che sostituirà i dati dell’immagine in un browser
non grafico (e che sarà usato da software di riconoscimento voce).
• Dal menu a comparsa Sfondo scegliete un colore che apparirà nell’area della sezione
della pagina Web risultante. Il colore qui selezionato non potrà essere visualizzato in
Illustrator.
Per impostare le opzioni per il contenuto di sezioni di tipo Nessuna immagine
Nella finestra di dialogo Opzioni sezione effettuate quanto segue e fate clic su OK:
• Per Testo visualizzato nella cella, specificate il testo che apparirà nell’area della sezione
della pagina Web risultante. Potete formattare il testo con tag HTML standard.
Fate attenzione a non immettere più testo di quanto non possa essere visualizzato
nell’area della sezione. Se inserite un testo troppo lungo, questo si estenderà nelle
sezioni adiacenti, compromettendo il layout della pagina Web. Poiché non è possibile
visualizzare il testo sulla tavola disegno, il risultato sarà evidente solo con la
visualizzazione della pagina Web in un browser.
• Scegliete le opzioni del menu a comparsa Orizz. e Vert. per specificare l’allineamento
verticale e orizzontale del testo.
• Dal menu a comparsa Sfondo scegliete un colore che apparirà nell’area della sezione
della pagina Web risultante. Il colore qui selezionato non potrà essere visualizzato in
Illustrator.
Per impostare le opzioni per il contenuto di sezioni di tipo Testo HTML:
Nella finestra di dialogo Opzioni sezione effettuate quanto segue e fate clic su OK:
Usare l’Aiuto | Sommario | Indice Indietro 314
Aiuto di Adobe Illustrator Preparare la grafica per la distribuzione sul Web
Usare l’Aiuto | Sommario | Indice Indietro 315
• Scegliete le opzioni del menu a comparsa Orizz. e Vert. per specificare l’allineamento
verticale e orizzontale del testo.
• Dal menu a comparsa Sfondo scegliete un colore che apparirà nell’area della sezione
della pagina Web risultante. Il colore qui selezionato non potrà essere visualizzato in
Illustrator.
Il testo di sezioni di tipo Testo HTML viene visualizzato nella finestra di dialogo Opzioni
sezione, ma non potrà essere modificato. Per rendere modificabile il testo HTML,
applicate alla sezione il tipo Nessuna immagine, nella finestra di dialogo Opzioni sezione.
In questo modo si interrompe il collegamento con l’oggetto di testo sulla tavola disegno.
Per ignorare la formattazione del testo, inserite <unformatted> come prima parola
nell’oggetto di testo.
Visualizzare le sezioni
Potete visualizzare le sezioni sulla tavola disegno e nella finestra di dialogo Salva per Web.
Per informazioni sulla visualizzazione di sezioni nella finestra di dialogo Salva per Web,
consultate “Lavorare con le sezioni in fase di ottimizzazione” a pagina 326.
Le sezioni sono numerate da sinistra a destra e dall’alto in basso, a partire dall’angolo
superiore sinistro del disegno. Se modificate l’ordine o il numero totale delle sezioni, i
numeri delle sezioni vengono aggiornati di conseguenza.
Disegno con sezioni
Per mostrare o nascondere le sezioni:
Scegliete Visualizza > Mostra sezioni o Visualizza > Nascondi sezioni.
Per impostare le preferenze di sezioni:
1 Scegliete Modifica > Preferenze > Guide sensibili e sezioni (Windows e Mac OS 9) o
Illustrator > Preferenze > Guide sensibili e sezioni (Mac OS X).
2 Selezionate Mostra numeri sezioni per mostrare i numeri delle sezioni; deselezionate
questa opzione per nasconderli.
3 Selezionate un’opzione Linea colore per cambiare il colore delle linee di sezione. Il
colore delle linee della sezione selezionata diventa automaticamente un colore
contrastante.
4 Fate clic su OK.
Usare l’Aiuto | Sommario | Indice Indietro 315
Aiuto di Adobe Illustrator Preparare la grafica per la distribuzione sul Web
Usare l’Aiuto | Sommario | Indice Indietro 316
Selezionare e modificare le sezioni
Il modo in cui si seleziona una sezione e come la si modifica dipende da com’è stata creata
la sezione stessa. Le sezioni create con il comando Oggetto > Sezione > Crea possono
essere modificate con un numero inferiore di opzioni, perché queste sezioni sono legate
alla dimensione e posizione degli elementi nel disegno.
Per selezionare una sezione:
Effettuate una delle seguenti operazioni:
• Selezionate lo strumento seleziona sezione e fate clic su una sezione. Fate clic
tenendo premuto il tasto Maiusc per selezionare altre sezioni. Quando lavorate con
sezioni sovrapposte, fate clic su una parte visibile della sezione sottostante per
selezionarla.
• Per selezionare una sezione creata con lo strumento sezione oppure con il comando
Oggetto > Sezione > Crea da selezione o Oggetto > Sezione > Crea da guide, dovete
scegliere il corrispondente elemento <sezione> nella palette Livelli.
• Per selezionare una sezione creata con il comando Oggetto > Sezione > Crea, scegliete
il disegno corrispondente nella tavola disegno. Usate la palette Livelli per selezionare il
disegno se la sezione è legata ad un gruppo o livello (consultate “Selezionare un
disegno nei livelli” a pagina 237).
Per informazioni sulla selezione di sezioni nella finestra di dialogo Salva per Web,
consultate “Lavorare con le sezioni in fase di ottimizzazione” a pagina 326.
Per spostare o ridimensionare una sezione:
1 Selezionate una sezione.
2 Effettuate una delle seguenti operazioni:
• Per spostare una sezione, con lo strumento seleziona sezione portate il puntatore
all’interno del bordo di selezione della sezione e trascinate fino alla nuova posizione.
Premete Maiusc per limitare lo spostamento in verticale, orizzontale o diagonale a 45˚.
Se la sezione è stata creata con il comando Oggetto > Sezione > Crea, anche il disegno
corrispondente verrà spostato.
• Per ridimensionare la sezione, con lo strumento selezione trascinate la maniglia laterale
o d’angolo della sezione. Non potete ridimensionare una sezione creata con il comando
Oggetto > Sezione > Crea.
• Per ridimensionare o spostare una sezione con coordinate numeriche, scegliete
Finestra > Trasforma e inserite le coordinate desiderate (consultate “Usare la palette
Trasforma” a pagina 128).
Per dividere una sezione:
1 Selezionate una sezione creata con lo strumento sezione oppure con il comando
Oggetto > Sezione > Crea da selezione o Oggetto > Sezione > Crea da guide. Non potete
dividere una sezione creata con il comando Oggetto > Sezione > Crea.
2 Scegliete Oggetto > Sezione > Dividi sezioni.
3 Nella finestra di dialogo che appare selezionate una delle seguenti opzioni:
• Dividi orizzontalmente in, per dividere una o più sezioni nel senso della lunghezza.
• Dividi verticalmente in, per dividere una o più sezioni nel senso della larghezza.
Usare l’Aiuto | Sommario | Indice Indietro 316
Aiuto di Adobe Illustrator Preparare la grafica per la distribuzione sul Web
Usare l’Aiuto | Sommario | Indice Indietro 317
4 Definite come dividere ogni sezione selezionata e fate clic su OK:
• Immettete un valore per dividere ogni sezione nel numero di sezioni verticali o
orizzontali specificate.
• Immettete un valore di pixel per sezione, per dividere ogni sezione in base al numero di
pixel specificato. Da ogni rimanente parte di sezione viene creata un’altra sezione.
Per duplicare una sezione:
Selezionate una sezione ed effettuate una delle seguenti operazioni:
• Scegliete Oggetto > Sezione > Duplica sezione.
• Scegliete Modifica > Copia. Per incollare una sezione in un altro file, aprite il file di
destinazione e scegliete Modifica > Incolla.
Per combinare le sezioni:
1 Selezionate le sezioni da combinare. Non potete combinare le sezioni create con il
comando Oggetto > Sezione > Crea.
2 Scegliete Oggetto > Sezione > Combina sezioni.
La sezione risultante assume le dimensioni e la posizione del rettangolo creato unendo i
bordi esterni delle sezioni combinate. Se le sezioni combinate non sono adiacenti o hanno
proporzioni o allineamenti diversi, la nuova sezione risultante può risultare sovrapposta
ad altre sezioni.
Per modificare l’ordine di sovrapposizione delle sezioni:
1 Selezionate una sezione.
2 Effettuate una delle seguenti operazioni:
• Se la sezione è stata creata con lo strumento sezione oppure con il comando Oggetto >
Sezione > Crea da selezione o Oggetto > Sezione > Crea da guide, trascinate la sezione
in una nuova posizione nella palette Livelli (consultate “Modificare l’ordine di
sovrapposizione dei disegni con la palette Livelli” a pagina 238).
• Scegliete Oggetto > Ordina e scegliete un’opzione per portare la sezione in avanti o
indietro nell’ordine di sovrapposizione (consultate “Spostare un oggetto sopra o sotto
uno o più oggetti” a pagina 116).
Per allineare o distribuire gli oggetti:
1 Selezionate le sezioni da allineare o distribuire.
2 Scegliete Finestra > Allinea e fate clic sul tipo di allineamento o distribuzione da
applicare alla sezione (consultate “Allineare e distribuire gli oggetti in senso verticale e
orizzontale” a pagina 112). Se le sezioni sono state create con il comando Oggetto >
Sezione > Crea, si sposta anche il disegno corrispondente.
L’allineamento delle sezioni risulta nell’eliminazione delle sezioni automatiche superflue,
e quindi in un file HTML di dimensioni più piccole.
Per bloccare le sezioni:
Scegliete Visualizza > Blocca sezioni.
Usare l’Aiuto | Sommario | Indice Indietro 317
Aiuto di Adobe Illustrator Preparare la grafica per la distribuzione sul Web
Usare l’Aiuto | Sommario | Indice Indietro 318
Il blocco delle sezioni evita di eseguire delle modifiche involontarie, quali
ridimensionamento o spostamento di sezioni. Il comando Blocca sezioni non ha alcun
effetto su sezioni create con il comando Oggetto > Sezione > Crea.
Usate la palette Livelli per bloccare singole sezioni create con lo strumento sezioni
oppure con il comando Oggetto > Sezione > Crea da selezione o Oggetto > Sezione >
Crea da guide (consultate “Bloccare un disegno” a pagina 241).
Rimuovere sezioni
Potete rimuovere le sezioni eliminandole o rilasciandole dal disegno corrispondente.
Per eliminare una sezione:
Effettuate una delle seguenti operazioni:
• Selezionate una sezione e premete il tasto Canc. Se la sezione è stata creata con il
comando Oggetto > Sezione > Crea, viene anche eliminato il disegno corrispondente.
Per mantenere il disegno corrispondente, non eliminate la sezione ma rilasciatela.
• Per eliminare una sezione creata con lo strumento sezione oppure con il comando
Oggetto > Sezione > Crea da selezione o Oggetto > Sezione > Crea da guide, dovete
eliminare il corrispondente elemento <sezione> dalla palette Livelli.
Per eliminare tutte le sezioni:
Scegliete Oggetto > Sezione > Elimina tutto.
Per rilasciare una sezione:
1 Selezionate una sezione.
2 Scegliete Oggetto > Sezione > Rilascia.
Creare le mappe immagine
Le Mappe immagine consentono di collegare a un URL una o più aree di un’immagine
(o punti di attivazione). Quando un utente fa clic su un punto di attivazione, il browser Web
carica il file collegato.
Usare l’Aiuto | Sommario | Indice Indietro 318
Aiuto di Adobe Illustrator Preparare la grafica per la distribuzione sul Web
Usare l’Aiuto | Sommario | Indice Indietro 319
La differenza principale tra l’uso delle mappe immagine e delle sezioni per creare dei
collegamenti risiede nel modo in cui l’immagine sorgente viene esportata come pagina
Web. Con l’uso di mappe immagine, l’immagine resta intatta come file singolo; con l’uso di
sezioni, l’immagine viene esportata in file separati. Inoltre, le mappe immagine
consentono di collegare a un’immagine aree circolari, poligonali o rettangolari; con le
sezioni, invece, potete collegare solo aree rettangolari. Se dovete collegare solo aree
rettangolari è meglio utilizzare le sezioni piuttosto che una mappa immagine.
Nota: per evitare risultati inaspettati, non create punti di attivazione con mappe
immagine in sezioni con collegamenti URL; alcuni browser potrebbero ignorare gli uni o
gli altri tipi di collegamento.
Mappa immagine rettangolare e mappa immagine poligonale a confronto
Per creare una mappa immagine:
1 Selezionate l’oggetto da collegare a un URL.
2 Scegliete Finestra > Attributi.
3 Selezionate una forma per la mappa immagine:
• Nessuna, per non definire una mappa.
• Rettangolare, per creare una mappa immagine rettangolare attorno all’oggetto. I bordi
del punto di attivazione sono simili a quelli del rettangolo di selezione dell’oggetto
selezionato.
• Poligono, per creare una mappa immagine che segue il contorno dell’oggetto
selezionato.
4 Inserite un percorso URL nella casella di testo URL o sceglietene uno dall’elenco di URL
disponibili. Se immettete un URL completo, accertatevi di includere http:// (ad esempio,
http://www.adobe.com, e non www.adobe.com). Per verificare il collegamento all’URL,
fate clic sul pulsante Browser.
Per aumentare il numero di voci visibili nel menu URL:
1 Scegliete Finestra > Attributi.
2 Scegliete Opzioni palette dal menu della palette Attributi.
3 Inserite un valore compreso tra 1 e 30 per definire il numero di voci URL da visualizzare
nella lista degli URL.
4 Fate clic su OK.
Usare l’Aiuto | Sommario | Indice Indietro 319
Aiuto di Adobe Illustrator Preparare la grafica per la distribuzione sul Web
Usare l’Aiuto | Sommario | Indice Indietro 320
Creare grafica per il Web con il formato SVG
Le funzioni SVG (Scalable Vector Graphics) di Illustrator vi consentono di creare grafica per
il Web interattiva di alta qualità.
Informazioni sul formato SVG
I formati d’immagine tradizionali (GIF, JPEG e PNG) sono formati bitmap che descrivono
immagini con una griglia di pixel. I file risultanti tendono a essere di grandi dimensioni,
limitati ad una singola (spesso bassa) risoluzione e usano grandi quantità di larghezza di
banda sul Web. Il formato SVG (Scalable Vector Graphics) è invece un formato vettoriale
che descrive immagini come forme, tracciati, testo e effetti di filtro. I file risultanti sono
compatti e forniscono grafica di alta qualità sul Web, in stampa e perfino in dispositivi
portatili con risorse limitate. Gli utenti possono ingrandire la visualizzazione di
un’immagine SVG senza perdita di contrasto, dettaglio o nitidezza. Inoltre, il formato SVG
supporta in modo avanzato testo e colori, e consente la visualizzazione delle immagini
come appaiono sulla tavola disegno di Illustrator.
Il formato SVG è completamente basato su XML e offre diversi vantaggi sia agli
sviluppatori sia agli utenti. Con il formato SVG, potete usare XML e JavaScript per creare
grafica per il Web che risponde alle azioni dell’utente con effetti sofisticati, quali
evidenziamento, consigli, audio e animazioni.
Lavorare con il formato SVG in Illustrator
Potete salvare le immagini in formato SVG con i comandi Salva e Salva per Web (consultate
“Salvare il disegno in un formato SVG” a pagina 347 e “Ottimizzare le immagini” a
pagina 324). L’impostazione dell’immagine in Illustrator influisce sul file SVG risultante.
Tenete presente le seguenti considerazioni:
Livelli Servitevi dei livelli per aggiungere struttura a un file SVG. Quando salvate
un’immagine in formato SVG, ogni livello viene convertito in un elemento gruppo (<g>).
Per esempio, un livello chiamato Pulsante1 nel file SVG diventa <g id="Pulsante1>. I livelli
nidificati diventano gruppi SVG nidificati e i livelli nascosti vengono mantenuti con le
proprietà di stile SVG “display:none”.
Trasparenza Se volete che gli oggetti su livelli diversi appaiano trasparenti, regolate
l’opacità di ogni oggetto anziché di ogni livello. Se cambiate l’opacità del livello, il file SVG
risultante non presenterà la trasparenza nel modo in cui appare in Illustrator.
Effetti raster e oggetti trama I dati raster non sono scalabili in SVG Viewer e non
possono essere modificati come altri elementi SVG. Se possibile, evitate quindi di creare
disegni che richiedano di essere rasterizzati nel file SVG. Durante il salvataggio in formato
SVG vengono rasterizzati le trame sfumate e gli oggetti con gli effetti Rasterizza, Artistico,
Sfocatura, Tratti pennello, Distorsione, Effetto pixel, Contrasta, Schizzo, Stilizzazione,
Texture e Video. Anche gli stili che includono questi effetti richiedono la rasterizzazione.
Per aggiungere effetti grafici che non richiedano la rasterizzazione, applicate gli effetti
del filtro SVG (consultate “Aggiungere al disegno effetti del filtro SVG” a pagina 321).
Tracciati Per migliorare le prestazioni SVG servitevi dei simboli e semplificate i tracciati
nel disegno (consultate “Semplificare i tracciati” a pagina 63 e “Lavorare con i simboli” a
pagina 75). Inoltre, cercate di non usare pennelli che producono molti dati di tracciato,
come Effetto carboncino, Cenere e Penna a volute.
Usare l’Aiuto | Sommario | Indice Indietro 320
Aiuto di Adobe Illustrator Preparare la grafica per la distribuzione sul Web
Usare l’Aiuto | Sommario | Indice Indietro 321
Collegamenti Usate sezioni, mappe immagine e script per aggiungere collegamenti ad
un file SVG (consultate “Selezionare il tipo e impostare le opzioni di sezioni” a pagina 313,
“Creare le mappe immagine” a pagina 318 e “Aggiungere interattività SVG ai disegni” a
pagina 322).
Script Un linguaggio di script, come JavaScript, consente di aggiungere enormi
funzionalità a un file SVG. Con il puntatore e la tastiera, ad esempio, si possono avviare
funzioni quali un effetto di rollover. Inoltre, tramite il modello DOM (Document Object
Model), gli script possono accedere e modificare il file SVG, ad esempio inserendo o
eliminando elementi SVG (consultate “Aggiungere interattività SVG ai disegni” a
pagina 322).
Per ulteriori informazioni su come usare Illustrator per creare file SVG, consultate la zona
SVG su www.adobe.com.
Aggiungere al disegno effetti del filtro SVG
Potete usare i filtri SVG per aggiungere al disegno degli effetti grafici, quali
l’ombreggiatura. I filtri SVG differiscono dagli equivalenti filtri bitmap in quanto sono
basati su XML. Infatti, un filtro SVG non è altro che una serie di proprietà XML che
descrivono diverse operazioni matematiche. L’effetto risultante viene applicato
all’oggetto di destinazione invece che alla grafica di origine.
Illustrator fornisce un set di filtri SVG standard. Potete usare il filtro con le proprietà
predefinite, modificare il codice XML per produrre effetti personalizzati, o scrivere nuovi
filtri SVG.
Importante: un effetto del filtro SVG deve essere applicato come ultimo effetto nel caso di
oggetti con più effetti; deve cioè apparire in fondo alla palette Aspetto (appena sopra alla
voce Trasparenza). Se altri effetti seguono l’effetto del filtro SVG, l’output SVG diventa un
oggetto raster.
Per applicare un effetto del filtro SVG:
1 Selezionate uno o più oggetti sulla tavola disegno, o indicate un elemento nella palette
Livelli (consultate “Modificare l’aspetto di un disegno con la palette Livelli” a pagina 239).
2 Scegliete Effetto > Filtri SVG > Applica filtro SVG ed eseguite una delle seguenti
istruzioni:
• Per applicare un filtro con le impostazioni predefinite, selezionate un filtro nell’elenco e
fate clic su OK.
• Per applicare un filtro con impostazioni personalizzate, selezionate un filtro e fate clic
sul pulsante Modifica filtro SVG . Modificate il codice predefinito e fate clic su OK.
• Per creare e applicare un nuovo filtro, fate clic sul pulsante Nuovo filtro SVG .
Immettete il nuovo codice e fate clic su OK.
Nota: quando applicate un effetto del filtro SVG, Illustrator visualizza sulla tavola disegno
la versione rasterizzata dell’effetto. Potete controllare la risoluzione di questa anteprima
dell’immagine modificando le impostazioni della risoluzione di rasterizzazione del
documento (consultate “Specificare le impostazioni per gli effetti raster” a pagina 255).
Per importare le definizioni del filtro SVG nel documento:
1 Scegliete Effetti > Filtro SVG > Importa filtro SVG.
2 Selezionate il file SVG da cui volete importare i filtri e fate clic su Apri.
Usare l’Aiuto | Sommario | Indice Indietro 321
Aiuto di Adobe Illustrator Preparare la grafica per la distribuzione sul Web
Usare l’Aiuto | Sommario | Indice Indietro 322
Per eliminare da un documento una definizione del filtro SVG:
Selezionate un filtro nella finestra di dialogo Applica filtro SVG e fate clic sul pulsante
Cestino.
Per modificare i filtri SVG predefiniti di Illustrator:
Con un editore di testi modificate il file Adobe SVG Filters.svg nella cartella Plug-in,
all’interno della cartella di Adobe Illustrator. Potete modificare le definizioni esistenti del
filtro, eliminare le definizioni del filtro e aggiungere nuove definizioni.
Aggiungere interattività SVG ai disegni
Usate la palette Interattività SVG per aggiungere interattività ai disegni esportati per la
visualizzazione in un browser Web. Ad esempio, potete definire un evento che attiva un
comando JavaScript con cui creare un’animazione nella pagina Web in risposta a
un’azione dell’utente (quale lo spostamento del cursore del mouse sopra un oggetto).
La palette Interattività SVG consente inoltre di vedere tutti gli eventi e i file JavaScript
associati al file corrente.
Per aggiungere caratteristiche di interattività SVG al disegno, selezionate un oggetto con
uno strumento di selezione, quindi aggiungete un evento e il corrispondente JavaScript a
quell’oggetto nella palette Interattività SVG. Per esempio, selezionate un oggetto nel
disegno e specificate che l’oggetto si sposterà sulla pagina Web quando un utente fa clic
su di esso in un browser Web.
Oggetto con aspetto normale, quindi con un bagliore attivato dal movimento del mouse
Per aggiungere un evento JavaScript a un oggetto:
1 Selezionate un oggetto sulla tavola disegno, o specificate un elemento nella palette
livelli (consultate “Modificare l’aspetto di un disegno con la palette Livelli” a pagina 239).
2 Scegliete Finestra > Interattività SVG.
3 Nella palette Interattività SVG, scegliete un evento dal menu a comparsa Evento:
• onfocusin, per attivare l’azione quando un elemento viene richiamato (ad esempio,
selezionato dal puntatore).
• onfocusout, per attivare l’azione quando l’elemento non è più richiamato (spesso
quando un altro elemento viene richiamato).
• onactivate, per attivare l’azione con un clic del mouse o premendo un tasto, a seconda
dell’elemento SVG.
• onmousedown, per attivare l’azione quando il pulsante del mouse è premuto sopra un
elemento.
Usare l’Aiuto | Sommario | Indice Indietro 322
Aiuto di Adobe Illustrator Preparare la grafica per la distribuzione sul Web
Usare l’Aiuto | Sommario | Indice Indietro 323
• onmouseup, per attivare l’azione quando il pulsante del mouse è rilasciato sopra un
elemento.
• onclick, per attivare l’azione quando si fa clic con il pulsante del mouse sopra un
elemento.
• onmouseover, per attivare l’azione quando il puntatore viene portato sopra un
elemento.
• onmousemove, per attivare l’azione mentre il puntatore è sopra l’elemento.
• onmouseout, per attivare l’azione quando il puntatore viene portato fuori
dall’elemento.
• onkeydown, per attivare l’azione quando viene premuto un tasto.
• onkeypress, per attivare l’azione mentre viene premuto un tasto.
• onkeyup, per attivare l’azione quando viene rilasciato un tasto.
• onload, per attivare un’azione dopo che il documento SVG è stato completamente letto
e analizzato. Usate questo evento per chiamare una sola volta le funzioni di
inizializzazione.
• onerror, per attivare l’azione quando un elemento non viene caricato correttamente o si
verificano altri errori.
• onabort, per attivare l’azione quando il caricamento della pagina viene interrotto prima
di completare il caricamento dell’elemento.
• onunload, per attivare l’azione quando il documento SVG viene rimosso da una finestra
o frame.
• onzoom, per attivare un’azione quando si cambia il livello di zoom del documento.
• onresize, per attivare l’azione quando viene ridimensionata la visualizzazione del
documento.
• onscroll, per attivare l’azione quando il documento viene visualizzato con scorrimento.
4 Nella casella di testo JavaScript, scrivete un comando JavaScript che verrà eseguito
dall’evento selezionato nel punto 3.
5 Premete Invio per aggiungere la voce alla lista di eventi.
Per eliminare un evento JavaScript dalla palette Interattività SVG:
1 Nella palette Interattività SVG, fate clic su un evento JavaScript per evidenziarlo.
2 Fate clic sul pulsante Elimina testo selezionato o scegliete Elimina evento dal menu
della palette Interattività SVG.
Per elencare, aggiungere o eliminare gli eventi JavaScript collegati al file:
1 Nella palette Interattività SVG, fate clic sul pulsante Collega file JavaScript , o scegliete
File Javascript dal menu della palette Interattività SVG.
2 Nella finestra di dialogo File JavaScript, selezionate una voce JavaScript. Fate clic su
Aggiungi per cercare altri file JavaScript o Rimuovi per eliminare l’evento JavaScript
selezionato.
Usare l’Aiuto | Sommario | Indice Indietro 323
Aiuto di Adobe Illustrator Preparare la grafica per la distribuzione sul Web
Usare l’Aiuto | Sommario | Indice Indietro 324
Creare immagini per il Web con il formato SWF
Il formato Macromedia® Flash™ (SWF) è un formato grafico vettoriale per la creazione di
grafica scalabile e di dimensioni contenute per il Web. Essendo vettoriale, la qualità del
disegno viene rispettata a diverse risoluzioni e questo formato può essere usato per la
creazione di fotogrammi di animazione. In Illustrator, potete creare singoli fotogrammi sui
vari livelli ed esportare i livelli dell’immagine in singoli fotogrammi da usare in un sito Web.
Nel file Illustrator potete anche definire elementi grafici detti simboli. Durante
l’esportazione, ogni simbolo viene definito una sola volta nel file SWF, che risulta quindi in
animazioni di dimensioni notevolmente ridotte (consultate “Lavorare con i simboli” a
pagina 75).
Potete salvare il disegno in formato SWF con i comandi Esporta e Salva per Web
(consultate “Esportare il disegno in formato SWF” a pagina 350 e “Ottimizzare le
immagini” a pagina 324). Tenete presente quanto segue durante la preparazione di
disegni da salvare in formato SWF:
• Per creare un file SWF con animazione, inserite ogni fotogramma su un livello di
Illustrator a parte e scegliete l’opzione Livelli AI in fotogrammi SWF quando esportate il
disegno.
• Gli effetti di trasparenza, come i metodi di fusione e le maschere di opacità, non
vengono esportati in formato SWF. Per mantenere l’aspetto di un effetto di trasparenza,
convertite la trasparenza prima di esportare la grafica in formato SWF (consultate
“Modificare la visualizzazione di un disegno trasparente” a pagina 206).
• L’uso degli strumenti tonalità simboli e stile simboli risulta in file SWF di dimensioni
maggiori.
• Le trame sfumate e le sfumature con più di otto interruzioni vengono rasterizzate e
appariranno come forme con riempimento bitmap. Le sfumature con meno di otto
interruzioni sono esportate come sfumature.
• I pattern sono rasterizzati in piccole immagini dalle dimensioni del motivo di base del
pattern, quindi affiancate fino a riempire il disegno.
• Il formato SWF supporta solo spigoli ed estremi arrotondati. Gli spigoli e gli estremi
smussati o vivi sono convertiti in spigoli ed estremi arrotondati.
• Il testo e le tracce riempiti con un pattern sono convertiti in tracciati e riempiti con il
pattern.
• Molte delle caratteristiche del testo rimangono inalterate con l’esportazione in formato
SWF, con alcune eccezioni. Quando importate un file SWF in Macromedia Flash,
l’interlinea, l’avvicinamento e la crenatura non sono mantenuti. Il testo viene invece
separato in più record per simulare l’effetto dell’interlinea. Quando il file SWF viene
eseguito con un lettore Macromedia Flash, l’aspetto dell’interlinea, dell’avvicinamento
e della crenatura nel file viene mantenuto. Se desiderate esportare il testo come
tracciati, usate il comando Crea contorno per convertirlo in contorni prima
dell’esportazione in formato Flash.
Ottimizzare le immagini
Usate le funzioni di ottimizzazione di Illustrator per l’anteprima e il salvataggio di disegni
in diversi formati grafici per il Web.
Usare l’Aiuto | Sommario | Indice Indietro 324
Aiuto di Adobe Illustrator Preparare la grafica per la distribuzione sul Web
Usare l’Aiuto | Sommario | Indice Indietro 325
Usare la finestra di dialogo Salva per Web
Nella finestra di dialogo Salva per Web potete selezionare le opzioni di ottimizzazione e
visualizzare in anteprima il disegno ottimizzato.
A B
D E F
Finestra di dialogo Salva per Web
A. Palette degli strumenti B. Menu a comparsa Anteprima C. Menu a comparsa Ottimizza
D. Casella di testo Zoom E. Immagine originale F. Immagine ottimizzata
Visualizzare la finestra di dialogo Salva per Web Scegliete File > Salva per Web.
Visualizzare le immagini in anteprima Fate clic su una scheda lungo il bordo superiore
per selezionare una vista: Originale visualizza l’immagine senza ottimizzazione;
Ottimizzato visualizza l’immagine con le impostazioni di ottimizzazione applicate; 2 livelli
superiori visualizza due diverse versioni dell’immagine; 4 livelli superiori visualizza quattro
diverse versioni dell’immagine.
Se non è possibile visualizzare tutto il disegno nella finestra di dialogo Salva per Web,
usate lo strumento mano per visualizzare le parti nascoste. Selezionate lo strumento
mano (o tenete premuta la barra spaziatrice) e trascinate nell’area di visualizzazione.
Potete inoltre usare lo strumento zoom per ingrandire o ridurre la visualizzazione. Per
ingrandire la visualizzazione, selezionate lo strumento zoom e fate clic su una delle
viste; per ridurla, tenete premuto Alt (Windows) o Opzione (Mac OS) mentre fate clic.
Oppure, specificate un valore di ingrandimento nella casella Zoom in fondo alla finestra
Salva per Web.
Selezionare una vista Per selezionare una nuova vista, fate clic su un pannello diverso
nella finestra Salva per Web. Se siete in vista a 2 o 4 immagini, selezionate una vista prima
di applicare le impostazioni di ottimizzazione. Un bordo nero evidenzia la vista
selezionata.
Usare l’Aiuto | Sommario | Indice Indietro 325
Aiuto di Adobe Illustrator Preparare la grafica per la distribuzione sul Web
Usare l’Aiuto | Sommario | Indice Indietro 326
Visualizzare le annotazioni L’area di annotazione, sotto ogni immagine nella finestra
Salva per Web, fornisce informazioni sull’ottimizzazione. L’annotazione per l’immagine
originale mostra il nome e la dimensione del file. L’annotazione per l’immagine
ottimizzata mostra le impostazioni di ottimizzazione correnti, la dimensione del file
ottimizzato e il tempo stimato di scaricamento in base alla velocità selezionata per il
modem. Potete scegliere la velocità per il modem dal menu a comparsa Anteprima.
Lavorare con le sezioni in fase di ottimizzazione
Se il disegno contiene più sezioni, dovete specificare quali sezioni devono essere
ottimizzate. Per applicare le impostazioni di ottimizzazione ad altre sezioni, collegate le
sezioni interessate. Le sezioni collegate in formato GIF e PNG-8 hanno la stessa palette
colori e uno stesso pattern di dithering per evitare giunture visibili tra le sezioni.
Per mostrare o nascondere le sezioni nella finestra Salva per Web:
Fate clic sul pulsante Attiva/disattiva la visibilità delle sezioni .
Per selezionare le sezioni nella finestra di dialogo Salva per Web:
1 Selezionate lo strumento seleziona sezione .
2 Fate clic su una sezione per selezionarla. Tenete premuto il tasto Maiusc e fate clic o
trascinate per selezionare più sezioni.
Nota: nella finestra Salva per Web, le sezioni deselezionate appaiono più chiare. Ciò non
influisce sul colore dell’immagine finale.
Per visualizzare le opzioni di una sezione nella finestra Salva per Web:
Selezionate lo strumento seleziona sezione e fate doppio clic su una sezione (consultate
“Selezionare il tipo e impostare le opzioni di sezioni” a pagina 313).
Per impostare le opzioni per più sezioni, fate doppio clic sull’ultima sezione
selezionata.
Per collegare le sezioni:
1 Selezionate una o più sezioni da collegare.
2 Scegliete Collega sezioni dal menu a comparsa Ottimizza .
Un’icona di collegamento appare sulle sezioni collegate; alle icone e linee di sezione
viene assegnato un nuovo colore con cui identificare le sezioni di uno stesso set.
Per scollegare le sezioni:
Effettuate una delle seguenti operazioni:
• Per scollegare una sezione, selezionate la sezione, quindi scegliete Separa sezione dal
menu a comparsa Ottimizza.
• Per scollegare tutte le sezioni di un’immagine, scegliete Separa tutte le sezioni dal
menu a comparsa Ottimizza.
Applicare le impostazioni di ottimizzazione
Usate il pannello Impostazioni della finestra Salva per Web per impostare le opzioni di
ottimizzazione. Se siete in visualizzazione a 4 immagini, potete automaticamente
generare altre versioni dell’immagine di qualità inferiore rispetto alle impostazioni
selezionate.
Usare l’Aiuto | Sommario | Indice Indietro 326
Aiuto di Adobe Illustrator Preparare la grafica per la distribuzione sul Web
Usare l’Aiuto | Sommario | Indice Indietro 327
Per salvare le impostazioni di ottimizzazione:
1 Selezionate la vista nella finestra Salva per Web a cui desiderate applicare le
impostazioni di ottimizzazione. Se il disegno contiene più sezioni, selezionate una o più
sezioni a cui applicare le opzioni di ottimizzazione (consultate “Usare la finestra di dialogo
Salva per Web” a pagina 325).
2 Effettuate una delle seguenti operazioni:
• Nel menu Impostazioni scegliete il nome delle impostazioni di ottimizzazione
desiderate (consultate “Salvare e ripristinare le impostazioni di ottimizzazione” a
pagina 333).
• Scegliete un formato di file dal menu Formato file.
3 Impostate altre opzioni di ottimizzazione. Il formato di file scelto nel passo 2 determina
le opzioni disponibili.
Consultate “Impostare le preferenze di ottimizzazione per i formati GIF e PNG-8” a
pagina 328, “Impostare le opzioni di ottimizzazione per il formato JPEG” a pagina 330,
“Impostare le preferenze di ottimizzazione per il formato PNG-24” a pagina 331, “Opzioni
di ottimizzazione per il formato SWF” a pagina 331 e “Opzioni di ottimizzazione per il
formato SVG” a pagina 332.
Per applicare le impostazioni di ottimizzazione secondo la dimensione del file:
1 Dal menu a comparsa Ottimizza , scegliete Ottimizza per la dimensione file.
2 Specificate un’opzione Inizia con:
• Impostazioni correnti, per utilizzare le impostazioni di ottimizzazione correnti.
• Selezione automatica GIF/JPEG, per generare automaticamente un file GIF o JPEG
(Illustrator seleziona il formato GIF o quello JPEG in base all’analisi dei colori
dell’immagine).
3 Inserite un valore per la dimensione del file e fate clic su OK.
Per applicare automaticamente diverse impostazioni di ottimizzazione alle altre
viste:
1 Applicate le impostazioni di ottimizzazione ad una delle viste in modalità a 4 immagini.
2 Scegliete Completa visualizzazioni dal menu a comparsa Ottimizza.
La vista selezionata e la vista originale non subiscono modifiche durante la generazione
delle nuove viste.
Usare l’Aiuto | Sommario | Indice Indietro 327
Aiuto di Adobe Illustrator Preparare la grafica per la distribuzione sul Web
Usare l’Aiuto | Sommario | Indice Indietro 328
Impostare le preferenze di ottimizzazione per i formati GIF e
PNG-8
GIF è il formato standard di compressione delle immagini con colori piatti e dettagli netti,
come grafica al tratto, logotipi o illustrazioni con testo. Potete ridurre la dimensione di
immagini GIF riducendo il numero di colori in un file. Come il formato GIF, anche PNG-8
comprime bene le aree di colore in tinta unita, conservando i dettagli netti; tuttavia, non
tutti i browser Web possono visualizzare i file PNG-8. Le impostazioni PNG-8 sono molto
simili alle impostazioni GIF (consultate “Informazioni sui formati di file grafici” a
pagina 351).
D
A
B
C
Pannello di ottimizzazione per il formato GIF
A. Menu Formato file B. Menu Metodo di riduzione colore C. Menu Metodo dithering
D. Menu Ottimizza
Perdita (solo GIF) Specificate un valore per consentire la compressione con perdita di
dati. La compressione con perdita riduce la dimensione dei file eliminando dei dati in
maniera selettiva; maggiore è l’impostazione Perdita, maggiori sono i dati eliminati. Con
un valore di perdita di 5 o 10 (e a volte fino a 50), non si nota di solito alcun
deterioramento dell’immagine. L’opzione Perdita consente di ridurre le dimensioni del file
dal 5% al 40%.
Nota: non potete usare l’opzione Perdita con l’opzione Interlacciato né con il dithering
Disturbo o Pattern.
Menu a comparsa Riduzione del colore e Colori Scegliete un metodo per generare una
tabella di colori dal menu Metodo di riduzione colore (consultate “Creare una tabella di
colori” a pagina 335). Quindi, specificate il numero massimo di colori dal menu a comparsa
Colori. Se per la riduzione del colore Web, nel menu a comparsa Colori viene attivata
l’opzione Auto. L’opzione Auto fa sì che Illustrator determini il numero di colori della
tabella di colori secondo la frequenza dei colori nell’immagine.
Nota: se l’immagine contiene una quantità di colori inferiore al numero specificato, la
tabella di colori conterrà solo il numero di colori dell’immagine.
Usare l’Aiuto | Sommario | Indice Indietro 328
Aiuto di Adobe Illustrator Preparare la grafica per la distribuzione sul Web
Usare l’Aiuto | Sommario | Indice Indietro 329
Menu a comparsa Metodo dithering e Dithering Scegliete un metodo dithering dal
menu Metodo dithering e specificate la quantità di dithering dell’applicazione. Per
dithering si intende il metodo di simulazione dei colori non disponibili nel sistema di
visualizzazione colore del computer. Alte percentuali di dithering danno l’impressione di
una maggiore definizione cromatica e di immagini più dettagliate, ma aumentano le
dimensioni del file. Per la compressione ottimale, usate la minore percentuale di dithering
necessaria a fornire il dettaglio cromatico richiesto. Se l’immagine presenta soprattutto
colori in tinta unita, si ottengono buoni risultati con l’opzione Nessun dithering. Per
un’immagine con toni continui (soprattutto con sfumature), invece, l’applicazione del
dithering può ridurre la formazione di striature di colore. Scegliete Nessun dithering o
selezionate una delle opzioni di dithering:
• Diffusione applica un pattern casuale di solito meno evidente del dithering Pattern. Gli
effetti di dithering vengono diffusi tra i pixel adiacenti.
• Pattern applica un pattern quadrato di tipo retino mezzatinta per simulare i colori non
contenuti nella tabella di colori.
• Disturbo provoca un pattern casuale simile al dithering Diffusione, ma senza diffondere
il pattern sui pixel adiacenti. Con questo metodo non appaiono giunture.
Trasparenza e Alone Selezionate Trasparenza e un’opzione Alone per specificare come
ottimizzare i pixel trasparenti dell’immagine:
• Per rendere trasparenti i pixel completamente trasparenti e sfumare con un colore
quelli parzialmente trasparenti, attivate Trasparenza e scegliete un colore di Alone.
• Per rendere completamente trasparenti tutti i pixel con trasparenza superiore al 50% e
opachi tutti quelli con trasparenza inferiore al 50%, selezionate Trasparenza e scegliete
Nessuno dal menu Alone.
• Per riempire con del colore i pixel completamente trasparenti e sfumare con lo stesso
colore quelli parzialmente trasparenti, selezionate un colore Alone e disattivate
Trasparenza.
Per selezionare un colore Alone, fate clic sul relativo campione di colore e selezionate un
colore dal selettore colore. Oppure, scegliete un’opzione dal menu Alone: Contagocce (per
usare il colore nella casella campione del contagocce), Bianco, Nero o Altro (con il selettore
colori).
Interlacciato Selezionate Interlacciato per creare l’immagine da visualizzare a bassa
risoluzione nel browser durante lo scaricamento dell’intera immagine. L’interlacciamento
può far sembrare più breve il tempo di scaricamento e segnala agli utenti che lo
scaricamento è in corso. Tuttavia quest’opzione aumenta le dimensioni del file.
Blocco Web Specificate un livello di tolleranza per sostituire i colori con quelli equivalenti
della palette Web (ed evitare il dithering nel browser). Più alto è il valore, maggiore sarà il
numero di colori sostituiti.
Usare l’Aiuto | Sommario | Indice Indietro 329
Aiuto di Adobe Illustrator Preparare la grafica per la distribuzione sul Web
Usare l’Aiuto | Sommario | Indice Indietro 330
Impostare le opzioni di ottimizzazione per il formato JPEG
JPEG è il formato standard di compressione delle immagini a tono continuo, come le
fotografie. L’ottimizzazione di immagini in formato JPEG si basa sulla compressione con
perdita di informazioni (consultate “Informazioni sui formati di file grafici” a pagina 351).
C
A
B
Pannello di ottimizzazione per il formato JPEG
A. Menu Formato file B. Menu Livello qualità C. Menu Ottimizza
Qualità Scegliete un’opzione dal menu Livello qualità, o specificate un valore nella
casella di testo Qualità. Maggiore è la qualità, maggiore è il dettaglio che l’algoritmo di
compressione mantiene. Un’impostazione di Qualità alta comporta tuttavia un file di
dimensioni maggiori. Visualizzate l’immagine ottimizzata con diverse impostazioni di
qualità per stabilire il miglior rapporto tra qualità e dimensioni.
Ottimizzato Per creare un file JPEG ottimizzato con una dimensione leggermente
inferiore, attivate Ottimizzato. Il formato JPEG ottimizzato è consigliato per la massima
compressione del file, ma alcuni browser meno recenti non supportano questa funzione.
Progressione Selezionate Progressione per creare un’immagine che verrà visualizzata
progressivamente in un browser Web. L’immagine viene visualizzata come una serie di
sovrapposizioni, e gli utenti potranno vedere una versione a bassa risoluzione
dell’immagine prima di aver terminato di scaricare i dati. L’opzione Progressione richiede
l’uso del formato JPEG ottimizzato.
Nota: la visualizzazione dei file JPEG con progressione richiede più memoria RAM e non è
supportata da tutti i browser.
Sfuoca Specificate la quantità di sfocatura da applicare all’immagine. Quest’opzione
applica un effetto simile a quello del filtro Controllo sfocatura, consente una maggiore
compressione dei file e quindi dimensioni minori. Si consiglia un’impostazione compresa
tra 0,1 e 0,5.
Profilo ICC Attivate Profilo ICC per mantenere con l’immagine il profilo ICC del disegno. I
profili ICC sono utilizzati da alcuni browser per la correzione del colore. L’opzione è
disponibile solo per le immagini salvate con profilo ICC; non è disponibile per le immagini
non salvate (consultate “Impostare la gestione del colore” a pagina 188).
Alone Specificate un colore di riempimento per i pixel trasparenti nell’immagine
originale:
• Fate clic sul campione di colore Alone e selezionate un colore dal selettore colore.
• Scegliete un’opzione dal menu Alone: Contagocce (per usare il colore nella casella
campione del contagocce), Bianco, Nero o Altro (con il selettore colori).
I pixel completamente trasparenti nell’immagine originale sono riempiti con il colore
selezionato; quelli parzialmente trasparenti sono sfumati con il colore selezionato.
Usare l’Aiuto | Sommario | Indice Indietro 330
Aiuto di Adobe Illustrator Preparare la grafica per la distribuzione sul Web
Usare l’Aiuto | Sommario | Indice Indietro 331
Impostare le preferenze di ottimizzazione per il formato PNG-24
Il formato PNG-24 è adatto per la compressione di immagini a tono continuo, ma produce
file di dimensioni molto maggiori rispetto al formato JPEG (consultate “Informazioni sui
formati di file grafici” a pagina 351).
Tuttavia, il formato PNG-24 può mantenere in un’immagine fino a 256 livelli di trasparenza.
Per salvare un’immagine con più livelli di trasparenza, attivate Trasparenza e scegliete
Nessuno dal menu Alone. Per ulteriori informazioni sulle opzioni Interlacciato, Trasparenza
e Alone, consultate “Impostare le preferenze di ottimizzazione per i formati GIF e PNG-8” a
pagina 328.
Opzioni di ottimizzazione per il formato SWF
Il formato SWF è un formato di grafica vettoriale che crea grafica scalabile e compatta.
Essendo vettoriale, la qualità del disegno viene rispettata a diverse risoluzioni e questo
formato è ideale per la creazione di fotogrammi di animazione (consultate “Informazioni
sui formati di file grafici” a pagina 351).
C
A
B
Pannello di ottimizzazione per il formato SWF
A. Menu Formato file B. Menu Esporta come C. Menu Ottimizza
Solo lettura Selezionate Solo lettura per impedire agli utenti di modificare il file SWF
esportato.
Esporta come L’opzione File AI in file SWF esporta il disegno come un singolo
fotogramma. L’opzione Livelli AI in fotogrammi SWF esporta la grafica di ogni livello come
un fotogramma SWF a parte, creando così un’animazione SWF.
Nota: per mantenere maschere di ritaglio di livello, selezionate File AI in file SWF.
Qualità curva Specificate l’accuratezza delle curve di Bézier. Un valore basso riduce le
dimensioni del file esportato ma causa un lieve deterioramento di qualità. Un valore più
alto migliora la riproduzione delle curve di Bézier ma comporta un aumento delle
dimensioni del file.
Frequenza fotogrammi Specificate la velocità con cui l’animazione verrà eseguita in un
lettore Macromedia Flash (opzione è disponibile solo per Livelli AI in fotogrammi SWF).
Loop Attivando Loop l’animazione verrà eseguita in ciclo continuo da un lettore
Macromedia Flash (opzione disponibile solo per Livelli AI in fotogrammi SWF).
Usare l’Aiuto | Sommario | Indice Indietro 331
Aiuto di Adobe Illustrator Preparare la grafica per la distribuzione sul Web
Usare l’Aiuto | Sommario | Indice Indietro 332
Opzioni di ottimizzazione per il formato SVG
Il formato SVG usa XML per il salvataggio di immagini vettoriali ad alta risoluzione. I file
SVG possono contenere elementi sofisticati, come effetti sfumati, animazioni e filtri
(consultate “Informazioni sui formati di file grafici” a pagina 351).
Aumentate la risoluzione nella finestra di dialogo Impostazioni effetti raster del
documento per migliorare l’aspetto degli effetti raster nei file SVG (consultate
“Specificare le impostazioni per gli effetti raster” a pagina 255).
G
A
B
C
D
E
F
Pannello di ottimizzazione per il formato SVG
A. Menu Formato file B. Menu Sottoinsiemi di font C. Menu Posizione font
D. Menu Posizione immagine E. Menu Proprietà CSS F. Codifica carattere G. Menu Ottimizza
Compresso Attivate Compresso per creare un file SVG compresso (SVGZ).
Sottoinsiemi di font Scegliete un’opzione dal menu Sottoinsiemi di font per controllare
quali font sono incorporati o collegati dal file SVG. Scegliete Nessuno solo se siete certi che
i font necessari saranno presenti nel sistema dell’utente finale. Scegliete Solo i caratteri
usati (disponibile solo se incorporate i font) per includere solo i caratteri o simboli
effettivamente usati nel testo del disegno corrente. Gli altri valori (Inglese standard,
Inglese standard e caratteri usati, Roman standard, Roman standard e caratteri usati, Tutti i
caratteri) sono utili se il file SVG contiene testo dinamico (come testo generato dal server o
testo interattivo per l’utente).
Decimali Specificate la precisione dei dati vettoriali nel file SVG. È possibile specificare da
1 a 7 cifre decimali. Più il valore è alto, migliore sarà la qualità dell’immagine (e maggiori le
dimensioni del file).
Posizione font Scegliete Incorpora font o Collega font dal menu Posizione font.
L’incorporazione dei font aumenta le dimensioni del file ma garantisce che i font siano
sempre disponibili (per esempio, se distribuite i file SVG per posta elettronica). Il
collegamento dei font da una posizione esterna è utile quando diversi file SVG
condividono gli stessi font.
Posizione immagine Scegliete Incorpora immagini o Collega immagini dal menu
Posizione immagine. L’incorporazione delle immagini aumenta le dimensioni del file ma
garantisce che le immagini rasterizzate siano sempre disponibili.
Usare l’Aiuto | Sommario | Indice Indietro 332
Aiuto di Adobe Illustrator Preparare la grafica per la distribuzione sul Web
Usare l’Aiuto | Sommario | Indice Indietro 333
Proprietà CSS Determina come gli attributi di stile vengono salvati nel codice SVG. Il
metodo predefinito, Attributi di presentazione, applica le proprietà al punto più alto nella
gerarchia, consentendo maggior flessibilità per modifiche e trasformazioni specifiche. Il
metodo Attributi di stile consente di creare file facili da leggere, ma di dimensioni
maggiori. Scegliete questo metodo se il codice SVG verrà usato in trasformazioni, ad
esempio quelle definite in XSLT (Extensible Stylesheet Language Transformation). Il
metodo Riferimenti entità riduce i tempi di rasterizzazione e le dimensioni dei file SVG. Il
metodo Elementi stile è utilizzato quando i file sono condivisi con documenti HTML. Se
selezionate Elementi stile, potete modificare il file SVG per spostare un elemento di stile in
un file CSS esterno usato come riferimento anche dal file HTML. Questo metodo comporta
tuttavia un rallentamento del rendering.
Codifica Scegliete questo metodo dal menu Codifica per determinare il formato per la
scrittura dei caratteri del file SVG. La codifica UTF (Unicode Transformation Format) è
supportata da tutti i processori XML (UTF-8 è un formato a 8 bit; UTF-16 è un formato a
16-bit). Le codifiche ISO 8859-1 e UTF-16 non mantengono le informazioni del file
(consultate “Aggiungere metadati ai documenti” a pagina 48).
Salvare e ripristinare le impostazioni di ottimizzazione
Dopo l’ottimizzazione di un’immagine, potete tornare alla tavola disegno senza perdere le
impostazioni. Quando scegliete di nuovo il comando Salva per Web, vi troverete le stesse
le impostazioni di ottimizzazione.
Inoltre, potete salvare le impostazioni di ottimizzazione con nome e applicarle anche ad
altre immagini. Le impostazioni salvate appaiono nel menu a comparsa Impostazioni nella
finestra di dialogo Salva per Web, insieme alle impostazioni predefinite di Illustrator. Se
modificate un set di impostazioni predefinito o salvato, il menu Impostazioni visualizza la
voce “Senza nome”.
Per salvare le impostazioni di ottimizzazione correnti:
Effettuate una delle seguenti operazioni:
• Per salvare le impostazioni e chiudere la finestra di dialogo Salva per Web, fate clic
su OK.
• Per salvare le impostazioni senza chiudere la finestra di dialogo Salva per Web, premete
Alt (Windows) o Opzione (Mac OS) e fate clic su Ricorda.
Per ripristinare le ultime impostazioni di ottimizzazione salvate:
Premete Alt (Windows) o Opzione (Mac OS) e fate clic su Ripristina.
Per salvare con un nome le impostazioni di ottimizzazione:
1 Nel pannello Impostazioni della finestra di dialogo Salva per Web, selezionate le
impostazioni desiderate quindi scegliete Salva impostazioni dal menu del pannello.
2 Assegnate un nome alle impostazioni e scegliete una posizione in cui salvarle. Per
default, le impostazioni con nome vengono salvate nella cartella Predefiniti/ Save for Web
Settings/Ottimizza nella cartella di Adobe Illustrator.
3 Fate clic su OK.
Per modificare un set di impostazioni di ottimizzazione salvato:
1 Scegliete il set salvato nel menu a comparsa Impostazioni.
Usare l’Aiuto | Sommario | Indice Indietro 333
Aiuto di Adobe Illustrator Preparare la grafica per la distribuzione sul Web
Usare l’Aiuto | Sommario | Indice Indietro 334
2 Modificate le impostazioni di ottimizzazione a piacere. Poiché non c’è più
corrispondenza tra le impostazioni e il set salvato, nel menu Impostazioni appare la voce
“Senza nome”.
3 Scegliete Salva impostazioni dal menu del pannello Impostazioni e salvate le
impostazioni con lo stesso nome del set originale.
Per eliminare un set di impostazioni di ottimizzazione:
1 Scegliete un set di impostazioni salvate o predefinite dal menu a comparsa
Impostazioni.
2 Scegliete Elimina impostazioni nel menu del pannello Impostazioni.
Cambiare le dimensioni in pixel delle immagini
Potete usare la scheda Dimens. immagine nella finestra Salva per Web per cambiare le
dimensioni in pixel di immagini ottimizzate.
Per cambiare le dimensioni in pixel delle immagini:
1 Fate clic sulla scheda Dimens. immagine nella finestra Salva per Web.
2 Per mantenere le proporzioni correnti tra la larghezza e l’altezza dei pixel, selezionate
Mantieni proporzioni.
3 Effettuate una o più delle seguenti operazioni:
• Inserite un valore nella casella Larghezza per cambiare la larghezza dell’immagine.
• Inserite un valore nella casella Altezza per cambiare l’altezza dell’immagine.
• Inserite un valore nella casella Percentuale per ridimensionare l’immagine in base a un
valore percentuale.
4 Selezionate l’opzione Anti-alias per rimuovere eventuali bordi frastagliati.
5 Per adattare le dimensioni del disegno al contorno della tavola disegno del documento,
selezionate l’opzione Ritaglia su tavola da disegno.
Nota: se selezionate l’opzione Ritaglia su tavola da disegno, le parti del disegno al di fuori
del contorno della tavola disegno saranno escluse dall’immagine.
6 Fate clic su Applica.
Esportare i livelli come livelli CSS
Potete usare i livelli nel disegno per generare livelli CSS nel file HTML risultante. Un livello
CSS è un elemento con posizione assoluta e può sovrapporsi ad altri elementi sulla pagina
Web. L’esportazione di livelli CSS è utile quando intendete creare effetti dinamici nella
pagina Web.
La scheda Livelli nella finestra Salva per Web vi consente di controllare quali livelli superiori
nel disegno vengono esportati come livelli CSS e se i livelli esportati sono visibili o
nascosti.
Per impostare opzioni di esportazione per i livelli CSS:
1 Fate clic sulla scheda Livelli nella finestra Salva per Web.
2 Selezionate Esporta come livelli CSS.
3 Scegliete un livello dal menu a comparsa Livello e impostate le seguenti opzioni:
• Visibile, per creare un livello CSS visibile nel file HTML risultante.
Usare l’Aiuto | Sommario | Indice Indietro 334
Aiuto di Adobe Illustrator Preparare la grafica per la distribuzione sul Web
Usare l’Aiuto | Sommario | Indice Indietro 335
• Nascosto, per creare un livello CSS nascosto nel file HTML risultante.
• Non esportare, per non esportare il livello nel file HTML risultante.
Ottimizzare i colori nelle immagini GIF e PNG-8
Ridurre il numero dei colori in un’immagine è un elemento essenziale dell’ottimizzazione
di immagini GIF e PNG-8. Una gamma di colori ridotta mantiene in genere una buona
qualità dell’immagine e riduce notevolmente lo spazio occupato su disco.
Creare una tabella di colori
Illustrator genera una tabella di colori per immagini GIF e PNG-8 in base alle opzioni di
colore impostate per l’ottimizzazione. Scegliete il metodo da usare per creare la tabella di
colori dal menu Riduzione colore; nella casella Colori specificate poi il numero di colori da
includere nella tabella di colori (consultate “Impostare le preferenze di ottimizzazione per i
formati GIF e PNG-8” a pagina 328).
Per la creazione di tabelle colore potete scegliere tra i seguenti metodi:
Percettiva Crea una tabella di colori personalizzata dando priorità ai colori ai quali
l’occhio umano è particolarmente sensibile.
Selettiva Crea una tabella di colori simile a quella creata dall’opzione Percettiva, ma
favorisce aree di colore più estese e conserva i colori per Web. Questa tabella di colori
produce in genere immagini con maggiore integrità di colore. Selettiva è l’opzione
predefinita.
Adattata Crea una tabella di colori personalizzata tramite il campionamento dei colori
dello spettro visivo che appaiono con maggiore frequenza nell’immagine. Ad esempio,
un’immagine con i soli colori blu e verde produce una tabella di colori formata
principalmente da tonalità di blu e verde. La maggior parte delle immagini contengono
colori provenienti da particolari aree dello spettro visivo.
Web Utilizza la tabella standard di 216 colori comune alla palette Windows e a quella a 8
bit (256 colori) di Mac OS. Quest’opzione garantisce l’assenza di dithering applicato dal
browser quando l’immagine è visualizzata con colore a 8 bit (questa palette è anche
chiamata palette sicura per il Web).
La palette Web può creare file di dimensioni maggiori ed è consigliata solo se considerate
particolarmente importante evitare il dithering applicato dal browser.
Personale Mantiene inalterata la tabella colori percettiva, selettiva o adattata corrente,
che non verrà pertanto aggiornata con le modifiche apportate all’immagine.
Nota: nel menu verranno visualizzate anche tutte le altre tabelle colore salvate
precedentemente.
Usare la palette Tabella colore
La palette Tabella colore nella finestra Salva per Web vi consente di controllare
accuratamente i colori delle immagini GIF e PNG-8 ottimizzate. Entro un massimo di 256
colori, potete aggiungere ed eliminare colori nella tabella di colori, convertire i colori
selezionati in colori sicuri per il Web e bloccare i colori selezionati per evitare che vengano
eliminati dalla palette.
Usare il menu della palette Tabella colore Fate clic sul triangolo nell’angolo
superiore destro della palette Tabella colore.
Usare l’Aiuto | Sommario | Indice Indietro 335
Aiuto di Adobe Illustrator Preparare la grafica per la distribuzione sul Web
Usare l’Aiuto | Sommario | Indice Indietro 336
Ordinare i colori in una tabella Scegliete il tipo di ordinamento nel menu della palette
Tabella colore. Potete ordinare i colori in base a tonalità (i colori neutri hanno un valore di
tonalità 0 e sono inseriti nell’area dei rossi), luminanza (la luminosità di un colore) o per
utilizzo, rendendo più facile l’identificazione della gamma cromatica di un’immagine o di
specifici colori.
Aggiungere nuovi colori Selezionate lo strumento contagocce e fate clic su un colore
nell’immagine. Oppure, fate clic sulla casella di selezione del colore e usate il selettore del
colore per selezionare un colore. Quindi, fate clic sul pulsante Nuovo colore o scegliete
Nuovo colore dal menu della palette Tabella colore. La presenza di un quadratino bianco
con il centro scuro nell’angolo in basso a destra indica che il colore è bloccato.
Nota: questa operazione non è possibile se la tabella di colori contiene già il numero
massimo di colori (256 o 255 con trasparenza).
Selezionare i colori Per selezionare un colore nell’immagine, selezionate lo strumento
contagocce e fate clic sul colore desiderato. Il colore viene evidenziato da un bordo
bianco nella palette Tabella colore. Per selezionare un colore nella palette Tabella colore,
fate clic sul colore. Per selezionare un gruppo contiguo di colori, premete Maiusc e fate clic
su un altro colore. Vengono selezionati tutti i colori nelle righe tra il primo e il secondo
colore selezionato. Per selezionare un gruppo di colori non contigui, premete Ctrl
(Windows) o Comando (Mac OS) e fate clic su ogni colore da selezionare.
Il menu della palette Tabella colore inoltre fornisce comandi per selezionare colori.
Nota: il comando Seleziona tutti i colori sicuri Web non è disponibile quando l’immagine
ottimizzata non contiene colori sicuri per il Web; il comando Seleziona tutti i colori non
sicuri Web non è disponibile quando l’immagine ottimizzata contiene solo colori sicuri per
il Web.
Modificare i colori Fate doppio clic sul colore nella palette Tabella colore per visualizzare
il selettore colore predefinito e selezionare un colore. Nel centro di ogni colore modificato
appare un piccolo segno più.
Convertire i colori in colori sicuri per il Web Nella palette Tabella colore, selezionate i
colori da convertire e fate clic sul pulsante di allineamento dei colori con la palette per
Web . Oppure, scegliete Effettua/non effettuare scorrimento per Web dei colori
selezionati dal menu della palette Tabella colore. Un piccolo rombo bianco appare al
centro dei colori che sono stati convertiti in colori per Web (e di tutti i colori sicuri per il
Web). La sostituzione di colori evita che vengano simulati con dithering in un browser.
Dopo la sostituzione di colori, potete ripristinarli ai valori originali con i comandi nel menu
della palette Tabella colore. Scegliete Effettua/non effettuare scorrimento per Web dei
colori selezionati o Annulla scorrimento di tutti i colori. Oppure, selezionate un colore
convertito per il Web e fate clic sul pulsante di allineamento dei colori con la palette per
Web per ripristinarlo. Per specificare una tolleranza per la sostituzione dei colori,
specificate un valore per Blocco Web nel pannello Impostazioni della finestra di dialogo
Salva per Web. Più alto è il valore, maggiore sarà il numero di colori sostituiti.
Usare l’Aiuto | Sommario | Indice Indietro 336
Aiuto di Adobe Illustrator Preparare la grafica per la distribuzione sul Web
Usare l’Aiuto | Sommario | Indice Indietro 337
Eliminare i colori Fate clic sul pulsante Cestino o scegliete Elimina colore dal menu della
palette Tabella colore. Quando eliminate un colore, le aree dell’immagine ottimizzata che
contenevano quel colore verranno sottoposte a un nuovo rendering utilizzando il colore
della palette più simile a quello originale.
Nota: l’eliminazione di un colore attiva il tipo di palette di colori Personale per impedire
che il colore venga aggiunto di nuovo alla palette alla successiva ottimizzazione
dell’immagine.
Bloccare e sbloccare i colori Fate clic sul pulsante Blocca o scegliete Blocca/sblocca
colori selezionati dal menu della palette Tabella colore. Ogni colore bloccato è identificato
da un quadratino bianco con centro rosso, nell’angolo in basso a destra. I colori non
vengono eliminati né soggetti a dithering quando riducete il numero di colori di
un’immagine.
Per sbloccare tutti i colori, scegliete Sblocca tutti i colori dal menu della palette Tabella
colore.
Salvare le tabelle di colori Scegliete Salva tabella colore nel menu della palette Tabella
colore. Per default, al file della tabella di colori viene assegnata l’estensione .act (Adobe
Color Table).
Caricare le tabelle di colori Scegliete Carica tabella colore nel menu della palette Tabella
colore. Potete caricare una tabella di colori da un file .act o un file GIF (per caricare la
tabella di colori incorporata nel file). Quando caricate una nuova tabella di colori, i colori
dell’immagine ottimizzata vengono modificati per riflettere i colori della nuova tabella di
colori.
Salvare le immagini ottimizzate
Dopo avere applicato una combinazione di impostazioni per raggiungere un
compromesso tra qualità e dimensione file, potete salvare l’immagine ottimizzata.
Per salvare un’immagine ottimizzata:
1 Nella finestra di dialogo Salva per Web, selezionate la vista con le impostazioni di
ottimizzazione desiderate e fate clic su Salva.
2 Inserite un nome di file e scegliete una posizione.
3 Scegliete un’opzione Salva come tipo:
• HTML e immagini, per generare tutti i file necessari per utilizzare l’immagine creata
come pagina Web. Questo comprende un file HTML e i singoli file di immagini delle
sezioni del disegno. Il file HTML contiene i codici per ogni collegamento, mappa
immagine e altro effetto nel documento.
• Solo immagini, per salvare il disegno con l’impostazione di ottimizzazione specificata.
Se il disegno contiene più sezioni, ciascuna di esse viene salvata in un file a parte.
• Solo HTML, per generare un file HTML senza salvare i file di immagine.
4 Per impostare le preferenze di salvataggio dei file di immagine e HTML, fate clic su
Impostazioni di output (consultate “Impostare le opzioni di output” a pagina 338).
5 Scegliete un’opzione per le sezioni nel menu a comparsa:
• Tutte le sezioni, per selezionare tutte le sezioni nell’immagine.
Usare l’Aiuto | Sommario | Indice Indietro 337
Aiuto di Adobe Illustrator Preparare la grafica per la distribuzione sul Web
Usare l’Aiuto | Sommario | Indice Indietro 338
• Sezioni selezionate, per salvare solo le sezioni selezionate. Se avete scelto questa
opzione insieme all’opzione HTML e immagini, Illustrator genera il codice HTML in base
al perimetro più esterno delle sezioni selezionate e genera sezioni automatiche fino a
creare una tabella HTML completa.
Nota: selezionate le sezioni desiderate prima di iniziare la procedura.
6 Fate clic su Salva.
Impostare le opzioni di output
Quando salvate un’immagine ottimizzata come pagina Web, potete specificare il metodo
di formattazione dei file HTML, il modo in cui vengono assegnati i nomi ai file e alle sezioni
e come vengono gestite le immagini di sfondo. Impostate queste opzioni nella finestra di
dialogo Impostazioni di output.
Utilizzare la finestra di dialogo Impostazioni di output
La finestra di dialogo Impostazioni di output contengono quattro set di opzioni: HTML,
Sfondo, Salvare file e Sezioni. Potete salvare le impostazioni di output e applicarle ad altri
file.
Usare la finestra di dialogo Impostazioni di output Nella finestra di dialogo Salva per
Web, scegliete Modifica impostazioni di output dal menu Ottimizza. Oppure, quando
salvate un’immagine ottimizzata, fate clic su Impostazioni di output nella finestra di
dialogo Salva ottimizzato come.
Passare a un altro set di opzioni Scegliete un set di opzioni dal menu a comparsa sotto
al menu Impostazioni. Fate clic su Successivo per visualizzare il set di impostazioni
successivo nell’elenco del menu; fate clic su Precedente per visualizzare il set precedente.
Salvare le impostazioni di output Nella finestra di dialogo Salva per Web, scegliete
Modifica impostazioni di output dal menu Ottimizza. Impostate le opzioni a piacere e fate
clic su Salva. Immettete il nome del file e scegliete una posizione per il file salvato, quindi
fate clic su Salva.
Caricare le impostazioni di output Nella finestra di dialogo Salva per Web scegliete
Modifica impostazioni di output dal menu Ottimizza. Fate clic su Carica, selezionate un file
*.iros e fate clic su Apri.
Impostare le opzioni di output HTML
Potete impostare le seguenti opzioni nel gruppo HTML:
Maiusc/minusc. tag Specifica l’uso delle maiuscole e minuscole nei tag.
Maiusc/minusc. attributi Specifica l’uso delle maiuscole e minuscole negli attributi.
L’utilizzo del maiuscolo nei tag e negli attributi consente di evidenziare meglio il
codice nel file.
Rientro Specifica un metodo per il rientro delle righe di codice: secondo le impostazioni
di tabulazione dell’applicazione, con un numero di spazi o nessun rientro.
Terminazioni linea Selezionate una piattaforma per la compatibilità dei fine riga.
Usare l’Aiuto | Sommario | Indice Indietro 338
Aiuto di Adobe Illustrator Preparare la grafica per la distribuzione sul Web
Usare l’Aiuto | Sommario | Indice Indietro 339
Racchiudi sempre gli attributi tra virgolette Inserisce virgolette tipografiche attorno
agli attributi del tag. Le virgolette sono necessarie per assicurare compatibilità con alcuni
browser meno recenti e per aderire a pieno alle regole HTML. Tuttavia, si consiglia di non
racchiudere sempre gli attributi tra virgolette. Le virgolette vengono inserite se necessario
per assicurare compatibilità con la maggior parte dei browser, anche se questa opzione è
deselezionata.
Includi commenti Aggiunge commenti esplicativi al codice HTML.
Includi codice GoLive Formatta il codice nello stile usato da Adobe GoLive. Selezionate
questa opzione se pensate di dover ottimizzare le sezioni in GoLive.
Genera CSS Genera un foglio di stile CSS (Cascading Style Sheet) invece di una tabella
HTML.
Riferimento Specifica come le posizioni delle sezioni sono descritte nel file HTML
quando si usa CSS:
• Per ID, per posizionare ciascuna sezione secondo stili con un ID di riferimento univoco.
• In linea, per includere gli elementi di stile nella dichiarazione del tag <DIV>
dell’elemento di blocco.
• Per classe, per posizionare ciascuna sezione secondo classi provviste di un ID di
riferimento univoco.
Genera tabella Allinea le sezioni tramite l’uso di una tabella HTML, anziché un foglio di
stile CSS.
Celle vuote Specifica come le sezioni vuote vengono convertite in celle di tabella.
Selezionate GIF, largh. e alt. IMG per usare GIF a un pixel con valori di larghezza e altezza
specificati nel tag IMG. Selezionate GIF, largh. e alt. TD per usare GIF a un pixel con valori di
larghezza e altezza specificati nel tag TD. Selezionate NoWrap, largh. e alt. TD per inserire
un attributo NoWrap non standard nei dati di tabella e valori di larghezza e altezza
specificati nei tag TD.
Largh. e alt. TD Specifica quando includere gli attributi di larghezza e altezza dei dati
della tabella: Sempre, Mai, o Auto (impostazione consigliata).
Celle più grandi Specifica quando aggiungere una riga e una colonna di celle vuote più
grandi attorno alla tabella generata: Sempre, Mai o Auto (impostazione consigliata).
L’aggiunta di celle più grandi è necessaria con layout di tabelle in cui i bordi delle sezioni
non sono allineati, per impedire che la tabella si divida in alcuni browser.
Tipo mappa immagine Specifica quale tipo di mappa immagine viene creato:
• Lato client, per includere tutto il codice richiesto per la mappa nel file HTML
dell’immagine.
• Lato server NCSA, per creare un file .map separato oltre al file HTML, mediante
specifiche NCSA.
• Lato server CERN, per creare un file .map separato oltre al file HTML, mediante
specifiche CERN.
• Client e NCSA, per creare una mappa immagine compatibile con lato client e lato server,
tramite specifiche NCSA.
Usare l’Aiuto | Sommario | Indice Indietro 339
Aiuto di Adobe Illustrator Preparare la grafica per la distribuzione sul Web
Usare l’Aiuto | Sommario | Indice Indietro 340
• Client e CERN, per creare una mappa immagine compatibile con lato client e lato server,
tramite specifiche CERN.
Nota: per informazioni sull’utilizzo della specifica NCSA o CERN per mappe immagine lato
server, rivolgetevi al vostro provider Internet.
Posizionamento Specifica la posizione delle mappe di immagine per la dichiarazione
della mappa immagine (il tag <MAP>) nel file HTML:
• Alto, per posizionare la dichiarazione della mappa immagine nella parte superiore della
sezione del testo HTML.
• Testo, per posizionare la dichiarazione della mappa immagine sopra al tag <IMG SRC>
della sezione associata.
• Basso, per posizionare la dichiarazione della mappa immagine nella parte inferiore della
sezione del testo HTML.
Impostare le opzioni di sfondo
Potete impostare le seguenti opzioni nel gruppo HTML:
Visualizza come Selezionate Immagine se volete che la pagina Web visualizzi
un’immagine o una tinta unita come sfondo dietro all’immagine corrente. Selezionate
Sfondo se volete che la pagina Web visualizzi l’immagine ottimizzata come uno sfondo
affiancato.
Immagine Specificate la posizione di un file immagine o fate clic su Scegli per selezionare
un’immagine. Il file specificato verrà affiancato dietro all’immagine ottimizzata sulla
pagina Web.
Colore Fate clic sulla casella Colore e scegliete un colore di sfondo con il selettore colore,
o scegliete un’opzione dal menu a comparsa.
Impostare le opzioni di salvataggio dei file
Potete impostare le seguenti opzioni nel pannello Salvataggio dei file:
Denominazione file Per i nomi predefiniti di tutti i file, scegliete un elemento da ogni
menu a comparsa, o inserite il testo desiderato nei campi. Gli elementi comprendono
nome del documento e della sezione, stato rollover, sezione trigger, data creazione file,
numero sezione, punteggiatura ed estensione del file. Alcune opzioni appaiono solo se il
file contiene sezioni o stati rollover.
I campi vi consentono di modificare l’ordine e la formattazione delle parti del nome di file
(ad esempio, potete indicare lo stato rollover con un’abbreviazione invece della parola
intera).
Compatibilità nome file Scegliete una o più delle seguenti opzioni per la compatibilità
dei nomi di file con i sistemi operativi Windows (consente nomi di file lunghi), MacOS e
UNIX.
Copia immagine di sfondo al salvataggio Conserva un’immagine di sfondo specificata
nel set di preferenze Sfondo.
Inserisci immagini nella cartella Specificate il nome della cartella in cui salvare le
immagini ottimizzate (disponibile solo se il documento contiene più sezioni).
Includi copyright Include le informazioni di copyright con l’immagine (consultate
“Aggiungere metadati ai documenti” a pagina 48).
Usare l’Aiuto | Sommario | Indice Indietro 340
Aiuto di Adobe Illustrator Preparare la grafica per la distribuzione sul Web
Usare l’Aiuto | Sommario | Indice Indietro 341
Impostare le preferenze di denominazione delle sezioni
Nel gruppo Sezioni potete specificare il pattern di denominazione predefinito per le
sezioni. Per i nomi predefiniti di tutte le sezioni, scegliete un elemento da ogni menu a
comparsa, o inserite il testo desiderato nei campi. Si possono includere: nome del
documento, parola “slice” (sezione), numeri o lettere che identificano le sezioni o gli stati
rollover, data di creazione delle sezioni, punteggiatura o “nessuno”.
Usare l’Aiuto | Sommario | Indice Indietro 341
Aiuto di Adobe Illustrator Salvare ed esportare i disegni
Usare l’Aiuto | Sommario | Indice Indietro 342
Salvare ed esportare i disegni
Informazioni sul salvataggio e l’esportazione di disegni
Quando salvate o esportate un disegno, Illustrator scrive su un file i dati del disegno. La
struttura dei dati dipende dal formato di file selezionato. Illustrator supporta quattro
formati file di base (AI, PDF, EPS e SVG) che archiviano i dati vettoriali in modo da potere
essere riaperti e modificati in Illustrator. Ci sono inoltre vari formati non nativi che
consentono di esportare e usare i dati al di fuori di Illustrator. Tuttavia, se scegliete un
formato non nativo, Illustrator non sarà in grado di recuperare tutti i dati se riaprite il file in
Illustrator. Per questo motivo, consigliamo di salvare i disegni in formato AI, PDF, EPS, SVG
e di esportarli nel formato desiderato solo a lavoro completato.
Potete usare i seguenti metodi per salvare ed esportare il disegno:
• Scegliete File > Salva per salvare il disegno nel file AI, PDF, EPS, SVG o SVGZ corrente. Se
il disegno non è mai stato salvato o se il file non è in formato AI, PDF, EPS o SVG, il
comando Salva esegue la stessa funzione del comando Salva con nome.
• Scegliete File > Salva con nome per salvare il disegno in un formato AI, PDF, EPS, SVG o
SVGZ. Nella finestra Salva con nome, selezionate una posizione per il file, inserite un
nome di file, scegliete un formato dal menu a comparsa Tipo file (Windows) o Formato
(Mac OS) e fate clic su Salva.
• Scegliete File > Salva una copia per salvare una copia identica del disegno, lasciando
attivo il file originale. Nella finestra Salva una copia, selezionate una posizione per il file,
inserite un nome di file, scegliete un formato dal menu a comparsa Tipo file (Windows)
o Formato (Mac OS) e fate clic su Salva.
• Scegliete File > Esporta per esportare il disegno in un formato non nativo. Nella finestra
Esporta, selezionate una posizione per il file, inserite un nome di file, scegliete un
formato dal menu a comparsa Tipo file (Windows) o Formato (Mac OS) e fate clic su
Salva. Se il formato desiderato non è disponibile, installate il modulo plug-in per quel
formato (consultate “Utilizzare i moduli plug-in” a pagina 18).
• Scegliete File > Salva per Web per ottimizzare il disegno per la visualizzazione sul Web,
in formato JPEG, GIF, PNG, SVG e SWF (consultate “Ottimizzare le immagini” a
pagina 324).
• Usate gli Appunti e la funzione trascina e rilascia per esportare le porzioni selezionate
del disegno (consultate “Copiare i disegni tramite gli Appunti” a pagina 111 e “Copiare i
disegni con la funzione di trascinamento” a pagina 112).
Per ulteriori informazioni su formati di file specifici, consultate “Informazioni sui formati di
file grafici” a pagina 351.
Usare l’Aiuto | Sommario | Indice Indietro 342
Aiuto di Adobe Illustrator Salvare ed esportare i disegni
Usare l’Aiuto | Sommario | Indice Indietro 343
Salvare i disegni in formato Illustrator
Quando salvate un disegno in formato Illustrator, potete scegliere con quale versione di
Illustrator rendere il file compatibile. Potete anche impostare diverse opzioni per
controllare il modo in cui vengono salvati i file.
Per salvare i disegni in formato Illustrator:
1 Salvate l’immagine, come descritto nella sezione “Informazioni sul salvataggio e
l’esportazione di disegni” a pagina 342. Come formato di file, scegliete Illustrator (AI).
2 Nella finestra di dialogo Opzioni formato Illustrator, selezionate la versione di Adobe
Illustrator con cui desiderate rendere il file compatibile. Ricordate che alcune
caratteristiche (quali le sfumature e i livelli) non sono sempre supportate dal formato di
precedenti versioni di Illustrator.
3 Impostate altre opzioni e fate clic su OK:
Crea file PDF compatibile Salva nel file Illustrator una rappresentazione PDF del
documento. Selezionate quest’opzione per rendere il file Illustrator compatibile anche con
altre applicazioni Adobe (opzione disponibile solo con il formato Illustrator 10).
Usa compressione Comprime i dati PDF nel file Illustrator. Quando si richiede la
compressione, il salvataggio richiede più tempo; in caso di tempi troppo lunghi (da 8 a
15 minuti), disattivate quest’opzione (opzione solo disponibile per il formato Illustrator 10
con l’opzione Crea file PDF compatibile selezionata).
Incorpora tutti i font Incorpora tutti i font usati nel disegno. Questo garantisce la
disponibilità dei font necessari per visualizzare e stampare il disegno anche su computer
in cui non sono installati tali font. Quando si incorporano i font aumentano le dimensioni
del file.
Crea sottoinsiemi di font Specifica quando incorporare i font in base alla quantità di
caratteri del font usati nel documento. Ad esempio, se in un documento si usano solo 10
caratteri di un font che ne contiene migliaia, è meglio incorporare solo un sottoinsieme
del font e ridurre così le dimensioni del file.
Profilo ICC incorporato Crea un documento con gestione colore (consultate
“Incorporare i profili nei documenti salvati” a pagina 200).
Includi file collegati Incorpora i file collegati al disegno.
Usa formato file giapponese Salva il disegno come file in giapponese compatibile con
Illustrator versione 3, 4 o 5. (opzione non disponibile per versioni successive di Illustrator).
Trasparenza Definisce in che modo vengono trattati gli oggetti trasparenti quando
scegliete un formato file per versioni di Illustrator precedente alla 9.0. Selezionate
Mantieni tracciati per eliminare gli effetti di trasparenza e reimpostare l’opacità del
disegno al 100%. Selezionate Mantieni aspetto per mantenere l’aspetto delle trasparenza
tramite la conversione del disegno. Se il disegno contiene aree complesse e sovrapposte
da stampare ad alta risoluzione, fate clic su Annulla e specificate le impostazioni di
rasterizzazione prima di continuare (consultate “Stampare e salvare un disegno con
trasparenza” a pagina 359).
Usare l’Aiuto | Sommario | Indice Indietro 343
Aiuto di Adobe Illustrator Salvare ed esportare i disegni
Usare l’Aiuto | Sommario | Indice Indietro 344
Salvare il disegno in formato EPS
Teoricamente, tutti i programmi di impaginazione, elaborazione testi e grafica accettano
file EPS importati o inseriti. Il formato EPS mantiene molti degli elementi grafici che potete
creare con Adobe Illustrator; i file EPS possono quindi essere riaperti e modificati come file
Illustrator.
Per salvare i disegni in formato EPS:
1 Salvate l’immagine, come descritto nella sezione “Informazioni sul salvataggio e
l’esportazione di disegni” a pagina 342. Come formato di file, scegliete Illustrator EPS
(EPS).
2 Nella finestra di dialogo Opzioni formato EPS, selezionate la versione di Adobe
Illustrator con cui deve essere compatibile il file. Selezionate Versione 9.0 o successive se il
file verrà inserito in un’altra applicazione, quale Adobe InDesign o QuarkXPress, e
desiderate mantenere nel disegno la trasparenza, il testo e le tinte piatte.
Nota: se selezionate Versione 8.0 o precedente, il testo viene convertito in contorni, le tinte
piatte in quadricromie, e la trasparenza verrà eliminata o convertita, secondo le opzioni
selezionate per Trasparenza.
3 Impostate altre opzioni e fate clic su OK:
Opzioni di anteprima Specifica le caratteristiche dell’anteprima dell’immagine salvata
nel file. L’anteprima dell’immagine viene visualizzata in applicazioni che non possono
visualizzare direttamente i disegni EPS. Se non volete creare l’immagine di anteprima,
scegliete Nessuna dal menu Formato. Diversamente, selezionate un formato di anteprima
in bianco e nero o a colori.
Se selezionate il formato TIFF (colori a 8 bit), selezionate un’opzione di sfondo per
l’immagine di anteprima: Trasparente per uno sfondo trasparente; Opaco per uno sfondo
in tinta unita (selezionate Opaco per usare il documento EPS in un’applicazione Microsoft
Office).
Includi file collegati Incorpora i file collegati al disegno.
Includi miniature documento Crea un’immagine in miniatura del disegno e la visualizza
nelle finestre di dialogo Apri e Inserisci di Illustrator.
Includi font documento Include tutti i font usati nel disegno. Questo garantisce la
disponibilità dei font necessari per visualizzare e stampare il disegno anche su computer
in cui non sono installati tali font. Quando i font vengono incorporati, le dimensioni del file
salvato aumentano. Non potete incorporare i font giapponesi protetti.
Usa formato file giapponese Salva il disegno come file in giapponese compatibile con
Illustrator versione 3, 4 o 5. (opzione non disponibile per versioni successive di Illustrator).
PostScript CMYK Consente di stampare file con colori RGB da applicazioni che non
supportano l’output RGB. Quando riaprite il file EPS in Illustrator, i colori RGB vengono
mantenuti.
PostScript Definisce il livello PostScript usato per salvare il disegno (consultate
“Informazioni sui formati di file grafici” a pagina 351).
Usare l’Aiuto | Sommario | Indice Indietro 344
Aiuto di Adobe Illustrator Salvare ed esportare i disegni
Usare l’Aiuto | Sommario | Indice Indietro 345
Trasparenza Definisce in che modo vengono trattati gli oggetti trasparenti quando
scegliete un formato file per versioni di Illustrator precedente alla 9.0. Selezionate
Mantieni tracciati per eliminare gli effetti di trasparenza e reimpostare l’opacità del
disegno al 100%. Selezionate Mantieni aspetto per mantenere l’aspetto delle trasparenza
tramite la conversione del disegno. Se il disegno contiene aree complesse e sovrapposte
da stampare ad alta risoluzione, fate clic su Annulla e specificate le impostazioni di
rasterizzazione prima di continuare (consultate “Stampare e salvare un disegno con
trasparenza” a pagina 359).
Salvare i file in formato Adobe PDF
Diversi programmi di impaginazione, elaborazione testi e grafica consentono di importare
o inserire file PDF. Usate l’opzione Mantieni funzioni di modifica di Illustrator per
conservare tutti i dati nativi di Illustrator e potere aprire e modificare i file PDF come
fossero dei file Illustrator.
Per salvare i disegni in formato Adobe PDF:
1 Salvate l’immagine, come descritto nella sezione “Informazioni sul salvataggio e
l’esportazione di disegni” a pagina 342. Scegliete Adobe PDF (PDF) come formato file.
2 Da Imposta opzioni, nella finestra di dialogo Opzioni formato Adobe PDF, scegliete:
• Default, per disegni che verranno stampati.
• Schermo ottimizzato, per disegni che verranno visualizzati sul Web. Quest’opzione
produce un file più piccolo e converte il disegno al metodo di colore RGB.
3 Per mantenere le impostazioni predefinite, fate clic su OK per salvare il disegno.
Diversamente, impostate opzioni addizionali e fate clic su OK.
Le opzioni per salvare i file PDF sono divise in due categorie: Generali e Compressione.
Quando selezionate altre opzioni, Imposta opzioni visualizza Personale.
Per impostare le opzioni Generali:
Selezionate Generali dal menu a comparsa sotto la casella Imposta opzioni e scegliete una
delle seguenti opzioni:
Compatibilità file Definisce la versione di Adobe Acrobat con la quale il file è
compatibile. Il formato Acrobat 5.0 mantiene la trasparenza, il testo e le tinte piatte del
disegno; ma non tutti i programmi supportano questi dati. Selezionate Mantieni funzioni
di modifica di Illustrator per potere riaprire e modificare il file PDF con Adobe Illustrator.
Incorpora tutti i font Include tutti i font usati nel disegno. Questo garantisce la
disponibilità dei font necessari per visualizzare e stampare il disegno anche su computer
in cui non sono installati tali font. Quando i font vengono incorporati, le dimensioni del file
salvato aumentano.
Nota: non potete incorporare font giapponesi protetti.
Crea sottoinsiemi di font Specifica quando incorporare i font in base alla quantità di
caratteri del font usati nel documento. Ad esempio, se in un documento si usano solo 10
caratteri di un font che ne contiene migliaia, è meglio incorporare solo un sottoinsieme
del font e ridurre così le dimensioni del file.
Profilo ICC incorporato Crea un documento con gestione colore (consultate
“Incorporare i profili nei documenti salvati” a pagina 200).
Usare l’Aiuto | Sommario | Indice Indietro 345
Aiuto di Adobe Illustrator Salvare ed esportare i disegni
Usare l’Aiuto | Sommario | Indice Indietro 346
Genera miniature Crea una miniatura del disegno, visualizzata nelle finestre di dialogo
Apri o Inserisci di Illustrator.
Per impostare le opzioni di compressione:
1 Scegliete Compressione dal menu a comparsa sotto al menu a comparsa Imposta
opzioni. La finestra di dialogo è suddivisa in tre pannelli, ognuno dei quali fornisce opzioni
di compressione e ricampionamento per le immagini bitmap nel disegno.
2 Impostate le opzioni desiderate in ognuno di questi pannelli:
Campionatura media Specifica se al disegno viene applicata la campionatura verso il
basso (o downsampling). Con questa opzione si riduce la risoluzione dell’immagine al
valore di pixel per pollice specificato. Se intendete stampare il file PDF ad alta risoluzione,
non applicate questa opzione. Se intendete usare il file PDF sul Web, la campionatura
verso il basso risulta in una compressione maggiore.
Compressione e qualità Specifica il tipo e la quantità di compressione da usare.
L’opzione Automatica consente a Illustrator di impostare la qualità e il metodo di
compressione migliori per il disegno contenuto nel file. Questa opzione produce risultati
soddisfacenti nella maggior parte dei casi.
Il metodo di compressione ZIP produce ottimi risultati con immagini contenenti ampie
aree monocromatiche o pattern ripetuti e con immagini in bianco e nero con pattern
ripetuti. Illustrator consente di scegliere tra il metodo di compressione ZIP a 4 bit e quello
a 8 bit. La compressione ZIP a 4 bit applicata a immagini a 4 bit e la compressione ZIP a
8 bit applicata a immagini a 4 o 8 bit sono compressioni “senza perdita”: la riduzione delle
dimensioni del file non avviene tramite l’eliminazione di dati e la qualità dell’immagine
rimane inalterata. La compressione ZIP a 4 bit applicata a immagini a 8 bit può tuttavia
compromettere la qualità dell’immagine, poiché si verifica una perdita di informazioni.
Il metodo di compressione JPEG è adatto per immagini a colori o in scala di grigio. La
compressione JPEG è “con perdita”: rimuove alcuni dati dall’immagine e può
compromettere la qualità della stessa; questo metodo consente tuttavia di ridurre le
dimensioni dei file eliminando solo un minimo di dati. Poiché la compressione JPEG
elimina parte dei dati, consente di ottenere file di dimensioni molto minori rispetto al
metodo ZIP.
Le compressioni CCITT e Run Length sono disponibili solo per immagini bitmap
monocromatiche. Il metodo di compressione CCITT (Consultative Committee on
International Telegraphy and Telephony) è adatto per immagini in bianco e nero o
generate da scansioni con immagine a 1 bit. Il metodo Gruppo 4 è per uso generale e
produce buoni risultati con la maggior parte di immagini monocromatiche. Il metodo
Gruppo 3 è usato dalla maggior parte dei dispositivi fax e comprime le immagini
monocromatiche una riga per volta. La compressione Run Length produce i migliori
risultati con immagini contenenti ampie aree completamente bianche o nere.
Comprimi testo e grafica Applica la compressione ZIP a tutto il testo e la grafica nel file.
Usare l’Aiuto | Sommario | Indice Indietro 346
Aiuto di Adobe Illustrator Salvare ed esportare i disegni
Usare l’Aiuto | Sommario | Indice Indietro 347
Salvare il disegno in un formato SVG
Il formato SVG è un formato vettoriale per grafica Web interattiva di alta qualità
(consultate “Creare grafica per il Web con il formato SVG” a pagina 320.) Sono disponibili
due versioni del formato SVG: SVG e SVG compresso (SVGZ). Il formato SVGZ può ridurre
dal 50% all’80% le dimensioni del file; i file SVGZ, non possono però essere modificati con
un editore di testi.
Quando esportate i disegni in formato SVG, gli oggetti trama vengono rasterizzati. Inoltre,
le immagini del disegno prive di canali alfa vengono convertite in formato JPEG. Le
immagini dotate di canale alfa vengono convertite nel formato PNG.
Per salvare il disegno in uno dei formato SVG:
1 Se il disegno contiene degli effetti del filtro SVG, selezionate ogni elemento a cui è stato
applicato l’effetto del filtro SVG e spostate l’effetto del filtro in modo che appaia in fondo
alla palette Aspetto, appena sopra alla voce Trasparenza (consultate “Aggiungere al
disegno effetti del filtro SVG” a pagina 321).
2 Salvate l’immagine, come descritto nella sezione “Informazioni sul salvataggio e
l’esportazione di disegni” a pagina 342. Come formato di file, scegliete SVG (SVG) o SVG
compresso (SVGZ).
3 Nella finestra di dialogo Opzioni SVG, impostate i parametri di esportazione:
• Sottoinsiemi di font, per controllare quali font incorporare o collegare dal file
SVG esportato. Selezionate Nessuno dal menu Sottoinsiemi se siete certi che i font
necessari saranno presenti nei sistemi degli utenti finali. Selezionate Solo i caratteri
usati (disponibile solo quando vengono incorporati i font) per includere solo i caratteri
usati nel testo del disegno. Gli altri valori (Inglese standard, Inglese standard e caratteri
usati, Roman standard, Roman standard e caratteri, Tutti i caratteri) sono utili se il file
SVG contiene testo dinamico (come testo generato dal server o testo interattivo per
l’utente).
• Posizione font, per specificare se incorporare i sottoinsiemi di font direttamente nel file
o collegarli ai font esportati dal file originale di Illustrator. L’incorporazione dei font
aumenta le dimensioni del file ma garantisce la disponibilità dei font. Per esempio,
incorporate i font se intendete distribuire i file SVG per posta elettronica. Il salvataggio
di font in una posizione esterna è utile quando diversi file SVG condividono gli stessi
font.
• Posizione immagine, per specificare se incorporare le immagini raster direttamente nel
file o collegarle alle immagini JPEG o PNG esportate dal file originale di Illustrator.
L’incorporazione di immagini aumenta le dimensioni del file ma garantisce la
disponibilità delle immagini rasterizzate.
• Mantieni funzioni di modifica di Illustrator, per mantenere nel file SVG i dati specifici di
Illustrator. Selezionate quest’opzione se intendete riaprire e modificare il file SVG in
Illustrator.
4 Fate clic su OK per salvare il disegno o fate clic su Avanzate per impostare altre opzioni:
Usare l’Aiuto | Sommario | Indice Indietro 347
Aiuto di Adobe Illustrator Salvare ed esportare i disegni
Usare l’Aiuto | Sommario | Indice Indietro 348
Proprietà CSS Specifica il salvataggio degli attributi di stile nel codice SVG. Il metodo
predefinito, Attributi di presentazione, applica le proprietà al punto più alto nella
gerarchia, consentendo maggior flessibilità per eventuali modifiche e trasformazioni. Il
metodo Attributi di stile consente di creare file facili da leggere, che possono però essere
di grandi dimensioni. Scegliete questo metodo se userete il codice SVG nelle
trasformazioni, ad esempio quelle definite con lo standard XSLT (Extensible Stylesheet
Language Transformation). Il metodo Attributi stile <riferimenti entità> comporta tempi
di elaborazione più brevi e riduce le dimensioni del file SVG. Il metodo Elementi stile è
adatto per condividere i file con documenti HTML. Se selezionate Elementi stile, potete
modificare il file SVG per spostare un elemento di stile in un foglio stile esterno a cui fa
riferimento anche un file HTML. Questo metodo comporta tuttavia un’elaborazione più
lenta.
Cifre decimali Specificate la precisione dei dati vettoriali nel file SVG. È possibile
specificare da 1 a 7 cifre decimali. Più alto è il valore, migliore sarà la qualità dell’immagine
ma maggiori saranno le dimensioni del file.
Codifica Specifica il formato per la scrittura dei caratteri del file SVG. La codifica UTF
(Unicode Transformation Format) è supportata da tutti i processori XML (UTF-8 è un
formato a 8 bit; UTF-16 è un formato a 16-bit). Le codifiche ISO 8859-1 e UTF-16 non
mantengono i metadati del file (consultate “Aggiungere metadati ai documenti” a
pagina 48).
Ottimizza per Adobe SVG Viewer Mantiene la maggior quantità dei dati di Illustrator e
consente il file SVG di essere modificato manualmente. Selezionate quest’opzione per
migliorare le prestazioni con funzioni quali gli effetti del filtro SVG.
Includi sintassi estesa per dati variabili Include tutte le informazioni necessarie per
sostituzioni variabili nel file SVG (consultate “Salvare i template” a pagina 310).
Includi dati sulle sezioni Include la posizione e le impostazioni di ottimizzazione delle
sezioni.
Includi informazioni file Include nel file SVG i metadati del file. Questa opzione è
disponibile solo con la codifica UTF-8 (consultate “Aggiungere metadati ai documenti” a
pagina 48).
Esportare i disegni in formato Photoshop
Quando è possibile, durante l’esportazione in formato di file Photoshop vengono
conservati livelli, maschere, trasparenza, forme complesse, sezioni, mappe immagine e
testo modificabile. Questo facilita la condivisione di disegni tra Illustrator e Photoshop.
Se il disegno contiene dati che non possono essere esportati in formato Photoshop,
Illustrator conserva l’aspetto del disegno unendo i livelli nel documento o rasterizzando il
disegno. Di conseguenza, a volte livelli, sottolivelli, forme complesse, testo modificabile,
sezioni o mappe immagine potrebbero non essere mantenuti nel file Photoshop, pur
avendo selezionato l’opzione di esportazione corretta.
Per salvare il disegno in formato Photoshop:
1 Esportate il disegno come descritto nella sezione “Informazioni sul salvataggio e
l’esportazione di disegni” a pagina 342. Come formato di file, scegliete Photoshop (PSD).
Usare l’Aiuto | Sommario | Indice Indietro 348
Aiuto di Adobe Illustrator Salvare ed esportare i disegni
Usare l’Aiuto | Sommario | Indice Indietro 349
2 Nella finestra di dialogo Opzioni Photoshop, impostate i parametri di esportazione e
fate clic su OK.
Metodo colore Specifica il metodo di colore per il file esportato (consultate “Metodi e
modelli di colore” a pagina 162).
Nota: quando esportate un documento CMYK come RGB, o viceversa, potrebbero
verificarsi modifiche inattese nell’aspetto di aree trasparenti, specie se in presenza di
metodi di fusione.
Risoluzione Specifica la risoluzione del file esportato (consultate “Informazioni sulla
risoluzione delle immagini bitmap” a pagina 27).
Anti-alias Rimuove l’effetto scalettato nel disegno tramite il supersampling.
Deselezionate quest’opzione per mantenere nel disegno bordi marcati dopo la
rasterizzazione.
Esporta livelli Esporta ogni livello principale di Illustrator come livello a parte
di Photoshop, se questo non cambia l’aspetto del disegno. I livelli nidificati vengono uniti
in un livello principale durante l’esportazione, a meno che non sia selezionata anche
l’opzione Esporta livelli nidificati. Se l’opzione Esporta livelli non è selezionata, tutti i livelli
sono uniti in un unico livello di Photoshop.
Nota: se agli oggetti di un livello è stato applicato un metodo di fusione diverso da
Normale, Illustrator potrebbe non essere in grado di esportare il livello. Per evitare questo
problema, isolate i metodi di fusione (consultate “Isolare i metodi di fusione” a
pagina 211). Se questo non produce i risultati desiderati, provate ad applicare il metodo di
fusione al livello e non ai singoli oggetti.
Esporta livelli nidificati Scrive ogni sottolivello principale su un livello di Photoshop a
parte, se questo non cambia l’aspetto del disegno. I livelli principali diventano set di livelli
di Photoshop. Questa opzione è disponibile solo se è selezionata anche l’opzione Esporta
livelli. Se l’esportazione genera più di 100 livelli di Photoshop, un messaggio vi avvertirà
che Photoshop 5.5 e versioni precedenti non saranno in grado di aprire il documento.
Esporta forme composte Crea un livello forma di Photoshop per ogni forma composta
presente in un livello principale, se questo non cambia l’aspetto del disegno. Per esportare
forme composte con tracce in tinta unita, cambiate il tipo di spigolo in Arrotondato
(consultate “Usare la palette Traccia” a pagina 169).
Nota: Illustrator non può esportare forme composte a cui sono stati applicati stili, linee
tratteggiate e pennelli.
Testo modificabile Esporta il testo indipendente orizzontale e verticale su un livello
principale come testo modificabile di Photoshop, se questo non cambia l’aspetto del
disegno.
Note: Illustrator non può esportare il testo in area su un tracciato come testo modificabile
in Photoshop.
Includi livelli nascosti Esporta livelli nascosti nel disegno come livelli nascosti di
Photoshop.
Esporta sezioni Esporta le sezioni del disegno come sezioni di Photoshop, se questo non
cambia l’aspetto del disegno.
Mantieni mappe immagine Esporta le mappe immagine nel disegno come mappe
immagine di Photoshop, se questo non cambia l’aspetto del disegno.
Usare l’Aiuto | Sommario | Indice Indietro 349
Aiuto di Adobe Illustrator Salvare ed esportare i disegni
Usare l’Aiuto | Sommario | Indice Indietro 350
Profilo ICC incorporato Crea un documento con gestione colore (consultate
“Incorporare i profili nei documenti salvati” a pagina 200).
Esportare il disegno in formato SWF
SWF è un formato vettoriale che produce immagini Web dinamiche di alta qualità
(consultate “Creare immagini per il Web con il formato SWF” a pagina 324).
Per esportare un disegno in formato SWF:
1 Esportate il disegno come descritto nella sezione “Informazioni sul salvataggio e
l’esportazione di disegni” a pagina 342. Come formato di file, scegliete Macromedia Flash
(SWF).
2 Nella finestra di dialogo Opzioni formato Macromedia Flash (SWF), selezionate
un’opzione Esporta come:
• File AI in file SWF, per esportare il disegno come un singolo fotogramma. Selezionate
quest’opzione per mantenere le maschere di ritaglio di livello.
• Livelli AI in fotogrammi SWF, per esportare ogni livello del file di Illustrator come un
singolo fotogramma SWF, creando un’animazione SWF.
• Livelli AI in file SWF, per esportare il disegno su ogni livello come un file SWF separato.
Verranno così a crearsi più file SWF, ciascuno dei quali contiene un singolo fotogramma
con il disegno di un singolo livello di Illustrator.
3 Impostate altre opzioni e fate clic su OK:
Frequenza fotogrammi Specifica la velocità a cui l’animazione verrà usata in un lettore
Macromedia Flash (opzione disponibile solo per Livelli AI in fotogrammi SWF).
Looping Con questa opzione l’animazione viene eseguita a ciclo continuo, e non solo
una volta, con un lettore Macromedia Flash (opzione disponibile solo per Livelli AI in
fotogrammi SWF).
Genera HTML Genera il codice HTML per i file SWF, compreso la larghezza e altezza.
Potete usare questo codice per includere facilmente il file SWF nella pagina Web. Il file
HTML viene salvato nella stessa posizione del file SWF.
Solo lettura Impedisce agli utenti di modificare il file SWF esportato.
Ritaglio su tavola disegno Esporta nel file SWF l’intera tavola disegno e gli eventuali
disegni all’interno di essa. I disegni esterni alla tavola disegno non vengono esportati.
Qualità curva Regola la precisione delle curve di Bézier. Un valore basso diminuisce le
dimensioni del file esportato, ma comporta un lieve peggioramento della qualità della
curva. Un valore più alto garantisce una maggiore precisione nella riproduzione della
curva, ma aumenta le dimensioni del file.
Formato immagine Consente di scegliere il formato di compressione. Senza perdita
mantiene un’ottima qualità d’immagine ma crea un file SWF di grandi dimensioni. Con
perdita (JPEG) crea un file SWF più piccolo ma aggiunge all’immagine effetti indesiderati.
Selezionate Senza perdita se intendete continuare a lavorare su un file (o diversi file) in
Macromedia Flash; selezionate Con perdita per esportare il file SWF finale.
Qualità JPEG Specifica il grado di precisione dei dettagli nelle immagini esportate.
Migliore è la qualità, maggiori sono le dimensioni del file (opzione disponibile solo se
scegliete una compressione Con perdita).
Usare l’Aiuto | Sommario | Indice Indietro 350
Aiuto di Adobe Illustrator Salvare ed esportare i disegni
Usare l’Aiuto | Sommario | Indice Indietro 351
Metodo Specifica il tipo di compressione JPEG in uso. Linea di base standard applica il
tipo di compressione standard; Linea di base ottimizzata applica ulteriore ottimizzazione
(opzioni disponibili solo se scegliete una compressione Con perdita).
Risoluzione Regola la risoluzione dello schermo per le immagini bitmap. La risoluzione
di un file SWF esportato può variare da 72 a 2400 ppi (pixel per pollice). Più il valore è alto,
migliore sarà la qualità, ma maggiori saranno anche le dimensioni del file.
Informazioni sui formati di file grafici
Adobe Illustrator può importare ed esportare molti dei più comuni formati di file. I formati
di file grafici si distinguono per il modo in cui rappresentano le informazioni grafiche. Le
informazioni grafiche possono essere rappresentate come grafica vettoriale o immagini
bitmap. Alcuni formati di file grafici contengono solo grafica vettoriale o solo immagini
bitmap, ma molti di essi includono entrambi nello stesso file.
Formati DWG (AutoCAD Drawing) e DXF (AutoCAD Interchange File) DWG è il
formato di file standard per il salvataggio di grafica vettoriale creata in AutoCAD.
Il formato di scambio DXF consente di esportare e importare disegni tra AutoCAD e altre
applicazioni. Il formato DXF usa dati con tag per rappresentare tutte le informazioni
contenute in un file di disegno AutoCAD.
Nota: per default, le tracce e i riempimenti bianchi di un disegno di Illustrator sono
esportati nei formati DWG e DXF come tracce o riempimenti neri.
Formato BMP (Bitmap) BMP è il formato standard di Windows per le immagini bitmap
su computer compatibili con Windows. Quando salvate un’immagine in questo formato,
potete specificare il formato Microsoft Windows od OS/2 ®, ma la profondità massima per
l’immagine è di 24 bit.
Formato CGM (Computer Graphics Metafile) Il formato di file vettoriale CGM consente
lo scambio di dati grafici bidimensionali. Questo formato metafile è usato principalmente
per lo scambio di immagini grafiche, tra cui illustrazioni e immagini complesse usate in
ingegneria o architettura. Il formato CGM non è di solito usato per i disegni basati su testo.
Formato EPS (Encapsulated PostScript) Il formato EPS viene usato per trasferire tra
diverse applicazioni i disegni in linguaggio PostScript; è supportato dalla maggior parte
dei programmi di grafica e impaginazione. I file EPS sono spesso usati per singole
illustrazioni o tabelle da inserire in una pagina host; tuttavia un file EPS può anche
rappresentare una pagina completa. Poiché i file EPS sono basati sul linguaggio PostScript,
possono contenere sia grafica vettoriale che immagini bitmap.
Oltre alla rappresentazione in linguaggio PostScript della grafica da inserire, molti file EPS
contengono un’anteprima bitmap dell’immagine che può essere visualizzata
dall’applicazione. Ad esempio, i file EPS da inserire in applicazioni Mac OS possono
contenere immagini di anteprima PICT o TIFF; quelli da inserire in applicazioni Windows
contengono immagini bitmap TIFF o Windows Metafile.
Tuttavia, non tutte le applicazioni che creano file EPS possono creare delle immagini di
anteprima. Quando inserite un file EPS senza immagine di anteprima, Illustrator
rappresenta il disegno con un riquadro con una X. Per ulteriori informazioni
sull’importazione e l’esportazione di file EPS con Illustrator, consultate “Aprire e inserire i
disegni” a pagina 35 e “Gestire le immagini collegate e incorporate” a pagina 39.
Usare l’Aiuto | Sommario | Indice Indietro 351
Aiuto di Adobe Illustrator Salvare ed esportare i disegni
Usare l’Aiuto | Sommario | Indice Indietro 352
Formato EMF (Enhanced Meta File) Il formato EMF è ampiamente usato dai programmi
Windows come formato di file intermedio per lo scambio di grafica vettoriale. Alcuni dati
potrebbero venire rasterizzati durante l’esportazione da Illustrator di disegni in formato
EMF.
Formato Filmstrip (FLM) FLM (Filmstrip) è un formato per la modifica di immagini usato
principalmente dalle applicazioni Adobe Premier e Adobe Photoshop. Il formato FLM
organizza le immagini in lunghe strisce verticali contenenti fotogrammi numerati e il
codice temporale SMPTE (Society of Motion Picture and Television Engineers).
Formato SWF (Macromedia Flash) Il formato Flash è una versione del formato di grafica
vettoriale Macromedia Flash Player per la creazione di grafica Web animata e interattiva.
Potete esportare un disegno in formato Flash per usarlo con applicazioni per la creazione
di pagine Web e visualizzarlo con qualsiasi browser che disponga del plug-in Macromedia
Flash Player.
Formato GIF Il formato GIF (Graphics Interchange Format) è il formato di file usato per
visualizzare grafica a scala di colore sul World Wide Web. Il formato GIF è un formato con
compressione LZW, sviluppato per ridurre le dimensioni del file e i tempi di trasferimento
dei dati. Il formato GIF supporta la trasparenza binaria rendendo uno dei colori
completamente trasparente, mentre non supporta l’opacità parziale del canale alfa.
Formato JPEG Il formato JPEG (Joint Photographic Experts Group) viene comunemente
usato per visualizzare sul Web fotografie e altre immagini a tono continuo. Lo schema di
compressione JPEG riduce le dimensioni dei file eliminando i dati non essenziali. Per
questo motivo, la compressione JPEG viene definita “con perdita”. Il formato JPEG non
supporta la trasparenza.
Nota: ogni volta che salvate un file in formato JPEG vengono aggiunti effetti indesiderati,
quali pattern ondulati o striature. Si consiglia pertanto di salvare file JPEG solo
dall’immagine originale e non da un’altra immagine JPEG.
Un’immagine JPEG viene decompressa automaticamente all’apertura. Più alto è il livello di
compressione, minore sarà la qualità dell’immagine; viceversa, minore è il livello di
compressione, migliore sarà la qualità dell’immagine. In molti casi, l’opzione Qualità
massima produce un risultato pressoché identico all’originale.
Formato PCX Il formato PCX, sviluppato da Z-Soft® per l’applicazione PC Paintbrush®, è
comunemente usato nei computer compatibili con IBM PC. La maggior parte del software
per PC supporta la versione 5 del formato PCX. La versione 3 non supporta una palette di
colori personalizzata. Per questo motivo, quando aprite un file PCX versione 3 in Illustrator,
la palette viene ignorata e al suo posto è usata una palette di colori VGA standard.
Formato PDF (Portable Document Format) Il formato PDF è usato da Adobe Acrobat, il
software di Adobe per la pubblicazione elettronica di documenti per Mac OS, Windows e
UNIX. Potete visualizzare i file PDF con il software Acrobat Reader, incluso nel CD-ROM di
Adobe Illustrator.
I formati PDF possono rappresentare sia la grafica vettoriale che le immagini bitmap e
supportano funzioni di ricerca e navigazione nel documento. I file PDF possono infatti
contenere collegamenti ipertestuali e un sommario elettronico. Poiché Illustrator è in
grado di aprire un file PDF, potete usare in un documento di Illustrator la grafica vettoriale
o le immagini bitmap di qualsiasi file PDF.
Usare l’Aiuto | Sommario | Indice Indietro 352
Aiuto di Adobe Illustrator Salvare ed esportare i disegni
Usare l’Aiuto | Sommario | Indice Indietro 353
Formato PICT (PIC) per Mac OS Il formato PICT è ampiamente usato dai programmi di
grafica e impaginazione per Mac OS come formato per il trasferimento di file tra diverse
applicazioni. Il formato PICT è particolarmente efficace per comprimere immagini che
contengono ampie aree in tinta unita.
Formato di file PNG Sviluppato come alternativa non vincolata da licenze al formato GIF,
il formato PNG (Portable Network Graphics) è usato per la compressione senza perdita di
informazioni e per la visualizzazione di immagini sul Web. A differenza del GIF, il formato
PNG supporta le immagini a 24 bit e produce trasparenze di sfondo senza effetti scalettati;
tuttavia, alcuni browser Web non supportano le immagini PNG.
Formato PostScript (PS) Il linguaggio PostScript è un linguaggio di descrizione della
pagina incorporato in molte stampanti desktop e in quasi tutti i sistemi di stampa di fascia
alta. Poiché è incorporato in un numero elevato di stampanti, la maggior parte delle
applicazioni Mac OS, Windows e UNIX sono in grado di creare file PostScript per la stampa.
Non potete salvare i file PostScript direttamente da Illustrator. Tuttavia, se usate una
stampante PostScript, potete creare un file PostScript selezionando l’opzione Stampa su
file (Windows) o scegliendo File nel menu a comparsa Destinazione (Mac OS), nella
finestra di dialogo Stampa.
Nota: per i migliori risultati, Adobe consiglia di creare file PostScript con i driver di stampa
Apple LaserWriter 8 o Adobe PostScript.
La prima versione del formato di file PostScript, PostScript LanguageLevel 1, rappresenta
sia la grafica vettoriale in scala di grigio che le immagini bitmap in scala di grigio. La
seconda versione, PostScript LanguageLevel 2, rappresenta grafica vettoriale e immagini
bitmap a colori e in scala di grigio e supporta i modelli di colore RGB, CYMK e CIE sia per la
grafica vettoriale che per le immagini bitmap. Alcuni file PostScript LanguageLevel 1
rappresentano anche il colore con estensioni successivamente incluse come standard nel
PostScript LanguageLevel 2. PostScript LanguageLevel 3 offre funzionalità aggiuntive
rispetto a LanguageLevel 2, tra cui la capacità di stampare oggetti trama con stampanti
PostScript® 3™. Poiché stampando su dispositivi PostScript LanguageLevel 1 e
LanguageLevel 2 gli oggetti a trama sfumata vengono convertiti in immagini bitmap, è
preferibile usare una stampante PostScript 3 per la stampa di immagini con oggetti a
trama sfumata.
Nota: PostScript LanguageLevel 1 non è supportato per l’esportazione in EPS né per la
stampa con l’attuale versione di Illustrator. Tuttavia, l’esportazione in LanguageLevel 1 è
supportata per il formato EPS di Illustrator 8.0 e versioni precedenti.
Formato PIXAR (PXR) Il formato PIXAR è stato sviluppato principalmente per
applicazioni grafiche professionali, ad esempio quelle usate per il rendering
tridimensionale di immagini e animazioni.
Formati SVG (Scalable Vector Graphics) e SVGZ (Scalable Vector Graphics
Compressed) I formati Scalable Vector Graphics sono stati definiti da W3C (World Wide
Web Consortium) come linguaggio standard per la grafica vettoriale bidimensionale per il
Web. Il formato SVG offre buoni risultati se usato con HTML e JavaScript e consente di
creare pagine Web con immagini interattive e dinamiche (consultate “Informazioni sul
formato SVG” a pagina 320).
Usare l’Aiuto | Sommario | Indice Indietro 353
Aiuto di Adobe Illustrator Salvare ed esportare i disegni
Usare l’Aiuto | Sommario | Indice Indietro 354
Il formato SVGZ può ridurre dal 50% all’80% le dimensioni del file. Tuttavia, poiché i file
SVGZ sono in formato binario, non possono essere modificati con un editore di testi.
Nota: di solito, il plug-in SVG viene installato con Illustrator. Se è necessario installare il
plug-in separatamente, potete scaricarlo dalla pagina SVG del sito Adobe,
www.adobe.com.
Formato TGA (Targa) Il formato TGA è stato sviluppato per i sistemi che usano la scheda
video Truevision®. Se salvate i vostri disegni in questo formato, avete la possibilità di
scegliere la risoluzione e la profondità di colore desiderate.
Formato TIFF (Tagged-Image File Format) Il formato TIFF è usato per scambiare file tra
diverse applicazioni e piattaforme. Il formato TIFF è un formato di immagini bitmap molto
flessibile e supportato da quasi tutte le applicazioni di disegno, ritocco delle immagini e
impaginazione. Quasi tutti gli scanner da scrivania sono in grado di produrre immagini
TIFF.
Il formato TIFF supporta i modelli di colore RGB, CMYK e scala di grigio. Supporta inoltre la
compressione LZW, un metodo senza perdita di informazioni che non riduce i dettagli
dell’immagine.
Quando esportate un disegno di Illustrator in formato TIFF, potete scegliere il modello di
colore RGB, CMYK o scala di grigio e definire la risoluzione dell’immagine. Per comprimere
il file automaticamente e ottenere dimensioni minori, fate clic sull’opzione Compressione
LZW.
Formato WMF (Windows Meta File) Il formato WMF è un file di scambio intermedio per
programmi Windows a 16 bit. Il formato WMF è supportato dalla maggior parte delle
applicazioni Windows per la grafica e l’impaginazione. A causa del suo supporto limitato
per la grafica vettoriale, si consiglia di sostituirlo dove possibile con il formato EMF.
Usare l’Aiuto | Sommario | Indice Indietro 354
Aiuto di Adobe Illustrator Stampare
Usare l’Aiuto | Sommario | Indice Indietro 355
Stampare
Informazioni sulla stampa
Sia che forniate un’immagine a più colori a un service di stampa esterno o che inviate una
bozza a una stampante a getto d’inchiostro o laser, la conoscenza di alcune nozioni
fondamentali sulla stampa faciliterà l’operazione di stampa e garantirà che l’immagine
abbia l’aspetto desiderato.
Tipi di stampa Quando stampate un file, Adobe Illustrator lo invia a un dispositivo di
stampa, per la stampa direttamente su carta, con una macchina da stampa digitale, o per
la conversione in immagine positiva o negativa su pellicola. In quest’ultimo caso, la
pellicola può essere usata per creare una lastra mastro per una macchina da stampa
meccanica.
Tipi di immagini I tipi di immagini più semplici, come una pagina di testo, usano solo un
colore, in un livello di grigio. In un’immagine più complessa, i toni dei colori variano
all’interno dell’immagine. Questo tipo di immagine è detta a tono continuo. Ad esempio,
una fotografia digitalizzata è un’immagine a tono continuo.
Retinatura Per dare l’illusione di un tono continuo, le immagini vengono scomposte in
una serie di punti. Questa procedura è detta retinatura. Modificando la dimensione e la
densità dei punti di una retinatura, si crea l’illusione ottica di variazioni di grigio o di colore
continuo nell’immagine.
Selezione del colore La grafica che deve essere riprodotta in tipografia e che contiene
più colori, deve essere stampata su lastre separate, una per ogni colore. Questo processo
viene chiamato selezione del colore.
Dettaglio Il dettaglio di un’immagine stampata è il risultato della combinazione della
risoluzione con la frequenza del retino. Aumentando la risoluzione dei dispositivi di
visualizzazione, aumenta la frequenza del retino che potete usare (consultate “Definire la
retinatura” a pagina 384).
Trasparenza Gli oggetti trasparenti nel disegno verranno uniti secondo le impostazioni
della finestra di dialogo Imposta documento. Con il cursore Qualità/velocità, potete
modificare il rapporto tra le immagini rasterizzate e quelle vettoriali nel disegno stampato
(consultate “Stampare e salvare un disegno con trasparenza” a pagina 359).
Stampare le immagini e le bozze composite
In Adobe Illustrator per ogni tipo di immagine che stampate, potete scegliere tra un
gruppo di opzioni standard di stampa. Queste opzioni di stampa sono visualizzate nella
finestra di dialogo Imposta stampante > Proprietà (Windows) o Formato di stampa
(Mac OS). Potete quindi stampare l’immagine usando la finestra di dialogo Stampa.
Usare l’Aiuto | Sommario | Indice Indietro 355
Aiuto di Adobe Illustrator Stampare
Usare l’Aiuto | Sommario | Indice Indietro 356
Se create selezioni del colore, potete stampare una bozza composita a colori o in scala di
grigio per verificare il lavoro. Un’immagine composita può aiutarvi a creare e verificare
l’immagine prima della stampa finale (e costosa) delle selezioni. Quando Illustrator stampa
una bozza composita, stampa tutti i colori usati nel file su un’unica lastra.
Le opzioni di sovrastampa selezionate nel documento saranno riprodotte correttamente
in composito, a meno che abbiate scelto l’opzione Ignora sovrastampa in output
composito nella finestra di dialogo Stampa. Inoltre, come i monitor a colori, le stampanti a
colori si differenziano molto nella qualità di riproduzione del colore; le bozze composite
della stampante a colori non possono quindi sostituire le prove colore eseguite da un
service.
Per selezionare le opzioni di stampa:
1 Scegliete File > Imposta stampante (Windows) o Formato di stampa (Mac OS).
2 Effettuate una delle seguenti operazioni:
• In Windows, fate clic su Proprietà.
• In Mac OS, selezionate Attributi di pagina o Opzioni PostScript dal menu a comparsa.
3 Effettuate una delle seguenti operazioni:
• In Windows, selezionate le opzioni desiderate nella finestra di dialogo Proprietà, quindi
fate clic su OK.
• In Mac OS, scegliete le opzioni desiderate dal menu a comparsa selezionato, quindi fate
clic su OK.
Per stampare un file:
1 Scegliete File > Stampa.
Il numero di pagine stampato da Illustrator viene determinato dalle opzioni di
visualizzazione selezionate nella scheda Tavola disegno della finestra di dialogo Imposta
documento. Se avete selezionato l’opzione Pagina singola intera nella finestra di dialogo
Imposta documento, viene stampata una sola pagina. Se avete selezionato un’altra
opzione di visualizzazione, ad esempio l’opzione Porzioni pagine intere, potete specificare
una pagina o una serie di pagine da stampare inserendo i numeri di pagina iniziale e finale
nelle caselle di testo Da e A.
2 Indicate le pagine da stampare.
3 Scegliete le opzioni desiderate tra quelle elencate nella finestra di dialogo Stampa
(Windows) o scegliete Adobe Illustrator 10.0 dal menu a comparsa (Mac OS) e impostate le
opzioni di stampa avanzate:
• PostScript. Se il driver della stampante e la stampante supportano il linguaggio
PostScript Level 2 o Level 3, potete selezionare una di queste opzioni, che consentono
di ottimizzare la stampa di oggetti trama o di altre immagini complesse (consultate
“Stampare gli oggetti con trama” a pagina 364).
• Output. Selezionate Composito per stampare un’unica immagine composita a colori;
Selezione per stampare le selezioni dei colori. L’opzione Selezione diventa disponibile
solo se sono state impostate le opzioni per le selezioni nella finestra di dialogo Imposta
selezioni.
• Dati. Questa opzione per la stampa di immagini bitmap su stampanti PostScript è
disponibile solo in Mac OS. Selezionate Binari per ridurre la quantità di dati e
Usare l’Aiuto | Sommario | Indice Indietro 356
Aiuto di Adobe Illustrator Stampare
Usare l’Aiuto | Sommario | Indice Indietro 357
velocizzare la stampa delle immagini bitmap; ASCII per rendere i dati utilizzabili con
una larga gamma di stampanti e reti.
• Stampa bitmap. Questa opzione per stampanti non PostScript è disponibile solo in
Windows. Selezionatela quando stampate documenti con oggetti complessi (come
oggetti con ombre o sfumature) su una stampante a bassa risoluzione. L’immagine
viene inviata alla stampante come un’immagine bitmap; sebbene la velocità di stampa
possa diminuire, questo metodo riduce la possibilità di errori.
• Ignora sovrastampa in output composito. Con questa opzione le impostazioni
Sovrastampa riempimento o Sovrastampa traccia specificate nella palette Attributi non
appaiono nell’output composito. Con questa opzione selezionata, la sovrastampa su
output composito avviene come in Adobe Illustrator 8 o versione precedente.
Disattivando quest’opzione viene simulato l’aspetto della stampa di selezioni.
• Forza trasferimento font. Questa opzione scarica temporaneamente i font dal
computer.
Nota: se i font a doppio byte vengono stampati diagonalmente e non mostrano il
carattere tipografico corretto, i font non sono memorizzati nella stampante. Se forzate il
trasferimento dei font, vi sarà possibile stamparli (con una qualità di stampa ridotta). Per
una migliore qualità di stampa, installate i font nella stampante.
4 Fate clic su OK (Windows) o su Stampa (Mac OS).
Per default, Adobe Illustrator stampa tutti i livelli visibili. Per stampare un singolo livello,
consultate “Rendere un disegno non stampabile” a pagina 242.
Importante: Adobe Illustrator non supporta il formato PDF Writer; se tentate di stampare
in questo formato, la stampa può richiedere tempi molto lunghi o presentare degli errori.
Utilizzare la gestione del colore durante la stampa
Quando stampate un documento RGB o CMYK con gestione del colore, potete specificare
ulteriori opzioni di gestione del colore per mantenere i colori costanti nell’output della
stampante. Per esempio, supponete che il documento contenga un profilo adatto per la
prestampa, ma che volete stampare e verificare i colori del documento su una stampante
desktop. Nella finestra di dialogo Stampa, potete convertire i colori del documento nello
spazio cromatico della stampante desktop; il profilo della stampante verrà usato al posto
del profilo del documento corrente. Poiché vari profili RGB sono disponibili nella finestra di
dialogo Stampa, potete inviare i dati sul colore come valori RGB alle stampanti.
Nel caso di stampa su una stampante PostScript, avete anche l’opzione di usare la
gestione del colore PostScript. In questo processo, Illustrator invia i dati sul colore del
documento insieme al profilo del documento direttamente alla stampante PostScript, che
converte il documento nel suo spazio cromatico. L’esito della conversione può variare da
stampante a stampante. Per usare la gestione del colore PostScript, dovete disporre di una
stampante PostScript Level 2 o successivo; non è necessario installare un profilo ICC per la
stampante di sistema.
Note: evitate di usare la gestione del colore PostScript con file che contengono
trasparenza.
Per informazioni sui profili e i processi di gestione del colore, consultate “Gestione del
colore” a pagina 186.
Usare l’Aiuto | Sommario | Indice Indietro 357
Aiuto di Adobe Illustrator Stampare
Usare l’Aiuto | Sommario | Indice Indietro 358
Per effettuare la gestione del colore su un documento durante la stampa:
1 Scegliete File > Stampa.
2 Sotto Spazio stampa, scegliete un’opzione per Profilo:
• Per stampare con il profilo di colore corrente del documento, scegliete Come sorgente.
Nessun colore del documento verrà convertito durante la stampa.
• Per stampare con un profilo di destinazione differente, scegliete quel profilo dall’elenco.
• Per stampare su una stampante PostScript ed effettuare la gestione del colore a livello
della stampante, scegliete Gestione colore PostScript.
3 Per Intento, scegliete l’intento di rendering da usare durante la conversione dei colori
nello spazio del profilo di destinazione. Per ulteriori informazioni, consultate “Specificare
un intento di rendering” a pagina 197.
Impostare gli indicatori di taglio e i rifili
Gli indicatori di taglio definiscono i punti in cui l’immagine verrà tagliata dopo la stampa.
Potete inserire gli indicatori di taglio direttamente sull’immagine con il comando
Oggetto > Indicatori di taglio > Crea. Se selezionate l’opzione Indicatori di taglio
giapponesi nel pannello Generali della finestra Preferenze, tutti gli indicatori di taglio che
create nel file vengono visualizzati in stile giapponese.
Analogamente agli indicatori di taglio, i rifili definiscono i punti in cui l’immagine stampata
deve essere tagliata; tuttavia, potete usare i rifili per creare più indicatori di taglio
all’interno dell’immagine. Il filtro Rifili crea rifili basati su un rettangolo immaginario
tracciato attorno all’area stampabile dell’oggetto.
Quando create le selezioni del colore, Illustrator non riconosce come oggetti speciali i rifili
creati con il filtro Rifili. Infatti, i rifili non influenzano il rettangolo che definisce l’area
stampabile attorno all’immagine. I rifili sono utili, tuttavia, se intendete creare diverse serie
di indicatori di taglio attorno agli oggetti di una pagina come, ad esempio, una serie di
biglietti da visita da stampare.
Per impostare gli indicatori di taglio direttamente nell’immagine:
1 Disegnate un rettangolo per definire i contorni su cui volete far apparire gli indicatori di
taglio. Il rettangolo può avere un riempimento o una traccia.
2 Selezionate il rettangolo.
3 Scegliete Oggetto > Indicatori di taglio > Crea. Se avete selezionato un rettangolo
come bordo, gli indicatori di taglio sostituiscono il rettangolo selezionato; se non è stato
selezionato alcun rettangolo, gli indicatori di taglio vengono inseriti in corrispondenza
degli angoli della tavola da disegno.
Dopo aver impostato gli indicatori di taglio, non potete selezionarli o modificarli
direttamente. Per modificare indirettamente gli indicatori di taglio, scegliete il comando
Oggetto > Indicatori di taglio > Rilascia, modificate il rettangolo che definisce i contorni
degli indicatori di taglio e ricreateli con il comando Oggetto > Indicatori di taglio > Crea.
Per eliminare quelli esistenti, usate il comando Oggetto > Indicatori di taglio > Rilascia.
Potete usare il comando Crea indicatori di taglio senza dapprima creare e selezionare
un rettangolo per definire i limiti degli indicatori di taglio. Gli indicatori di taglio
vengono definiti sugli angoli esterni del documento.
Usare l’Aiuto | Sommario | Indice Indietro 358
Aiuto di Adobe Illustrator Stampare
Usare l’Aiuto | Sommario | Indice Indietro 359
Se intendete creare selezioni da un file di Illustrator a colori, dovete prima definire gli
indicatori di taglio nel disegno. Se non li impostate, Illustrator li imposta per default
attorno al rettangolo di selezione di tutti gli oggetti nel disegno.
Per ulteriori informazioni sull’impostazione degli indicatori di taglio nelle separazioni
colore, consultate “Fase 4: impostare il rettangolo per l’area stampabile e inserire gli
indicatori di taglio attorno all’immagine da stampare” a pagina 379.
Per eliminare gli indicatori di taglio:
Scegliete Oggetto > Indicatori di taglio > Rilascia. Il rettangolo originale riappare e
definisce l’area dell’immagine. A questo punto, potete eliminare o spostare il rettangolo.
Per definire gli indicatori di taglio giapponesi:
1 Scegliete Modifica > Preferenze > Generali (Windows e Mac OS 9) o Illustrator >
Preferenze > Generali (Mac OS X).
2 Selezionate Indicatori di taglio giapponesi e fate clic su OK.
Per creare rifili attorno a un oggetto:
Selezionate l’oggetto e scegliete Filtro > Crea > Rifili.
I rifili creati con il filtro Rifili non sostituiscono gli indicatori di taglio creati con la finestra di
dialogo Imposta selezioni o con il comando Oggetto > Indicatori di taglio > Crea.
Stampare e salvare un disegno con trasparenza
Quando un disegno contiene delle trasparenze, Illustrator esegue la conversione della
trasparenza prima di stampare o salvare il disegno. In fase di conversione, Illustrator
esegue una ricerca degli oggetti trasparenti che si sovrappongono e isola queste aree
dividendole in componenti del disegno. Quindi, ogni componente viene analizzata per
determinare se il disegno può essere rappresentato con dati vettoriali o raster.
Nella maggior parte dei casi, la conversione della trasparenza produce ottimi risultati.
Tuttavia, se il disegno contiene delle aree complesse e sovrapposte destinate a un output
ad alta risoluzione, potete controllare fino a che punto rasterizzare il disegno.
Per specificare le impostazioni di rasterizzazione per la stampa ad alta risoluzione:
1 Scegliete File > Imposta documento.
2 Scegliete Trasparenza dal menu a comparsa nella parte superiore della finestra di
dialogo, seguite le seguenti istruzioni e fate clic su OK:
• Specificate un bilanciamento Raster/vettoriale. Più alta è l’impostazione, minore è la
rasterizzazione eseguita sul disegno. Selezionate l’impostazione più alta per
rappresentare quanto più possibile con i dati vettoriali; selezionate l’impostazione più
bassa per rasterizzare tutto il disegno.
• Specificate una risoluzione di uscita per il disegno rasterizzato (ad eccezione di oggetti
trama). Nella maggior parte dei casi, è sufficiente impostarla su 300. Durante la
conversione della trasparenza, la risoluzione di uscita dei tracciati influisce sulla
precisione delle intersezioni (consultate “Modificare la risoluzione di uscita dei tracciati”
a pagina 360).
Usare l’Aiuto | Sommario | Indice Indietro 359
Aiuto di Adobe Illustrator Stampare
Usare l’Aiuto | Sommario | Indice Indietro 360
• Selezionate Converti tutto il testo in contorni per assicurare che la larghezza del testo
rimanga uguale durante la conversione. Tuttavia, con quest’opzione attivata i font di
piccole dimensioni risultano leggermente più spessi.
• Selezionate Converti tutte le tracce in contorni per assicurare che la larghezza delle
tracce rimanga uguale durante la conversione della trasparenza. Tuttavia, con
quest’opzione attivata le tracce più sottili risultano leggermente più spesse.
• Selezionate Ritaglia aree complesse per assicurare che i bordi tra il disegno vettoriale e
quello rasterizzato rientrano lungo i tracciati dell’oggetto. Con quest’opzione si
riducono quelle giunture indesiderate tra le parti rasterizzate e le parti, adiacenti, che
rimangono vettoriali. Tuttavia, quest’opzione può rendere i tracciati troppo complessi
per essere elaborati dalla stampante.
• Selezionate Mantieni sovrastampa dove possibile se state stampando in selezione
colori e il documento contiene oggetti sovrastampati. In linea di massima con
quest’opzione selezionata si mantiene la sovrastampa degli oggetti che non hanno
effetti trasparenti e si migliorano le prestazioni.
Importante: in fase di stampa Illustrator converte sempre gli oggetti complessi,
indipendentemente dalle impostazioni dell’opzione Mantieni sovrastampa dove possibile.
3 Se il disegno contiene effetti basati sulla rasterizzazione (applicati tramite il menu
Effetti), scegliete Effetti > Rasterizza > Impostazioni effetti raster del documento.
Selezionate Alta (300ppi) per Risoluzione e fate clic su OK (consultate “Specificare le
impostazioni per gli effetti raster” a pagina 255).
Per informazioni sulla trasparenza, la sua conversione e la stampa ad alta risoluzione,
consultate www.adobe.com.
Modificare la risoluzione di uscita dei tracciati
Le curve di un’immagine sono definite dall’interprete PostScript come piccoli segmenti e
tanto più piccoli sono i segmenti, quanto più accurata sarà la curva. Tuttavia, quando usate
segmenti piccoli per disegnare una curva, il numero totale dei segmenti aumenta, e la
curva diventa più complessa. Se una curva è troppo complessa per poter essere
rasterizzata dall’interprete PostScript, può verificarsi un errore PostScript e la curva non
verrà stampata.
La risoluzione di uscita determina la poligonale della curva: una risoluzione di uscita
inferiore dà origine a una poligonale maggiore, quindi a un numero minore di segmenti
più lunghi. In questo modo la curva risulta meno precisa, ma le prestazioni di stampa sono
migliori.
Adobe Illustrator stampa più velocemente e in modo migliore con una risoluzione di
uscita predefinita di 800 punti per pollice (dpi). Tuttavia, in alcuni casi potete diminuire la
risoluzione; ad esempio, se disegnate un tracciato curvo molto lungo che non può essere
stampato a causa di un errore limitcheck, se la stampa è lenta, o se gli oggetti non
vengono stampati alla risoluzione richiesta. Per evitare o porre rimedio all’errore
limitcheck potete suddividere i tracciati lunghi come descritto in “Suddividere i tracciati
per stampare forme grandi e complesse” a pagina 365 o impostare la risoluzione di uscita
per il documento su un valore più basso.
Usare l’Aiuto | Sommario | Indice Indietro 360
Aiuto di Adobe Illustrator Stampare
Usare l’Aiuto | Sommario | Indice Indietro 361
Per modificate la risoluzione di uscita:
1 Scegliete File > Imposta documento e scegliete Stampa e esporta dal menu a comparsa
nella parte superiore della finestra di dialogo.
2 Immettete un valore nella casella di testo Risoluzione in uscita. I valori consigliati sono
compresi tra 100 dpi e 300 dpi per la stampa a 300 dpi e tra 800 e 2400 dpi per la stampa a
2400 dpi. I valori possono essere compresi tra 100 e 9600 dpi.
3 Fate clic su OK.
Stampare sfumature, oggetti trama e fusioni di colore
Per alcune stampanti, i file con sfumature, oggetti a trama sfumata o fusioni di colore
possono risultare difficili da stampare uniformemente (senza striature di colore) o possono
non venire stampati affatto. Esistono alcuni metodi per migliorare i risultati di stampa per
sfumature, oggetti trama e fusioni di colore su questo tipo di stampanti. Potete anche
migliorare la stampa delle trasparenze.
Considerate quanto segue:
• Usate una fusione che cambi almeno del 50% due o più componenti dei colori in
quadricromia.
• Usate fusioni corte. La lunghezza ottimale dipende dai colori della fusione, ma cercate
di mantenere le fusioni più corte di 18 cm (consultate “Calcolare la lunghezza massima
della fusione in base alla variazione del colore” a pagina 362).
• Usate colori più chiari o create fusioni scure più corte. Le striature si producono con
maggiore probabilità tra colori molto scuri e il bianco.
• Usate una retinatura adeguata che mantenga 256 livelli di grigio.
• Quando il documento contiene disegni complessi, trasparenze, sfumature, oggetti
trama o fusioni, assicuratevi di aver selezionato le impostazioni di risoluzione e del
cursore Qualità/velocità corrette, nella finestra di dialogo Imposta documento
(consultate “Stampare e salvare un disegno con trasparenza” a pagina 359).
Verificare che la risoluzione/retinatura produca 256 livelli di
grigio
In fase di stampa del file, potrete notare che la risoluzione della stampante, se combinata
con determinati valori di retinatura, genera un numero di livelli di grigio inferiore a 256.
Una frequenza di retino maggiore diminuisce i livelli di grigio disponibili per la stampante.
Se stampate a una risoluzione di 2400 dpi, una retinatura superiore a 150 genera un
numero di livelli di grigio inferiore a 256.
La tabella seguente elenca la retinatura massima che potete usare per la stampante al fine
di mantenere tutti i 256 livelli di grigio:
Usare l’Aiuto | Sommario | Indice Indietro 361
Aiuto di Adobe Illustrator Stampare
Usare l’Aiuto | Sommario | Indice Indietro 362
Risoluzione finale della fotounità Retinatura max. da usare
300 19
400 25
600 38
900 56
1000 63
1270 79
1446 90
1524 95
1693 106
2000 125
2400 150
2540 159
3000 188
3252 203
3600 225
4000 250
Calcolare la lunghezza massima della fusione in base alla
variazione del colore
Adobe Illustrator calcola il numero di passaggi di una sfumatura in base alla percentuale di
variazione tra i colori della sfumatura. Il numero di passaggi, a sua volta, determina la
lunghezza massima della fusione prima della formazione delle striature.
Il numero di passaggi della sfumatura e la lunghezza massima presuppongono la stampa
del file con una retinatura e una risoluzione che producono 256 livelli di grigio.
Per determinare la lunghezza massima della fusione in base alla variazione del
colore:
1 Selezionate lo strumento misura e fate clic sui punti iniziale e finale della sfumatura.
2 Annotate la distanza visualizzata nella palette Info. La distanza rappresenta la
lunghezza della sfumatura o della fusione di colori.
3 Calcolate il numero di passaggi della fusione con la formula seguente:
Numero di passaggi = 256 (numero di grigi) x Variazione percentuale del colore
Per determinare la variazione percentuale del colore, sottraete il valore di colore minore
dal valore di colore maggiore. Ad esempio, una fusione tra 20% nero e 100% nero produce
come risultato 80% o 0,8 di variazione di colore.
Usare l’Aiuto | Sommario | Indice Indietro 362
Aiuto di Adobe Illustrator Stampare
Usare l’Aiuto | Sommario | Indice Indietro 363
Quando eseguite la fusione di colori in quadricromia, usate la variazione maggiore tra i
colori. Ad esempio, una fusione tra il [20% cyan, 30% magenta, 80% giallo e 60% nero] e il
[20% cyan, 90% magenta, 70% giallo e 40% nero] indica una variazione del 60%, in quanto
la variazione maggiore avviene nel magenta, dal 30% al 90%.
4 Usando il numero di passaggi calcolato al punto 3, osservate se la lunghezza della
sfumatura è maggiore di quella indicata nella tabella. In caso affermativo, diminuite la
lunghezza della sfumatura o modificate i colori.
Numero di passaggi Lunghezza massima della fusione
consigliati per
Adobe Illustrator Punti Pollici Cm
10 21,6 0,3 0,762
20 43,2 0,6 1,524
30 64,8 0,9 2,286
40 86,4 1,2 3,048
50 108,0 1,5 3,810
60 129,6 1,8 4,572
70 151,2 2,1 5,334
80 172,8 2,4 6,096
90 194,4 2,7 6,858
100 216,0 3,0 7,620
110 237,6 3,3 8,382
120 259,2 3,6 9,144
130 280,8 3,9 9,906
140 302,4 4,2 10,668
150 324,0 4,5 11,430
160 345,6 4,8 12,192
170 367,2 5,1 12,954
180 388,8 5,4 13,716
190 410,4 5,7 14,478
200 432,0 6,0 15,240
210 453,6 6,3 16,002
220 475,2 6,6 16,764
230 496,8 6,9 17,526
240 518,4 7,2 18,288
Usare l’Aiuto | Sommario | Indice Indietro 363
Aiuto di Adobe Illustrator Stampare
Usare l’Aiuto | Sommario | Indice Indietro 364
Numero di passaggi Lunghezza massima della fusione
consigliati per
Adobe Illustrator Punti Pollici Cm
250 540,0 7,5 19,050
256 553,0 7,7 19,507
Usare l’opzione Stampa di sfumatura e trama sfumata
compatibile
Alcune stampanti hanno difficoltà a stampare le sfumature e gli oggetti a trama sfumata.
Ad esempio, i vecchi dispositivi PostScript Level 2 possono stampare le sfumature con
striature. Inoltre, alcuni dispositivi PostScript 3 possono stampare gli oggetti a trama
sfumata in modo non corretto. L’opzione Stampa di sfumatura e trama sfumata
compatibile permette a tali stampanti di stampare i file convertendo gli oggetti in formato
JPEG.
Importante: usate queste opzioni solo con i file che contengono sfumature e oggetti a
trama sfumata da stampare su dispositivi che hanno difficoltà a stamparli. Queste opzioni
possono infatti rallentare la stampa su stampanti che non hanno questi problemi con le
sfumature.
Per migliorare la stampa delle sfumature:
1 Scegliete File > Imposta documento. Quindi scegliete Stampa e esporta dal menu a
comparsa nella parte superiore sinistra della finestra Imposta documento.
2 Selezionate l’opzione Stampa di sfumatura e trama sfumata compatibile. Fate clic
su OK.
Stampare gli oggetti con trama
Poiché tutti gli oggetti trama tranne quelli più complessi vengono stampati come oggetti
vettoriali con una stampante PostScript Level 3, potete in genere ottimizzare la qualità
della stampa usando una stampante Level 3. Tuttavia, durante la stampa di oggetti trama
trasparenti, o durante la stampa su una stampante Level 2, gli oggetti trama vengono
scritti sia come oggetti vettoriali, sia come immagini JPEG. La risoluzione dell’immagine
JPEG è determinata dall’impostazione Trama nella finestra di dialogo Imposta documento
(consultate “Stampare e salvare un disegno con trasparenza” a pagina 359).
Nota: con una stampante Level 3 la stampa può risultare lenta se il campo PostScript
nella finestra di dialogo Stampa è impostato su Level 2. Quindi, quando stampate solo con
una stampante Level 3, ottimizzate la velocità impostando il campo PostScript su Level 3.
Usare l’Aiuto | Sommario | Indice Indietro 364
Aiuto di Adobe Illustrator Stampare
Usare l’Aiuto | Sommario | Indice Indietro 365
Migliorare la stampa di sfumature con stampanti a bassa
risoluzione
Quando applicate un riempimento sfumato a un oggetto, Illustrator usa la retinatura
predefinita della stampante. Se disattivate la retinatura predefinita della stampante nel
pannello Stampa ed esporta della finestra di dialogo Imposta documento, Illustrator usa la
tecnologia Adobe Screens per migliorare la stampa delle sfumature su stampanti a bassa
risoluzione (600 dpi o inferiore) che supportano meno di 256 livelli di grigio. Su alcune
stampanti a bassa risoluzione, disattivando l’opzione Usa retini di default della stampante
si può migliorare la qualità di stampa delle sfumature, delle trame e delle immagini raster.
Nota: non disattivate Usa retini di default della stampante se intendete usare un file EPSF
Riders.
Per disattivare la retinatura predefinita della stampante con stampanti a bassa
risoluzione:
1 Scegliete File > Imposta documento. Quindi scegliete Stampa e esporta dal menu a
comparsa nella parte superiore sinistra della finestra Imposta documento.
2 Deselezionate Usa retini di default della stampante e fate clic su OK.
Suddividere i tracciati per stampare forme grandi e
complesse
Se stampate file di Adobe Illustrator contenenti tracciati lunghi o complicati, il file può non
essere stampato e potreste ricevere messaggi di errore limitcheck dalla stampante. Per
semplificare i tracciati, potete suddividerli in due o più tracciati con l’opzione Suddividi
tracciati lunghi nel pannello Stampa ed esporta della finestra Imposta documento.
Quando selezionate l’opzione Suddividi tracciati lunghi, ogni volta che salvate o stampate
un’immagine Illustrator controlla se un tracciato chiuso è troppo lungo per essere
stampato. Se la lunghezza del tracciato non è gestibile dalla memoria della stampante,
Illustrator suddivide il tracciato in parti che vengono indicate a video da linee sul tracciato.
Queste linee sono visualizzate solo in vista Contorno ma non appaiono in vista Anteprima
né in stampa. L’immagine viene visualizzata in anteprima e viene stampata come se i
tracciati fossero uniti.
Quando usate l’opzione Suddividi tracciati lunghi, tenete presente che:
• È opportuno salvare una copia dell’immagine originale prima di suddividere i tracciati.
In questo modo, potrete sempre riusare il file originale non suddiviso.
• Illustrator tratta i tracciati suddivisi nell’immagine come oggetti diversi. Per modificare
l’immagine dopo aver suddiviso i tracciati, dovete lavorare con forme separate o riunire
i tracciati per lavorare sull’immagine come se si trattasse di una forma unica.
• Suddividi tracciati lunghi non ha effetto sui tracciati con traccia o composti. Quando
usate l’opzione Suddividi tracciati lunghi su un oggetto con riempimento e traccia,
l’oggetto viene diviso in due oggetti.
Per suddividere tracciati lunghi:
1 Scegliete File > Imposta documento. Quindi scegliete Stampa e esporta dal menu a
comparsa nella parte superiore sinistra della finestra Imposta documento.
Usare l’Aiuto | Sommario | Indice Indietro 365
Aiuto di Adobe Illustrator Stampare
Usare l’Aiuto | Sommario | Indice Indietro 366
2 Selezionate l’opzione Suddividi tracciati lunghi, quindi fate clic su OK. Quando
stampate o salvate il file, Illustrator suddivide i tracciati del file.
Per suddividere un tracciato con traccia:
Suddividete il tracciato con lo strumento forbici.
Per suddividere un tracciato composto:
1 Scegliete Oggetto > Tracciati composti > Rilascia per eliminare il tracciato composto.
2 Suddividete il tracciato in pezzi con lo strumento forbici.
3 Ridefinite i pezzi come tracciato composto.
Per suddividere una maschera:
1 Scegliete Oggetto > Maschera di ritaglio > Rilascia per rimuovere la maschera.
2 Suddividete il tracciato in pezzi con lo strumento forbici.
3 Ridefinite i pezzi come maschere.
Per riunire un tracciato suddiviso:
1 Eliminate eventuali linee addizionali create con l’opzione Suddividi tracciati lunghi
selezionandole e premendo il tasto Canc/Ritorno unitario.
2 Selezionate tutti i tracciati suddivisi che componevano l’oggetto originale.
3 Scegliete Finestra > Elaborazione tracciati e nella palette che appare fate clic sul
pulsante Aggiungi ad area della forma. Il tracciato viene riunito e i punti di ancoraggio
vengono posizionati nelle intersezioni in cui il tracciato suddiviso è stato riunito.
Usare i file EPSF Riders per ignorare le impostazioni di
stampa
Il file EPSF Riders viene usato per impostare la frequenza e l’angolo del retino, la funzione
punto personale e la poligonale, o per aggiungere ai file una nota o un messaggio del
gestore errori. Le impostazioni specificate nel file EPSF Riders prevalgono su quelle
specificate nella finestra di dialogo Imposta selezioni. Prima di creare un file EPSF Riders,
dovete spostare il plug-in relativo nella cartella Plug-in.
Il filtro Crea Riders crea il file Adobe Illustrator EPSF Riders. Il file EPSF Riders contiene un
codice PostScript che, aggiunto a un file di Adobe Illustrator, prevale sulle impostazioni di
stampa del file. Il filtro Elimina Riders elimina il file Adobe Illustrator EPSF Riders dal
sistema. Quando scegliete il filtro Crea Riders, viene creato un solo file Riders EPSF. Non
potete creare più file Riders e non dovete modificarne il nome.
Per usare il plug-in di EPSF Riders:
1 Spostate il plug-in Riders nella cartella Plug-in. Il plug-in Riders si trova nella cartella
Riders, all’interno della cartella Utility.
2 Dopo aver spostato il plug-in Riders nella cartella Plug-in, uscite da Illustrator e riavviate
il programma. In questo modo viene riconosciuta la presenza del plug-in Riders nella
cartella Plug-in.
Usare l’Aiuto | Sommario | Indice Indietro 366
Aiuto di Adobe Illustrator Stampare
Usare l’Aiuto | Sommario | Indice Indietro 367
Dopo aver inserito il plug-in Riders nella cartella Plug-in e aver creato un file EPSF Riders,
questi elementi influiranno su tutti i file salvati o stampati da Illustrator. Per eliminare le
informazioni EPSF Riders dai file, potete eliminare il file Adobe Illustrator EPSF Riders o
rimuoverlo dalla cartella Plug-in e salvare di nuovo tutti i file che contengono le
informazioni Riders incorporate.
Per creare un file Riders EPSF:
1 Scegliete Filtro > Altro > Crea Riders.
Nota: se non avete spostato il plug-in Riders nella cartella Plug-in, la categoria Altro non
viene visualizzata nel menu Filtro. Se necessario, per spostare il plug-in Riders nella
posizione corretta, seguite le istruzioni della sezione precedente.
2 Effettuate una delle seguenti operazioni:
• Scegliete una frequenza di retino, o retinatura, per definire il numero di righe e punti del
retino per pollice per la stampa. La frequenza di retino deve essere compresa tra 1 e
999.
• Scegliete un angolo del retino per determinare l’inclinazione di stampa delle righe e dei
punti del retino. Il valore predefinito per la stampa in bianco e nero è 45 gradi e
consente di rendere le righe e i punti meno visibili. L’angolo del retino deve essere
compreso tra 0 e 360.
• Scegliete una funzione punto personale per determinare la forma del punto del retino.
Scegliete Importa dal menu a comparsa Punto personale per selezionare e importare
una funzione Punto personale.
Importante: una funzione Punto personale importata deve essere in linguaggio
PostScript e formattata correttamente. Importandone una non corretta, potete rendere
impossibile la stampa di un file (consultate il file Modello funzione punto, nella cartella
Utility/Riders).
• Scegliete un valore di poligonale per semplificare i tracciati complessi. Il valore della
poligonale deve essere compreso tra 0,2 e 200 e viene applicato a tutte le curve del file
di Illustrator.
Nota: l’impostazione della poligonale prevale sull’impostazione di Risoluzione di uscita
ed è sconsigliata nella maggior parte dei casi (consultate “Modificare la risoluzione di
uscita dei tracciati” a pagina 360).
• Scegliete Imposta dal menu a comparsa Annotazione e immettete una nota contenente
non più di 254 caratteri. La nota appare nell’angolo inferiore sinistro della pagina
stampata.
• Scegliete l’opzione Gestore errori per stampare sulla pagina le informazioni sull’errore
se si verifica un errore PostScript. Se usate un driver per stampante Adobe PSPrinter ™ o
LaserWriter 8.0 o più recente, attivate il gestore errori del driver anziché usare il gestore
errori di Riders.
3 Dopo aver selezionato le opzioni desiderate, fate clic su Crea.
Importante: non rinominate il file EPSF Riders (il nome Adobe Illustrator EPSF Riders viene
selezionato per default). Se modificate il nome del file, Illustrator lo ignora.
4 Salvate il file EPSF Riders nella cartella Plug-in.
Usare l’Aiuto | Sommario | Indice Indietro 367
Aiuto di Adobe Illustrator Stampare
Usare l’Aiuto | Sommario | Indice Indietro 368
Per eliminare un file Riders:
1 Scegliete Filtro > Altro > Elimina Riders.
2 Selezionate il file Adobe Illustrator EPSF Riders.
3 Fate clic su Elimina.
Per spostare un file Riders:
1 Trovate il file EPSF Riders nella cartella Plug-in.
2 Rimuovete il file EPSF Riders dalla cartella Plug-in. Potete spostarlo ovunque, ma è
opportuno spostarlo nella cartella Illustrator.
3 Uscite da Adobe Illustrator, quindi riavviate il programma e salvate di nuovo tutti i file
che contengono le informazioni incorporate di Riders.
I dati sui file e le note per gli oggetti
Il comando Info documento elenca le informazioni generali del file e le caratteristiche
dell’oggetto, oltre al numero e ai nomi di stili, colori personalizzati, pattern, sfumature,
font e immagini inserite.
Potete usare la casella di testo Nota nella finestra di dialogo Attributi per creare note per
un oggetto, in modo da poterlo trovare con maggiore facilità nel file PostScript con un
editor di testo. Questa funzione facilita i service di stampa nel tentativo di risolvere alcuni
problemi di stampa.
Per usare la palette Info documento:
1 Per informazioni su un set particolare di oggetti, selezionateli.
2 Scegliete File > Info documento. Per ottenere informazioni unicamente sull’oggetto
selezionato, scegliete Solo selezione nel menu della palette.
3 Scegliete una delle categorie di informazioni elencate nel menu a comparsa Mostra
info: Documento, Oggetti, Stili, Pennelli, Oggetti in tinte piatte, Oggetti pattern, Oggetti
sfumature, Font, Immagini collegate, Immagini incorporate e Dettagli font.
4 Per salvare una copia delle informazioni del file come file di testo, fate clic su Salva.
Per creare una nota per un oggetto:
1 Selezionate l’oggetto per cui desiderate creare la nota.
2 Scegliete Finestra > Attributi.
3 Scegliete Mostra nota dal menu della palette Attributi, quindi, immettete la nota.
Potete immettere fino a 240 caratteri nella casella di testo Nota. Immettete, ad esempio,
una breve descrizione dell’oggetto, la data di creazione e il nome del creatore
dell’immagine.
Usare l’Aiuto | Sommario | Indice Indietro 368
Aiuto di Adobe Illustrator Produrre le selezioni colore
Usare l’Aiuto | Sommario | Indice Indietro 369
Produrre le selezioni colore
Informazioni sulle selezioni colore
Per produrre selezioni di alta qualità, è necessario avere familiarità con le nozioni di base
della stampa, quali la retinatura, la risoluzione, le quadricromie e le tinte piatte.
È anche opportuno lavorare a stretto contatto con il service di stampa che produrrà le
selezioni, consultando i suoi esperti sia prima di iniziare ogni lavoro sia durante l’intera
fase creativa e produttiva.
Per riprodurre immagini a colori e a tono continuo, gli stampatori scompongono di solito il
disegno in quattro lastre, una per ogni parte cyan, magenta, giallo e nero dell’immagine.
Quando vengono stampati con i rispettivi inchiostri e stampati a registro tra loro, questi
colori si complementano per riprodurre il disegno originale. La suddivisione
dell’immagine in due o più colori viene chiamata selezione del colore e le pellicole da cui
vengono create le lastre sono comunemente dette le selezioni.
Stampare in CMYK
Un disegno viene stampato in selezione CMYK se dovrà essere stampato con i colori
quadricromia, cyan (C), magenta (M), giallo (Y) e nero (K). Il nero viene indicato con la
lettera K perché B (che significa blu in RGB) potrebbe creare confusione.
Stampare le tinte piatte
Potete usare inchiostri personali per creare tinte piatte (o colori personali) in aggiunta o in
sostituzione dei colori in quadricromia. Dato che una tinta piatta viene stampata con una
propria lastra, le tinte piatte possono spesso ridurre la complessità e il costo della stampa.
Ad esempio, anziché usare i colori in quadricromia per riprodurre un disegno composto da
testo nero e disegni tratti turchesi, potreste usare due tinte piatte: una per il nero e una per
il turchese desiderato. Inoltre, potete usare gli inchiostri per tinte piatte per produrre colori
non riproducibili con gli inchiostri CMYK, quali i colori fluorescenti e metallizzati.
La palette Colore vi consente di visualizzare l’equivalente CMYK di una tinta piatta.
Stampare i colori di registro
Se desiderate stampare un colore che compaia su tutte le lastre di stampa, incluse le lastre
delle tinte piatte, potete convertirlo in un colore di registro. In genere, il colore di registro
viene usato per gli indicatori di taglio e i rifili (consultate “Impostare gli indicatori di taglio
e i rifili” a pagina 358).
Per stampare un colore di registro:
1 Selezionate l’oggetto a cui desiderate applicare il colore di registro.
2 Scegliete Finestra > Campioni.
3 Nella palette Campioni, fate clic sul campione di colore di Registro , nella prima riga di
campioni. Gli oggetti selezionati vengono convertiti in oggetti con colore di registro.
Usare l’Aiuto | Sommario | Indice Indietro 369
Aiuto di Adobe Illustrator Produrre le selezioni colore
Usare l’Aiuto | Sommario | Indice Indietro 370
4 Usate la palette Colore per modificare il modo in cui il colore Registro viene visualizzato
a schermo (per default è visualizzato come nero).
Nota: il colore specificato verrà usato per rappresentare sullo schermo gli oggetti con il
colore di registro. Questi oggetti risulteranno sempre grigi sull’output composito e in una
tinta equivalente per tutti gli inchiostri delle selezioni.
Fase 1: calibrare il monitor e verificare i colori del disegno
I colori stampati possono non corrispondere ai colori che visualizzati sul monitor. Ad
esempio, un oggetto che a video appariva rosso ora può apparire arancione. A questo
punto, dovete correggere eventuali problemi di colore nel disegno. Inoltre, è opportuno
verificare che la calibrazione dei colori del monitor sia corretta, come descritto in “Creare
colori uniformi” a pagina 186.
Se al disegno è applicata la gestione del colore, potete visualizzare un’anteprima dei colori
così come verranno riprodotti su un particolare dispositivo di output (consultate “Prove
video del colore” a pagina 198).
Tipi di colori utilizzabili e le loro selezioni
Potete colorare un disegno con colori in quadricromia, tinte piatte o entrambi. Per
informazioni sulla scelta dei colori, consultate “Aggiungere, duplicare ed eliminare i
campioni” a pagina 173 e “Caricare i colori da altri sistemi di colore” a pagina 178.
Stampare le sfumature come selezioni
Una sfumatura che contiene colori quadricromia viene stampata in selezione sulle lastre
dei colori quadricromia. Una sfumatura che contiene due tinte di una stessa tinta piatta
viene stampata in selezione su un’unica lastra per quella tinta piatta. Per stampare su
un’unica pellicola la selezione di una sfumatura fra un colore tinta piatta e il bianco, create
un riempimento fra la tinta piatta e la sua tinta allo 0%.
Nota: se create una sfumatura tra due tinte piatte, assicuratevi di assegnare alle tinte
piatte angoli di retino diversi con la finestra Imposta selezioni. Infatti, se due colori tinta
piatta hanno lo stesso angolo di retino si produrrà una sovrastampa reciproca. In caso di
dubbi su quali debbano essere gli angoli da impostare, contattate il service di stampa
(consultate “Definire la retinatura” a pagina 384).
Fase 2: selezionare le opzioni di sovrastampa per colori
sovrapposti
Se non avete cambiato la trasparenza del disegno con la palette Trasparenza, i
riempimenti e le tracce nel disegno appariranno opachi perché il colore superiore fora, o
ritaglia, interamente l’area sottostante. Per impedire che ciò si verifichi, selezionate
Sovrastampa nella palette Attributi per rendere trasparente l’inchiostro di stampa
sovrapposto rispetto all’inchiostro sottostante.
Nota: il grado di trasparenza nella stampa dipende dall’inchiostro, dalla carta e dal
metodo di stampa usato. Consultate il service di stampa per determinare come queste
variabili possono modificare il disegno finale.
Usare l’Aiuto | Sommario | Indice Indietro 370
Aiuto di Adobe Illustrator Produrre le selezioni colore
Usare l’Aiuto | Sommario | Indice Indietro 371
Potete visualizzare gli effetti della sovrastampa con il comando Anteprima sovrastampa.
Quando Anteprima sovrastampa è attivato, è possibile vedere un’anteprima della stampa
dei colori sovrapposti (consultate “Visualizzare un’anteprima della sovrastampa dei colori”
a pagina 15).
Potete anche usare le opzioni Sovrastampa riempimento o Sovrastampa traccia nella
palette Attributi come descritto di seguito. Potete inoltre usare il metodo di fusione
Moltiplica nella palette Trasparenza (consultate “Informazioni sui metodi di fusione” a
pagina 209), o il comando Sovrapponi colori (consultate “Usare i comandi Sovrapponi
colori e Miscela colori” a pagina 183).
Dopo aver impostato le opzioni di sovrastampa, usate la modalità Anteprima sovrastampa
per ottenere un’anteprima della stampa dei colori sovrapposti. È importante controllare
attentamente i colori in sovrastampa dei disegni stampati in selezione tramite l’uso di
prove di stampa integrali o per sovrapposizione.
S T A R F I S H S T A R F I S H
Colori sottostanti forati per default e opzione Sovrastampa selezionata nella palette Attributi
Il comando Filtro > Colori > Sovrastampa nero consente di impostare la sovrastampa per
tracce e riempimenti in nero (o di eliminare la sovrastampa dai riempimenti o dalle linee
con traccia in nero).
Potete applicare la sovrastampa come segue:
• Sovrastampa di linee nere al 100% su uno sfondo a colori quando lo stile
dell’illustrazione lo consente.
• Potete usare la sovrastampa quando il disegno contiene colori che non condividono gli
stessi inchiostri e volete applicare l’abbondanza o mettere in evidenza le tracce.
Quando sovrastampate combinazioni di colori in quadricromia o colori personali senza
inchiostri in comune, il colore della sovrastampa viene aggiunto al colore dello sfondo.
Ad esempio, se stampate un riempimento di 100% magenta su un riempimento di
100% cyan, i riempimenti sovrapposti appariranno viola e non magenta.
Usare l’Aiuto | Sommario | Indice Indietro 371
Aiuto di Adobe Illustrator Produrre le selezioni colore
Usare l’Aiuto | Sommario | Indice Indietro 372
Per impostare la sovrastampa sugli oggetti:
1 Selezionate gli oggetti che volete sovrastampare.
A B
Sovrastampa di riempimenti
A. Cyan (basso) B. Magenta (centro) C. Giallo (alto)
2 Scegliete Finestra > Attributi.
3 Selezionate l’opzione Sovrastampa riempimento.
Se usate l’opzione Sovrastampa su un riempimento o una traccia in 100% nero, l’inchiostro
nero potrebbe non essere abbastanza opaco da impedire che trasparisca l’inchiostro
sottostante. In questo caso, ricorrete all’uso di un nero in quadricromia (nero “ricco”)
anziché solo nero al 100%. Rivolgetevi al service di stampa per conoscere le percentuali
esatte di colore da aggiungere al nero.
Aspetto dell’immagine su schermo e risultato stampato
Per impostare o eliminare la sovrastampa dalle linee nere:
1 Selezionate gli oggetti a cui aggiungere o eliminare la sovrastampa. Potete impostare la
sovrastampa per tinte piatte i cui equivalenti colori quadricromia contengono una
determinata percentuale di nero, o colori quadricromia che contengono il nero.
2 Scegliete Filtro > Colori > Sovrastampa nero.
3 Nella finestra di dialogo, scegliete Aggiungi nero per aggiungere la sovrastampa o
Rimuovi nero per eliminarla.
4 Immettete la percentuale di nero per indicare gli oggetti in cui la sovrastampa verrà
aggiunta o modificata. Ad esempio, immettete 80% per scegliere solo gli oggetti
contenenti almeno l’80% di nero.
5 Scegliete una delle opzioni seguenti:
• Riempimento, Traccia o entrambe, per applicare la sovrastampa a tracciati con
riempimento, tracciati con contorno o ad entrambi i tipi di tracciati.
• Includi nero con CMY, per applicare la sovrastampa a tracciati colorati con cyan,
magenta o giallo se il tracciato contiene anche il nero nella percentuale specificata.
Usare l’Aiuto | Sommario | Indice Indietro 372
Aiuto di Adobe Illustrator Produrre le selezioni colore
Usare l’Aiuto | Sommario | Indice Indietro 373
• Includi nero tinta piatta, per applicare la sovrastampa ai colori personali i cui equivalenti
in quadricromia contengono la percentuale di nero specificata.
Nota: quando applicate la sovrastampa a una tinta piatta che contiene colori in
quadricromia e anche il nero nella percentuale specificata, dovete scegliere sia l’opzione
Includi nero con CMY che Includi nero tinta piatta.
6 Fate clic su OK.
Fase 3: applicare l’abbondanza per compensare un’errata
messa a registro in fase di stampa
Un’errata messa a registro produce dello spazio vuoto indesiderato tra colori sulla stampa
finale, quando i colori stampati in selezione si sovrappongono o sono adiacenti. Per
evitare ciò, si applica una tecnica detta abbondanza per creare una piccola area di
sovrapposizione tra due colori adiacenti.
Potete usare un programma specifico per la creazione automatica delle abbondanze,
oppure crearle manualmente con Illustrator.
S T A R F I S H S T A R F I S H
Immagine con e senza abbondanza
S T A R F I S H S T A R F I S H
Immagine adatta e non adatta all’applicazione del comando Abbondanza
Informazioni sull’abbondanza
Quando gli oggetti colorati sovrapposti condividono un inchiostro in comune,
l’abbondanza può essere inutile se l’inchiostro comune a entrambi gli oggetti crea
un’abbondanza automatica. Ad esempio, se due oggetti sovrapposti contengono il cyan
come parte dei rispettivi valori CMYK, eventuali spazi fra essi vengono coperti dal
contenuto di cyan dell’oggetto sottostante.
Nota: se l’immagine contiene inchiostri comuni, la sovrastampa non avviene sulla lastra
condivisa.
Usare l’Aiuto | Sommario | Indice Indietro 373
Aiuto di Adobe Illustrator Produrre le selezioni colore
Usare l’Aiuto | Sommario | Indice Indietro 374
Esistono due tipi di abbondanza: l’abbondanza positiva, dove un oggetto più chiaro si
sovrappone allo sfondo più scuro e sembra espandersi sullo sfondo; l’abbondanza
negativa, dove uno sfondo più chiaro si sovrappone all’oggetto più scuro sullo sfondo e
sembra restringerlo o ridurlo.
Abbondanza positiva: oggetto sovrapposto allo sfondo. Abbondanza negativa:
sfondo sovrapposto all’oggetto.
Con Adobe Illustrator potete creare l’abbondanza sia positiva che negativa.
Prima di applicare l’abbondanza, ridimensionate l’oggetto alla dimensione finale. Dopo
aver creato l’abbondanza, la sua quantità aumenterà o diminuirà se ridimensionate
l’oggetto. Ad esempio, se create un’immagine con un’abbondanza di 0,5 punti e la
ridimensionate a cinque volte la dimensione originale, otterrete un’abbondanza di
2,5 punti.
Abbondanza con tinte
Quando create l’abbondanza di due oggetti con colori chiari, la zona dell’abbondanza
potrebbe risultare visibile attraverso il colore più scuro, creando uno sgradevole bordo
scuro. Se ad esempio create l’abbondanza di un oggetto giallo chiaro su un oggetto
azzurro, nella zona di abbondanza diventa visibile un bordo verde brillante.
Per impedire che risulti visibile la zona dell’abbondanza, potete impostare la tinta del
colore di abbondanza (in questo esempio il giallo) in modo da creare un effetto
più gradevole. Rivolgetevi al vostro service di stampa per sapere qual è la percentuale di
tinta più appropriata in base alla macchina da stampa, agli inchiostri e alla carta usati.
Abbondanza del testo
Creare l’abbondanza di un testo può presentare problemi specifici. Evitate di applicare
colori quadricromia misti a un testo di piccole dimensioni, perché una minima
imprecisione nella messa a registro ne renderebbe molto difficile la lettura. Lo stesso vale
se ad un testo applicate un’abbondanza. come nel caso della riduzione della tinta,
consultate il service di stampa prima di applicare l’abbondanza al testo. Se ad esempio
stampate un testo nero su uno sfondo a colori, potrebbe essere sufficiente sovrastampare
il testo sullo sfondo.
Per creare l’abbondanza del testo, potete aggiungere la traccia sotto il riempimento nella
palette Aspetto e impostare la traccia in sovrastampa (o sul metodo di fusione Moltiplica).
Usare l’Aiuto | Sommario | Indice Indietro 374
Aiuto di Adobe Illustrator Produrre le selezioni colore
Usare l’Aiuto | Sommario | Indice Indietro 375
Usare il comando Abbondanza
Il comando Abbondanza crea un’abbondanza per oggetti semplici identificando il
disegno più chiaro, oggetto o sfondo che sia, e sovrastampandolo (creando l’abbondanza)
nel disegno più scuro.
Nota: il comando Abbondanza è disponibile solo quando si lavora su documenti CMYK.
A B
C D
Funzione del comando Abbondanza
A. Area di sovrastampa B. Area di foratura C. Colore di sfondo D. Colore di primo piano
Potete applicare il comando Abbondanza come un comando di Elaborazione tracciati o
come un effetto. Per ulteriori informazioni sugli effetti, consultate “Usare gli effetti” a
pagina 251. Per istruzioni sull’uso della palette Traccia per creare un’abbondanza con
tracce su singoli oggetti, consultate “Creare un’abbondanza tramite sovrastampa” a
pagina 377.
A volte, gli oggetti sopra e sotto potrebbero avere densità di colore simile rendendo
difficile l’individuazione del colore più scuro. In questo caso, il comando Abbondanza si
basa su differenze di colore molto lievi. Se l’effetto creato dalle opzioni specificate nella
finestra di dialogo Abbondanza non vi soddisfa, selezionate l’opzione Inverti abbondanza
per invertire l’effetto creato tra i due oggetti.
Oggetto chiaro e sfondo scuro: il comando Abbondanza crea un’abbondanza positiva.
Oggetto scuro e sfondo chiaro: il comando Abbondanza crea un’abbondanza negativa.
Per creare un’abbondanza con il comando Abbondanza:
1 Selezionate due o più oggetti, scegliete Finestra > Elaborazione tracciati e scegliete
Abbondanza dal menu della palette.
2 Nella casella Spessore, immettete un valore di spessore compreso tra 0,01 e 5000 punti.
Consultate il service di stampa per definire il valore più opportuno.
3 Immettete un valore nella casella Altezza/Larghezza per specificare l’abbondanza su
linee orizzontali come percentuali di quella sulle linee verticali.
Usare l’Aiuto | Sommario | Indice Indietro 375
Aiuto di Adobe Illustrator Produrre le selezioni colore
Usare l’Aiuto | Sommario | Indice Indietro 376
Specificando valori diversi per l’abbondanza verticale e quella orizzontale è possibile
compensare eventuali irregolarità che possono verificarsi in stampa, ad esempio a causa
dello stiramento della carta. Consultate il service di stampa per stabilire il valore da usare.
Il valore di default del 100% produce la stessa abbondanza sulle linee orizzontali e su
quelle verticali.
Per aumentare lo spessore dell’abbondanza sulle linee orizzontali senza modificare
l’abbondanza verticale, impostate l’opzione Altezza/Larghezza su un valore maggiore di
100%. Per diminuire lo spessore dell’abbondanza sulle linee orizzontali senza modificare
l’abbondanza verticale, impostate l’opzione Altezza/Larghezza su un valore minore di
100%.
Altezza/Larghezza impostata su 50% e 200%
4 Impostate Riduzione tinta per modificare la tinta dell’abbondanza. Il valore di default è
40%.
La Riduzione tinta diminuisce i valori del colore più chiaro con cui viene creata
l’abbondanza; i valori del colore più scuro rimangono al 100%. Il valore definito per
Riduzione tinta influisce anche sui colori personali.
Con una riduzione tinta del 100%, l’abbondanza contiene il 100% del colore più chiaro.
Con una riduzione tinta del 50%, l’abbondanza contiene il 50% del colore più chiaro.
5 Selezionate altre opzioni per l’abbondanza:
• Abbondanza con colori in quadricromia, per convertire l’abbondanza delle tinte piatte
nei corrispondenti colori quadricromia. Questa opzione crea un oggetto con il colore
personale più chiaro e lo sovrastampa.
• Inverti abbondanza, per creare l’abbondanza dei colori più scuri su quelli più chiari.
Questa opzione non funziona con i colori che contengono nero ricco, cioè il nero che
contiene inchiostri CMY addizionali.
6 Fate clic su OK per creare un’abbondanza sugli oggetti selezionati. Fate clic su Default
per tornare ai valori di abbondanza predefiniti.
Usare l’Aiuto | Sommario | Indice Indietro 376
Aiuto di Adobe Illustrator Produrre le selezioni colore
Usare l’Aiuto | Sommario | Indice Indietro 377
Creare un’abbondanza tramite sovrastampa
Per un controllo più preciso dell’abbondanza e per creare l’abbondanza per oggetti
complessi, si può creare l’effetto di abbondanza tracciando un oggetto e impostando la
traccia affinché venga sovrastampata.
Per creare un’abbondanza positiva o negativa tramite sovrastampa:
1 Selezionate l’oggetto superiore tra i due oggetti ai quali intendente applicare
l’abbondanza.
2 Nella casella Traccia della finestra degli strumenti o della palette Colore, effettuate una
delle seguenti operazioni:
• Per creare un’abbondanza positiva, immettete per la Traccia lo stesso valore di colore
usato nella casella Riempimento. Potete cambiare i valori di colore della traccia
selezionandola e modificandone i valori di colore nella palette Colore. Questo metodo
ingrandisce l’oggetto tracciandone i contorni con lo stesso colore del riempimento
dell’oggetto.
A B
C D
Oggetto con traccia di 1 punto del colore di riempimento
A. La traccia sopra crea l’abbondanza positiva B. Il riempimento crea l’area di foratura
C. Area di abbondanza D. Area di foratura
• Per creare un’abbondanza negativa, immettete per la Traccia lo stesso valore di colore
dello sfondo più chiaro (sempre usando la palette Colore); i valori di traccia e
riempimento saranno differenti. Questo metodo riduce l’oggetto più scuro
tracciandone i contorni con il colore di sfondo più chiaro.
3 Scegliete Finestra > Traccia.
A B
C D
Oggetto con traccia di 1 punto del colore di sfondo
A. La traccia crea l’abbondanza negativa B. Il riempimento crea l’area di foratura
C. Area di abbondanza D. Area di foratura
4 Nella casella di testo Spessore della palette Traccia, impostare lo spessore della traccia
compreso tra 0,6 e 2,0 punti.
Usare l’Aiuto | Sommario | Indice Indietro 377
Aiuto di Adobe Illustrator Produrre le selezioni colore
Usare l’Aiuto | Sommario | Indice Indietro 378
Con uno spessore di traccia di 0,6 create un’abbondanza di 0,3 punti; con 2,0 create
un’abbondanza di 1,0 punti. Consultate il service di stampa per definire il valore più
opportuno.
5 Scegliete Finestra > Attributi.
6 Selezionate l’opzione Sovrastampa traccia.
Nell’abbondanza positiva, l’oggetto più chiaro crea l’abbondanza (sovrastampa) rispetto
allo sfondo più scuro. Nell’abbondanza negativa, la sovrastampa della traccia fa sì che lo
sfondo più chiaro crei l’abbondanza sull’oggetto più scuro.
Per creare l’abbondanza di una linea:
1 Selezionate la linea a cui desiderate applicare l’abbondanza.
2 Nella casella di testo Traccia della finestra degli strumenti o nella palette Colore,
assegnate alla traccia un colore bianco.
3 Nella palette Traccia, selezionate lo spessore di linea desiderato.
4 Copiate la linea e scegliete Modifica > Incolla sopra. La copia è usata per creare
l’abbondanza.
5 Nella casella Traccia nella finestra degli strumenti o nella palette Colore, create una
traccia della copia con il colore desiderato.
6 Nella palette Traccia, selezionate uno spessore di linea maggiore di quello della linea
inferiore.
7 Scegliete Finestra > Attributi.
8 Selezionate Sovrastampa traccia per la linea superiore.
A B
C D
Copia della traccia usata per l’abbondanza positiva
A. La traccia sopra crea l’abbondanza positiva B. La traccia sotto crea l’area di foratura
C. Area di foratura D. Area di abbondanza
Usare l’Aiuto | Sommario | Indice Indietro 378
Aiuto di Adobe Illustrator Produrre le selezioni colore
Usare l’Aiuto | Sommario | Indice Indietro 379
Per creare l’abbondanza di parte di un oggetto:
1 Disegnate una linea lungo il bordo o i bordi ai quali dovete applicare l’abbondanza. Se
l’oggetto è complesso, selezionare i bordi con lo strumento selezione diretta ; quindi,
copiateli e scegliete Modifica > Incolla sopra per incollare la copia direttamente sopra
l’originale.
Ombre esterne con abbondanza. La linea di intersezione crea l’abbondanza.
2 Nella casella Traccia della finestra degli strumenti o nella palette Colore, selezionate un
colore per la traccia tale da produrre un’abbondanza positiva o negativa.
In caso di dubbi sul tipo di abbondanza più adatto, consultate “Informazioni
sull’abbondanza” a pagina 373.
3 Scegliete Finestra > Attributi.
4 Selezionate l’opzione Sovrastampa traccia.
Fase 4: impostare il rettangolo per l’area stampabile e
inserire gli indicatori di taglio attorno all’immagine da
stampare
Potete inserire gli indicatori di taglio attorno all’immagine da stampare in selezione sia
direttamente sul disegno che nelle selezioni. Gli indicatori di taglio indicano l’area che
verrà stampata.
Quando create gli indicatori di taglio per le selezioni del colore considerate quanto segue:
• Se impostate gli indicatori di taglio nel disegno originale e desiderate che il disegno
contenga un’area di pagina al vivo (margine su cui si può stampare attorno
all’immagine; una volta ritagliato, garantisce la copertura d’inchiostro fino al bordo
reale), estendete il disegno oltre gli indicatori di taglio entro tale area (consultate
“Definire la pagina al vivo” a pagina 387).
• Per stampare in selezione piccole parti del disegno nello stesso file, create una serie di
indicatori di taglio per ogni parte. Per esempio, potete inserire più set di indicatori di
taglio in un file contenente diversi biglietti da visita da stampare in selezione. Per creare
più set di indicatori di taglio, disegnate o inserite gli indicatori di taglio nel disegno o
usate il filtro Rifili (consultate “Impostare gli indicatori di taglio e i rifili” a pagina 358).
Specificare il rettangolo dell’area di stampa per le selezioni
Il rettangolo dell’area di stampa è un rettangolo grigio chiaro che racchiude il disegno
nella finestra di anteprima di Imposta selezioni. Questo rettangolo determina la posizione
degli indicatori di taglio sulle selezioni e, quindi, definisce l’area stampabile e non
stampabile del disegno, come le linee di direzione.
Usare l’Aiuto | Sommario | Indice Indietro 379
Aiuto di Adobe Illustrator Produrre le selezioni colore
Usare l’Aiuto | Sommario | Indice Indietro 380
Per definire il rettangolo dell’area di stampa, potete usare il comando Oggetto > Indicatori
di taglio > Crea, o la finestra di dialogo Imposta selezioni per impostare il rettangolo di
disegno in corrispondenza dei bordi dell’immagine. Potete anche modificare le
dimensioni del rettangolo dell’area di stampa corrente nella finestra di dialogo Imposta
selezioni.
I numeri nelle caselle Margini mostrano dove si trova l’immagine all’interno della pagina.
Questi numeri indicano la distanza dal punto 0,0 dell’immagine stampabile ai bordi del
rettangolo dell’area di stampa. Il punto 0,0 si trova nella sua posizione predefinita
nell’angolo inferiore sinistro del bordo della pagina.
Se selezionate una dimensione di pagina diversa, i valori dei Margini cambiano quando
Illustrator calcola la distanza del rettangolo dell’area di stampa dai bordi di una nuova
dimensione di pagina.
Nota: i valori dei Margini per una determinata dimensione di pagina (ad esempio, A4)
variano a seconda del file PPD. Ciò avviene poiché le stampanti e le unità di
fotocomposizione possono differire nel modo in cui definiscono le dimensioni dell’area
stampabile.
Per specificare il rettangolo dell’area di stampa con gli indicatori di taglio:
1 Effettuate una delle seguenti operazioni:
• Disegnate un rettangolo per definire un rettangolo dell’area di stampa personale e
selezionatelo.
• Scegliete Modifica > Deseleziona tutto per impostare il rettangolo dell’area di stampa
attorno alla tavola disegno.
2 Scegliete Oggetto > Indicatori di taglio > Crea.
Per definire il rettangolo dell’area di stampa con la finestra di dialogo Imposta
selezioni:
1 Non impostate gli indicatori di taglio nel file, o eliminate quelli esistenti con il comando
Oggetto > Indicatori di taglio > Rilascia. Se gli indicatori di taglio esistenti sono stati creati
con un rettangolo, eliminate il rettangolo.
2 Scegliete File > Imposta selezioni. Il rettangolo dell’area di stampa viene posizionato
per default il più possibile vicino ai bordi che racchiudono l’immagine.
Per modificare il rettangolo dell’area di stampa già esistente:
1 Nella finestra di dialogo Imposta selezioni, effettuate una delle seguenti operazioni:
• Immettete i valori desiderati nelle caselle dei margini Sinistro, Destro, Superiore e
Inferiore. Premete il tasto Tab per andare alla casella successiva.
• Trascinate una delle maniglie di ridimensionamento nell’anteprima.
• Selezionate Ripristina per annullare eventuali modifiche e ripristinare le impostazioni
precedenti del rettangolo dell’area di stampa.
2 Definite eventuali altre opzioni o fate clic su OK.
Usare l’Aiuto | Sommario | Indice Indietro 380
Aiuto di Adobe Illustrator Produrre le selezioni colore
Usare l’Aiuto | Sommario | Indice Indietro 381
Definire i segni di stampa
Quando preparate il disegno per la stampa, la stampante ha bisogno di una serie di
riferimenti per mettere a registro con precisione gli elementi del disegno e verificare la
correttezza del colore. Questi riferimenti comprendono gli indicatori di taglio, i crocini di
registro, gli indicatori a stella, le barre di calibrazione e le etichette. La finestra di dialogo
Imposta selezioni vi permette di aggiungere questi indicatori alle selezioni.
A B C
o
clownfish.ai 177lpi 45 1
cyan magenta yellow black
CM
MY
CY
CMY
D E F G
Segni di stampa
A. Indicatori a stella B. Etichetta (solo pellicola) C. Crocini di registro D. Barra di colore
sovrastampa nero E. Indicatore di taglio F. Barra di tonalità colore G. Barra progressiva del colore
In Illustrator, i segni di stampa possono essere attivati o disattivati. Non potete selezionare
indicatori singoli da inserire sull’immagine. L’opzione Usa indicatori stampante aggiunge
alle selezioni gli indicatori seguenti:
Crocini di registro e indicatori a stella Illustrator inserisce attorno al disegno due tipi di
indicatori che vengono usati dal service di stampa per allineare le selezioni: i crocini di
registro e gli indicatori a stella. I crocini di registro sono quelli più usati nella stampa in
quanto sono i più facili da allineare con precisione. Gli indicatori a stella sono più difficili da
allineare rispetto ai crocini di registro ma sono molto precisi.
Etichette Illustrator identifica la pellicola con il nome del file, la retinatura usata, l’angolo
di retino delle singole selezioni e il colore di ogni singola lastra. Queste etichette appaiono
nella parte superiore dell’immagine.
Indicatori di taglio Illustrator inserisce gli indicatori di taglio ai bordi del rettangolo
dell’area di stampa. Se nel pannello Generali della finestra di dialogo Preferenze è
selezionata l’opzione Indicatori di taglio giapponesi, viene visualizzata una duplice serie di
indicatori di taglio.
Per includere gli indicatori di stampa sulle selezioni:
1 Nella finestra di dialogo Imposta selezioni, selezionate Usa indicatori stampante.
2 Definite eventuali altre opzioni o fate clic su OK.
Usare l’Aiuto | Sommario | Indice Indietro 381
Aiuto di Adobe Illustrator Produrre le selezioni colore
Usare l’Aiuto | Sommario | Indice Indietro 382
Fase 5: impostare le opzioni per la stampa in selezione
L’impostazione della stampa in selezione richiede la scelta delle opzioni di selezione e la
stampa o il salvataggio del file.
Per preparare un file per la stampa in selezione, dovete definire le impostazioni della
stampante, la retinatura da usare e se le selezioni devono essere in positivo o negativo.
Inoltre, potete specificare la pagina al vivo attorno al disegno.
Le impostazioni per la stampa in selezione di un documento vengono salvate con il file cui
si riferiscono. Se aprite un file che non è mai stato stampato in selezione da Illustrator,
appaiono le impostazioni di default.
Per scegliere le opzioni di selezione:
1 Scegliete una delle opzioni seguenti:
• File > Imposta selezioni.
• File > Stampa, quindi fate clic su Imposta selezioni nella finestra di dialogo Stampa.
2 Scegliete il file PPD della stampante o dell’unità di fotocomposizione, come descritto in
“Selezionare un file PPD”. Scegliete le opzioni come descritto di seguito.
3 Fate clic su OK o Stampa.
Selezionare un file PPD
Per definire la periferica per la stampa delle selezioni, scegliete il file PPD (PostScript
Printer Descriptions) che corrisponde alla vostra unità di fotocomposizione o stampante
PostScript (non è possibile stampare le selezioni su un dispositivo non PostScript).
Un file PPD contiene informazioni sulla periferica di stampa che intendete usare, inclusi la
risoluzione, le dimensioni disponibili per la pagina, gli angoli e la frequenza dei retini.
Quando caricate il file, nella finestra Imposta selezioni appaiono le diverse impostazioni
per la periferica di stampa.
Per selezionare un file PPD:
1 Scegliete File > Imposta selezioni. Nella finestra di dialogo Imposta selezioni, fate clic su
Apri PPD.
2 Individuate la cartella System nella cartella Windows (Windows) o la cartella delle
descrizioni stampanti nella cartella Estensioni, a sua volta nella Cartella Sistema (Mac OS).
3 Scegliete un file PPD che corrisponde al dispositivo di output usato per la stampa delle
selezioni. I nomi dei file corrispondono al nome e al modello della stampante o unità di
fotocomposizione e hanno l’estensione .ppd (Windows).
4 Fate clic su Apri. Il nome del file PPD selezionato appare nella finestra di dialogo; il
nome della stampante selezionata appare nel titolo della finestra di dialogo.
5 Scegliete altre opzioni di selezione come descritto nelle sezioni seguenti o fate clic
su OK.
Definire i livelli da stampare in selezione
Il menu a comparsa Livelli vi permette di definire quali livelli includere nella stampa delle
selezioni.
Usare l’Aiuto | Sommario | Indice Indietro 382
Aiuto di Adobe Illustrator Produrre le selezioni colore
Usare l’Aiuto | Sommario | Indice Indietro 383
Per definire i livelli da stampare in selezione:
1 Sotto Opzioni nella finestra di dialogo Imposta selezioni, scegliete le seguenti opzioni
dal menu Stampa in selezione:
• Livelli stampabili, visibili per creare solo le selezioni dei livelli che sono sia stampabili
che visibili. Questi corrispondono ai livelli che vengono stampati in una bozza
composita.
• Livelli visibili, per stampare solo le selezioni dei livelli visibili.
• Tutti i livelli, per stampare le selezioni di tutti i livelli.
2 Definite eventuali altre opzioni o fate clic su OK.
Definire per quali colori stampare le selezioni
Nella finestra di dialogo Imposta selezioni, ogni selezione viene indicata con il nome del
colore assegnatole da Illustrator. Se di fianco al nome del colore è visualizzata l’icona della
stampante , Illustrator crea una selezione per il colore.
Per definire se stampare la selezione di un colore:
1 Effettuate una delle seguenti operazioni:
• Per default, Illustrator stampa una selezione per ogni colore CMYK del disegno. Per
stampare una selezione, verificate che l’icona della stampante sia visualizzata vicino al
nome del colore nella finestra di dialogo Imposta selezioni.
• Per non stampare una selezione, fate clic sull’icona della stampante vicino al nome del
colore. L’icona della stampante scompare e la selezione non verrà stampata.
Stampare le selezioni delle tinte piatte come colori quadricromia
Nella finestra di dialogo Imposta selezioni potete richiedere di stampare in selezione le
tinte piatte o i colori salvati con un nome, come i corrispondenti colori quadricromia
CMYK. Quando le tinte piatte o i colori CMYK salvati con un nome vengono convertiti negli
equivalenti in quadricromia, i colori vengono stampati in selezione anziché su una singola
lastra.
Per stampare in selezione tutte le tinte piatte come colori quadricromia:
Nella finestra di dialogo Imposta selezioni, fate clic sull’opzione Converti in quadricromia
(opzione attiva per default).
Un’icona di quadricromia appare vicino a tutte le tinte piatte nel disegno.
Per creare singole selezioni di tinte piatte come colori quadricromia:
1 Nella finestra di dialogo Imposta selezioni, deselezionate l’opzione Converti in
quadricromia.
2 Fate clic sull’icona della stampante vicino alla tinta piatta nell’elenco dei colori. Appare
un’icona di quadricromia.
3 Per ogni tinta piatta da convertire in un colore in quadricromia, fate clic sull’icona della
stampante vicino al nome nell’elenco dei colori.
4 Definite eventuali altre opzioni o fate clic su OK.
Usare l’Aiuto | Sommario | Indice Indietro 383
Aiuto di Adobe Illustrator Produrre le selezioni colore
Usare l’Aiuto | Sommario | Indice Indietro 384
Definire la retinatura
Il menu Retinatura mostra uno o più gruppi di lineature (linee per pollice o lpi) e risoluzioni
(punti per pollice o dpi) disponibili nella stampante o unità di fotocomposizione che verrà
usata per stampare le selezioni colore.
Una retinatura elevata (ad esempio, 150 lpi) avvicina tra loro i punti usati per creare
l’immagine in modo da creare nella stampa un’immagine molto rifinita; una retinatura
inferiore (da 60 lpi a 85 lpi) allontana i punti e genera un’immagine meno rifinita. La
dimensione dei punti è determinata dalla lineatura. Una frequenza di retino elevata usa
punti piccoli; una frequenza di retino più bassa usa punti più grandi. Il fattore più
importante nella scelta della frequenza del retino è la qualità dell’unità di stampa su cui
verrà stampato il lavoro. Rivolgetevi al service di stampa per sapere qual è la frequenza del
retino consigliata per l’unità di stampa e selezionate le impostazioni adeguate.
I file PPD per unità di fotocomposizione ad alta risoluzione offrono molte possibili
frequenze di retino, accoppiate alle diverse risoluzioni dell’unità di fotocomposizione. I file
PPD per le stampanti a bassa risoluzione di solito permettono di scegliere solo poche
frequenze e creano retini più grossi, con una frequenza compresa tra 53 lpi e 85 lpi. I retini
più grossi, però, producono ottimi risultati con stampanti a bassa risoluzione. Se ad
esempio usate un retino più fine con una frequenza di 100 lpi, in realtà ridurrete la qualità
dell’immagine se userete per la stampa finale una stampante a bassa risoluzione.
Per definire la frequenza del retino e la risoluzione:
1 Nella finestra di dialogo Imposta selezioni, scegliete una delle seguenti opzioni:
• Per selezionare una delle combinazioni predefinite di retinatura e risoluzione
stampante, scegliete un’opzione dal menu a comparsa Retinatura.
• Per definire una retinatura personale, selezionate la lastra da personalizzare, quindi
immettete il valore lpi nella casella Frequenza e il valore di angolo del retino nella
casella Angolo.
Nota: gli angoli e le frequenze predefiniti sono determinati dal file PPD selezionato.
Assicuratevi di verificare con il service di stampa i valori di frequenza e di angolo da
impostare prima di creare i vostri retini mezzetinte.
2 Definite eventuali altre opzioni o fate clic su OK.
Selezionare le dimensioni e l’orientamento della pagina
Adobe Illustrator normalmente usa la pagina predefinita per il file PPD della stampante
selezionata. Tuttavia, potete modificare la dimensione della pagina scegliendo tra le
dimensioni elencate nel file PPD. e specificare l’orientamento verticale o orizzontale. Le
dimensioni delle pagine sono elencate per nome (ad esempio, A4) e per dimensione in
punti. Le dimensioni tra parentesi dopo la dimensione della pagina rappresentano l’area
stampabile massima. L’area stampabile è rappresentata dall’area complessiva della pagina
meno il margine usato dalla stampante o dall’unità di fotocomposizione. La maggior parte
delle stampanti laser non può stampare fino al bordo esatto di una pagina.
Usare l’Aiuto | Sommario | Indice Indietro 384
Aiuto di Adobe Illustrator Produrre le selezioni colore
Usare l’Aiuto | Sommario | Indice Indietro 385
Se selezionate dimensioni di pagina diverse (ad esempio, se passate dal formato A4 al
Legale), il disegno si ridimensiona nella finestra di anteprima. Ciò accade perché la finestra
di anteprima visualizza l’intera area stampabile della pagina selezionata; se le dimensioni
di pagina vengono modificate, la finestra di anteprima si adatta per comprendere l’area
stampabile.
Note: diversi file PPD presentano diverse dimensioni di l’area stampabile per le stesse
dimensioni di pagina (ad esempio, A4), dato che le stampanti e le unità di
fotocomposizione definiscono le relative aree stampabili in modo diverso.
Assicuratevi che la pagina sia abbastanza grande da contenere il disegno e gli indicatori di
taglio, i crocini di registro e le altre informazioni richieste per la stampa. Tuttavia, per
risparmiare carta o pellicola, selezionate la pagina più piccola che riesca a contenere il
disegno e le necessarie informazioni di stampa.
Per definire una dimensione di pagina:
1 Nella finestra di dialogo Imposta selezioni, scegliete un’opzione dal menu a comparsa
Dimensione.
2 Definite eventuali altre opzioni o fate clic su OK.
Per definire l’orientamento della pagina:
1 Nella finestra di dialogo Imposta selezioni, scegliete Verticale od Orizzontale dal menu a
comparsa.
2 Definite eventuali altre opzioni o fate clic su OK.
Definire una dimensione di pagina personale
Potete specificare una dimensione di pagina personale tramite l’opzione Personale nel
menu a comparsa Carta. Questa opzione appare solo se usate una stampante che
supporta diverse dimensioni di pagina, come un’unità di fotocomposizione ad alta
risoluzione. Il file PPD per una stampante laser, ad esempio, non offre questa opzione.
Le dimensioni massime di pagina dipendono dall’area stampabile massima consentita
dall’unità di fotocomposizione. Per ulteriori informazioni, consultate la documentazione
della stampante.
Per definire una dimensione di pagina personale:
1 Nella finestra di dialogo Imposta selezioni, scegliete Personale dal menu a comparsa
Carta.
2 Effettuate una delle seguenti operazioni:
• Per indicare la pagina più piccola che possa contenere il disegno e gli indicatori di
stampa, fate clic su OK per accettare i valori di default.
• Per specificare una pagina più grande di quella predefinita, immettete nuovi valori nei
campi Larghezza e Altezza. Assicuratevi di aumentare i valori; se li diminuite, il disegno
potrebbe risultare tagliato.
• Se necessario, modificate la posizione della pagina inserendo un valore nel campo
Spostamento.
Usare l’Aiuto | Sommario | Indice Indietro 385
Aiuto di Adobe Illustrator Produrre le selezioni colore
Usare l’Aiuto | Sommario | Indice Indietro 386
Nella prima figura, lo spostamento della pagina è disattivato; nella seconda, l’opzione
Spostamento sposta le pagine a sinistra.
A B C
Spostamento della pagina
A. Pellicola B. Pagina C. Spostamento
Il valore di Spostamento indica lo spazio lasciato a destra dell’area stampabile. Se ad
esempio immettete un valore di Spostamento di 30 punti, la pagina si sposta verso sinistra
di 30 punti.
• Per ruotare la pagina di 90 gradi, selezionate Trasversale e fate clic su OK.
Se l’unità di fotocomposizione può contenere il lato più lungo dell’area stampabile, potete
risparmiare una quantità notevole di pellicola o carta tramite le opzioni Trasversale e
Spostamento. Confrontate gli esempi seguenti dell’immagine stampata da Adobe
Illustrator con l’opzione Trasversale attiva e non attiva.
A A
Uso della pellicola con l’opzione Trasversale disattivata e attivata
A. Valore di spostamento B. Risparmio di pellicola
Quando le opzioni Spostamento e Trasversale sono entrambe selezionate, Spostamento
controlla la quantità di spazio fra selezioni.
Usare l’Aiuto | Sommario | Indice Indietro 386
Aiuto di Adobe Illustrator Produrre le selezioni colore
Usare l’Aiuto | Sommario | Indice Indietro 387
Definire l’emulsione
Il termine emulsione si riferisce allo strato di materiale fotosensibile su carta o pellicola.
Con Sopra (lettura corretta), il testo dell’immagine è leggibile quando lo strato
fotosensibile si trova sul lato della pellicola rivolto verso di voi. Con Sotto (lettura corretta),
il testo è leggibile quando lo strato fotosensibile si trova sul retro della pellicola.
Generalmente le immagini stampate su carta sono con emulsione Sopra (lettura corretta),
quelle su pellicola sono spesso con emulsione Sotto (lettura corretta). Rivolgetevi al
service di stampa per determinare il tipo di emulsione da usare.
Per stabilire se state osservando il lato dell’emulsione o il lato senza emulsione (chiamato
anche base), esaminate la pellicola sotto una luce intensa. Un lato appare più luminoso
dell’altro. Il lato opaco indica l’emulsione, quello lucido la base.
Per definire il tipo di emulsione:
1 Nella finestra di dialogo Imposta selezioni, scegliete Sopra (lettura corretta) o Sotto
(lettura corretta) dal menu a comparsa Emulsione. L’immagine viene capovolta.
2 Definite eventuali altre opzioni o fate clic su OK.
Definire il tipo di immagine
L’opzione immagine definisce l’esposizione dell’immagine: negativa o positiva. Di solito i
service di stampa negli Stati Uniti necessitano di pellicole negative, quelli in Europa e
Giappone di pellicole positive. Se siete incerti sul tipo di immagine da usare, rivolgetevi al
service di stampa.
Per definire il tipo di immagine:
1 Nella finestra di dialogo Imposta selezioni, scegliete Positiva o Negativa dal menu a
comparsa Immagine.
2 Definite eventuali altre opzioni o fate clic su OK.
Sovrastampare il nero nelle selezioni
Potrebbe essere più conveniente far sovrastampare il nero dal service di stampa. Potete
scegliere di sovrastampare il nero quando stampate o salvate le selezioni (consultate “Fase
2: selezionare le opzioni di sovrastampa per colori sovrapposti” a pagina 370).
Per sovrastampare il nero nelle selezioni:
1 Sotto Opzioni nella finestra di dialogo Imposta selezioni, selezionate Sovrastampa nero.
Nota: l’opzione Sovrastampa nero funziona solo con oggetti in cui il colore nero è
applicato nel canale K. Non funziona invece con gli oggetti che appaiono di colore nero a
causa della trasparenza o degli stili applicati.
2 Definite eventuali altre opzioni o fate clic su OK.
Definire la pagina al vivo
Per pagina al vivo si intende la smarginatura del disegno oltre i bordi del rettangolo
dell’area di stampa o dagli indicatori di taglio e rifili. Potete stampare con pagina al vivo
come margine di errore, per garantire che l’inchiostro venga stampato fino al bordo della
pagina dopo che questa sia stata ritagliata, o che l’immagine sia esattamente montata
all’interno di un riquadro di riferimento in un documento. Dopo aver creato il disegno che
si estende nell’area di pagina al vivo, potete usare Illustrator per specificare l’estensione
della stampa al vivo.
Usare l’Aiuto | Sommario | Indice Indietro 387
Aiuto di Adobe Illustrator Produrre le selezioni colore
Usare l’Aiuto | Sommario | Indice Indietro 388
Modificando l’area di pagina al vivo si allontanano o avvicinano all’immagine gli indicatori
di taglio; tuttavia, questi definiscono sempre le stesse dimensioni del rettangolo dell’area
di stampa.
Per definire la pagina al vivo:
1 Sotto Opzioni nella finestra di dialogo Imposta selezioni, immettete un valore nella
casella Pagina al vivo.
Per default, Illustrator applica una pagina al vivo di 18 punti. Questo significa che
l’immagine si estende per 18 punti oltre gli indicatori di taglio sulla pellicola. L’area di
pagina al vivo può essere compresa tra 0 e 72 punti.
La dimensione della pagina al vivo dipende dall’obiettivo che intendete raggiungere. Per
una pagina al vivo in stampa (ossia un’immagine che esce dal bordo del foglio stampato)
impostate l’opzione su almeno 18 punti. Se la pagina al vivo deve assicurare che
un’immagine sia montata all’interno di un riquadro di riferimento, impostatela su 2 o 3
punti. Chiedete al service di stampa quali sono le dimensioni di pagina al vivo consigliate
per il lavoro che state preparando.
2 Definite eventuali altre opzioni o fate clic su OK.
Fase 6: stampare e salvare le selezioni
Dopo aver completato l’impostazione delle selezioni, potete stamparle o salvarle.
Note: la stampante o unità di fotocomposizione usate per la stampa delle selezioni deve
supportare il file PPD specificato durante l’impostazione delle selezioni. Se la periferica di
stampa e il file PPD non sono compatibili, riceverete un messaggio di errore.
Quando salvate il file vengono salvate le impostazioni delle selezioni, le informazioni PPD
ed eventuali conversioni di colore definite nella finestra di dialogo Imposta selezioni.
Per stampare le selezioni selezionate:
1 Scegliete le selezioni da salvare come descritto in “Definire i livelli da stampare in
selezione” a pagina 382. Per informazioni sull’inserimento di indicatori di taglio con la
finestra di dialogo Imposta selezioni, consultate “Impostare gli indicatori di taglio e i rifili” a
pagina 358 e “Definire i segni di stampa” a pagina 381.
2 Scegliete File > Stampa o tornate alla finestra di dialogo Stampa se è ancora aperta.
3 Scegliete un’opzione di stampa.
4 Impostate l’opzione di output Stampa in selezione usando uno dei metodi seguenti:
• In Windows, scegliete Stampa in selezione dal menu a comparsa Output.
• In Mac OS, scegliete Adobe Illustrator 10 dal menu a comparsa Opzioni; quindi,
scegliete Stampa in selezione dal menu a comparsa Output.
5 Assicuratevi che l’opzione Stampa su file sia deselezionata e fate clic su OK (Windows) o
scegliete Stampante dal menu a comparsa Destinazione e fate clic su Stampa (Mac OS).
Per salvare come file PostScript le selezioni prescelte:
1 Scegliete le selezioni da salvare come descritto in “Definire i livelli da stampare in
selezione” a pagina 382.
2 Scegliete File > Stampa o tornate alla finestra di dialogo Stampa se è ancora aperta.
Usare l’Aiuto | Sommario | Indice Indietro 388
Aiuto di Adobe Illustrator Produrre le selezioni colore
Usare l’Aiuto | Sommario | Indice Indietro 389
3 Scegliete un’opzione di stampa.
4 Impostate l’opzione di output Stampa in selezione usando uno dei metodi seguenti:
• Scegliete Stampa in selezione dal menu a comparsa Output (Windows).
• Scegliete Adobe Illustrator 10 dal menu a comparsa Opzioni; quindi, scegliete Stampa
in selezione dal menu a comparsa Output (Mac OS).
5 Selezionate l’opzione Stampa su file (Windows) o scegliete File dal menu a comparsa
Destinazione (Mac OS).
6 Effettuate una delle seguenti operazioni:
• Fate clic su OK e immettete un nome di file nella finestra di dialogo Stampa su file;
quindi, fate di nuovo clic su OK (Windows).
• Confermate il nome di file predefinito o immettetene uno nuovo per la selezione,
quindi fate clic su Stampa (Mac OS).
Usare l’Aiuto | Sommario | Indice Indietro 389
Aiuto di Adobe Illustrator Automatizzare le operazioni
Usare l’Aiuto | Sommario | Indice Indietro 390
Automatizzare le operazioni
Informazioni su come automatizzare le operazioni tramite
azioni e script
Il design grafico richiede molta creatività seppure alcuni aspetti del lavoro siano tutt’altro
che compiti creativi. Se analizzate i differenti aspetti del vostro lavoro, vi renderete conto
che la maggior parte del tempo è impiegato in operazioni ripetitive. Infatti, noterete che il
tempo dedicato a inserire e sostituire immagini, correggere errori e preparare i file per la
stampa e la visualizzazione sul Web spesso riduce il tempo disponibile alle attività
propriamente creative.
Con Illustrator potete automatizzare diverse operazioni e risolvere questo dilemma. Con le
azioni e gli script, potete automatizzare molte operazioni noiose e ripetitive e dedicare
così più tempo all’aspetto creativo del lavoro. Un’azione è una serie di operazioni
(comandi, strumenti, opzioni degli strumenti, selezioni di oggetto e altro ancora)
registrate durante l’uso di Illustrator. Quando eseguite un’azione, Illustrator esegue per voi
tutte le operazioni registrate. Uno script è una serie di comandi che indicano al computer
di eseguire una sequenza di operazioni. Queste operazioni possono comportare l’uso di
Illustrator o di altre applicazioni, quali programmi per l’elaborazione di testi, fogli
elettronici e per la gestione di database.
Illustrator fornisce script e azioni preregistrate per assistervi nell’esecuzione delle
operazioni più comuni. Durante l’installazione di Illustrator, le azioni preregistrate
vengono installate come set predefinito nella palette Azioni; gli script predefiniti
appaiono nel sottomenu File > Script.
Usare la palette Azioni
Mediante la palette Azioni potete registrare, eseguire ed eliminare le azioni, oltre a salvare,
caricare e sostituire i set di azioni.
A C
B D
E
F G H I J K
Palette Azioni
A. Attiva/disattiva la voce B. Attiva/disattiva il controllo modale C. Set D. Azione E. Comando
registrato F. Arresta esecuzione/registrazione G. Inizia registrazione H. Esegui selezione attuale
I. Crea nuovo set J. Crea nuova azione K. Elimina selezione
Usare l’Aiuto | Sommario | Indice Indietro 390
Aiuto di Adobe Illustrator Automatizzare le operazioni
Usare l’Aiuto | Sommario | Indice Indietro 391
Visualizzare la palette Azioni Scegliete Finestra > Azioni.
Espandere e ridurre i set e i comandi Fate clic sul triangolino a sinistra del set o del
comando desiderato nella palette Azioni.
Visualizzare le azioni come pulsanti Scegliete Modalità pulsante dal menu della palette
Azioni. Scegliete di nuovo Modalità pulsante per tornare alla modalità elenco.
Nota: non potete espandere o ridurre dei comandi o set quando la palette Azione è in
modalità pulsante.
Creare e registrare le azioni
Quando create un’azione, Illustrator registra i comandi (incluso qualsiasi valore
specificato), le palette e gli strumenti che usate, nello stesso ordine in cui li usate.
Nel creare le azioni può essere utile considerare quanto segue:
• Potete registrare quasi tutti, ma non tutti, i comandi. Tuttavia, potete prevedere l’uso
dei comandi non registrabili (consultate “Inserire comandi non registrabili” a
pagina 393).
• Tra i comandi non registrabili vi sono quelli per cambiare la visualizzazione sullo
schermo (compresa la maggior parte dei comandi del menu Visualizza) e quelli per
mostrare o nascondere le palette, oltre ai comandi del menu Effetto. Esistono anche
strumenti non registrabili, come gli strumenti sfumatura e trama, contagocce,
secchiello e forbici.
• Quando registrate un’azione, tenete presente che i risultati della riproduzione
dipendono da variabili quali i colori di traccia e riempimento correnti e dalle
impostazioni del file e del programma.
Poiché Illustrator esegue i comandi man mano che li registrate, è opportuno registrare
un’azione complessa usando una copia di un file e, quindi, riprodurre l’azione sul file
originale.
• Se non salvate specificamente un set di azioni con il comando Salva azioni, le azioni
vengono automaticamente salvate nel file delle preferenze. Per informazioni su questo
file, consultate “Impostare le preferenze” a pagina 20.
Per creare una nuova azione:
1 Aprite un file.
2 Nella palette Azioni fate clic sul pulsante Nuova azione o scegliete Nuova azione dal
menu della palette.
3 Specificate un nome per l’azione.
4 Se la palette Azioni contiene più set di azioni, scegliete il set a cui volete aggiungere
l’azione (consultate “Organizzare i set di azioni” a pagina 399).
5 Se lo desiderate, impostate una o entrambe le seguenti azioni:
• Assegnate una scelta rapida da tastiera all’azione. Potete scegliere una qualsiasi
combinazione di tasti Funzione, Ctrl (Windows) o Comando (Mac OS) e Maiusc (ad
esempio, Ctrl+Maiusc+F3).
Nota: se a un’azione assegnate una scelta rapida da tastiera già usata per un comando, la
scelta rapida richiamerà l’azione anziché il comando.
Usare l’Aiuto | Sommario | Indice Indietro 391
Aiuto di Adobe Illustrator Automatizzare le operazioni
Usare l’Aiuto | Sommario | Indice Indietro 392
• Assegnate un colore per la visualizzazione in modalità pulsante.
6 Fate clic su Registra. Il pulsante Inizia registrazione nella palette Azioni diventa rosso.
Per creare un’azione e iniziare la registrazione, tenete premuto Alt (Windows) o
Opzione (Mac OS) e fate clic sul pulsante Crea nuova azione.
7 Per evitare errori, registrate all’inizio dell’azione il comando File > Salva una copia.
8 Scegliete di volta in volta i vari comandi, nell’ordine in cui desiderate registrarli.
Se il comando selezionato apre una finestra di dialogo, potete registrare il comando
facendo clic su OK o non registrarlo facendo clic su Annulla. Se un comando selezionato
non viene registrato, deve essere inserito manualmente nell’azione (consultate “Inserire
comandi non registrabili” a pagina 393).
Nota: non potete registrare le opzioni di ottimizzazione per sezioni multiple nella finestra
di dialogo Salva per Web. Impostate le opzioni di ottimizzazione per le sezioni prima di
iniziare la registrazione delle azioni, quindi premete Alt (Windows) o Opzione (Mac OS) e
fate clic su Ricorda nella finestra di dialogo Salva per Web. Quando registrate l’azione,
Illustrator ricorderà le impostazioni.
9 Per arrestare la registrazione, fate clic sul pulsante Arresta esecuzione/registrazione.
10 Salvate l’azione se desiderate mantenerla per usarla in sessioni future (consultate
“Organizzare i set di azioni” a pagina 399).
Registrare i tracciati
Il comando Inserisci tracciato selezionato consente di registrare un tracciato come parte di
un’azione. Nella fase di riproduzione, l’intero tracciato viene riprodotto come parte
integrante dell’azione.
Per registrare un tracciato:
1 Iniziate a registrare un’azione.
2 Selezionate un tracciato.
3 Scegliete Inserisci tracciato selezionato dal menu della palette Azioni.
Selezionare un oggetto nel corso di un’azione
Il comando Seleziona oggetto consente di selezionare un oggetto specifico nel corso di
un’azione. Usate la casella di testo Nota nella palette Attributi per identificare l’oggetto da
selezionare. Il comando Seleziona oggetto è utile per scegliere, durante un’azione, un
oggetto specifico su cui intervenire con l’uso di palette, comandi o selezioni nelle finestre
di dialogo. Ad esempio, potete scegliere un’ellisse nel disegno ed eseguire su di essa
effetti di trasformazione come ridimensionamento o rotazione, modifica delle
caratteristiche di traccia mediante la palette Traccia o applicazione dei colori con la palette
Colore.
Per assegnare un nome a un oggetto da usare nel corso di un’azione:
1 Selezionate l’oggetto da utilizzare nell’azione.
2 Scegliete Finestra > Attributi.
3 Scegliete Mostra nota dal menu a comparsa della palette Attributi.
4 Nella casella Nota, immettete un nome da assegnare all’oggetto. A questo punto,
potete usare l’oggetto nella sequenza di un’azione.
Usare l’Aiuto | Sommario | Indice Indietro 392
Aiuto di Adobe Illustrator Automatizzare le operazioni
Usare l’Aiuto | Sommario | Indice Indietro 393
Per selezionare un oggetto nel corso di un’azione:
1 Registrate un’azione, come descritto in “Creare e registrare le azioni” a pagina 391, fino
al punto in cui dovete selezionare l’oggetto.
2 Scegliete Seleziona oggetto dal menu a comparsa nella palette Azioni.
3 Immettete il nome dell’oggetto nella finestra di dialogo Imposta selezione (il nome
dell’oggetto deve corrispondere a quello immesso nella casella Nota della palette
Attributi).
4 Selezionate le seguenti opzioni nella finestra di dialogo Imposta selezione:
• Maiuscole/minuscole, per selezionare solo gli oggetti il cui nome corrisponde
esattamente alla combinazione di maiuscole e minuscole del nome immesso nella
relativa casella Nota.
• Parola intera, per selezionare solo gli oggetti i cui nomi corrispondono a ogni parola
immessa nella casella Nota associata all’oggetto.
5 Fate clic su OK e continuate a registrare le azioni.
Inserire comandi non registrabili
Non è possibile registrare gli strumenti per l’applicazione del colore, le opzioni per gli
strumenti, gli effetti, i comandi di visualizzazione e le preferenze; tuttavia, il comando
Inserisci voce da menu consente di inserire in un’azione numerosi comandi non
registrabili.
Un comando inserito non viene eseguito fino a quando l’azione non viene riprodotta. I
valori per il comando non sono registrati nell’azione; quindi, quando inserite il comando il
file resta inalterato. Se al comando corrisponde una finestra di dialogo, questa appare
durante la riproduzione e l’azione viene temporaneamente sospesa finché non fate clic su
OK o Annulla. Il comando può essere inserito durante o dopo la registrazione dell’azione.
Per inserire una voce di menu in un’azione:
1 Nella palette Azioni, scegliete il punto in cui inserire la voce di menu:
• Selezionate il nome di un’azione per inserire la voce alla fine dell’azione.
• Selezionate un comando per inserire la voce dopo il comando.
2 Scegliete Inserisci voce da menu dal menu della palette Azioni.
3 Effettuate una delle seguenti operazioni:
• Scegliete un comando dal relativo menu.
• Immettete un comando nella finestra di dialogo Inserisci voce da menu. Se non
conoscete il nome completo del comando, immettetene una parte e fate clic su Trova.
Oppure, usate il tasto Tab per trovare il comando.
4 Fate clic su OK.
Inserire delle interruzioni
L’inserimento di un’interruzione in un’azione consente di eseguire un’operazione non
registrabile. Dopo aver eseguito questa operazione, potete continuare le operazioni
facendo clic sul pulsante Esegui selezione attuale nella palette Azioni.
Usare l’Aiuto | Sommario | Indice Indietro 393
Aiuto di Adobe Illustrator Automatizzare le operazioni
Usare l’Aiuto | Sommario | Indice Indietro 394
Nel momento in cui l’azione giunge all’interruzione, potete anche visualizzare un breve
messaggio che può consistere, ad esempio, in un promemoria su cosa fare prima di
continuare con l’azione. La finestra del messaggio può includere un pulsante Continua.
Questo sistema consente di verificare l’esistenza di una condizione specifica nel file
(ad esempio, una selezione) e di continuare se non è necessario alcun intervento. Potete
inserire un’interruzione sia durante che dopo la registrazione di un’azione.
Per inserire un’interruzione:
1 Nella palette Azioni, scegliete il punto in cui inserire la voce di menu:
• Selezionate il nome di un’azione per inserire l’interruzione alla fine dell’azione.
• Selezionate un comando per inserire l’interruzione dopo il comando.
2 Scegliete Inserisci interruzione dal menu della palette Azioni.
3 Inserite il messaggio da visualizzare.
4 Se desiderate che l’opzione non interrompa l’esecuzione dell’azione, selezionate
Consenti di proseguire.
5 Fate clic su OK.
Impostare i controlli modali ed escludere i comandi
Dopo aver registrato un’azione, potete inserire un controllo modale: ciò vi consente di
interrompere l’esecuzione di un comando, visualizzarne la finestra di dialogo e specificare
valori differenti, o di applicare nuove impostazioni a uno strumento modale (per applicare
lo strumento modale è necessario premere Invio o A-capo).
Se non impostate un controllo modale, il comando viene eseguito secondo i valori
specificati al momento della registrazione dell’azione (senza visualizzare la finestra di
dialogo).
Potete anche escludere i comandi che non desiderate includere in un’azione registrata o
che non volete riprodurre durante l’esecuzione dell’azione.
Per impostare un controllo modale:
1 Assicuratevi che la palette Azioni sia in vista a elenco (se necessario, deselezionate
Modalità pulsante nel menu della palette Azioni).
2 Effettuate una delle seguenti operazioni:
• Fate clic sulla colonna a sinistra del nome del comando per visualizzare l’icona della
finestra di dialogo. Fate nuovamente clic per rimuovere il controllo modale.
• Per attivare o disattivare i controlli modali per tutti i comandi in un’azione o in un set,
fate clic sulla colonna a sinistra del nome dell’azione o del set.
Per escludere o includere un comando:
Effettuate una delle seguenti operazioni:
• Fate clic per eliminare il segno di spunta a sinistra del nome del comando. Fate
nuovamente clic per includere il comando.
• Per escludere o includere tutti i comandi in un’azione o in un set, fate clic sulla casella di
controllo a sinistra del nome dell’azione o del set.
• Per escludere o includere tutti i comandi eccetto il comando selezionato, tenete
premuto il tasto Alt (Windows) o Opzione (Mac OS) e fate clic sul comando.
Usare l’Aiuto | Sommario | Indice Indietro 394
Aiuto di Adobe Illustrator Automatizzare le operazioni
Usare l’Aiuto | Sommario | Indice Indietro 395
Riprodurre le azioni
Quando riproducete un’azione, Illustrator esegue la serie di comandi così come è stata
registrata; tuttavia, potete partire da qualsiasi comando, escludere dei comandi o
riprodurne solo uno tra quelli inclusi in un’azione. Se avete inserito un controllo modale
nell’azione, potete specificare dei valori in una finestra di dialogo o riapplicare uno
strumento modale (qualsiasi strumento applicato premendo Invio o A-capo) quando
l’azione è in pausa (consultate “Impostare i controlli modali ed escludere i comandi” a
pagina 394).
In vista a pulsanti, fate clic su un pulsante per eseguire l’intera azione, eccetto i comandi
precedentemente esclusi.
Per riprodurre un’azione o un set su un unico file:
1 Aprite il file.
2 Specificate cosa desiderate riprodurre:
• Per riprodurre un set di azioni, selezionate il nome del set.
• Per riprodurre una singola azione, selezionate il nome dell’azione.
• Per riprodurre solo una parte di un’azione, selezionate il comando a partire dal quale
desiderate eseguire l’azione.
3 Per escludere o includere dalla riproduzione un comando all’interno di un’azione, fate
clic sulla casella di controllo a sinistra del nome dell’azione.
4 Fate clic sul pulsante Esegui selezione attuale nella palette Azioni, o scegliete Esegui dal
menu della palette.
Per riprodurre un singolo comando in un’azione:
1 Selezionate il comando da riprodurre.
2 Effettuate una delle seguenti operazioni:
• Fate clic sul pulsante Esegui nella palette Azioni mentre tenete premuto il tasto Ctrl
(Windows) o Comando (Mac OS).
• Fate doppio clic sul comando mentre tenete premuto il tasto Ctrl (Windows) o
Comando (Mac OS).
Rallentare le azioni durante la riproduzione
A volte un’azione lunga e complessa non viene riprodotta correttamente, ma è difficile
identificare il punto in cui si verificano dei problemi. Il comando Opzioni playback
consente di scegliere tra tre velocità di riproduzione delle azioni, permettendo quindi di
controllare passo passo l’esecuzione di ogni comando.
Per specificare la velocità di riproduzione delle azioni:
1 Scegliete Opzioni playback dal menu a comparsa della palette Azioni.
2 Specificate una velocità:
• Accelerato, per riprodurre l’azione a velocità normale (impostazione predefinita).
• Passo passo, per completare ogni comando e aggiornare l’immagine prima di passare al
comando successivo nell’azione.
Usare l’Aiuto | Sommario | Indice Indietro 395
Aiuto di Adobe Illustrator Automatizzare le operazioni
Usare l’Aiuto | Sommario | Indice Indietro 396
• Pausa per, per specificare la durata dell’intervallo che Illustrator dovrà attendere dopo
ciascun comando nell’azione.
3 Fate clic su OK.
Elaborazione in batch
Il comando Batch vi consente di applicare un’azione a una cartella di file e relative
sottocartelle. Potete anche usare il comando Batch per creare un template con set di dati
diversi (consultate “Informazioni sulla grafica pilotata da dati” a pagina 303).
Quando eseguite l’elaborazione batch sui file, potete lasciare tutti i file aperti, chiudere e
salvare le modifiche ai file originali, o salvare i file modificati in una nuova posizione
(lasciando inalterati gli originali). Se salvate i file elaborati in una nuova posizione, potete
creare una nuova cartella di destinazione prima di iniziare l’operazione.
Per eseguire l’elaborazione batch sui file:
1 Scegliete Batch dal menu della palette Azioni.
2 Per Set, selezionate il set desiderato.
3 Per Azione, selezionate l’azione desiderata.
4 Per Sorgente, scegliete un’opzione:
• Cartella, per eseguire l’azione su file (e sottocartelle) già memorizzati sul computer. Fate
clic su Scegli per specificare una cartella. Selezionate Ignora i comandi “Apri” dell’azione
per aprire i file dalla cartella specificata (eventuali comandi “Apri” registrati nell’azione
originale vengono ignorati). Selezionate Includi tutte le sottodirectory per elaborare
tutti i file e le cartelle nella cartella specificata.
• Set di dati, per eseguire un’azione una sola volta per ogni set di dati nel file corrente
(consultate “Usare i set di dati” a pagina 308 e “Caricare e salvare le biblioteche variabili”
a pagina 309.)
5 Per Destinazione, scegliete un’opzione:
• Nessuno, per lasciare tutti i file aperti senza salvare le modifiche (a meno che l’azione
includa un comando Salva).
• Salva e chiudi, per salvare i file nella loro posizione corrente. Quest’opzione è
disponibile solo se, per Sorgente, avete scelto Cartella.
• Cartella, per salvare i file modificati in un’altra posizione. Fate clic su Scegli per
specificare la cartella di destinazione. Quest’opzione è disponibile solo se, per Sorgente,
avete scelto Cartella.
I file salvati con il comando Batch avranno lo stesso formato dei file originali. Per creare
un’elaborazione batch che salvi i file in un nuovo formato, registrate il comando Salva
con nome o Salva una copia, seguito dal comando Chiudi, come parte dell’azione
originale, e selezionate Nessuno come destinazione durante la configurazione
dell’elaborazione batch.
6 Se l’azione contiene dei comandi salvati o esportati, impostate le opzioni da ignorare:
• Ignora i comandi “Salva” dell’azione, per salvare i file elaborati nella cartella di
destinazione specificata e non in una posizione registrata nell’azione. Fate clic su Scegli
per specificare la cartella di destinazione.
Usare l’Aiuto | Sommario | Indice Indietro 396
Aiuto di Adobe Illustrator Automatizzare le operazioni
Usare l’Aiuto | Sommario | Indice Indietro 397
• Selezionate Ignora i comandi “Esporta” dell’azione, per esportare i file elaborati nella
cartella di destinazione specificata anziché in una posizione registrata nell’azione. Fate
clic su Scegli per specificare la cartella di destinazione.
7 Se per Sorgente scegliete Set di dati, selezionate l’opzione per generare i nomi di file
quando ignorate i comandi salva ed esporta:
• File + Numero per generare il nome del file con il nome del file originale, senza
estensione, quindi aggiungendo un numero formato da tre cifre che corrisponde al set
di dati.
• File + Nome del set di dati per generare il nome del file con il nome del file originale,
senza estensione, quindi aggiungendo un trattino di sottolineatura e il nome del set di
dati.
• Nome del set di dati per generare il nome del file dal nome del set di dati.
8 Per Errori, scegliete un’opzione:
• Smetti per errori, per sospendere l’elaborazione batch fino alla conferma del messaggio
di errore.
• Registra errori nel file, per registrare ogni errore in un file senza interrompere
l’elaborazione batch. Se gli errori vengono registrati in quel file, dopo l’elaborazione
viene visualizzato un messaggio che vi consente di visualizzare il file di errori. Se
selezionate questa opzione, fate clic su Salva con nome e assegnate un nome al file di
errori.
Per eseguire l’elaborazione batch usando più azioni, create una nuova azione e
registrate il comando Batch per ogni azione da usare. Questa tecnica vi permette
inoltre di elaborare più cartelle in un unico batch. Per eseguire l’elaborazione batch su più
cartelle, create degli alias in una cartella per le altre cartelle da elaborare.
Modificare le azioni
Potete modificare le azioni in vari modi:
• Ridisponendo le azioni o i comandi all’interno di un’azione e modificandone l’ordine di
esecuzione.
• Aggiungendo comandi a un’azione.
• Registrando nuovi comandi o nuovi valori per le azioni che richiamano delle finestre di
dialogo.
• Modificando le opzioni di un’azione quali il nome dell’azione, il colore dei pulsanti e le
scorciatoie da tastiera associate.
• Duplicando le azioni e i comandi. Questo accorgimento consente di apportare
modifiche di prova a un’azione senza perdere la versione originale oppure di creare una
nuova azione basata su una già esistente.
• Eliminando azioni e comandi.
• Ripristinando l’elenco predefinito delle azioni.
Per spostare un’azione in un altro set:
Nella palette Azioni, trascinate l’azione in un altro set. Quando la riga evidenziata appare
nella posizione desiderata, rilasciate il pulsante del mouse.
Usare l’Aiuto | Sommario | Indice Indietro 397
Aiuto di Adobe Illustrator Automatizzare le operazioni
Usare l’Aiuto | Sommario | Indice Indietro 398
Per ridisporre i comandi all’interno di un’azione:
Nella palette Azioni, trascinate il comando nella nuova posizione all’interno della stessa
azione. Quando la riga evidenziata appare nella posizione desiderata, rilasciate il pulsante
del mouse.
Per registrare comandi aggiuntivi:
1 Effettuate una delle seguenti operazioni:
• Selezionate il nome dell’azione per inserire il nuovo comando alla fine dell’azione.
• Selezionate un comando nell’azione per inserire il nuovo comando subito dopo quello
selezionato.
2 Fate clic sul pulsante Inizia registrazione nella palette Azioni.
3 Registrate i comandi aggiuntivi.
4 Fate clic sul pulsante Arresta esecuzione/registrazione per arrestare la registrazione.
Nota: potete anche inserire dei comandi non registrabili o trascinare comandi da altre
azioni (consultate “Inserire comandi non registrabili” a pagina 393).
Per registrare nuovamente un’azione:
1 Selezionate un’azione e poi il comando Registra di nuovo dal menu della palette Azioni.
2 Se appare uno strumento modale, effettuate una delle seguenti operazioni:
• Usate lo strumento in modo diverso e premete Invio o A-capo per cambiare l’effetto
dello strumento.
• Premete Invio o A-capo per mantenere le stesse impostazioni.
3 Se appare una finestra di dialogo, effettuate una delle seguenti operazioni:
• Modificate i valori e fate clic su OK per registrarli.
• Fate clic su Annulla per mantenere gli stessi valori.
Per registrare nuovamente un singolo comando:
1 Selezionate un oggetto dello stesso tipo di quello per il quale desiderate registrare di
nuovo l’azione. Ad esempio, se un comando è disponibile solo per gli oggetti vettoriali,
prima di registrarlo di nuovo dovete selezionare un oggetto vettoriale.
2 Nella palette Azioni, fate doppio clic sul comando.
3 Immettete i nuovi valori e fate clic su OK.
Per modificare le opzioni dell’azione:
1 Effettuate una delle seguenti operazioni:
• Fate doppio clic sul nome dell’azione.
• Selezionate l’azione e poi il comando Opzioni azione dal menu della palette Azioni.
2 Se necessario, inserite un nuovo nome per l’azione, scegliete un colore per il pulsante
associato all’azione, assegnate all’azione una scelta rapida da tastiera scegliendo un tasto
Funzione e il tasto Maiusc oppure Ctrl (Windows) o Comando (Mac OS).
3 Fate clic su OK.
Usare l’Aiuto | Sommario | Indice Indietro 398
Aiuto di Adobe Illustrator Automatizzare le operazioni
Usare l’Aiuto | Sommario | Indice Indietro 399
Per duplicare un set, un’azione o un comando:
Effettuate una delle seguenti operazioni:
• Selezionate un singolo set, azione o comando. Potete tenere premuto il tasto Maiusc,
Ctrl (Windows) o Comando (Mac OS) e fare clic per selezionare più voci. Scegliete
quindi il comando Duplica dal menu della palette Azioni. I set copiati appaiono nella
parte inferiore della palette Azioni; i comandi o le azioni copiati appaiono dopo il
comando o l’azione originale.
• Trascinate un’azione o un comando sul pulsante Crea nuova azione sul fondo della
palette Azioni, o trascinate un set sul pulsante Crea nuovo set sul fondo della palette
Azioni. L’azione copiata appare nella parte inferiore della palette Azioni, il comando
copiato dopo il comando originale e il set copiato dopo il set originale.
Per eliminare un set, un’azione o un comando:
1 Nella palette Azioni, selezionate il set, l’azione o il comando da eliminare; potete tenere
premuto il tasto Maiusc, Ctrl (Windows) o Comando (Mac OS) e fare clic per selezionare più
comandi all’interno di un’azione.
2 Effettuate una delle seguenti operazioni:
• Fate clic sul pulsante Elimina selezione nella palette Azioni. Fate clic su OK per eliminare
l’azione o il comando.
• Trascinate la selezione sul pulsante Elimina selezione nella palette Azioni.
• Scegliete Batch dal menu della palette Azioni.
Per eliminare tutte le azioni:
Scegliete Cancella azioni dal menu della palette Azioni. Fate clic su OK per eliminare tutte
le azioni.
Per eliminare automaticamente un’azione o un comando selezionato, tenete premuto
il tasto Alt (Windows) od Opzione (Mac OS) e fate clic sul pulsante Elimina selezione.
Per ripristinare il set di azioni predefinito:
1 Scegliete Ripristina azioni dal menu della palette Azioni.
2 Fate clic su Allega per aggiungere il set di azioni predefinito alle azioni correntemente
incluse nella palette Azioni, oppure fate clic su OK per sostituire le azioni attuali con il set
predefinito.
Organizzare i set di azioni
Per facilitare l’organizzazione delle azioni, potete creare dei set in cui inserirle e salvare i
set su disco. Potete organizzare i set di azioni secondo i tipi di attività da svolgere, ad
esempio per la stampa o la pubblicazione su Web, e trasferire i set su altri computer. Potete
salvare solo l’intero contenuto del set selezionato nella palette Azioni e non le singole
azioni.
Nota: le azioni non salvate vengono automaticamente memorizzate nel file delle
preferenze. Se questo file viene perduto o rimosso, qualsiasi azione creata ma non salvata
andrà perduta. Assicuratevi di utilizzare il comando Salva azioni nella palette Azioni per
salvare le azioni in un file di azioni distinto in modo da poterle conservare e caricare in un
momento successivo.
Usare l’Aiuto | Sommario | Indice Indietro 399
Aiuto di Adobe Illustrator Automatizzare le operazioni
Usare l’Aiuto | Sommario | Indice Indietro 400
Sostituendo un set di azioni salvato, tutte le azioni esistenti vengono sostituite. Caricando
un set salvato, le sue azioni vengono aggiunte a quelle esistenti e appaiono nella parte
inferiore della palette Azioni.
Per creare un nuovo set di azioni:
1 Nella palette Azioni, effettuate una delle seguenti operazioni:
• Scegliete Nuovo set dal menu della palette Azioni.
• Fate clic sul pulsante Crea nuovo set nella parte inferiore della palette Azioni.
2 Immettete il nome da assegnare al set e fate clic su OK.
Per rinominare un set di azioni:
1 Nella palette Azioni, effettuate una delle seguenti operazioni:
• Fate doppio clic sul nome del set nella palette Azioni.
• Selezionate il nome del set e poi il comando Opzioni set dal menu a comparsa.
2 Immettete il nome da assegnare al set e fate clic su OK.
Per salvare un set di azioni:
1 Selezionate un set.
2 Scegliete Salva azioni dal menu della palette Azioni.
3 Inserite un nome per il set, specificate il percorso in cui salvare il set e fate clic su Salva. Il
set di azioni predefinito viene salvato nella cartella Predefiniti/Set di azioni, nella cartella di
Adobe Illustrator.
Per sostituire tutte le azioni nella palette Azioni con un nuovo set:
1 Scegliete Sostituisci azioni dal menu della palette Azioni.
2 Individuate e selezionate un file di azioni.
3 Fate clic su Apri.
Importante: il comando Sostituisci azioni sostituisce tutti i set di azioni nel documento
corrente. Prima di utilizzare il comando Sostituisci azioni, è opportuno accertarsi di aver
già salvato una copia del set di azioni attuale mediante il comando Salva azioni.
Per caricare un set di azioni:
1 Scegliete Carica azioni dal menu della palette Azioni.
2 Individuate e selezionate il file di azioni.
3 Fate clic su Apri.
Usare gli script
Quando avviate uno script, il computer esegue una sequenza di operazioni. Queste
operazioni possono comportare l’uso di Illustrator o di altre applicazioni, quali programmi
per l’elaborazione di testi, fogli elettronici e per la gestione di database. Illustrator viene
fornito con un set standard di script, ma potete anche aggiungerne dei nuovi.
Usare l’Aiuto | Sommario | Indice Indietro 400
Aiuto di Adobe Illustrator Automatizzare le operazioni
Usare l’Aiuto | Sommario | Indice Indietro 401
Se conoscete i linguaggi di programmazione JavaScript, AppleScript (Mac OS) o Visual
Basic, potete creare degli script da usare in Illustrator (consultate la documentazione sullo
scripting fornita sul CD di Illustrator). Illustrator riconosce i seguenti tipi di script:
JavaScript (file di testo con estensione .js); AppleScript e OSA (script o applet compilati con
estensione .scpt); Visual Basic (file eseguibili con estensione .exe) e VB (file di testo con
estensione .vbs).
Per avviare uno script:
Effettuate una delle seguenti operazioni:
• Scegliete File > Script e scegliete uno script dal sottomenu.
• Scegliete File > Script > Sfoglia e navigate allo script che desiderate eseguire.
Per installare uno script:
Copiate lo script sul disco fisso del computer.
Se inserite lo script nella cartella Predefiniti/Script nella cartella di Adobe Illustrator, lo
script apparirà nel sottomenu File > Script. Se inserite lo script in un’altra posizione sul
disco fisso, potete eseguire lo script in Illustrator con il comando File > Script > Sfoglia.
Nota: se modificate uno script mentre Illustrator è aperto, dovete salvare le modifiche
affinché possano essere eseguite. Se aggiungete uno script alla cartella Script mentre
Illustrator è in esecuzione, dovete riavviare Illustrator affinché lo script appaia nel menu
Script.
Usare l’Aiuto | Sommario | Indice Indietro 401
Aiuto di Adobe Illustrator Usare i grafici
Usare l’Aiuto | Sommario | Indice Indietro 402
Usare i grafici
Informazioni sui grafici
Gli strumenti grafici di Adobe Illustrator consentono di creare nove diversi tipi di grafici:
A colonne Il tipo di grafico predefinito. Confronta uno o più gruppi di valori con
rettangoli di lunghezza proporzionale ai valori.
A colonne sovrapposte Simile a un grafico a colonne, ma dispone le colonne una
sull’altra, anziché lateralmente. Questo tipo di grafico è utile per mostrare la relazione
delle parti con il totale.
A barre Simile a un grafico a colonne, ma dispone i rettangoli orizzontalmente anziché
verticalmente.
A barre sovrapposte Simile a un grafico a colonne sovrapposte, ma dispone le barre
orizzontalmente anziché verticalmente.
A linee Usa i punti per rappresentare uno o più gruppi di valori, con una linea diversa che
congiunge i punti di ogni singolo gruppo. Questo tipo di grafico viene spesso usato per
mostrare la tendenza di uno o più elementi in uno specifico periodo di tempo.
Area Simile a un grafico a linee, ma mette in risalto i totali oltre ai cambiamenti
riguardanti i valori.
A dispersione Traccia i punti dei dati come coppie di coordinate lungo gli assi x e y. I
grafici a dispersione sono utili per identificare modelli o tendenze relative ai dati; inoltre,
possono indicare se le variabili influiscono reciprocamente.
A torta Un grafico circolare le cui “fette” rappresentano le percentuali relative dei valori
confrontati.
A radar Confronta gruppi di valori in specifici punti nel tempo o in particolari categorie e
viene visualizzato in formato circolare. Questo tipo di grafico viene anche chiamato grafico
a ragnatela.
Per una descrizione dell’uso degli strumenti grafici, consultate “Panoramica della finestra
degli strumenti (4 di 5)” a pagina 10.
Lavorare con i grafici
Dopo aver creato un grafico, potete personalizzarlo con colori e disegni grafici e
selezionare opzioni relative al tipo di grafico o al testo. A ogni cambiamento dei dati del
grafico, questo viene aggiornato; tuttavia, la modifica dei dati del grafico comporta il
ripristino automatico delle impostazioni predefinite di alcune opzioni del grafico, come la
dimensione dei font e gli indicatori di colonna.
Usare l’Aiuto | Sommario | Indice Indietro 402
Aiuto di Adobe Illustrator Usare i grafici
Usare l’Aiuto | Sommario | Indice Indietro 403
I grafici vengono creati come oggetti raggruppati. Potete selezionare degli elementi di un
grafico tramite gli strumenti selezione diretta e selezione gruppo e modificare gli
elementi. Tuttavia, se separate il grafico, non potrete più cambiarne il tipo o modificarne i
dati (consultate “Selezionare parti di un grafico” a pagina 416).
Per creare un grafico:
1 Effettuate una delle seguenti operazioni:
• Per creare un grafico con le impostazioni correnti, selezionate uno strumento grafico .
• Per impostare le opzioni di un grafico prima di creare il grafico, fate doppio clic su uno
strumento grafico. Nella finestra di dialogo Tipo di grafico selezionate le opzioni
desiderate e fate clic su OK (consultate “Selezionare le opzioni dei grafici” a pagina 408).
2 Create il grafico:
• Trascinate in diagonale dall’angolo in cui desiderate creare il primo punto del grafico
fino all’angolo opposto. Per creare il grafico dal centro, tenete premuto il tasto Alt
(Windows) o Opzione (Mac OS) e trascinate.
• Fate clic sullo strumento grafico nel punto in cui desiderate creare il grafico e
specificatene le dimensioni nella finestra di dialogo Tipo di grafico. Per specificare il
punto centrale del grafico, tenete premuto il tasto Alt (Windows) o Opzione (Mac OS) e
trascinate. Per default, la finestra di dialogo Tipo di grafico visualizza le dimensioni
dell’ultimo grafico creato. Le dimensioni vengono visualizzate nelle unità di misura
definite nella finestra di dialogo Modifica > Preferenze > Unità di misura e annulla
(Windows e Mac OS 9) o Illustrator > Preferenze > Unità di misura e annulla (Mac OS X).
3 Immettete i dati del grafico (consultate “Immettere i dati del grafico” a pagina 403).
Immettere e modificare i dati del grafico
Potete immettere i dati nel grafico in tre modi: digitandoli nella finestra di dialogo Dati
grafico, importando i dati da un altro file o incollandoli da un altro programma o da un
altro grafico. Indipendentemente dal metodo usato, potete modificare i dati dopo averli
immessi.
Immettere i dati del grafico
Tenete presente le indicazioni seguenti:
• Per poterne modificare i dati, dovete selezionare l’intero grafico.
• Potete immettere dati in un massimo di 32.767 righe per 32.767 colonne, secondo la
quantità di memoria disponibile.
• I dati dei grafici possono contenere solo caratteri numerici e i separatori decimali,
punto (.) o virgola (,); in caso contrario, i dati non vengono tracciati. Ad esempio, potete
immettere 245000 ma non 245.000. Tuttavia, potete immettere caratteri non numerici
nelle etichette, come descritto più avanti in questa sezione.
Per immettere manualmente i dati:
1 Create un grafico usando la procedura descritta in “Lavorare con i grafici” a pagina 402
e assicuratevi che il grafico sia selezionato.
Usare l’Aiuto | Sommario | Indice Indietro 403
Aiuto di Adobe Illustrator Usare i grafici
Usare l’Aiuto | Sommario | Indice Indietro 404
2 Se la finestra di dialogo Dati grafico non è già aperta, scegliete Oggetto > Grafico >
Dati.
A B C D E F G
I J
Finestra di dialogo Dati grafico
A. Linea di immissione B. Importa dati C. Inverti righe/colonne D. Scambia x/y E. Stile cella
F. Ripristina G. Applica H. Riga I. Colonna J. Cella
Nella parte superiore del foglio di lavoro si trova la linea di immissione dei dati. Immettete
le etichette e i dati che corrispondono alle etichette. Ogni etichetta o valore immesso
viene posizionato in una cella separata. Una cella è l’intersezione di una riga con una
colonna.
Le etichette sono parole o numeri che descrivono due elementi: le categorie, i cui dati
vengono immessi nelle righe; e le legende, i cui dati vengono immessi nelle colonne. Nel
grafico finale, le legende sono visualizzate come riquadri posizionabili sopra o a destra del
grafico.
3 Immettete le etichette e i dati per il tipo specifico di grafico, seguendo le istruzioni
riportate in “Immettere etichette e dati per particolari tipi di grafici” a pagina 405
(consultate anche “Selezionare le opzioni dei grafici” a pagina 408).
Di solito si immette un’etichetta almeno nella prima riga e colonna del foglio di lavoro.
Seguite queste indicazioni:
• Per creare le etichette delle categorie per l’asse orizzontale (x), immettete le etichette
nella prima colonna. Se state creando anche le legende per l’asse verticale (y), non
immettete un’etichetta per la prima cella.
• Per creare le etichette della legenda per l’asse verticale (y), immettete le etichette nella
prima riga. Se state creando anche le legende per l’asse orizzontale (x), non immettete
un’etichetta per la prima cella.
• Per creare etichette che contengono solo numeri, racchiudeteli tra virgolette "dritte"
(non tra virgolette “tipografiche”). Se usate, ad esempio, l’anno 1996 come etichetta,
immettete "1996"; per racchiudere un’etichetta numerica tra virgolette tipografiche,
racchiudete il tutto tra virgolette dritte (ad esempio, "“1996”"). Se un’etichetta
comprende sia testo che numeri, non è necessario usare le virgolette.
• Per creare interruzioni di riga nelle legende o nelle etichette, separate le righe con il
tasto barra verticale. Ad esempio, immettete Totale|sottoscrizioni|1996 per ottenere
la seguente etichetta del grafico:
Totale
sottoscrizioni
1996
Usare l’Aiuto | Sommario | Indice Indietro 404
Aiuto di Adobe Illustrator Usare i grafici
Usare l’Aiuto | Sommario | Indice Indietro 405
4 Continuate a immettere i dati nel foglio di lavoro scegliendo uno dei metodi seguenti
per spostarvi in un’altra cella:
• Premete il tasto Tab per immettere i dati e selezionare la cella successiva nella stessa
riga.
• Premete Invio o A-capo per immettere i dati e selezionare la cella successiva nella stessa
colonna.
• Usate i tasti freccia per spostarvi da una cella all’altra.
• Fate clic all’interno di una cella.
5 Per correggere un errore o per modificare il modo di immissione dei dati nella finestra
di dialogo Dati grafico, effettuate una delle seguenti operazioni:
• Se involontariamente avete immesso dati in ordine invertito (ossia, nelle righe anziché
nelle colonne o viceversa), fare clic sul pulsante Inverti per scambiare le colonne con
le righe di dati o viceversa (consultate “Modificare i grafici” a pagina 407).
• Per scambiare l’asse x con l’asse y di un grafico a dispersione, fate clic sul pulsante
Scambia x/y .
6 Per regolare la larghezza di una cella della colonna in modo da visualizzare un numero
maggiore o minore di cifre, fate clic sul pulsante Stile cella e immettete un nuovo valore
nella finestra di dialogo Stile cella.
7 Dopo aver terminato l’immissione di dati nel foglio di lavoro, effettuate una delle
seguenti operazioni:
• Fate clic sul pulsante Applica per tenere aperta la finestra di dialogo Dati grafico e
applicare i dati al grafico.
• Fate clic sulla casella di chiusura per chiudere la finestra di dialogo Dati grafico e
applicare i dati al grafico.
• Fate clic sul pulsante Ripristina per ripristinare la condizione dei dati del grafico
precedente all’ultima modifica.
Immettere etichette e dati per particolari tipi di grafici
Le etichette possono essere parole che descrivono colonne di dati oppure anni, mesi o
giorni per confrontare i dati in un periodo di tempo.
Per immettere i dati per il tipo di grafico selezionato, seguite queste istruzioni aggiuntive:
Grafici a colonne e a colonne sovrapposte Immettete i numeri lungo l’asse verticale (y);
immettete le etichette dei dati lungo l’asse orizzontale (x).
Grafici a barre e a barre sovrapposte Immettete i numeri lungo l’asse orizzontale (x);
immettete le etichette dei dati lungo l’asse verticale (y).
Grafici a colonne, a colonne sovrapposte, a barre e a barre sovrapposte L’altezza
della colonna o la lunghezza della barra corrispondono al valore da confrontare. Per i
grafici a colonne o a barre, potete combinare valori positivi e negativi; i valori negativi
vengono visualizzati come colonne sotto l’asse orizzontale. Per i grafici a colonne
sovrapposte, i numeri devono essere tutti positivi o tutti negativi.
Grafici a linee Immettete i numeri che indicano le quantità lungo l’asse y e i numeri che
indicano il tempo lungo l’asse x. Ogni colonna di dati corrisponde a una linea nel grafico.
Nei grafici a linee potete combinare valori positivi e negativi.
Usare l’Aiuto | Sommario | Indice Indietro 405
Aiuto di Adobe Illustrator Usare i grafici
Usare l’Aiuto | Sommario | Indice Indietro 406
Grafici a superficie Tracciate almeno due righe di dati; i valori devono essere tutti positivi
o tutti negativi. Nei grafici a superficie, ogni riga di dati immessa corrisponde a una
superficie o area riempita. I grafici a superficie aggiungono i valori di ogni colonna ai totali
della colonna precedente, perciò anche se i grafici a superficie e i grafici a linee
contengono gli stessi dati, il loro aspetto è sostanzialmente diverso.
Grafici a dispersione Immettete i dati dell’asse y nella prima colonna e quelli dell’asse x
nella seconda. I grafici a dispersione differiscono dagli altri tipi di grafici in quanto
entrambi gli assi contengono valori; le categorie sono assenti. Se la prima colonna
contiene etichette, viene ignorata e la seconda colonna genera i valori per le coordinate y.
Grafici a torta Tracciate solo una riga di dati, con valori tutti positivi o tutti negativi. Se
tracciate altre righe di dati, viene creato un altro grafico a torta per ogni riga aggiunta. Non
potete combinare valori positivi e negativi. Le dimensioni dei singoli grafici a torta sono
proporzionali al totale dei dati di ogni grafico.
Grafici a radar Immettete le etichette degli assi nella prima colonna e un gruppo di
numeri in ogni colonna successiva. Ogni etichetta origina un asse separato; a differenza
degli altri grafici, i grafici radar possono contenere più di due assi. Ogni numero viene
tracciato su un asse e collegato agli altri sullo stesso asse per creare una “ragnatela”
(consultate “Selezionare le opzioni dei grafici” a pagina 408).
Importare dati da un’altra applicazione
Se salvate i file di dati come testo in altre applicazioni, potete importarli in Adobe
Illustrator. Nei file di testo, ogni cella deve essere separata da una tabulazione e ogni riga
da un ritorno a capo.
Potete tagliare e incollare i dati da un’applicazione di fogli elettronici come Lotus ® 1-2-3 o
Microsoft Excel mediante il “taglia e incolla”.
I dati possono solo contenere punti o virgole decimali; in caso contrario, non vengono
tracciati. Ad esempio, immettete 732000 e non 732.000.
Per importare i dati da un’altra applicazione:
1 Create un nuovo grafico e assicuratevi che il grafico sia selezionato.
2 Se la finestra di dialogo Dati grafico non è già aperta, scegliete Oggetto > Grafico >
Dati.
3 Fate clic sulla cella che diverrà la cella in alto a sinistra dei dati da importare.
4 Fate clic sul pulsante Importa dati .
5 Aprite il file che desiderate importare. I dati vengono importati e immessi nel foglio di
lavoro nella finestra di dialogo Dati grafico.
6 Fate clic sul pulsante Applica . Il grafico viene aggiornato in base ai dati importati.
Per copiare e incollare i dati da un’altra applicazione:
1 Aprite l’applicazione e il file contenente i dati da copiare, selezionate i dati e scegliete
Modifica > Copia per copiare i dati negli Appunti.
2 Aprite Adobe Illustrator.
3 Create un nuovo grafico e assicuratevi che il grafico sia selezionato.
4 Se la finestra di dialogo Dati grafico non è già aperta, scegliete Oggetto > Grafico >
Dati.
Usare l’Aiuto | Sommario | Indice Indietro 406
Aiuto di Adobe Illustrator Usare i grafici
Usare l’Aiuto | Sommario | Indice Indietro 407
5 Fate clic sulla cella che diverrà la cella in alto a sinistra dei dati da incollare.
6 Scegliete Modifica > Incolla. I dati vengono incollati nelle celle della finestra di dialogo
Dati grafico.
7 Fate clic sul pulsante Applica . Il grafico viene aggiornato in base ai dati incollati.
Modificare i dati esistenti
Potete modificare i dati immessi nella finestra di dialogo Dati grafico. I comandi Taglia e
Copia spostano i dati negli Appunti; il comando Incolla sposta i dati nel foglio di lavoro. Il
comando Elimina cancella l’intera selezione, nel testo o come gruppo di celle. Il tasto
Canc/Cancella funziona sia come tasto Canc/Cancella che come tasto Backspace/Ritorno
unitario in una singola cella.
Per modificare i dati esistenti:
1 Fate clic per selezionare la cella da modificare. La cella viene evidenziata e i dati
vengono visualizzati nella riga di inserimento.
2 Per modificare i dati, effettuate una delle seguenti operazioni:
• Immettete un valore nella casella di testo selezionata.
• Fate clic all’interno della linea di immissione e immettete le nuove informazioni.
• Premete il tasto Canc/Ritorno unitario per eliminare tutti i dati immessi nella cella.
• Per modificare i dati, usate i comandi Taglia, Copia, Incolla o Elimina del menu Modifica.
Potete tagliare e incollare qualunque cella o gruppo di celle in un’altra cella o gruppo di
celle selezionato.
3 Fate clic sul pulsante Applica .
Modificare i grafici
Potete invertire i dati, scambiare gli assi x e y nei grafici a dispersione, modificare la
larghezza delle colonne e la precisione decimale. Per modificare i dati, usate la finestra di
dialogo Dati grafico.
Per invertire le righe e le colonne di dati:
1 Scegliete Oggetto > Grafico > Dati.
2 Fate clic sul pulsante Inverti . Le etichette e i dati elencati nella prima riga in alto
vengono elencati sulla colonna di sinistra. Quando le categorie e le legende vengono
scambiate, tutti i dati vengono invertiti di conseguenza.
Per scambiare gli assi x e y in un grafico a dispersione:
1 Scegliete Oggetto > Grafico > Dati.
2 Fate clic sul pulsante Scambia x/y per scambiare le colonne di dati.
Per regolare manualmente la larghezza di una colonna:
1 Nella finestra di dialogo Dati grafico, posizionate il puntatore sul bordo della colonna da
modificare. Il puntatore diventa una doppia freccia.
2 Trascinate la maniglia nella posizione desiderata.
Usare l’Aiuto | Sommario | Indice Indietro 407
Aiuto di Adobe Illustrator Usare i grafici
Usare l’Aiuto | Sommario | Indice Indietro 408
Per ripristinare la larghezza della colonna, dovete trascinare nuovamente la colonna; non
potete usare la finestra di dialogo Stile cella. Se trascinate la larghezza su zero, la colonna
riassume le dimensioni impostate nella finestra di dialogo Stile cella.
Per modificare la larghezza delle colonne non modificate manualmente in
precedenza:
1 Fate clic sul pulsante Stile cella nella finestra di dialogo Dati grafico.
2 Immettete un valore compreso tra 0 e 20 nella casella di testo Larghezza colonna. Fate
clic su OK.
Se modificate il valore nella casella di testo Larghezza colonna, modificate la larghezza
delle colonne solo nella finestra di dialogo Dati grafico; non modificate la larghezza delle
colonne nel grafico.
Per modificare la precisione decimale:
1 Fate clic sul pulsante Stile cella nella finestra di dialogo Dati grafico.
2 Immettete un valore compreso tra 0 e 10 nella casella di testo Decimali. Il valore
predefinito è 2; se immettete il numero 4, nella finestra di dialogo Dati grafico viene
visualizzato 4,00; se immettete il numero 1,55823 e la casella Decimali è impostata su 2, la
cella visualizza 1,56. Fate clic su OK.
Selezionare le opzioni dei grafici
Di seguito sono descritte le opzioni supplementari disponibili in base al tipo di grafico
selezionato.
Nota: i grafici a superficie non hanno opzioni specifiche.
Per selezionare le opzioni del tipo di grafico:
1 Se desiderate modificare un grafico esistente, selezionatelo per intero.
2 Scegliete Oggetto > Grafico > Tipo o fate doppio clic sullo strumento grafico.
3 Scegliete Opzioni grafico dal menu a comparsa nella parte superiore sinistra della
finestra di dialogo Tipo di grafico.
4 Selezionate le opzioni per il tipo di grafico selezionato, come descritto nelle sezioni
seguenti.
Selezionare le opzioni per i grafici a colonne e a colonne
sovrapposte
I valori Larghezza colonna e Larghezza gruppo possono variare da 1% a 1000%. Questi
valori inseriscono spazi tra le colonne e i gruppi. Un valore pari al 100% posiziona le
colonne e i gruppi a diretto contatto. Un valore superiore a 100% sovrappone le colonne e
i gruppi.
Le opzioni per i grafici a colonne e a colonne sovrapposte sono uguali e comprendono:
• Larghezza colonna; per default, è impostata su 90%.
• Larghezza gruppo; è la larghezza totale di tutte le colonne in un gruppo. Un gruppo di
colonne corrisponde a una riga di dati nel foglio di lavoro. La larghezza predefinita di un
gruppo è impostata su 80%. Se usate solo grafici a colonne sovrapposte, è opportuno
Usare l’Aiuto | Sommario | Indice Indietro 408
Aiuto di Adobe Illustrator Usare i grafici
Usare l’Aiuto | Sommario | Indice Indietro 409
impostare la larghezza del gruppo su 100% e usare solo l’opzione Larghezza colonna
per modificare la larghezza.
Selezionare le opzioni per i grafici a barre e a barre sovrapposte
I valori Larghezza barra e Larghezza gruppo possono variare da 1% a1000%. Questi valori
inseriscono spazi tra barre e gruppi. Un valore pari al 100% posiziona le barre e i gruppi a
diretto contatto. Un valore superiore a 100% sovrappone le barre e i gruppi.
Le opzioni per i grafici a barre e a barre sovrapposte sono uguali e comprendono:
• Larghezza barra; per default, è impostata su 90%.
• Larghezza gruppo; è la larghezza totale di tutte le barre in un gruppo. Un gruppo di
barre corrisponde a una riga di dati nel foglio di lavoro. La larghezza predefinita di un
gruppo è impostata su 80%. Se usate solo grafici a barre sovrapposte, è bene impostare
la larghezza del gruppo su 100% e usare solo l’opzione Larghezza barra per modificare
la larghezza.
Selezionare le opzioni per i grafici a linee
Le seguenti opzioni per il tipo di grafico consentono di scegliere come visualizzare i grafici
a linee:
• Indica punti dei dati, inserisce indicatori quadrati in corrispondenza di ogni punto dei
dati.
• Collega punti dei dati, crea linee di collegamento tra i punti dei dati che evidenziano la
relazione tra i dati stessi.
• Linee da margine a margine, crea linee che si estendono sul grafico, da sinistra a destra
lungo l’asse orizzontale (x).
• Disegna linee riempite è disponibile quando è selezionata l’opzione Collega punti dei
dati. L’opzione Disegna linee riempite crea una linea più spessa in base al valore
immesso nella casella Larghezza linea e la colora secondo le impostazioni definite per
quella serie di dati.
Selezionare le opzioni per i grafici a dispersione
Le opzioni per i grafici a dispersione sono uguali a quelle dei grafici a linee, tranne
l’opzione Linee da margine a margine che non è disponibile. Le opzioni predefinite dei
grafici a dispersione sono Indica punti dei dati e Collega punti dei dati.
Selezionare le opzioni per i grafici a torta
Le seguenti opzioni per le legende consentono di scegliere il metodo di visualizzazione
delle legende nei grafici a torta:
• Legenda esterna inserisce le etichette di colonna all’esterno del grafico ed è l’opzione
predefinita. Usate questa opzione per combinare grafici a torta con altri tipi di grafici.
• Legenda interna inserisce le etichette nelle “fette” corrispondenti.
• Nessuna legenda esclude totalmente le legende.
Le percentuali e le legende vengono colorate in nero per default. Se una fetta con sfondo
scuro oscura la legenda, cambiate il colore dello sfondo. Usate lo strumento selezione
gruppo per selezionare gli sfondi scuri e colorateli con la palette Colore o Campioni.
Usare l’Aiuto | Sommario | Indice Indietro 409
Aiuto di Adobe Illustrator Usare i grafici
Usare l’Aiuto | Sommario | Indice Indietro 410
Le seguenti opzioni di posizione consentono di scegliere il metodo per visualizzare più
grafici a torta:
• Rapporto, ridimensiona proporzionalmente i grafici.
• Pari, assegna a tutti i grafici a torta lo stesso diametro.
• Sovrapposte, sovrappone i grafici a torta uno sull’altro e li ridimensiona in proporzione.
Le seguenti opzioni di ordinamento consentono di scegliere il primo elemento da
visualizzare, procedendo in senso orario dalla parte superiore del grafico a torta:
• Tutte, ordina tutte le fette del grafico selezionato dal valore maggiore al valore minore.
• Prima, ordina tutte le fette dei grafici a torta selezionati, in modo che il valore maggiore
del primo grafico venga inserito nella prima fetta, quindi ordina gli altri grafici dal più
grande al più piccolo. Tutti gli altri grafici seguono l’ordine delle fette del primo grafico.
• Nessuna, ordina le fette dei grafici a torta selezionati nell’ordine di inserimento dei
valori.
Selezionare le opzioni per i grafici a radar
Le opzioni per i grafici a radar sono uguali a quelle dei grafici a linee. Le opzioni predefinite
dei grafici a radar sono Indica punti dei dati e Collega punti dei dati.
Specificare la posizione dell’asse valori
Potete indicare se visualizzare l’asse valori (in genere l’asse y) sul lato sinistro, destro o su
entrambi i lati del grafico. Potete impostare la visualizzazione dello stesso asse su entrambi
i lati oppure, se desiderate che sui lati appaiano scale diverse, potete selezionare dati
specifici da applicare al lato desiderato. Quando specificate gli assi valori sul lato destro o
sinistro del grafico, tenete sempre presenti queste indicazioni:
• Se selezionate l’intero grafico e quindi l’opzione Su entrambi i lati, su entrambi i lati
apparirà la stessa scala dell’asse.
• Se desiderate visualizzare scale diverse sul lato destro e su quello sinistro, dovete
assegnare le colonne di dati al lato appropriato del grafico. Ad esempio, se desiderate
che sul lato sinistro appaiano i Metri e su quello destro i Piedi, dovete selezionare i dati
che devono apparire come Piedi e assegnarli specificatamente mediante l’opzione Sul
lato destro in modo che il lato destro del grafico mostri la scala desiderata in Piedi.
• Per i grafici a torta non sono previste opzioni per l’asse valori.
(Consultate “Combinare tipi di grafici diversi” a pagina 415.)
Per specificare la posizione dell’asse:
1 Nella finestra di dialogo Tipo di grafico, scegliete una delle seguenti opzioni dal menu a
comparsa Asse valori:
• Per i grafici a colonne, a colonne sovrapposte, a linee o a superficie, scegliete Sul lato
sinistro, Sul lato destro o Su entrambi i lati.
• Per i grafici a dispersione, scegliete Sul lato sinistro o Su entrambi i lati.
• Per i grafici a barre e a barre sovrapposte, scegliete Sul lato in alto, Sul lato in basso o Su
entrambi i lati.
Nota: se scegliete Su entrambi i lati senza assegnare dati a un lato specifico, le scale sugli
assi saranno identiche su entrambi i lati del grafico.
Usare l’Aiuto | Sommario | Indice Indietro 410
Aiuto di Adobe Illustrator Usare i grafici
Usare l’Aiuto | Sommario | Indice Indietro 411
• Per i grafici a radar, scegliete Su entrambi i lati.
2 Fate clic su OK.
Per specificare scale diverse per gli assi su entrambi i lati:
1 Selezionate un grafico con l’attributo per entrambi gli assi e assicuratevi che la legenda
sia visualizzabile (consultate “Immettere etichette e dati per particolari tipi di grafici” a
pagina 405).
2 Scegliete Oggetto > Grafico > Tipo o fate doppio clic sullo strumento grafico.
3 Nella finestra di dialogo Tipo di grafico, scegliete Su entrambi i lati dal menu a comparsa
Asse valori.
4 Scegliete Asse sinistro dal menu a comparsa Opzioni grafico ed eseguite le modifiche
desiderate al valore dell’asse sinistro.
5 Scegliete Asse destro dal menu a comparsa Opzioni grafico ed eseguite le modifiche
desiderate al valore dell’asse destro.
6 Fate clic su OK, quindi deselezionate il grafico.
7 Con lo strumento selezione gruppo selezionate un gruppo di dati e il riquadro o la
linea della legenda corrispondente.
8 Fate doppio clic sullo strumento grafico per aprire la finestra di dialogo Tipo di grafico.
9 Scegliete Sul lato destro dal menu a comparsa Asse valori.
10 Scegliete Asse valori dal menu a comparsa Opzioni grafico, reinserite le modifiche
desiderate per il valore dell’asse destro e fate clic su OK.
Nota: dopo aver creato un grafico con gli assi destro e sinistro separati, non potete
regolare i valori degli assi. Per cambiare i valori degli assi, dovete assegnare nuovamente
al grafico solo l’asse sul lato sinistro.
Per impostare il grafico in modo che tutti i dati possano essere letti su due scale
diverse:
1 Assegnate alcune colonne di dati a una scala e le colonne di dati rimanenti all’altra
scala.
2 Impostate il valore minimo e il valore massimo per i due assi in modo che siano
equivalenti, come descritto in “Impostare le opzioni per le tacche di suddivisione dell’asse
e le etichette” a pagina 411. Ad esempio, per un grafico in cui un asse mostra una scala
Celsius e l’altro una scala Fahrenheit, potete impostare la scala Celsius su 0 (valore minimo)
e 32 (valore massimo) e la scala Fahrenheit su 32 (valore minimo) e 122 (valore massimo).
È possibile leggere accuratamente tutti i dati del grafico su entrambe le scale.
Impostare le opzioni per le tacche di suddivisione dell’asse e le
etichette
In un grafico, potete aggiungere delle tacche di suddivisione per visualizzare le unità di
misura, e informazioni per le etichette quali unità di misura come “Lit.”.
Le tacche di suddivisione sono linee perpendicolari agli assi e indicano le unità di misura.
Potete usarle in orizzontale e/o verticale per impostare, ad esempio, categorie a parte in
un grafico a linee o per separare le categorie in un grafico a colonne o a dispersione.
Usare l’Aiuto | Sommario | Indice Indietro 411
Aiuto di Adobe Illustrator Usare i grafici
Usare l’Aiuto | Sommario | Indice Indietro 412
Se un singolo grafico contiene più tipi di grafico, può essere necessario cambiare gli
attributi degli assi come le tacche di suddivisione o le etichette (consultate “Combinare
tipi di grafici diversi” a pagina 415).
Per impostare le opzioni delle tacche di suddivisione e delle etichette:
1 Scegliete un asse dal menu a comparsa in alto a sinistra nella finestra di dialogo Tipo di
grafico.
• Asse valori, per impostare le opzioni per gli assi che visualizzano l’unità di misura del
grafico. L’asse y è l’asse valori per i grafici a colonne, colonne sovrapposte, a linee, e a
superficie. L’asse x è l’asse valori per grafici a barre e a barre sovrapposte.
Nota: l’opzione Asse valori non è disponibile quando un grafico è impostato per la
visualizzazione degli assi su entrambi i lati (consultate “Specificare la posizione dell’asse
valori” a pagina 410).
• Asse sinistro, Asse destro, Asse inferiore e Asse superiore, per impostare le opzioni di un
asse specifico quando un grafico è impostato per la visualizzazione degli assi valori su
entrambi i lati.
• Asse categoria, per impostare le opzioni per gli assi che definiscono le categorie dei
grafici. L’asse x è l’asse categoria per grafici a colonne, a colonne sovrapposte, a linee e a
superficie. L’asse y è l’asse categoria per grafici a barre e a barre sovrapposte. L’opzione
Asse categorie non è disponibile per grafici a distorsione, a torta e a radar.
2 Per assi valore, assi sinistro, assi destro, assi superiore e assi inferiori selezionate
Sostituisci i valori calcolati per calcolare manualmente la posizione delle tacche di
suddivisione. Confermate i valori impostati dopo aver creato il grafico, o immettete un
valore minimo, uno massimo e il numero di suddivisioni tra le etichette.
3 Scegliete la lunghezza per le tacche di suddivisione dal menu a comparsa Lunghezza.
4 Nella casella di testo Disegna _ tacche per suddivisione, specificate il numero di tacche
di suddivisione da tracciare. Per impedire che appaiano dei numeri su un asse, inserite 0.
5 Selezionate Disegna _ tacche per suddivisione per tracciare delle tacche di suddivisione
su uno dei lati delle etichette o colonne; deselezionate questa opzione per centrare le
tacche di suddivisione sulle etichette o colonne.
6 Per assi valore, assi sinistro, assi destro, assi superiore e assi inferiori immettete dei
caratteri nelle caselle di testo Prefisso o Suffisso per aggiungere altre informazioni
rispettivamente prima o dopo i valori dell’asse, come il simbolo della lira prima di un
numero oppure il simbolo dell’unità o di percentuale dopo i valori.
7 Fate clic su OK.
80
B
70
A
60
50
40
30
20
10
0
1980 1990
Grafico con tacche di suddivisione in verticale
Usare l’Aiuto | Sommario | Indice Indietro 412
Aiuto di Adobe Illustrator Usare i grafici
Usare l’Aiuto | Sommario | Indice Indietro 413
Aumentare l’impatto visivo dei grafici
Potete arricchire l’aspetto di un grafico usando accorgimenti visivi per far risaltare i vari
elementi, incluse ombreggiature, l’aggiunta di legende nella parte superiore di un grafico
o la sovrapposizione delle colonne in un grafico a barre.
Per aggiungere un’ombreggiatura:
Nella finestra di dialogo Tipo di grafico, selezionate Aggiungi ombreggiatura e fate clic su
OK.
150
B
120 A
90
60
30
0
1980 1990
Grafico con effetti di ombre esterne
Per visualizzare le legende in alto nel grafico:
1 Nella finestra di dialogo Tipo di grafico, selezionate Aggiungi legenda in alto.
2 Fate clic su OK. Per default, le legende vengono visualizzate a destra del grafico. Potete
scegliere di visualizzarle orizzontalmente in alto sopra il grafico.
200 200
C A B C
B
150 150
A
100 100
50 50
0 0
1980 1990 1980 1990
Grafico con legende predefinite e grafico con legende in alto.
Per sovrapporre le colonne o barre di dati:
1 Se state creando un grafico a colonne sovrapposte o a barre sovrapposte, nella finestra
di dialogo Tipo di grafico immettete un valore maggiore di 100% nella casella di testo
Larghezza colonna o Larghezza barra.
Usare l’Aiuto | Sommario | Indice Indietro 413
Aiuto di Adobe Illustrator Usare i grafici
Usare l’Aiuto | Sommario | Indice Indietro 414
2 Selezionate l’opzione Prima colonna davanti e fate clic su OK.
80
C
70
B
60
50 A
40
30
20
10
0
1980 1990
Grafici con colonne sovrapposte
Per definire l’ordine di sovrapposizione delle colonne:
1 Per inserire la prima riga o colonna di dati nel foglio di lavoro in primo piano nel grafico,
nella finestra di dialogo Tipo di grafico selezionate l’opzione Prima riga davanti o Prima
colonna davanti (impostazione predefinita). Per i grafici a superficie dovete sempre
selezionare questa opzione; se non lo fate, alcune superfici potrebbero non venire
visualizzate.
2 Fate clic su OK.
Cambiare i tipi di grafici
Dopo aver creato un grafico, tramite la finestra di dialogo Tipo di grafico potete passare a
un altro tipo di grafico per evidenziare meglio i dati.
Per cambiare il tipo del grafico per una singola serie di dati, selezionate le serie di dati con
lo strumento selezione gruppo. Assicuratevi di aver incluso la legenda nella selezione
(consultate “Combinare tipi di grafici diversi” a pagina 415).
Nota: dopo aver colorato gli oggetti del grafico con le sfumature, la modifica dello stile del
grafico può produrre risultati indesiderati. Per impedire che questo accada, evitate di
applicare le sfumature finché il grafico non sia terminato o usate lo strumento selezione
diretta per selezionare gli oggetti colorati con le sfumature e colorateli con un colore
quadricromia, quindi riapplicate le sfumature originali.
Per cambiare il tipo di grafico:
1 Selezionate il grafico.
2 Scegliete Oggetto > Grafico > Tipo o fate doppio clic sullo strumento grafico.
3 Scegliete Opzioni grafico dal menu a comparsa nella parte superiore sinistra della
finestra di dialogo Tipo di grafico.
4 Fate clic per selezionare il tipo di grafico desiderato. Le opzioni per il tipo particolare di
grafico selezionato vengono visualizzate nella metà inferiore della finestra di dialogo.
5 Selezionate le opzioni desiderate, quindi fate clic su OK.
Usare l’Aiuto | Sommario | Indice Indietro 414
Aiuto di Adobe Illustrator Usare i grafici
Usare l’Aiuto | Sommario | Indice Indietro 415
Combinare tipi di grafici diversi
In un grafico potete combinare tipi di grafici diversi. Ad esempio, potete visualizzare una
serie di dati come grafico a colonne e altre serie di dati come grafico a linee. Potete
combinare qualsiasi tipo di grafico con qualsiasi altro grafico, eccetto i grafici a
dispersione, che non possono essere combinati con nessun altro tipo di grafico.
Retail and Wholesale
Price Index
(Retail 1970 Varietal Retail
Price level = 100%) Price per Unit
250% Product A Product B Product C $25
200% Retail Wholesale $20
150% $15
100% $10
50% $5
0% $0
1970 1980 1990
Grafico con colonne e linee
Se un grafico usa più di uno stile, potete rappresentare un gruppo di dati lungo l’asse
destro e l’altro gruppo lungo l’asse sinistro; in questo modo, ogni asse contiene dati
diversi. Per informazioni sull’assegnazione dei dati a lati diversi del grafico, consultate
“Specificare la posizione dell’asse valori” a pagina 410 e “Impostare le opzioni per le tacche
di suddivisione dell’asse e le etichette” a pagina 411.
Nota: per creare i due assi di un grafico, dovete assegnare dei dati al lato sinistro (o
inferiore) e dei dati diversi al lato destro (o superiore) tramite il menu Asse valori nella
finestra di dialogo Tipo di grafico. Se selezionate l’intero grafico e quindi l’opzione Su
entrambi i lati, entrambi gli assi mostreranno valori di scala identici.
Se avete sovrapposto grafici a colonne e altri tipi di grafici, assicuratevi di usare lo stesso
asse per tutte le serie di dati rappresentate dai grafici a colonne sovrapposte. Se alcuni
gruppi di dati usano l’asse destro e altri l’asse sinistro, le altezze delle colonne possono
risultare errate o sovrapposte.
Per combinare tipi di grafici diversi:
1 Con lo strumento selezione gruppo selezionate un gruppo di dati e il riquadro o la
linea della legenda corrispondente. (consultate “Selezionare parti di un grafico” a
pagina 416). Dopo aver selezionato le serie, potete cambiare il tipo del grafico nella
finestra di dialogo Tipo di grafico.
2 Scegliete Oggetto > Grafico > Tipo o fate doppio clic sullo strumento grafico.
3 Selezionate il tipo di grafico e le opzioni desiderate (consultate “Selezionare le opzioni
dei grafici” a pagina 408).
4 Applicate i dati selezionati a un asse scegliendo Sul lato destro, Sul lato sinistro, Sul lato
in alto o Sul lato in basso dal menu a comparsa Asse valori, quindi fate clic su OK.
5 Usate nuovamente lo strumento selezione gruppo per selezionare un gruppo diverso
di dati a cui applicare un altro tipo di grafico e che verrà assegnato a un asse differente.
6 Eseguite nuovamente i punti da 2 a 4 sui nuovi dati, creando un tipo di grafico diverso e
assegnando i dati all’asse opposto, quindi fate clic su OK.
Usare l’Aiuto | Sommario | Indice Indietro 415
Aiuto di Adobe Illustrator Usare i grafici
Usare l’Aiuto | Sommario | Indice Indietro 416
Esportare disegni grafici in altri file
Potete creare un file di avvio personalizzato contenente i disegni grafici usati con maggior
frequenza. I disegni grafici contenuti nel file di avvio sono visualizzati nell’elenco dei
disegni nella finestra di dialogo Ideogramma e sono disponibili in tutti i nuovi file di
Adobe Illustrator che create (consultate “Creare un file di avvio personalizzato” a
pagina 179).
Personalizzare un grafico
Potete personalizzare un grafico esistente in diversi modi. Potete modificare i colori
dell’ombreggiatura, il carattere e lo stile del testo, oppure spostare, riflettere, inclinare,
ruotare o ridimensionare una parte o tutto il grafico. Potete usare colonne personalizzate e
disegni grafici. Potete inoltre usare stili per applicare trasparenza, sfumature, fusioni,
tracce di pennello e altri effetti ai grafici.
Informazioni sugli elementi grafici
Quando personalizzate un grafico, è importante ricordare che si tratta di un oggetto
raggruppato collegato ai suoi dati. Non separate mai i grafici poiché risulterà impossibile
modificarli. Per modificare un grafico, selezionatene le parti senza separarlo, mediante lo
strumento selezione diretta o selezione gruppo.
È importante comprendere la relazione esistente tra gli elementi di un grafico. L’intero
grafico con le legende costituisce un gruppo. Tutte le serie di dati costituiscono un
sottogruppo di un grafico; a sua volta, ogni serie di dati con riquadro della legenda
costituisce un sottogruppo di tutte le serie di dati. Ogni valore costituisce un sottogruppo
della propria serie di dati e così via. Non separate o raggruppate nuovamente gli oggetti
all’interno del gruppo.
Potete individuare facilmente la gerarchia di raggruppamento all’interno del grafico
creando un grafico a colonne con due o più colonne di dati. La prima colonna del primo
gruppo è raggruppata con la prima colonna del primo gruppo di colonne successivo.
Inoltre, il gruppo delle prime colonne è raggruppato con la prima legenda.
Selezionare parti di un grafico
Se desiderate selezionare alcuni oggetti di un grafico e portarli davanti o dietro ad altri
oggetti, è importante effettuare questa operazione solo sugli oggetti che rappresentano
un’intera serie di dati o singoli numeri. Potete creare singole colonne, linee, fette nei grafici
a torta o una serie di questi elementi e spostarli davanti o dietro. Non potete selezionare
né spostare singole etichette di categoria, singole etichette di legenda, singole tacche di
divisione dell’asse o linee degli assi verticali o orizzontali.
Se desiderate spostare una serie di dati di un grafico a linee davanti o dietro altre serie,
dovete selezionare l’intera serie, compresa la legenda. Non è sufficiente selezionare solo i
punti dei dati.
Per selezionare un’intera serie di dati in un grafico:
1 Selezionate lo strumento selezione gruppo .
2 Fate clic sulla legenda delle colonne da selezionare (ad esempio, Gruppo A).
3 Senza spostare dalla legenda il puntatore dello strumento selezione gruppo, fate
nuovamente clic. Tutte le colonne raggruppate con la legenda vengono selezionate.
Usare l’Aiuto | Sommario | Indice Indietro 416
Aiuto di Adobe Illustrator Usare i grafici
Usare l’Aiuto | Sommario | Indice Indietro 417
Potete anche selezionare un gruppo facendo clic su una delle sue parti, facendo di nuovo
clic per selezionare le colonne raggruppate insieme a esso e clic una terza volta per
selezionare la legenda.
Ogni clic aggiunge alla selezione un altro livello di oggetti, iniziando con il gruppo del
livello immediatamente superiore nella gerarchia. Potete fare clic per tutti i gruppi da
aggiungere alla selezione.
Per deselezionare una parte di un gruppo selezionato:
1 Selezionate lo strumento selezione diretta .
2 Tenete premuto il tasto Maiusc e fate clic per deselezionare l’oggetto.
Per cambiare una parte del testo di un grafico:
1 Selezionate lo strumento selezione gruppo .
2 Fate clic una volta per selezionare la linea di base del testo da modificare; fate clic due
volte per selezionare tutto il testo.
3 Scegliete Finestra > Testo > Carattere o Finestra > Testo > Paragrafo.
4 Impostate gli attributi di testo da modificare. Le modifiche vengono applicate solo al
testo selezionato.
Informazioni sugli ideogrammi
Potete creare e applicare indicatori o colonne per rappresentare i dati nei grafici. I disegni
grafici possono essere un semplice disegno, un logo o un altro indicatore che rappresenta
i valori nel grafico, come una bicicletta; possono anche essere oggetti complessi con
pattern, oggetti guide e testo. Potete riutilizzare gli ideogrammi e modificarli per creare un
nuovo ideogramma.
Usare un ideogramma è diverso dal riempire una colonna con un pattern. I disegni sono
ridimensionati in base alle dimensioni della colonna. Dopo averli inseriti nel grafico,
potete selezionarli e modificarli.
Potete applicare un ideogramma ai grafici a colonne, a colonne sovrapposte, a barre o a
barre sovrapposte. Potete inoltre usare un ideogramma per sostituire gli indicatori in un
grafico a linee o a dispersione.
Potete creare i seguenti tipi di ideogrammi:
• Un ideogramma ridimensionato in verticale è allungato o compresso in verticale. La
larghezza non cambia.
Usare l’Aiuto | Sommario | Indice Indietro 417
Aiuto di Adobe Illustrator Usare i grafici
Usare l’Aiuto | Sommario | Indice Indietro 418
• Un ideogramma ridimensionato uniformemente è ridimensionato sia in verticale che in
orizzontale. Lo spazio orizzontale tra gli ideogrammi non viene regolato con la
larghezza.
300 300
A B A B
250 250
200 200
150 150
100 100
50 50
0 0
1980 1990 1980 1990
Ideogramma ridimensionato verticalmente e ideogramma
ridimensionato uniformemente, a confronto
• Un ideogramma ripetuto crea un cumulo del disegno per riempire le colonne. Potete
specificare il valore rappresentato da ogni ideogramma, oltre a tagliare o
ridimensionare gli ideogrammi che rappresentano i valori frazionari.
300 300
A B A B
250 250
200 200
150 150
100 100
50 50
0 0
1980 1990 1980 1990
Ideogramma ripetuto e tagliato; ideogramma ripetuto e ridimensionato
• Un ideogramma deformato è simile a uno ridimensionato in verticale, con la differenza
che potete specificare un punto nel quale allungare o comprimere l’immagine. Ad
esempio, se rappresentate i dati con una persona, potete allungare o comprimere solo
il corpo, ma non la testa. Con l’opzione Scala in verticale, ridimensionate tutta la
persona.
300
A B
250
200
150
100
50
0
1980 1990
Ideogramma deformato
In un grafico a colonne o a barre, potete ridimensionare l’ideogramma in verticale o in
orizzontale o deformarlo con le colonne o le barre.
Usare l’Aiuto | Sommario | Indice Indietro 418
Aiuto di Adobe Illustrator Usare i grafici
Usare l’Aiuto | Sommario | Indice Indietro 419
Potete anche ruotare l’ideogramma nel riquadro della legenda nella finestra di dialogo
Colonne grafici. Per default, l’ideogramma è ruotato in modo da apparire in orizzontale nel
riquadro della legenda. Potete disattivare questa opzione per disporlo in verticale.
A A
Ideogramma ruotato e ideogramma non ruotato, a confronto
Creare un ideogramma
La procedura per creare un ideogramma è simile a quella usata per creare un pattern (per
suggerimenti su cosa potete usare quando create i grafici, consultate “Creare e usare i
pattern” a pagina 221).
Quando create un nuovo ideogramma o ne usate uno in un file, l’ideogramma viene
salvato. Per usare l’ideogramma in un altro file, aprite il file in cui l’avete creato o usate il
comando Finestra > Biblioteche di campioni > Altra biblioteca e selezionate il file da cui lo
desiderate importare. Dopo aver importato un ideogramma, nel nuovo file saranno visibili
i colori, le sfumature e i pattern, ma l’ideogramma vero e proprio sarà visibile solo nella
finestra di dialogo Ideogramma.
Per creare un ideogramma:
1 Create un rettangolo come oggetto di sfondo. Il rettangolo rappresenta il contorno di
contenimento dell’ideogramma.
2 Colorate il rettangolo come desiderato o specificate Nessuno per riempimento e traccia
per renderlo invisibile.
Copiate e incollate la colonna più piccola nel grafico da usare come rettangolo di
contenimento dell’ideogramma.
3 Create l’ideogramma usando uno degli strumenti di disegno o inserite un disegno
esistente davanti al rettangolo.
4 Per visualizzare i totali delle colonne con l’ideogramma, passate alla relativa procedura
più avanti in questa sezione.
5 Con lo strumento selezione , selezionate tutto l’ideogramma, compreso il rettangolo.
6 Scegliete Oggetto > Raggruppa per raggruppare il tutto.
7 Scegliete Oggetto > Grafico > Ideogramma.
Usare l’Aiuto | Sommario | Indice Indietro 419
Aiuto di Adobe Illustrator Usare i grafici
Usare l’Aiuto | Sommario | Indice Indietro 420
8 Fate clic su Nuovo ideogramma. Viene visualizzata un’anteprima dell’ideogramma
selezionato.
Finestra di dialogo Ideogramma
Viene visualizzata solo la parte dell’ideogramma che rientra nel rettangolo di sfondo, ma
nel grafico viene visualizzato per intero.
9 Fate clic su Rinomina. Assegnate un nuovo nome all’ideogramma e fate clic su OK. Fate
di nuovo clic su OK.
10 Per applicare l’ideogramma a un grafico, consultate “Applicare gli ideogrammi a un
grafico” a pagina 421.
Per creare un ideogramma deformato:
1 Create un rettangolo come oggetto di sfondo. Il rettangolo rappresenta il contorno di
contenimento dell’ideogramma.
2 Create l’ideogramma con uno degli strumenti di disegno o inserite un disegno
esistente davanti al rettangolo.
3 Con lo strumento penna disegnate una linea orizzontale per definire il punto in cui
l’ideogramma verrà allungato o compresso.
4 Selezionate tutte le parti dell’ideogramma, compresa la linea orizzontale.
5 Scegliete Oggetto > Raggruppa.
6 Selezionate la linea orizzontale con lo strumento selezione diretta o selezione
gruppo . Assicuratevi di aver selezionato solo la linea orizzontale.
7 Scegliete Visualizza > Guide > Crea guide.
8 Scegliete Visualizza > Guide > Guide bloccate per eliminare il segno di spunta, in modo
da sbloccare le guide. Spostate l’ideogramma nel grafico per verificare che le guide si
spostino con esso.
9 Con lo strumento selezione , selezionate l’oggetto contenente l’ideogramma.
10 Scegliete Oggetto > Grafico > Ideogramma.
11 Fate clic su Nuovo ideogramma. Viene visualizzata un’anteprima dell’ideogramma
selezionato.
12 Fate clic su Rinomina. Assegnate un nuovo nome all’ideogramma e fate clic su OK.
Fate di nuovo clic su OK.
Per visualizzare i totali delle colonne con l’ideogramma:
1 Create l’ideogramma.
Usare l’Aiuto | Sommario | Indice Indietro 420
Aiuto di Adobe Illustrator Usare i grafici
Usare l’Aiuto | Sommario | Indice Indietro 421
2 Selezionate lo strumento testo . Posizionate il puntatore nel punto in cui volete
visualizzare il valore, vicino o all’interno del rettangolo che definisce l’ideogramma.
Potete, ad esempio, posizionare il valore dentro, sopra, sotto a sinistra o a destra
dell’ideogramma.
3 Fate clic e digitate il simbolo di percentuale (%) seguito da due cifre da 0 a 9. Le cifre
definiscono la visualizzazione dei dati.
La prima cifra determina quante cifre precedono la virgola decimale. Se, ad esempio, il
totale è 122, la cifra 3 visualizzerà 122. Se immettete 0 per la prima cifra, il programma
aggiunge il numero di cifre necessari per il valore.
La seconda cifra determina quante cifre seguono la virgola decimale. Vengono aggiunti
tutti gli zeri necessari e i valori vengono arrotondati verso l’alto o il basso. Potete variare
questi numeri in base alle cifre che volete definire.
4 Per modificare gli attributi del testo, scegliete Finestra > Testo > Carattere, definite gli
attributi desiderati e chiudete la palette.
5 Per allineare le virgole o i punti decimali, scegliete Finestra > Testo > Paragrafo e
l’opzione Allineamento a destra.
6 Selezionate l’intero disegno con lo strumento selezione , compresi il rettangolo e il
testo.
7 Scegliete Oggetto > Raggruppa per raggruppare il tutto.
8 Scegliete Oggetto > Grafico > Ideogramma.
9 Fate clic su Nuovo ideogramma. Appare un’anteprima dell’ideogramma selezionato.
10 Fate clic su Rinomina. Assegnate un nuovo nome all’ideogramma e fate clic su OK.
Fate di nuovo clic su OK.
300
A B
250
280
200
250 240
150
180
100
50
0
1980 1990
Ideogramma deformato con i totali dei dati
Applicare gli ideogrammi a un grafico
Dopo aver creato un ideogramma, potete applicarlo come colonna in un grafico a
colonne, come barra in un grafico a barre o come indicatore in un grafico a linee o a
dispersione.
Per usare un ideogramma in un grafico a colonne o a barre:
1 Selezionate le colonne o le barre da riempire con l’ideogramma con lo strumento
selezione gruppo o selezionate l’intero grafico.
2 Scegliete Oggetto > Grafico > Colonna.
Usare l’Aiuto | Sommario | Indice Indietro 421
Aiuto di Adobe Illustrator Usare i grafici
Usare l’Aiuto | Sommario | Indice Indietro 422
3 Selezionate le opzioni per l’ideogramma delle colonne, come descritto in “Informazioni
sugli ideogrammi” a pagina 417.
Se per Tipo colonne selezionate l’opzione Ripeti, immettete il valore da far rappresentare a
ogni ideogramma nella casella di testo Ogni ideogramma rappresenta unità. Definite
anche se tagliare o ridimensionare le frazioni dell’ideogramma nel menu a comparsa Per
frazioni. Taglia ideogramma ritaglia una frazione adeguata dell’ideogramma superiore;
Ridimensiona ideogramma ridimensiona l’ultimo ideogramma per adattarlo alla colonna.
4 Selezionate l’ideogramma da usare; appare un’anteprima dell’ideogramma selezionato.
Fate clic su OK.
Per creare un ideogramma da usare come indicatore:
1 Innanzitutto copiate il rettangolo di un indicatore dal grafico e usate il rettangolo come
oggetto di sfondo, per impostare le dimensioni dell’indicatore.
2 Modificate le dimensioni del disegno dell’indicatore in modo che corrispondano a
quelle che dovranno avere nel grafico, anche se le dimensioni desiderate sono maggiori di
quelle del rettangolo dell’indicatore copiato.
3 Quindi, selezionate il disegno, scegliete Oggetto > Grafico > Ideogramma e fate clic su
Nuovo ideogramma.
4 Fate clic sul pulsante Rinomina, immettete un nuovo nome per l’ideogramma e fate clic
su OK.
Per usare un ideogramma come indicatore in un grafico a linee o a dispersione:
1 Usate lo strumento selezione diretta per selezionare gli indicatori e le legende nel
grafico che desiderate sostituire con un ideogramma. Non selezionate le linee.
2 Scegliete Oggetto > Grafico > Simbolo. Selezionate un cartella e fate clic su OK.
L’ideogramma viene ridimensionato in modo che il rettangolo di sfondo abbia la stessa
dimensione dell’indicatore quadrato predefinito sul grafico a linee o a dispersione.
300
A B
250
200
150
1 2 3 4 5 6 7 8
Grafico a linee con simboli trasformati in ideogramma
Riutilizzare un ideogramma
Potete riutilizzare un ideogramma esistente e modificarlo per crearne uno nuovo. Se
disponete dell’immagine originale, potete modificarla e assegnarle un nuovo nome nella
finestra di dialogo Ideogramma (consultate “Creare un ideogramma” a pagina 419).
Se non avete definito come ideogramma il disegno originale, lo potete recuperare
incollando l’ideogramma nel file del disegno.
Usare l’Aiuto | Sommario | Indice Indietro 422
Aiuto di Adobe Illustrator Usare i grafici
Usare l’Aiuto | Sommario | Indice Indietro 423
Per incollare nel disegno un ideogramma esistente:
1 Scegliete Modifica > Deseleziona per deselezionare tutto il disegno.
2 Scegliete Oggetto > Grafico > Ideogramma.
3 Selezionate l’ideogramma da incollare e fate clic su Incolla ideogramma.
4 Fate clic su OK. L’ideogramma viene incollato nel file dell’immagine. A questo punto,
potete modificarlo e definirlo come nuovo ideogramma.
Usare l’Aiuto | Sommario | Indice Indietro 423
Aiuto di Adobe Illustrator Scelte rapide per Macintosh
Usare l’Aiuto | Sommario | Indice Indietro 424
Scelte rapide per Macintosh
Selezione e spostamento
Risultato Azione
, o (ultimo usato) Qualsiasi strumento (eccetto di
selezione) +
o (ultimo usato) + Ctrl + Tab
e clic sullo strumento
Aggiunge a una selezione , , o +
Sottrae da selezione , o +
Aggiunge a selezione lazo , + + trascina
Sottrae da selezione lazo , + + trascinate
Vincola a seguire linea trama + e trascinate punto trama
Sposta selezione in incrementi definiti
dall’utente
Sposta selezione in 10 unità di incrementi +
definiti dall’utente
Blocca tutta la grafica non selezionata + + +2
*Premete per vincolare il movimento ad angoli di 45˚ (eccetto ).
Comando Opzione Maiusc Tasto
Pittura e trasformazione
Risultato Azione
Preleva un colore da un’immagine o un +
colore intermedio da una sfumatura
Preleva stile e aspetto dell’elemento + + e clic
attualmente selezionato
Imposta punto d’origine e apre finestra , , o + e clic
di dialogo
Duplica e trasforma la selezione , , o + e trascinate
Ruota selezione e clic, quindi trascinate oltre il
rettangolo di selezione
Usare l’Aiuto | Sommario | Indice Indietro 424
Aiuto di Adobe Illustrator Scelte rapide per Macintosh
Usare l’Aiuto | Sommario | Indice Indietro 425
Distorce selezione (solo dopo pressione + e trascinate maniglie
del mouse) ( + + e trascinate maniglie per
distorcere dal centro)
Cambia prospettiva (solo dopo pressione + + + e trascinate maniglia
del mouse) d’angolo
Ridimensiona selezione in proporzione o + e trascinate maniglia del
rettangolo di selezione
Ridimensiona selezione dal centro o + e trascinate maniglia del
rettangolo di selezione
Comando Opzione Maiusc Tasto
Forme
Risultato Azione
Imposta punto di partenza e apre finestra Strumento forma + clic
di dialogo
Mantiene le proporzioni , , , o + e trascinate
Mantiene l’orientamento , , , , o + e trascinate
Riposiziona l’oggetto durante il disegno , , , , , , , , , o + barra
spaz. e trascinate durante il disegno
Passa al raggio minimo/massimo +
Mantiene raggio interno + e trascinate
Aggiunge/sottrae giri di spirale, linee , , , , , o +
griglia orizzontali, cerchi griglia
concentrici, raggio d’angolo, lati, punte di
stella o raggi/anelli
Aggiunge/sottrae giri di spirale + e trascinate
aumentando la lunghezza della spirale
Cambia apertura + e trascinate
Disegna segmento di linea, arco, spirale, , , , , , , , , o + e
griglia, griglia polare, rettangolo, trascinate
rettangolo con angoli arrotondati, ellisse, ( + e trascinate per vincolare
poligono o stella dal centro dal centro)
Comando Opzione Maiusc Tasto
Usare l’Aiuto | Sommario | Indice Indietro 425
Aiuto di Adobe Illustrator Scelte rapide per Macintosh
Usare l’Aiuto | Sommario | Indice Indietro 426
Modifica di tracciati
Risultato Azione
(strumento converti punto di +
ancoraggio)
+
Modifica tracciato esistente e trascinate (disegnando sopra o vicino
al tracciato selezionato)
Chiude tracciato sul punto d’inizio Fate clic sul punto d’inizio con la penna
(strumento arrotonda) +
Sposta punto ancoraggio e maniglie + barra spaz.
durante il disegno
Crea un tracciato chiuso durante il disegno o + e trascinate
Collega tracciato alla fine di altro tracciato + e trascinate
Taglia in linea retta +
Taglia in incrementi di 45˚/90˚ + +
Sposta punto trama lungo tracciato + e trascina punto trama
Aggiunge punto trama con colore + e clic su tracciato
oggetto attuale
Elimina punto trama + e clic su punto trama
Trasforma i pulsanti di metodo forma in + metodo forma
comandi Elaborazione tracciati
Comando Opzione Maiusc Tasto
Visualizzazione
Risultato Azione
Adatta area stampabile alla finestra Doppio clic
Ingrandimento 100% Doppio clic
barra spaz. (quando non siete nel testo)
+ barra spaz.
+ + barra spaz. o +
Regola posizione rettangolo trascinate , premete barra spaz. e
d’ingrandimento continuate a trascinare
Nasconde grafica non selezionata + + +3
Cambia guida in orizzontale/verticale e trascina guida
Rilascia guide + e doppio clic su guida
Comando Opzione Maiusc Tasto
Usare l’Aiuto | Sommario | Indice Indietro 426
Aiuto di Adobe Illustrator Scelte rapide per Macintosh
Usare l’Aiuto | Sommario | Indice Indietro 427
Testo
Risultato Azione
Allinea a sinistra, destra o centro + + L, R o C
Giustifica + +J
A capo, stesso paragrafo + A-capo
Evidenzia crenatura + +K
Ripristina scala orizz. 100% + +X
Ripristina avvicinamento/crenatura a 0 + +Q
Aumenta/diminuisce corpo testo* + + ,o .
Aumenta/diminuisce interlinea* +
Imposta interlinea come corpo testo Doppio clic su icona interlinea nella
palette Carattere
Aumenta/diminuisce crenatura/ +
avvicinamento*
Aumenta/diminuisce spostam. linea base* + +
Seleziona parola, paragrafo Doppio clic su parola, triplo clic su parola
Sposta cursore una parola a sin./des. o un + o **
paragrafo in su/giù
Cambia tra gli strumenti testo e testo
verticale, testo in area e testo in area
verticale e testo su tracciato e testo su
tracciato verticale
Cambia tra gli strumenti testo in area e + clic su
testo, testo su tracciato e testo in area e
testo su tracciato verticale e testo in area
verticale
*Valore definibile in Modifica > Preferenze > Testo e autotraccia.
**Premete Maiusc per selezionare o ampliare selezione attuale.
Comando Opzione Maiusc Tasto
Usare l’Aiuto | Sommario | Indice Indietro 427
Aiuto di Adobe Illustrator Scelte rapide per Windows
Usare l’Aiuto | Sommario | Indice Indietro 428
Scelte rapide per Windows
Selezione e spostamento
Risultato Azione
, o (ultimo usato) Qualsiasi strumento (eccetto di
selezione) + Ctrl
o (ultimo usato) Ctrl + Tab
Alt e clic sullo strumento
Aggiunge a una selezione , , o +
Sottrae da selezione , o +
Aggiunge a selezione lazo , + + trascinate
Sottrae da selezione lazo , + Alt + trascinate
Vincola a seguire linea trama + e trascinate punto trama
Sposta selezione in incrementi definiti
dall’utente
Sposta selezione in incrementi definiti +
dall’utente di 10 unità
Blocca tutta la grafica non selezionata Ctrl + Alt + +2
*Premete per vincolare il movimento ad angoli di 45˚ (eccetto ).
Maiusc Tasto
Pittura e trasformazione
Risultato Azione
Alt
Preleva un colore da un’immagine o un +
colore intermedio da una sfumatura
Preleva stile e aspetto dell’elemento + Alt + e clic
attualmente selezionato
Usare l’Aiuto | Sommario | Indice Indietro 428
Aiuto di Adobe Illustrator Scelte rapide per Windows
Usare l’Aiuto | Sommario | Indice Indietro 429
Imposta punto d’origine e apre finestra , , o + Alt e clic
di dialogo
Duplica e trasforma la selezione , , o + Alt e trascinate
Ruota selezione e clic quindi trascinate oltre il
rettangolo di selezione
Distorce selezione (solo dopo pressione + Ctrl e trascinate maniglie
del mouse) ( + Alt + Ctrl e trascinate maniglie per
distorcere dal centro)
Cambia prospettiva (solo dopo pressione + Ctrl + Alt + e trascinate maniglia
del mouse) d’angolo
Ridimensiona selezione in proporzione o + e trascinate maniglia del
rettangolo di selezione
Ridimensiona selezione dal centro o + Alt e trascinate maniglia del
rettangolo di selezione
Maiusc Tasto
Forme
Risultato Azione
Imposta punto di partenza e apre finestra Strumento forma + clic
di dialogo
Mantiene le proporzioni , , , o + e trascinate
Mantiene l’orientamento , , , , o + e trascinate
Riposiziona l’oggetto durante il disegno , , , , , , , , , o + barra
spaz. e trascinate durante il disegno
Passa al raggio minimo/massimo +
Mantiene raggio interno + Ctrl e trascinate
Aggiunge/sottrae giri di spirale, linee della , , , , , o +
griglia orizzontali, cerchi di griglia
concentrici, raggio d’angolo, lati, punte di
stella o raggi/anelli
Aggiunge/sottrae giri di spirale + Alt e trascinate
aumentando la lunghezza della spirale
Cambia apertura + Ctrl e trascinate
Usare l’Aiuto | Sommario | Indice Indietro 429
Aiuto di Adobe Illustrator Scelte rapide per Windows
Usare l’Aiuto | Sommario | Indice Indietro 430
Disegna segmento di linea, arco, spirale, , , , , , , , , o + Alt e
griglia, griglia polare, rettangolo, trascinate
rettangolo con angoli arrotondati, ellisse, (Alt + e trascinate per vincolare
poligono o stella dal centro dal centro)
Maiusc Tasto
Modifica di tracciati
Risultato Azione
(strumento converti punto di + Alt
ancoraggio)
Alt
+ Alt
Modifica tracciato esistente e trascinate (disegnando sopra o vicino
al tracciato selezionato)
Chiude tracciato sul punto d’inizio Fate clic sul punto d’inizio con la penna
(strumento arrotonda) + Alt
Sposta punto ancoraggio e maniglie + barra spaz.
durante il disegno
Crea un tracciato chiuso durante il o + Alt e trascinate
disegno
Collega tracciato alla fine di altro tracciato + Ctrl e trascinate
Taglia in linea retta + Alt
Taglia in incrementi di 45˚/90˚ + Alt +
Sposta punto trama lungo tracciato + e trascina punto trama
Aggiunge punto trama con colore + e clic su tracciato
oggetto attuale
Elimina punto trama + Alt e clic punto trama
Trasforma i pulsanti di metodo forma in Alt + metodo forma
comandi Elaborazione tracciati
Maiusc Tasto
Usare l’Aiuto | Sommario | Indice Indietro 430
Aiuto di Adobe Illustrator Scelte rapide per Windows
Usare l’Aiuto | Sommario | Indice Indietro 431
Visualizzazione
Risultato Azione
Adatta area stampabile alla finestra Doppio clic
Ingrandimento 100% Doppio clic
barra spaz. (quando non siete nel testo)
Ctrl + barra spaz.
Ctrl + Alt + barra spaz. o + Alt
Regola posizione rettangolo trascinate , premete barra spaz. e
d’ingrandimento continuate a trascinare
Nasconde grafica non selezionata Ctrl + Alt + +3
Cambia guida in orizzontale/verticale Alt e trascinate guida
Rilascia guide Ctrl + e doppio clic su guida
Maiusc Tasto
Testo
Risultato Azione
Allinea a sinistra, destra o centro Ctrl + + L, R o C
Giustifica Ctrl + +J
A capo, stesso paragrafo + A-capo
Evidenzia crenatura Ctrl + Alt + K
Ripristina scala orizz. 100% Ctrl + +X
Ripristina avvicinamento/crenatura a 0 Ctrl + Alt + Q
Aumenta/diminuisce corpo testo* Ctrl + + ,o .
Aumenta/diminuisce interlinea* Alt +
Imposta interlinea come corpo testo Doppio clic su icona interlinea nella
palette Carattere
Aumenta/diminuisce crenatura/ Alt +
avvicinamento*
Aumenta/diminuisce spostam. linea base* Alt + +
Seleziona parola, paragrafo Doppio clic su parola, triplo clic su parola
Sposta cursore una parola a sin./des. o un Ctrl + o **
paragrafo in su/giù
Usare l’Aiuto | Sommario | Indice Indietro 431
Aiuto di Adobe Illustrator Scelte rapide per Windows
Usare l’Aiuto | Sommario | Indice Indietro 432
Cambia tra gli strumenti testo e testo
verticale, testo in area e testo in area
verticale e testo su tracciato e testo su
tracciato verticale
Cambia tra gli strumenti testo in area e Alt + clic
testo, testo su tracciato e testo in area e
testo su tracciato verticale e testo in area
verticale
*Valore definibile in Modifica > Preferenze > Testo e autotraccia.
**Premete Maiusc per selezionare o ampliare selezione attuale.
Maiusc Tasto
Usare l’Aiuto | Sommario | Indice Indietro 432
Aiuto di Adobe Illustrator Note legali
Usare l’Aiuto | Sommario | Indice Indietro 433
Note legali
Copyright
© 2001 Adobe Systems Incorporated. Tutti i diritti riservati.
Guida utente di Adobe® Illustrator® 10 per Windows® e Macintosh
Se questa guida viene distribuita con del software che include un accordo per l’utente finale, questa guida, come pure il programma software
in esso descritto, vengono forniti in licenza e possono essere usati o copiati solo secondo i termini della licenza stessa. Eccetto quanto
consentito dalla licenza, nessuna parte di questa pubblicazione può essere riprodotta, memorizzata in un sistema di archiviazione o trasmessa
in qualsiasi forma o con qualsiasi mezzo, elettronico, meccanico, di registrazione o altrimenti, senza previa autorizzazione scritta di Adobe
Systems Incorporated. Questa guida è protetta dalle leggi sul copyright anche quando non è distribuita insieme a programma software con
accordo di licenza per l’utente finale.
Le informazioni contenute in questo libro sono fornite a solo scopo informativo, sono soggette a variazioni senza preavviso e non devono
essere intese come alcun impegno da parte di Adobe Systems Incorporated. Adobe Systems Incorporated non si assume alcuna responsabilità
o alcun obbligo per eventuali errori o imprecisioni che possano riscontrarsi in questa guida. Se inserite in un vostro progetto la grafica e le
immagini che vi forniamo, tenete presente che tali immagini potrebbero essere protette dalla legge sul copyright. L’uso non autorizzato di tali
immagini in altre creazioni potrebbe essere una violazione dei diritti d’autore. Assicuratevi di avere dall’autore ogni autorizzazione necessaria.
Qualsiasi riferimento a nomi di società nei file di esempio forniti con questo pacchetto ha scopo unicamente dimostrativo e non intende fare
riferimento ad alcuna organizzazione reale.
Adobe, il logo Adobe, Acrobat, Acrobat Reader, Adobe Certified Training Provider, Adobe Certified Expert, Adobe Dimensions, Adobe Gamma,
Adobe Image Library, Adobe Premiere, Adobe Press, Adobe Type Manager, After Effects, AlterCast, Classroom in a Book, FrameMaker, GoLive,
Illustrator, InDesign, LiveMotion, Minion, Myriad, PageMaker, Photoshop, PostScript, PostScript 3, Streamline, Type Reunion sono marchi
registrati o marchi di Adobe Systems Incorporated negli Stati Uniti e/o altri Paesi. Microsoft, OpenType, Windows e Windows NT sono marchi
registrati di Microsoft Corporation negli Stati Uniti e/o altri Paesi. Apple, Macintosh, Power Macintosh, QuickTime e TrueType sono marchi di
Apple Computer, Inc. registrati negli Stati Uniti e in altri Paesi. QuickTime e il logo QuickTime sono marchi concessi in licenza. Helvetica e Times
sono marchi di Linotype-Hell AG e/o di sue sussidiarie. IBM e OS/2 sono marchi registrati di International Business Machines Corporation.
Kodak è un marchio registrato e Photo CD è un marchio di Eastman Kodak Company. UNIX è un marchio registrato negli Stati Uniti e in altri
Paesi, in licenza esclusiva tramite X/Open Company, Ltd. Pentium è un marchio registrato di Intel Corporation. Macromedia e Flash sono
marchi o marchi registrati di Macromedia, Inc. negli Stati Uniti e/o altri Paesi. Sun è un marchio o marchio registrato di Sun Microsystems, Inc.
negli Stati Uniti e altri Paesi. Ogni altro marchio appartiene al rispettivo proprietario.
I colori PANTONE® visualizzati nell’applicazione software o nella documentazione per l’utente potrebbe non corrispondere ai colori PANTONE
standard. Per i colori esatti consultate le guide colore di PANTONE. PANTONE® e altri marchi di Pantone, Inc. appartengono a Pantone, Inc. ©
Pantone, Inc. 2001. Pantone, Inc. possiede i diritti di copyright per i dati sul colore e/o per il software dato in licenza ad Adobe Systems
Incorporated per la distribuzione solo in combinazione con Adobe Illustrator. Il software e i dati di colore PANTONE non possono essere copiati
su un altro disco o nella memoria eccetto quando utilizzati in combinazione con il software di Adobe Illustrator. ImageStream Graphics and
Presentation Filters copyright 1991-1996 Inso Corporation. Tutti i diritti riservati. Il software International Correct Spell Concise Correction,
versione 8.1, dato in licenza da Inso Corporation. Copyright 1986-1994, Inso Corporation, Microlytics, Inc., Xerox Corp. Tutti i diritti riservati in
tutto il mondo.
Portions copyright © Eastman Kodak Company, 2000, usato dietro licenza. Tutti i diritti riservati. Protetto dai brevetti U.S.A.4,837,613; 5,831,632;
5,870,091; e 5,943,063; brevetti in corso di registrazione. Contiene l’implementazione dell’algoritmo LZW rilasciato in licenza dietro brevetto
U.S.A. 4,558,302. Adobe Systems Incorporated, 345 Park Avenue, San Jose, California 95110, U.S.A.
Avvertenza per gli utenti finali di enti governativi degli Stati Uniti d’America. Il Software e la Documentazione sono “Commercial Items”
(prodotti commerciali) secondo la definizione datane in 48 C.F.R. §2.101, costituito da “Commercial Computer Software” (software
commerciale per computer) e “Commercial Computer software Documentation” (documentazione relativa a software commerciale per
computer), secondo la definizione datane in 48 C.F.R. §12.212 o 48 C.F.R. §227.7202 nella misura applicabile. In conformità al 48 C.F.R. §12.212 o
48 C.F.R. da §§227.7202-1 fino a 227.7202-4 incluso, nella misura applicabile, il software commerciale per computer e la documentazione
relativa a software commerciale per computer sono concessi su licenza agli utenti finali di enti governativi degli Stati Uniti (a) esclusivamente
come “Commercial Items” e (b) con i soli diritti concessi a tutti gli altri utenti finali ai termini e alle condizioni qui acclusi. Tutti i diritti non
pubblicati riservati, ai sensi della legge sul diritto d’autore vigente negli Stati Uniti d’America. Adobe Systems Incorporated, 345 Park Avenue,
San Jose, California 95110, U.S.A. Per gli utenti finali di enti governativi degli Stati Uniti, Adobe accetta di rispettare tutte le leggi applicabili sul
diritto alle pari opportunità, compreso, ove applicabile, le direttive dell’Executive Order 11246, secondo revisione, la sezione 402 del “Vietnam
Era Veterans Readjustment Assistance Act” del 1974 (38 USC 4212) e la sezione 503 del “Rehabilitation Act” del 1973, secondo revisione, oltre ai
regolamenti esposti in 41 CFR da 60-1 a 60-60, 60-250 e 60-741. La clausola di azione affermativa e i regolamenti sopra elencati saranno
incorporati tramite riferimento nel presente Accordo.
Usare l’Aiuto | Sommario | Indice Indietro 433
Aiuto di Adobe Illustrator Indice
Usare l’Aiuto | Sommario | Indice Indietro 434
A B C D E F G H I J K L M N O P Q R S T U V W X Y Z
Indice
A Aggiungi punti di ancoraggio, comando 60
abbondanza 373 aggiungi punto di ancoraggio, strumento
6, 59
compensare per stiramento della carta 376
AI, formato di file 343
creare 373
Allinea al pixel, comando 312
con densità di colore simile 375
Allinea al punto, comando 110
inversione 376
Allinea alla griglia, comando 100
tramite sovrastampa 377
Allinea, comando 113
del testo 374
allineamento a destra 290
con tinte 374
allineamento. Vedete punto centrale degli
valori di abbondanza orizzontale e verticale
oggetti
376
allineare oggetti 112
Abbondanza con colori in quadricromia,
opzione 376 Vedete anche palette Trasforma
abbondanza negativa 374 con guide e griglie 99
abbondanza positiva 374 con Guide sensibili 101
Abbondanza, comando 375 opzioni 113
Adatta titolo, comando 297 allineare testo
Adattata, palette 335 lungo un tracciato 269
Adattata, tabella dei colori 335 nei paragrafi 290
Adobe Dimensions 111 allontana/avvicina simboli, strumento 9, 80
Adobe Gamma, comando 203 alone, riflessi 69
Adobe Gamma, istruzioni 203 altera, strumento 9, 133
Adobe Gamma, utility 201 Altra biblioteca, comando 93, 177
Adobe Online 22, 23 anelli, riflessi 69
Adobe PDF, formato di file 345 angoli
Adobe Photoshop. Vedete Photoshop arrotondare 135
Adobe Premiere 111 Guide sensibili 101
Adobe Streamline 95, 111 per l’inclinazione 127
Adobe, sito Web 19, 22 per ruotare oggetti 121
Affianca, comando 14 Angoli arrotondati, filtro 135
Affresco, comando 257, 259 Angoli, menu 101
Aggiorna collegamento, comando 41 angolo di retino 367
aggiornare collegamenti 39 angolo di rotazione 12, 114
Aggiungi frecce, filtro 140 angolo di vincolo 114
Aggiungi nuova traccia, comando 246 Angolo di vincolo, opzione 109, 115
Aggiungi nuovo riempimento, comando 246 Angolo, opzione
per le sfumature 215
Usare l’Aiuto | Sommario | Indice Indietro 434
Aiuto di Adobe Illustrator Indice
Usare l’Aiuto | Sommario | Indice Indietro 435
A B C D E F G H I J K L M N O P Q R S T U V W X Y Z
animazione Attiva colore Web, pulsante 336
fotogrammi in formato SWF 350 Attiva/disattiva colore Web per selezione,
rilasciare disegni nei livelli 233 comando 336
Annulla, comando 96 attributi. Vedete aspetto, attributi, traccia,
attributi
anteprima 87
AutoCAD, file 351
Anteprima pixel, comando 15, 312
Automaticamente, opzione 39
Anteprima sovrastampa, comando 15, 371
autotraccia, strumento 11, 94, 95
Anteprima tutti i livelli, comando 236
avvicinamento, cambiare 276
Anteprima, comando 15
azioni
Anteprima, vista 236
escludere e includere comandi 394
apici e pedici 277
inserire controlli modali e interruzioni 393,
Applica texture, comando 263
394
Appunti, importare ed esportare disegni 111
modificare ed eliminare 397
Apri biblioteca, comando 149
non registrabili 391
Apri da flusso di lavoro, comando 44
registrare 391
Apri documenti recenti, comando 35
registrare tracciati 392
Apri, comando 30, 35, 36, 38
ripristinare 399
aprire
riprodurre 391, 395
file 35
salvare 391
file di Illustrator 33
set 399
palette 4
azioni di default 399
arco, strumento 7
Azioni, palette 390
area di selezione 103
area stampabile 29, 384
arrotonda, strumento 8, 52
B
Bacchetta magica, comando 108
arrotondare angoli 135
bacchetta magica, strumento 6, 103, 107
arrotondare tracciati o tracce 51, 63
Bagliore diffuso, comando 260
Artistico, filtri ed effetti 258
Bagliore esterno, comando 139
ASCII, opzione 357
Bagliore interno, comando 139
aspetto, attributi
barra della sfumatura 215
eliminare 246
barra di stato 17
informazioni 244
base (lato senza emulsione) 387
modificare 246
Basso rilievo, comando 262
palette Livelli 239
Batch, comando 396
visualizzare 245
biblioteche di campioni
Aspetto, palette 244
caricare colori da altri file 177
asse di riflessione 125
creare palette permanenti 178
Assegna profilo, comando 199
selezionare in base ai numeri dei sistemi di
assi x e y, ruotare e vincolare 114
colore 178
assi, opzioni nei grafici 410
spostare campioni nella palette Campioni
assi, rotazione 115 177
attenuare contorni 140
Usare l’Aiuto | Sommario | Indice Indietro 435
Aiuto di Adobe Illustrator Indice
Usare l’Aiuto | Sommario | Indice Indietro 436
A B C D E F G H I J K L M N O P Q R S T U V W X Y Z
biblioteche di pennelli nascosti 271
creare 94 stile 273
importare pennelli 93 visualizzare le opzioni della palette
visualizzare i nomi 93 Carattere 289
Biblioteche di pennelli, comando 93 caratteri nascosti 271
Binari, opzione 356 Carica texture, comando 257
Blocca, comando 118 caricare
bloccare immagini bitmap e texture 257
maschere 161 impostazioni di output 338
oggetti 118, 241 caricare file sul server 46
Blocchi di testo Carta da lettere, comando 262
Collega, comando 286 caselle di testo
Scollega comando 286 operazioni matematiche 97
Blocco Web, cursore 336 caselle di testo, operazioni matematiche 97
BMP, formato di file 351 Casuale, opzione 113
bomboletta simboli, strumento 9, 79 Casuale, opzione (campitura) 148
Bordi brillanti, comando 263 cerchi, disegnare 65, 66
bordi della pagina 31, 33 Vedete anche ellissi, disegnare
browser, dithering 336 CGM, formato di file 351
Chiedi dopo modifica, opzione 39
Chiudi, comando 14
C
CJK, testo
cambia forma, strumento 9, 62
opzione di spaziatura proporzionale 291
Cambia maiuscole, comando 300
opzione di suddivisione 282
cambiare la forma di oggetti e tracciati 62
opzioni di interruzione di riga 293
campioni 166
Classroom in a Book 24
caricare in Illustrator 178
CMM. Vedete motore di gestione del colore
combinare 177
CMYK
modificare 173
convertire in 254, 256
ordinare 172
file di avvio 172, 179
visualizzare 172
icona 171
Campitura, filtri 147, 265
metodo di colore 181
Cancella aspetto, comando 246
metodo di colore, selezionare per nuovi
cancella, strumento 8, 52
documenti 29
Carattere, palette 272
modello di colore 163, 164
caratteri
output 369
cambiare l’unità di misura per il testo 274,
PostScript 344
279
selezionare colori 181
crenatura automatica 277
Collegamenti, comando 40
crenatura e avvicinamento 276
collegare 39
dimensione 274
blocchi di testo 286
direzione 281
file EPS o PDF 38
font 273
immagini 39
Usare l’Aiuto | Sommario | Indice Indietro 436
Aiuto di Adobe Illustrator Indice
Usare l’Aiuto | Sommario | Indice Indietro 437
A B C D E F G H I J K L M N O P Q R S T U V W X Y Z
oggetti 39 colori globali 175
oggetti di testo 285 colori in quadricromia 164, 165, 166
Colonna, comando (grafici) 421 modificare 174
colonne di testo, modificare la larghezza 287 stampare 163
Color, cartella per profili Windows 201 colori in quadricromia globali 174
colorare colori non sicuri per il Web 181
copiare attributi di colore 182 colori non stampabili 29, 181
colorare testo 279 Colori NTSC, comando 264
colorazione colori personali 178
impostare gli attributi 167 convertire in quadricromia 383
Colore brucia, metodo 210 nelle sfumature 215
colore chiave, modifica 92 colori personalizzati
colore di base 209 tabella 335
Colore linea, preferenza 315 Colori prova, comando 199
Colore mezzetinte, comando 261 colori senza nome 166, 167
Colore omogeneo, opzione 144 colori sicuri per il Web
Colore riempimento simile, comando 107, 175 RGB 169
Colore riempimento, comando 107 riconoscere colori non sicuri per il Web 181
colore risultante nei metodi di fusione 209 tabella 335
Colore scherma, metodo 210 colori stampabili 181
Colore traccia simile, comando 175 Vedete anche suddividere in porzioni le
colore traccia, selezionare simili 107 pagine
Colore, metodo 210 colori, aggiungere al documento
Colore, opzione 100 aggiungere campioni da altri documenti
176
colore, profili. Vedete profili
caricare da altri sistemi di corrispondenza
Colore, pulsante 168
dei colori 178
colori
importare dalla scrivania 182
base 209
colori, applicare
complementari 163
disegnare con 167
in quadricromia globali e non globali 165,
a immagini a 1 bit 255
166, 174
a istanze simbolo 81
indipendenti dal dispositivo utilizzato 186
a riempimenti sfumati 215
PANTONE 178
a una trama 220
selezionare in base ai numeri dei sistemi di
colore 178 con trascinamento 169
selezionare oggetti con gli stessi colori 107 colori, modificare
sicuri e non sicuri per Web 181, 311 combinare campioni 177
sostituiti con i colori equivalenti Web 336 globalmente 175
sottrattivi 163 invertire 185
tinte piatte 165, 174 per i pennelli 91
verificare su schermo 198 regolare e convertire con i filtri 184
colori fuori gamma 164, 169, 181 saturare e desaturare 185
sostituire con i colori equivalenti Web 336
Usare l’Aiuto | Sommario | Indice Indietro 437
Aiuto di Adobe Illustrator Indice
Usare l’Aiuto | Sommario | Indice Indietro 438
A B C D E F G H I J K L M N O P Q R S T U V W X Y Z
colori, stampare Contorni strappati, comando 263
colori compositi 356 contorni, sfocare e attenuare 140
colori non stampabili 164, 181 Contorno degli altri livelli, comando 236
miscelare colori sovrapposti 183 Contorno sfocato, comando 140
Colorimetrico assoluto, intento di rendering Contorno, comando 15, 157
197 Contorno, vista 15, 236
Colorimetrico relativo, intento di rendering Contrasta, filtri ed effetti 261
197
controlli modali, utilizzare con le azioni 394
comandi
Controllo ortografico, comando 299
nelle azioni 394
Controllo sfocatura, comando 260
scelte rapide da tastiera 19
conversione trasparenza, impostazioni 359
Combina campioni, opzione 177
Converti i livelli di Photoshop in livello unico,
Combina selezione, comando 234 opzione 36
Combina sezioni, comando 317 Converti i livelli di Photoshop in oggetti,
Combina stili, comando 249 opzione 36
Combina, comando 157 Converti in forma, comando 135
combinare. Vedete tracciati composti Converti in quadricromia, comando 383
Come sorgente, opzione 358 Converti in quadricromia, opzione 215
complementari, colori 163 converti punto di ancoraggio, strumento 6, 60
Completa visualizzazione, comando 327 Converti, filtri 184
Composito, opzione 356 convertire
compressione tracce in oggetti con riempimento 158
formato Adobe PDF 346 coordinate x e y, misurare 12
formato GIF 352 Copia, comando 109
formato Illustrator 343 copiare
formato JPEF 352 attributi del testo 279
formato PNG 353 attributi di colore 182
Computer Graphics Metafile, formato 351 e incollare 109
Consegna, comando 45 e inserire con precisione 110
Consigli etichette testo, opzione 101 tra applicazioni 108, 112
contagocce, strumento 11, 182 con trascinamento 110
colorare 182 copiare in modo circolare. Vedete Trasforma di
copiare il testo 279 nuovo, comando
importare colori 182 CorelDRAW, importare 33
modificare gli attributi di colore 183 correggere errori 96
Conté Crayon, comando 262 Costante, opzione (campitura) 148
Continua, pulsante 394 Crea con altera, comando 131
Contorna con testo, comando 288 Crea con oggetto in primo piano, comando
131
contornare oggetti. Vedete tracce
Crea con trama, comando 131
Contorni accentuati, comando 260
Crea contorno, comando 283
Contorni con inchiostro, comando 260
Crea forme composte, comando 151
Contorni frastagliati, filtro 136
Crea guide, comando 100
Contorni poster, comando 259
Usare l’Aiuto | Sommario | Indice Indietro 438
Aiuto di Adobe Illustrator Indice
Usare l’Aiuto | Sommario | Indice Indietro 439
A B C D E F G H I J K L M N O P Q R S T U V W X Y Z
Crea Riders, comando 367 forme 65
Crea sezioni, comando 313 modificare i segmenti 59, 61
Crea trama, comando 218 modificare i tipi di punti 60
Crea, comando (maschera di ritaglio) 160 con puntatore a forma di croce 50
crenatura ricalcare disegni 94
automatica 277 con lo strumento matita 50
cambiare 276 con lo strumento penna 53
Crenatura automatica, opzione 277 tracciati aperti e chiusi 50
Cristallizza, comando 261 disegnare oggetti
Cristallizza, strumento 9, 133 ellissi e cerchi 65, 66
crocini di registro 381 poligoni 67
croma 162 rettangoli con angoli arrotondati 65, 66
cursore colore 180 rettangoli e quadrati 65, 66
cursori, precisione 4, 50 segmenti curvi 55
curve segmenti di arco 70
Vedete anche disegnare segmenti di linea 70
arrotondare 52 spirali 71
disegnare 55, 56 stelle 68
modificare 62 disegni
cutter, strumento 12, 159 mascherare 159
Disegno MM, palette 272
D Dispersione, opzione (campitura) 147
data e ora, visualizzare 18 Disponi icone, comando 14
Dati, comando 404 disporre testo 288
deformare. Vedete Effetto scarabocchio e dispositivo utilizzato, colori indipendenti da
deformazione, comando e Distorsione, 186
filtri ed effetti Distanza specificata, opzione 144
Densità, opzione (campitura) 147 distanza tra le righe, modificare 287
Deseleziona tutto, comando 107 distanza, misurare 12, 98
Deseleziona, comando 53 distorcere
deselezionare oggetti 107 oggetti 127, 134
Differenza, metodo 210 Distorci involucro, comando 131
Dimensione visibile, comando 16 Distorsione libera, comando 135
Dimensione, comando 274 Distorsione libera, filtro. Vedete
dimensioni di pagina 31, 384 trasformazione libera, strumento
Dimensioni file, opzione 41 Distorsione, filtri ed effetti 134, 260
dimensioni in pixel 27, 334 distribuire oggetti 112, 113
Dimensioni reali, comando 16 Vedete anche allineare oggetti
dimensioni, misurare 12 Distribuisci oggetti, opzione 113
Disattiva agg./elim. automatico, opzione 60 Distribuisci spaziatura, opzione 113
Disattiva colore Web, comando 336 dithering del browser 336
disegnare dividere i tracciati
combinare segmenti retti e curvi 56 con lo strumento forbici 64, 94
Usare l’Aiuto | Sommario | Indice Indietro 439
Aiuto di Adobe Illustrator Indice
Usare l’Aiuto | Sommario | Indice Indietro 440
A B C D E F G H I J K L M N O P Q R S T U V W X Y Z
dividere. Vedete Rilascia, comando Effetto incrinatura, comando 263
Dividi in livelli, comando 234 Effetto intonaco, comando 263
Dividi sezioni, comando 316 Effetto pennellate, comando 259
Divisione, comando 158 effetto pixel 28
dizionari, modificare 300 Effetto pixel, filtri ed effetti 261
Duplica campione, comando 173 Effetto punti, comando 261
Duplica pennello, comando 86 Effetto retinatura, comando 263
Duplica sezione, comando 317 Effetto risucchio e gonfiamento, filtro 136
Duplica stile, comando 249 Effetto ritaglio, comando 259
duplicare Effetto scarabocchio e deformazione, filtro
oggetti 105 137
pennelli 86 Effetto sfumino, comando 259
testo 279 Effetto spatola, comando 259
DWG, formato di file 351 Effetto spugna, comando 259
DXF, formato di file 33, 351 elaborazione del carattere ripetuto, funzione
295
Elaborazione tracciati
E comando, ripetere l’ultimo 150
effetti 244
effetti 151
Artistico 258
in palette Livelli 239
Contorno testo 283
Elaborazione tracciati, palette 151
Contrasta 261
Elaborazione tracciati, pulsanti 151
Distorsione 260
Elimina guide, comando 100
Effetto pixel 261
Elimina oggetti senza colore con Scomponi e
Schizzo 262 Contorno, opzione 151
Sfocatura 259 Elimina pennello, comando 86
Stilizzazione 263 elimina punto di ancoraggio, strumento 6, 59
SVG 320 Elimina Riders, filtro 366
Texture 263 Elimina stile, comando 250
Tratti pennello 260 Elimina tracciati di testo vuoti, opzione 270
Video 263 Elimina tratti pennello, comando 85
effetti, lavorare con Elimina, comando 270
applicare 251 eliminare
confronto con filtri 255 attributi dei pennelli 85
eliminare 246 azioni 399
modificare 246 oggetti 114
modificare oggetti e tracciati 134 pennelli 86
palette Livelli 239 pennelli dai tracciati 85
Effetto acquerello, comando 259 tracciati di testo vuoti 270
Effetto carboncino, comando 262 Ellisse, comando 135
Effetto carta bagnata, comando 263 ellisse, strumento 7, 65
Effetto cromatura, comando 262 ellissi e rettangoli centrati, disegnare 66
Effetto fotocopia, comando 262 ellissi, disegnare 65, 66
Usare l’Aiuto | Sommario | Indice Indietro 440
Aiuto di Adobe Illustrator Indice
Usare l’Aiuto | Sommario | Indice Indietro 441
A B C D E F G H I J K L M N O P Q R S T U V W X Y Z
emulsione 387 F
en e em, trattini nel testo 301 file
EPS, formato dimensioni per grafica per Web 311
inserire file 37 elaborazione batch 396
stampare file incorporati 39 opzioni salvataggio 340
EPS, formato di file 344 File AI in file SWF, opzione 331
problemi con tinte piatte e disegni file di avvio 172, 179
trasparenti 166
CMYK 172, 179
EPSF Riders, file 366
creare 416
errore
creare file di avvio personalizzati 179
limitcheck 360, 365
personalizzati 179
errori, correggere 96
RGB 172, 179
Esci, comando 30
file gestiti
Escludi, comando 156
aprire 44
esclusione del colore sottostante 204, 213
caricare le modifiche 46
Esclusione, metodo 210
consegnare e ritirare 45
Espandi aspetto, comando 85
creare 46
Espandi forme composte, comando 154
Filmstrip, formato di file 352
Espandi traccia. Vedete Traccia contorno,
filtri
comando
Artistico 258
Espandi, comando
Contrasta 261
convertire in oggetti normali 229
Distorsione 260
convertire riempimenti e tracce in oggetti
229 Effetto pixel 261
creare oggetti con trama da sfumature 218 Schizzo 262
espandere oggetti complessi 230 Sfocatura 259
involucri 132 Stilizzazione 263
Esporta, comando 342 Texture 263
esportare Tratti pennello 260
negli Appunti 111 Video 263
un disegno in altri formati 351 filtri, lavorare con
file di testo 285 applicare 256
ideogrammi 416 confronto con effetti 255
e salvare un disegno 342 installare 255
un disegno in formato Photoshop 348 migliorare le prestazioni 258
un disegno in formato SWF 350 modificare oggetti e tracciati 134
esterna, punteggiatura 290, 295 plug-in 255
estremi scegliere l’ultimo usato 256
in tracciati aperti 49 finestra degli strumenti 4
unire 64 finestre
etichette, assi dei grafici 411 aprire nuove finestre 14
etichette, per selezioni 381 disporre più finestre 14
Evidenziazione oggetto, opzione 101 impostazione 13
Usare l’Aiuto | Sommario | Indice Indietro 441
Aiuto di Adobe Illustrator Indice
Usare l’Aiuto | Sommario | Indice Indietro 442
A B C D E F G H I J K L M N O P Q R S T U V W X Y Z
Flash, formato di file 324, 350 disegnare rettangoli con angoli arrotondati
FLM, formato di file 352 65
FOCOLTONE, colori 179 disegnare spirali 71
font 273 disegnare stelle 68
Adobe Expert 301 forme composte 151
creare legature 301 esportare in Photoshop 349
incorporare 343, 344, 345 in palette Livelli 239
monospaziati e proporzionali 291 Forza trasferimento font, opzione 357
OpenType 283 frazioni 301
selezionare 273 Frazioni decimali, opzione 301
single master e multiple master 272 frecce, aggiungere alle linee 140
trovare e sostituire 275 FreeHand, importare 33
Type 1 272 frequenza del retino
Type 1 CID 292 risoluzione delle immagini 28
font giapponesi, caratteri alternativi 301 scegliere 367
font mancanti 284 fuori registro 373
font monospaziati, convertire in proporzionali fusione
291 colore di fusione 209
Fora nel gruppo, opzione 204, 213 forme 141
forbici, strumento 11, 64, 94 lunghezza fusione, massima 362
forma di alterazione predefinita 131 metodi di fusione 107, 209
forma di alterazione, involucri 131 problemi di stampa 361
formati di file striature nei colori 362
Adobe PDF 345 Fusione da sopra a sotto, comando 146
EPS 344 Fusione orizzontale, comando 146
Illustrator 343 Fusione verticale, comando 146
importare in Illustrator 33 fusione, strumento 11
Photoshop 348 fusioni di colore, stampare 361
SVG e SVGZ 347
SWF 350 G
Web 311 Gamma, utility 203
formati di file grafici 33 gamme 164
formato di file giapponese 343, 344 gamme di colori 164
Formato di stampa, finestra di dialogo 355 Generali, preferenze 21
forme geometrici, pattern 223
cambiare 62 Gessetto e carboncino, comando 262
convertire in rettangoli ed ellissi 135 Gestione colore PostScript, opzione 358
disegnare cerchi 65 gestione del colore
disegnare ellissi 65 ambiente di visualizzazione 188
disegnare poligoni 67 caratterizzare e calibrare i monitor 202
disegnare quadrati 65 compensazione del punto nero 197
disegnare rettangoli 65 criteri 190, 194
Usare l’Aiuto | Sommario | Indice Indietro 442
Aiuto di Adobe Illustrator Indice
Usare l’Aiuto | Sommario | Indice Indietro 443
A B C D E F G H I J K L M N O P Q R S T U V W X Y Z
impostazione 188 etichette per gli assi 404
impostazioni predefinite 189 legende 404, 413
intenti di rendering 197 modificare 405, 407
opzioni di stampa 357 opzioni 408
profili Vedete profili selezionare parti 416
salvare e caricare impostazioni 198 utilizzare i numeri come etichette per le
salvare e caricare impostazioni categorie 404
personalizzate 198 grafici, dati
spazi cromatici 186 aggiungere 403
spazi di lavoro 190, 192 foglio di lavoro per immissione 404
verificare i colori su schermo 198 importare 403, 406
gestione gruppo di lavoro 43 invertire 405, 407
aggiungere file 46 modificare 407
preferenze 47, 48 precisione decimale 408
gestire file 44 grafici, ideogrammi 417
gestire il flusso di lavoro deformare 418
caricare le modifiche 46 esportare 416
consegnare e ritirare i file 45 ridimensionati uniformemente 418
scaricare file gestiti 44 ridimensionati verticalmente 417
Gestore errori, opzione 367 ripetere 418
GIF, formato di file 352 grafici, tipi 402
cursore Blocco Web 336 a linee 402
palette Adattata 335 combinare 415
palette Percettiva 335 modificare 414
selezionare una tabella dei colori 335 grafico a barre 402
tabella dei colori personalizzata 335 grafico a barre sovrapposte 402, 409
tabella dei colori sicuri per il Web 335 grafico a barre sovrapposte, strumento 10
giustificare righe 290 grafico a barre, strumento 10
GoLive, salvare file HTML 339 grafico a colonne 402, 408
gonfiamento, strumento 9, 133 grafico a colonne sovrapposte 402, 408
grafica generata da dati, con comando Batch grafico a colonne sovrapposte, strumento 10
396 grafico a colonne, strumento 10
grafica per Web grafico a dispersione 402, 409
integrazione con GoLive 339 grafico a dispersione, strumento 10
progettare 311 grafico a linee 402, 409
grafica vettoriale 26, 253 grafico a linee, strumento 10
grafici grafico a radar 402, 410
a linee 409 grafico a radar, strumento 11
aggiungere ombre esterne 413 grafico a ragnatela 402
categorie 404 grafico a superficie 402
celle 404 grafico a torta 402, 409
colorati con riempimenti sfumati 414 grafico a torta, strumento 11
etichette 404, 405 grafico ad area, strumento 10
Usare l’Aiuto | Sommario | Indice Indietro 443
Aiuto di Adobe Illustrator Indice
Usare l’Aiuto | Sommario | Indice Indietro 444
A B C D E F G H I J K L M N O P Q R S T U V W X Y Z
grafico, strumento 10, 403 Illustrator, formato di file 343
Grana pellicola, comando 259 immagini
Granulosità, comando 257, 263 importare 33, 38
griglia di trasparenza 205 negative o positive 387
griglia polare, strumento 7 risoluzione 27
griglia, strumento 7 spostare 17
griglie 72, 73, 100 visualizzare in anteprima 18
griglie polari 72, 73 immagini a tono continuo 355
griglie rettangolari 72 immagini bitmap 26, 253
Griglie su sfondo, opzione 101 applicare filtri 255
guide 99 attenuare 236
Guide sensibili 101 caricare 257
preferenze 100 colorizzare 255
visualizzare e nascondere 100 definizione 27, 112
Guide bloccate, comando 100 rasterizzare 253
Guide di costruzione, opzione 101 texture 257
Guide e griglia, comando 100 velocizzare la stampa 356
guide per il testo 287 importare
Guide sensibili 101 colori 177
attivare e disattivare 101 disegni 33
creare, spostare e trasformare oggetti 102 file di Illustrator 33
preferenze 101 file di testo 111, 284
selezionare un punto 101 pennelli 93
utilizzare 102 pittogrammi alternativi (caratteri) 302
Guide sensibili, comando 101 tracciati 111
Imposta documento, comando 18, 30, 32, 356
H Imposta documento, finestra di dialogo
HSB Immagini in vista Contorno, opzione 236
metodo di colore, selezionare colori 181 impostazioni per conversione trasparenza
359
modello di colore 162
Imposta prova, comandi 198
HTML, impostazioni di output 338
Imposta selezioni, opzione 382
Impostazioni colore, comando 189, 192
I impostazioni di ottimizzazione con nome 333,
icona dei colori in quadricromia 171 334
icona delle tinte piatte 171 Impostazioni di output, finestra di dialogo
ideogrammi 419 caricare impostazioni di output 338
Ignora sovrastampa in output composito, HTML, opzioni 338
opzione 357
opzioni per nomi sezioni 341
Illustrator
opzioni salvataggio file 340
file delle preferenze 21
salvare opzioni 338
grafica vettoriale 26, 27
Impostazioni effetti raster del documento,
importare immagini 33 finestra di dialogo 256
Usare l’Aiuto | Sommario | Indice Indietro 444
Aiuto di Adobe Illustrator Indice
Usare l’Aiuto | Sommario | Indice Indietro 445
A B C D E F G H I J K L M N O P Q R S T U V W X Y Z
Impostazioni in linea intenti di rendering 187, 197
preferenze 23 Intento, opzione per spazio cromatico di
impostazioni in linea 23 destinazione 358
Impostazioni, menu 333 Interattività SVG, palette 322
inchiostro, strumento. Vedete Campitura, Interlacciato, opzione
comando per GIF e PNG-8 329
incisione, effetto. Vedete Campitura, filtro interlinea
inclinare oggetti 126 automatica 275
specificando l’angolo e l’asse 127 cambiare 275
con lo strumento inclinazione 126 Interlinea automatica, opzione 275
con lo strumento trasformazione libera 126 Interrompi collegamento a stile, comando 250
inclinare. Vedete inclinare oggetti interruzione di riga in testo CJK 293
inclinazione, strumento 8, 126 Interseca, comando 156
Includi immagine, comando 41 Inverti abbondanza, opzione 375, 376
Incolla sopra, comando 109, 116 Inverti colori, comando 185
Incolla sotto, comando 109, 116 Inverti da sopra a sotto, comando 146
Incolla sui livelli originali, comando 239 Inverti dorso, comando 145
Incolla sui livelli originali, opzione 117 Inverti maschera, opzione 208, 209
Incolla, comando 109 Inverti, comando 107
incollare disegni tra i livelli 239 invertire
Increspatura oceano, comando 261 tracciati 155
indicatori a stella 381 invertire dati nei grafici 407
indicatori di taglio 358, 379, 381 involucri 130
eliminare 359 creare 131
giapponesi 358 eliminare dagli oggetti 132
impostare 358, 388 espandere 132
Indicatori di taglio, comando 358 in palette Livelli 239
Info documento, comando 368 modificare 131
Info file, comando 48 opzioni 132
Info sui plug-in, comando 255 rilasciare 132
Info, palette 12, 98 trame 131
Informazioni, comando 12 Involucro di plastica, comando 259
ingrandire e ridurre viste 15 Isola fusione, comando 211
inserire istanze simbolo 77
file EPS o PDF 37 aggiungere 79
immagini 18 applicare stili 82
testo 284 duplicare 76
Inserisci in nuovo livello, comando 234 espandere 80
Inserisci istanza simbolo, comando 76 inserire 76
Inserisci istanza simbolo, pulsante 76 modificare e ridefinire 77
Inserisci tracciato selezionato, comando 392 modificare ordine di sovrapposizione 80
Inserisci voce da menu, comando 393 regolare colore e trasparenza 81, 82
Inserisci, comando 35, 38 regolare dimensione e densità 80
Usare l’Aiuto | Sommario | Indice Indietro 445
Aiuto di Adobe Illustrator Indice
Usare l’Aiuto | Sommario | Indice Indietro 446
A B C D E F G H I J K L M N O P Q R S T U V W X Y Z
ruotare 81 linee tratteggiate
selezionare le stesse istanze simbolo 107 creare 170
istanze simbolo, set 77 linee, creare abbondanza 378
lingua del dizionario, cambiare 300
J livelli 231
JPEG, formato di file 352 aggiungere ed eliminare 232, 235
combinare e unire 234
incollare disegni tra i livelli 117, 239
K
opzioni 233
Kinsoku Shori (interruzione di riga), opzioni
293, 294 rilasciare e inserire elementi 233, 234
Kumi Moji, opzione 282 selezionare 232
Kurikaeshi Moji Shori, opzione 295 per selezioni del colore 382
spostare tra Illustrator e Photoshop 243, 349
SVG 320
L
template 236, 243
lazo diretto, strumento 6, 103, 117
Livelli AI in fotogrammi SWF, opzione 331
lazo, strumento 6, 103, 117
livelli di annulla 96
legature, usare 301
livelli di grigio per la stampa 361
legende, nei grafici 413
Livelli, palette
lettere, cambiare 283
attenuare le immagini bitmap con 236
lettura corretta 387
bloccare un disegno con 241
Limiti, opzione 42
dimensione riga 232
linea di base
duplicare gli elementi con 240
interlinea 275
Elaborazione tracciati in 239
selezionare testo 271
espandere e ridurre il contenuto 231
spostare 278
gerarchia del contenuto 238
linea, attributi. Vedete traccia, attributi
gruppi in 239
linea, strumento 7
involucri in 239
Lineare, opzione (campitura) 148
miniature 232
linee
modificare la vista del disegno con 236
Vedete anche tracciati
quadratino di colore 235, 237, 238
abbondanza 378
selezionare gli elementi come destinazione
aggiungere frecce 140
239
disegnare 50, 53, 56
selezionare un disegno con 237
ondulate e a zig zag 140
set di ritaglio in 242
selezionare 103
spostare elementi con 238
tratteggiate 170
stampare e 242
linee di direzione 54, 56, 59, 61
tracciati e forme composte in 239
linee di trama 216
trovare elementi con 237
linee ondulate, creare 140
usare 231, 232
linee per pollice (lpi) 28
visualizzare 231
linee rette, disegnare 53
visualizzare e nascondere un disegno con
241
Usare l’Aiuto | Sommario | Indice Indietro 446
Aiuto di Adobe Illustrator Indice
Usare l’Aiuto | Sommario | Indice Indietro 447
A B C D E F G H I J K L M N O P Q R S T U V W X Y Z
Livello unico grafica, comando 234 impostare le preferenze 52
Luce al neon, comando 259 modificare i tracciati 51
Luce intensa, metodo 210 Media, comando 64
Luce soffusa, metodo 210 memoria disponibile (RAM) 18
luminosità 162 memoria e stampa 365
Luminosità, metodo 211 menu sensibili al contesto 13, 120
metodi di colore
M selezionare colore in 163, 180
Mac OS X selezionare per nuovi documenti 29
file delle preferenze 21 Metodi forma, pulsanti 151
Macintosh Drag Manager 112 metodi. Vedete metodi di colore
maiuscole o minuscole, cambiare 300 Metodo fusione simile, comando 107
Maniglie di direzione, comando 107 Metodo fusione, comando 107
maniglie di direzione, selezionare 107 Mezzatinta, comando 261
maniglie per curve. Vedete punti di direzione miniature
mano libera, strumento. Vedete matita, nei file EPS 344
strumento nei file PDF 346
mano, strumento 12, 14 minuscole o maiuscole, cambiare 300
Mantieni, menu 41 Miscela colori, effetto 183
Manualmente, opzione 39 misura, strumento 11, 98
mappe immagine 318 misurare usando la Palette Info 12
assegnare a un oggetto 319 Modalità pulsante, comando 391
esportare in Photoshop 349 modelli di colore 162
Maschera di contrasto, comando 262 modelli. Vedete modelli di colore
Maschera di ritaglio, comando 159 Modello funzione punto, file 367
maschere 147 Modifica contenuto, comando 131
aggiungere riempimento e traccia 161 Modifica involucro, comando 131
bloccare e sbloccare 161 Modifica originale, opzione 43
creare 159 Modifica selezione, comando 108
opacità 207 Modifica tracciati selezionati, opzione 53
selezionare 107 Modifica viste, comando 14
suddividere 366 modificare
utilizzare testo con contorno come 284 angoli dei rettangoli con angoli arrotondati
maschere di opacità 66
creare 207 ridimensionamento del testo 278
invertire 208, 209 tracciati 51, 59, 62, 85
ritagliare 208 Moji Gumi (regole di pagina giapponesi),
opzione 292
maschere di ritaglio 159, 208, 242
Moltiplica, metodo 209
Maschere, comando 107
monitor
Matita colorata, comando 258
calibrare 201, 202
matita, strumento 8, 50
caratterizzare 202
Vedete anche tracciati a mano libera
dimensioni 27
Usare l’Aiuto | Sommario | Indice Indietro 447
Aiuto di Adobe Illustrator Indice
Usare l’Aiuto | Sommario | Indice Indietro 448
A B C D E F G H I J K L M N O P Q R S T U V W X Y Z
profili 201 Non globale, opzione 174
risoluzione 27 Non uniforme, opzione 124
mosaici, creare 264 Normale, metodo 209
Mosaico oggetto, comando 264 note
Mosaico oggetto, filtro 264 creare per gli oggetti 368
Mostra caratteri nascosti, comando 271 creare per i file 367
Mostra colore, comando 167 Nuova azione, comando 391
Mostra consigli sugli strumenti, opzione 21 Nuova finestra, comando 14
Mostra griglia, comando 100 Nuova vista, comando 14
Mostra guide, comando 100 Nuovo disegno con aspetto base, comando
Mostra immagini in vista Contorno, opzione 246
18 Nuovo livello, comando 232
Mostra immagini in visualizzazione Contorno, Nuovo pennello, comando 87, 90
opzione 18, 39 Nuovo simbolo, comando 76
Mostra numeri sezioni, preferenza 315 Nuovo simbolo, pulsante 75
Mostra opzioni, comando 113 Nuovo sottolivello, comando 233
Mostra porzione pagina, comando 32 Nuovo stile, comando 249
Mostra punto centrale, opzione 67 Nuovo, comando 29
Mostra rettangolo di selezione, comando 105
Mostra righelli, comando 96, 99
O
Mostra sezioni, comando 315
oggetti
Mostra tavola disegno, comando 30
convertire in oggetti guida 100
Mostra traccia, comando 170
convertire in rettangoli ed ellissi 135
Mostra trasforma, comando 129
disporre testo 288
Mostra tutto, comando 119
Guide sensibili e 102
motore di gestione del colore 187, 196
immettere testo in 268
mascherare 213
N reimpostare il rettangolo di selezione 128
nascondere selezionare e deselezionare 102, 106, 107
oggetti 118 oggetti con riempimento, selezionare 106
punto centrale degli oggetti 67 Oggetti di testo, comando 107
Nascondi porzione pagina, comando 32 oggetti di testo, selezionare 107
Nascondi punto centrale, opzione 67 oggetti guida
Nascondi rettangolo di selezione, comando convertire oggetti 100
105
Vedete anche guide
Nascondi righelli, comando 96
oggetti incorporati 39
Nascondi selezione, comando 119
oggetti raggruppati
Nascondi sezioni, comando 315
bloccare e sbloccare 119
Nascondi tavola disegno, comando 30
grafici 416
Nascondi, comando 118
in palette Livelli 239
Navigatore, palette 17
nidificare 117
Nessuno, campione 171
selezionare 117
Nessuno, pulsante 168
Usare l’Aiuto | Sommario | Indice Indietro 448
Aiuto di Adobe Illustrator Indice
Usare l’Aiuto | Sommario | Indice Indietro 449
A B C D E F G H I J K L M N O P Q R S T U V W X Y Z
sovrapporre 118 Oggetto contorno, comando 283
spostare 116 OLE 112
visualizzare e nascondere 119 Ombra esterna, comando 138
oggetti sovrapposti Ombra tratteggiata, comando 260
raggruppare 118 ombre esterne, strumento interattivo per
spostare avanti o dietro 116 aggiungere ombre esterne 138
oggetti, creare 155 ombre. Vedete ombre esterne
combinando forme 151 opacità 204
combinando tracciati 154 creare 204
disegnando forme 65 modificare 206
con duplicazione 105 selezionare oggetti con la stessa opacità 107
eliminare le forme 213 Opacità e maschera definiscono forma di
foratura, opzione 213
fori nei tracciati composti 154
Opacità simile, comando 107
con spostamento 113
Opacità, comando 107
oggetti, gestire
OpenType, font 283
bloccare e sbloccare 119
operazioni matematiche
eliminare 114
in caselle di testo 97
eliminare attributi dei pennelli 85
opzioni delle preferenze
ordine di sovrapposizione 116
Usa cursori precisi 50
raggruppare e separare 117
Opzioni di inserimento, comando 41
riordinare 116
opzioni di output. Vedete Imposta documento,
oggetti, modificare 151
comando 30
arrotondare 63
Opzioni livello, finestra di dialogo 233
cambiare la forma 62, 130
Anteprima, opzione 236
inclinare 126
Attenua immagini, opzione 236
modificare l’aspetto con filtri ed effetti 134
Blocca, opzione 241
ridimensionare 105, 123
Colore, opzione 236
riflettere 125
Mostra, opzione 241
ruotare 121
Nome, opzione 233
torcere 138
Stampa, opzione 242
trasformare 120, 127
Template, opzione 242, 243
oggetti, spostare
Opzioni oggetto selezionato, comando 93
allineare e distribuire 112
Opzioni pittogramma, comando 301, 302
durante il disegno 66
Opzioni playback, comando 395
con effetto calamita 110
Opzioni riflesso 69
con il rettangolo di selezione 105
Ordina per nome, comando 42
con lo strumento selezione 105
Ordina per stato, comando 42
tagliare e incollare 108
Ordina per tipo, comando 42
tra Illustrator e Photoshop 108, 109, 110
Ordina, comando 116
oggetti, visualizzare 118
ordine di disegno. Vedete ordine di
mascherati 159 sovrapposizione
mostrare e nascondere il punto centrale 65, ordine di sovrapposizione 116, 238
67
Usare l’Aiuto | Sommario | Indice Indietro 449
Aiuto di Adobe Illustrator Indice
Usare l’Aiuto | Sommario | Indice Indietro 450
A B C D E F G H I J K L M N O P Q R S T U V W X Y Z
Ordine inverso, comando 238 irregolari 224
ordine. Vedete Ordina, comando modificare 228
orientamento orizzontale 384 rettangolo di selezione 221
Orientamento testo, comando 282 spostare 228
orientamento verticale 384 stampare 368
origine zero, specificare 98 suddividere in porzioni 228
orizzontale trasformare 228
orientamento pagina 384 pattern geometrici 223
testo 266 Pattern mezzetinte, comando 262
ortografia, controllare 299 PCX, formato di file 352
Ottimizza per la dimensione file, opzione 327 PDF Writer 357
ottimizzare PDF, file
impostazioni con nome 333 aprire in Illustrator 35
in base alla dimensione del file 327 inserire 37
ovali, disegnare. Vedete ellissi, disegnare PDF, formato di file 345
pellicola
P base 387
pagina al vivo 382, 387 risparmiare 385, 386
Pagina intera singola, opzione 32, 98 pellicola negativa e positiva 387
pagina, strumento 12, 33 Penna grafica, comando 262
palette penna variabile. Vedete pennelli
usare 4, 5 calligrafici
Palette Campioni 171, 176 penna, strumento 6, 53
Palette Collegamenti 40, 41 Vedete anche curve
Palette Colore 168 misurare le coordinate 12
Palette Info 12 modificare i tracciati 59
PANTONE, colori 178 pennelli 83
paragrafi artistici 83, 89
allineare il testo 290 calligrafici 83
rientro 289 diffusione 83, 88
rientro prima riga 290 pattern 84, 90
Paragrafo, palette 273, 289 pennelli, creare e modificare
Passa al collegamento, comando 40 cambiare le preferenze per tutti i pennelli 84
passaggi della sfumatura 138 colorizzare 91
Passaggi specificati, opzione 144 convertire in oggetti mascherati 85
Pastelli su superficie ruvida, comando 257, eliminare dai tracciati 85
259 modificare colore chiave 92
Pastelli su superficie ruvida, filtro 257 modificare opzioni 93
Patchwork, comando 263 suggerimenti per l’uso 94
pattern 221, 222 visualizzare gli effetti in anteprima 87
creare pennelli 84 pennelli, gestire
importare 177 aggiungere alla palette 87
Usare l’Aiuto | Sommario | Indice Indietro 450
Aiuto di Adobe Illustrator Indice
Usare l’Aiuto | Sommario | Indice Indietro 451
A B C D E F G H I J K L M N O P Q R S T U V W X Y Z
duplicare 86 Porta avanti, comando 116
eliminare dalla palette 86 Porta indietro, comando 116
importare dalle biblioteche di pennelli 93 Porta sopra, comando 116
selezionare pennelli inutilizzati 86 Porta sotto, comando 116
spostare nella palette 86 Porzione aree stampabili, opzione 32
visualizzare i nomi dei pattern 12 porzione di pattern 221
visualizzare pennelli 86 Porzione pagine intere, opzione 32, 98
Pennelli, palette 93 positiva e negativa, pellicola 387
Pennello a secco, comando 259 positiva, immagine 387
pennello, strumento 8, 84 PostScript CMYK 344
impostare le preferenze 84 PostScript Printer Description, file. Vedete PPD,
modificare i tracciati 85 file
Percettiva, intento di rendering 197 PostScript, formato di file 353
Percettiva, palette PPD, file 382, 384
utilizzare con GIF 335 dimensioni di pagina 384
Percettiva, tabella dei colori 335 selezionare 382
Permanente, comando 178 precisione decimale nei grafici 408
PhotoCD 33 preferenze
Photoshop Angolo di vincolo 109, 115
copiare oggetti in Illustrator 108 Disattiva agg./elim. automatico 60
formati di file compatibili 33 generali 21
trascinare file di Illustrator 112 griglie e guide 100
trascinare oggetti in Illustrator 112 gruppo di lavoro 47, 48
Photoshop, formato di file 348 Guide sensibili 101
PICT, formato di file 353 Incolla sui livelli originali 117
piega, strumento 9, 133 Incrementi da tastiera 109
pittogrammi alternativi (caratteri) 301 indicatori di taglio giapponesi 359
PIXAR, formato di file 33, 353 livelli di annulla 96
pixel 27 Raggio angolo 67
pixel per pollice (ppi) 27 Ridimensiona traccia ed effetti 124
pixel, risoluzione 27 ridimensionare oggetti 123
plug-in 18, 19, 255 righello e unità di misura per il testo 97, 279
Plug-in, comando (Preferenze) 18 sillabazione 298
PNG, formato di file 353 strumenti matita e arrotonda 52
PNG-8 strumento pennello 84
cursore Blocco Web 336 Trasforma pattern 109
selezionare una tabella dei colori 335 trasparenza 206
tabella dei colori personalizzata 335 Usa selezione area 106
tabella dei colori sicuri per il Web 335 Preferenze, comando 21
poligonale, di tracciati 367 preferenze, opzioni
poligono, strumento 8, 67 Plug-in 18
Porta al livello corrente, comando 239 prestazioni, migliorare 258
Usare l’Aiuto | Sommario | Indice Indietro 451
Aiuto di Adobe Illustrator Indice
Usare l’Aiuto | Sommario | Indice Indietro 452
A B C D E F G H I J K L M N O P Q R S T U V W X Y Z
profili 187 media 64
aggiornare 201 modificare 61
aggiungere o aggiornare 201 modificare il tipo 60
incorporare nell’output 200 morbidi 49, 61
ottenere 200 selezionati e non selezionati 104
per ottimizzazione JPEG 330 punti di direzione 54, 104
posizione di memorizzazione 201 punti di sospensione (simbolo), nel testo 301
riassegnare 199 punti di trama 217
per la stampa 357 Punti isolati, comando 107
suggerimenti per i monitor 202 punti isolati, selezionare 107
visualizzare nella barra di stato 18 punti morbidi 49, 61
profili ICC 187, 202 punti per pollice (dpi) 28, 384
programma di certificazione Adobe 24 punto centrale degli oggetti 65, 67
Progressione, opzione per JPEG 330 punto di origine 120, 122
Proporzioni (adatta), opzione 41 PXR, formato di file 353
Proporzioni (riempi), opzione 41
proprietà Q
griglie polari 74 quadrati, disegnare 65, 66
griglie rettangolari 73 Qualità, opzione per JPEG 330
segmenti di linea e arco 70
PSD, formato di file 348
R
pubblicazione in linea, colori 165
raggi, riflessi 69
puntatore
Raggruppa, comando 117
cambiare in puntatore di precisione 4
Rasterizza, comando 254
puntatore a forma di croce 50
rasterizzare 112
puntatore a I 266
grafica vettoriale 253
puntatore standard
impostazioni 255
trasformare in puntatore a forma di croce 50
rasterizzazione durante stampa e salvataggio
punteggiatura 359
esterna 290, 295 Registra errori nel file, opzione 397
Punteggiatura esterna, opzione 295 registro errato 373
punti Registro, colore 171
Vedete anche punti di ancoraggio Regola colori, filtro 184
modificare 60 regolare
per righelli 97 asse di riflessione 125
punti angolo 49, 61 regole di pagina giapponesi (Moji Gumi,
punti di ancoraggio 49 opzione) 292
aggiungere 53, 59, 60 retinatura 355, 367
angolo 49 massima 361
disegnare 53 stampante 384
eliminare 59 retini mezzetinte 28, 384
eliminare punti in eccesso 63
Usare l’Aiuto | Sommario | Indice Indietro 452
Aiuto di Adobe Illustrator Indice
Usare l’Aiuto | Sommario | Indice Indietro 453
A B C D E F G H I J K L M N O P Q R S T U V W X Y Z
rettangoli con angoli arrotondati, disegnare ridimensionamento verticale, modificare 278
65 Ridimensionamento, opzione (campitura) 148
centrati 66 ridimensionamento, strumento 8, 123
modificare gli angoli 66 ridimensionare
rettangoli, disegnare 65 Vedete anche ridimensionare oggetti
centrati 66 palette 5
quadrati 65, 66 ridimensionare oggetti 105, 122
rettangoli, testo 267, 287 impostare le preferenze 123
Rettangolo con angoli arrotondati, comando individualmente in un gruppo 124
135
con il rettangolo di selezione 123
rettangolo con angoli arrotondati, strumento
specificare i fattori di scala 124
7, 65
con lo strumento ridimensionamento 123
rettangolo di selezione 16, 103
con lo strumento trasformazione libera 123
nei pattern 221
Riduci a aspetto di base, comando 246
preferenze 105
Riduzione tinta, valore 376
reimpostare l’angolo dopo la
trasformazione 128 riempimenti 167
ridimensionare 61 Vedete anche pattern
ridimensionare oggetti 123 applicare effetti 252
ruotare oggetti 121 per maschere 161
nelle selezioni 379 Riempimento e traccia simili, comando 107
spostare e trasformare oggetti 104, 105 riempimento sfumatura. Vedete selezioni
stampare 32 Riempimento, pulsante 168
visualizzare o nascondere 105 rientro dei paragrafi 289
Rettangolo, comando 135 riferimenti di stampa 381
rettangolo, strumento 7, 65 Rifili, filtro 358, 379
revisione tipografica 301 riflessi
Revisione tipografica, comando 301 disegnare 68
RGB espandere 70
icona 171 modificare 69
metodo di colore, convertire in 254, 256 riflesso, strumento 8
metodo di colore, selezionare colori riflettere oggetti 125
numericamente 181 con lo strumento trasformazione libera 125
metodo di colore, selezionare per nuovo file specificando l’asse 126
29 strumento riflessione 8, 125
modello di colore 162, 180 Rifletti in orizzontale, comando 129
ricalcare, disegni 94 Rifletti in verticale, comando 129
Ridefinisci, opzione 77 Rifletti, comando 126
Riders, file 366 Righe e colonne, comando 287
ridimensiona simboli, strumento 10, 80 Righe griglia ogni, opzione 101
Ridimensiona spessore traccia, opzione 129 righe nel testo
Ridimensiona traccia ed effetti, opzione 124 modificare l’altezza 287
ridimensionamento orizzontale, modificare modificare la distanza 287
278
Usare l’Aiuto | Sommario | Indice Indietro 453
Aiuto di Adobe Illustrator Indice
Usare l’Aiuto | Sommario | Indice Indietro 454
A B C D E F G H I J K L M N O P Q R S T U V W X Y Z
righelli 96 ruotare oggetti 121
cambiare le unità di misura 97 assi x e y 114
guide righello 99 individualmente in un gruppo 122
punto zero 98 con il rettangolo di selezione 121
visualizzare e nascondere 96 specificando l’angolo 121
Rilascia forme composte, comando 154 con lo strumento rotazione 121
Rilascia guide, comando 100 con lo strumento trasformazione libera 121
Rilascia, comando 154, 156, 318
Rilascia, comando (maschera di ritaglio) 160 S
rilasciare tracciati composti 154, 156 Salva biblioteca come, comando 150
rimuovere sovrapposizione. Vedete Unisci, Salva per Web, comando 325
comando
Salva, comando 342
ripetere l’ultimo comando 128, 150
salvare
Ripristina azioni, comando 399
disegno trasparente 359
Ripristina con altera, comando 132
ed esportare un disegno 342
Ripristina con trama, comando 132
file elaborati in batch 396
Ripristina, comando 96
immagini ottimizzate 340
ripristinare file 96
un disegno in formato Adobe PDF 345
riquadro di visualizzazione 17
un disegno in formato EPS 344
risoluzione 27
un disegno in formato Illustrator 343
impostazioni di rasterizzazione 359
un disegno in formato SVG 347
sfumature 361
saturazione 162
specificare nelle selezioni 384
Saturazione, comando 185
stampa dei tracciati 360
Saturazione, intento di rendering 197
risoluzione della stampante 28
Saturazione, metodo 210
risoluzione di uscita 360
Sblocca tutto, comando 119
risparmiare carta e pellicola 385, 386
sbloccare
Ritaglia secondo rettangolo di selezione,
maschere 161
opzione 42
oggetti 119
Ritaglia, comando 157
scala di grigio 164, 254, 256
Ritaglia, opzione 209
scaricare file dal server 45
ritagliare disegni. Vedete maschere
Scelte rapide da tastiera 19
ritaglio di grafica 112
schermo intero, modalità 14
Ritaglio su tavola disegno, opzione
schermo standard, modalità 13
in immagini ottimizzate per il Web 334
Schiarisci, metodo 210
Ritira, comando 45
Schizzo, filtri ed effetti 262
Rotazione, comando 122, 124
Scolora, metodo 209
Rotazione, opzione (campitura) 148
Scostamento tracciato, comando 113
rotazione, strumento 8, 121
script 390
ruga, strumento 9, 133
eseguire 400
ruota del colore 162
installare 400
ruota simboli, strumento 10, 81
Scurisci, metodo 210
Usare l’Aiuto | Sommario | Indice Indietro 454
Aiuto di Adobe Illustrator Indice
Usare l’Aiuto | Sommario | Indice Indietro 455
A B C D E F G H I J K L M N O P Q R S T U V W X Y Z
secchiello, strumento 11, 182 controllare lo spazio tra selezioni 386
copiare testo 280 convertire tinte piatte in quadricromia 383
utilizzare con una trama 220 copiare tra applicazioni 112
segmenti 49, 55 impostare opzioni 382
disegnare 56 problemi con tinte piatte e disegni
modificare 61 trasparenti 166
selezionare 103 salvare 388
segmenti di arco 70 stampare 388
segmenti di linea 70 Semplifica tracciato, comando 63
segni di stampa 381 Separa, comando 117
Selettiva, tabella dei colori 335 separare oggetti 117
Selettore colore 180 server WebDAV, informazioni 43
Seleziona di nuovo, comando 107, 175 set di istanze simbolo 77
Seleziona non utilizzati, comando 172 aggiungere 80
Seleziona tutto, comando 107 creare 79
selezionare eliminare 80
disegno usando la palette Livelli 237 set, simboli misti 78
maschere 107 sezione, strumento 11
oggetti 102 sezioni 312
punti di ancoraggio e segmenti 103 confronto con mappe immagine 318
stessa istanza simbolo 107 creare 312
testo 270 esportare in Photoshop 349
tracciati 102, 103 lavorare con 316
tratti di pennello 107 pattern di denominazione, impostare 341
tutti gli oggetti non selezionati 107 preferenze 315
selezionare i livelli come destinazione 240 salvare in formato SVG 348
selezionare oggetti sezioni di trama 217
con riempimento 106 sfocare contorni 140
interi o linee 103 Sfocatura radiale, comando 260
più oggetti 106 Sfocatura, filtri ed effetti 259
raggruppati 103, 117 Sfumatura, comando 214
con gli stessi attributi 107 Sfumatura, palette 214
con stesso colore, spessore traccia, colore Sfumatura, pulsante 168, 214
traccia, opacità o metodo fusione 103 sfumatura, strumento 11, 216
tutti gli oggetti 107 sfumature 214
selezione diretta, strumento 6, 103, 117 applicare a più oggetti 216
attivare temporaneamente 61 applicare colore 214, 215
modificare i tracciati 59, 61, 62 convertire in oggetti 229
selezione gruppo, strumento 6, 103 creare 214
selezione sezioni, strumento 11 importare 177
selezioni 369 interruzioni 215
aggiungere ed eliminare 104 lineare e radiale 215
colore 355 modificare 215
Usare l’Aiuto | Sommario | Indice Indietro 455
Aiuto di Adobe Illustrator Indice
Usare l’Aiuto | Sommario | Indice Indietro 456
A B C D E F G H I J K L M N O P Q R S T U V W X Y Z
negli oggetti dei grafici 414 spazi cromatici 164, 186
stampare 215, 361, 370 spazi di lavoro
visualizzare i nomi 12 definizione 190
sfumature lineari 215 specificare 192
sfumature radiali 215 Spazi opportuni, opzione 301
sillabazione 297 spaziatura proporzionale (Tsume) 291
Sillabazione automatica, opzione 298 spazio em, nel testo 276
simboli 75 spazio tra oggetti 112
creare 75 Speculare, opzione (campitura) 148
duplicare 76 spessore della linea. Vedete spessore della
modificare 77 traccia
ridefinire 77 spessore della traccia
selezionare 76 impostazione 170
SVG 320 mantenere durante il ridimensionamento di
oggetti 124
simboli di testo tipografici 301
selezionare simili 107
Simboli, palette 75
Spessore traccia simile, comando 175
Simbolo, comando 422
Spessore, comando 107
Simmetrico, opzione (campitura) 148
Spessore, opzione (campitura) 147
Simula carta, opzione 206
spezzare. Vedete Espandi forme composte,
simulare testo 288
comando, Rilascia, comando, Rilascia
single master, font 272 forme composte, comando
smerlo, strumento 9, 133 spigoli arrotondati, impostare 170
Solo colori Web, opzione 181 spigolo smussato 170
Sopra meno sotto, comando 156 spigolo vivo 170
Sostituisci collegamento, comando 41 spirale, strumento 7, 71
Sostituisci dorso, comando 145 sposta simboli, strumento 9, 80
Sostituisci simbolo, pulsante e opzione 77 Spostamento, comando 110
sottolivelli Spostamento, opzione 113, 386
creare 232 spostare
sottrattivi, colori 163 linee e punti di direzione 54
Sovrapponi colori, effetto 183 pennelli 86
Sovrapponi, comando 14 spostare oggetti 33, 110
Sovrapponi, metodo 210 con distanza e direzione specifiche 110
sovrastampa con Guide sensibili 102
abbondanza 377, 378, 379 raggruppati 113, 116
su bozze composite 356, 357 con il rettangolo di selezione 105
nero 387 sopra o sotto 116
opzioni 370 con lo strumento trasformazione libera 110
visualizzare in anteprima 371 con i tasti freccia 110
Sovrastampa nero, comando 371, 372 tra Illustrator e Photoshop 110
Sovrastampa nero, opzione 387 tra livelli 116
Sovrastampa riempimento, opzione 372 trascinare e incollare 109, 110
Usare l’Aiuto | Sommario | Indice Indietro 456
Aiuto di Adobe Illustrator Indice
Usare l’Aiuto | Sommario | Indice Indietro 457
A B C D E F G H I J K L M N O P Q R S T U V W X Y Z
spostare, oggetti importare 250
durante il disegno 66 modificare 248
Spruzzo, comando 260 palette Livelli 239
stampa 355 scollegare 250
livelli di grigio 361 selezionare oggetti con gli stessi stili 107
PDF Writer 357 Stili, palette 247
Stampa bitmap, opzione 357 Stilizzazione, filtri ed effetti 263
Stampa di sfumatura e trama sfumata stiramento della carta 376
compatibile, opzione 364 striature nelle fusioni e nelle sfumature 362
stampa in quadricromia 163 strumenti
Stampa, comando 356 Vedete anche i nomi dei singoli strumenti
stampare impostare le preferenze 52, 84
disegno trasparente 359 scelte rapide da tastiera 19
file e informazioni sugli errori 367, 368 trasformare il puntatore standard in
immagini EPS incorporate 39 puntatore a forma di croce 50
memoria e suddivisione dei tracciati 365 strumenti di selezione 6, 61, 102, 117
opzioni nella finestra di dialogo Formato di Strumenti di trasformazione, opzione 101, 102
stampa 355 strumenti fluidifica 133
pattern 368 strumenti per simboli 77
rendere un disegno non stampabile 242 Strumenti, comando 4
sfumature 361 strumento altera 9
suddividere in porzioni 32 strumento corrente, visualizzare 18
stampare, a colori e in scala di grigio suddividere in porzioni le pagine 31
fusioni di colore 361 suddividere tracciati
opzioni di gestione del colore 357 con oggetti con riempimento e traccia 365
quadricromia 163 per stampare forme complesse 365
selezioni 388 Suddividi tracciati lunghi, opzione 365
sfumature come selezioni 370 Suddivisioni, opzione 101
stampanti in scala di grigio 258 suggerimenti
stella, strumento 8, 68 per l’uso dei pennelli 92, 94
stile della campitura 149 Sumi-e, comando 260
Stile disegno, comando 107 SVG, formato di file 320
Stile grafica, comando 107 aggiungere interattività al disegno 322
stile simboli, strumento 10, 82 e SVGZ, formato di file 347
Stile simile, comando 175 filtri per effetti 321
Stile, opzione 100 Illustrator e 320
stili 244 opzioni di ottimizzazione per 332
applicare 247 script 322
applicare a istanze simbolo 82 SWF, formato di file
biblioteche di stili 250 creare grafica 324
creare 248 esportare 350
eliminare 250
Usare l’Aiuto | Sommario | Indice Indietro 457
Aiuto di Adobe Illustrator Indice
Usare l’Aiuto | Sommario | Indice Indietro 458
A B C D E F G H I J K L M N O P Q R S T U V W X Y Z
T in eccesso 285
tabelle dei colori in grafica vettoriale 26
generare 335 interlinea 275, 276
palette Adattata per GIF 335 istruzioni in font vettoriale 283
palette Percettiva per GIF 335 legature 301
tabulazioni, impostare 296 maiuscole o minuscole 300
Tabulazioni, palette 296 come una maschera 284
tacche di suddivisione, nei grafici 411 modifica 298
Taglia, comando 109 orientamento 281
tagliare orizzontale 269
con il comando Divisione 158 orizzontale e verticale 266
con lo strumento cutter 158 orizzontale, allineare lungo un tracciato 269
con lo strumento forbici 64, 94 orizzontale, immettere 266
Vedete anche Maschera di ritaglio, comando orizzontale, immettere lungo un tracciato
268
taglio, indicatori giapponesi 358
orizzontale, immettere negli oggetti 268
tastiera, scelte rapide 19
palette Tabulazioni 296
Tasto cursore, opzione 110
paragrafo, allineare 290
tavola disegno 17, 29, 30, 31
paragrafo, giustificare 290
Vedete anche dimensioni di pagina
paragrafo, impostare attributi di 289
visualizzare e nascondere 30
paragrafo, rientro 289
tavolo di montaggio 29
paragrafo, rientro prima riga 290
Tessere mosaico, comando 263
pedice e apice 277
testo 266
punteggiatura e spazi, spazi em 276
abbondanza 374
punteggiatura esterna 290
adattare il testo di un titolo 297
punti di sospensione 301
avvicinamento 276
in rettangoli 267
cambiare le unità di misura 279
revisione tipografica 301
colorare 279
selezionare 270, 271
come un oggetto grafico 283
sillabazione 297, 298
copiare gli attributi 279
simulare 288
crenatura 276
sostituire i simboli 301
digitare un testo nel file 266
spazi en e em 301
dimensione 274
Spazi opportuni 301
esportazione 285
spaziatura 291
font 273
spostamento della linea di base 278
immettere in un punto qualsiasi dell’area di
lavoro 266 stili 273
immettere in un punto specifico 266 strumenti 6, 266
immettere su tracciati orizzontali o verticali tabulazioni 296
268, 269 trasformare 281
importazione 284 trattino di sillabazione opzionale 298
impostare gli attributi 272 trovare e sostituire 300
in area 266 trovare e sostituire i font 275
Usare l’Aiuto | Sommario | Indice Indietro 458
Aiuto di Adobe Illustrator Indice
Usare l’Aiuto | Sommario | Indice Indietro 459
A B C D E F G H I J K L M N O P Q R S T U V W X Y Z
usare caratteri alternativi 301 Tolleranza per effetto calamita, opzione 102
usare opzione Frazioni decimali 301 tolleranza, impostare per autotraccia 95
verticale, immettere in un punto specifico tolleranza, impostare per gli strumenti 52
266 tonalità 162
verticale, immettere lungo un tracciato 268 tonalità simboli, strumento 10, 81
verticale, immettere negli oggetti 268 Tonalità, metodo 210
virgolette tipografiche 301 torcere oggetti 138
visualizzare e nascondere caratteri nascosti Torsione, comando 138
271
torsione, strumento 8, 138
visualizzare palette e opzioni 272, 273, 289
Toyo, colori 179
Testo e autotraccia, comando 278
tracce
testo in area 268
aggiungere alle maschere 161
testo in area, strumento 6
applicare effetti 252
testo in colonne e oggetti 267, 268, 284
arrotondare 51
collegare e scollegare blocchi e oggetti di
cancellare 52
testo 284, 285, 286
convertire in oggetti con riempimento 158
creare righe e colonne 287
impostare gli attributi 170
disporre testo attorno a oggetti grafici 288
modificare con lo strumento matita 51
immettere negli oggetti 268
modificare con lo strumento pennello 85
modificare disposizione colonne 287
Traccia contorno, comando 158
testo sul tracciato, strumento 7, 269
traccia, attributi
testo verticale in area, strumento 7
Vedete anche Traccia, palette
testo verticale sul tracciato, strumento 7
impostare
testo verticale, strumento 7
Linea tratteggiata 170
testo, gestire
Spessore 170
esportare in Photoshop 349
Spigolo arrotondato 170
Texture, filtri ed effetti 257, 263
Spigolo smussato 170
TIFF, formato di file 354
Spigolo vivo 170
Timbro, comando 263
Traccia, palette
tinte
Vedete anche traccia, attributi
creare e modificare globalmente 175
usare 169
visualizzare i nomi 12
visualizzazione 170
tinte piatte 165, 166
Traccia, pulsante 168
nelle fusioni di oggetti 142
tracciati
modificare i campioni 174
a mano libera 49, 50
problemi nell’esportazione di disegni
trasparenti sovrapposti 166 chiusi 51, 53, 84
Tipo di grafico, finestra di dialogo 403 disegni trascinati in Photoshop 112
titolo estremi 49
adattare il testo alla lunghezza 297 mascherare 159
Togli interlacciato, comando 264 punti di ancoraggio 49
Togli, comando 157 registrare 392
segmenti 49
Usare l’Aiuto | Sommario | Indice Indietro 459
Aiuto di Adobe Illustrator Indice
Usare l’Aiuto | Sommario | Indice Indietro 460
A B C D E F G H I J K L M N O P Q R S T U V W X Y Z
tracciati a mano libera tracciati, usare con il testo
Vedete anche matita, strumento adattare un titolo alla lunghezza di un
disegnare 50 tracciato 297
modificare 51 convertire testo in tracciati 283
tracciati aperti eliminare tracciati di testo 270
unire estremi e tracciati 64 immettere testo sui tracciati 269
unire i tracciati pennello 94 modificare oggetti in tracciati di testo 268
tracciati chiusi tracciato auto-intersecato 155
disegnare 51, 53, 56, 84 Tracciato composto, comando 151
dividere 64 tracciato semplice 151
tracciati composti 151, 155 trama sfumata, strumento Vedete trama,
strumento
convertire il testo 283
trama, strumento 11, 218
in palette Livelli 239
trame 131
rilasciare 154, 156
aggiungere colore 220
Tracciati composti, comando 154, 366
creare 216
tracciati di testo
involucri 131
creare 266, 268
migliorare la stampa 364
eliminare 270
trasformare e modificare 218
immettere testo 269
trame sfumate
selezionare 281
Vedete anche trame
spostare testo lungo un tracciato 269
ottimizzare la stampa 364
tracciati, disegnare
SVG 320
chiudere i tracciati 53, 56
trame, oggetti con 216
collegare i tracciati aperti 60
transizioni di colore, qualità 28
estendere i tracciati 60
trascinare e rilasciare 112, 169
segmenti curvi 55
Trasforma di nuovo, comando 128
con lo strumento matita 50
Trasforma entrambi, comando 129
con lo strumento penna 53
Trasforma ognuno, comando 113, 122, 124
tracciati chiusi con lo strumento matita 51
Trasforma pattern, opzione 109
tracciati chiusi con lo strumento pennello 84
Trasforma porzioni pattern, opzione 229
tracciati, modificare
Trasforma solo l’oggetto, comando 129
arrotondare 51
Trasforma solo pattern, comando 129
cancellare 52
Trasforma, opzione 41
eliminare pennelli 85
Trasforma, palette 128, 129
con filtri ed effetti 134
Vedete anche allineare oggetti
fusione 143
trasformare oggetti 104, 120
invertire 155
distorcere 127
modificare i segmenti 59, 61
inclinare 126
semplificare 63
reimpostare il rettangolo di selezione 128
con lo strumento cambia forma 62
ridimensionare 122
con lo strumento matita 50
riflettere 125
unire e dividere 64, 94, 365, 366
ripetere le trasformazioni 128
Usare l’Aiuto | Sommario | Indice Indietro 460
Aiuto di Adobe Illustrator Indice
Usare l’Aiuto | Sommario | Indice Indietro 461
A B C D E F G H I J K L M N O P Q R S T U V W X Y Z
ruotare 121 Tsume (spaziatura proporzionale), opzione
trasformare testo 281 291
trasformazione libera, strumento 9, 127 Tutto sullo stesso livello, comando 107
definizione 120 Type 1, font 272, 283
distorcere oggetti 127
inclinare oggetti 126 U
ridimensionare oggetti 123 unire
riflettere oggetti 125 estremi e tracciati 64
ruotare oggetti 121 tracciati pennello 94
trasformazione, strumenti 120 Unisci, comando 64
trasparenza 204 Unisci, pulsante 366
escludere il colore sottostante 212 unità di fotocomposizione 31
esportare in formato Flash 324 unità di misura 97
impostare preferenze e valori 206 consentite 97
istanze simbolo 82 convertire 97
modificare 205, 206 unità di misura, testo 274, 279
salvare 343, 345, 359 Unità, opzione 97
selezionare i livelli come destinazione 206 URL, assegnare a un oggetto 318
stampare 205, 359, 361 Usa bordi anteprima, opzione 129
SVG 320 Usa cursori precisi, opzione 4, 50
utilizzare oggetti raggruppati 204 Usa formato di stampa, opzione 30
trasparenza simboli, strumento 10, 82 Usa Imposta stampante, opzione 30
Trasparenza, palette 205 Usa selezione area, opzione 106, 109
Trasversale, opzione 386
Tratteggio foto, comando 265 V
Tratti a spruzzo, comando 260 valore del raggio dell’angolo 67
Tratti ad angolo, comando 260 valori di colore 12, 181
tratti di pennello, selezionare 107 valori numerici
Tratti pennello, comando 94, 107 per specificare i colori 181
Tratti pennello, filtri ed effetti 260 variabili, salvare in formato SVG 310, 348
Tratti scuri, comando 260 verificare i colori su schermo 198
trattini e spazi, disegnare. Vedete Traccia, Vernice di fondo, comando 259
palette
Versione precedente, comando 96
trattini, sostituire nel testo 301
verticale
trattino di sillabazione opzionale, immettere
orientamento pagina 384
298
testo 266
Trova font, comando 275
Vetro colorato, comando 263
Trova oggetto, comando 237
Vetro, comando 257, 261
trovare e sostituire
vettoriale, grafica 26
font 275
Video, filtri ed effetti 263
testo 300
virgolette
TrueType, font 283
cambiare 301
TRUMATCH, colori 179
Usare l’Aiuto | Sommario | Indice Indietro 461
Aiuto di Adobe Illustrator Indice
Usare l’Aiuto | Sommario | Indice Indietro 462
A B C D E F G H I J K L M N O P Q R S T U V W X Y Z
virgolette tipografiche 301 immagini inserite 18
virgolette tipografiche della stampante 301 puntatore standard o a forma di croce 50
Virgolette tipografiche, opzione 301 punto centrale degli oggetti 67
vista sovrastampa dei colori 15
dimensioni reali 16 visualizzare in anteprima 15
impostazione 13 vortice, strumento 9, 133
ingrandimento 15
riduzione 15 W
spostare 14 Wari-Chu (suddivisione), opzione 282
Visualizza solo tavola disegno, comando 17 Web, sito di Adobe 23
visualizzare 13
caratteri nascosti 271
Z
disegni a colori o come tracciati 15
Zig zag, filtro 140
documenti 29
Zoom, comandi 16
documento intero 16
zoom, strumento 12, 15
Usare l’Aiuto | Sommario | Indice Indietro 462
Anda mungkin juga menyukai
- (Manuale) Adobe Illustrator CSDokumen616 halaman(Manuale) Adobe Illustrator CSPulviscolo Stellare100% (1)
- PhotoshopDokumen105 halamanPhotoshopGiovaBelum ada peringkat
- Guida Di Acrobat 6Dokumen460 halamanGuida Di Acrobat 6pecarba1Belum ada peringkat
- Guida Photoshop CS2Dokumen583 halamanGuida Photoshop CS2api-3732672100% (1)
- Guida InkscapeDokumen40 halamanGuida InkscapeslackoutBelum ada peringkat
- Finale IV DispensaDokumen22 halamanFinale IV DispensaRita IelapiBelum ada peringkat
- Promethean TutorialDokumen59 halamanPromethean Tutorialgoldrake79Belum ada peringkat
- Introduzione Ad AllplanDokumen8 halamanIntroduzione Ad Allplanben_65Belum ada peringkat
- POWER POINT 6 Strumenti Di PresentazioneDokumen157 halamanPOWER POINT 6 Strumenti Di PresentazioneFederica SciatàBelum ada peringkat
- Manuale Adobe Premiere Pro 1.5 (Ita)Dokumen11 halamanManuale Adobe Premiere Pro 1.5 (Ita)Anonymous Sw4f1IbBelum ada peringkat
- Scribus-Tutorial 1336 ItaDokumen26 halamanScribus-Tutorial 1336 ItaDavide LoddoBelum ada peringkat
- InDesign Guide - ITADokumen67 halamanInDesign Guide - ITAMetamorphosiBelum ada peringkat
- Autocad 2002 Corso DisegnoDokumen43 halamanAutocad 2002 Corso DisegnoSilvia Pianigiani100% (1)
- Disegnare Con WordDokumen40 halamanDisegnare Con WordppiccoliniBelum ada peringkat
- ArchiCAD® 12 La Grande Guida Impaginazione e Stampa - Capitolo 8Dokumen30 halamanArchiCAD® 12 La Grande Guida Impaginazione e Stampa - Capitolo 8frisco0Belum ada peringkat
- A.a.archicad 15 La Grande GuidaDokumen22 halamanA.a.archicad 15 La Grande GuidaFrancesca ContiBelum ada peringkat
- Adobe Illustrator 221010 151138Dokumen11 halamanAdobe Illustrator 221010 151138Cristian LefterBelum ada peringkat
- Naxos Criar Folha - C10ITADokumen95 halamanNaxos Criar Folha - C10ITAAnderson ClaytonBelum ada peringkat
- Artcam Pro-Glossario ComandiDokumen19 halamanArtcam Pro-Glossario ComandisteBelum ada peringkat
- Help Dato VariabileDokumen100 halamanHelp Dato Variabileapi-3816543Belum ada peringkat
- Manuale Adobe Premiere Pro 1.5 (Ita) PDFDokumen356 halamanManuale Adobe Premiere Pro 1.5 (Ita) PDFGiuseppe EmilianiBelum ada peringkat
- PriMus - PDF MDokumen0 halamanPriMus - PDF MUgo Pistis100% (1)
- Suggerimenti Per L'uso Di AUTOCAD PDFDokumen26 halamanSuggerimenti Per L'uso Di AUTOCAD PDFDaniele Dominic Collura100% (1)
- Disegnare Con CADDokumen45 halamanDisegnare Con CADMicheleVenturiBelum ada peringkat
- GuidaPS ADokumen12 halamanGuidaPS ACristian LefterBelum ada peringkat
- Manual Italiano - Album ExpressDokumen40 halamanManual Italiano - Album Expressj_luBelum ada peringkat
- Wor Ebook1Dokumen7 halamanWor Ebook1pablo eloBelum ada peringkat
- Miniguida PsDokumen26 halamanMiniguida PsGiadaBelum ada peringkat
- WIN GuidaDokumen36 halamanWIN GuidaLuca Angelo LauriBelum ada peringkat
- Lezione 6 (Excel Parte Terza)Dokumen11 halamanLezione 6 (Excel Parte Terza)andreascardaoni9510Belum ada peringkat
- Power PointDokumen19 halamanPower PointMarcoBelum ada peringkat
- Esercitazione Access 2Dokumen2 halamanEsercitazione Access 21quixoBelum ada peringkat
- Manuale WordDokumen28 halamanManuale WordGiacomo NarducciBelum ada peringkat
- Inventor Esercitazioni BaseDokumen56 halamanInventor Esercitazioni BaseMichele Boscaro100% (1)
- (Manuali) - Guida Office 2007Dokumen23 halaman(Manuali) - Guida Office 2007novo83Belum ada peringkat
- Art Cam Capitol o 1 IntroDokumen8 halamanArt Cam Capitol o 1 IntroldpBelum ada peringkat
- Pannello StrumentiDokumen9 halamanPannello StrumentiDe Dato GianniBelum ada peringkat
- MANUALE DI INKSCAPE-italiano.Dokumen61 halamanMANUALE DI INKSCAPE-italiano.hollyfoxBelum ada peringkat
- Energystudiomanager Man 0100 ItaDokumen18 halamanEnergystudiomanager Man 0100 ItaJavier Montalvo BautistaBelum ada peringkat
- Dispensa - Word - Base Office 2000Dokumen54 halamanDispensa - Word - Base Office 2000zichellalauramariaBelum ada peringkat
- Guida Rapida WordDokumen6 halamanGuida Rapida WordzichellalauramariaBelum ada peringkat
- Tutto ExcelDokumen368 halamanTutto ExcelSergio GarofaloBelum ada peringkat
- Blu Mind Di Ivana SacchiDokumen6 halamanBlu Mind Di Ivana Sacchiroxi08Belum ada peringkat
- Colorare Con Lo Strumento Pennello Miscela ColoriDokumen13 halamanColorare Con Lo Strumento Pennello Miscela ColoriIULIANBelum ada peringkat
- Optika Vision Lite ITA Rev01Dokumen4 halamanOptika Vision Lite ITA Rev01RUTHERFORDBelum ada peringkat
- Manuale AutocadDokumen3 halamanManuale Autocadrominaderossi1983Belum ada peringkat
- Manuale Italiano CamBamDokumen172 halamanManuale Italiano CamBamortiz_beliBelum ada peringkat
- Speciale "InkScape" - Volume 2Dokumen27 halamanSpeciale "InkScape" - Volume 2Full Circle Magazine ItaliaBelum ada peringkat
- Guida Breve A DipTraceDokumen63 halamanGuida Breve A DipTracenanostallmannBelum ada peringkat
- Tutorial Photoshop CS3 - Modificare Una ScansioneDokumen3 halamanTutorial Photoshop CS3 - Modificare Una ScansioneladydaladyBelum ada peringkat
- Sabbiera SketDokumen11 halamanSabbiera SketherbakBelum ada peringkat
- Appendice A Tasti Di Scelta RapidaDokumen14 halamanAppendice A Tasti Di Scelta Rapidaspaik_21Belum ada peringkat
- TerMus-BIM CorsoFormazione CompletoDokumen417 halamanTerMus-BIM CorsoFormazione CompletosalvaursoBelum ada peringkat
- geometria 1 con Scratch: laboratorio di geometria per la scuola mediaDari Everandgeometria 1 con Scratch: laboratorio di geometria per la scuola mediaBelum ada peringkat
- Progetti CAD con Tinkercad | Modelli 3D Parte 1: Impara a creare oggetti 3D avanzati in modo ludico con TinkercadDari EverandProgetti CAD con Tinkercad | Modelli 3D Parte 1: Impara a creare oggetti 3D avanzati in modo ludico con TinkercadBelum ada peringkat
- Manuale Word 2010, per non vedenti e ipovedenti: guida passo passoDari EverandManuale Word 2010, per non vedenti e ipovedenti: guida passo passoBelum ada peringkat
- Modello Europeo CVDokumen4 halamanModello Europeo CVapi-3732672100% (1)
- Esercizio Personalità PhotoshopDokumen1 halamanEsercizio Personalità Photoshopapi-3732672Belum ada peringkat
- Cartellonistica AziendaleDokumen18 halamanCartellonistica Aziendaleapi-3732672100% (2)
- Dispense Corso DLG 276Dokumen22 halamanDispense Corso DLG 276api-3732672Belum ada peringkat
- Photoshop - Il TestoDokumen18 halamanPhotoshop - Il Testoapi-3732672Belum ada peringkat
- Guida Rapida Comandi PhotoshopDokumen6 halamanGuida Rapida Comandi Photoshopapi-3732672100% (3)
- Dispense Corso DLG 626Dokumen45 halamanDispense Corso DLG 626api-3732672100% (3)
- Photoshop CS2Dokumen29 halamanPhotoshop CS2api-3736716100% (1)
- Corso Di AccessDokumen24 halamanCorso Di Accessapi-3732672Belum ada peringkat
- Manuale Photoshop 7.0 ITADokumen1.405 halamanManuale Photoshop 7.0 ITAapi-3732672100% (3)
- Corso Di Power PointDokumen32 halamanCorso Di Power Pointapi-3732672100% (1)
- Corso Di WordDokumen35 halamanCorso Di Wordapi-3732672100% (1)
- Corso Di ExcelDokumen24 halamanCorso Di Excelapi-3732672100% (1)
- Database AccessDokumen9 halamanDatabase Accessapi-3732672100% (1)
- Modulo WordDokumen6 halamanModulo Wordapi-3732672100% (3)
- Macro Con WordDokumen6 halamanMacro Con Wordapi-3732672100% (2)
- ZzocabolarioDokumen15 halamanZzocabolarioapi-3732672Belum ada peringkat