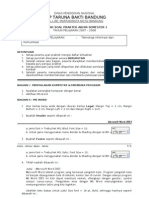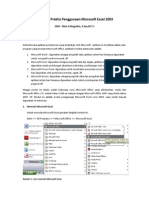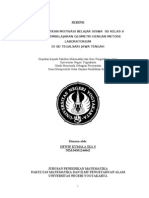Modul 05
Diunggah oleh
Raachim MuhammadJudul Asli
Hak Cipta
Format Tersedia
Bagikan dokumen Ini
Apakah menurut Anda dokumen ini bermanfaat?
Apakah konten ini tidak pantas?
Laporkan Dokumen IniHak Cipta:
Format Tersedia
Modul 05
Diunggah oleh
Raachim MuhammadHak Cipta:
Format Tersedia
Modul Praktikum
Ms. Office Power Point
2009/10
Microsoft Office 2007
Microsoft Office PowerPoint
MicrosoftOfficePowerPoint
Microsoft Office 2007
Microsoft Office PowerPoint
I. PengenalanPowerPoint2007
Microsoft Office Power Point 2007 adalah aplikasi yang memungkinkan kita untuk dapat merancang dan membuat presentasi secara mudah, cepat, serta dengan tampilan yang menarik dan professional. PowerPoint 2007 memiliki User Interface(UI) untuk menggantikan tampilan menu dan toolbar yang ada pada versi 2003. Menu dan Toolbar pengganti inilah yang kemudian disebut dengan Ribbon.
Pengganti Menu dan toolbar yang disebut Ribbon
Tabs yang terdiri dari beberapa Ribbon
Masing-masing tab terdiri atas beberapa Groups
Command Buttons (Tombol Perintah)
Dialog Box Launchers (
) untuk membuka task pane terkait group
Microsoft Office 2007
Microsoft Office PowerPoint
Background Style: Untuk mengubah style Background slide Themes: Untuk memberikan tema pada slide Slide
Photo Album: Untuk membuat photo album Action: Untuk memberikan suatu aksi tertentu kepada suatu objek saat objek itu di klik atau dilewati oleh cursor mouse Movie: Menyisipkan file video ke dalam presentasi Sound: Menyisipkan klip suara atau musik ke dalam slide
New Slide: Untuk Menyisipkan slide baru kepresentasi Layout: Mengubah tampilan layout pada slide Reset: Mengembalikan format slide ke setting awalnya Delete: Menghapus slide
Microsoft Office 2007
Microsoft Office PowerPoint
Memberi efek transisi pada slide Memberi efek animasi pada objek yang dipilih
Memulai slide show dari awal atau dengan tombol F5 Memulai slide show dari slide yang diinginkan Menyembunyikan slide dari presentasi tanpa menghapus slide
Latihan 1
Buatlah sebuah presentasi dengan cepat dengan langkah-langkah:
>> New >> Installed Templates >> Create
Microsoft Office 2007
Microsoft Office PowerPoint
(ingat untuk save semua hasil pekerjaan anda )
II. MengaturTampilanSlide
1. Buatlah satu slide kosong 2. Pilih layout yang ingin anda pakai
3. Klik Tab Design, pilih tema yang diinginkan dalam group Themes
memasukkan table memasukkan chart memasukkan smartart
memasukkan file gambar memasukkan clip art memasukkan file video
4. Jika ingin memperindah teks dapat menggunakan WordArt, caranya pilih teks yang ingin menggunakan WordArt >> Tab Format >> WordArt Styles. 5. Jika ingin memberi latar belakang objek teks dapat menggunakan Shape style, caranya pilih teks yang diinginkan >> Tab Format >> Shape Styles
Microsoft Office 2007
Microsoft Office PowerPoint
6. Kita dapat memberi efek lain dalam teks atau shape seperti efek bayangan (shadow), efek cahaya (glow), efek pantulan (reflection), dan efek 3-D pada pilihan Teks Effects dan Shape Effects. 7. Untuk efek badan teks dan Outlinenya sendiri dapat digunakan Text Fill dan Teks Outline. Untuk shape sendiri dapat digunakan Shape Fill dan Shape Outline
III. MemasukkanTabeldanGambar
Menyisipkan Tabel : 1. Pilih Tab Insert 2. Klik Table 3. Akan ada menu dropdown a. Insert Tabel dipakai dengan cara memasukkan jumlah kolom dan baris yang diinginkan b. Draw Table dipakai untuk menggambar sendiri table anda c. Excel Spreadsheet menampilkan halaman kerja excel di slide presentasi dengan kemudahan menggunakan seperti aplikasi MS Excel
Menyisipkan Gambar 1. 2. 3. 4. 5. Pilih Tab Insert Klik Picture Pilih Gambar yang anda mau Klik Insert Tab Format memungkinkan kita untuk mengedit objek tampilan objek tertentu
IV. MembuatPhotoAlbum
1. Pilih Tab Insert 2. Pilih icon Photo Album
Untuk menaikkan atau menurunkan urutan slide yang diseleksi
3. Update setelah selesai memilih foto
Microsoft Office 2007
Microsoft Office PowerPoint
LATIHAN 2
Buat Tampilan Slide seperti yang di bawah :
LATIHAN 3
Buatlah album foto : (nama pembuat pasti berbeda dan foto bebas yang penting formatnya slidenya)
Microsoft Office 2007
Microsoft Office PowerPoint
V. EfekTransisiSlide
Untuk membuat efek visual yang menarik saat presentasi, salah satu caranya adalah member efek transisi slide.
1. Pilih efek transisi dalam Group Transition to this Slide 2. Klik untuk memunculkan efek transisi lain untuk suara transisi untuk mengatur kecepatan efek transisi
3. Transition Sound 4. Transition Speed 5. slide
Untuk membuat efek transisi yang telah dipilih berlaku untuk semua
6. Bagian Advance Slide untuk mengatur cara peralihan slide a. Bila ingin beralih slide dengan cara mengklik mouse b. Bila ingin peralihan slide otomatis setelah sekian detik
VI. MenggunakanEfekAnimasi,Sound,Video
Untuk memberikan efek animasi ke suatu objek saat slide ditampilkan/dijalankan.
Animate: memberi efek animasi yang telah disediakan dalam group Animations. Pada tombol panah bawah , setelah menu drop down pilih animasi yang anda inginkan. Custom Animation: untuk mengatur lebih lanjut efek animasi. Bila anda klik maka akan muncul jendela di sisi kanan layar.
10
Microsoft Office 2007
Microsoft Office PowerPoint
Pemberian Efek Animasi : 1. Klik objek yang ingin diberi efek animasi 2. Klik tombol Akan muncul menu dropdown
3. Pilih efek animasi objek
Ket:
Entrance: efek objek memasuki slide (awalnya belum dalam slide) Emphasis: efek aksi objek saat sudah ada dalam slide Exit: efek objek keluar slide Motion Paths: memberikan kesempatan untuk kita menentukan sendiri bagaimana efek atau aksi untuk objek yang kita pilih.
4.
Untuk Menghapus efek animasi yang telah dipilih 5. Untuk memutar efek yang telah diberikan 6. Langsung menjalankan presentasi
7. Modify memungkinkan kita untuk mengatur aksi apa yang akan menandakan dijalankannya animasi (start), direction untuk mengatur animasi dimulai secara horizontal atau vertical, Speed untuk mengatur kecepatan animasi.
LATIHAN 4 (Akan dicontohin sama kakak asdosnya ) Cobalah buat animasi seperti yang sudah dicontohkan oleh para Asdos.
11
Microsoft Office 2007
Microsoft Office PowerPoint
VII.
MenyisipkanVideodanSound
1. Klik Tab Insert 2. Di Group Media Clips pilih jenis file yang ingin disisipkan 3. Untuk file sound akan muncul icon
VIII. MembuatLink
1. Klik Tab Insert 2. Di Group Links ada Hyperlink dan Action 3. Hyperlink memungkinkan kita untuk menghubungkan objek yang kita pilih ke halaman web, dokumen, e-mail, atau program. 4. Action memungkinkan kita untuk membuat objek yang kita pilih memiliki aksi tertentu saat di klik atau melewatkan kursor mouse ke objek itu.
LATIHAN 5
Buatlah 1 presentasi baru yang berisikan daftar latihan-latihan yang telah kalian buat. Bila salah satu latihan itu di klik maka akan langsung melink (membuka) file latihan tersebut. Sertakan juga video dan sound dengan ketentuan video akan diputar jika diklik sedangkan sound akan dijalankan secara otomatis saat slide dipresentasikan. Saat pointer melewati tulisan Good Luck maka presentasi akan berakhir. Contoh :
(Tampilan tidak harus sama Buat semenarik mungkin^^)
12
Anda mungkin juga menyukai
- SMP Teknologi Informasi dan Komunikasi Praktek Akhir Semester 1Dokumen3 halamanSMP Teknologi Informasi dan Komunikasi Praktek Akhir Semester 1Egi IsnaeniBelum ada peringkat
- Kelas1 InetDokumen12 halamanKelas1 InetpenyettttBelum ada peringkat
- Microsoft Excel 2003Dokumen8 halamanMicrosoft Excel 2003Ymeri ChanBelum ada peringkat
- 08 Penyusunan KTSPDokumen54 halaman08 Penyusunan KTSPpenyettttBelum ada peringkat
- Halaman DepanDokumen16 halamanHalaman DepanFatma Zumy PrabowoBelum ada peringkat