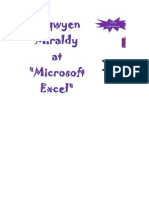Tugas Praktikum 2
Diunggah oleh
Qichy Taqwyen SinagaJudul Asli
Hak Cipta
Format Tersedia
Bagikan dokumen Ini
Apakah menurut Anda dokumen ini bermanfaat?
Apakah konten ini tidak pantas?
Laporkan Dokumen IniHak Cipta:
Format Tersedia
Tugas Praktikum 2
Diunggah oleh
Qichy Taqwyen SinagaHak Cipta:
Format Tersedia
TUGAS PRAKTIKUM PENGANTAR TEKNOLOGI INFORMASI
MS DOS DAN LINUX
NAMA NIM
: NURUL TAQWIN : H11111257
KELOMPOK : 3 (TIGA) MATEMATIKA ASISTEN 1. AGUSMAN 2. AKBAR 3. ZULFIQAR BUSRAH 4. FACHRUL ISLAM 5. ANDI TENRI WULENG : 6. SUPRI BIN H. AMIR 7. RAHMAT JANUAR NOOR 8. NURFUAIDAH SUARDI 9. RIZAL MANSUR 10. FIRMAN SAPUTRA
LABORATORIUM KOMPUTASI JURUSAN MATEMATIKA FAKULTAS MATEMATIKA DAN ILMU PENGETAHUAN ALAM UNIVERSITAS HASANUDDIN MAKASSAR 2011
1. Tuliskan 10 perintah dan atribut-atribut pada ms dos
Attrib adalah perintah DOS yang digunakan untuk mengubah atribut dari file atau grup file. Ada empat atribut dasar yang dapat Anda modifikasi dengan attrib: read-only (R), sistem (S), tersembunyi (H), dan arsip (A). File baik masing-masing memiliki atribut atau tidak, dan Anda dapat mengaktifkan atau menonaktifkan atribut. Atribut read-only berarti file tidak dapat diubah (oleh sebagian besar aplikasi) File dengan atribut sistem, file sistem yang umumnya harus ditinggalkan sendirian. Untuk mengubah atribut lainnya file sistem, Anda harus menghapus atribut sistem, mengubah apa yang Anda ingin mengubah, dan kemudian menempatkan sistem atribut kembali. File tersembunyi yang tidak dapat dilihat dengan perintah Dir atau dilihat pada Windows Explorer (kecuali jika Anda memiliki Windows diset untuk menampilkan file tersembunyi). Atribut arsip digunakan untuk tujuan backup. Jika file telah berubah sejak terakhir kali itu mundur, umumnya akan memiliki arsip atribut dihidupkan. Help : A:\>copy/? atau A:\>help copy ===>> A:\>[command]/? XCOPY : Bentuk umum C:\>XCOPY SUMBER [DESTINATION] [/Y\-Y] [/A\/M] [/D:DATE] [/P] [/S] [/E] [/V] [/W].
DESTINATION diisi dengan subdir letak file secara lengkap. /Y : untuk tidak menampilkan pesan jika terjadi penimpaan file. /-Y : untuk menampilkan pesan jika ada penimpaan file. /A: Menyalin hanya pada file yang beratribut arsip (archive). /M: menyalin file yang telah diberi attribute archieve. switch ini berbeda dengan /A karena switch /M merubah atribut file asal. /D:date menyalin hanya file yang bermodifikasi pada tanggal yang telah dispesifisikan. /P :
digunakan agar MS-DOS menanyakan terlebih dahulu setiap aktifitas XCOPY. /S : Menyalin suatu direktori berikut seluruh file dan subdirektori didalamnya. /E : digunakan bersama switch /S yang fungsinya untuk menya;in sebuah direktori. /V : untuk memeriksa setiap file yang disalinkan tersebut sama dengan file asal. /W : digunakan agas MS-DOS menampilkan pesan-pesan terlebih dahulu, sebelum xcopy menyalin file-file tersebut. FDISK : Digunakan untuk mengetahui informasi tentang partisi harddisk yang dimiliki serta dapat juga melakukan membuat partisi dan drive logical, mengatur partisi yang aktif dan menghapus partisi dan drive logical. FORMAT : Bentuk umum FORMAT [/parameter], parameternya terdiri dari /V : Menentukan volume label, /Q : Memformat disk dengan cepat, /U : cara ini digunakan untuk hardisk yang sering mengalami kesalahan baca tulis, /F : Menentukan kapasitas disk yang akan diformat, /B : memberikan cadangan tempat untuk sistem operasi seperti IO.SYS dan MSDOS.SYS pada disk yang baru diformat, /S : memberikan system operasi seperti file COMMAND.COM, IO.SYS dan MSDOS.SYS. DELTREE Bentuk Umum: DELTREE (/Y)(drive:)path dihapus. konfirmasi penghapusan REN Digunakan untuk mengubah (Rename) nama file dengan file yang baru.Perintah ini tidak akan mengubah isi dari file tersebut. Bentuk umumnya: REN <nama_file_lama> <nama_file_baru> ma direktori yang akan
Sumber : http://www.ganefo.com/254-contoh-perintah-attrib-ms-dos.html
Sumber : http://informasicomp.wordpress.com/2009/03/26/tutorial-msdos/
2. Selesaikan a. Jalankan ms dos anda Start all programs accessories command prompt b. Pindah ke drive d C:\>d: c. Pada drive d tampilkan semua directory. Setelah itu tampilkan directory yang namanya berawalan P D:\>dir D:\>Dir P*.* d. Pada drive d bikinlah folder dan berikan nama anda D:\>mkdir Taqwyen e. Pindah ke driver yang anda bikin tadi D:\>chdir Taqwyen f. Carilah file word kemudian copy ke drive nama anda tadi D:\>Taqwyen>copy d:\ungu d:\Taqwyen g. Kemudian ubah nama file word menjadi nama baru. D:\>Taqwyen>REN ungu.doc oncy.doc h. Tampilkan folder anda menjadi strukutur pohon. C:\> C:\>D: D:\> D:\>dir
D:\>dir P*.* D:\>mkdir Taqwyen D:\>chdir Taqwyen D:\Taqwyen>
3. Cara menginstall dual boot pada linux ubuntu 10.04
Untuk mengenal dan mempelajari Linux adalah suatu hal yang mudah, hanya memerlukan keinginan kuat dan sedikit keberanian saja. Bagi pengguna Windows hal yang ditakuti saat ingin berganti ke Linux adalah resiko kehilangan data dan file-file penting, sehingga banyak yang beranggapan untuk belajar Linux diperlukan sebuah PC baru untuk menginstalnya.
Menginstal dan menjalankan Linux tidak dibutuhkan sebuah PC baru. Berikut ini akan kami sampaikan cara menginstal Ubuntu Linux dan Windows 7 dalam satu PC. Ini adalah cara aman sehingga diharapkan instalasi Ubuntu yang akan dilakukan tidak sedikitpun mengubah harddisk yang telah berisi Windows.
Kami mengasumsikan anda memiliki sebuah PC dengan harddisk yang telah terinstal Windows didalamnya. Anda cukup menambahkan sebuah harddisk baru sebagai tempat menginsatl Ubuntu. Harap perhatikan ini, silahkan letakkan harddisk yang baru ditambahkan sebagai harddisk utama (primary) dan ubah harddisk yang telah berisi Windows sebagai harddisk kedua (secondary) jika anda menggunakan harddisk ATA, mengapa demikian?... ini adalah langkah untuk menghindari penimpaan boot sector harddisk yang telah berisi Windows oleh boot menu Ubuntu (grup / lilo). Jika anda menggunakan harddisk dengan koneksi Serial ATA (SATA), letakkan harddisk baru pada port SATA 1 dan pindahkan harddisk lama pada port SATA 2.
Silahkan jalankan komputer anda, atur supaya boot device pertama adalah CD/DVD untuk menjalankan Ubuntu Live CD. Tunggulah beberapa saat hingga sistem Ubuntu selesai di muat...
Pada jendela berikutnya pilih opsi "Try Ubuntu 10.04 LTS"...
Tunggu hingga destop Ubuntu 10.04 ditampilkan... Jalankan Instalasi dengan mengklik ganda ikon "Install Ubuntu 10.04 LTS"... Installer Ubuntu akan segera dijalankan...
Pada opsi pilihan bahasa, pilih bahasa yang ingin anda gunakan. Klik "Forward" untuk melanjutkan...
Pada jendela berikutnya silahkan tentukan wilayah waktu (time zone) tempat anda berada. Klik "Forward" untuk melanjutkan..
. Pada jendela setting keyboard, aturlah susunan keyboard yang anda gunakan atau biarkan pada setting default jika anda menggunakan keyboard standard USA. Klik "Forward" untuk menuju langkah selanjutnya....
Langkah berikutnya adalah bagian yang sangat penting, berhati-hatilah saat anda memilih harddisk yang akan digunakan menginstal Ubuntu. Dalam contoh ini kami menambahkan Harddisk baru berkapasitas 20 GB dan telah memiliki dua partisi masing-masing berformat NTFS. Silahkan
pilih opsi ketiga "Specify partitions manually (advanced)" untuk membuat partisi secara manual. Klik "Forward" untuk melanjutkan...
Ingat... harddisk baru yang anda tambahkan berada pada posisi "Primary" (harddisk utama), sehingga Ubuntu akan mengenalinya dengan /dev/sda sedangkan harddisk yang telah berisi sistem Windows berada pada posisi "Secondary", sehingga dikenali sebagai /dev/sdb (lihat gambar dibawah untuk lebih jelasnya). Hapus semua partisi yang ada pada /dev/sda. Pilih /dev/sda1 lalu klik tombol "Delete", ulangi langkah ini untuk /dev/sda2 sehingga anda hanya akan memiliki sebuah partisi kosong pada /dev/sda (langkah ini mengacu pada contoh harddisk yang kami tambahkan dimana didalamnya telah memiliki dua partisi NTFS, jika harddisk yang anda tambahkan dalam kondisi kosong tanpa partisi, langkah ini tidak perlu anda lakukan).
Klik tombol "Forward" untuk melanjutkan ke langkah berikutnya... Dibawah /dev/sda, pilih "free space" lalu klik tombol "Add" untuk membuat partisi baru...
Partisi pertama yang akan kita buat adalah partisi swap, pada jendela yang ditampilkan, pilih opsi "swap area" pada menu dropdown "Us as:". Tentukan kapasitas partisi swap yang anda kehendaki pada kolom "New partition size...", dalam contoh ini kami isi dengan 2000 mb (2 gb). Klik "OK" untuk mulai membuat partisi swap...
Ulangilah langkah sebelumnya, pilih free space lalu tekan tombol "Add", pada jendela yang ditampilkan, pilih opsi "Primary" pada "Type for the new partition". Tentukan kapasitas partisi yang anda buat, dalam contoh ini kami membuat partisi sebesar 10000 mb (10 gb). Pada "Us as" pilih "Ext4 journaling file system" lalu pilih opsi "/" pada pilihan "Mount point". klik "OK" untuk membuat partisi "/"....
Berikutnya adalah membuat partisi /home, plih sisa free space lalu klik "Add". Pilih "Primary" untuk "Type for new...", pada kapasitas partisi gunakan seberapapun sisa ruang yang masih ada. Pada "Us as" pilih "Ext4
journaling file system" lalu pilih opsi "/home" pada pilihan "Mount point". klik "OK" untuk membuat partisi "/home" (untuk lebih jelasnya, silahkan lihat gambar)....
Kini partisi yang dibutuhkan telah siap, klik "Forward untuk melanjutkan proses berikutnya. Isi semua informasi yang diperlukan, nama lengkap anda, user name (digunakan untuk log in), password dan nama komputer yang ingin anda gunakan. Klik "Forward" untuk melanjutlan instalasi...
Menentukan dimana boot loader akan diinstal, klik "Advanced" untuk menentukan lokasi boot loader...
Berhati-hatilah... pastikan checbox "Install boot loader" telah anda centang, pada "Device for boot loader installation" pastikan anda telah memilih "/dev/sda" jangan pada lokasi lain, lanjutkan dengan mengklik tombol "OK"...
Setelah selesai menentukan lokasi boot loader, kini saatnya memulai proses instalasi Ubuntu 10.04, klik "Install" untuk melanjutkan proses instalasi....
Instalasi segera dijalankan, ini akan memerlukan beberapa waktu bergantung pada spesifikasi komputer yang anda gunakan. Tunggulah hingga proses diselesaikan....
Setelah proses instalasi selesai, segeralah reboot komputer anda, CD/DVD Ubuntu secara otomatis akan dikeluarkan, ambil CD/DVD anda, lalu tekan enter untuk menyalakan kembali kumputer...
Nahh.. kini anda telah memiliki dua sitem operasi dalam komputer anda. Saat anda ingin menjalankan Ubuntu 10.04, pilih opsi "Ubuntu with Linux 2.6..." pada menu Grup lalu tekan enter...
Ubuntu 10.04 akan segera dijalankan untuk anda...
Dan saat anda ingin menjalankan Windows 7, pilih opsi "Windows 7 ..." dengan cara menekan tombol panah kebawah pada keyboard lalu tekan enter...
Windows 7 pun siap anda gunakan...
Selamat mencoba... Sumber: http://bojalinuxer.blogspot.com/2010/06/cara-menginstal-ubuntudan-windows-7.html 4. Cara mengupgrade linux ubuntu 10.04 menjadi 11.10 Ubuntu adalah salah satu distro yang cepat dalam merealease tiap versinya. Kita tahu, dalam setahun ubuntu mengeluarkan release sebanyak dua kali. Dan setiap release tersebut bisa kita download dari situsnya. Sudah menjadi berita umum bahwa ubuntu mengeluarka releasenya pada bulan April dan Oktober. Hal itu pula yang dijadikan kode seri releasannya. Misal, Ubuntu 9.04 adalah ubuntu 9 yang release pada bulan April (04) dan terakhir kemarin adalah Ubuntu 10.10 yang merupakan ubuntu 10 yang releasenya pada bulan Oktober (10). Untuk versi anyar nanti Ubuntu 11.04 kita pastikan akan release pada bulan April (04). Bagi yang ingin menggunakan release tersebut, dari ubuntu 10.10 kita bisa meng-upgrade-nya dengan cara : Upgrade Ubuntu 10.10 ke Ubuntu 11.04 : Desktop Pencet kombinasi tombol ALT+F2 dan pada command box yang muncul ketikkan update-manager -d
ALT+F2 ketik update-manager -d Maka update manager akan memberitahu ke kita bahwa "New distribution release '11.04' is available". Klick upgrade dan ikuti saja instruksinya.
Update Manager Realease Baru Bagi yang saat ini menggunakan ubuntu 10.10 Maverick, dan mencoba untuk meng-update OS nya sebelum release resmi April nanti muncul, maka di layar akan ada peringatan seperti ini :
Attention Upgrade Server Ketikkan perintah : sudo do-release-upgrade -d;
upgrade server.. ikuti saja prosesnya Kemudian ikuti saja instruksi yang ada dilayar.
Sumber: 1104.html http://joherujo.blogspot.com/2011/02/upgrade-ubuntu-1010-ke-
5. Jelaskan extension-extension program/softrware pada linux. Dan cara menginstall wine pada linux ubuntu
Untuk menginstall Wine, caranya sangat mudah. Pada menu Applications, klik Ubuntu Software Center. Kemudian kita ketik Wine pada kotak pencarian, maka akan segera muncul software Wine yang siap dipasang. Selanjutnya anda hanya cukup melakukan klik pada Install, maka sistem apa otomatis mendownload software tersebut, dan secara otomatis melakukan instalasi di komputer anda. Untuk menggunakan Wine, anda bisa langsung meng-klik File yang berekstensi EXE. Sumber: http://informasi-internet.com/cara-mudah-install-aplikasi-di-
linux-%E2%80%93-install-wine-di-ubuntu-10-04/218
Anda mungkin juga menyukai
- Tugas Praktikum 1Dokumen39 halamanTugas Praktikum 1Qichy Taqwyen SinagaBelum ada peringkat
- Proposal PresentationDokumen14 halamanProposal PresentationQichy Taqwyen SinagaBelum ada peringkat
- Proposal BolaDokumen13 halamanProposal BolaQichy Taqwyen SinagaBelum ada peringkat
- Nurul Taqwin ExcelDokumen10 halamanNurul Taqwin ExcelQichy Taqwyen SinagaBelum ada peringkat
- Contoh 7Dokumen2 halamanContoh 7RiskawatiBelum ada peringkat
- Contoh 7Dokumen2 halamanContoh 7RiskawatiBelum ada peringkat