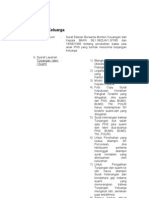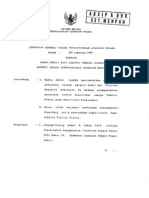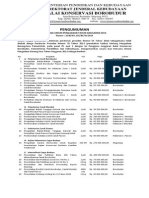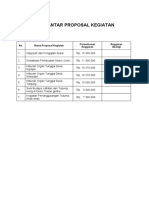Membuat Font Di CorelDRAW - Kuliah DKV
Diunggah oleh
David N GoliathHak Cipta
Format Tersedia
Bagikan dokumen Ini
Apakah menurut Anda dokumen ini bermanfaat?
Apakah konten ini tidak pantas?
Laporkan Dokumen IniHak Cipta:
Format Tersedia
Membuat Font Di CorelDRAW - Kuliah DKV
Diunggah oleh
David N GoliathHak Cipta:
Format Tersedia
Membuat Font di CorelDRAW
Font yang dihasilkan pada tutorial ini adalah Iont dengan Iormat True Type (.ttf).
Membuat File Template
Membuat Iile template ini sebenarnya hanya untuk mempermudah pekerjaan kita. Jadi kalau
misalnya nanti Anda akan sering membuat Iont, tinggal buka Iile template dan langsung siap
pake.
1. Jalankan aplikasi CorelDRAW terlebih dahulu. Untuk tutorial ini saya menggunakan
CorelDRAW X4.
2. Buat sebuah dokumen baru. Klik dua kali pada bagian bayangan area kerja untuk
menampilkan !age Setup Options.
3. akukan pengaturan seperti pada gambar.
4. Anda juga dapat menyimpan pengaturan halaman ini. Klik tombol Save !age Size, ketikkan
nama halaman tersebut. Klik OK. Nantinya halaman ini dapat diakses melalui daItar !age
Size di Property Bar.
. Untuk mengetahui seberapa lebar dan tinggi Iont yang akan kita buat, kita dapat
menggunakan Iont yang sudah terinstall di sistem komputer kita sebagai panduan. Misalnya
saja Arial. AktiIkan Text Tool pada Toolbox dan klik mouse di pojok kiri bawah area kerja.
Ketikkan Aa.
6. $eleksi teks menggunakan !ick Tool. Pada !roperty Bar ketikkan angka 1000 untuk tinggi
Iont dan tekan Enter, sebelumnya aktiIkan ikon gembok terlebih dahulu agar lebar
menyesuaikan secara proporsional. Bila Anda mendapatkan angkat yang tidak tepat 1000
setelah menekan Enter, biarkan saja.
7. akukan oom In sebesar-besarnya dan posisikan sisi bawah A tepat di pojok kiri bawah
area kerja.
8. $eleksi teks menggunakan !ick Tool. $alin teks tersebut, Copy (Ctrl+C) lalu !aste
(Ctrl+V). $eleksi teks hasil salinan menggunakan Text Tool dan ketikkan g- (huruI g dan
tanda hubung). Beri warna yang berbeda.
9. Klik dan drag mouse dari ruler vertikal dan horisontal untuk menampilkan guideline.
etakkan guideline seperti pada gambar. Di sisi atas, kiri, dan bawah A. Di sisi atas a. Di sisi
bawah g dan -.
10.
.
11.$elanjutnya tampilkan Object Manager, klik Window > Dockers > Object Manager.
$eleksi semua guideline dan drag ke Master !age, letakkan di dalam Guides. akukan hal
yang sama pada teks. Kunci Guides dengan mengeklik ikon pencil untuk menghindari
modiIikasi yang tidak disengaja.
12.$impan dokumen sebagai template. Klik File > Save as Template. $impan di C:\!rogram
Files\Corel\CorelDRAW Graphics Suite X4\Languages\EN\Draw\Templates. Tutup
dokumen.
Membuat Dokumen Baru dari File Template
Nah, sekarang kita mulai membuat dokumen baru dari Iile template yang telah kita buat. Apa
gunanya Iile template? Intinya buat jaga-jaga. Kita manusia biasa yang tidak luput dari
kesalahan dan lupa tentu saja. Bisa saja kita membuat dokumen baru dari dokumen yang sudah
ada. Tapi ya itu tadi, kalau sampai kita lupa resikonya Iile yang sudah ada bisa 'rusak.
1. Klik File > New From Template. Tampil kotak dialog berikut:
2. $eleksi Iile template, klik Open. Tampilan dokumen baru seperti berikut:
3. Biasakan untuk menyimpan dokumen baru terlebih dahulu. Klik File > Save (Ctrl+S).
Teknis :
Hal-hal yang perlu diperhatikan dalam membuat Iont di CorelDRAW:
- Tiap-tiap karakter harus merupakan satu shape. Apabila karakter terbentuk dari beberapa
objek yang masih bersinggungan, gunakan perintah Weld. Apabila karakter terbentuk
dari beberapa objek yang terpisah, gunakan perintah Combine.
- Keseluruhan karakter sebaiknya dibuat seragam. Apabila mau membuat style miring,
buat semua karakter memiliki kemiringan yang sama, dsb.
- Agar lebih teratur, buat halaman baru untuk masing-masing karakter. Bisa juga pada
layer baru. Terserah mana yang lebih nyaman untuk Anda.
- Teknik pembuatan karakter bisa dilakukan langsung di CorelDRAW, atau bisa juga
membuat sketsa di kertas, ditinta, discan, trus ditrace di CorelDRAW. Tentang berapa
ukurannya, silahkan Anda bereksperimen.
- Banyaknya node pada karakter yang kita buat akan mempengaruhi besarnya ukuran Iile.
Time to Export
$etelah semua karakter Iont selesai dibuat, sekarang saatnya untuk mengeksport karakter-
karakter tersebut. Proses ini merupakan proses yang panjang karena Anda harus mengekspor
tiap-tiap karakter satu per satu.
Pada tutorial ini sebagai contoh saya hanya membuat 4 karakter saja: A, a, B, b. $ebenarnya ini
dari Iont yang sudah ada yang saya ubah jadi kurva biasa. Ok, seleksi karakter terlebih dahulu.
1. Klik File > Export.
2. Pada kotak dialog Export, beri nama Iile (boleh sembarang). Pada bagian Save as type pilih
TTF. AktiIkan kotak cek Selected only. Klik Export.
3. $elanjutnya tampil kotak dialog Options. Pada Family name isikan nama Iont. Nama Iont
ini yang nantinya akan tampil di daItar Iont pada suatu program aplikasi. Jadi pertimbangkan
betul nama Iont ini karena Anda akan memerlukan tool khusus untuk mengganti nama Iont.
Leading adalah jarak baseline Iont dengan karakter di bawahnya. Space width merupakan
jarak antar kata, pada contoh ini 300. Penentuan $pace width tergantung pada style Iont-nya,
jadi Anda perlu bereksperimen untuk menentukan hasil yang terbaik. $elanjutnya klik OK.
4. Apabila muncul kotak dialog berikut, klik es.
. Untuk menentukan jarak antar karakter, sekali lagi Anda perlu bereksperimen untuk
menentukan jarak yang tepat. Pada contoh ini menggunakan pilihan Auto. Pada kotak
Character number pilih karakter yang sesuai dengan karakter yang sedang kita eksport.
Klik OK. Anda telah selesai mengeksport satu karakter.
6. $elanjutnya mengeksport karakter a. $eleksi objek, klik File > Export.
7. Pada tahap berikut jangan lupa menyeleksi Iile Iont-nya karena kalau tidak Anda akan
nyasar
8. Pada tahap selanjutnya Anda tidak lagi menemui kotak dialog Options dan langsung menuju
kotak dialog True Type Export. akukan hal yang sama.
9. Export semua karakter Iont yang telah Anda buat. Apabila ada kesalahan, tinggal export
ulang.
Anda mungkin juga menyukai
- Lampiran 3 - 43 - 4Dokumen76 halamanLampiran 3 - 43 - 4Agus AkbarBelum ada peringkat
- Tunjangan KeluargaDokumen2 halamanTunjangan KeluargaDavid N Goliath100% (1)
- Kepmenpan1989 128Dokumen44 halamanKepmenpan1989 128David N GoliathBelum ada peringkat
- Rup - BKB - 2014Dokumen3 halamanRup - BKB - 2014David N GoliathBelum ada peringkat
- FAKTOR PEMILIHAN MODADokumen9 halamanFAKTOR PEMILIHAN MODARidhwan NoorBelum ada peringkat
- Master Plan E-Government Kabupaten PurbalinggaDokumen74 halamanMaster Plan E-Government Kabupaten PurbalinggaYoga100% (3)
- Alat HitungDokumen19 halamanAlat HitungJoe DolbyBelum ada peringkat
- Aplikasi Akuntansi ExcelDokumen22 halamanAplikasi Akuntansi ExcelSuyanto100% (57)
- 14 Okt 09 BogorDokumen18 halaman14 Okt 09 BogorDavid N GoliathBelum ada peringkat
- Pengantar Proposal KegiatanDokumen1 halamanPengantar Proposal KegiatanDavid N GoliathBelum ada peringkat