Instalasi Blog Offline
Diunggah oleh
iman_himawanHak Cipta
Format Tersedia
Bagikan dokumen Ini
Apakah menurut Anda dokumen ini bermanfaat?
Apakah konten ini tidak pantas?
Laporkan Dokumen IniHak Cipta:
Format Tersedia
Instalasi Blog Offline
Diunggah oleh
iman_himawanHak Cipta:
Format Tersedia
INSTALASI DI KOMPUTER
Instalasi blog di komputer, dimaksudkan bagi orang-orang yang jarang terkoneksi internet secara langsung. Selanjunya untuk sementara bisa melakukan blogging lewat komputer sendiri. Setelah mantap denga hasil yang didapat pada komputer sendiri, maka langsung bisa di-upload ke internet.
Instalasi WAMP
Setelah semua aplikasi disiapkan maka langkah-langkah yang perlu dilakukan untuk memulai instalsi WAMP server sebagai berikut : 1. Jalankan aplikasi WAMP dengan mengklik dua kali. Setelah itu, akan keluar kotak dialog Setup seperti pada gambar 1.1 lalu klik tombol Next,
Gambar 1.1 Kotak dialog Setup WAMP
Copyright by Iman Himawan
Page 1
sehingga akan keluar kotak dialog License Agreements.
Gambar 1.2 Kotak dialog License Agreement 2. Pilih I accept the agreement, lalu klik tombol Next untuk melanjutkan sehingga akan keluar kotak dialog Select Destination Location.
Gambar 1.3 Kotak dialog Lokasi Penyimpanan
Copyright by Iman Himawan
Page 2
3. Pilih tempat direktori penyimpanan file, lalu klik tombol Next.
Gambar 1.4 Kotak dialog Setup WAMP 4. Centang semua pilihan pada Gambar 1.4 Anda ingin menampilkan ikon ke dekstop ataupun quick launch. Selanjutnya, tekan Next untuk melanjutkan sehingga akan keluar kotak dialog Ready To Install.
Gambar 1.5 Kotak dialog Ready To Install Copyright by Iman Himawan Page 3
5. Klik tombol Next untuk melanjutkan sehingga akan terjadi proses instalasi seperti pada Gambar 1.6. Apabila anda menggunakan browser Mozilla Firefox akan muncul pesan lalu klik Yes untuk mengatur agar WAMP menggunakan browser Firefox sebagai browser default.
Gambar 1.6 Kotak dialog Proses Instalasi 6. Setelah terjadi proses, maka akan kembali hingga muncul jendela seperti Gambar 1.7.
Gambar 1.7 Kotak diaalog Pengaturan PHP Copyright by Iman Himawan Page 4
7. Langsung lanjutkan dengan klik Next agar pengaturan PHPmail dapat berjalan secara default. 8. Setelah itu, akan keluar jendela Completing the Wampserver Setup Wizard yang menandakan proses instalasi selesai. 9. Klik Finish.
Gambar 1.8 Kotak dialog Completing Wamp Server
Copyright by Iman Himawan
Page 5
MEMBUAT DATABASE UNTUK WORDPRESS
Setelah aplikasi WAM server telah terinstal, langkah selanjutnya ialah membuat database yang nantinya akan dibutuhkan dalam instalasi wordpress. Untuk membuatnya, ikuti langkah berikut : 1. Aktifkan WAMP melalui Start All Program WampServer Start WampServer sehingga pada toolbar akan keluar ikon seperti Gambar 1.9.
2. Klik tombol tersebut lalu pilih put Online untuk mengaktifkan semua layanan seperti pada Gambar 1.10. 3. Untuk mengecek apakah semua instalasi bisa berjalan atau tidak, buka web browser(Mozilla Firefox dll) anda lalu katikan alamat localhost seperti pada gambar 1.11
Gambar 1.12 Menu WAMP Server
Copyright by Iman Himawan
Page 6
Gambar 1.13 WAMP Server 4. Klik tombol phpmyadmin pada menu Tools.
Gambar 1.14 Menu Tools WAMP Server 5. Anda akan dibawa ke halaman phpmyadmin seperti Gambar 1.15.
Copyright by Iman Himawan
Page 7
Gambar 1.15 phpMyAdmin 6. Buat database wordpress dengan mengisikan nama database wordpress pada kolom Ciptakan database baru, lalu klik tombol Ciptakan.
Gambar 1.16 Pembuatan database Wordpress 7. Apabila berhasil, maka akan ditunjukan ke halaman seperti Gambar 1.17.
Gambar 1.17 Database telah berhasil dibuat Copyright by Iman Himawan Page 8
8. Klik gambar rumah seperti pada Gambar 1.17 di atas sehingga anda akan dibawa ke dalam halaman home. Pada sidebar sebelah kiri, lihat apakah sudah ada penambahan databases wordpress. Jika sudah ada, makan database anda sudah siap dugunakan seperti Gambar 1.18.
Gambar 1.18 Database Wordpress pada phpMyAdmin
Copyright by Iman Himawan
Page 9
INSTALASI WORDPRESS DI KOMPUTER LOKAL
Setelah semua telah selesai dilakukan, mulai dari instalasi web server, database selanjutnya ialah menginstal wordpress. Untuk itu, ikuti langkah-langkah berkut : 1. Download aplikasi wordpress berbahasa Indonesia melalui alamat http://id.wordpress.org, lalu klik unduh Wordpress. 2. Salin file wordpress-3.0.2-id_ID ke dalam direktori C:\wampp\www\, lalu ekstrak file tersebut dengan cara klik kanan file, lalu pilih Extract Here(bahasa yang saya gunakan pada Gambar 1.19 tidak menggunakan bahasa inggris).
Gambar 1.19 Ekstrak Wordpress 3. Masuk ke folder wordpress yang telah dibuat lalu cari nama file bernama wp-configsample.php dan ganti dengan nama wp-config.php dengan cara klik kanan pada file wpconfig-sample.php lalu pilih rename dan ubah menjadi wp-config.
Gambar 1.20 Rename file wp-config-sample.php
Copyright by Iman Himawan
Page 10
4. Buka file tersebut dengan cara klik kanan file wp-config.php, lalu pilih Open With Wordpad.
Gambar 1.21 Membuka file wp-config.php 5. Pada file tersebut, ganti kata-kata namadbAnda dengan wordpress dan namapenggunadisini dengan root serta hapus katasandidisini sehingga beberapa isi file berubah seperti Gambar 1.22 lalu setelah di ubah Save(Ctrl+s) file tersebut . 6. Buka web browser(Mozilla Firefox) anda, lalu masukan alamat http://localhost lalu pilih project wordpress pada menu Your Project seperti Gambar 1.23.
Gambar 1.22 Penggantian informasi database sebelum di ubah
Copyright by Iman Himawan
Page 11
Gambar 1.23 Penggantian informasi database setelah di ubah
Gambar 1.24 WAMP server setelah menyalin wordpress 7. Maka akan keluar halaman Selamat Datang wordpress seperti Gambar 1.25.
Copyright by Iman Himawan
Page 12
Gambar 1.26 Instalasi wordpress dan mengisi Nama pengguna dan kata Sandi Wordpress 8. Isi judul blog, nama pengguna, kata sandi wordpress anda, lalu masukan email anda. Setelah itu, klik tombol Install Wordpress sehingga akan muncul halaman konfirmasi seperti Gambar 1.27.
Copyright by Iman Himawan
Page 13
Gambar 1.27 Nama pengguna dan kata sandi wordpress 9. Catat nama pengguna dan kata sandi yang nantinya akan digunakan untuk masuk ke dashboard admin wordpress. Setelah itu, klik Masuk Log sehingga akan masuk ke halaman berikut.
Gambar 1.28 Login Wordpress
Copyright by Iman Himawan
Page 14
10. Masukan nama pengguna dan kata sandi yang telah anda simpan tadi sehingga anda akan masuk ke halaman Dashboard Admin.
Gambar 1.29 Dashboard Admin 11. Klik gambar blog seperti perintah pada Gambar 1.29 untuk melihat Halaman asli Wordpress. 12. Berikut ini merupakan hasil dari instalasi wordpress yang telah diinstal pada komputer anda.
Copyright by Iman Himawan
Page 15
Gambar 1.30 Blog Wordpress
Copyright by Iman Himawan
Page 16
Anda mungkin juga menyukai
- Art of War: The Definitive Interpretation of Sun Tzu's Classic Book of StrategyDari EverandArt of War: The Definitive Interpretation of Sun Tzu's Classic Book of StrategyPenilaian: 4 dari 5 bintang4/5 (3321)
- Pride and Prejudice: Bestsellers and famous BooksDari EverandPride and Prejudice: Bestsellers and famous BooksPenilaian: 4.5 dari 5 bintang4.5/5 (19653)
- The Subtle Art of Not Giving a F*ck: A Counterintuitive Approach to Living a Good LifeDari EverandThe Subtle Art of Not Giving a F*ck: A Counterintuitive Approach to Living a Good LifePenilaian: 4.5 dari 5 bintang4.5/5 (20011)
- The Subtle Art of Not Giving a F*ck: A Counterintuitive Approach to Living a Good LifeDari EverandThe Subtle Art of Not Giving a F*ck: A Counterintuitive Approach to Living a Good LifePenilaian: 4 dari 5 bintang4/5 (5794)
- The 7 Habits of Highly Effective People Personal WorkbookDari EverandThe 7 Habits of Highly Effective People Personal WorkbookPenilaian: 4 dari 5 bintang4/5 (2515)
- Habit 1 Be Proactive: The Habit of ChoiceDari EverandHabit 1 Be Proactive: The Habit of ChoicePenilaian: 4 dari 5 bintang4/5 (2556)
- The 7 Habits of Highly Effective PeopleDari EverandThe 7 Habits of Highly Effective PeoplePenilaian: 4 dari 5 bintang4/5 (2564)
- American Gods: The Tenth Anniversary EditionDari EverandAmerican Gods: The Tenth Anniversary EditionPenilaian: 4 dari 5 bintang4/5 (12945)
- The 7 Habits of Highly Effective PeopleDari EverandThe 7 Habits of Highly Effective PeoplePenilaian: 4 dari 5 bintang4/5 (353)
- Influence, New and Expanded: The Psychology of PersuasionDari EverandInfluence, New and Expanded: The Psychology of PersuasionPenilaian: 4.5 dari 5 bintang4.5/5 (725)
- Never Split the Difference: Negotiating As If Your Life Depended On ItDari EverandNever Split the Difference: Negotiating As If Your Life Depended On ItPenilaian: 4.5 dari 5 bintang4.5/5 (3271)
- How To Win Friends And Influence PeopleDari EverandHow To Win Friends And Influence PeoplePenilaian: 4.5 dari 5 bintang4.5/5 (6513)
- How to Win Friends and Influence People: Updated For the Next Generation of LeadersDari EverandHow to Win Friends and Influence People: Updated For the Next Generation of LeadersPenilaian: 4 dari 5 bintang4/5 (2306)
- The Odyssey: (The Stephen Mitchell Translation)Dari EverandThe Odyssey: (The Stephen Mitchell Translation)Penilaian: 4 dari 5 bintang4/5 (7770)
- Anna Karenina: Bestsellers and famous BooksDari EverandAnna Karenina: Bestsellers and famous BooksPenilaian: 4 dari 5 bintang4/5 (7086)
- Alice in Wonderland: Down the Rabbit HoleDari EverandAlice in Wonderland: Down the Rabbit HolePenilaian: 4 dari 5 bintang4/5 (4609)
- The Illustrated Alice in Wonderland (The Golden Age of Illustration Series)Dari EverandThe Illustrated Alice in Wonderland (The Golden Age of Illustration Series)Penilaian: 4 dari 5 bintang4/5 (4345)











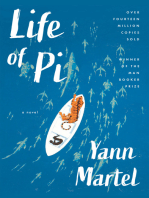










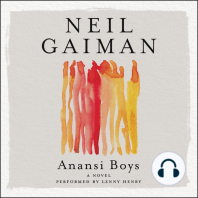


![Don Quixote: [Complete & Illustrated]](https://imgv2-2-f.scribdassets.com/img/word_document/264046221/149x198/541f56cceb/1617238192?v=1)


