Instalasi Fedora Core
Diunggah oleh
Putra Caasanova RastafaraHak Cipta
Format Tersedia
Bagikan dokumen Ini
Apakah menurut Anda dokumen ini bermanfaat?
Apakah konten ini tidak pantas?
Laporkan Dokumen IniHak Cipta:
Format Tersedia
Instalasi Fedora Core
Diunggah oleh
Putra Caasanova RastafaraHak Cipta:
Format Tersedia
Instalasi Linux Menggunakan Distro Fedora Core 4
I. Pendahuluan
Fedora Core 4 merupakan rilis keempat dari paket distro murni opensource yang disponsori Red Hat, Inc. Dalam rilis versi 4 ini sudah dilengkapi dengan kernel 2.6, GNOME 2.6, KDE 3.2.2, dll. Fedora Project pada awalnya merupakan proyek komunitas yang bertujuan membuat program-program RPMS khusus untuk distribusi Red Hat. Selain itu, proyek ini juga mengembangkan fasilitas otomatis, seperti yum dan apt. Sementara itu Red Hat, Inc, salah satu distro linux terbesar, memutuskan untuk melakukan perubahan strategi pengembangan produknya. Red Hat tidak akan meneruskan produk Red Hat Linux (terakhir versi 9). Sebagai gantinya, untuk versi komersial Red Hat fokus untuk mengembangkan Red Hat Enterprise Linux. Sedangkan untuk versi gratis, Red Hat mendukung dan melakukan merger dengan Fedora Project. Jadi bagi pengguna perumahan dan hobbyist, Red Hat tetap menyediakan versi download gratis melalui Fedora. Sedangkan bagi perusahaan dan profesional, Red Hat menyediakan versi komersial Red Hat Enterprise Linux, baik untuk keperluan workstation, server maupun sistem yang lebih besar. Kebutuhan Hardware : Minimum: Pentium-class Recommended for text-mode: 200 MHz Pentium-class or better Recommended for graphical: 400 MHz Pentium II or better Kapasitas harddisk : Custom Installation (Minimal): 620MB Server: 1.1GB Personal Desktop: 2.3GB Workstation: 3.0GB Custom Installation (Everything): 6.9GB Kebutuhan memori : Minimum for text-mode: 64MB Minimum for graphical: 192MB Recommended for graphical: 256MB Untuk melakukan instalasi linux menggunakan distro Fedora Core 4, ada beberapa cara yang bisa dilakukan, antara lain : 1. 2. 3. 4. Instalasi dengan menggunakan CD or DVD USB pen drives, hard disk, Server jaringan
Pada modul ini cara instalasi yang digunakan adalah dengan menggunakan CD atau DVD, karena cara instalasi ini paling banyak di gunakan. Yang pertama dilakukan adalah menyiapkan CD instalasi yang terdiri atas 4 CD dan dapat digunakan untuk PC berprosesor Pentium. CD Instaler Fedora terbagi menjadi beberapa versi, tergantung aritektur computer (CPU), yaitu :
1. i386 (Intel x86-compatible processors, including Intel Pentium and Pentium-MMX, Pentium Pro, Pentium-II, Pentium-III, Celeron, Pentium 4, and Xeon; VIA C3/C3-m and Eden/Eden-N; and AMD Athlon, AthlonXP, Duron, AthlonMP, and Sempron )
2. ppc(PowerPC processors, such as those found in Apple Power Macintosh, G3, G4, and G5, and IBM pSeries systems 3. x86_64(64-bit AMD processors such as Athlon64, Turion64, Opteron; and Intel 64-bit processors such as EM64T
II.
Memulai Instalasi
Fedora mempunyai 2 cara dalam instalasinya, yang pertama adalah mode text, yang setiap option (pilihan) dalam proses instalasinya ditunjukkan dengan text, dan yang kedua adalah mode grafik. Kelebihan dari mode text adalah kecepatan, sedangkan kesulitannya adalah user yang belum familiar dengan linux akan merasa sangat kebingungan, dengan option yang muncul. Dalam modul ini akan digunakan mode grafik (graphical mode). Langkah-langkah yang harus dilakukan dalam memulai instalasi adalah : A. Boot 1. Pastikan komputer akan boot pertama (first boot) dari CD ROM, dan bukan melalui device yang lain (Harddisk,Disket atau network). Setting ini dilakukan pada BIOS komputer (dengan menekan tombol del pada keyboard). 2. Masukkan CD/DVD Pertama Fedora Core 4, kemudian akan tampil halaman pertama dari proses instalasi seperti pada gambar 1 dibawah ini.
Gambar 1. Tampilan awal ketika proses instalasi
Gambar2. Media Test dialog
3. Tekan Enter untuk memulai instalasi dengan graphical mode, tekan linux text untuk memulai instalasi dengan mode text dan linux rescue untuk memperbaiki instalasis linux yang sudah ada. 4. Kemudian setelah ditekan Enter kemudian akan muncul windows (kotak dialog) apakah kita akan mengecek CD instaler kita, ditunjukkan pada gambar 2. Tekan OK untuk melakukan pengecekan Media (CD/DVD), atau tekan cancel untuk Skip pengecekan media. 5. Kemudian akan muncul hasil dari
Gambar 3. Media test Selesai dengan hasil Pass
pengecekan media, apakah Media (CD/DVD Instaler) dalam keadaan baik, sehingga akan menghasilkan hasil (result) PASS atau dalam kondisi rusak (FAILED). Kondisi apabila CD dalam kondisi baik di tunjukkan pada gambar 3. 6. Proses pengecekan media akan berlangsung selama 4 kali, proses ini dapat dilewati (by pass) dengan menekan tombol Skip.
B. Identifikasi Hardware Jika Fedora mendeteksi memory sistem yang kurang dari 128MB, maka Fedora akan memakai Interface tampilan antar muka yang berupa teks dan bukan Mode grafik. 1. Setelah beberapa proses diatas telah di lewati, berikutnya Fedora akan menampilkan beberapa bahasa yang bisa digunakan dalam proses instalasi, salah satunya adalah bahasa Indonesia. Gambar 4 di bawah ini menunjukkan jendela pilihan menu bahasa. Secara Default bahasa yang digunakan adalah bahasa Inggris.
Gambar4. jendela untuk memilih bahasa yag digunakan saat Instalasi Fedora
2. Jika proses pemilihan bahasa sudah selesai lanjutkan ke tahap berikutnya dengan menekan tombol Next. 3. kemudian Fedora akan menampilkan, layout keyboard yang disupport (didukungnya). Secara default layout yang didukung adalah US. English. Apabila sudah, lanjutkan ke tahap berikutnya dengan menekan Next. 4. Tahap selanjutnya, Fedora akan mengecek instalasi Distro Fedora Core versi sebelumnya. Seperti halnya ketika kita memulai istalasi windows. Dan prinsipnya hampir sama.
Gambar5. memeriksa Instalasi Fedora Versi sebelumnya
5. Apabila kita memilih Instal Fedora Core, berarti kita memilih istalasi baru. Data-data pada partisi linux akan dihapus dan di format. Sedangkan apabila kita melilih Upgrade an existing insatalation. Maka kita akan mengupgrade paket-paket pada instalasi fedora sebelumnya dan upgrade bootloadernya.
Gambar6. Upgrade bootloader pada Instalasi Fedora
C. TYPE INSTALASI Dalam Instalasi Fedora Core4, sebagaimana distro linux yang lain. Sebuah distro linux menyediakan beberapa type instalasi, yaitu : 1. Personal Desktop Type Personal Desktop merupakan type default dari instalasi Fedora, dalam type ini dimasukkan lingkungan kerja menggunakan mode grafik baik KDE atau GNOME, dan didalamnya terdapat paket OpenOffice, Aplikasi Internet dan perangkat lunak multimedia.
2.
3.
4.
Workstation Type Workstation, dalam type instalasi ini, sama dengan type Personal Desktop ditambah dengan peragkat lunak (software) yang digunakan dalam sistem administrasi dan pengebangan. Gunakan type instalasi ini apabila dalam penggunaannya nanti memerlukan kompilasi terhadap source code dan instalasi software baru. Server Type Server, digunakan apabila kita ingin mendesain atau menjadikan komputer kita menjadi server, baik server Web, server FTP, Basis Data Biasanya pengaturan server atau konfigurasinya menggunakan terminal yang menggunakan mode text. Custom Sedangkan untuk custom instalation, biasanya digunakan oleh pengguna yang sudah mahir. Karena dalam type instalasi ini, pengguna harus mengetahui paket apa yang akan diinstal, misal untuk aplikasi administrasi nama paket yang diinstal adalah Open Office dan paket untuk file sharing menggunakan Samba. Apabila pemilaihan paket sudah selesai dilanjutkan dengan menekan tombol next.
Gambar7. jendela untuk memilih bahasa yag digunakan saat Instalasi Fedora
D. PARTISI HARDISK
Jika anda baru saja mencoba linux, gunakanlah automatic partition untuk melakukan partisi hardisk yang akan digunakan untuk instalasi linux. Karena pada tahap ini adalah tahap yang paling kritis, bagi pengguna yang ingin mengistal linux tapi sekaligus windowsnya tetap ada, atau sering dikenal dengan double OS (Operating System). Bisa jadi partisi windows anda akan didelete dengan tidak sengaja karena tidak tahu partisi yang mana yang akan di format untuk di instal linux. Cara yang kedua adalah dengan menggunakan cara Disk Druid, cara ini adalah cara manual untuk melakukan partisi terhadap hardisk, sekaligus untuk mengubah ukuran dan type hardisk.
Gambar8. memilih cara partisi harddisk pada Instalasi Fedora
1. Automatic Partitions Remove all Linux partitions on this system Pilihan untuk menghapus seluruh partisi linux baik yang bertipe (ext2, ext3, dan Linux swap) dari harddisk Remove all partitions on this system Pilihan menmformat ulang harddiskdan menghapus seluruh partisi yang ada , baik partisi windows (FAT,FAT32,NTFS) dan partisi Linux (ext2,ext3, dan swap). Jangan pilih menu ini jika data-data pribadi anda yang penting ada di partisi windows !!!. Keep all partitions and use only existing free space Pilihan untuk menggunakan sisa ruang harddisk, dan linux akan membuat partisi di ruang sisa tersebut. Pilihan ini juga berarti membiarkan partisi yang telah ada.
Gambar9 Menu pilihan menggunakan Automatic partition
Setelah menentukan cara partisi ini, kemudian lanjutkan dengan menekan tombol next.
2. manually partition with disk druid Sebuah sistem direktori pada Fedora Core, sedikitnya terdiri dari 3 buah partisi, yaitu : partition dibawah /boot partition dibawah direktori / (root direktori) swap (semacam virtual memory pada Sistem operasi windows) Banyaknya partisi tergantung pada kebtuhan sistem yang kita buat, PC untuk workstation tentung kebutuan partisinya akan berbeda dengan PC yang digunakan untuk sebuah server. Setiap partisi yang dibuat memiliki mount point (atau nama untuk partisi tersebut)
Root and /root Partisi / (root) adalah partisi teratas pada susunan direktroi di linux, partisi /root (kadang disebut dengan "slash-root"). Sedangkan setiap user, secara default akan memiliki direktori dibawah /home untuk administrasi sistem. Disk Druid merupakan program yang interaktif untuk melakukan editing terhadap partisi harddisk, program ini mirip fdisk pada windows. Disk Druid supports terhadap RAID and LVM.
Gambar10. jendela Disk Druid untuk partisi hardisk
Disk Druid akan menunjukkan beberapa menu pilihan, antara lain New Pilihan new digunakan untuk membuat partisi baru dari free space (ruang kosong) di harddisk anda. Di kotak dialog Add partition, tentukan pilihan mount point dan type dari partisi. Jika anda memiliki lebih dari satu harddisk yang terpasang, perhatikan ukurannya sebelum melakukan penambahan partisi sehingga tidak terjadi kesalahan.
Illegal Partitions Pemberian nama partisi /bin/, /dev/, /etc/, /lib/, /proc/, /root/, and /sbin/ dilarang dalam disk Druid, karena partisi tersebut berada pada partisi / (root). Partisi /boot juga dilarang dalam pemberian nama menggunakan disk Druid partisi /boot dibuat secara default oleh fedora sebelum konfigurasi volume akses untuk masing-masing groups.
Edit Menu Edit digunakan untuk mengedit partisi yang telah ada, baik ukuran, mount point(nama partisi) atau jenis Partisi (ext2,ext3 atau linux swap).
Partisi Windows Jangan memberikan label pada partisi windows type NTFS menggunakan mount point pada instalasi ini, tapi boleh untuk type partisi vfat (FAT16 or FAT32) Delete Pilihan ini digunakan untuk menghapus partisi yang ada, sebelum menghapus pastikan data telah di backup melalui CD atau pada harddisk yang lain. Reset Meu reset digunakan untuk membatalkan semua operasi pengubahan partisi menggunakan disk druid. Jika sudah selesai menentukan partisi yang akan digunakan untuk instalasi tekan Next, untuk menuju tahap selanjutnya. E. BOOT LOADER boot loader merupakan sebuah program yang membaca dan menjalankan sistem operasi yang terinstal di komputer / PC. Fedora Core secara default menggunakan GRUB sebagai boot loader. Jika kita memiliki lebih dari satu sistem operasi yag terinstal di komputer, boot loader akan menentukan sistem operasi mana yang secara default akan dijalankan, dan didalamnya terdapat waktu untuk memilih atau mengganti sistem mana yang akan dijalankan.
GRUB
Jika kita menginstal GRUB, maka kita bias mengoverwrite boot loader yang ada. Kita harus menginstal GRUB atau boot loader yang GRUB lain ke dalam komputer, karena disitulah sistem operasi akan mulai dijalankan. Jika tidak kita harus mebuat disk boot utuk menjalankan sebuah sistem operasi.
Gambar11. memilih default sistem operasi yang akan dijalankan melalui GRUB
Secara default, instalasi GRUB terletak pada master boot record (MBR), pada root file system. Untuk mengubah tujuan / tempat instalasi pilihlah tombol Change boot loader. Apabila dalam sebuah komputer terdapat lebih dari satu sistem operasi, maka kita dapat mengedit sistem operasi mana yang akan dijadikan default, melalui grub kita bisa menambah atau menghapus konfigurasi boot loader. Untuk menambah keamanan dalam penggunaan personal komputer, maka grub di lengkapi dengan pasword, sehingga setiap orang yang tidak memiliki kewenangan untk memakai tidak bisa menggunakannya.
Figure 7.4. Entering A Boot Password
Memilih Good Password
Pilihlah sebuah password yang mudah untuk diingat, namun susah bagi orang lain untuk menebaknya. Jangan gunakan password tanggal lahir, anda, orang dekat anda dan sesuatu yang gampang ditebak oleh orang lain.
Lupa Password GRUB
GRUB disimpan dalam file yang terenskripsi, sehingga tidak bisa terbaca atau dikembalikan(recovered). sehingga apabila lupa password maka boot dengan cara mode rescue dengan mengetikkan linux rescue pada saat boot. Dan ubahlah password entry yang terletak pada /boot/grub/grub.conf.
F. NETWORK CONFIGURATION Pengaturan kartu jaringan (NIC), seperti halnya pada sistem operasi windows, kita harus mengisikan no IP, network mask, gateway jika menggunakan jaringan dan no DNS. Namun selain itu ada kalanya kita tidak perlu mengisikan IP dsb, jika jaringan / networks memiliki servis DHCP (Dynamic Host Configuration Protocol) yang menyediakan IP secara automatikas ketika komputer booting. Secara default Fedora Core mengaktifkan semua network interfaces dan mengkonfigurasikannya menggunakan DHCP. Demikian juga dengan Wireless interfaces akan diaktifkan menggunakan DHCP, namun banyak wireless networks yang restricted/dibatasi, dan hanya tersambung pada jaringan yang benar-benar aman.
Gambar 12. Network Configuration
1. Network Devices
Fedora akan menampilkan semua network interfaces yang terdeteksi pada komputer, masing network interface harus memiliki IP yang unik atau berbeda. Untuk memberikan no IP secara manual, pada Network Device, pilihlah tombol Edit. Fedora kemudian akan menampilkan kotak dialog untuk mengkonfigurasi jaringan. Deselect Configure using DHCP, kemudian isikan no IP Address dan Netmask, kemudian klik tombol OK. Pilihkah Active on Boot, pada checkbox di dalam kotak sehingga network interface atau kartu jaringan akan aktif ketika mulai booting.
Konfigurasi Modem Pada saat konfigurasi jaringan menu idak menampilkan modem yang tersedia. Konfigurasi modem dilakukan setelah proses instalasi selesai. Dengan menggunakan pilihan Internet Configuration Wizard atau Cnfiguration nfiguration. Network Cnfiguration settings untuk modem tergantung pada Internet Service Provider (ISP) yang digunakan.
10
2. Computer Hostname Pada jaringan yang menggunakan servis DHCP, nama komputer (host) dan no IP akan disediakan oleh servis DHCP. Untuk membeikan nama secara Manual ketikkan pada text boxk nama komputer atau host. Nama termasuk juga dengan domain. Misalkan : machine1.example.com. nama host : machine1, nama domain : example.com.
Nama Host Pemberian nama host harus unik dan boleh menggunakan karakter atau bilangan. Nama Host dalam sebuah jaringan tidak boleh sama, karena bisa menimbulkan konflik dalam jaringan.
G. SECURITY CONFIGURATION Pengaturan keamanan karena pengaksesan komputer dari jaringan bisa di atur melalui tahap ini, Jika kita menginstal komputer server mengatur apakah komputer bisa diiakses secara remote.
Gambar 13. Firewall Configuration
Setelah selesai lanjutkan dengan menekan tombol Next. 1. Firewall firewall akan mengecek setiap paket yang datang (incoming) dan yang keluar (outgoing) pada koneksi jaringan. Secara default firewall enabled atau dijalankan, dengan sedikit perintah kita bisa mengubah servis yang ada dijalankan oleh fedora. Firewall bisa diabaikan dengan memilih No firewall.
Mengubah Setting Firewall Untuk mengubah setting pada firewall, pilih menu Desktop>System Settings->Security Level and Firewall.
11
G. TIME ZONE SELECTION Pada bagian ini kita bisa mengatur waktu yang sesuai dengan lokasi kita, untuk indonesia bagian barat. Arahkan mouse menunjuk pulau jawa (kota Jakarta), pada bagian kita bsa menggunakan NTP (Network Time Protocol) untuk mengatur waktu sehingga keakurasian jam bisa terukur.
Gambar 14. Pemilihan zona waktu pada saat Instalasi Fedora
2. Universal Co-ordinated Time (UTC) Universal Co-ordinated Time juga dikenal dengan Greenwich Mean Time (GMT). Jika anda menginstal Fedora Core hanya untuk personal komputer, pilihlah System clock uses UTC. System clock merupakan hardware dari CPU kita, Fedora Core menggunakan setting timezone untuk menentukan perbedaan antara (offset) waktu lokal UTC Pilih Next untuk proses selanjutnya. H. SET THE ROOT PASSWORD
Fedora menggunakan root administrasi sistem. account root pada setiap Linux hanya dibatasi oleh SELinux. account hampir tidak ada batas, sebagai sistem administrator kadang kita membutuhkan akses yang tidak terbatas untuk melakukan konfigurasi sistem.
Menggunakan root account Sedapat mungkin hindari pemakain root saat log in. gunakan user biasa, kemudian apabila ingin melakukan konfigurasi terhadap sistem gunakanlah su dengan memasukkan password root. Penggunaan password minimal 6 karakter untuk menghindari hack, atau pemakaian oleh orang yang tidak berkepentingan. Berikut ini petunjuk untuk membuat password yang baik :
12
Gunakan kombinasi uppercase, lowercase, numbers, dan karakter lain. Jangan gunakan sebuah kata atau nama. Atau tanggal lahir, dan kata-kata yang orang lain mudah untuk menebak. Jangan gunakan untuk menggunakan satu password untuk lebih dari satu sistem. .
Berikut merupakan contoh password yang baik ;
f9*@1Ls99A HL8$391%%rb Iwtb,10^th
gambar 16, merupakan form pengisian Password Root. Fedora menunjukkan dalam bentuk asterik untuk keamanan. Masukkan lagi password untuk Konfirmasi.
Gambar 15. Pengisisan Password Root
Pilih Next untuk proses selanjutnya. I. PEMILIHAN PAKET Type instalasi Fedora pada awal, akan menentukan paket-paket yag akan di instal dalam komputer, secara default paket akan dipilih sesuai dengan type instalasi. Kita bisa merubah paket-paket yang disertakan dalam instalasi, klik Custom dan Fedora akan menampilkan Package Group Selection. Sehingga akan tampil kotak dialog Package Managemet, ditunjukkan pada gambar 16.
Mengatur Paket Setelah selesai instalasi, kita bisa menambah atau mengurangi paket yang terinstal di dalam komputer. Gunakan Package Management untuk menambah/mengurangi paket yang terinstal. Klik Desktop System Desktop->System Settings->Add/Remove Applications. Settings Add/Remove Applications
13
Gambar 16. Package Management
1.
Language Support
Fedora Core secara atomatis akan mendukung bahasa yang digunakan saat instalasi, misalkan bahasa inggris pada saat instalasi ini. Untuk menambah bahasa yang akan digunakan dalam instalasi ini kita menambah melalui bagian group Language Support.
Pemilihan Bahasa Pilihlah bahasa yang ingin diinstal pada bagian ini, penambahan paket setelah instalasi agak susah dilakukan dan tidak direkomendasikan.
2. Everything or Minimal Installations Jika kita menginstal dan memilih, Everything, Fedora Core akan menginstalls seluruh paket yang disediakan dan ini bisa membutuhkan ruang harddisk yang besar. Sedangkan type Minimal, paket yang diinstal adalah paket-paket penting untuk menjalankan sistem dan tanpa graphical interface.
Kebutuhan Harddisk Instalasi dengan memilih Everything membutuhkan ruang hardisk sekitar 6.9Gb, dan sekitar 175Mb untuk file temporary. Tekan Next untuk menuju ke step berikutnya.
14
J.
ABOUT TO INSTAL
Untuk menjalalankan proses instalasi tekan Next, sedangkan untuk membatalkan instalasi matikan komputer dengan menekan tombol power. Sampai tahap ini instalasi belum dilakukan. Ketika Next ditekan maka, instalasi dijalankan, dan akan nampak seperti gambar 17.
Gambar 15. Pengisisan Password Root
Gambar 17. Instalasi Fedora
Installing Packages Screen Setelah Instalsi selesai, pilihlah Reboot untuk merestart komputer. Fedora Core akan mengeluarkan CD instalasi sebelum komputer reboots.
K.
FIRST BOOT
Setup Agent akan tampil pertama kali sebelum kita memulai menggunakan Fedora core. Setup Agent digunakan untuk melakukan konfigurasi Tanggal, Display atau tampilan, user dan soundcard sebelum kita log in.
15
Pertama kali yang perlu di konfigurasi adalah : 1. License Agreement Pertama yang perlu di konfigurasi adalah, License Agreement, ntuk bisa menggunakan Fedora kita harus menerima perjanjian dengan menekan tombol Yes,
I agree to the License Agreement, kemudian tekan Next.
2. Date and time Jika komputer kita tidak terhubung dengan akses Internet access, ataur waktu dan tanggal menggunakan jendela.
3. Display Setup Agent secara automatis akan menidentifikasi graphics card (VGA) dan monitor pada komputer kita. Dan digunakan untuk menentukan Resolusi yang tepat dan Color Depth settings.
Jika kita ingin mengubah setting pada monitor, pilihlah Configure untuk menunjukkan jenis monitor (perusahaan pembuat) yang ada.
16
4. System User Dibagian ini kita membuat user yang akan menggunakan Fedora, pada jendela ini kita hanya bisa menambahkan satu user. Untuk membuat user yang lain dilakukan setelah instalasi.
5.
Sound card
Setup Agent akan secara automatis mendeteksi sound card yang ada pada komputer.
Mengubah setting Sound Card Fedora Core akan mendeteksi sound card, jika kita menambah sound card. Apabila kita ingin mengubah secara manual klik Desktop System Desktop->System Settings->Soundcard Detection. Settings Soundcard Detection
6. Additional CDs Pada bagian ini kita bisa menambahkan paket yang tidak ada pada CD instaler Fedora Core.
17
6.
Finish Apabila instasi selesai maka tampilan ini akan muncul pada layar komputer kita. Dan sekarang Fedora Core bisa digunakan.
III.
PENUTUP
Apabila kita mengalami kesulitan menggunakan fedora, gunakan help yang telah disediakan leh distro ini, atau buka di http://fedora.redhat.com/docs/ atau dapatkan buku dan tutorial dari The Linux Documentation Project (LDP) di alamat : http://www.tldp.org/ Atau banyak Oraganisasi dan individu yang menyediakan tutorial dan HOWTO untuk Fedora pada web sitenya. Kita bisa mencari lewat search menggunakan Google di : http://www.google.com/linux/ Di indonesia, kita bisa mencari di KPLI (Kelompok Pengguna Linux Indonesia) yang seringkali menuliskan artikel dan tutorial tentang linux. Atau forum-forum diskusi, semisal www.diskusiweb.com.
*)
Aris Budianto,ST. Penulis adalah Teknisi di Laboratorium Komputer II FKIP UNS. Menulis beberapa modul pelatihan, antara lain Microsoft Word, Microsoft Power Point, dan Intaslasi Linux menggunakan Fedora Core4 dan Macromedia Dreamweaver MX.
Modul ini bersifat Open Source : Bebas di edit, disusun ulang dan didistribusikan dengan catatan harus mencantumkan pembuat modul ini. Dan dilarang mendistribusikan modul ini untuk kepentingan komersial. Kritik dan saran harap disampaikan ke anto_xzy@yahoo.com & aris_budianto@yahoo.com. Sukron, jzkl.
18
Anda mungkin juga menyukai
- Habit 1 Be Proactive: The Habit of ChoiceDari EverandHabit 1 Be Proactive: The Habit of ChoicePenilaian: 4 dari 5 bintang4/5 (2556)
- The Subtle Art of Not Giving a F*ck: A Counterintuitive Approach to Living a Good LifeDari EverandThe Subtle Art of Not Giving a F*ck: A Counterintuitive Approach to Living a Good LifePenilaian: 4 dari 5 bintang4/5 (5794)
- Influence, New and Expanded: The Psychology of PersuasionDari EverandInfluence, New and Expanded: The Psychology of PersuasionPenilaian: 4.5 dari 5 bintang4.5/5 (725)
- Alice in Wonderland: Down the Rabbit HoleDari EverandAlice in Wonderland: Down the Rabbit HolePenilaian: 4 dari 5 bintang4/5 (4609)
- The 7 Habits of Highly Effective PeopleDari EverandThe 7 Habits of Highly Effective PeoplePenilaian: 4 dari 5 bintang4/5 (353)
- How to Win Friends and Influence People: Updated For the Next Generation of LeadersDari EverandHow to Win Friends and Influence People: Updated For the Next Generation of LeadersPenilaian: 4 dari 5 bintang4/5 (2306)
- The Subtle Art of Not Giving a F*ck: A Counterintuitive Approach to Living a Good LifeDari EverandThe Subtle Art of Not Giving a F*ck: A Counterintuitive Approach to Living a Good LifePenilaian: 4.5 dari 5 bintang4.5/5 (20011)
- The 7 Habits of Highly Effective People Personal WorkbookDari EverandThe 7 Habits of Highly Effective People Personal WorkbookPenilaian: 4 dari 5 bintang4/5 (2515)
- How To Win Friends And Influence PeopleDari EverandHow To Win Friends And Influence PeoplePenilaian: 4.5 dari 5 bintang4.5/5 (6512)
- Art of War: The Definitive Interpretation of Sun Tzu's Classic Book of StrategyDari EverandArt of War: The Definitive Interpretation of Sun Tzu's Classic Book of StrategyPenilaian: 4 dari 5 bintang4/5 (3321)
- Never Split the Difference: Negotiating As If Your Life Depended On ItDari EverandNever Split the Difference: Negotiating As If Your Life Depended On ItPenilaian: 4.5 dari 5 bintang4.5/5 (3271)
- The Illustrated Alice in Wonderland (The Golden Age of Illustration Series)Dari EverandThe Illustrated Alice in Wonderland (The Golden Age of Illustration Series)Penilaian: 4 dari 5 bintang4/5 (4345)
- The 7 Habits of Highly Effective PeopleDari EverandThe 7 Habits of Highly Effective PeoplePenilaian: 4 dari 5 bintang4/5 (2564)
- Pride and Prejudice: Bestsellers and famous BooksDari EverandPride and Prejudice: Bestsellers and famous BooksPenilaian: 4.5 dari 5 bintang4.5/5 (19653)
- Anna Karenina: Bestsellers and famous BooksDari EverandAnna Karenina: Bestsellers and famous BooksPenilaian: 4 dari 5 bintang4/5 (7086)
- The Odyssey: (The Stephen Mitchell Translation)Dari EverandThe Odyssey: (The Stephen Mitchell Translation)Penilaian: 4 dari 5 bintang4/5 (7770)
- American Gods: The Tenth Anniversary EditionDari EverandAmerican Gods: The Tenth Anniversary EditionPenilaian: 4 dari 5 bintang4/5 (12945)











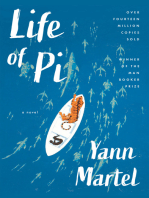







![Don Quixote: [Complete & Illustrated]](https://imgv2-1-f.scribdassets.com/img/word_document/264046221/149x198/541f56cceb/1617238192?v=1)








