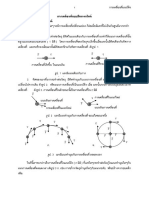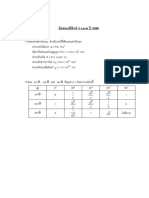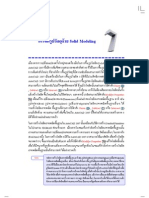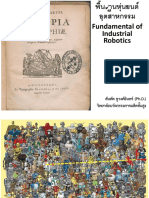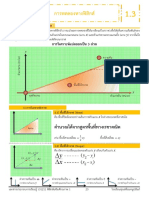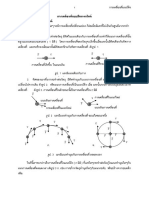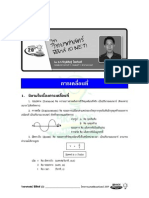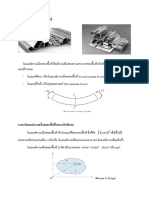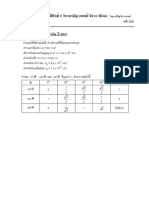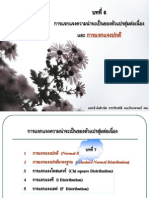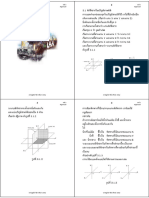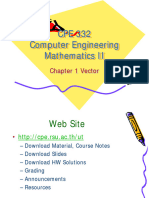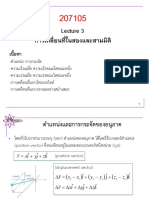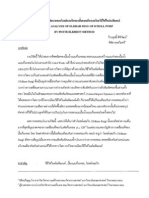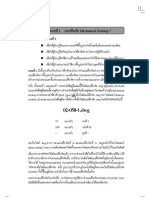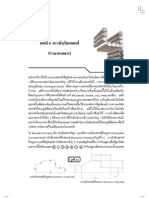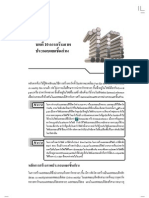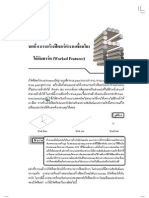AutoCAD 2007 3D Chap-09
Diunggah oleh
api-3826793Hak Cipta
Format Tersedia
Bagikan dokumen Ini
Apakah menurut Anda dokumen ini bermanfaat?
Apakah konten ini tidak pantas?
Laporkan Dokumen IniHak Cipta:
Format Tersedia
AutoCAD 2007 3D Chap-09
Diunggah oleh
api-3826793Hak Cipta:
Format Tersedia
ชุดคําสั่งสําหรับจัดการกับวัตถุใน 3 มิติ
ในการจัดตําแหนงและทิศทางการหันเหของวัตถุ 3 มิติ ไมวา วัตถุ 3 มิตนิ นั้ จะถูกสรางดวยเซอรเฟสหรือ
โซลิด เราสามารถทีจ่ ะจัดการกับวัตถเหลานัน้ ไดโดยใชคําสัง่ 2 มิติพนื้ ฐานธรรมดา อาทิ เชน คําสัง่
MOVE, ROTATE, ARRAY และ MIRROR เปนตน นอกจากเราจะใชคําสัง่ 2 มิตใิ นการจัดการกับ
ตําแหนงและทิศทางการหันเหของวัตถุ 3 มิติไดแลว ยังมีคําสั่งทีไ่ ดรับการออกแบบมาใหเราใชงาน
กับวั ตถุ 3 มิติ โดยเฉพาะ อาทิ เชน คําสั่ ง 3DMOVE, 3DROTATE, 3DALIGN, MIRROR3D,
ROTATE3D และ 3DARRAY นอกจากนีย้ งั มีคําสัง่ ALIGN ซึง่ ใชสําหรับเคลือ่ นยายและหมุนวัตถุได
ในทัง้ 2 และ 3 มิติ ซึง่ แตละคําสัง่ มีรายละเอียดและวิธใี ชงานดังตอไปนี้
9.1 Modify43D Operations43D Move | 3DMOVE | 3M | |
ใชคําสัง่ นีใ้ นการเคลือ่ นยายวัตถุ 2 มิตหิ รือวัตถุ 3 มิตไิ ปยังตําแหนงทีต่ อ งการ คําสัง่ นีท้ าํ งานคลายคําสัง่
Modify4Move (ซึง่ เปนคําสัง่ 2 มิติ แตสามารถใชงานใน 3 มิตไิ ดเชนเดียวกัน) แตสามารถบังคับให
วัตถุเคลือ่ นทีเ่ ฉพาะในแนวแกน X, Y, Z หรือบนระนาบ XY, YZ, XZ
จากรูปที่ 9.1 หากเราตองการเคลือ่ นยายวัตถุทวี่ างบนแผนสีเ่ หลีย่ มจัตรุ สั ขึน้ ในแนวดิง่ หรือในแนวแกน
Z เปนระยะทางเทากับ 200 หนวยเมือ่ เรียกคําสัง่ นีอ้ อกมาใชงานจะปรากฏขอความดังตอไปนี้
(1) (2) (3)
(4) รูปที่ 9.1 (5) (6)
chap-09.PMD 143 12/10/2549, 21:44
144
Command: _3dmove {จากรูปที่ 9.1 (1) ใหแนใจวา # อยูใ นสถานะเปด}
Select objects: 1 found {คลิกบนวัตถุตรงจุดที่ 1 จะปรากฏดังรูปที่ 9.1 (2)}
Select objects: {คลิกขวาหรือกดปุม 2D Drafting
Q เพือ่ ออกจากการเลือกวัตถุ จะปรากฏไอคอนแกน X,Y,Z
ยึดติดกับตําแหนงของเคอรเซอรดงั รูปที่ 9.1 (3)}
Specify base point or [Displacement] <Displacement>: {เลือ ่ นเคอรเซอรไปยังจุดที่ 2 เมือ่ ปรากฏ
มารคเกอร คลิกซาย สังเกตุวา วัตถุจะหลุดออกไปจากแนวแกน Z ดังรูปที่ 9.1 (4) เลือ่ นเคอรเซอรไปยัง
แกน Z ตรงจุดที่ 3 เมือ่ แกน Z เปลีย่ นเปนสีเหลือง ใหคลิกซาย เพือ่ ล็อคการเคลือ่ นยายวัตถุในแนวแกน Z
วัตถุจะกลับมาอยูใ นตําแหนงในแนวแกน Z เชนเดิมดังรูปที่ 9.1 (5) วัตถุจะถูกบังคับใหเลือ่ นขึน้ หรือลง
ในแนวแกน Z เทานัน้ }
Specify second point or <use first point as displacement>: 200 {พิมพระยะหาง 200 หนวย
แลวกดปุม Q วัตถุจะเคลือ่ นยายขึน้ ในแนวดิง่ เปนระยะ 200 หนวยดังรูปที่ 9.1 (6)}
Note หากเราตองการเลือ่ นวัตถุลงดานลางในแนวแกน Z ใหปอ นคาลบหรือปอนคา -200 หนวย เราไมสามารถ
เลื่อนเคอรเซอรนําแลวพิมพตัวเลขตามวิธี Direct distance entry ในคําสั่งนี้ได
Note หากตองการเคลื่อนยายวัตถุไปตามแนวแกนใด ใหล็อคแกนนั้น จากรูปที่ 9.2 แสดงการล็อคแกน X,
Y, Z และระนาบ XY, YZ, XZ ในการล็อคแกน X, Y, Z ใหเลื่อนเคอรเซอรไปบนแกนที่ตองการล็อค
(แกน X สีแดง แกน Y สีเขียว แกน Z สีน้ําเงิน) เมือ่ ปรากฏเวคเตอรเสนตรง และแกนที่ถูกเลือกปรากฏ
เปนสีเหลือง ใหคลิกซาย ในการล็อคระนาบ XY ใหเลือ่ นเคอรเซอรไปบนแกน X และแกน Y เพือ่ ใหแกน
ทั้งสองปรากฏเปนสีเหลือง แลวคลิกซาย ในการล็อคระนาบ YZ และ XZ ก็ใชวิธีเดียวกัน
รูปที่ 9.2
ล็อคการเคลื่ อนที่ ล็อคการเคลื่ อนที่ ล็อคการเคลื่ อนที่
ในแนวแกน X ในแนวแกน Y ในแนวแกน Z
ล็อคการเคลื่ อนที่ ล็อคการเคลื่ อนที่ ล็อคการเคลื่ อนที่
บนระนาบ XY บนระนาบ YZ บนระนาบ XZ
Note อันทีจ่ ริง เราสามารถใชคําสั่ง Modify4Move เพือ่ เคลื่อนยายวัตถุทั้งในแนวแกน X, Y, Z ไดเชน
เดียวกัน แตถา ตองการเคลือ่ นยายวัตถุในแนวแกน Z เราจะตองแนใจวา ) อยูใ นสถานะเปด
จึงจะสามารถเคลื่อนยายวัตถุในแนวแกน Z ได
9.2 Modify43D Operations43D Rotate | 3DROTATE | 3R | |
ใชคําสั่งนีใ้ นการหมุนวัตถุ 2 มิตแิ ละ 3 มิตติ ามแนวแกน X, Y หรือแกน Z
chap-09.PMD 144 12/10/2549, 21:44
145
ชุดคําสั่งสําหรับจัดการกับวัตถุใน 3 มิติ
รูปที่ 9.3
กําหนดจุดหมุนรอบแกน X กําหนดจุดหมุนรอบแกน Y กําหนดจุดหมุนรอบแกน Z
หมุนรอบแกน X = 90° หมุนรอบแกน Y = 90° หมุนรอบแกน Z = 90°
หมุนรอบแกน X = -90° หมุนรอบแกน Y = -90° หมุนรอบแกน Z = -90°
Command: _3drotate {จากรูปที่ 9.3 ใหแนใจวา # และ ) อยูใ นสถานะเปด}
Current positive angle in UCS: ANGDIR=counterclockwise ANGBASE=0
Select objects: 1 found {คลิกบนวัตถุทตี่ อ งการหมุน}
Select objects: {คลิกขวาหรือกดปุม Q เพือ่ ออกจากการเลือกวัตถุ จะปรากฏ Rotate Grip tool ดังรูปที่
9.3 (แถวบน)}
Specify base point: {กําหนดจุดหมุนโดยเลือ ่ นเคอรเซอรไปยังจุดหมุน เมือ่ ปรากฏมารคเกอร คลิกซาย }
Pick a rotation axis: {เลือ
่ นเคอรเซอรไปบนวงกลม Rotate grip tool แลวคลิกแกน X วงกลมสีแดงหรือแกน Y
วงกลมสีเขียวหรือแกน Z วงกลมสีนา้ํ เงิน เพือ่ กําหนดแกนในการหมุน}
Specify angle start point: 90 {พิมพคา มุมทีต ่ อ งการ คามุมบวก หมุนทวนเข็มนาฬิกา จะปรากฏดังรูปที่
9.3 (แถวกลาง) คามุมลบ หมุนตามเข็มนาฬิกา จะปรากฏดังรูปที่ 9.3 (แถวลาง)}
Note ในขณะที่ปรากฏบรรทัดขอความ Specify angle start point: เราสามารถระบุคามุมที่ตองการหมุนได
ทันทีหรือใชเมาสคลิกเพือ่ กําหนดมุมเริม่ หมุน แลวเลื่อนเคอรเซอรเพื่อปรับคามุม เมือ่ ปรากฏขอความ
Specify angle end point: ใหเลื่อนเคอรเซอร เพือ่ กําหนดคามุมในการหมุน แลวคลิกซาย เพื่อหมุนวัตถุ
9.3 Modify43D Operations4Align | ALIGN | AL
ใชคําสั่งนีส้ ําหรับเคลือ่ นยายและหมุนวัตถุ 2 มิตแิ ละ 3 มิตไิ ปยังตําแหนงและหันเหในทิศทาง 3 มิติท่ี
ตองการพรอมๆ กันในคําสัง่ เดียว เมือ่ เรียกคําสั่งนีอ้ อกมาใชงาน จะปรากฏขอความดังตอไปนี้
chap-09.PMD 145 12/10/2549, 21:44
146
2D Drafting
กอ น รูปที่ 9.4 หลัง
Command: _align {จากรูปที่ 9.4 (ซาย) ใหแนใจวา # อยูใ นสถานะเปด}
Select objects: 1 found {เลือกวัตถุทตี่ อ งการเคลือ่ นยายและหมุน โดยคลิกบนวัตถุตรงจุดที่ 1 }
Select objects: {คลิกขวาหรือกดปุม Q เพือ่ ออกจากการเลือกวัตถุ}
Specify first source point: {คลิกจุดที่ 1 เพือ ่ กําหนดจุดตนทางที่ 1}
Specify first destination point: {คลิกจุดที่ 2 เพือ ่ กําหนดจุดปลายทางที่ 1}
Specify second source point: {คลิกจุดที่ 3 เพือ ่ กําหนดจุดตนทางที่ 2}
Specify second destination point: {คลิกจุดที่ 4 เพือ ่ กําหนดจุดปลายทางที่ 2}
Specify third source point or <continue>: {คลิกจุดที่ 5 เพือ ่ กําหนดจุดตนทางที่ 3}
Specify third destination point or [eXit] <X>: {คลิกจุดที่ 6 เพือ ่ กําหนดจุดปลายทางที่ 3 วัตถุ 3
มิตจิ ะถูกเคลือ่ นยายและหมุนไปประกอบพอดีกบั วัตถุปลายทางดังรูปที่ 9.4 (ขวา)}
9.4 Modify43D Operations43D Align | 3DALIGN | 3AL |
คําสัง่ นีเ้ หมือนกับคําสัง่ Modify43D Operations4Align ซึง่ ใชสําหรับเคลือ่ นยายและหมุนวัตถุ 2 มิติ
และ 3 มิตไิ ปยังตําแหนงและหันเหในทิศทาง 3 มิตทิ ต่ี อ งการพรอมๆ กันในคําสัง่ เดียว เมือ่ เรียกคําสัง่ นี้
ออกมาใชงานจะปรากฏขอความดังตอไปนี้
กอ น รูปที่ 9.5 หลัง
Command: 3DALIGN {จากรูปที่ 9.5 (ซาย) ใหแนใจวา # อยูใ นสถานะเปด}
Select objects: 1 found {เลือกวัตถุทตี่ อ งการเคลือ่ นยายและหมุน โดยคลิกบนวัตถุตรงจุดที่ 1 }
Select objects: {คลิกขวาหรือกดปุม Q เพือ่ ออกจากการเลือกวัตถุ}
Specify source plane and orientation ... {เริม ่ กําหนดจุด 3 จุดของกําหนดระนาบตนทาง}
Specify base point or [Copy]: { เลือ่ นเคอรเซอรไปยังจุดที่ 1 เมือ ่ ปรากฏมารคเกอร คลิกซาย
เพือ่ กําหนดจุดฐานหรือพิมพตวั เลือก C เพือ่ คัดลอกวัตถุตน ทางเก็บไวใชงาน}
Specify second point or [Continue] <C>: { เลือ ่ นเคอรเซอรไปยังจุดที่ 2 เมือ่ ปรากฏมารคเกอร
chap-09.PMD 146 12/10/2549, 21:44
147
ชุดคําสั่งสําหรับจัดการกับวัตถุใน 3 มิติ
คลิกซาย เพือ่ ปรับใหจดุ ที่ 2 ตรงกับแกน X}
Specify third point or [Continue] <C>: { เลือ่ นเคอรเซอรไปยังจุดที่ 3 เมือ่ ปรากฏมารคเกอร คลิกซาย
เพือ่ ปรับใหจดุ ที่ 3 ตรงกับแกน Y}
Specify destination plane and orientation ... {เริม ่ กําหนดจุด 3 จุดของกําหนดระนาบปลายทาง}
Specify first destination point: {เลือ ่ นเคอรเซอรไปยังจุดที่ 4 เมือ่ ปรากฏมารคเกอร คลิกซาย
เพือ่ กําหนดจุดปลายทางจุดที่ 1}
Specify second destination point or [eXit] <X>: {เลือ ่ นเคอรเซอรไปยังจุดที่ 5 เมือ่ ปรากฏมารคเกอร
คลิกซาย เพือ่ กําหนดจุดปลายทางจุดที่ 2}
Specify third destination point or [eXit] <X>: {เลือ ่ นเคอรเซอรไปยังจุดที่ 6 เมือ่ ปรากฏมารคเกอร
คลิกซาย เพือ่ กําหนดจุดปลายทางจุดที่ 3}
Note คําสั่งนี้ใชงานคอนขางยุงยากกวาการใชคําสั่ง Modify43D Operations4Align เราจะตองกําหนด
ระนาบและทิศทางการหันเหของวัตถุตน ฉบับเสียกอน แลวจึงจะนําวัตถุตน ฉบับไปเทียบกับจุดปลาย
ทาง แตกม็ ขี อ ดีคอื สามารถเลือกตัวเลือก Copy เพือ่ คัดลอกวัตถุตน ฉบับเก็บไวในตําแหนงเดิมไดอกี ดวย
9.5 Modify43D Operations43D Mirror | MIRROR3D | 3DMIRROR
ใชคําสั่งนีส้ ําหรับคัดลอกวัตถุ 2 และ 3 มิตแิ บบพลิกกลับโดยกําหนดระนาบพลิกกลับใน 3 มิติ
รูปที่ 9.6
ZX
กอ น YZ
หลัง
XY
3 Points
Command: _mirror3d {จากรูปที่ 9.6 ใหแนใจวา # อยูใ นสถานะเปด}
Select objects: 1 found {เลือกวัตถุทตี่ อ งการคัดลอกแบบพลิกกลับ}
Select objects: {คลิกขวาหรือกดปุม Q เพือ่ ออกจากการเลือกวัตถุ}
Specify first point of mirror plane (3 points) or
[Object/Last/Zaxis/View/XY/YZ/ZX/3points] <3points>: {กําหนดระนาบพลิกกลับโดยคลิกจุด 3
จุดหรือพิมพตวั เลือก O เพือ่ ใชวตั ถุ 2 มิตเิ ปนระนาบพลิกกลับหรือพิมพตวั เลือก L เพือ่ ใชวตั ถุ 2 มิตลิ า สุด
เปนระนาบพลิกกลับหรือพิมพตวั เลือก Z เพือ่ กําหนดแกน Z แลวใชระนาบ XY เปนระนาบพลิกกลับหรือ
พิมพตวั เลือก V เพือ่ ใชระนาบทีข่ นานกับวิวพอรทเปนระนาบพลิกกลับหรือพิมพตวั เลือก XY เพือ่ ใช ระนาบ
XY เปนระนาบพลิกกลับหรือพิมพตวั เลือก YZ เพือ่ ใชระนาบ YZ เปนระนาบพลิกกลับหรือพิมพตวั เลือก ZX
เพือ่ ใชระนาบ ZX เปนระนาบพลิกกลับ}
Specify point on XY plane <0,0,0>: {กําหนดจุดทีร่ ะนาบพลิกกลับจะพาดผาน}
Delete source objects? [Yes/No] <N>: {คลิกขวาหรือกดปุม Q หากไมตอ งการลบวัตถุตน ฉบับ}
chap-09.PMD 147 12/10/2549, 21:44
148
9.6 Modify43D Operations43D Array | 3DARRAY | 3A
ใชคําสั่งนี้สําหรับคัดลอกวัตถุ 3 มิติจากชิ้นเดียวไปเปนหลายๆ ชิ้นในลักษณะเปนแถวหรือคอลัมน 2D Drafting
(Rectangular array) โดยใชระนาบ XY ของ UCS ใชงานเปนฐานในการคัดลอกหรือคัดลอกแบบหมุน
รอบแกน(Polar array) โดยเราสามารถกําหนดแกนหมุนใหเอียงไปในทิศทางทีต่ อ งการใน 3 มิติได
Center
ระดับ(Level)
คอ ลมั น w)
( Column ว (Ro รูปที่ 9.7
) แถ
Command: _3darray {จากรูปที่ 9.7 (ซาย) การสรางอะเรยแบบ Rectangular Array}
Select objects: 1 found {เลือกวัตถุทตี่ อ งการคัดลอกแบบ Array 3 มิต}ิ
Select objects: {คลิกขวาหรือQ เพือ ่ ยุตกิ ารเลือก}
Enter the type of array [Rectangular/Polar] <R>: R {พิมพ R เพือ ่ เลือกอะเรยแบบ Rectangular}
Enter the number of rows (---) <1>: 3 {พิมพจํานวนแถวในแนวแกน Y}
Enter the number of columns (|||) <1>: 4 {พิมพจาํ นวนคอลัมนในแนวแกน X}
Enter the number of levels (...) <1>: 5 {พิมพจาํ นวนระดับในแนวแกน Z}
Specify the distance between rows (---): 500 {กําหนดระยะหางของแถวในแนวแกน Y}
Specify the distance between columns (|||): 500 {กําหนดระยะหางของคอลัมนในแนวแกน X}
Specify the distance between levels (...): 500 {กําหนดระยะหางระดับในแนวแกน Z}
Command: _3darray {จากรูปที่ 9.7 (ขวา) การสรางอะเรยแบบ Polar Array }
Select objects: 1 found {เลือกวัตถุทตี่ อ งการคัดลอกแบบ Array 3 มิต}ิ
Select objects: {คลิกขวาหรือQ เพือ ่ ยุตกิ ารเลือก}
Enter the type of array [Rectangular/Polar] <R>: P {พิมพ P เพือ ่ เลือกอะเรยแบบ Polar}
Enter the number of items in the array: 12 {พิมพจํานวนทัง้ หมดทีต ่ อ งการคัดลอก นับรวม
วัตถุตน ฉบับ}
Specify the angle to fill (+=ccw, -=cw) <360>: {คลิกขวาหรือQ เพือ ่ หมุนรอบวงกลม 360 องศา}
Rotate arrayed objects? [Yes/No] <Y>: {คลิกขวาหรือQ เพือ ่ หมุนวัตถุไปดวยในขณะคัดลอก}
Specify center point of array: {กําหนดจุดศูนยกลางของอะเรย}
Specify second point on axis of rotation: {กําหนดจุดศูนยกลางอีกดานหนึง่ ของอะเรย}
Note สังเกตุวา การใชคําสัง่ 3DARRAY เหมือนกับการใชคําสัง่ ARRAY ใน 2 มิตเิ กือบทุกประการ ยกเวนใน
Rectangular Array มีระดับ(Level)เพิ่มขึ้นมาใหม สวนใน Polar Array แตกตางจากใน 2 มิติเพียงการ
กําหนดจุดศูนยกลางของอะเรยสามารถกําหนดจุดใดๆ ใน 3 มิติไดอยางอิสระ
chap-09.PMD 148 12/10/2549, 21:44
149
ชุดคําสั่งสําหรับจัดการกับวัตถุใน 3 มิติ
9.7 Modify43D Operations4Interference Checking | INTERFERE | INF |
ใชคําสั่งนี้ในการตรวจสอบโซลิด 3 มิติหลายๆ ชิ้นที่นํามาประกอบเขาดวยกันในแอสเซมบลีวามี
ชิ้นสวนใดออกแบบผิดพลาดซึ่งซอนทับกันกับชิ้นสวนอื่นๆ ในแอสเซมบลีหรือไม ถามีคําสั่งนี้จะ
แสดงสวนที่ซอนทับกัน เราสามารถสรางโซลิดชิ้นใหมจากสวนที่ซอนทับกัน เพื่อนําไปแกไขขอ
ผิดพลาด โดยการนําโซลิดสรางจากคําสัง่ นี้ไปหักลบออกจากโซลิดทีอ่ อกแบบผิดพลาด เพื่อแกไข
มิใหมสี ว นทีซ่ อนทับกัน กอนทีจ่ ะนําโซลิดไปสรางชิน้ งานจริง
รูปที่ 9.8
Objects do not interfere Interfering pairs found
Command: _interfere {จากรูปที่ 9.8 (ซาย) โซลิดทัง้ สองทีป่ ระกอบเขาดวยกันไมมสี ว นใดซอนทับกัน}
Select first set of objects or [Nested selection/Settings]: {คลิกบนโซลิดจุดที่ 1}
Select first set of objects or [Nested selection/Settings]: {คลิกขวาหรือกดปุม Q}
Select second set of objects or [Nested selection/checK first set] <checK>: {คลิกบนโซลิดจุดที่2}
Select second set of objects or [Nested selection/checK first set] <checK>:
{คลิกขวาหรือกดปุม Q}
Objects do not interfere {โปรแกรมรายงานวาโซลิดทัง้ สองไมมสี ว นใดซอนทับกัน}
Command: _interfere {จากรูปที่ 9.8 (ซาย) โซลิดทัง้ สองทีป่ ระกอบเขาดวยกันไมมสี ว นใดซอนทับกัน}
Select first set of objects or [Nested selection/Settings]: {คลิกบนโซลิดจุดที่ 1}
Select first set of objects or [Nested selection/Settings]: {คลิกขวาหรือกดปุม Q}
Select second set of objects or [Nested selection/checK first set] <checK>: {คลิกบนโซลิดจุดที่2}
Select second set of objects or [Nested selection/checK first set] <checK>:
{คลิกขวาหรือกดปุม Q โปรแกรมรายงานวาพบโซลิดทีซ่ อ นทับกันและจะปรากฏโซลิดสวนทีท่ บั
ซอนกันเปนสีแดงดังรูปที่ 9.8 (ขวา) ซึง่ แสดงใหเราเห็นเนือ้ ของโซลิดของสวนทีท่ บั ซอนกัน และจะปรากฏ
ไดอะล็อคดังรูปที่ 9.9 }
ในขณะทีป่ รากฏไดอะล็อคดังรูปที่ 9.9 เราสามารถใช
คําสั่ง Zoom, Pan, และ 3Dorbit เพือ่
ขยาย เลื่อนและหมุนมุมมอง เพื่อตรวจสอบโซลิดที่
ซอนทับกันวาอยูตรงจุดใด เราสามารถคลิกบนปุม
Previous หรือ Next เพื่อใหโปรแกรมคนหาโซลิดที่
รูปที่ 9.9 ซอนทับกัน ใชในกรณีที่มีโซลิดซอนทับกันหลายๆ
จุด โดยที่โปรแกรมกําหนดมาให จะปรากฏเครือ่ งหมาย บนเช็คบอกซ Zoom to pair โปรแกรมจะ
ขยายภาพของโซลิดทีซ่ อนทับกันใหมขี นาดใหญเต็มพืน้ ทีว่ าดภาพโดยอัตโนมัติ หากเราตองการให
โปรแกรมสรางโซลิดที่โปรแกรมตรวจพบวาซอนทับกัน เราจะตองปลดเครื่องหมาย ออกจาก
เช็คบอกซ Delete interference objects created on Close
chap-09.PMD 149 12/10/2549, 21:44
150
ในบรรทัดขอความ Select first set of objects or [Nested selection/
Settings]: หากเลือกตัวเลือก Nested selection โปรแกรมจะยอม
ใหเราเลือกโซลิดแตละชิ้นที่เปนสวนประกอบของบล็อคหรือ 2D Drafting
เอกซเรฟ หากเลือกตัวเลือก Settings จะปรากฏไดอะล็อคดังรูป
ที่ 9.10 ซึง่ เราสามารถทีจ่ ะเลือกรูปแบบการแสดงผล Visual style
เลือกสีใหกับโซลิดที่ซอนทับกัน และเลือก Visual style เพื่อ
กําหนดใหกับโซลิดตางๆ ที่ไมไดมีสวนที่ซอนทับกัน โดยที่
รูปที่ 9.10
โปรแกรมกําหนดมาให วิชวลสไตลสําหรับโซลิดทีซ่ อ นทับกัน
เปนโหมด Realistic กําหนดใหเปนสีแดง(Red) วิชวลสไตล
สําหรับโซลิดทีไ่ มไดทบั ซอนกับเปนโหมด 3D Wireframe ในกรณีทใี่ นการเลือกโซลิดในกลุม แรกใน
บรรทัดขอความ Select first set of objects ... หากมีการเลือกโซลิด 1 ชิน้ ขึน้ ไป เราสามารถตรวจสอบ
การซอนทับกันเฉพาะในกลุมแรก โดยเลือกตัวเลือก K หรือ checK first set เพื่อตรวจสอบเฉพาะ
ในกลุม แรกกอนไดเชนเดียวกัน
9.8 Modify4Move | MOVE | M |
ในการเคลือ่ นยายวัตถุใน 3 มิติ นอกจากเราจะใชคําสัง่ Modify43D Operations43D Move ใน
การเคลื่อนยายวัตถุใน 3 มิตแิ ลว เรายังสามารถใชคําสัง่ Modify4Move เคลือ่ นยายวัตถุใน 3 มิติ
ไดเชนเดี ยวกัน โดยทั่ วไปเรานิยมใชคําสั่ ง Modify4 Move ในการเคลื่ อนยายวัตถุใน 3 มิติ
โดยเฉพาะอยางยิง่ ใน AutoCAD 2007 หากใชคําสัง่ Modify4Move รวมกับ เราจะสามารถ
เคลือ่ นยายวัตถุ 3 มิตขิ นึ้ หรือลงในแนวแกน Z อยางสะดวก
กอ น รูปที่ 9.11 หลัง
Command: _move {จากรูปที่ 9.11 (ซาย) ใหแนใจวา ) อยูใ นสถานะเปด}
Select objects: 1 found {คลิกบนวัตถุ 3 มิตทิ ตี่ อ งการเคลือ่ นยาย ในทีน่ ี้ คลิกบนวัตถุตรงจุดที่ 1}
Select objects: {คลิกขวาหรือกดปุม Q เพือ่ ออกจากการเลือกวัตถุ}
Specify base point or [Displacement] <Displacement>: {คลิก ณ จุดใดๆ บนพืน ้ ทีว่ าดภาพ เพือ่
กําหนดจุดฐานในการเคลือ่ นยายวัตถุ ในทีน่ ี้ คลิกตรงจุดที่ 2}
Specify second point or <use first point as displacement>: 200 {เลือ ่ นเคอรเซอรขนึ้ ในแนวดิง่
ใหแนใจวาปรากฏ แสดงแนวแกน +Z แลวพิมพระยะหาง 200 หนวย แลว
กดปุม Q วัตถุ 3 มิตจิ ะถูกเคลือ่ นยายไปตามแนวแกน Z เปนระยะ 200 หนวยดังรูปที่ 9.11 (ขวา) }
chap-09.PMD 150 12/10/2549, 21:44
151
ชุดคําสั่งสําหรับจัดการกับวัตถุใน 3 มิติ
Note ในการเคลือ่ นยายวัตถุใน 3 มิตดิ ว ยคําสัง่ Modify4Move มีสงิ่ ทีต่ อ งพิจารณากอนทีจ่ ะลงมือเคลือ่ น
ยายวัตถุ เพือ่ ทีเ่ ราจะสามารถเคลือ่ นยายวัตถุไปยังตําแหนงใน 3 มิตไิ ดอยางถูกตองและรวดเร็ว ขอแรก
ที่ตองพิจารณาก็คือวิวพอรทที่เหมาะสมจะใชสําหรับการเคลื่อนยาย ขอที่สองคือจุดใดๆ บนวัตถุ 3
มิติที่จะสามารถอางอิงระยะทางในการเคลื่อนยายไดงาย ขอสุดทายคือระนาบ XY ของ UCS ใชงาน
หันเหอยูใ นแนวเดียวกันกับทิศทางของวัตถุทจี่ ะเคลือ่ นยายหรือไม
Note โดยปกติในการเขียนแบบ 3 มิติ เราจะใชววิ พอรทแบบ 4 วิวพอรทสลับกับ 1 วิวพอรทเสมอ โดยวิวพอรท
4 วิวพอรท จะแสดงมุมมองจากทิศทางตางๆ อาทิ เชน Top, Front, Right, และ Isometric สําหรับการจัด
วิวพอรทแบบมุมที่ 3 (Third angle projection) หรือ Top, Front, Left และ Isometric สําหรับการจัด
วิวพอรทแบบมุมที่ 1 (First angle projection) เสมอ
Note ในการเคลื่อนยายวัตถุใน 3 มิติดวยคําสั่ง Modify4Move เราควรพิจารณาเลือกใชวิวพอรทที่
สามารถเคลือ่ นยายวัตถุไดสะดวกและรวดเร็วทีส่ ดุ ในบางกรณีเราสามารถเคลือ่ นยายวัตถุ 3 มิตเิ หมือน
กับที่เราเคลื่อนยายวัตถุ 2 มิติไดในวิวพอรทเดียว ซึ่งเรานิยมใชวิวพอรท Isometric หรือ Perspective
ในกรณีทใี่ ชววิ พอรทเดียว แตสว นใหญแลวเรามักจะตองใชววิ พอรทตัง้ แต 2 วิวพอรทซึง่ แสดงมุมมอง
ที่ตางกัน เพื่อที่เราจะสามารถมองเห็นและกําหนดจุดอางอิงไดอยางแมนยํา ปราศจากความผิดพลาด
บางครัง้ การเคลือ่ นยายวัตถุใน 3 มิตใิ นวิวพอรทใหญเพียงวิวพอรทเดียวอาจไมสะดวก เนือ่ งจากมีจดุ ที่
เราตองใชออฟเจกทสแนปซอนกันอยูหลายๆ จุดในระดับความลึกที่แตกตาง กัน จึงจะตองใชมากกวา
วิวพอรทหนึง่ วิวพอรทพรอมๆ กันจึงจะสามารถเคลือ่ นยายวัตถุไปยังตําแหนงทีต่ อ งการไดอยางถูกตอง
รูปที่ 9.12 Top Isometric
Top Isometric
จากรูปที่ 9.12 (บน) หากตองการเคลือ่ นยายชิน้ สวน 3 มิติทอ่ี ยูดา นบนออกจากชิน้ สวนทีอ่ ยูด านลาง
ตามระยะและทิศทางทีก่ ําหนดใหปรากฏดังรูปที่ 9.12 (ลาง) เราสามารถเลือกใชววิ พอรท Top หรือ
Isometric เปนวิวพอรทในการเคลือ่ นยายวัตถุได สังเกตุวาการเคลือ่ นยายวัตถุ 3 มิตแิ บบนีเ้ หมือนกับ
การเคลือ่ นยายวัตถุ 2 มิติธรรมดา
Command: _move {จากรูปที่ 9.12 (บน) ใหแนใจวา # อยูใ นสถานะเปด}
Select objects: 1 found {คลิกบนวัตถุทตี่ อ งการเคลือ่ นยายในวิวพอรทใดๆ}
chap-09.PMD 151 12/10/2549, 21:44
152
Select objects: {คลิกขวาหรือQ เพือ่ ยุตกิ ารเลือกวัตถุ}
{คลิก ณ ตําแหนงใดๆ เพือ่ กําหนดจุดอางอิงในการเคลือ่ นยาย
Specify base point or displacement:
ในวิวพอรท Top หรือ Isometric} 2D Drafting
Specify second point of displacement or <use first point as displacement>: 75 {เลือ ่น
เคอรเซอรไปทางแนวแกน Y แลวพิมพ 75 แลวกดปุม Q เพือ่ กําหนดระยะหางและทิศทางในการ
เคลือ่ นยาย }
Note จากรูปที่ 9.12 (บน) หากเปลี่ยนระนาบ XY ของ UCS ใหขนานกับวิวพอรท Front เราจะสามารถ
เคลือ่ นยายวัตถุไปยังทิศทางเดิมทีป่ รากฏดังรูปที่ 9.2 (ลาง)ได เพราะใน AutoCAD 2007 มีการกําหนด
ให UCS ในแตละวิวพอรทเปนอิสระตอกัน การปรับระนาบ XY ใหขนานกับวิวพอรทหนึ่งจะไมมผี ล
กับในอีกวิวพอรทหนึ่ง โดยที่โปรแกรมกําหนดมาให ระนาบ XY จะขนานกับทุกๆ วิวพอรท ดังนั้น
เราสามารถที่จะเคลื่อนยายวัตถุไดในทุกๆ วิวพอรท
หากตองการเคลือ่ นยายสลัก(Pin)เขาไปในรูเจาะบนขอตอดังรูปที่ 9.13 เราจะตองใชออฟเจกทสแนป
ในโหมด Center ในบรรทัดขอความ Specify base point or displacement: แลวคลิกบนปลายดานหนึง่
ของสลักในวิวพอรท Top หรือ Front หรือ Isometric สวนวิวพอรท Left ไมสามารถใชได เพราะ
วาจุดศูนยกลางของสลักทั้งสองดานในวิวพอรทดังกลาวซอนกันอยูในระดับความลึกที่ตางกันพอดี
เราจึงไมทราบวาโปรแกรมจะเลือกจุดใดมาให จากนัน้ เราจะตองใชออฟเจกทสแนปในโหมด Center
ในบรรทัดขอความ Specify second point of displacement แลวคลิกลงบนปลายดานเดียวกันของรูเจาะ
บนขอตอในวิวพอรท Top หรือ Front หรือ Isometric สวนวิวพอรท Left ไมสามารถใชไดเชนเดียวกัน
เพราะวาจุดศูนยกลางของรูเจาะบนขอตอในวิวพอรท Left มีจดุ Center ซอนกันอยูใ นระดับความลึกที่
แตกตางกันถึง 4 จุด เราจะไมทราบเลยวาโปรแกรมจะเลือกจุดศูนยกลางของรูเจาะทีอ่ ยูในระดับลึก
ใดมาให การเคลือ่ นยายวัตถุโดยใชออฟเจกทสแนปในวิวพอรท Left จึงมีโอกาสผิดพลาดไดงา ย
รูปที่ 9.13 Front Left
Displacement
Base point
Top Isometric
Base point
Displacement
Base point
Displacement
Note ในทางปฏิบตั ิ เรามักจะใชววิ พอรท Isometric เพียงวิวพอรทเดียว แตขยายใหใหญเต็มจอภาพ เพราะเรา
สามารถมองเห็นจุดที่เราตองการจะใชออฟเจกทสแนปบนวัตถุ 3 มิติในวิวพอรท Isometric ไดอยาง
ชัดเจนทุกๆ จุดในเวลาเดียวกัน
chap-09.PMD 152 12/10/2549, 21:44
153
ชุดคําสั่งสําหรับจัดการกับวัตถุใน 3 มิติ
Note ในการเคลื่ อนยายวัตถุ 3 มิติ ความซับ ซอนของวัตถุที่อยูในวิวพอรท มีจํานวนมากเกินไปหรือไม
หากวัตถุมีจํานวนมากจะทําใหเราไมสามารถที่จะมองเห็นจุดที่เราตองการใชออฟเจกทสแนป ได
อยางชัดเจน จึงจําเปนที่จะตองปด(Off)หรือแชแข็ง(Freeze)เลเยอรที่ไมจําเปนกอนการคัดลอก
Note ในกรณีที่เคลือ่ นยายวัตถุโดยที่ไมใชออฟเจกทสแนป ระนาบ XY ของ UCS ไอคอนควรจะขนานกับ
วิวพอรททีต่ อ งการเคลือ่ นยายวัตถุ
ในการเคลื่อนยายวัตถุ 3 มิติอีกแบบหนึ่งที่มีการใชงานบอยๆ คือการอางอิงตําแหนงจากวัตถุอื่นๆ
ตัวอยางเชน มีกลองสีเ่ หลีย่ มขนาดใหญ 1 กลองและขนาดเล็ก 1 กลอง กลองสีเ่ หลีย่ มเล็กลอยอยูเ หนือ
กลองสีเ่ หลีย่ มใหญซงึ่ เราไมทราบระยะหางของระดับความสูงระหวางกลองทัง้ สองดังรูปที่ 9.14 (ซาย)
หากตองการเคลือ่ นยายกลองขนาดเล็กโดยใหมมุ กลองเล็กในระนาบ YZ และระนาบ XZ เสมอกับมุม
กลองใหญพอดี แตมีขอแมวากลองเล็กจะตองลอยอยูในระดับความสูงเทาเดิมดังรูปที่ 9.14 (ขวา)
ถาดูในวิวพอรท Top เราจะเห็นวามุมกลองเล็กและมุมกลองใหญจะทับกันพอดีและถาดูในวิวพอรท
Front และ Left กลองเล็กก็ยงั คงลอยอยูใ นระดับความสูงเทาเดิม
รูปที่ 9.14
ในการเคลือ่ นยายวัตถุในลักษณะเชนนีเ้ ราจะใชออฟเจกทสแนปไปจับทีม่ มุ กลองเล็กและมุมกลองใหญ
เลยไมได เพราะจะทําใหระดับความสูงของกลองเล็กเปลี่ยนไปอยูในระดับเดียวกันกับกลองใหญ
ความสูงของกลองเล็กจึงไมอยูในระดับเดิม เราสามารถเคลือ่ นยายกลองเล็กโดยใหมมุ กลองเล็กและ
มุมกลองใหญตรงกันในวิวพอรท Top และรักษาระดับความสูงของกลองเล็กไวเชนเดิม โดยใช Point
filters ชวยในการเคลือ่ นยายดังนี้
Command: _move {จากรูปที่ 9.14 (ซาย) ใหแนใจวา OSNAP # อยูใ นสถานะเปด}
Select objects: 1 found {คลิกเพือ่ เลือกกลองเล็กในวิวพอรทใดก็ได หรือคลิกตรงจุดที่ 1}
Select objects: {คลิกขวาหรือQ}
Specify base point or displacement: .XY {กดปุม Shift คางไว แลวคลิกขวา แลวเลือก Point
filter4.XY หรือพิมพ .XY ผานคียบ อรด แลวเลือ่ นเคอรเซอรไปตรงจุดที่ 2 หรือจุดที่ 3 ในวิวพอรท Top
หรือ Isometric เมือ่ ปรากฏมารคเกอร ใหคลิกซาย เพือ่ แยกจุดคอรออรดเิ นทบนระนาบ XY
ออกมาเก็บไวกอ น}
of (need Z): {โปรแกรมถามคา Z ใหเลือ ่ นเคอรเซอรไปตรงจุดที่ 4 ในวิวพอรท Isometric แลวคลิกซาย
chap-09.PMD 153 12/10/2549, 21:44
154
โปรแกรมจะนําคอรออรดเิ นท .XY จากบรรทัดทีแ่ ลว มารวมกับคอรออรดเิ นทของระดับความสูง Z จุดที่
4 นัน้ มีคา Z = 0 (ศูนย)}
2D Drafting
Specify second point of displacement or <use first point as displacement>: .XY {กดปุม
Shift คางไว แลวคลิกขวา แลวเลือก Point filter4.XY หรือพิมพ .XY ผานคียบ อรด แลวเลือ่ นเคอรเซอร
ไปตรงจุดที่ 5 หรือจุดที่ 6 ในวิวพอรท Top หรือ Isometric เมือ่ ปรากฏมารคเกอร ใหคลิกซาย
เพือ่ แยกจุดคอรออรดเิ นทบนระนาบ XY ออกมาเก็บไวกอ น}
of (need Z): {โปรแกรมถามคา Z ใหเลือ ่ นเคอรเซอรไปตรงจุดที่ 4 ในวิวพอรท Isometric แลวคลิกซาย
โปรแกรมจะนําคอรออรดเิ นท .XY จากบรรทัดทีแ่ ลว มารวมกับคอรออรดเิ นทของระดับความสูง Z จุดที่
4 นัน้ มีคา Z = 0 (ศูนย) จะปรากฏดังรูปที่ 9.14 (ขวา)}
9.9 การเคลือ่ นยายหรือคัดลอกวัตถุตา งระนาบ
ในการเคลื่ อนยายหรือคัดลอกวัตถุจากระนาบหนึ่ งไปวางบนอี กระนาบหนึ่งใน AutoCAD 2007
ใชคําสั่ง Edit4Copy with Base Point (คัดลอกแบบกําหนดจุดสอดแทรก), Edit4Cut (ตัดเพือ่ เคลือ่ น
ยาย), Edit4Paste (วาง) แตจดุ สําคัญคือการควบคุมทิศทางการหันเหของระนาบ UCS โดยปกติ เมือ่ เรา
สรางวัตถุ 2 หรือ 3 มิติ เราจะสรางบนระนาบ XY เสมอ ดังนัน้ หากเราตองการเปลีย่ นทิศทางการหันเห
ของวัตถุใด เราจะตองกําหนดระนาบ XY ของ UCS ใหขนานกับระนาบทีต่ องการเสียกอน จากรูปที่
9.15 (ซาย) เราจะเห็นวามีรปู ทรงกระบอกกลมวางซอนอยูบ นกลองสีเ่ หลีย่ มจัตรุ ัส โดยสวนฐานของ
ทรงกระบอกวางอยูบนพื้นผิวดานบนของกลอง หากเราตองการยายทรงกระบอกไปวางไวในพื้น
ผิวดานหนาหรือระนาบ XZ ของกลอง ใหใชคําสัง่ Edit4Cut เมือ่ ปรากฏขอความ Select objects: ให
คลิกบนทรงกระบอกตรงจุดที่ 1 ทรงกระบอกจะถูกตัดไปเก็บไวในหนวยความจํา แลวใชคําสัง่ Tools4
New UCS4Face แลวคลิกประมาณจุดที่ 2 เมือ่ ไอคอน UCS ปรากฏดังรูปที่ 9.15 (กลาง-ซาย) และเมือ่
ปรากฏขอความ Enter an option [Next/Xflip/Yflip] <accept>: ใหคลิกขวาหรือกดปุม Q เพือ่
ยอมรับ ใหแนใจวาโหมด อยูใ นสถานะ ปด แลวใชคําสัง่ Edit4Paste เมือ่ ปรากฏขอความ Specify
insertion point: เลือ่ นเคอรเซอรไปยังตําแหนงทีต่ อ งการวางรูปทรงกระบอก แลวคลิกซาย จะปรากฏ
ดังรูปที่ 9.15 (กลาง-ขวา) หากตองการคัดลอกทรงกระบอก เพียงแตเปลีย่ นคําสัง่ Edit4Cut เปนคําสัง่
Edit4Copy with Base Point หรือ Edit4Copy เทานัน้ จะปรากฏดังรูปที่ 9.15 (ขวา)
รูปที่ 9.15
เปนอันวาเราไดศกึ ษาคําสั่งตางๆ ทีใ่ ชในการเคลื่อนยายและกําหนดทิศทางการหันเหของวัตถุ 3 มิติ
มาทัง้ หมดแลว คําสัง่ ตางๆ ทีก่ ลาวมาในบทนีล้ ว นแลวแตมปี ระโยชนในการเขียนแบบ 3 มิตเิ ปนอยาง
มาก ดังนัน้ เราจึงควรทีจ่ ะเขาใจหลักและวิธกี ารใชคําสัง่ 3 มิตใิ นบทนีท้ งั้ หมด สวนการนําคําสัง่ ในบทนี้
ไปใชงาน เราจะไดศกึ ษาวิธกี ารใชงานในแบบฝกหัดตางๆ ในตอนที่ 2 บทของหนังสือเลมนี้
*********************************
chap-09.PMD 154 12/10/2549, 21:44
Anda mungkin juga menyukai
- ติวสรุปฟิสิกส์ บทที่ 7 การเคลื่อนที่แนวโค้งDokumen17 halamanติวสรุปฟิสิกส์ บทที่ 7 การเคลื่อนที่แนวโค้ง-P R-100% (1)
- Physics by Kru Jittakorn 1Dokumen8 halamanPhysics by Kru Jittakorn 1AsmZziz OoBelum ada peringkat
- การแปลง ม2บท4Dokumen23 halamanการแปลง ม2บท4MewSanmongkolBelum ada peringkat
- A-Level 66 PhysicsDokumen34 halamanA-Level 66 PhysicssenseiBelum ada peringkat
- 1 - 3ใบความรู้ เรื่อง โพรเจกไทล์Dokumen5 halaman1 - 3ใบความรู้ เรื่อง โพรเจกไทล์jifjdsoijfoidjsoBelum ada peringkat
- AutoCAD 2007 3D Chap-07Dokumen18 halamanAutoCAD 2007 3D Chap-07api-3826793100% (3)
- AutoCAD 2007 3D Chap-11Dokumen62 halamanAutoCAD 2007 3D Chap-11api-3826793100% (4)
- AutoCAD 2007 3D Chap-03Dokumen14 halamanAutoCAD 2007 3D Chap-03api-3826793100% (1)
- MDT7 Chap-02Dokumen8 halamanMDT7 Chap-02api-3826793100% (1)
- Industrial Robot Lecture 1Dokumen77 halamanIndustrial Robot Lecture 1Shutchon PremchaisawattBelum ada peringkat
- AutoCAD 2007 3D Chap-10Dokumen28 halamanAutoCAD 2007 3D Chap-10api-3826793100% (3)
- 001 ใบงานหน่วยการเรียนรู้ที่ 1 23 - 28Dokumen6 halaman001 ใบงานหน่วยการเรียนรู้ที่ 1 23 - 28Chaiyarit PhromkhamBelum ada peringkat
- Visio-09 STATICS - ch05 เซ็นต์ทรอยด์+2+สูตร - 2Dokumen22 halamanVisio-09 STATICS - ch05 เซ็นต์ทรอยด์+2+สูตร - 2Mubin SamokBelum ada peringkat
- 4 -ลูกตุ้ม PDFDokumen7 halaman4 -ลูกตุ้ม PDFPruek KhongjitkaBelum ada peringkat
- AutoCAD 2007 3D Chap-01Dokumen16 halamanAutoCAD 2007 3D Chap-01api-3826793100% (2)
- Physics by Kru Jittakorn 1Dokumen8 halamanPhysics by Kru Jittakorn 1AsmZziz OoBelum ada peringkat
- การเคลื่อนที่แบบวงกลมDokumen13 halamanการเคลื่อนที่แบบวงกลมKuntida SuwatcharakuntonBelum ada peringkat
- Knowledge - Phy - Brand Summer Camp 2009Dokumen127 halamanKnowledge - Phy - Brand Summer Camp 2009Kalon SlipperyBelum ada peringkat
- Geo StudioDokumen40 halamanGeo Studiojackcools100% (1)
- P07การเคลื่อนที่แบบหมุนR (ClassRoom)Dokumen14 halamanP07การเคลื่อนที่แบบหมุนR (ClassRoom)moonchildBelum ada peringkat
- physicsALevel66 1Dokumen34 halamanphysicsALevel66 1jirat tiwaworawongBelum ada peringkat
- โมนเมน PDFDokumen19 halamanโมนเมน PDFปืน น่ะBelum ada peringkat
- ทัศนศาสตร์Dokumen36 halamanทัศนศาสตร์api-26222989100% (1)
- แสง2566Dokumen28 halamanแสง2566Pranon KitisakBelum ada peringkat
- TRGN FNDokumen91 halamanTRGN FNbank thitiBelum ada peringkat
- เทคโนโลยีและสารสนเทศฯDokumen26 halamanเทคโนโลยีและสารสนเทศฯJujuraBelum ada peringkat
- Lecture 2 Motion Along A Straight Line (3385) PDFDokumen31 halamanLecture 2 Motion Along A Straight Line (3385) PDFWorachate AriyasubkamolBelum ada peringkat
- แอมพลิจูด ด (Amplitud ถี่ (Frequenc de, A) และช่ว cy, f) ซึ่งเป็นจํ บ (Period, T) T) โดยสัมพันธ์Dokumen16 halamanแอมพลิจูด ด (Amplitud ถี่ (Frequenc de, A) และช่ว cy, f) ซึ่งเป็นจํ บ (Period, T) T) โดยสัมพันธ์05 พัทธนันท์ วงเวียนBelum ada peringkat
- ข้อสอบ tcas 66Dokumen33 halamanข้อสอบ tcas 66Jirat TiwaBelum ada peringkat
- บทที่ 6 การแจกแจงความน่าจะเป็นของตัวแปรสุ่มต่อเนื่อง และการแจกแจงปกติDokumen49 halamanบทที่ 6 การแจกแจงความน่าจะเป็นของตัวแปรสุ่มต่อเนื่อง และการแจกแจงปกติReal ReokhenBelum ada peringkat
- บท3 1นะDokumen30 halamanบท3 1นะพรี้ขิง อะครับBelum ada peringkat
- 14ไฟฟ้าสถิตDokumen33 halaman14ไฟฟ้าสถิตsnualpeBelum ada peringkat
- 65110112สุภวัทน์ โยกบัวDokumen8 halaman65110112สุภวัทน์ โยกบัวSupawat YokbuaBelum ada peringkat
- RT Titj TKDokumen7 halamanRT Titj TKlaksika.ma.62Belum ada peringkat
- การแปลง ม2บท4Dokumen23 halamanการแปลง ม2บท4MewSanmongkolBelum ada peringkat
- การแปลง ม2บท4Dokumen23 halamanการแปลง ม2บท4MewSanmongkolBelum ada peringkat
- การทดลองการเคลื่อนที่แบบโพรเจกไทล์Dokumen5 halamanการทดลองการเคลื่อนที่แบบโพรเจกไทล์สุมิตตรา hjBelum ada peringkat
- ch3 4in1Dokumen27 halamanch3 4in1Nattida JakkawanchaisriBelum ada peringkat
- Computer Math IIDokumen813 halamanComputer Math IIจันทร์ธวัฒ กิริยาดีBelum ada peringkat
- การเคลื่อนที่ (Motion) : Physics CmruDokumen34 halamanการเคลื่อนที่ (Motion) : Physics Cmruครูรัชดา สุขพันธุ์Belum ada peringkat
- 7 Triple RecsheetDokumen4 halaman7 Triple RecsheetwelovemthaizBelum ada peringkat
- Lecture 3 Motion in Two and Three Dimensions (3387)Dokumen26 halamanLecture 3 Motion in Two and Three Dimensions (3387)Worachate AriyasubkamolBelum ada peringkat
- SheetTrgnFn Pdf#page23Dokumen91 halamanSheetTrgnFn Pdf#page23NantaTarikaBelum ada peringkat
- Chapter 10Dokumen10 halamanChapter 10Kutsu ShidaBelum ada peringkat
- Bevel GearDokumen10 halamanBevel GearThaipattana CncBelum ada peringkat
- ForceDokumen35 halamanForceWanas PanfuangBelum ada peringkat
- Finite Element Analysis (Impact Dynamic)Dokumen15 halamanFinite Element Analysis (Impact Dynamic)Weerayut SikhiwatBelum ada peringkat
- การทดลองที่ 1 ตกอิสระDokumen5 halamanการทดลองที่ 1 ตกอิสระSun LohasaptaweeBelum ada peringkat
- คู่มือปฏิบัติการภาคสนาม5 8Dokumen25 halamanคู่มือปฏิบัติการภาคสนาม5 8Annie NichanatBelum ada peringkat
- เฉลยใบกิจกรรมที่ 6.6 การหมุนDokumen5 halamanเฉลยใบกิจกรรมที่ 6.6 การหมุนNatthareeya Na-ngernBelum ada peringkat
- CH 2Dokumen47 halamanCH 2Weeraphat TulathonBelum ada peringkat
- บทที่ 3 การเคลื่อนที่ในหนึ่งมิติDokumen27 halamanบทที่ 3 การเคลื่อนที่ในหนึ่งมิติDanuphong JaikongBelum ada peringkat
- การทำ Component ให้เคลื่อนที่ได้ด้วยคำสั่ง Dynamic componentDokumen5 halamanการทำ Component ให้เคลื่อนที่ได้ด้วยคำสั่ง Dynamic componentthongxay thepphahuksaBelum ada peringkat
- ก็าซทางการแพทย์Dokumen21 halamanก็าซทางการแพทย์sittichai saelimBelum ada peringkat
- Physics A Level 66Dokumen35 halamanPhysics A Level 66Nithisase PetjuBelum ada peringkat
- MDT 2004 Thai Edition ExtractedDokumen8 halamanMDT 2004 Thai Edition Extractedapi-3826793Belum ada peringkat
- MDT7 Chap-D With Back CoverDokumen3 halamanMDT7 Chap-D With Back Coverapi-3826793Belum ada peringkat
- Acad 2007 3d Thai Edition ExtractedDokumen7 halamanAcad 2007 3d Thai Edition Extractedapi-3826793100% (2)
- MDT7 Chap-ADokumen6 halamanMDT7 Chap-Aapi-3826793100% (5)
- MDT7 Chap-BDokumen4 halamanMDT7 Chap-Bapi-3826793Belum ada peringkat
- Acad 2006 2d Thai Edition ExtractedDokumen3 halamanAcad 2006 2d Thai Edition Extractedapi-3826793Belum ada peringkat
- MDT7 Chap-D With Back CoverDokumen3 halamanMDT7 Chap-D With Back Coverapi-3826793Belum ada peringkat
- MDT7 Chap-20Dokumen26 halamanMDT7 Chap-20api-3826793Belum ada peringkat
- MDT7 Chap-16Dokumen16 halamanMDT7 Chap-16api-3826793Belum ada peringkat
- MDT7 Chap-18Dokumen16 halamanMDT7 Chap-18api-3826793Belum ada peringkat
- MDT7 Chap-21Dokumen32 halamanMDT7 Chap-21api-3826793Belum ada peringkat
- MDT7 Chap-12Dokumen6 halamanMDT7 Chap-12api-3826793Belum ada peringkat
- MDT7 Chap-17Dokumen50 halamanMDT7 Chap-17api-3826793Belum ada peringkat
- MDT7 Chap-19Dokumen16 halamanMDT7 Chap-19api-3826793Belum ada peringkat
- MDT7 Chap-14Dokumen20 halamanMDT7 Chap-14api-3826793100% (1)
- MDT7 Chap-07Dokumen20 halamanMDT7 Chap-07api-3826793Belum ada peringkat
- MDT7 Chap-13Dokumen19 halamanMDT7 Chap-13api-3826793100% (1)
- MDT7 Chap-11Dokumen48 halamanMDT7 Chap-11api-3826793Belum ada peringkat
- MDT7 Chap-04Dokumen26 halamanMDT7 Chap-04api-3826793Belum ada peringkat
- MDT7 Chap-10Dokumen34 halamanMDT7 Chap-10api-3826793Belum ada peringkat
- MDT7 Chap-09Dokumen56 halamanMDT7 Chap-09api-3826793Belum ada peringkat
- MDT7 Chap-01Dokumen36 halamanMDT7 Chap-01api-3826793Belum ada peringkat
- MDT7 Chap-00 With Front CoverDokumen16 halamanMDT7 Chap-00 With Front Coverapi-3826793Belum ada peringkat
- MDT7 Chap-08Dokumen10 halamanMDT7 Chap-08api-3826793Belum ada peringkat
- MDT7 Chap-15Dokumen17 halamanMDT7 Chap-15api-3826793Belum ada peringkat
- MDT7 Chap-03Dokumen20 halamanMDT7 Chap-03api-3826793Belum ada peringkat
- MDT7 Chap-06Dokumen12 halamanMDT7 Chap-06api-3826793Belum ada peringkat
- MDT7 Chap-05Dokumen26 halamanMDT7 Chap-05api-3826793Belum ada peringkat
- AutoCAD 2006 2D Chap-CDokumen2 halamanAutoCAD 2006 2D Chap-Capi-3826793100% (3)