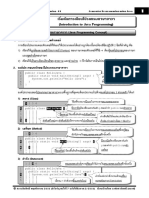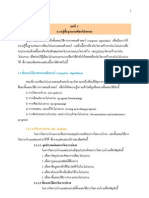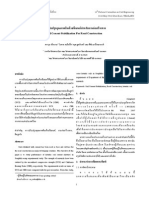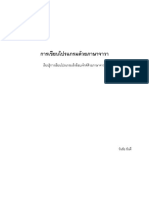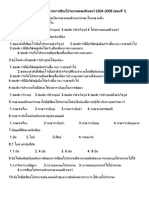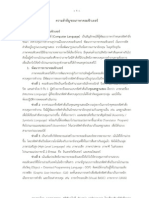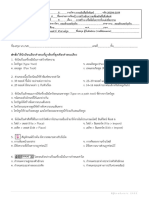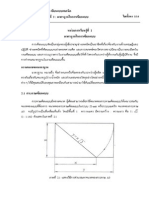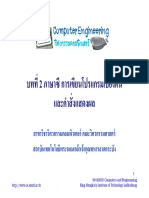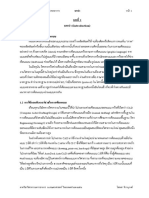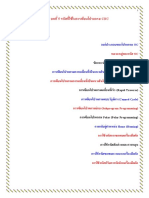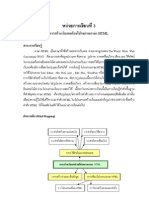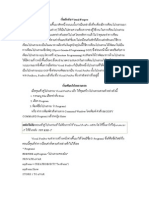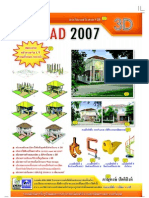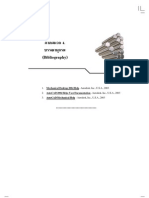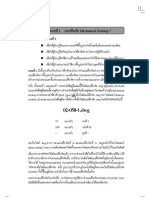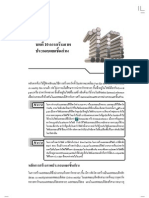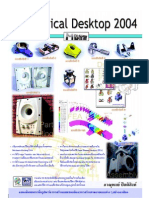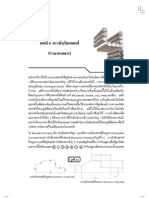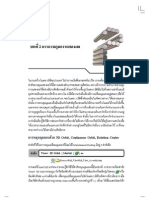AutoCAD 2006 2D Chap-07
Diunggah oleh
api-3826793Hak Cipta
Format Tersedia
Bagikan dokumen Ini
Apakah menurut Anda dokumen ini bermanfaat?
Apakah konten ini tidak pantas?
Laporkan Dokumen IniHak Cipta:
Format Tersedia
AutoCAD 2006 2D Chap-07
Diunggah oleh
api-3826793Hak Cipta:
Format Tersedia
กลุม คําสัง่ สําหรับการเขียนตัวอักษร
จากการพัฒนาของ AutoCAD 2000 ทีม่ ีการปรับปรุงคําสัง่ ในการเขียนตัวอักษร โดยสามารถใชงานฟอนท .ttf ของ
ระบบปฏิบตั กิ ารวินโดวไดสมบรูณก วารีลสี กอนๆ ไดสง ผลใหมผี ใู ชโปรแกรมหันไปใชฟอนท .ttf มากขึน้ อยางตอเนือ่ ง
ในทํานองเดียวกัน ผูที่เขียนตัวอักษร โดยใชฟอนท .shx ของ AutoCAD กลับลดจํานวนลงอยางตอเนื่องจนมาถึง
AutoCAD 2006 ในปจจุบนั เหตุผลทีเ่ ปนเชนนีก้ เ็ พราะฟอนท .shx ของ AutoCAD ไมสามารถใชงานรวมกับคําสัง่ ใน
การเขียนตัวอักษรดวยคําสัง่ Draw4Text4Multiline Text ซึง่ คําสัง่ นีส้ ามารถเขียนตัวอักษรโดยใชไดเฉพาะฟอนท
.ttf และเขียนไดครัง้ ละหลายๆ บรรทัดเหมือนกับ Wordpad ของวินโดว สามารถกําหนดความสูงและสีทแี่ ตกตาง สามารถ
กําหนดตัวหนา(Bold) ตัวเอียง(Italic) ขีดเสนใต(Underscore) สามารถเขียนซับสคริปท(Subscript)และซูปเปอรสคริปท
(Superscript) เศษสวนและสัญลักษณพเิ ศษตางๆ และยังมีความสามารถพิเศษอืน่ ๆ ที่เหมือนกับซอฟทแวรเวิรด
โปรเซสเซอรอกี มาก การเขียนตัวอักษรโดยใชฟอนท .ttf ดวยคําสัง่ ดังกลาวนีจ้ งึ งายเหมือนกับการใชเวิรด โปรเซสเซอร
นัน่ จึงเปนเหตุผลเพียงพอทีผ่ ใู ชโปรแกรมจึงหันไปใชฟอนท .ttf ในการเขียนตัวอักษร อยางไรก็ตาม ผูเ ริม่ ตนใชโปรแกรม
สวนใหญยังไมทราบถึงปญหาและความยุง ยากเกีย่ วกับการใชฟอนท .ttf เฉพาะที่เปนภาษาไทยของวินโดวที่มชี ื่อ
ลงทายดวย UPC และ NEW การเขียนตัวอักษรภาษาไทยดวยคําสั่งดังกลาวนี้งา ยและรวดเร็วมาก ผูเริ่มตนใช
โปรแกรมอาจจะยังไมทราบถึงปญหาที่อาจจะเกิดขึ้นกับการพิมพแบบแปลนที่มตี ัวอักษรภาษาไทยหรือปญหาใน
การนําไฟลแบบแปลนไปเปดในคอมพิวเตอรเครือ่ งอืน่ ทีม่ รี ะบบปฏิบตั กิ าร Windows หรือมี AutoCAD ตางเวอรชนั่ กัน
หรือปญหาในการนําแบบแปลนไปเปดในอนาคตอีกหลายปขา งหนา แตผทู มี่ ปี ระสบการณกบั การใชงาน AutoCAD
จะทราบและเขาใจปญหานีเ้ ปนอยางดี เพราะหลายๆ ทานไดมโี อกาสประสบปญหาเหลานีม้ าบางแลว จึงมักจะไมยอม
ที่จะใชคําสัง่ Draw4Text4Multiline Text เขียนตัวอักษร ถึงแมวาคําสั่งนีจ้ ะมีฟเ จอรหลากหลายทีน่ าใชงาน
มากกวาก็ตาม ถึงแมวาคําสัง่ Draw4Text4Single Line Text จะไมมฟี เ จอรใดๆ ที่นาสนใจใหเลือกใชงาน
ประกอบกับความสวยงามของฟอนท .shx ไมสามารถเปรียบเทียบกับฟอนท .ttf ของวินโดวได แตผใู ชโปรแกรมทีม่ ี
ประสบการณกย็ งั คงเลือกใชแตคําสัง่ นีค้ วบคูก บั การใชฟอนทภาษาไทย .shx จนมาถึง AutoCAD ในเวอรชนั่ ปจจุบนั
ทั้งนี้เพราะผูที่มีประสบการณเหลานั้นทานทราบปญหานี้เปนอยางดี จึงไมตองการใหปญหาดังกลาวเกิดขึ้นกับ
แบบแปลนของตนเองในอนาคต
Note เหตุผลที่ผูเขียนไดกลาวมานี้ไมไดตองการชี้ใหเห็นวาคําสั่ง Draw4Text4Multiline Text กับ
ฟอนทภาษาไทย .ttf ของวินโดวไมมีขอดี เพียงแตตองการชี้ใหผูเริ่มตนไดทราบถึงปญหาที่อาจจะ
เกิดขึน้ และเตรียมการปองกันและแกไขปญหาไดอยางถูกตอง
การเขียนตัวอักษรใน AutoCAD 2006 แบงออกเปน 2 แบบคือแบบที่ 1 ใชฟอนท .ttf (True type fonts)ของระบบ
ปฏิบตั กิ ารวินโดว โดยใชคําสัง่ Draw4Text4Multiline Text แบบที่ 2 ใชฟอนท .shx ซึง่ เปนฟอนทมาตรฐานของ
chap-07.PMD 163 13/10/2549, 1:28
164
AutoCAD โดยใชคําสั่ง Draw4Text4Single Line Text ซึง่ เราจะเลือกใชวิธีการเขียนตัวอักษรแบบใดก็ได
อยางไรก็ตาม การเขียนตัวอักษรทั้งสองแบบมีขอ ดีและขอเสีย ดังนัน้ กอนทีจ่ ะเลือกใชวิธีใด เราควรจะตองทราบ
2D Drafting
ขอดีและขอเสียของการเขียนตัวอักษรแตละแบบเสียกอน เพือ่ ทีเ่ ราจะสามารถพิจารณาเลือกใชวธิ กี ารเขียนตัวอักษรได
เหมาะสมกับงานของเราไดมากทีส่ ดุ เพือ่ ปองกันมิใหเกิดปญหาทีอ่ าจเกิดขึน้ ในการพิมพแบบแปลน
7.1 ขอดีขอ เสียของการใชคาํ สัง่ Draw4Text4Multiline Text
ขอดีของการเขียนตัวอักษรดวยคําสัง่ Draw4Text4Multiline Text นัน้ มีหลายประการคือตัวอักษรจะแสดงรูป
แบบและขนาดตามทีป่ รากฏจริงในลักษณะเดียวกันกับโปรแกรม Wordpad ของระบบปฏิบตั กิ ารวินโดวดงั รูปที่ 7.1
และจะมีขนาดความสูงและตําแหนงที่จะปรากฏจริงบนพื้นที่วาดภาพไมเหมือนใน AutoCAD รีลสี กอนๆ จึงทําให
สะดวกตอการเขียนตัวอักษร การแกไขเปลีย่ นแปลงตัวอักษร การคนหา(Find)และแทนที(่ Replace)ตัวอักษร การใช
สัญลักษณพเิ ศษตางๆ อาทิ เชน ∅ Diameter, ± Plus/Minus, ° Degree, Supsript Subscript, Superscript Superscript,
1/4 Fraction และสัญลักษณพเิ ศษอืน่ ๆ สามารถทําไดคอ นขางงายและรวดเร็ว นอกจากนี้ เรายังสามารถเขียนขอความ
ไดครัง้ ละหลายๆ บรรทัด สามารถใช
Indent และ Tab จัดยอหนาและจัด
คอลัมนใหตรงกันไดอยางเปนระเบียบ
สามารถสอดแทรก Bullet ทั้ งแบบ
จุดกลม แบบตัวเลขและแบบตัวอักษร
สามารถสอดแทรกฟลด(Field) ขอมูล
อัตโนมัติตางๆ อาทิ เชน วันเดือนป
ชื่อไฟล ชื่อผูล็อคอินเขาสูระบบและ
อื่นๆ เปนตน และยังสามารถปดบัง รูปที่ 7.1
ดานหลัง(Mask Background)ของ
ตัวอักษร เพือ่ ปองกันมิใหมองเห็นวัตถุทอี่ ยูดานลางของตัวอักษรได สัญลักษณ
พิเศษจากช็อทคัทเมนู อาทิ เชน Degrees %%d, Plus/Minus %%p, Diameter %%c
ซึง่ ไมสามารถใชงานกับ Code Page เปน ANSI 874 ( ประเทศไทย) ใน AutoCAD
2005 แตสามารถใชงานไดอยางถูกตองใน AutoCAD 2006 และยังสามารถเรียกใช
สัญลักษณพเิ ศษอืน่ ๆ ไดอกี มากดังรูปที่ 7.2 โดยไมจําเปนตองใชพมิ พรหัส Unicode
\U+2205, \U+00B1, \U+00B0 เพือ่ เขียนสัญลักษณดงั กลาวอีกตอไป เพราะสามารถ
เรียกใชงานไดจากช็อทคัทเมนูโดยตรง แตถา ตองการเขียนสัญลักษณพเิ ศษดวยการ
พิมพรหัส Unicode ก็สามารถทําไดเชนเดิม สวนขอเสียของการใชคําสั่งนี้คอื เรา
สามารถใชฟอนท .ttf ของวินโดวเพียงฟอรแมตเดียวเทานัน้ ไมสามารถใชฟอนท .shx
ของ AutoCAD ได อีกปญหาหนึง่ ทีพ่ บบอยๆ คือฟอนท .ttf (ภาษาไทย) จะมีปญ หา
รูปที่ 7.2 เฉพาะกับเครือ่ งพิมพรุนเกาๆ ทีอ่ อกมากอนระบบปฏิบัตกิ าร Windows XP (ครอบ
คลุมถึงเครือ่ งพิมพทไี่ มมไี ดรฟเวอรของ Windows XP) สระและวรรณยุกตจะเยือ้ งไป
ขางหนาหรือไมอยูใ นตําแหนงทีถ่ กู ตอง ซึง่ เครือ่ งพิมพเกาบางรุน ไมสามารถแกไขปญหานีไ้ ด อีกปญหาหนึง่ ของการใช
ฟอนท .ttf ของวินโดว การกําหนด Code Page ของระบบปฏิบตั กิ ารวินโดวในเครือ่ งคอมพิวเตอรไมตรงกัน จะทําใหตวั
อักษรภาษาไทยทีใ่ ชฟอนท .ttf ภาษาไทย ไมสามารถอานออกในเครือ่ งคอมพิวเตอรเครือ่ งอืน่ ๆ ได ซึง่ ตัวอักษรอาจจะ
ปรากฏเปนเครือ่ งหมาย ??? ได ปญหานีม้ กั จะเกิดขึน้ ในกรณีทเี่ ราใช AutoCAD 2006 บนวินโดว XP แลวสงไฟลแบบ
แปลนไปใหกผ็ รู ว มงานทีใ่ ช AutoCAD 2000 หรือ 2002 บนวินโดว ME หรือ 98 ในทํานองเดียวกัน หากเราไดรบั ไฟลแบบ
แปลนทีส่ รางจาก AutoCAD 2000 หรือ 2002 บนวินโดว ME หรือวินโดว 98 ก็จะเกิดปญหานีไ้ ดเชนเดียวกัน ขอเสีย
chap-07.PMD 164 13/10/2549, 1:28
กลุ มคําสั่งสําหรับการเขียนตัวอักษร 165
อีกประการหนึง่ ของฟอนท .ttf คือฟอนท .ttf เปนฟอนททมี่ รี ะบายสีภายในขอบเขตแบบปดของตัวอักษร เมือ่ สัง่ พิมพ
แบบแปลนทีม่ ตี วั อักษรจากฟอนท .ttf จํานวนมากๆ ลงบนกระดาษจะตองเสียเวลาในการพิมพแบบแปลนมากตามไป
ดวย ขอเสียอีกอยางหนึง่ คือถาหากไดทาํ การเขียนตัวอักษรทัง้ หมดเขาไปในแบบแปลนเรียบรอยแลว แตมคี วามประสงค
ที่จะเปลี่ยนฟอนทตัวอักษรในแบบแปลนใหมทั้งหมดไปใชฟอนท .ttf แบบอื่นๆ จะไมสามารถทําไดอยางสะดวก
เพราะจะตองใชคําสั่ง Modify4Object4Text4Edit เขาไปแกไขตัวอักษร MTEXT แตละยอหนาดวยตนเอง
ถาในแบบแปลนมีตัวอักษร MTEXT จํานวนมากก็จะเสียเวลาในการแกไขเปนอยางมากตามไปดวยเพราะเราจะ
สามารถแกไขตัวอักษรไดครัง้ ละยอหนาเทานัน้ นอกจากจะมีการใชคาํ สัง่ Format4Text Style สรางสไตลตวั อักษร
ขึน้ มากอนเหมือนกับคําสัง่ Draw4Text4Single Line Text แตกม็ กี ฏขอยกเวน ทีจ่ ําเปนตองทราบและปฏิบตั ติ าม
เพือ่ ใหสามารถเปลีย่ นฟอนทใหมไดโดยอัตโนมัติ
7.2 ขอดีขอ เสียของการใชคาํ สัง่ Draw4Text4Single Line Text
ขอดีสําหรับการใชคําสัง่ Draw4Text4Single Line Text เขียนตัวอักษรก็คอื ตัวอักษรทีส่ รางจากคําสัง่ นีส้ ามารถ
เลือกใชไดทงั้ ฟอนท .ttf ของวินโดวหรือใชฟอนท .shx ของ AutoCAD หากเลือกใชฟอนท .shx จะไมมปี ญ หา เมือ่ มีการ
สงไฟลแบบแปลนจากคอมพิวเตอรเครือ่ งหนึง่ ไปใชงานในคอมพิวเตอรอกี เครือ่ งหนึง่ ถึงแมวา ระบบปฏิบตั กิ ารวินโดว
จะเปนเวอรชั่นทีแ่ ตกตางก็ตาม (แตตองสงฟอนท .shx ไปพรอมๆ กับไฟลแบบแปลน .dwg ดวย) ฟอนท .shx เปน
ฟอนทลายเสนทีไ่ มมีการระบายสีภายในตัวอักษร จึงสามารถพิมพลงกระดาษไดเร็วกวาแบบแปลนทีม่ ีตวั อักษร .ttf
หลายเทา สามารถกําหนดรูปแบบใหเขียนตัวอักษรตามแนวดิ่ง(Vertical) กลับหัว(Upside Down) ยอนกลับ
(Backwards) สามารถกําหนดแฟคเตอรความกวาง(Width Factor) สามารถกําหนดมุมออฟบลีก(Oblique)สําหรับ
เขียนตัวอักษรสําหรับภาพฉายไอโซเมตริก ถาหากเราไดทําการเขียนตัวอักษรดวยคําสัง่ นีใ้ นแบบแปลนเรียบรอยแลว
แตตอ งการเปลีย่ นไปใชฟอนท .shx หรือ .ttf รูปแบบอืน่ ๆ เราสามารถเปลีย่ นแปลงไดทงั้ แบบแปลนอยางรวดเร็ว โดยใช
คําสัง่ Format4Text Style นอกจากนีย้ งั มีขอ ดีคอื มีตวั เลือกตางๆ ในการจัดการชิดซายขวา บนลาง(Justification)
อาทิ เชน Align/Fit/Center/Middle/Right/TL/TC/TR/ML/MC/MR/BL/BC/BR ชวยใหเราจัดตําแหนงตัวอักษร
หรือขอความแตละบรรทัดไดอยางอิสระ เหมาะสําหรับการเขียนตัวอักษรในตาราง สวนขอเสียของการใชคําสัง่ นี้
ในการเขียนตัวอักษรคือเราจะตองเสียเวลาในการกําหนดรูปแบบและการเลือกฟอนทดว ยคําสัง่ Format4Text Style
เสียกอน การเขียนตัวอักษรและสามารถทําไดครัง้ ละบรรทัดเทานัน้ แตสามารถเขียนตัวอักษรหลายบรรทัดตอเนือ่ ง
ในคําสัง่ เดียวได หากมีการกดปุม Q เพือ่ ยอมรับตัวอักษร และขอความในแตละบรรทัดแลว จะไมสามารถยอน
กลับไปแกไขตัวอักษรในบรรทัดกอนได นอกจากจะออกจากคําสัง่ เสียกอน แลวดับเบิ้ลคลิกหรือใชคําสัง่ Modify4
Object4Text4Edit เพือ่ แกไขตัวอักษร ไมสามารถกําหนดรูปแบบฟอนทและความสูงของตัวอักษรทีแ่ ตกตางกัน
ในการเรี ยกใช คําสั่ งในครั้ งเดียว จึ งไม
สะดวกเหมื อ นคํ า สั่ ง Draw 4 Text 4
Multiline Text หากมีการใชภาษาไทย
บนบรรทั ด Command: จะไม ปรากฏ รูปที่ 7.3
ตัวอักษรทีส่ ามารถอานออกได (นอกจากจะมี Fixed-Width Font แบบภาษาไทยติดตัง้ ในเครือ่ งคอมพิวเตอร) แตจะ
ปรากฏตัวอยางตัวอักษรบนพืน้ ทีว่ าดภาพ ดังรูปที่ 7.3 ในขณะทําการพิมพตวั อักษร คําสัง่ นีไ้ มสามารถเขียนสัญลักษณ
ซับสคริปท (Subscript) ซุปเปอรสคริปท (Superscript) เศษสวน(Fraction) และสัญลักษณอื่นๆ แตสามารถเขียน
สัญลักษณเสนผาศูนยกลาง(Diameter) องศา(Degree)และ สัญลักษณบวกลบ(Plus/Minus)ได
Note ดาวนโหลด Fixed-Width Font ภาษาไทยสําหรับบรรทัด Command: ไดที่ http://software.thai.net/
download/fonts/courmon.ttf เมื่อดาวนโหลดแลวคัดลอกไปไวใน \Windows\Fonts เขาสู AutoCAD
เลือก Courier Mono Thai ในคําสั่ง Tools4Options ð Display ð Fonts จึงจะแสดงภาษาไทยได
chap-07.PMD 165 13/10/2549, 1:28
166
Note ไมวาจะเลือกใชคําสั่ง Draw4Text4Multiline Text หรือคําสั่ง Draw4Text4Single Line
Text เราควรทีจ่ ะใชคําสัง่ Format4Text Style เพือ่ กําหนดรูปแบบตัวอักษร เพือ่ สะดวกในการ
2D Drafting
แกไขเปลี่ยนแปลง ถึงแมวาจะไมจําเปนสําหรับคําสั่ง Draw4Text4Multiline Text ก็ตาม เรา
ก็ควรจะสรางสไตลเริ่มตนไวเสมอ
Note หากเลือกวิธีการเขียนตัวอักษรดวยคําสั่ง Draw4Text4Single Line Text และเลือกใชฟอนท
.shx ภาษาไทย เราสามารถเขาไปยังเวบไซตตางๆ อาทิ เชน www.caddplus.net, www.parnu.cjb.net
หรือ www.eppo.go.th เพือ่ ดาวนโหลดฟอนทภาษาไทย .shx มาใชงาน แลวคัดลอกฟอนท .shx ไปไวใน
โฟลเดอร \Program Files\AutoCAD 2006\Fonts เราจึงจะกําหนดฟอนท .shx ภาษาไทยในคําสัง่ Format
4Text Style ได อยางไรก็ตาม ในแผน DVD ชวยสอนทีแ่ นบหนังสือคูมือเลมนี้ ผูเขียนไดสราง
ฟอนทภาษาไทย .shx ไว 2 ฟอนทคือ Angsana.shx และ Cordia.shx (สลับภาษาไทย/อังกฤษได)
ผูอานสามารถคัดลอกฟอนทดังกลาวจากโฟลเดอร \Thai fonts ไปไวในโฟลเดอร \Program Files\
AutoCAD 2006\Fonts เพื่อนําไปใชในการเขียนแบบแปลนในงานจริงไดทนั ที
Note ฟอนท .shx ภาษาไทยแบงออกเปน 2 แบบคือแบบที่ 1 เปนฟอนท .shx ของ AutoCAD ยุคแรกๆ ที่ไม
สามารถสลับภาษาไทยอังกฤษได เพราะมีแตภาษาไทยลวนๆ ฟอนทประเภทนี้ไมนิยมใชงานแลว
แตยงั คงจําเปนสําหรับหนวยงานที่มีแบบแปลนเกาๆ ทีส่ รางในยุคของ AutoCAD R12 แบบที่ 2 เปน
ฟอนท .shx รุนใหมที่สามารถใชปุม Grave Accent ของระบบปฏิบัติการวินโดว สลับภาษาไทยและ
อังกฤษได ฟอนท .shx แบบนีเ้ ปนฟอนท Unicode มีตวั อักษรไดหลายชุดเหมือนฟอนท .ttf ของวินโดว
ดังนัน้ ระบบปฏิบตั กิ ารวินโดวจะตองมีการกําหนด Code page ใหตรงกับรหัสมาตรฐานของประเทศไทย
นั่นก็คือ ANSI 874 ตัวอักษรภาษาไทยทั้งแบบ .shx และแบบ .ttf จึงจะปรากฏถูกตอง
Note หากมีการใชฟอนท .shx เมื่อมีการสงไฟลแบบแปลนทีใ่ ชฟอนทดงั กลาวไปใชกบั คอมพิวเตอรเครือ่ ง
อื่นๆ เราจะตองคัดลอกฟอนท .shx สงไปพรอมกับไฟลแบบแปลน .dwg ดวย ซึง่ เราสามารถใชคําสั่ง
File4eTransmit ชวยคนหาและรวบรวมไฟล .shx และไฟลตา งๆ ที่เกี่ยวของใหเราโดยอัตโนมัติ
Note คําสั่ง Draw4Text4Single Line Text เหมาะสําหรับ การเขียนตัวอักษรเขาไปในชองตางๆ
ของตาราง อาทิ เชน ตารางรายการแบบ(Title block)
Note ในการใชงานฟอนท .ttf ของระบบปฏิบตั กิ ารวินโดว ไมวาจะใชคําสัง่ Draw4Text4Multiline Text
หรือคําสั่ง Draw4Text4Single Line Text มักจะเกิดปญหากับการใชตัวอักษรภาษาไทย
เมือ่ พิมพแบบแปลนลงบนกระดาษจะทําใหสระและวรรณยุกตเยือ้ งไปดานหนา ปญหาในลักษณะนีจ้ ะ
เกิดขึน้ เฉพาะกับเครื่องพิมพรุนเกาๆ ที่ออกวางตลาดในยุคของ Windows 95/98/ME/2000 ซึ่งยังไมมี
ไดรฟเวอรของ Windows XP เมื่อนําเครื่องพิมพดังกลาวมาใชงานบนวินโดว XP ซึ่งสามารถใชงาน
ไดรฟเวอรที่มากับวินโดว XP ได แตเครื่องพิมพสวนใหญจะเกิดปญหากับฟอนท .ttf ภาษาไทยคือ
สระเยื้องไปขางหนา ซึ่งไมสามารถแกไขได เนื่องจากเปนปญหาการติดตอระหวางไดรฟเวอรของ
เครือ่ งพิมพกับระบบปฏิบตั กิ ารวินโดว อยางไรก็ตาม เครือ่ งพิมพรุนใหมๆ ทีม่ ีไดรฟเวอรของวินโดว
XP มาให สวนใหญมกั จะไมพบปญหานี้ ดังนัน้ หากเลือกซือ้ เครือ่ งพิมพรนุ ใหมๆ และตองการใชฟอนท
ภาษาไทย .ttf ของวินโดว เราควรตรวจสอบให แนใจว าเครื่ องพิมพ นั้ นไม มี ปญหาที่ กล าวมานี้
เครือ่ งพิมพบางเครือ่ งสามารถแกไขปญหาไดดว ยการเขาไปแกไขคอนฟกเกอเรชัน่ ของเครือ่ งพิมพ โดย
ใชคําสั่ง File4Plot คลิกบนปุม Properties ของแถบรายการ Plotter/Printer Name เลือกหัวขอ
Graphics คลิกหัวขอ True Type Fonts เลือกปุมเรดิโอ True Type Fonts as Text แลวบันทึกการเปลีย่ น
แปลงลงในไฟลคอนฟกเกอเรชัน่ ของเครื่องพิมพ จะสามารถแกไขปญหาสระและวรรณยุกตได
chap-07.PMD 166 13/10/2549, 1:28
กลุ มคําสั่งสําหรับการเขียนตัวอักษร 167
7.3 การตรวจสอบและกําหนดมาตรฐาน Code Page
โดยปกติเมือ่ เราติดตัง้ ระบบปฏิบตั กิ ารวินโดว 98, ME, 2000 และวินโดว XP โปรแกรมจะกําหนด Code Page ของระบบ
ปฏิบตั กิ ารวินโดวใหเปนรหัส ANSI 874 ตามมาตรฐานของประเทศไทยโดยอัตโนมัตอิ ยูแ ลว ซึง่ Code Page นัน้ ชวย
ควบคุมและเลือกชุดตัวอักษรทั้งภาษาไทยและภาษาอังกฤษจากฟอนท .ttf ของ Windows และฟอนท .shx ของ
AutoCAD ออกมาใชงานไดอยางถูกตอง แตบางกรณีระบบปฏิบตั กิ ารวินโดวมกี ารกําหนด Code Page เปนรหัสของ
ประเทศอื่น อาทิ เชน ANSI 1252 (รหัสอเมริกา) ซึ่งก็สามารถใชไดทั้งภาษาไทยและภาษาอังกฤษเชนเดียวกันกับ
รหัส ANSI 874 (รหัสประเทศไทย) แตเมือ่ เราใช AutoCAD เขียนตัวอักษรลงในไฟลแบบแปลนโดยใชรหัส Code
Page เปน ANSI 874 ถาเราสงไฟลแบบแปลนไปใชงานในเครือ่ งคอมพิวเตอรทกี่ าํ หนดรหัส Code Page เปน ANSI
1252 จะทําใหระบบปฏิบตั ิการวินโดวเลือกชุด Code Page ของตัวอักษรจากฟอนท .ttf และฟอนท .shx ไมถกู ตอง
จึงทําใหตัวอักษรตางๆ โดยเฉพาะตัวอักษรภาษาไทยจะปรากฏเปนเครื่องหมาย ??? ซึ่งไมสามารถอานออกได
ในทํานองเดียวกัน หากเขียนตัวอักษรโดยใชรหัส Code Page เปน ANSI 1252 แลวสงไฟลแบบแปลนไปยังคอมพิวเตอร
ทีม่ ี Code Page เปน ANSI 874 ก็จะเกิดปญหากับตัวอักษรภาษาไทยเชนเดียวกัน แตปญ หานีจ้ ะไมเกิดกับตัวอักษร
ภาษาอังกฤษ เนือ่ งจากตัวอักษรภาษาอังกฤษ ทั้งใน ANSI 874 และ ANSI 1252 ใชรหัส Code Page จากตาราง
เดียวกัน ดังนัน้ เพือ่ ใหการเขียนตัวอักษรถูกตองตามมาตรฐานของประเทศไทย เราควรตรวจสอบรหัส Code Page
ของวินโดววา มีรหัส Code Page เปน ANSI 874 หรือไม โดยในขณะทีอ่ ยูใ น AutoCAD เราสามารถพิมพคําสัง่ ตอไปนี้
Command: SYSCODEPAGE
SYSCODEPAGE = "ANSI_874" (read only)
ถาโปรแกรมรายงานออกมาเปน "ANSI_1252" (read only)
แสดงวา Code Page เปนมาตรฐานอเมริกัน เราจะตอง
เปลีย่ นแปลง Code Page ใหเปน ANSI 874 โดยเขาไปที่
Control Panel ของระบบปฏิบตั ิการวินโดว XP แลวดับเบิล้
คลิกบน ไอคอน Regional and Language Options คลิก
แถบคํา สั่ ง Advance เปลี่ ย นแถบรายการ Select a
Language to match .... จาก English (United States) ให
ปรากฏเปน Thai ดังรูปที่ 7.4 แลวเริ่มตนระบบปฏิบตั ิการ
วินโดวใหม Code page ของวินโดวจะเปลีย่ นเปน ANSI 874
ตามมาตรฐานของประเทศไทย เราสามารถพิ มพ คําสั่ ง
SYSCODEPAGE ผานบรรทัด Command: ของ AutoCAD
เพื่อตรวจสอบใหแนใจวา Code Page เปลี่ยนแปลงเปน
ANSI 874 อยางถูกตอง เมื่อตรวจสอบ Code Page ของ รูปที่ 7.4
ปฏิบตั กิ ารวินโดวเรียบรอยแลว เราก็พรอมทีจ่ ะใชคําสัง่ Draw4Text4Multiline Text หรือคําสัง่ Draw4Text4
Single Line Text ของ AutoCAD ในการเขียนตัวอักษรในแบบแปลนตางๆ ไดอยางถูกตองและจะสามารถแลก
เปลีย่ นไฟลแบบแปลนระหวางหนวยงานตางๆ โดยปราศจากปญหาตัวอักษรภาษาไทยปรากฏไมถกู ตอง
7.4 Format4Text Style | STYLE | ST |
ใน AutoCAD 2006 ไมวา เราจะเขียนตัวอักษรดวยคําสัง่ Draw4Text4Multiline Text หรือใชคาํ สัง่ Draw4Text4
Single Line Text เราควรทีจ่ ะสรางสไตลหรือรูปแบบตางๆ ของตัวอักษร (ถึงแมวา อาจจะไมจําเปนสําหรับคําสัง่
chap-07.PMD 167 13/10/2549, 1:28
168
Draw4Text4Multiline Text ก็ตาม แตเราควรสรางสไตลเพือ่ ความสะดวกในการแกไขเปลีย่ นแปลง) การกําหนด
สไตลตวั อักษรจะชวยใหเราสามารถเลือกฟอนทไฟล .ttf ของ Windows หรือฟอนท .shx ของ AutoCAD เพือ่ กําหนด
ฟอนท ตั ว อั ก ษรใช ง าน กํ า หนดความสู ง 2D Drafting
ตัวอักษร ถาใชกับฟอนท .shx ยังสามารถ
กําหนดแฟคเตอรความกวาง กําหนดมุมเอียง
ออฟบลีก(Oblique angle) กําหนดตัวอักษร
หัวกลับ(Upside down) กําหนดตัวอักษรยอน
กลับ (Backwards) และกําหนดตัวอักษรใน
แนวดิง่ (Vertical) โดยที่ โปรแกรมกําหนดมาให
STANDARD เปนรูปแบบตัวอักษรใชงาน ซึง่ มี
ฟอนท txt.shx เปนฟอนทใชงาน เราสามารถ
รูปที่ 7.5
เลือกใชฟอนท .shx อื่นๆ ของ AutoCAD ซึ่ง
ปรากฏเปน รูปไอคอน หรือเลือกใชฟอนท .ttf ของ Windows ซึง่ ปรากฏเปนรูปไอคอน ในการเขียนตัวอักษร
เมือ่ ใชคําสัง่ นี้ ออกมาใชงาน จะปรากฏ ไดอะล็อคดังรูปที่ 7.5
Style Name ใชตัวเลือกในกลุมนี้สําหรับสราง เปลี่ยนชื่อและลบสไตลตัวอักษร STANDARD คลิกปุม
บนแถบรายการนี้ เพือ่ เลือกรูปแบบตัวอักษรใชงาน New... คลิกบนปุม นี้ เพือ่ สรางรูปแบบตัวอักษรใหม โปรแกรมจะ
ตัง้ ชือ่ รูปแบบ Style1, Style2,... โดยอัตโนมัตดิ งั รูปที่ 7.6 เราสามารถตัง้ ชือ่ รูปแบบใหมได โดยพิมพชอื่ สไตลตวั อักษร
เขาไปแทนที่ Style1 โดยทัว่ ไป เรานิยมตัง้ ชือ่ สไตลตามชือ่ ฟอนททนี่ ํามา
ใชในคําสั่ง Text Style เพราะสะดวกในการใชงาน Rename... เลือกชื่อ
รู ปแบบที่ ต องการจากแถบรายการ Standard แล วคลิ กบนปุ มนี้ เพื่ อ
รูปที่ 7.6 เปลีย่ นชื่อรูปแบบตัวอักษร Delete... เลือกชือ่ รูปแบบที่ตอ งการจากแถบ
รายการ Standard แล วคลิ กบนปุ มนี้ เพื่ อลบรูปแบบตัวอั กษร เราไม
สามารถลบรูปแบบตัวอักษรได หากยังคงมี
ตั ว อั กษรบนพื้ นที่ ว าดภาพที่ ใช รู ป แบบ รูปที่ 7.7
ตัวอักษรที่ถูกเลือกนี้ Font ใชตัวเลือกใน
กลุ มนี้ สํ า หรั บ เลื อ กฟอนท ไ ฟล ที่ เก็ บ
บันทึกรูปแบบตัวอั กษรและกําหนดความ
สูงตัวอักษร Font Name คลิกบนปุม
ของแถบรายการนี้ เพื่ อเลื อกฟอนท ไ ฟล
ตัวอักษรที่ตองการ เราสามารถใชฟอนท
ไฟล .ttf ของ Windows และฟอนทไฟล
.shx ของ AutoCAD ในแถบรายการนี้ Font
Style ใชระบุฟอรแมตของฟอนท อาทิ เชน
ตัวหนา ตัวเอียงหรือตัวปกติ โดยปกติจะใชตัวเลือกนี้กบั ฟอนทตวั อักษรแบบ .ttf Height ใชกําหนดคาความสูงของ
ตัวอักษร โดยปกติ เรามักจะใชคาความสูงที่โปรแกรมกําหนดมาใหโดยใชคา Height =0.0000 เสมอ Use Big Font
ใช ตัวเลือกนีก้ ับฟอนท .shx สําหรับภาษาอื่นๆ ซึ่งมีจํานวนตัวอักษรมากกวามาตรฐาน อาทิ เชน ภาษาจีน เปนตน
Effects ใช ตัวเลื อกในกลุ มนี้ สําหรั บกําหนดเทคนิคพิเศษในการแสดงรูปแบบตัวอักษรดังรูปที่ 7.7 Normal
ตัวอักษรปกติ Upside down กําหนดตัวอักษรหัวกลับ ตัวเลือกนีใ้ ชไดกับฟอนทไฟล .shx และใชกับคําสัง่ Draw4
Text4Single Line Text เทานั้น Backwards กําหนดตัวอักษรยอนกลับ ตัวเลือกนีใ้ ชไดกบั ฟอนทไฟล .shx
เทานั้นและใชกับคําสัง่ Draw4Text4Single Line Text เทานั้น Vertical กําหนดตัวอักษรในแนวตั้งตัวเลือก
นี้ใชกับฟอนท .shx เทานัน้ Width Factor กําหนดแฟคเตอรความกวางของตัวอักษร Oblique Angle กําหนด
มุมเอียงของตัวอักษร เพือ่ ใชในการเขียนตัวอักษรในภาพฉายไอโซเมตริกดังรูป 7.7 (ขวา) Preview แสดงตัวอยาง
รูปแบบตัวอักษรที่เราไดปรับแตงบนไดอะล็อค หากเราใชฟอนทภาษาไทยใหพิมพ AกBขCคDง เขาไปแทนที่
AaBbCcD แลวคลิกบนปุม Preview เพือ่ ที่เราจะไดเห็นตัวอยางเปนภาษาไทย
chap-07.PMD 168 13/10/2549, 1:28
กลุ มคําสั่งสําหรับการเขียนตัวอักษร 169
7.4.1 ขัน้ ตอนในการสรางสไตลตวั อักษร
1. เลือกคําสัง่ Format4Text Style จากเมนูบาร จะปรากฏไดอะล็อคดังรูปที่ 7.5
2. คลิกบนปุม New จะปรากฏไดอะล็อค New Text Style พิมพชอื่ สไตลตวั อักษรทีต่ อ งการเขาไปใน
อิดทิ บอกซ Style Name หรือใชชอื่ รูปแบบตัวอักษรทีโ่ ปรแกรมกําหนดมาให style1 หรือ style2,
... ดังรูปที่ 7.6
Note เราควรใชชื่อสไตลตวั อักษรเหมือนกับชือ่ ฟอนทตวั อักษรในแถบรายการ Font Name: เมือ่ มีการสราง
สไตลตวั อักษรขึน้ มาหลายๆ สไตล เราจะสามารถจําไดวา ชือ่ ใดเปนสไตลตวั อักษรแบบใด แตถา เราใช
ชื่อ Style1, Style2,... ตามที่โปรแกรมกําหนดมาให เราจะไมสามารถจดจําสไตลที่กําหนดไวได
3. คลิกบนปุม ของแถบรายการ Font Name: จะปรากฏรายชือ่ ฟอนทไฟลตวั อักษรทัง้ หมดที่
สามารถนํามา ใชงานใน AutoCAD ได ใหเลือกฟอนทไฟลทตี่ อ งการ
Note หากตองการเขียนตัวอักษรภาษาไทยดวยคําสั่ง Draw4Text4Single Line Text เราควรเลือกใช
ฟอนท .shx เปนอันดับแรก แตถาหากจําเปนตองใชฟอนทภาษาไทย .ttf ที่มีชื่อลงทายดวย NEW
หรือ UPC อาทิ เชน AngsanaUPC, AngsanaNew, BrowalliaUPC, BrowalliaNew, CordiaUPC, CordiaNew
หรือฟอนทภาษาไทยอื่นๆ เราควรคํานึงและเขาใจผลดีผลเสียที่ไดกลาวไวในตอนตนของบทนี้ดวย
แตกไ็ มไดหมายถึงการหามมิใหใชฟอนทภาษาไทย .ttf แตเราควรจะสรางสไตลตวั อักษรขึน้ มาควบคุม
เพือ่ สะดวกแกไขเปลีย่ นแปลง
Note ถึงแมวาจะไมมีความจําเปนในการสรางสไตลสําหรับการเขียนตัวอักษรดวยคําสั่ง Draw4Text4
Multiline Text ก็ตาม แตเราก็ควรที่จะใชคําสั่งนี้ในการสรางสไตลเพื่อเลือกใชฟอนท .ttf เริม่ ตน
เพื่อทําใหฟอนท .ttf ที่ถูกเลือกเปนฟอนทใชงานและปรากฏในคําสั่ง Multiline Text โดยอัตโนมัติ
นอกจากนี้ การสรางสไตลจะชวยใหการเปลีย่ นฟอนท .ttf ใหมสามารถทําไดอยางสะดวก เพราะเพียง
แตเปลี่ยนฟอนท .ttf ใหมในคําสั่งนี้เทานั้น ตัวอักษร .ttf ทั้งแบบแปลนก็จะเปลี่ยนแปลงตามไปดวย
Note ในแผน DVD-ROM แนบทายหนังสือ AutoCAD 2006 เลมนี้ มีฟอนทภาษาไทย Angsana.shx และ
Cordia.shx อยูใ นโฟลเดอร \Thai fonts เราสามารถคัดลอกไฟลดงั กลาวไปไวในโฟลเดอร C:\Program
Files\ AutoCAD 2006\Fonts แลวออกจาก AutoCAD และกลับเขาสู AutoCAD อีกครัง้ จึงจะสามารถใช
คําสัง่ นีก้ ําหนดรูปแบบฟอนทภาษาไทยได
4. คลิกบนปุม Apply เพือ่ กําหนดรูปแบบตัวอักษรใชงาน แลวคลิกบนปุม Close เพือ่ ปดไดอะล็อค
เปนอันเสร็จสิน้ การสรางรูปแบบของตัวอักษรเพือ่ นําไปใชกบั คําสัง่ Draw4Text4Single Line
Text หรือคําสัง่ Draw4Text4Multiline Text
Note หากเราเปลี่ยนคาความสูง(Height)ของตัวอักษรบนไดอะล็อคในขณะนี้ โดยที่ไมใชคา 0 (ศูนย) ที่
โปรแกรมกําหนดมาให คําสั่ง Draw4Text4Single Line Text จะไมยอมใหเราปอนคาความสูง
ใหมใหกบั ตัวอักษรอีกตอไป เมือ่ มีการเรียกใชรปู แบบตัวอักษรนี้ เพราะฉะนัน้ จึงไมควรเปลีย่ นแปลงคา
ความสูงตามที่โปรแกรมกําหนดมาให
Note ตัวเลือกอืน่ ๆ ทีอ่ ยูบ นไดอะล็อคซึง่ เราไมไดปรับแตง อาทิ รูปแบบฟอนท(Font Style) ความสูง(Height)
แฟคเตอรความกวาง (Width Factor) มุมเอียงของตัวอักษร(Oblique)และอืน่ ๆ ยังไมจําเปนทีจ่ ะตองปรับ
แตงในขณะนีเ้ พราะสามารถปรับแตงไดในภายหลัง ซึ่งเปนวิธที ี่สะดวกกวา
chap-07.PMD 169 13/10/2549, 1:28
170
7.5 Draw4Text4Multiline Text | MTEXT | MT |
2D Drafting
ใชคําสัง่ นีส้ ําหรับเขียนตัวอักษรหรือขอความหลายๆ บรรทัดติดตอกันเปนยอหนา(Paragraph)ลงบนพืน้ ทีว่ าดภาพ
การเขียน ตัวอักษรดวยคําสัง่ นี้ จะปรากฏหนาตางในลักษณะเดียวกันกับโปรแกรมเวิรด โปรเซสเซอร อาทิ เชน Wordpad
ของวินโดว เราสามารถทีจ่ ะพิมพขอ ความตัวอักษร กําหนดรูปแบบ ขนาด สี ระยะหางระหวางบรรทัด เขียนเศษสวนและ
เขียนสัญลักษณพเิ ศษตางๆ ซึง่ จะปรากฏบนหนาตางเหมือนกับทีจ่ ะปรากฏบนพืน้ ทีว่ าดภาพ ซึง่ ชวยใหเราสามารถ
แกไขปรับแตงขอความไดอยางสะดวก เมือ่ เรียกคําสัง่ ออกมาใชงาน จะปรากฏขอความดังตอไปนี้
Command: _mtext Current text style: "Standard" Text height: 2.5
{โปรแกรมรายงานชือ่ รูปแบบตัวอักษร ใชงาน STANDARD และความสูงของตัวอักษร 2.5}
Specify first corner: {คลิกทีม ่ มุ ซายดานบนของพืน้ ทีว่ าดภาพ เพือ่ กําหนดจุดเริม่ ตนของกรอบ
สีเ่ หลีย่ มชัว่ คราว ซึง่ เปนขอบเขตในการเขียนตัวอักษร}
Specify opposite corner or [Height/Justify/Line spacing/Rotation/Style/Width]:
{คลิกทีม่ มุ ขวา ดานลางของพืน้ ทีว่ าดภาพ เพือ่ กําหนดอีกมุมหนึง่ ของกรอบสีเ่ หลีย่ มชัว่ คราว
ซึง่ เปนขอบเขตในการเขียนตัวอักษร ซึง่ จะปรากฏหนาตาง Text Formatting ดังรูปที่ 7.8}
Note ในขณะที่ปรากฏบรรทัด Specify opposite corner or [Height/Justify/Line spacing/Rotation/Style/
Width]: แทนที่เราจะใชเมาสคลิก เพื่อกําหนดมุมขวาดานลางของกรอบสี่เหลี่ยมชั่วคราวในทันที เรา
สามารถกําหนดความสูง(Height) การจัดตัวอักษรชิดซายขวา(Justify) กําหนดระยะหางระหวางบรรทัด
(Line spacing) การหมุน(Rotation) สไตลตัวอักษร(Style)หรือกําหนดความกวาง(Width)ของยอหนา
ลวงหนาไว กอนที่จะเขาไปยังหนาตาง Text Formatting ดังรูปที่ 7.8 หากเรากําหนดตัวเลือกตางๆ
บนบรรทัดตัวเลือกนี้แลว เมื่อเขาไปยังหนาตาง Text Formatting จะมีผลตอการใชงานในทันที
รูปที่ 7.8
(1) สไตลตวั อักษร (2) ฟอนทไฟล (3) ความสูงตัวอักษร (4) ตัวหนา (5) ตัวเอียง (6) ขีดเสนใต (7) ยอนกลับ
(8) ทําซ้าํ (9) เศษสวน (10) สีตวั อักษร (11) ไมบรรทัด (12) ออกจากการเขียนตัวอักษร (13) เมนูแสดงตัวเลือก
(14) ชิดซาย (15) ชิดกลางแนวนอน (16) ชิดขวา (17) ชิดบน (18) ชิดกลางแนวตั้ง (19) ชิดลาง (20) บูลเลท
ตัวเลข (21) บูลเลท (22) บูลเลทตัวอักษร (23) สอดแทรกฟลดขอมูลตัวอักษร (24) เปลี่ยนตัวอักษรเปน
ตัวพิมพใหม (25) เปลี่ยนตัวอักษรเปนตัวพิมพเล็ก (26) ขีดบน (27) สัญลักษณ (28) มุมเอียงออฟบลีก (29)
บีบ/ขยายชองวางตัวอักษร (30) บีบ/ขยายความกวางตัวอักษร (31) ปรับระยะบรรทัดแรก (32) ปรับระยะ
ยอหนา (33) ตั้งแท็ป (34) เขียนขอความ (35) ปรับความกวางยอหนา
ในขณะที่ปรากฏขอความ Specify opposite corner or [Height/Justify/Line spacing/Rotation/Style/Width]:
บนบรรทัดปอนคําสัง่ เราสามารถใชตวั เลือกตางๆ เพือ่ กําหนดคาเริม่ ตนตางๆ ในการเขียนตัวอักษร โดยมีรายละเอียด
ของตัวเลือกดังตอไปนี้
chap-07.PMD 170 13/10/2549, 1:28
กลุ มคําสั่งสําหรับการเขียนตัวอักษร 171
Height พิมพ H จะปรากฏขอความ Specify height <2.5>: ใหพมิ พคาความสูงของตัวอักษรที่ตอ งการ Justify
พิมพ J จะปรากฏขอความ Enter justification [TL/TC/TR/ML/MC/MR/BL/BC/BR] <TL>: ใหเลือกตัวเลือกสําหรับ
การจัดตัวอักษรชิดซายขวา TL Top Left จะจัดใหกลุมของตัวอักษรชิดมุมซายดานบน TC Top Center จะจัดใหกลุม
ของตั วอั กษรชิ ดกึ่ งกลางของด าน
บน TR Top Right จะจัดใหกลุม
ของตั ว อั กษรชิ ด มุ ม ขวาด านบน
ML Middle Left จะจัดใหกลุม ของ
ตั วอั กษรชิ ดกึ่ ง กลางของด านซ าย
MC Middle Center จะจัดใหกลุม
ของตั วอั กษรชิ ดจุ ดศู นย กลางของ
ตัวอักษร MR Middle Right จะจัด
ให กลุ ม ของตั ว อั กษรชิ ด กึ่ ง กลาง
ของดานขวา BL Bottom Left จะจัด
ให กลุ มของตั วอั กษรชิ ด มุ ม ซ าย
ดานลาง BC Bottom Center จะจัด
ให กลุ ม ของตั ว อั กษรชิ ด กึ่ ง กลาง
ของดานลาง BR Bottom Right จะ
จัดใหกลุมของตัวอักษรชิดมุมขวา
ดานลาง Line spacing ใช สําหรับ
กําหนดระยะห างระหว างบรรทั ด รูปที่ 7.9
จะปรากฏข อ ความ Enter line
spacing type [At least/Exactly] <At least>: หากเลือก At least จะทําใหระยะหางระหวางบรรทัดไมคงที่จะเปลี่ยน
แปลงไปตามความสูงของตัวอักษรดังรูปที่ 7.10 (ซาย) แตถาเลือก Exactly จะทําใหระยะหางระหวางบรรทัดคงที่
At Least รูปที่ 7.10 Exactly
เสมอและจะไมเปลี่ยนแปลงไปตามความสูงของตัวอักษรดังรูปที่ 7.10 (ขวา) เมื่อเลือกตัวเลือกในบรรทัดนี้แลว
จะปรากฏขอความ Enter line spacing factor or distance <1x>: หากตองการกําหนดระยะหางระหวางบรรทัดเทากับ
1 บรรทัด ใหกดปุม Q เพือ่ ยอมรับคา 1x หากตองการระยะหาง 1 บรรทัดครึง่ ใหพมิ พ 1.5x หากตองการระยะ
หาง 2 บรรทัด ใหพมิ พ 2x Rotation พิมพ R จะปรากฏขอความ Specify rotation angle <0>: ใหระบุมุมหมุน Style
พิมพ S จะปรากฏขอความ Enter style name (or '?') <STANDARD>: พิมพชอื่ รูปแบบตัวอักษรหรือพิมพเครือ่ งหมาย
? หากจําชือ่ รูปแบบไมได Width พิมพ W จะปรากฏขอความ Specify width: ใหพมิ พคา ความกวางของกรอบสีเ่ หลีย่ ม
ซึง่ กําหนดขอบเขตของขอความ โดยวัดระยะจากจุด first corner: ที่เราไดกําหนดไวในตอนตนของคําสั่ง เราสามารถ
ใชเมาสคลิก เพื่อกําหนดความกวางไดเชนเดียวกัน
Note เมือ่ เขาไปในหนาตาง Text Formatting เราจะไมสามารถแกไขเปลีย่ นแปลง Line spacing และ Rotation
ได นอกจาก เราจะเขียนตัวอักษรและออกจากหนาตาง Text Formatting ไปเสียกอน แลวจึงใชคําสั่ง
Modify4Properties จะปรากฏหนาตาง Properties ดังรูปที่ 7.11 (ซาย) แลวเลือกตัวอักษร MTEXT
เราสามารถปรับแตงคาตางๆ ของตัวอักษร MTEXT ไดตามตองการ
chap-07.PMD 171 13/10/2549, 1:28
172
2D Drafting
รูปที่ 7.11
หากคลิกขวาบนพืน้ ที่เขียนตัวอักษรของหนาตาง Text Formatting จะปรากฏเคอรเซอรเมนูดงั รูปที่ 7.11 (ขวา) เรา
สามารถเลือกคําสัง่ ตางๆ อาทิ เชน ยอนกลับ (Undo) ทําซ้ํา(Redo) ตัด(Cut) คัดลอก(Copy) วาง(Paste) ศึกษา
คําสัง่ Mtext (Learn about MTEXT) แสดง/ซอน
หนาตาง Text Formatting (Show Toolbar) แสดง/
ซอนปุมไอคอนตัวเลือก(Show Options) แสดง/
ซอนไมบรรทัด(Show Ruler) แสดงพื้นหลังของ
หนาตาง Text Formatting แบบทึบตัน (Opaque
Background)ดังรูปที่ 7.12 สอดแทรกฟลดขอมูล รูปที่ 7.12
(Insert Field) สอดแทรกสัญลักษณพิเศษ(Symbol)ดังเมนูในรูปที่ 7.13 นํา
ตัวอักษรจากเทกซไฟลฟอรแมต .txt และ .rtf เขามาใชงาน(Import Text) ตัง้
ยอหนาและตั้งแท็ป(Indents and Tabs) สอดแทรกหัวขอตัวเลขหรือหัวขอ
ตัวอักษรหรือจุดบูลเลท(Bullets
and Lists) กําหนดการปดบัง
พื้ นที่ ด านหลั ง ของตั ว อั ก ษร
(Background Mask) เมื่ อ
เลื อ กคํ าสั่ งนี้ จะปรากฏ
ไดอะล็ อคดั งรู ป ที่ 7.14 (บน) รูปที่ 7.14
คลิกใหปรากฏเครื่ องหมาย
บนเช็คบอกซ Use background
mask กํ าหนดแฟคเตอร ของ
รูปที่ 7.13 ระยะออฟเซทในอิ ดิ ท บอกซ
Border offset factor คลิกให
ปรากฏเครื่องหมาย บนเช็คบอกซ Use drawing background color หรือเลือกสีอื่นๆ ไดตามตองการ เราสามารถ
จัดยอหนาชิดซายขวา (Justification) คนหาและแทนที(่ Find and Replace) เลือกตัวอักษรทัง้ หมด(Select All)
เปลี่ยนตัวอักษรภาษาอังกฤษที่ถูกเลือกเปนตัวพิมพใหญหรือพิมพเล็ก(Change Case) เปดโหมด Caps Lock
อัตโนมัติ (AutoCAPS) ยกเลิกฟอรแมตตัวอักษร (Remove Formatting) รวมยอหนาหลายๆ ยอหนาเขาดวยกัน
(Combine Paragraphs)และกําหนดชุดตัวอักษร (Character Set)
หากเลือก Bullets and Lists บนเมนูในรูปที่ 7.11 (ขวา) จะปรากฏเมนูดงั รูปที่ 7.15 เราสามารถเลือกคําสั่งตางๆ อาทิ
เชน ปดโหมดบูลเลท(Off) เปดโหมดบูลเลทแบบตัวอักษร (Lettered) แบบพิมพเล็ก(Lowercase) แบบพิมพใหญ
(Uppercase) เปดโหมดบูลเลทแบบตัวเลข(Numbered) เปดโหมดบูลเลท(Bulleted) เริ่มตนนับลําดับตัวเลข
chap-07.PMD 172 13/10/2549, 1:28
กลุ มคําสั่งสําหรับการเขียนตัวอักษร 173
หรือลําดับตัวอักษรใหม(Restart) ตอลําดับตัวเลขหรือลําดับตัวอักษรจากเดิม
(Continue) เขียนเลขลําดับอัตโนมัต(ิ Allow Auto-list) หากปรากฏเครื่อง
หมาย หนาคําสั่ง Allow Auto-list หากพิมพหัวขอตัวเลข 34. (ตามดวยจุด
Period) แลวกดปุม W และพิมพตวั อักษรหรือขอความตอไป เมือ่ กดปุม Q
รูปที่ 7.15 เพื่อขึ้นบรรทัดใหม จะปรากฏหัวขอตัวเลข 35. ใหโดยอัตโนมัติ นอกจากจุด
Period เราสามารถใชในการเปดโหมด Auto-list แลว เรายังสามารถใชเครือ่ งหมาย
Colon : เครื่องหมาย Close parenthesis ) เครื่องหมาย Close angle bracket >
เครือ่ งหมาย Close square bracket ] และเครือ่ งหมาย Close curly bracket } ในการเปดโหมด Auto-list เราสามารถเลือก
ใช Auto-list แบบอัตโนมัติกต็ อเมื่อมีการกดปุม W เทานัน้ (Use Tab Delimited Only) หากปรากฏเครือ่ งหมาย
หนาคําสั่ง Use Tab Delimited Only หากเราพิมพ 23. หรือพิมพ a) หรือพิมพ C> แลวกดปุม W และพิมพ
ขอความตัวอักษรตอไป แลวกดปุม Q จะปรากฏ 24. หรือ b) หรือ D> ในบรรทัดตอไปโดยอัตโนมัติ แตถา หาก
ไมปรากฏเครื่องหมาย หนาคําสั่ง Use Tab Delimited Only เราจะสามารถใชปมุ Space bar ในการเปดโหมด
Auto-list โดยอัตโนมัติไดอีกดวย แตเราไมปลดเครื่องหมาย ออกจากคําสั่งนี้ไมควรใชโหมดนี้ เพราะจะทําให
โปรแกรมเกิดความสับสนไดโดยงาย เราสามารถเปด/ปดโหมดบูลเลทและลิสท(Allow Bullets and Lists)
หากปรากฏเครื่องหมาย หนาคําสั่ง Allow Bullets and Lists เราจะสามารถกําหนดBullets และ Auto-list ใหกับ
ตัวอักษรและขอความในหนาตาง Text Formatting
Note สังเกตุวาหมายคําสั่งบนช็อทคัทเมนูดังรูปที่ 7.11 (ขวา) ซ้ํากับคําสั่งบนปุมไอคอนบนทูลบารของ
หนาตาง Text Formatting คําสั่งบนทูลบารมีเพียงคําสั่งที่จําเปนตอการใชงาน แตคําสั่งที่ปรากฏบน
ช็อทคัทเมนูนนั้ จะมีครบถวนทุกคําสัง่
Note ในการใชคําสั่งตางๆ ที่อยูบนเคอรเซอรเมนูดังรูปที่ 7.11 (ขวา) ในบางคําสั่ง อาทิ เชน Cut, Copy,
Uppercase, Lowercase, Remove Formatting, Combine Paragraphs นั้น เราจะตองมีการไฮไลท
ตัวอักษรตางๆ มากอน จึงจะสามารถใชคําสั่งเหลานั้นได สวนบางคําสั่ง อาทิ เชน Paste, Insert Field,
Symbol, Import Text นั้น เราเพียงวางเคอรเซอรในตําแหนงที่ตอ งสอดแทรกตัวอักษรหรือสัญลักษณ
เทานั้น
Note ถาเราเขียนตัวอักษรดวยคําสั่ง Draw4Text4Multiline Text ลงในแบบแปลนและตองการให
สามารถเปลี่ยนฟอนทใหมทั้งแบบแปลนไดอยางสะดวก โดยไมตองเสียเวลาตามไปแกไขตัวอักษร
MTEXT แตละยอหนา เราสามารถแกไขเพียงจุดเดียว ตัวอักษรในแบบแปลนทัง้ หมดจะเปลีย่ นฟอนท
ใหมโดยอัตโนมัติ เราสามารถทําได แตมขี อ หามทีต่ อ งปฏิบตั ติ ามก็คอื เราจะตองใชฟอนททสี่ รางจาก
คําสั่ง Format4Text Style เทานั้น หามเปลี่ยนฟอนทใหมจากแถบรายการ Font หามใชตัวหนา
(Bold)และตัวเอียง(Italic) บนหนาตาง Text Formatting อยางไรก็ตาม เราสามารถแกไขความสูง
ขีดเสนใตและกําหนดสีของ ตัวอักษรไดอยางอิสระ หากตองการเปลีย่ นฟอนทใหม ใหใชคําสัง่ Format
4Text Style เทานัน้ เพียงเทานี้ เราสามารถเปลีย่ นฟอนทใหมใหกบั ตัวอักษร MTEXT ทัง้ หมดทีอ่ ยู
ในแบบแปลน โดยใชคําสั่ง Format4Text Style ชวยในการเปลี่ยนฟอนทใหมโดยอัตโนมัติ
จากหนาตาง Text Formatting ดังรูปที่ 7.8 เราสามารถเลือกสไตลตวั อักษร เลือกฟอนทไฟลตวั อักษร .ttf กําหนดความสูง
กําหนดตัวหนา ตัวเอียง ขีดเสนใต เขียนเศษสวน เลือกสี ตัง้ แทปและตัง้ ยอหนา เปนตน และยังสามารถใชคําสัง่ อืน่ ๆ
จากเคอรเซอรเมนูตอ ไปได โดยมีรายละเอียดของตัวเลือกดังตอไปนี้
(1) Style ใชคําสัง่ Format4Text Style ในการกําหนดรูปแบบตัวอักษรและเลือกฟอนทใชงานเริ่มตน (2) Font
ใชแถบรายการนีส้ ําหรับเลือกฟอนท .ttf (ฟอนท .ttf ซึง่ ปรากฏเปนรูปไอคอน แปลงมาจากไฟล .shx ของ
AutoCAD) หรือเลือกใชฟอนท .ttf ของ Windows ซึ่งปรากฏเปนรูปไอคอน เมือ่ เริ่มเขามาในหนาตาง Text
Formatting เราสามารถเปลีย่ นฟอนทใหมไดเหมือนในเวิรด โปรเซสเซอรทวั่ ไป อนึง่ ถาเราเปลีย่ นฟอนท โดยไมผา น
chap-07.PMD 173 13/10/2549, 1:28
174
คําสั่ง Format4Text Style เราจะไมสามารถเปลี่ยนฟอนทใหกบั ตัวอักษร MTEXT ทีม่ อี ยูท งั้ หมดในแบบแปลน
โดยอั ตโนมั ติ เราจะต องตามไปแก ไขเปลี่ ยนแปลงฟอนท ให กับตั วอั กษร MTEXT แต ละย อหน าด วยตนเอง
ซึง่ จะเสียเวลาเปนอยางมาก (3) Text height กําหนดความสูงของตัวอักษรทีต่ อ งการ ความสูงทีเ่ รากําหนดจะมีผลกับ
2D Drafting
ตัวอักษรตัวตอไป หากตองการแกไขความสูงของตัวอักษรที่พมิ พไปแลว ใหไฮไลท โดยคลิกและลากเคอรเซอรไป
บนตัวอักษรที่ตอ งการ แลวปอนคาความสูงใหมที่ตองการ (4) Bold ตัวอักษรตัวหนา หากตองการแกไขความหนา
ของตัวอักษรทีพ่ มิ พไปแลวใหไฮไลทโดยคลิกและลากเคอรเซอรไปบนตัวอักษรทีต่ อ งการ แลวคลิกบนปุม (5)
Italic ตัวอักษรตัวเอียง หากตองการแกไขตัวเอียงของตัวอักษรทีพ่ มิ พไปแลว ใหไฮไลทโดยคลิกและลากเคอรเซอร
ไปบนตัวอักษรทีต่ องการ แลวคลิกบนปุม หากเลือกใชงาน Bold หรือ Italic เราจะสูญเสียความสามารถในการ
เปลีย่ นฟอนทใหกบั ตัวอักษร MTEXT ทีเ่ ปน Bold หรือ Italic ทีม่ อี ยูท งั้ หมดในแบบแปลนโดยอัตโนมัติ เราจะตองตาม
ไปแกไขเปลีย่ นแปลงฟอนทใหกับตัวอักษร MTEXT แตละยอหนาดวยตนเอง (6) Underline ใชสําหรับขีดเสนใต
หากตองการ แกไขตัวอักษรที่พิมพไปแลว ใหไฮไลทโดยคลิกและลากเคอรเซอรไปบนตัวอักษรที่ตองการ แลว
คลิกบนปุม (7) Undo ใชสําหรับยอนกลับผลของคําสั่งไปยังจุดที่กอนจะมีขอผิดพลาด (8) Redo
ทําซ้ําคําสั่งหรือยอนกลับผลของคําสั่ง Undo (9) Stack ใชสําหรับเขียนเศษสวนและพิกัดความเผื่อ โดยพิมพ
ตัวเลขเศษสวนในรูปแบบ 1/2 หรือ 1#2 หรือ +0.001^-0.002 แลวไฮไลทตัวเลขแตละชุด แลวคลิกบนปุม จะ
ปรากฏการจัดรูปแบบเศษสวนใหมคือ , , ตามลําดับ หากเราตองการเปลี่ยนแปลงหรือกําหนดรูปแบบ
ใหมใหกับเศษสวน เราจะตองไฮไลทเศษสวนและพิกัดความเผื่อนั้น แลวคลิกขวา เลือกคําสัง่ Stack Properties
จะปรากฏไดอะล็อคดังรูปที่ 7.16 เราสามารถแกไขเปลีย่ นแปลงคุณสมบัตขิ องเศษสวนและพิกดั ความเผือ่ ไดตามตอง
การ Upper คือเศษสวนหรือพิกัดความเผื่อตัวบน Lower คือเศษ
สวนหรือพิกดั ความเผือ่ ตัวลาง Style ใชแถบรายการนี้ สําหรับเลือกรูป
แบบของเศษส วนและพิ กัดความเผื่ อ Fraction(Horizontal),
Fraction(Diagonal), Tolerance Position ใชแถบรายการ
Position สําหรับเลือกการจัดเศษสวนชิดดานบน(Top) การจัดใหอยู
ตรงกลาง(Center) และจัดใหชิดดานลาง (Bottom) Text size ใชแถบ
รายการนี้สําหรับกําหนดเปอรเซนตความสูงของตัวเลขเศษสวนหรือ
พิกัดความเผื่อเปรียบเทียบกับคาความสูงปกติของตัวอักษร หากตอง รูปที่ 7.16
การยกเลิกเศษส วนหรือพิ กัดความเผื่ อ ให ไฮไลทบนเศษสวนหรือ
พิกัดความเผื่อ แลวคลิกขวา เลือกคําสัง่ Unstack
หากคลิกบนปุม AutoStack บนไดอะล็อคดังรูปที่ 7.16 เราจะสามารถกําหนดการเปลีย่ นโหมดระหวางการเขียนเศษ
สวนและพิกดั ความเผือ่ โดยอัตโนมัตหิ รือการเขียนเศษสวนและพิกดั ความเผือ่ โดยใชปมุ Stack ดวยตนเองดังรูปที่
7.17
Enable AutoStacking หากไมตองการใชการเขียนเศษสวน
โดยอัตโนมัติ ใหปลดเครื่องหมาย ออกจากเช็คบอกซน้ี ถา
ปรากฏเครื่องหมาย บนเช็คบอกซน้ี เมื่อเราพิมพตวั เลข 1/2
หรือ 1#2 หรือ 1^2 และกดปุม Space bar โปรแกรมจะแปลง
ตัวเลขใหเปนเศษสวนแบบ Diagonal Fration หรือ Horizontal
Fraction หรือ Tolerance โดยอัตโนมัติ Remove leading
blank หากมีเครื่องหมาย บนเช็คบอกซน้ี โปรแกรม จะลบ
ชองวางนําหนา หากเราพิมพ 1 2/3 หากไมมเี ครื่องหมาย บน
รูปที่ 7.17
เช็คบอกซนี้ เศษสวนจะปรากฏเปน หากมีเครื่องหมาย
บนเช็คบอกซน้ี เศษสวนจะปรากฏเปน สังเกตุวา ชองวางนําหนาเศษสวน 2/3 ถูกลบทิง้ ไปโดยอัตโนมัติ Convert
it to a diagonal fraction ใชปมุ เรดิโอนี้ เพือ่ แปลงใหเปนเศษสวนแบบทะแยง Convert it to a horizontal
fraction ใชปุมเรดิโอนี้ เพื่อแปลงใหเปนเศษสวนแบบแนวนอน Don’t show this dialog again หากมี
เครื่องหมาย หนาเช็คบอกซนี้ จะไมปรากฏไดอะล็อคดังรูปที่ 7.17 ทุกครั้งที่มีการแปลงตัวเลขใหเปนเศษสวน
อัตโนมัติ แตโปรแกรมจะใชคาตางๆ ที่กําหนดไวบนไดอะล็อค (9) Rulerใชปมุ นี้สําหรับเปด/ปดไมบรรทัดแสดง
ความกวางของยอหนา (10) Colorใชแถบรายการนี้บนหนาตาง Text Formatting สําหรับกําหนดสีใหตวั อักษรทีจ่ ะ
chap-07.PMD 174 13/10/2549, 1:28
กลุ มคําสั่งสําหรับการเขียนตัวอักษร 175
พิมพใหม หากตองการแกไขสีของตัวอักษรทีพ่ มิ พไปแลว ใหไฮไลท โดยคลิกและลากเคอรเซอรไปบนตัวอักษรที่
ตองการแกไข แลวคลิกบนแถบรายการนี้ เพือ่ เลือกสีทตี่ อ งการ (12) OK บนหนาตาง Text Formatting หลังจากทีเ่ รา
พิมพตัวอักษรและขอความที่ตองการเรียบรอยแลว หากไมตองการใชเมาสคลิกบนปุม OK เพื่อออกจากหนาตาง
เราสามารถกดปุม E คางไวแลวกดปุม Q เพือ่ ออกจากโหมดการเขียนตัวอักษรไดเชนเดียวกัน
Note สังเกตุวาหัวขอหมายเลข 13 ถึงหัวขอ 35 จากรูปที่ 7.8 มิไดมีการอธิบายรายละเอียดในการใชงาน
เนื่องจากเปนผูเขียนไดอธิบายความหมายไวภายใตรูปที่ 7.8 เพียงพอตอการใชงานแลว จึงไมจําเปน
ที่จะตองอธิบายรายละเอียดอีกตอไป
7.5.1 การเขียนสัญลักษณพเิ ศษ
การเขียนสัญลักษณพเิ ศษ อาทิ เชน Diameter, Degree, Plus/Minus และสัญลักษณพิเศษอื่นๆ โดยใชคําสั่ง
Draw4Text4Multiline Text ใน AutoCAD 2006 บนระบบปฏิบัติการวินโดว XP ที่มีการกําหนดรหัส Code
Page ไวเปน ANSI 874 (รหัส Code Page ประเทศไทย) เราสามารถเรียกสัญลักษณตางๆ จากช็อทคัทเมนูดังรูปที่
7.13 ไดโดยตรง ไมเหมือนใน AutoCAD 2005 ซึง่ มีเพียงวิธเี ดียว โดยจะตองปอนรหัส Unicode อาทิ เชน \U+2205
(Diameter เครือ่ งหมายเสนผาศูนยกลาง), \U+00B1 (Plus/Minus เครื่องหมายบวกลบ), \U+00B0 (Degrees
เครือ่ งหมายองศา) เพือ่ เรียกสัญลักษณพเิ ศษออกมาใชงาน สวนใน AutoCAD 2006 เราสามารถเรียกใชสญ ั ลักษณ
พิเศษดังกลาวจากช็อทคัทเมนูดงั รูปที่ 7.13 ไดโดยตรง หรืออาจจะเลือกปอนรหัส Unicode เพือ่ เขียนสัญลักษณพเิ ศษได
เชนเดียวกัน
ในการเขียนตัวอักษรและสัญลักษณพเิ ศษใน AutoCAD 2006 เราควรสรางสไตลตวั อักษรเริม่ ตน โดยใชคาํ สัง่ Format4
Text Style คลิกบนปุม New ตัง้ ชือ่ Style Name อาทิ เชน AngsanaUPC หรือตัง้ ชือ่ อืน่ ๆ ตามชือ่ ฟอนททเี่ ลือกใช)
แลวเลือกฟอนท AngsanaUPC, Angsana New, BrowalliaUPC, Browallia New, CordiaUPC หรือฟอนท Cordia
New (ฟอนทภาษาไทย UPC และ New อืน่ ๆ สามารถนํามาเขียนตัวอักษรภาษาไทยได อนึง่ เมือ่ เลือกใชสญ ั ลักษณ
พิเศษดังรูปที่ 7.13 โปรแกรมจะเลือกฟอนทตวั อักษรให โดยอัตโนมัติ โดยทีโ่ ปรแกรมกําหนดมาให ฟอนท ISOCPEUR
เปนฟอนทสัญลักษณพเิ ศษใชงาน เราสามารถเปลีย่ นไปใชฟอนท ISOCP, ISOCP2, ISOCP3, ISOCT, ISOCT2,
ISOCT3, ISOCTEUR รวมทั้งฟอนท Simplex, RomanS และฟอนทอื่นๆ เฉพาะที่มีสัญลักษณ นําหนา
สวนฟอนทอนื่ ๆ ทีม่ สี ญ
ั ลักษณ นําหนาจะไมสามารถนํามาเขียนสัญลักษณพเิ ศษดังกลาวได
นอกจากสัญลักษณพเิ ศษตางๆ บนช็อทคัทเมนูดงั รูปที่
7.13 แลว เรายังสามารถเรียกใชงานสัญลักษณพเิ ศษ
อืน่ ๆ อีกจํานวนมาก โดยเลือกคําสัง่ Other... บนช็อทคัท
เมนูดงั รูปที่ 7.13 จะปรากฏไดอะล็อค Character Map
ของวินโดว XP ดังรูปที่ 7.18 เราสามารถเลือก Font
(ฟอนททสี่ ามารถใชงานได จะตองเปนฟอนท .ttf ทีแ่ ปลง
มาจากฟอนท .shx ของ AutoCAD เทานั้น อาทิ เชน
ฟอนท Simplex, Complex, Romanc และอืน่ ๆ เปนตน)
แลวเลือกสัญลั กษณ ในตาราง คลิกบนปุ ม Select
ไฮไลทสัญลักษณในอิดิทบอกซ Characters to copy
คลิกบนปุม Copy เพื่อคัดลอกสัญลักษณเขาสูห นวย รูปที่ 7.18
ความจํา ตอไปกลับสูหนาตาง Text Formatting ของ
AutoCAD แลวคลิกขวาในตําแหนงทีต่ อ งการและเลือกคําสัง่ Paste สัญลักษณพเิ ศษก็จะปรากฏบนหนาตาง Text
Formatting
chap-07.PMD 175 13/10/2549, 1:28
176
ในการเขี ย นเศษส ว น(Fraction) ซั บสคริ ปท (Subscript) และซู ปเปอร ส คริ ป ท ( Superscript) ด วยคํา สั่ ง
Draw4Text4Multiline Text สามารถทําไดโดยงาย โดยใชปุมไอคอน (Stack) บนหนาตาง Formatting
โดยใชรวมกับเครือ่ งหมาย ^, # และ / ดูรายละเอียดในตารางดังรูปที่ 7.19 2D Drafting
สัญลั กษณ รูปแบบ ตัวอยาง ขัน้ ตอนการใชงาน
ไฮไลทเฉพาะ [ชองวาง]^12 แลวคลิกปุม
Subscript A[ชองวาง]^12
ตัวอักษร A ไมตองไฮไลท
Superscript ไฮไลทเฉพาะ -2^[ชองวาง] แลวคลิกปุม
ยกกําลัง 10-2^[ชองวาง] ตัวเลข 10 ไมตองไฮไลท
เสนผาศูนยกลาง เลือกจากเมนู เลือกเมนู Symbol4Diameter พิมพ 50
องศา เลือกจากเมนู พิมพ 60 เลือกเมนู Symbol4Degree
บวกลบ เลือกจากเมนู เลือกเมนู Symbol4Plus/Minus พิมพ 0.1
เศษสวนแบบ ไฮไลทเฉพาะ 1#2 แลวคลิกปุม ตัวเลข 5
5 1#2 ไมตองไฮไลท
Diagonal
เศษสวนแบบ ไฮไลทเฉพาะ 1/4 แลวคลิกปุม ตัวเลข 2
2 1/4
Horizontal ไมตองไฮไลท
รูปที่ 7.19
Note หลังจากที่ เขียนซับสคริปท ซูปเปอรสคริปทและเศษสวนตางๆ แลวหากตองการปรับ ขนาดใหม
ใหไฮไลทซบั สคริปท ซูปเปอร สคริปทหรือเศษสวนนัน้ แลวคลิกขวาและเลือกคําสัง่ Stack Properties
จะปรากฏไดอะล็อคดังรูปที่ 7.16 เราสามารถกําหนดขนาดความสูงของซับสคริปท ซูปเปอรสคริปทหรือ
เศษสวนนั้นไดเปนเปอรเซนตของความสูงในแถบรายการ Text size ไดตามตองการ
Note สังเกตุวา หลังจากทีเ่ ราพิมพ 1/2 หรือ 1/4 แลวกดปุม Space bar จะปรากฏไดอะล็อคดังรูปที่ 7.17 ขึ้นมา
บนจอภาพ เพื่ อให โปรแกรมสร างเศษส วนโดยอัตโนมั ติ หากไม ต องการใช เศษส วนอั ตโนมั ติ
(AutoStack) ก็ใหปลดเครือ่ งหมาย ออกจาก Enable AutoStacking แลวใชปมุ แทนไดเชนเดียวกัน
Note สังเกตุวาอันที่จริง Subscript และ Superscript ดัดแปลงมาจากการใชเศษสวนแบบ Tolerance นั่นเอง
โดยที่ Subscript จะใชคา Lower แต Superscript จะใชคา Upper นั่นเอง
Note ในการเขียนตัวอักษรและสัญลักษณพเิ ศษใน AutoCAD 2006 บนวินโดว XP เราควรจะตองเริม่ จากสราง
สไตลตัวอักษรเริ่มตน โดยใชคําสั่ง Format4Text Style คลิกบนปุม New ตั้งชื่อ Style Name
อาทิ เชน AngsanaUPC หรือ Angsana New หรือตัง้ ชือ่ อืน่ ๆ ตามชือ่ ฟอนทที่เลือกใช) แลวเลือกฟอนท
AngsanaUPC, Angsana New, BrowalliaUPC, Browallia New, หรือฟอนท CordiaUPC (ฟอนทภาษา
ไทย UPC และ New อื่นๆ ไมสามารถใชงานได) จากแถบรายการ Font Name คลิกปุม Apply และ
Close ตามลําดับ
chap-07.PMD 176 13/10/2549, 1:28
กลุ มคําสั่งสําหรับการเขียนตัวอักษร 177
7.5.2 ขั้นตอนการเขียนสัญลักษณและเศษสวน
ใน AutoCAD 2006 เราจะใชวธิ เี ขียนสัญลักษณพเิ ศษโดยเรียกจากช็อทคัดเมนูไดโดยตรง จึงไมเปนปญหาเหมือนใน
AutoCAD 2005 เราสามารถใชสญ ั ลักษณ %%c, %%p, %%d และสัญลักษณพเิ ศษอืน่ ๆ จากช็อทคัดเมนูและจาก
Character Map ของวินโดว ไมวา Code Page ของวินโดวจะถูกกําหนดเปน ANSI 1252 (อเมริกา) หรือเปน ANSI
874 (ประเทศไทย) เราจะสามารถเขียนสัญลักษณพเิ ศษตางๆ ใน AutoCAD 2006 ไดทนั ทีโดยมีขนั้ ตอนดังตอไปนี้
รูปที่ 7.20
1. ใชคําสัง่ File4New แลวเลือกเทมเพล็ทไฟล acadiso.dwt
2. กดปุม ฟงชัน่ คีย & เพือ่ แสดงจุดกริด(Grids) แลวใชคําสัง่ View4Zoom4All เพือ่ ขยาย
ขอบเขตลิมิต กดปุมฟงชัน่ คีย & เพื่อปดจุดกริด
3. กําหนดสไตลตวั อักษร โดยใชคําสัง่ Format4Text Style จะปรากฏไดอะล็อคดังรูปที่ 7.5
คลิกบนปุม New แลวพิมพชอื่ สไตล AngsanaUPC แลวคลิกปุม OK เลือกฟอนท AngsanaUPC
จากแถบรายการ Font แลวคลิกบนปุม Apply และ Close เพือ่ ออกจากไดอะล็อค
4. ใชคําสัง่ Draw4Text4Multiline Text หรือพิมพคาํ สัง่ MTEXT หรือพิมพคําสัง่ ยอ MT หรือ
T ผานคียบ อรดจะปรากฏดังนี้
Specify first corner: {คลิกมุมซายบนของพืน้ ทีว่ าดภาพ เพือ่ กําหนดขอบเขตซายบนตัวอักษร}
Specify opposite corner or [Height/Justify/Line spacing/Rotation/Style/Width]: H
{พิมพ H เพือ่ กําหนดความสูงเริม่ ตนของตัวอักษร}
Specify height <2.5>: 10 {พิมพ 10 เพือ ่ กําหนดความสูงเริม่ ตน 10 หนวย}
Specify opposite corner or [Height/Justify/Line spacing/Rotation/Style/Width]: L
{พิมพ L เพือ่ กําหนดระยะหางระหวางบรรทัด}
Enter line spacing type [At least/Exactly] <Exactly>: E {พิมพ E เพือ่ กําหนดระยะหาง
ระหวางบรรทัดทีแ่ นนอน}
Enter line spacing factor or distance <1x>: 1.2x {พิมพ 1.2x เพือ่ กําหนดระยะหางระหวาง
บรรทัด 1.2 เทาของบรรทัด}
Specify opposite corner or [Height/Justify/Line spacing/Rotation/Style/Width]: W
{พิมพ W เพือ่ กําหนดความกวางเริม่ ตนของยอหนา}
Specify width: 300 {พิมพ 300 เพือ่ กําหนดความกวางเริม่ ตนของยอหนา}
Specify opposite corner or [Height/Justify/Line spacing/Rotation/Style/Width]:
{คลิกมุมขวาดานลางทะแยงมุมจากมุมซายบน เพือ่ สรางกรอบสีเ่ หลีย่ มผืนผาชัว่ คราว กําหนด
ขอบเขตในการเขียนตัวอักษร โดยประมาณของยอหนา จะปรากฏหนาตาง Text Formatting }
5. ใหแนใจวาปรากฏความสูงตัวอักษร 10 หนวยในแถบรายการ Text Height
chap-07.PMD 177 13/10/2549, 1:28
178
6. เริ่มเขียนตั วอักษรและ Subscript โดยพิมพตัวอั กษร “25 ^1” แลวไฮไลท “ ^1” (รวม
ชองวางนําหนาดวย) ดังรูปที่ 7.21 (1) แลวคลิกบนปุม จะปรากฏตัวอักษรและ Subscript
ดังรูปที่ 7.21 (2) 2D Drafting
(1) (2) รูปที่ 7.21 (3) (4)
7. เริ่มเขียนตัวอักษรและ Superscript โดยพิมพตัวอักษร “x 10-3^ ” แลวไฮไลท “-3^ ”
รวมทัง้ ชองวางทีต่ ามหลังดวยดังรูปที่ 7.21 (3) แลวคลิกบนปุม จะปรากฏดังรูปที่ 7.21 (4)
8. เริ่มเขียนตัวอักษร เครือ่ งหมายเสนผาศูนยกลาง เครือ่ งหมายบวกลบ เครือ่ งหมายองศา โดย
คลิกขวา ณ ตําแหนงที่ตองการสอดแทรกสัญลักษณ จะปรากฏช็อทคัทเมนูดังรูปที่ 7.13
เลือกคําสั่ง Symbol4Diameter สัญลักษณเสนผาศูนยกลางจะถูกสอดแทรกเขามาใชงาน
ในหนาตาง Text Formatting แลวพิมพตัวอักษรและสอดแทรกสัญลักษณอื่นๆ ตอไป โดยใช
Symbol4Plus/Minus และ Symbol4Degrees ตามวิธเี ดิมใหปรากฏดังรูปที่ 7.22
รูปที่ 7.22
9. เริม่ เขียนตัวอักษรและเศษสวนแบบ Diagonal และแบบ Horizontal โดยพิมพขอ ความ “ความยาว
5 1#2“ แลวกดปุม Space bar เพือ่ เวนชองวาง จะปรากฏไดอะล็อคดังรูปที่ 7.17 คลิกใหปรากฏ
เครือ่ งหมาย หนาเช็คบอกซ Remove leading blank และเลือกปุม เรดิโอ Convert to a diagonal
fraction แลวกดปุม OK แลวพิมพขอ ความ “ นิว้ ความกวาง 2 1/4” แลวกดปุม Space bar เพือ่
เวนชองวาง จะปรากฏไดอะล็อคดังรูปที่ 7.17 ใหแนใจวาปรากฏเครือ่ งหมาย หนาเช็คบอกซ
Remove leading blank แลวเลือกปุม เรดิโอ Convert to a horizontal fraction แลวพิมพขอ ความ
“ นิว้ ” จะปรากฏดังรูปที่ 7.23
รูปที่ 7.23
10. เปนอันเสร็จสิน้ การเขียนสัญลักษณพเิ ศษและเศษสวน ใหกดปุม E คางไวแลวกดปุม Q
ขอความตัวอักษรจะปรากฏบนพืน้ ทีว่ าดภาพดังรูปที่ 7.24
รูปที่ 7.24
7.5.3 ขัน้ ตอนการเขียนตัวอักษรแบบจัดยอหนา
การเขียนตัวอักษรแบบจัดยอหนาใหอยูในแนวเดียวกันในคําสั่ง Draw4Text4Multiline Text ของ AutoCAD
2006 สามารถทําไดโดยงายเหมือนกับการจัดยอหนาเอกสารในโปรแกรม Microsoft Word โดยสามารถกําหนด
ตําแหนง First line, ตําแหนง Paragraph และสามารถตัง้ Tab เพือ่ จัดตําแหนงยอหนา นอกจากนี้ ยังสามารถ
ใชบลู เลททัง้ ตัวเลขและตัวอักษรไดอกี ดวย
chap-07.PMD 178 13/10/2549, 1:28
กลุ มคําสั่งสําหรับการเขียนตัวอักษร 179
1. ทําตามขอ 1 ถึงขอ 5 ในหัวขอ 7.5.2 จนกระทัง่ ปรากฏหนาตาง Text Formatting คลิกขวาบน
หนาตาง Text Formatting เลือกคําสัง่ Bullets and Lists ใหแนใจวาปรากฏเครือ่ งหมาย หนา
คําสัง่ Allow Auto-list คําสัง่ Use Tab Delimited Only และคําสัง่ Allow Bullets and Lists
2. พิมพ 1. แลวกดปุม W พิมพขอ ความ การเขียนตัวอักษร แลวกดปุม Q เพือ่ ขึน้ บรรทัด
ใหม จะปรากฏตัวเลขอัตโนมัติดงั รูปที่ 7.25 (ซาย)
รูปที่ 7.25
3. เนือ่ งจากระยะตําแหนง Paragraph และตําแหนง Tab ทีโ่ ปรแกรมกําหนดมาใหโดยอัตโนมัติ
มีระยะหางเกินไป ใหคลิกและลาก Paragraph และ Tab กลับไปทางดานซาย 1 ขีด จะ
ปรากฏดังรูปที่ 7.25 (ขวา)
4. คลิกปุมไอคอน เพือ่ ยกเลิกตัวเลขอัตโนมัติ แลวกดปุม W พิมพ 1.1) แลวกดปุม W
พิมพขอ ความ Mtext แลวกดปุม Q จะปรากฏดังรูปที่ 7.26 (ซาย)
5. พิมพ Text แลวกดปุม Q จะปรากฏดังรูปที่ 7.26 (ขวา)
รูปที่ 7.26
6. กดปุม Backspace บนคียบ อรด เพือ่ ยกเลิกตัวเลขอัตโนมัติ แลวคลิกปุม ไอคอน จะปรากฏ
ดังรูปที่ 7.27(ซาย)
7. คลิกและลาก Paragraph และ Tab เพือ่ ปรับตําแหนงเคอรเซอรใหอยูใ นเดียวกันกับยอหนา
ของบรรทัดที่แลว แลวพิมพ การเขียนเสนบอกขนาด แลวกดปุม Q เพือ่ ขึ้นบรรทัด
ใหม จะปรากฏตัวเลขอัตโนมัตดิ งั รูปที่ 7.27 (ขวา)
รูปที่ 7.27
8. คลิกบนปุม ไอคอน แลวกดปุม W พิมพ 2.1) กดปุม W พิมพ Dimlinear แลวกดปุม
Q เพื่อขึน้ บรรทัด ใหม จะปรากฏตัวเลขอัตโนมัตดิ งั รูปที่ 7.28 (ซาย)
9. พิมพ Dimaligned แลวกดปุม Q คลิกปุม ไอคอน กดปุม Backspace 2 ครัง้ จะปรากฏ
ดังรูปที่ 7.28 (ขวา) เปนอันเสร็จสิน้ การเขียนตัวอักษรแบบจัดยอหนาอัตโนมัติ
รูปที่ 7.28
chap-07.PMD 179 13/10/2549, 1:28
180
Note ในการจัดยอหนา เรามักจะพิมพขอความหรือนําขอความจากเทกซไฟล .txt เขามาใชงานเสียกอน
แลวจึงไฮไลทขอ ความทีต่ อ งการจัดยอหนา แลวจึงคลิกและลากปุม First line และปุม Paragraph
2D Drafting
ไปยังตําแหนงยอหนาทีต่ อ งการ เรายังสามารถคลิกบนบรรทัด Ruler เพือ่ ตัง้ Tab ใหม โดยใชรว มกับ
ปุม W บนคียบ อรดเพื่อจัดยอหนาไดตามตองการ
Note นอกจากเราจะใชวิธีคลิกและลากเพื่อกําหนดตําแหนง First line, Paragraph และ Tab แลว
เรายังสามารถคลิกขวาบนบรรทัด Ruler แลวเลือกคําสัง่ Indents and Tabs หรือเลือกคําสัง่ Indents and
Tabs จากช็อทคัทเมนู จะปรากฏไดอะล็อคดังรูปที่ 7.29 เราสามารถกําหนดคาตางๆ ผานไดอะล็อค
ไดเชนเดียวกัน
รูปที่ 7.29
Note ในการเขียนตัวอักษรที่มคี วามสูงและสีแตกตางกัน เราสามารถพิมพตวั อักษรหรือขอความทัง้ หมดไป
กอน โดยใชความสูงเทาใดก็ได ซึง่ ตัวอักษรหรือขอความทัง้ หมดจะมีความสูงและสีเหมือนกัน เมือ่ พิมพ
ตัวอักษรทัง้ หมดแลว ไฮไลทตวั อักษรหรือขอความทีต่ อ งการเปลีย่ นแปลง แลวจึงกําหนดความสูงและสี
ใหกบั ตัวอักษรหรือขอความทีถ่ กู เลือกใหม
Note ในการเขียนตัวอักษรหรือขอความในรูปแบบของตาราง เราสามารถใชวิธีตง้ั Tab ณ ตําแหนงตางๆ ได
เหมือนกับการตัง้ Tab ใน Microsoft Word ทุกประการ ดังนัน้ เพือ่ ประหยัดหนากระดาษ จึงไมขออธิบาย
รายละเอียด ณ ที่นี้
Note หากเราตองการเปลี่ยนแปลงฟอนทใหกับขอความทั้งหมดที่สรางจากคําสั่ง Mutiline Text ถามีการ
สรางรูปแบบตัวอักษรมากอน เราสามารถใชคําสัง่ Format4Text Style แลวเปลีย่ นฟอนทใหมหรือเลือก
Bold หรือ Italic ไดตามตองการ ตัวอักษรและขอความทัง้ แบบแปลนทีใ่ ชสไตลตวั อักษรนัน้ จะเปลีย่ น
แปลงโดยอัตโนมัติ
Note หลังจากที่ออกจากหนาตาง Text Formatting แลว หากตองการเปลี่ยนแปลงความกวาง(Width)ของ
ยอหนา เราสามารถคลิกและลากบนจุดกริป๊ สของตัวอักษร MTEXT เพือ่ ปรับความกวางได หรือคลิกขวา
บนบรรทัด Indents and Tabs แลวเลือกคําสั่ง Set Mtext Width ไดตามตองการ
Note หลังจากทีเ่ ราไดเขียนตัวอักษรหรือขอความ MTEXT แลว หากตองการแกไขเปลีย่ นแปลง เราสามารถ
ดับเบิล้ คลิกบนตัวอักษรหรือขอความ MTEXTหรือใชคําสัง่ Modify4Object4Text4Edit เพือ่
แกไขขอความไดตามตองการ
chap-07.PMD 180 13/10/2549, 1:28
กลุ มคําสั่งสําหรับการเขียนตัวอักษร 181
7.6 Draw4Text4Single Line Text | TEXT | DT |
ใช คําสั่ งนี้ สําหรั บเขี ยนตั วอั กษรบรรทั ดเดียวหรื อหลายบรรทั ดลงบนพื้ นที่ วาดภาพ การเขี ยนตั วอั กษรด วย
คําสัง่ นีจ้ ะปรากฏใหเห็นตัวอักษรตามรูปแบบและขนาดทีก่ ําหนดในขณะทีเ่ รากําลังพิมพตวั อักษรบนพืน้ ทีว่ าดภาพ
กอนทีจ่ ะเรียกคําสัง่ นีอ้ อกมาใชงาน เรามักจะใชคาํ สัง่ Format4Text Style เพือ่ สรางสไตลตวั อักษรรูปแบบทีต่ อ ง
การเสียกอน แลวจึงเรียกคําสัง่ Draw4Text4Single Line Text หรือพิมพคาํ สัง่ TEXT หรือ DTEXT ผานคียบ อรด
หรือพิมพคําสัง่ ยอ DT ผานคียบ อรดดังตอไปนี้
รูปที่ 7.30
Command: _dtext Current text style: "CordiaSHX" Text height: 2.5000
{โปรแกรมรายงานรูปแบบตัวอักษรใชงาน “CordiaSHX” และความสูงตัวอักษรใชงาน}
Specify start point of text or [Justify/Style]: {คลิกบนพืน้ ทีว่ าดภาพเพือ่ กําหนด
จุดเริม่ ตนหรือพิมพตวั เลือก เพือ่ เลือกการจัดชิดซายขวา(Justify)หรือเปลีย่ นสไตลตวั อักษร}
Specify height <2.5000>: {กําหนดความสูงของตัวอักษร คาทีโ่ ปรแกรมกําหนดมาใหคอ ื 2.5 หนวย
หรือใชเมาสคลิก เพือ่ กําหนดความสูงโดยในขณะทีป่ รากฏขอความดังกลาวนี้ ใหเลือ่ นเคอรเซอร จะ
ปรากฏเสนตรงชัว่ คราวยึดติดกับครอสแฮร เมือ่ เลือ่ นเมาสจนไดความยาวของเสนตรงตามตามการ
แลวคลิกเมาสซา ย}
Specify rotation angle of text <0>: {ในกรณีทต ่ี อ งการเขียนตัวอักษรตามปกติ ควรคลิกขวาหรือ
กดปุม Q หรือพิมพคา มุมเอียงของตัวอักษรทีต่ อ งการ จะปรากฏกรอบสีเ่ หลีย่ มชัว่ คราวทีม่ ี
ขนาดเทากับตัวอักษรบนพืน้ ทีว่ าดภาพ ใหพมิ พตวั อักษรตามตองการ แลวกดปุม Q
จะปรากฏกรอบสีเ่ หลีย่ มชัว่ คราวขึน้ มาในบรรทัดตอไป พิมพตวั อักษรในบรรทัดตอไปแลวกดปุม
Q หากพิมพตวั อักษรเสร็จเรียบรอยแลว กดปุม Q เพือ่ ยุตกิ ารใชคาํ สัง่ }
Note ในการสรางสไตลตัวอักษรดวยคําสั่ง Format4Text Style ถาหากมีการกําหนดความสูงของ
ตัวอักษรในอิดิทบอกซ Height จะไมปรากฏบรรทัดขอความ Specify height <2.5000>: ซึ่งเราจะไม
สามารถเปลีย่ นแปลงความสูงของตัวอักษรใหมได
Note ในขณะที่เรากําลังพิมพขอความในคําสั่งนี้ เราสามารถคลิกขวาบนกรอบสี่เหลี่ยมชั่วคราว แลวเลือก
คําสัง่ Opaque background เพือ่ กําหนดใหพนื้ หลังของกรอบสีเ่ หลีย่ มชัว่ คราวปรากฏทึบตันมิใหมองเห็น
วัตถุทอี่ ยูดานลางหรือเลือกคําสั่ง Insert Field เพื่อสอดแทรกขอมูลอัตโนมัตหิ รือเลือกคําสั่ง Cut(ตัด)
Copy(คัดลอก) Paste(วาง) Change Case(เปลีย่ นตัวอักษรพิมพใหญเปนพิมพเล็กหรือเปลีย่ นพิมพเล็กเปน
พิมพใหญ)
ในขณะทีป่ รากฏตัวเลือกในบรรทัด Specify start point of text or [Justify/Style]: เราสามารถเลือกวิธกี ารจัดตัวอักษร
ชิดซายชิดขวา (Justify)หรือเลือกรูปแบบของตัวอักษรอืน่ ๆ ทีไ่ ดสรางไวจากคําสัง่ Format4Text Style ไดเชนเดียว
กับคําสัง่ MTEXT ไดดงั นี้
จากรูปที่ 7.31 จุดกริป๊ สเล็กๆ สีเ่ หลีย่ มสีนา้ํ เงินทีป่ รากฏบนตัวอักษรเปนจุดอางอิงทีเ่ ราจะตองใชเมาสคลิกเพือ่ กําหนด
ตําแหนงทีจ่ ะจัดวางตัวอักษร เมือ่ เลือกตัวเลือก Justify จะปรากฏตัวเลือกยอยสําหรับควบคุมการจัดวางตัวอักษรดังนี้
chap-07.PMD 181 13/10/2549, 1:28
182
Start point Align Fit Center 2D Middle
Drafting
Right TL TC TR ML
MC MR BL BC BR
รูปที่ 7.31
Align/Fit/Center/Middle/Right/TL/TC/TR/ML/MC/MR/BL/BC/BR:
Align กําหนดจุดสองจุด ซึง่ เปนจุดที่ชดิ มุมลางดานซายและมุมลางดานขวาของตัวอักษร สวนความสูงของตัวอักษร
โปรแกรมจะกําหนดใหไดอตั ราสวนพอดีโดยอัตโนมัติ Fit กําหนดจุดสองจุด ซึง่ เปนจุดทีช่ ดิ มุมลางดานซายและมุม
ลางดานขวาของตัวอักษรและใหกําหนดความสูงของตัวอักษร Center กําหนดจุดกึง่ กลางของฐานตัวอักษร ความสูง
มุมเอียงของตัวอักษร เมือ่ พิมพขอความตัวอักษรเสร็จเรียบรอยแลว ฐานของกลุม ของตัวอักษรจะอยูต รงจุดกึง่ กลาง
ของจุดที่เลือกโดยอัตโนมัติ Middle กําหนดจุดศูนยกลาง ความสูง มุมเอียงของตัวอักษร เมือ่ พิมพขอความตัวอักษร
เสร็จเรียบรอยแลว โปรแกรมจะจัดใหกลุมของตัวอักษรใหอยูตรงจุดศูนยกลางของจุดที่เลือกโดยอัตโนมัติ Right
กําหนดมุมลางดานขวาของตัวอักษร ความสูง มุมเอียงของตัวอักษร เมื่อพิมพขอความตัวอักษรเสร็จเรียบรอยแลว
โปรแกรมจะจัดใหมุมขวา ดานลางของกลุมตัวอักษรใหชดิ จุดที่เลือกโดยอัตโนมัติ
Note ตัวเลือก TL (Top Left), TC (Top Center), TR (Top Right), ML (Middle Left), MC (Middle Center),
MR (Middle Right), BL (Bottom Left), BC (Bottom Center), BR (Bottom Right)ของคําสัง่ นีใ้ ชสําหรับ
จัดตัวอักษรชิดซายขวาเหมือนกับคําสั่ง MTEXT (ดูคําอธิบายตัวเลือกดังกลาวนี้ไดในคําสั่ง MTEXT
หนา 171)
Note การเขียนสัญลักษณพิเศษ ∅, ±, ° ดวยคําสั่งนี้ หากเลือกใชฟอนท .ttf ของ Windows เราจะตอง
ใชรหัส \U+2205, U+00B1, U+00B0 แตถาเลือกใชฟอนท .shx ของ AutoCAD เราจะตองใชรหัส
%%c ใชแทนเครื่องหมายเสนผาศูนยกลาง ∅, %%p ใชแทนเครื่องหมายบวกลบ ±, %%d
ใชแทนเครือ่ งหมายองศา ° , %%o ใชแทนการกําหนดจุดเริม่ ตนของการขีดเสนเหนือตัวอักษร หาก
ตองการกําหนดจุดสิ้นสุดของการขีดเสนเหนือตัวอักษร ใหพิมพ %%o อีกครั้ง, %%u ใชแทนการ
กําหนดจุดเริม่ ตนของการขีดเสนใตตวั อักษร หากตองการกําหนดจุดสิน้ สุดของการขีดเสนใตตวั อักษร
ใหพิมพ %%u อีกครั้ง
7.7 Modify4Object4Text4Edit | DDEDIT | ED |
เมื่อเขียนตัวอักษรดวยคําสัง่ Draw4Text4Multiline Text หรือคําสั่ง Draw4Text4Single Line Text
เรียบรอยแลว แตปรากฏวาตัวอักษรบางตัวมีการพิมพผิดพลาด เราสามารถเรียกคําสัง่ นีอ้ อกมาใชงาน จะปรากฏ
ขอความ Select an annotation object or [Undo]: ใหคลิกบนขอความตัวอักษรทีต่ อ งการแกไข ในกรณีทเี่ ปนตัวอักษร
ทีส่ รางจากคําสัง่ Draw4Text4Multiline Text จะปรากฏหนาตาง Text Formatting ดังรูปที่ 7.8 เราสามารถแกไข
chap-07.PMD 182 13/10/2549, 1:28
กลุ มคําสั่งสําหรับการเขียนตัวอักษร 183
ตัวอักษรหรือขอความทีต่ อ งการไดทนั ที ในกรณีทเี่ ปนตัวอักษรทีส่ รางจากคําสัง่ Draw4Text4Single Line Text
จะปรากฏกรอบสีเ่ หลีย่ มชัว่ คราวบนตัวอักษรหรือขอความทีถ่ กู เลือก เราสามารถแกไขขอความไดตามตองการ
Note นอกจากจะใชคําสัง่ นีใ้ นการแกไขตัวอักษรแลว เรายังสามารถใชคําสัง่ นีใ้ นการแกไขตัวเลขบอกขนาด
ของเสนบอกขนาดแบบตางๆ ซึ่งสรางจากคําสั่งคอลัมนคําสั่ง Dimension ไดอีกดวย
Note ใน AutoCAD 2002, 2004, 2005, 2006 หากเราไมตอ งการเสียเวลาในการเรียกคําสัง่ Modify4Object4
Text4Edit จากเมนูบารหรือไมตองการเสียเวลาพิมพคําสั่งยอ ED ผานคียบ อรด เราสามารถ
ดับเบิล้ คลิกบนตัวอักษรหรือขอความทีต่ อ งการแกไขไดทนั ที
7.8 Modify4Object4Text4Scale | SCALETEXT |
ใชคําสัง่ นีส้ าํ หรับเปลีย่ นสเกลใหกบั กลุม ของตัวอักษร MTEXT หรือ TEXT จํานวนมากๆ โดยสามารถเลือกจุดยึด(Base
point) ในการเปลีย่ นสเกลได ซึง่ จะทําใหเราสามารถควบคุมการเปลีย่ นแปลงของตัวอักษรทัง้ หมดได เราอาจจะยึด
สวนใดสวนหนึ่งของตัวอักษรใหอยูกับที่เพื่อบังคับใหอีกสวนหนึ่งที่ไมตองการควบคุมใหเปลี่ยนแปลงความสูงได
อยางอิสระ
Text Height = 5 Text Height = 10
กอ นใชคําสั่ง รูปที่ 7.32 หลังใชคําสั่ง
Command: _scaletext {จากรูปที่ 7.32 (ซาย)}
Select objects: Specify opposite corner: 19 found {คลิกจุดที่ 1 และ 2 เพือ่ เลือกตัวอักษร
ทัง้ หมดรวมเสนหรือวัตถุอนื่ ๆ ไปดวยก็ได}
3 were filtered out. {เสนตรงหรือวัตถุอน ื่ ๆ 3 ชิน้ ทีไ่ มเกีย่ วของจะถูกเลือกออกไปโดยอัตโนมัต}ิ
Select objects: {คลิกขวาหรือกดปุม Q}
Enter a base point option for scaling
[Existing/Left/Center/Middle/Right/TL/TC/TR/ML/MC/MR/BL/BC/BR] <ML>: ML
{พิมพตวั เลือกเพือ่ กําหนดจุดยึดในการเปลีย่ นสเกล ในทีน่ เี้ ลือก ML หรือ Middle Left}
Specify new height or [Match object/Scale factor] <10>: 10 {พิมพคา ความสูงของตัวอักษร
ใหม ในทีน่ พี้ มิ พ 10 หรือพิมพ M แลวคลิกบนตัวอักษรอืน่ ทีม่ คี วามสูงใหมหรือพิมพ S แลวกําหนด
สเกลแฟคเตอรโดยเทียบจากขนาดเดิม ตัวอักษรทัง้ หมดจะเปลีย่ นขนาดมีความสูงใหมเทากับ 10
ดังรูปที่ 7.32 (ขวา)}
Note หากใชตวั เลือก Existing โปรแกรมจะใชจุดสอดแทรกเดิมของตัวอักษรเปนจุดยึดในการเปลี่ยนสเกล
หากไมตองการใชจุดสอดแทรกเดิมของตัวอักษรเปนจุดยึด เราสามารถเลือกตัวเลือก Left(ลางซาย),
Center(กลางลาง), Middle(กลางตัวอักษร), Right(ขวาลาง), TL(บนซาย), TC(บนกลาง), TR(บนขวา),
ML(กลางซาย), MC(กลางตัวอักษร), MR(กลางขวา), BL(ลางซาย), BC(ลางกลาง), BR(ลางขวา)
เปนจุดยึดใหมไดตามตองการ
chap-07.PMD 183 13/10/2549, 1:28
184
7.9 Modify4Object4Text4Justify | JUSTIFYTEXT |
2D Drafting
ใชสาํ หรับเปลีย่ นจุดสอดแทรกใหกบั ตัวอักษรMTEXT หรือ TEXT โดยไมทําใหตวั อักษรและขอความเปลีย่ นตําแหนงไป
จากเดิม
Justification = Left Justification = MC
กอ นใชคําสั่ง รูปที่ 7.33 หลังใชคําสั่ง
Command: _justifytext {จากรูปที่ 7.33 (ซาย)}
Select objects: Specify opposite corner: {คลิกจุดที่ 1 และ 2 เพือ่ เลือกตัวอักษรทัง้ หมด
รวมเสนหรือวัตถุอนื่ ๆ ไปดวยก็ได}
3 were filtered out. {เสนตรงหรือวัตถุอน ื่ ๆ 3 ชิน้ ทีไ่ มเกีย่ วของจะถูกเลือกออกไปโดยอัตโนมัต}ิ
Select objects: {คลิกขวาหรือกดปุม Q}
Enter a base point option for scaling
[Existing/Left/Center/Middle/Right/TL/TC/TR/ML/MC/MR/BL/BC/BR] <Left>: MC
{พิมพตวั เลือกเพือ่ จัดตัวอักษร ชิดซายขวาใหม ในทีน่ เี้ ลือก MC จุดสอดแทรกของตัวอักษรทัง้ หมด
ทีถ่ กู เลือกจะยายไปอยูต รงกลางตัวอักษร (Middle Center) แตเราจะไมเห็นการเปลีย่ นแปลงจนกวา
จะคลิกทีต่ วั อักษรเพือ่ ใหปรากฏจุดกริป๊ สสนี า้ํ เงินดังรูปที่ 7.33 (ขวา)}
7.10 TEXTFILL
ใชตัวแปรระบบนีส้ ําหรับควบคุมการระบายสีบนตัวอักษรจากฟอนท .ttf ของระบบปฏิบัตกิ ารวินโดว
Command: TEXTFILL
Enter new value for TEXTFILL <1>: {โดยทีโ่ ปรแกรมกําหนดให TEXTFILL = 1 นัน่ หมายถึงจะ
มีการระบายสีลงบนตัวอักษร หากไมตอ งการใหมกี ารระบายสีตวั อักษร ใหกาํ หนดคา 0 (ศูนย)}
7.11 TEXTQLTY
ใชตวั แปรระบบนีส้ ําหรับควบคุมคุณภาพความละเอียดและความราบเรียบของตัวอักษรจากฟอนท .ttf ของระบบ
ปฏิบตั กิ ารวินโดว คาทีใ่ ชไดอยูร ะหวาง 0 ถึง 100 หากกําหนดคามาก คุณภาพตัวอักษรจะสูงขึน้ แตความเร็วในการ
พิมพจะลดลง หากกําหนดคาต่ํา คุณภาพตัวอักษรจะลดลง แตความเร็วในการพิมพจะสูงขึน้
Command: TEXTQLTY
Enter new value for TEXTQLTY <50>: {โดยทีโ่ ปรแกรมกําหนดให TEXTQLTY = 50 นัน่ หมายถึงจะ
คุณภาพตัวอักษรจากฟอนท .ttf ของระบบปฏิบตั กิ ารวินโดวอยูใ นระดับปานกลาง}
chap-07.PMD 184 13/10/2549, 1:28
กลุ มคําสั่งสําหรับการเขียนตัวอักษร 185
7.12 Insert4Field | FIELD
ใชคําสัง่ นีใ้ นการสอดแทรกขอความตัวอักษร ซึง่
เปนขอความที่โปรแกรมสรางขึ้นโดยอัตโนมัติ
อาทิ เชน วันทีส่ รางแบบแปลน (CreateDate)
วั น ที่ ป จ จุ บั น (Date) วั น ที่ พิ มพ แ บบแปลน
(PlotDate) วันทีบ่ นั ทึกแบบแปลน(SaveDate)
ชื่อไฟล(Filename) ขนาดไฟล (Filesize) ชื่อ
ล็อกอิน(Login) และอื่นๆ เปนตน นอกจากนีย้ งั
สา มา รถสอด แทรก
ขอความที่ผูใชโปรแกรม
กําหนดใหกับคุณสมบัติ
ของแบบแปลน (Drawing
Properties) ดวยคําสั่ง
รูปที่ 7.34 File4 Drawing รูปที่ 7.35
Properties อาทิ เชน ชื่อ
(Title) เรือ่ ง(Subject) ผูเ ขียน(Author) และอื่นๆ เปนตน เมือ่ เรียกคําสั่งออกมาใชงาน จะปรากฏไดอะล็อคดังรูปที่
7.34 เราสามารถเลือกขอมูลทีต่ องการสอดแทรกได โดยเลือกจากขอมูลทั้งหมด(All)หรือเลือกประเภทขอมูลตางๆ
ไดจากแถบรายการ All ดังรูปที่ 7.35 เมือ่ เลือกประเภทขอมูลและคลิกบนปุม OK จะปรากฏขอความดังนี้
MTEXT Current text style: "Standard" Text height: 2.5000
{โปรแกรมรายงานชือ่ สไตลตวั อักษรใชงานและความสูง)
Specify start point or [Height/Justify]: {เราสามารถกําหนดความสูงของตัวอักษร(Height)
หรือกําหนดการจัดตัวอักษรชิดซายขวา(Justify)หรือคลิกเพือ่ กําหนดตําแหนงของจุดสอดแทรกของ
ตัวอักษรฟลด}
Note ขอความทีถ่ กู สอดแทรกจากคําสัง่ นีจ้ ะเปลีย่ นแปลงไปตามขอมูลจริง ซึง่ จะมีการปรับปรุง(Update)โดย
อัตโนมัติในกรณีที่มีการใชคําสั่ง Save, Open, Regen, Plot และ eTransmit ตามที่มีการกําหนดไวใน
คําสั่ง Tools4Options ð User Preferences ð Field Update Settings นอกจากนี้ เรายังสามารถใชคําสัง่
Tools4Update Fields เพือ่ ปรับปรุงฟลดขอ มูลใหเปนปจจุบัน แลวคลิกบนฟลดที่ตอ งการปรับปรุง
ดวยตนเอง
Note โดยที่โปรแกรมกําหนดให ขอมูลฟลดจะปรากฏพื้นหลัง(Background)เปนสีเทา หากไมตองการให
พืน้ หลังของฟลดปรากฏเปนสีเทา ใหใชคําสัง่ Tools4Options คลิกแถบคําสัง่ User Preferences ปลด
เครื่องหมาย ออกจากเช็คบอกซ Display background of fields
7.13 การเขียนตัวอักษรลงบนแบบแปลน
วิธเี ขียนแบบทีน่ ยิ มใชงานในปจจุบนั เราจะเขียนเฉพาะชิน้ งานดวยขนาดจริงลงบนพืน้ ทีโ่ มเดลสเปส(Model space)
เมื่อเขียนชิ้นงานเสร็จเรียบรอยแลว จึงเขาสูพ้นื ที่เลเอาทเปเปอรสเปส(Layout paperspace)เพือ่ จัดหนากระดาษ
สรางวิวพอรทและกําหนดสเกล หลังจากนั้นจึงจะเริม่ เขียนคําอธิบายตางๆ ลงบนพืน้ ทีเ่ ลเอาทเปเปอรสเปสโดยตรง
chap-07.PMD 185 13/10/2549, 1:28
186
ขอดีในการเขียนตัวอักษรลงบนพืน้ ทีเ่ ลเอาทเปเปอรสเปสคือความสะดวกในการกําหนดขนาดความสูงของตัวอักษร
เพราะเราสามารถเลือกใชคา ความสูงของตัวอักษรตามความเปนจริงทีจ่ ะปรากฏลงบนกระดาษ ตัวอยางเชน หากมี
2D Drafting
การจัดหนากระดาษโดยใชหนวยวัดเปนมิลลิเมตรและตองการเขียนตัวอักษรสูง 3.5 มิลลิเมตร เราก็สามารถกําหนดคา
ความสูง(Text Height) เทากับ 3.5 หนวยไดทันที หากมีการจัดหนากระดาษโดยใชหนวยวัดเปนเมตร และตองการ
เขียนตัวอักษรสูง 2.5 มิลลิเมตร เราก็สามารถกําหนดคาความสูง(Text Height) เทากับ 0.0025 หนวยไดทนั ทีเชนเดียวกัน
สังเกตุวา การกําหนดคาความสูงของตัวอักษรตรงไปตรงมา เนือ่ งจากเราเขียนตัวอักษรลงบนพืน้ ทีเ่ ลเอาทเปเปอรสเปส
ซึง่ เปนพืน้ ทีท่ จี่ ะพิมพลงบนกระดาษโดยตรงดวยขนาดจริง จึงทําใหเราจะตองกําหนดความสูงของตัวอักษรใหเปนไป
ตามความเปนจริงเชนเดียวกัน อยางไรก็ตาม การเขียนตัวอักษรลงบนชิน้ งานในพืน้ ทีโ่ มเดลสเปสแบบเดิมๆ จะมีความ
แตกตางอยางสิ้นเชิง เนื่องจากตัวอักษรที่เขียนในโมเดลสเปสจะปรากฏมีขนาดเทาใดนั้นจะขึ้นอยูกับสเกลของ
วิวพอรท การกําหนดความสูงของตัวอักษรจึงตองทราบมาตราสวนทีจ่ ะกําหนดใหกบั วิวพอรทเสียกอน จึงจะนําสเกล
ของวิวพอรทไปคูณความสูงของตัวอักษรจริงทีต่ อ งการ ในกรณีทมี่ มี าตราสวนของวิวพอรทเปน 1:2, 1:5, 1:10, 1:100,...
หรือนําสเกลของวิวพอรทนําไปหารความสูงของตัวอักษรจริงทีต่ องการ ในกรณีทมี่ มี าตราสวนของวิวพอรทเปน 2:1,
5:1, 10:1, 100:1,... จึงจะไดคา ความสูงทีเ่ ราจะตองนําไปเขียนหรือแกไขตัวอักษรบนพืน้ ที่โมเดลสเปส สังเกตุวา
การเขียนตัวอักษรลงบนพืน้ ที่โมเดลสเปสเปนวิธที ี่ยงุ ยากและเริ่มที่จะลาสมัยแลว เพราะเราจะตองทราบสเกลหรือ
มาตราสวนของวิวพอรทเสียกอนจึงจะสามารถกําหนดความสูงของตัวอักษรทีถ่ กู ตองได ดังนัน้ ในปจจุบนั เราจึงนิยม
เขียนตัวอักษรลงบนพืน้ ทีเ่ ลเอาทเปเปอรสเปส ซึง่ มีความสะดวกและรวดเร็วกวามาก
7.13.1 การคํานวณความสูงตัวอักษรในโมเดลสเปสเมือ่ จัดพิมพในเปเปอรสเปส
ในการเขียนตัวอักษรอธิบายสวนตางๆ ของชิน้ งานในแบบแปลน เราสามารถเลือกทีจ่ ะเขียนขอความตัวอักษรอธิบาย
แบบแปลนลงบนพื้ นที่ โมเดลสเปส(Model space)โดยตรงหรื อบนเลเอาท เ ปเปอร ส เปส(Layout paper
space)ไดตามความตองการ ใน AutoCAD 2002 จนถึง 2006 หากเราเลือกทีจ่ ะเขียนเสนบอกขนาดบนพืน้ ทีเ่ ลเอาท
เปเปอรสเปส เราควรทีจ่ ะเขียนขอความตัวอักษรอธิบายแบบแปลนลงบนพืน้ ทีเ่ ลเอาทเปเปอรสเปสดวยเชนเดียวกัน
การเขียนตัวอักษรบนพื้นที่เลเอาทเปเปอรสเปสชวยใหเราไมตองคํานวณสเกลของตัวอักษรใหเปนทีย่ งุ ยากเหมือน
กับการเขียนตัวอักษรในโมเดลสเปส หากเราเลือกที่ จะเขียนตัวอักษรอธิบายแบบแปลนลงในเปเปอรสเปสซึ่ ง
บรรจุไตเติ้ลบล็อคหรือตารางรายการแบบ เราสามารถเขียนตัวอักษรดวยขนาดความสูงจริงๆ ไดทันที อาทิ เชน
ถาแบบแปลนเขียนดวยระบบ 1 หนวยเทากับ 1 มิลลิเมตร หากเราตองการเขียนตัวอักษรสูง 2.5 มม. เราสามารถ
กําหนดความสูงตัวอักษรเทากับ 2.5 หนวยไดทนั ที ถาเราเขียนแบบแปลนดวยระบบ 1 หนวยเทากับ 1 เมตร หากตองการ
เขียนตัวอักษรสูง 3.5 มม. เราก็สามารถกําหนดความสูงตัวอักษรเทากับ 0.0035 หนวยไดทนั ทีเชนเดียวกัน สังเกตุวา การ
เขียนตัวอักษรในเลเอาทเปเปอรสเปสสามารถทําไดโดยปอนคาความสูงของตัวอักษรทีเ่ ปนขนาดทีจ่ ะปรากฏจริงเขา
ไปโดยตรง โดยไมตองคํานึงถึงสเกลของวิวพอรทตางๆ ในเลเอาทเปเปอรสเปส และไมจําเปนตองยอนกลับไปแกไข
หรือปรับความสูงของตัวอักษรใหถูกตองตามสเกลของวิวพอรทในเปเปอรสเปส สวนการเขียนตัวอักษรบนพืน้ ที่
โมเดลสเปสและมีการจัดกระดาษสรางวิวพอรทในเปเปอร สเปส ความสูงของตัวอักษรทีเ่ ราเขียนในโมเดลสเปสขึน้ อยู
กับสเกลของวิวพอรทซึ่งจะทําใหตัวอักษรเปลีย่ นความสูงไปตามสเกลของวิวพอรทที่เลือกใชงาน ดังนั้น จึงตองมี
การปรับความสูงของตัวอักษร หลังจากทีม่ ีการกําหนดสเกลใหกบั วิวพอรทในเปเปอรสเปส จึงทําใหเกิดความไม
สะดวกและเสียเวลาในการทํางาน
Note ในปจจุบนั เรานิยมเขียนตัวอักษรลงบนพืน้ ทีเ่ ลเอาทเปเปอรสเปส เนือ่ งจากความสะดวกและรวดเร็วใน
การใชงาน ไมตอ งเสียเวลายอนกลับมาแกไขความสูงตัวอักษรใหเหมาะสมกับสเกลของวิวพอรทตาม
วิธีการเขียนตัวอักษรบนพื้นทีโ่ มเดลสเปส
chap-07.PMD 186 13/10/2549, 1:28
กลุ มคําสั่งสําหรับการเขียนตัวอักษร 187
อยางที่ไดกลาวในตอนตนวาการเขียนตัวอักษรในเลเอาทเปเปอรสเปสนั้นไมมีขั้นตอนที่ยุงยาก เพียงแตใชคําสั่ง
Format4Text Style กําหนดสไตลของตัวอักษร แลวใชคําสัง่ Draw4Text4Multiline Text หรือคําสั่ง
Draw4Text4Single Line Text เขียนตัวอักษรลงในตําแหนงตางๆ บนพืน้ ทีเ่ ลเอาทเปเปอรสเปสดวยขนาดจริง
ไดทนั ที แตถา เราเลือกทีจ่ ะเขียนตัวอักษรลงในโมเดลสเปส เราก็สามารถทําได แตเราควรที่จะตองทราบวาจะใช
มาตราสวนของวิวพอรทในเลเอาทเปเปอรสเปสเทาใดเสียกอน เพราะถาหากเราไมทราบสเกลของวิวพอรทในเลเอาท
เปเปอรสเปสแลว เมือ่ พิมพแบบแปลนลงกระดาษ ตัวอักษรจะปรากฏมีขนาดไมถกู ตองตามทีต่ องการ
ใน AutoCAD 2006 ถึงแมวา เราจะเขียนตัวอักษรบนพืน้ ทีเ่ ลเอาทเปเปอรสเปสไดโดยงายอยางทีไ่ ดกลาวมาในตอนตน
แตเราก็ควรทีจ่ ะทราบวิธกี ารเขียนตัวอักษรลงบนพืน้ ทีโ่ มเดลสเปสดวยเชนเดียวกัน ถึงแมวา เราจะไมเลือกใชการเขียน
ตัวอักษรดวยวิธีนกี้ ็ตาม เหตุที่เราควรจะทราบและทําความเขาใจกับการเขียนตัวอักษรในโมเดลสเปสก็เพราะวา
หากเราไดรบั แบบแปลนจากผูร ว มงานหรือหนวยงานอืน่ ๆ ทีย่ งั มีการเขียนตัวอักษรบนพืน้ ทีโ่ มเดลสเปส เราก็จะสามารถ
จัดการกับขนาดความสูงของตัวอักษรไดอยางถูกตอง โดยทั่วไป เมื่อเริ่มตนเขียนตัวอักษรบนพื้นที่โมเดลสเปส
เรามักเขียนตัวอักษรดวยความสูงโดยประมาณใหมีขนาดเหมาะสมกับชิ้นงานในโมเดลสเปสไปกอน โดยไมตอง
กําหนดคาความสูงทีแ่ นนอนในตอนแรก เมือ่ กําหนดสเกลหรือมาตราสวนใหกบั วิวพอรทในเลเอาทเปเปอรสเปสแลว
เราจึงกลับไปแกคา ความสูงของตัวอักษรทัง้ หมดพรอมๆ กัน อยางไรก็ตาม ความสูงตัวอักษรในโมเดลสเปสจะแปรผัน
ไปตามสเกลของวิวพอรทในเปเปอรสเปส เราสามารถคํานวณหาคาความสูงของตัวอักษรในโมเดลสเปสตามสเกลของ
วิวพอรทในเปเปอรสเปสไดดงั นี้
7.13.2 การคํานวณหาความสูงตัวอักษร(Text Height)
ในกรณีทขี่ นาดของชิน้ งานจริงเล็กกวาขนาดของกระดาษหรือหากใชสเกลหรือมาตราสวนของวิวพอรท อาทิ เชน 5:1,
10:1, 20:1, 100:1 เปนตน เราจะตองใชสตู รที่ 1 ในกรณีทขี่ นาดของชิน้ งานจริงใหญกวาขนาดของกระดาษหรือหาก
ใชสเกลหรือมาตราสวนของวิวพอรท อาทิ เชน 1:5, 1:10, 1:20, 1:100 เปนตน เราจะตองใชสตู รที่ 2 ดังตอไปนี้
สูตรที่ 1 Text height = Print text size/Viewport Scale
สูตรที่ 2 Text height = Print text size*Viewport Scale
Text height ความสูงของตัวอักษรที่จะตองนําไปกําหนดใหกับตัวอักษรในโมเดลสเปส
Print text size ความสูงของตัวอักษรที่ตอ งการใหปรากฏลงบนกระดาษ เชน 2.5 ม.ม.หรือ 3 ม.ม.
Viewport scale สเกลหรือมาตราสวนของวิวพอรทซึ่งกําหนดระหวางชิ้นงานและไตเติ้ลบล็อค
ตัวอยางในการคํานวณหา Text Height
ตัวอยางที่ 1 สมมุตวิ า นําเอาชิน้ งานเขามารวมกับไตเติล้ บล็อคขนาด A2 (594x420 มิลลิเมตร) แลวกําหนดสเกลของ
วิวพอรท(Viewport scale)เทากับ 20:1 ซึ่งหมายความวาชิ้นงานมีขนาดเล็กกวาไตเติ้ลบล็อค ถาตองการให
ตัวอักษร(Print text size)ปรากฏลงในกระดาษมีขนาดเทากับ 2.5 มิลลิเมตรพอดี จะตองกําหนดคา Text Height
เทาใดใหกบั ตัวอักษรหรือขอความทีจ่ ะเขียนในโมเดลสเปส
chap-07.PMD 187 13/10/2549, 1:28
188
ใชสูตรที่ 1 แทนคาสูตร Text height = 2.5 /20 = 0.125 Ans
2D Drafting
ตัวอยางที่ 2 สมมุตวิ า นําเอาชิน้ งานเขามารวมกับไตเติล้ บล็อคขนาด A4 (297x210 มิลลิเมตร)แลวกําหนดสเกลหรือ
มาตราสวนของวิวพอรท(Viewport scale)เทากับ 1:50 ซึ่งหมายความวาชิ้นงานมีขนาดใหญกวาไตเติ้ลบล็อค
ถาตองการใหตวั อักษร(Print text size)ปรากฏลงในกระดาษมีขนาดเทากับ 3.5 ม.ม. จะตองกําหนดคา Text height
เทาใดใหกบั ตัวอักษรหรือขอความทีจ่ ะเขียนในโมเดลสเปส
ใชสูตรที่ 2 แทนคาสูตร Text height = 3.5 x 50 = 175 Ans
Note เมือ่ ไดคา Text height แลวใชคําสัง่ MTEXT หรือ DTEXT กําหนดคาความสูงของตัวอักษร (Height)ให
กับตัวเลือกของคําสั่งตามที่คํานวณได เมื่อพิมพแบบแปลนออกมาโดยใชสเกลในการพิมพ (Plotting
scale)เทากับ 1:1 ในระบบมิลลิเมตรหรือ 1000:1 ในระบบเมตร จะทําใหตวั อักษรปรากฏลงบนกระดาษ
มีขนาดถูกตองตามตองการ
Note ในกรณีที่เขียนตัวอักษรดวยความสูงโดยประมาณบนพื้นที่โมเดลสเปสมากอน เมื่อทราบสเกลของ
วิวพอรทในเลเอาทเปเปอรสเปสและคํานวณคาความสูงของตัวอักษรไดแลว เราสามารถใชคําสั่ง
Modify4Properties แกไขความสูงตัวอักษรได เพื่อใหตัวอักษรมีความสูงที่ถูกตอง เมื่อทําการ
พิมพแบบแปลนลงกระดาษหรืออาจจะใชคําสัง่ Tools4Quick Select ชวยเลือกตัวอักษรจํานวน
มากๆ ในแบบแปลน เพื่อนํามาแกไขดวยคําสั่ง Modify4Properties ในครั้งเดียวได
Note การกําหนดขนาดความสูงของตัวอักษรดวยวิธีที่กลาวมานี้ ใชประกอบกับการเขียนชิ้นงานในโมเดล
สเปสดวยขนาดจริงและเขียนไตเติล้ บล็อคในเปเปอรสเปสดวยขนาดจริงในหนวยวัดเดียวกัน แลวจึง
กําหนดสเกลระหว างชิ้ นงานในโมเดลสเปสและไตเติ้ ลบล็ อคในเปเปอรสเปส เมื่ อได สเกลตาม
ทีต่ อ งการแลว จึงกําหนดขนาดความสูงของตัวอักษรทีต่ อ งการ แลวเขียนตัวอักษรลงไปในโมเดลสเปส
แตถาหากเขียนตัวอักษรลงบนเปเปอรสเปสโดยตรง เราสามารถใชขนาดจริงของตัวอักษรไดทันที
เปนอันวาในบทนี้ เราไดศกึ ษาการใชคาํ สัง่ ตางๆ ชวยในการเขียนตัวอักษรมาอยางละเอียดทัง้ หมดแลว จะเห็นไดวา การ
เขียนตัวอักษรใน AutoCAD 2006 ไดรบั การพัฒนาใหใชงานงายกวาเดิม โดยเฉพาะอยางยิง่ ในการเขียนเศษสวนและ
สัญลักษณพเิ ศษตางๆ มีการแกไขขอบกพรองทัง้ หมดเรียบรอยแลว จึงใชงานไดสะดวกและรวดเร็วอยางมาก เมือ่ เรา
เขาใจการเขียนตัวอักษรใน AutoCAD 2006 เปนอยางดีแลว ในบทตอไปเราจะเริม่ ศึกษาหลักและวิธกี ารเขียนเสนบอก
ขนาดลงบนชิ้นงานซึง่ จะศึกษาทัง้ วิธกี ารเขียนเสนบอกขนาดลงบนชิน้ งานในโมเดลสเปสและวิธีการเขียนเสนบอก
ขนาดผานวิวพอรทของเลเอาทเปเปอรสเปส
*******************************
chap-07.PMD 188 13/10/2549, 1:28
Anda mungkin juga menyukai
- AutoCAD R14 3D Modeling Chapter 02 PDFDokumen10 halamanAutoCAD R14 3D Modeling Chapter 02 PDFYutthakorn Ngo-charitBelum ada peringkat
- บทที่ 1Dokumen31 halamanบทที่ 1gam gamBelum ada peringkat
- TSwipe-Pro Keyboard Manual Rev.1 (20110101) (THA)Dokumen16 halamanTSwipe-Pro Keyboard Manual Rev.1 (20110101) (THA)mixer5056Belum ada peringkat
- Java Programming - Chapter 1 (In Thai)Dokumen14 halamanJava Programming - Chapter 1 (In Thai)Wongyos Keardsri100% (1)
- แบบฝึกหัดDokumen48 halamanแบบฝึกหัดนันธิยา เข็มแก้ว สมศักดิ์ พูลเพิ่ม50% (2)
- BTCSpinner ScriptDokumen36 halamanBTCSpinner ScriptPanudet SitwongBelum ada peringkat
- MDT7 Chap-01Dokumen36 halamanMDT7 Chap-01api-3826793Belum ada peringkat
- บทที่ 2 โครงการเปิดปิดประตูอัตโนมัติDokumen23 halamanบทที่ 2 โครงการเปิดปิดประตูอัตโนมัติ09 นันทชิต แสงจุ่นBelum ada peringkat
- บทความ Autocad ไม่ใช่เพียงเส้นตรง เส้นโค้ง ตอนที่ 2 แต่ละเส้น แต่ละรูป ล้วนมีข้อมูลประจ าตัวDokumen5 halamanบทความ Autocad ไม่ใช่เพียงเส้นตรง เส้นโค้ง ตอนที่ 2 แต่ละเส้น แต่ละรูป ล้วนมีข้อมูลประจ าตัวSuthi Sae DanBelum ada peringkat
- ความรู้พื้นฐานการเขียนโปรแกรมDokumen21 halamanความรู้พื้นฐานการเขียนโปรแกรมPuangpan Supipattanamolee83% (6)
- การปรับปรุงคุณภาพดินด้วยซีเมนต์สำหรับงานก่อสร้างทางDokumen3 halamanการปรับปรุงคุณภาพดินด้วยซีเมนต์สำหรับงานก่อสร้างทางภาคใต้โพสต์ southernpostBelum ada peringkat
- AS714 Final Project กลุ่ม 10Dokumen118 halamanAS714 Final Project กลุ่ม 10meolandBelum ada peringkat
- การเขียนรหัสลำลองและผังงานDokumen5 halamanการเขียนรหัสลำลองและผังงานPa LopBelum ada peringkat
- วิชา โปรแกรมคอมพิวเตอร์ สำาหรับวิศวกร (Computer Programming for Engineers)Dokumen33 halamanวิชา โปรแกรมคอมพิวเตอร์ สำาหรับวิศวกร (Computer Programming for Engineers)Krit Rattana (Mark)Belum ada peringkat
- บทที่ 2 การออกแบบอังกอริทึมDokumen17 halamanบทที่ 2 การออกแบบอังกอริทึมanusorn sanchaichumBelum ada peringkat
- บทที่ 2 การออกแบบอังกอริทึมDokumen17 halamanบทที่ 2 การออกแบบอังกอริทึมanusorn sanchaichumBelum ada peringkat
- Chapter7 JavaScriptDokumen7 halamanChapter7 JavaScriptKaniphone Bobby SkpBelum ada peringkat
- Java ProgrammingDokumen171 halamanJava ProgrammingThiraphat SomcharitBelum ada peringkat
- ความรู้เกี่ยวกับคอมพิวเตอร์Dokumen26 halamanความรู้เกี่ยวกับคอมพิวเตอร์natchanonBelum ada peringkat
- การใช้งานโปรแกรม NEO RC DESIGN V5Dokumen173 halamanการใช้งานโปรแกรม NEO RC DESIGN V5Life of TharatepBelum ada peringkat
- Go ThaiDokumen106 halamanGo ThaiNatKThBelum ada peringkat
- ข้อสอบวิชา พื้นฐานการเขียนโปรแกรมคอมพิวเตอร์Dokumen3 halamanข้อสอบวิชา พื้นฐานการเขียนโปรแกรมคอมพิวเตอร์Jukrin SirisumranBelum ada peringkat
- การสร้างงานโปรแกรมด้วยภาษาคอมพิวเตอร์Dokumen12 halamanการสร้างงานโปรแกรมด้วยภาษาคอมพิวเตอร์Puangpan SupipattanamoleeBelum ada peringkat
- GolangDokumen106 halamanGolangชัยศาตร์ ทาเภา50% (2)
- Academic 2022Dokumen2 halamanAcademic 2022Ramat SamangkoolBelum ada peringkat
- การเขียนโปรแกรมภาษาซีDokumen212 halamanการเขียนโปรแกรมภาษาซีchocolate_336100% (1)
- การเขียนโปรแกรมภาษาแอสเซมบลี - การเขียนโปรแกรมDokumen33 halamanการเขียนโปรแกรมภาษาแอสเซมบลี - การเขียนโปรแกรมEARTHBelum ada peringkat
- AutoCAD 2006 2D Chap-08Dokumen38 halamanAutoCAD 2006 2D Chap-08api-3826793Belum ada peringkat
- Lua Course V1.01Dokumen49 halamanLua Course V1.01เอย •90ปีที่ผ่านมาBelum ada peringkat
- Python 2Dokumen293 halamanPython 2παρατηρητές διαφόρων συνθηκώνBelum ada peringkat
- บทที่ 2Dokumen6 halamanบทที่ 2Thanabodi MaxxBelum ada peringkat
- การเขียนโปรแกรมภาษาซีDokumen4 halamanการเขียนโปรแกรมภาษาซีa soulipanyaBelum ada peringkat
- หนังสือเรียน AutoCADDokumen52 halamanหนังสือเรียน AutoCADEnergy4YouBelum ada peringkat
- หน่วยที่ 2 มาตรฐานในการเขียนแบบ (ใบความรู้)Dokumen14 halamanหน่วยที่ 2 มาตรฐานในการเขียนแบบ (ใบความรู้)Choobunyen KuptanawinBelum ada peringkat
- Chapter 1Dokumen3 halamanChapter 1chinnosuke3017Belum ada peringkat
- AutoCAD For EngineerDokumen47 halamanAutoCAD For EngineerJohn ChivBelum ada peringkat
- Computer Programming BookDokumen171 halamanComputer Programming BookSirapak Janthana ϟBelum ada peringkat
- 2555 Lec02 CDokumen38 halaman2555 Lec02 Ccxzsetasd zxcvsadafBelum ada peringkat
- ความรู้เบื้องต้นเกี่ยวกับโปรแกรมAutoCAD PDFDokumen49 halamanความรู้เบื้องต้นเกี่ยวกับโปรแกรมAutoCAD PDFณัฐวุฒิ แดงอนันต์Belum ada peringkat
- เขียนแบบไฟฟ้าด้วยคอมพิวเตอร์Dokumen49 halamanเขียนแบบไฟฟ้าด้วยคอมพิวเตอร์Boyza Bakpacker90% (10)
- ใบงานที่ 4Dokumen2 halamanใบงานที่ 4saBelum ada peringkat
- MDT7 Chap-ADokumen6 halamanMDT7 Chap-Aapi-3826793100% (5)
- บทนำ (Introduction)Dokumen11 halamanบทนำ (Introduction)MECHANICAL ENGINEERINGBelum ada peringkat
- รหัสที่ใช้ในการเขียนโปรแกรม CNCDokumen10 halamanรหัสที่ใช้ในการเขียนโปรแกรม CNCPuttachai SaeleeBelum ada peringkat
- บทที่ 1 บทนำDokumen46 halamanบทที่ 1 บทนำanusorn sanchaichumBelum ada peringkat
- เล่มDokumen13 halamanเล่มSuchada Sawaddee100% (1)
- Intro2 LTspiceDokumen10 halamanIntro2 LTspiceNuttapol PokBelum ada peringkat
- หน่วยที่ 3 การสร้างเว็บเพจด้วยภาษา HTMLDokumen32 halamanหน่วยที่ 3 การสร้างเว็บเพจด้วยภาษา HTMLTanongsak0% (1)
- Learn Visual FoxproDokumen138 halamanLearn Visual Foxprotarnoscribd100% (1)
- Illustrator CS4Dokumen87 halamanIllustrator CS4DDD 6789100% (1)
- AutoCAD R14 2D Drafting Chapter 01Dokumen21 halamanAutoCAD R14 2D Drafting Chapter 01Isares PodkohBelum ada peringkat
- Programming Expert With PythonDokumen661 halamanProgramming Expert With Pythonหนุ่ย วิชัยBelum ada peringkat
- ___________________________-_____________________________________________Dokumen9 halaman___________________________-_____________________________________________Chuleeporn PongthongBelum ada peringkat
- Acad 2006 2d Thai Edition ExtractedDokumen3 halamanAcad 2006 2d Thai Edition Extractedapi-3826793Belum ada peringkat
- MDT7 Chap-12Dokumen6 halamanMDT7 Chap-12api-3826793Belum ada peringkat
- MDT 2004 Thai Edition ExtractedDokumen8 halamanMDT 2004 Thai Edition Extractedapi-3826793Belum ada peringkat
- Acad 2007 3d Thai Edition ExtractedDokumen7 halamanAcad 2007 3d Thai Edition Extractedapi-3826793100% (2)
- MDT7 Chap-16Dokumen16 halamanMDT7 Chap-16api-3826793Belum ada peringkat
- MDT7 Chap-19Dokumen16 halamanMDT7 Chap-19api-3826793Belum ada peringkat
- MDT7 Chap-BDokumen4 halamanMDT7 Chap-Bapi-3826793Belum ada peringkat
- MDT7 Chap-D With Back CoverDokumen3 halamanMDT7 Chap-D With Back Coverapi-3826793Belum ada peringkat
- MDT7 Chap-D With Back CoverDokumen3 halamanMDT7 Chap-D With Back Coverapi-3826793Belum ada peringkat
- MDT7 Chap-18Dokumen16 halamanMDT7 Chap-18api-3826793Belum ada peringkat
- MDT7 Chap-21Dokumen32 halamanMDT7 Chap-21api-3826793Belum ada peringkat
- MDT7 Chap-11Dokumen48 halamanMDT7 Chap-11api-3826793Belum ada peringkat
- MDT7 Chap-ADokumen6 halamanMDT7 Chap-Aapi-3826793100% (5)
- MDT7 Chap-20Dokumen26 halamanMDT7 Chap-20api-3826793Belum ada peringkat
- MDT7 Chap-17Dokumen50 halamanMDT7 Chap-17api-3826793Belum ada peringkat
- MDT7 Chap-14Dokumen20 halamanMDT7 Chap-14api-3826793100% (1)
- MDT7 Chap-07Dokumen20 halamanMDT7 Chap-07api-3826793Belum ada peringkat
- MDT7 Chap-13Dokumen19 halamanMDT7 Chap-13api-3826793100% (1)
- MDT7 Chap-03Dokumen20 halamanMDT7 Chap-03api-3826793Belum ada peringkat
- MDT7 Chap-15Dokumen17 halamanMDT7 Chap-15api-3826793Belum ada peringkat
- MDT7 Chap-09Dokumen56 halamanMDT7 Chap-09api-3826793Belum ada peringkat
- MDT7 Chap-10Dokumen34 halamanMDT7 Chap-10api-3826793Belum ada peringkat
- MDT7 Chap-08Dokumen10 halamanMDT7 Chap-08api-3826793Belum ada peringkat
- MDT7 Chap-00 With Front CoverDokumen16 halamanMDT7 Chap-00 With Front Coverapi-3826793Belum ada peringkat
- MDT7 Chap-04Dokumen26 halamanMDT7 Chap-04api-3826793Belum ada peringkat
- MDT7 Chap-06Dokumen12 halamanMDT7 Chap-06api-3826793Belum ada peringkat
- MDT7 Chap-02Dokumen8 halamanMDT7 Chap-02api-3826793100% (1)
- MDT7 Chap-05Dokumen26 halamanMDT7 Chap-05api-3826793Belum ada peringkat
- MDT7 Chap-01Dokumen36 halamanMDT7 Chap-01api-3826793Belum ada peringkat
- AutoCAD 2006 2D Chap-CDokumen2 halamanAutoCAD 2006 2D Chap-Capi-3826793100% (3)