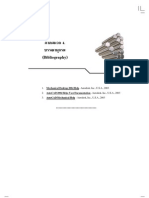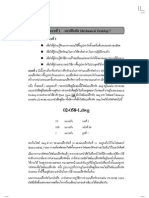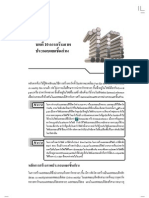AutoCAD 2006 2D Chap-18
Diunggah oleh
api-3826793Hak Cipta
Format Tersedia
Bagikan dokumen Ini
Apakah menurut Anda dokumen ini bermanfaat?
Apakah konten ini tidak pantas?
Laporkan Dokumen IniHak Cipta:
Format Tersedia
AutoCAD 2006 2D Chap-18
Diunggah oleh
api-3826793Hak Cipta:
Format Tersedia
แบบฝกหัดที่ 2
งานเขียนแบบสถาปตยกรรม
ในการเขียนแบบสถาปตยกรรมในบานเรานิยมใชระบบเมตริก หลายๆ องคกรหรือหลายๆ หนวยงานใชวธิ ีการ
เขียนแบบโดยกําหนด 1 หนวยบนพืน้ ทีว่ าดภาพของ AutoCAD เทากับ 1 เมตร บางองคกรใช 1 หนวยเทากับ 1 มิลลิเมตร
(แตใช Scale factor ของเสนบอกขนาดเพื่อแปลงคาออกมาเปนเมตร) โดยสวนใหญจะนิยมใช 1 หนวยเทากับ 1
เมตร อยางไรก็ตาม ไมวา เราจะเขียนแบบชิน้ งานดวยหนวยวัดใด หนวยของชิน้ งานในโมเดลสเปสจะตองเปนหนวย
เดียวกันกับหนวยวัดของกระดาษเลเอาทเปเปอรสเปส หากมีการเขียนชิน้ งาน 1 หนวยเทากับ 1 เมตร เราจะตองนํา
ชิน้ งานไปใชกบั เลเอาทหรือตารางรายการแบบทีม่ หี นวยเปนเมตร หากมีการเขียนชิน้ งาน 1 หนวยเทากับ 1 มิลลิเมตร
เราจะตองนําชิ้นงานไปใชกบั เลเอาทหรือตารางรายการแบบทีม่ ีหนวยเปนมิลลิเมตรเชนเดียวกัน ทั้งนี้ เพื่อใหการ
กําหนดสเกลสามารถทําไดอยางตรงไปตรงมาไมมขี นั้ ตอนทีย่ งุ ยากซับซอน
จุดประสงคของแบบฝกหัดนี้ เพือ่ ใหผอู า นสามารถนําแนวทางปฏิบตั ใิ นการเขียนชิน้ งานเบือ้ งตน การกําหนดหนวยวัด
ของชิน้ งาน การรวมชิ้นงานเขากับตารางรายการแบบ การสรางวิวพอรทแสดงภาพฉาย การกําหนดสเกลใหกับ
ภาพฉายและการพิมพแบบแปลนไปใชงานรวมกับ Sheet Set Manager ซึง่ เปนเครือ่ งมือชวยอํานวยความสะดวกใน
การจัดการกับแบบแปลนตางๆ ที่มีอยูจ าํ นวนมากในโครงการหนึ่งๆ การใชงาน Sheet Set Manager นั้นมีขอดีคือ
หากมีการแกไขขอมูลคุณสมบัตขิ อง Sheet Set Manager ขอมูลตัวอักษรบนตารางรายการแบบ ชีททุกแผนทีอ่ ยูใ น
ชีทเซทจะเปลีย่ นแปลงตามไปดวยโดยอัตโนมัติ นอกจากนี้ Sheet Set Manager ยังชวยในการคนหาภาพฉายหรือ
แบบแปลนไดอยางรวดเร็ว ชวยใหเราสามารถเปดภาพฉายหรือแบบแปลนออกมาใชงานไดอยางสะดวกและยัง
สามารถสั่งพิมพแบบแปลนหรือชีททุกๆ แผนไดในครั้งเดียว ซึ่งจะชวยประหยัดเวลาในการจัดการแบบแปลน
จํานวนมากไดเปนอยางดี
ในแบบฝกหัดนี้ เราจะเขียนแบบบานเดีย่ ว 2 ชัน้ ดังรูปที่ 18.1 ซึง่ เปนแบบแปลนสถาปตยกรรม ในการเขียนแบบดวย
AutoCAD เราจะตองเขียนแบบชิน้ งานดวยขนาดจริง 1:1 หรือ Full scale (จะตองไมมกี ารทดสเกลเหมือนกับการเขียน
แบบดวยมือบนโตะเขียนแบบ) โดยทั่วไป แบบสถาปตยกรรมนิยมกําหนดหนวยวัดเปนเมตร โดยจะกําหนดให 1
หนวยของชิน้ งานบนพืน้ ทีว่ าดภาพของ AutoCAD เทากับระยะ 1 เมตร ในกรณีนี้ เราจะตองนําชิน้ งานไปใชกบั ตาราง
รายการแบบหรือเลเอาททมี่ หี นวยวัดเปนเมตรเทานัน้ เพราะถาหนวยวัดชิน้ งานกับกระดาษไมตรงกัน เราจะไมสามารถ
ใชคําสั่ง Modify4Properties เพือ่ กําหนดสเกลใหกบั วิวพอรทและไมสามารถใชคําสัง่ Place on Sheet ของ
Sheet Set Manager เพื่อสรางภาพฉายแสดงชิน้ งานในสเกลที่ถกู ตองได หลังจากที่เราเขียนแบบบานและบันทึก
มุมมอง(Views)ภาพฉายตางๆ เสร็จเรียบรอยแลว เราจะใช Sheet Set Manager นําตารางรายการแบบ ISO-A3-M
ขนาด A3 ทีม่ หี นวยเปนเมตรซึง่ ถูกสรางขึน้ ในแบบฝกหัดทีแ่ ลว มาจัดหนากระดาษและสรางภาพฉายดวยคําสัง่ ตางๆ
ของ Sheet Set Manager เราไมสามารถนําเทมเพล็ทไฟลตา งๆ ของ AutoCAD มาใชงานได เนือ่ งจากเทมเพล็ทไฟล
เหลานั้นมีหนวยวัดเปนมิลลิเมตร อีกทั้งยังมิไดออกแบบมาเพื่อใชงานรวมกับ Sheet Set Manager จึงไมสามารถ
นํามาใชงานได
chap-18.PMD 549 13/10/2549, 1:38
550
รูปที่ 18.1
2D Drafting
Note ถึงแมวาแบบแปลนในแบบฝกหัดนี้เปนงานเขียนแบบสถาปตยกรรม แตผูอานที่ตองการศึกษาการ
เขียนแบบเครื่องกล งานเขียนแบบไฟฟาหรืองานเขียนแบบประเภทอื่นๆ ก็สามารถนําแนวทางใน
แบบฝกหัดนีไ้ ปใชกบั แบบแปลนในงานเขียนแบบประเภทอืน่ ๆ ไดเชนเดียวกัน เพราะในแบบฝกหัด
นีม้ ีเทคนิคตางๆ ที่สอดแทรกไว สามารถนําไปประยุกตใชงานเขียนแบบประเภทอื่นๆ ไดเชนเดียวกัน
Note แบบฝกหัดนี้จะใชการเขียนแบบในโหมด Color dependent plot style โดยใชรหัสสีเขามาควบคุม
ความหนาและคุณสมบัตเิ สน
Note หากมีตารางรายการแบบที่มหี นวยวัดเปนมิลลิเมตร แตไมมีตารางรายการแบบที่มหี นวยเปนเมตร เรา
สามารถเขียนชิ้นงานโดยกําหนดให 1000 หนวยบนพืน้ ที่วาดภาพเทากับ 1 เมตร เพื่อที่จะนําไปใชกับ
ตารางรายการแบบทีม่ หี นวยเปนมิลลิเมตร เมือ่ ตองการเขียนเสนบอกขนาดโปรแกรมจะรายงานออกมา
โดยมีหนวยวัดเปนมิลลิเมตร แตเราสามารถกําหนดสเกลแฟคเตอร 0.001 ใหกับสไตลเสนบอกขนาด
เพือ่ บังคับใหเสนบอกขนาดรายงานออกมามีหนวยเปนเมตร ถึงแมวา ชิน้ งานจะมีหนวยเปนมิลลิเมตร
ก็ตาม แตวิธีนี้ไมคอยสะดวกในการทํางาน จึงนิยมใช 1 หนวยเทากับ 1 เมตร แลวนําไปใชกับตาราง
รายการแบบทีม่ หี นวยเปนเมตรเชนเดียวกัน เพือ่ ชวยใหการกําหนดสเกลตรงไปตรงมาไมตอ งเสียเวลา
กดเครือ่ งคิดเลขคํานวณหาสเกลทีต่ อ งการ
Note กอนทีจ่ ะทําแบบฝกหัดนี้ เราควรทีจ่ ะตัง้ คาเริม่ ตนตางๆ ใหตรงกันเสียกอน โดยใชคําสัง่ Tools4Options
ð User Preferences ð ใหแนใจวาปรากฏเครื่องหมาย หนาเช็คบอกซ Shortcut menu in drawing
area ðใหแนใจวาปรากฏเครือ่ งหมาย หนาเช็คบอกซ Turn on time-sensitive right-click แลวคลิก
แถบคําสัง่ Display ใหแนใจวา Crosshair size = 100 เปอรเซนตและใชคําสั่ง Tools4Drafting Settings
ð Object Snap กําหนดโหมดออฟเจกทสแนปใชงานคือ Endpoint, Midpoint, Center, Intersection
และ Extension รวมทั้งใหแนใจวาบรรทัดแสดงสถานะปรากฏ SNAP = ปด(OFF), GRID = ปด,
ORTHO = ปด, POLAR = เปด, OSNAP = เปด(ON), OTRACK = ปด, DYN = เปด, LWT = ปด
chap-18.PMD 550 13/10/2549, 1:38
551
แบบฝกหัดที่ 2 งานเขียนแบบสถาปตยกรรม
1. เริม่ แบบแปลนใหม โดยใชคาํ สัง่ File4New จะปรากฏไดอะล็อค Select template ใหเลือก
ไฟลตน แบบ Acadiso.dwt โปรแกรมจะนําเราไปสูพ น้ื ทีว่ าดภาพโมเดลสเปสระบบเมตริกในโหมด
Color dependent plot style
2. กดปุม ฟงชัน่ คีย ( เพือ่ เปดโหมดสแนป(Snap)และปุม & เพือ่ เปดโหมดแสดงจุดกริด(Grid)
แลวใชคําสัง่ View4Zoom4All ขยายขอบเขตลิมติ ใหปรากฏเต็มพืน้ ทีว่ าดภาพ
3. กําหนดขอบเขตลิมติ ใหม โดยใชคําสัง่ Format4Drawing Limits จะปรากฏขอความดังนี้
Specify lower left corner or [ON/OFF] <0.0000,0.0000>: {กดปุม Q เพือ่ ใชคา มุมซายลาง
เทากับ 0,0 เสมอ}
Specify upper right corner <420.0000,297.0000>: 20,15 {กําหนดมุมขวาบนขอบเขตลิมติ
20,15}
Note 20,15 ไดมาจากขนาดคราวๆ ของชิน้ งานในรูปที่ 18.1 ซึง่ ชิน้ งานมีความยาวประมาณ 12 หนวย (เมตร)
มีความสูงประมาณ 9 หนวย (เมตร) ดังนั้น เราสามารถกําหนดขอบเขตลิมิตใหมคราวๆ โดยใชคา
20,15 ซึง่ มีขนาดใหญกวาชิน้ งานประมาณสองเทา อยางไรก็ตาม เราใชขอบเขตลิมติ เพือ่ ปรับขนาดของ
พื้นที่วาดภาพใหเหมาะสมกับขนาดของชิน้ งาน ซึ่งจะใชเฉพาะตอนเริ่มตนเขียนชิ้นงานเทานั้น
4. ใชคาํ สัง่ View4Zoom4All เพือ่ ขยายขอบเขตลิมติ ทีเ่ ราไดกาํ หนดใหมขี นาดใหญเต็มพืน้ ที่
วาดภาพ
Note สั งเกตุ วาเคอรเซอรครอสแฮร สามารถเลื่ อนไปมาได ไม สะดวก เพราะระยะกระโดด(Snap)ของ
เคอรเซอรนั้นหางมากจนเกินไป จนไมสามารถเลื่อนเคอรเซอรได เนื่องจากระยะกระโดด Snap ใน
แนวแกน X และ Y ของเคอรเซอรที่โปรแกรมกําหนดมาใหมีคาเทากับ 10 หนวย ซึ่งมีระยะประมาณ
ครึ่งหนึ่งของขอบเขตลิมิต 20,15 ดังนั้น เคอรเซอรครอสแฮรจึงไมสามารถเลื่อนไปมาไดอยางอิสระ
นอกจากเราจะกดปุมฟงชั่นคีย ( เพื่อปดโหมดสแนปหรือปรับระยะกระโดดของสแนป ใหมให
เหมาะสม
Note ทุกครัง้ ทีใ่ ชคําสัง่ Format4Drawing Limits เราจะตองใชคําสัง่ View4Zoom4All ตอไปในทันที
แลวทดลองตรวจสอบขอบเขตลิมติ โดยเลือ่ นเคอรเซอรไปทีม่ มุ ขวาดานบนของขอบเขตลิมติ บนพืน้ ที่
วาดภาพ ถาอานคาบนบรรทัดแสดงสถานะได ประมาณหรือใกลเคียงกับ 20,15 หนวยแสดงวาถูกตอง
5. ปรับระยะสแนปและกริด(Grid)ใหมใหเหมาะสมกับขอบเขตลิมติ โดยคลิกขวาบนปุม
บนบรรทัดแสดงสถานะ แลวเลือกคําสัง่ Settings หรือใชคําสัง่ Tools4Drafting Settings
จะปรากฏไดอะล็อค Drafting Settings ใหเลือกแถบคําสัง่ Snap and Grid แลวกําหนด Snap X
รูปที่ 18.2 Spacing, Snap Y Spacing เทากับ 0.5 หนวยและกําหนด
Grid X Spacing, Grid Y Spacing เทากับ 0 (ศูนย) แลวคลิก
OK เพือ่ ออกจากไดอะล็อค เคอรเซอรครอสแฮรจะสามารถ
เลือ่ นไดอยางอิสระ พรอมทัง้ ปรากฏจุดกริดและขอบเขตลิมติ
ดังรูปที่ 18.2
6. ใชคําสั่ง Format4Layer แลวคลิกบนปุม สราง
เลเยอรใหมชื่อ Outline รหัสสี Color = White (สีขาว),
Linetype = Continuous, Lineweight = 0.25 mm. เพือ่ เก็บ
เสนแนวเสาและแนวพืน้ ตางๆ แลวคลิกบนปุม กําหนดให
chap-18.PMD 551 13/10/2549, 1:38
552
เลเยอร Outline เปนเลเยอรใชงาน(Current layer) ดังรูปที่ 18.3
รูปที่ 18.3
2D Drafting
7. จากรูปที่ 18.2 เขียนเสนตรงกําหนดแนวพืน้ โดยใหแนใจวาเลเยอร
เปนเลเยอรใชงาน เขียนเสนตรงในแนวนอน โดยใชคําสัง่ Draw4Line เมือ่ ปรากฏขอความ
Specify first point: คลิกหรือพิมพจุดคอรออรดิเนท 2,3 เพือ่ กําหนดจุดเริ่มตน เมื่อปรากฏ
ขอความ Specify next point or [Undo]: เปดโหมดออรโธ * เพือ่ บังคับใหเสนอยูใ นแนวนอน
และแนวตัง้ เลือ่ นเคอรเซอรไปทางขวาในแนวนอน แลวพิมพ 15 กดปุม Q 2 ครัง้ จะปรากฏ
ดังรูปที่ 18.4 (ซาย)
รูปที่ 18.4
Note อันที่จริง เราไมจําเปนตองใชจุดคอรออรดเิ นท 2,3 เปนจุดเริม่ เขียนเสนตรง เราจะใชจุดอื่นๆ ก็ได แต
ควรจะเปนจุดทีค่ อนไปทางดานซายลางของขอบเขตลิมิต
8. ใชคําสั่ง Format4Layer แลวคลิกบนปุม สรางเลเยอรใหมชื่อ CenterLine รหัสสี
Color = Blue (สีนา้ํ เงิน), Linetype = CENTER (คลิกบนเสน Continuous คลิกปุม Load เลือกเสน
CENTER คลิกปุม OK คลิกเสน CENTER คลิกปุม OK), Lineweight = 0.13 mm. แลวคลิกบนปุม
กําหนดใหเลเยอร CenterLine เปนเลเยอรใชงาน(Current layer) ดังรูปที่ 18.4 (ขวา)
9. ใหแนใจวา เปนเลเยอรใชงาน เริม่ เขียนเสนเซ็นเตอรกําหนดแนว
ดานซายของบาน โดยใชคําสัง่ Draw4Line เมือ่ ปรากฏขอความ Specify first point: ปด
โหมด OSNAP # คลิกหรือพิมพจุดคอรออรดิเนท 4,3 เพื่อกําหนดจุดเริ่มตน เมื่อปรากฏ
ขอความ Specify next point or [Undo]: เปดโหมดออรโธ * เลือ่ นเคอรเซอรขน้ึ ในแนวดิง่
แลวพิมพคา 10 และกดปุม Q 2 ครั้ง เพื่อออกจากคําสัง่ จะปรากฏดังรูปที่ 18.5 (ซาย)
รูปที่ 18.5
10. กดปุม ฟงชัน่ คีย * เพือ่ ปดโหมดออรโธ(Ortho) กดปุม ฟงชัน่ คีย ( เพือ่ ปดโหมดสแนป(Snap)
และปุม & เพือ่ ปดโหมดแสดงจุดกริด(Grid)
chap-18.PMD 552 13/10/2549, 1:38
553
แบบฝกหัดที่ 2 งานเขียนแบบสถาปตยกรรม
11. ปรับสเกลแฟคเตอรของเสนประ โดยพิมพ LTSCALE หรือ LTS ผานบรรทัด Command: เมือ่
ปรากฏขอความ Enter new linetype scale factor <1.0000>: พิมพคา 0.03 จะปรากฏดังรูปที่
18.5 (ขวา)
Note โดยทีโ่ ปรแกรมกําหนดมาให หากกําหนดสเกลแฟคเตอร LTSCALE = 1 ชวงขีดยาวของเสนเซ็นเตอร
ไลนที่กําหนดไวในไฟล Acadiso.lin มีคาเทากับ 31.75 ซึ่งทําใหเสนประเซ็นเตอรไมปรากฏเปนเสน
ประ หลังจากที่เราไดเปลี่ยนสเกลแฟคเตอร 0.03 จะทําใหขีดยาวของเสนประเซ็นเตอรมีความยาว
เทากับ 0.03x31.75 = 0.9525 หรือประมาณ 1 หนวย
12. จากรูปที่ 18.5 (ขวา) เริม่ สรางเสนคูขนาน หางจากเสนจุดที่ 1 ไปทางขวาที่ระยะ 0.55, 3.75,
5.95, 8.95, 9.65, 10.95 โดยใชคําสัง่ Modify4Offset
Command: _offset {จากรูปที่ 18.5 (ขวา) ใหแนใจวา OSNAP # อยูใ นสถานะปด}
Current settings: Erase source=No Layer=Source OFFSETGAPTYPE=0
Specify offset distance or [Through/Erase/Layer] <Through>: {ปอนระยะหาง 0.55 หนวย}
Select object to offset or [Exit/Undo] <Exit>: {คลิกบนเสนตรงจุดที่ 1}
Specify point on side to offset or [Exit/Multiple/Undo] <Exit>: {คลิกตรงจุดที่ 2}
Select object to offset or [Exit/Undo] <Exit>: {คลิกขวาหรือกดปุม Q เพือ่ ออกจากคําสัง่ }
Command: {จากรูปที่ 18.5 (ขวา) คลิกขวาหรือกดปุม
Q เพือ่ ทําซ้าํ คําสัง่ OFFSET}
OFFSET Current settings: Erase source=No Layer=Source OFFSETGAPTYPE=0
Specify offset distance or [Through/Erase/Layer] <0.5500>: {ปอนระยะหาง 3.75 หนวย}
Select object to offset or [Exit/Undo] <Exit>: {คลิกบนเสนตรงจุดที่ 1}
Specify point on side to offset or [Exit/Multiple/Undo] <Exit>: {คลิกตรงจุดที่ 2}
Select object to offset or [Exit/Undo] <Exit>: {คลิกขวาหรือกดปุม Q เพือ่ ออกจากคําสัง่
Command: {จากรูปที่ 18.5 (ขวา) คลิกขวาหรือกดปุม
Q เพือ่ ทําซ้าํ คําสัง่ OFFSET}
OFFSET Current settings: Erase source=No Layer=Source OFFSETGAPTYPE=0
Specify offset distance or [Through/Erase/Layer] <3.7500>: {ปอนระยะหาง 5.95 หนวย}
Select object to offset or [Exit/Undo] <Exit>: {คลิกบนเสนตรงจุดที่ 1}
Specify point on side to offset or [Exit/Multiple/Undo] <Exit>: {คลิกตรงจุดที่ 2}
Select object to offset or [Exit/Undo] <Exit>: {คลิกขวาหรือกดปุม Q เพือ่ ออกจากคําสัง่
แลวคลิกขวาหรือกดปุม Q เพือ่ ทําซ้าํ คําสัง่ OFFSET ตอไปโดยกําหนดระยะออฟเซทเทากับ
8.95, 9.65 และ 10.95 ตามลําดับ โดยใชเสนจุดที่ 1 ในบรรทัดขอความ Select object to
offset... และใชจดุ ที่ 2 ในบรรทัด Specify point on side to offset... เชนเดิม จนกระทัง่ ปรากฏ
ดังรูปที่ 18.6 (ซาย)
รูปที่ 18.6
chap-18.PMD 553 13/10/2549, 1:38
554
13. จากรูปที่ 18.6 (ซาย) เปลีย่ นเลเยอร เปนเลเยอรใชงาน สรางเสนคู
ขนานในแนวดิง่ เพือ่ กําหนดแนวเสาและผนังระยะหาง 0.1, 0.05 และ 0.5 หนวยกําหนดใหเสนคู
ขนานยายเขาไปอยูใ นเลเยอรใชงาน โดยใชคําสั่ง Modify4Offset 2D Drafting
Command: _offset {จากรูปที่ 18.6 (ซาย) ใหแนใจวา OSNAP # อยูใ นสถานะปด}
Current settings: Erase source=No Layer=Source OFFSETGAPTYPE=0
Specify offset distance or [Through/Erase/Layer] <Through>: L {พิมพตวั เลือก L}
Enter layer option for offset objects [Current/Source] <Source>: C {พิมพตวั เลือก C
เพือ่ สรางเสนคูข นานเขาไปอยูใ นเลเยอรใชงาน ไมใชเลเยอรของวัตถุตน ฉบับ}
Specify offset distance or [Through/Erase/Layer] <Through>: .1 {กําหนดระยะหาง 0.1}
Select object to offset or [Exit/Undo] <Exit>: {คลิกบนเสนตรงจุดที่ 1 }
Specify point on side to offset or [Exit/Multiple/Undo] <Exit>: {คลิกจุดที่ 2 }
Select object to offset or [Exit/Undo] <Exit>: {คลิกบนเสนตรงจุดที่ 3 }
Specify point on side to offset or [Exit/Multiple/Undo] <Exit>: {คลิกจุดที่ 4 }
Select object to offset or [Exit/Undo] <Exit>: {คลิกบนเสนตรงจุดที่ 5 }
Specify point on side to offset or [Exit/Multiple/Undo] <Exit>: {คลิกจุดที่ 2 }
Select object to offset or [Exit/Undo] <Exit>: {คลิกบนเสนตรงจุดที่ 6 }
Specify point on side to offset or [Exit/Multiple/Undo] <Exit>: {คลิกจุดที่ 4 }
Select object to offset or [Exit/Undo] <Exit>: {คลิกบนเสนตรงจุดที่ 7 }
Specify point on side to offset or [Exit/Multiple/Undo] <Exit>: {คลิกจุดที่ 4 }
Select object to offset or [Exit/Undo] <Exit>: {คลิกบนเสนตรงจุดที่ 8 }
Specify point on side to offset or [Exit/Multiple/Undo] <Exit>: {คลิกจุดที่ 4 }
Select object to offset or [Exit/Undo] <Exit>: {คลิกบนเสนตรงจุดที่ 9 }
Specify point on side to offset or [Exit/Multiple/Undo] <Exit>: {คลิกจุดที่ 2 }
Select object to offset or [Exit/Undo] <Exit>: {คลิกขวาหรือกดปุม Q เพือ่ ออกจากคําสัง่ }
Command: {จากรูปที่ 18.6 (ซาย) คลิกขวาหรือกดปุม Q เพือ่ ทําซ้าํ คําสัง่ OFFSET}
OFFSET Current settings: Erase source=No Layer=Current OFFSETGAPTYPE=0
{ใหแนใจวา Layer = Current เนือ่ งจากเราตองการใหเสนคูข นานยายไปอยูใ นเลเยอรใชงาน }
Specify offset distance or [Through/Erase/Layer] <0.1000>: .05 {กําหนดระยะหาง 0.05}
Select object to offset or [Exit/Undo] <Exit>: {คลิกบนเสนตรงจุดที่ 1 }
Specify point on side to offset or [Exit/Multiple/Undo] <Exit>: {คลิกจุดที่ 4 }
Select object to offset or [Exit/Undo] <Exit>: {คลิกขวาหรือกดปุม Q เพือ่ ออกจากคําสัง่
Command: {จากรูปที่ 18.6 (ซาย) คลิกขวาหรือกดปุม Q เพือ่ ทําซ้าํ คําสัง่ OFFSET}
OFFSET Current settings: Erase source=No Layer=Current OFFSETGAPTYPE=0
{ใหแนใจวา Layer = Current เนือ่ งจากเราตองการใหเสนคูข นานยายไปอยูใ นเลเยอรใชงาน }
Specify offset distance or [Through/Erase/Layer] <0.1000>: .5 {กําหนดระยะหาง 0.5}
Select object to offset or [Exit/Undo] <Exit>: {คลิกบนเสนตรงจุดที่ 5 }
Specify point on side to offset or [Exit/Multiple/Undo] <Exit>: {คลิกจุดที่ 4 }
Select object to offset or [Exit/Undo] <Exit>: {คลิกขวาหรือกดปุม Q เพือ่ ออกจากคําสัง่
Command: {จากรูปที่ 18.6 (ซาย) คลิกขวาหรือกดปุม Q เพือ่ ทําซ้าํ คําสัง่ OFFSET}
OFFSET Current settings: Erase source=No Layer=Current OFFSETGAPTYPE=0
{ใหแนใจวา Layer = Current เนือ่ งจากเราตองการใหเสนคูข นานยายไปอยูใ นเลเยอรใชงาน }
Specify offset distance or [Through/Erase/Layer] <0.1000>: .5 {กําหนดระยะหาง 0.5}
Select object to offset or [Exit/Undo] <Exit>: {คลิกบนเสนตรงจุดที่ 9 }
Specify point on side to offset or [Exit/Multiple/Undo] <Exit>: {คลิกจุดที่ 4 }
Select object to offset or [Exit/Undo] <Exit>: {คลิกขวาหรือกดปุม Q เพือ่ ออกจากคําสัง่
จะปรากฏดังรูปที่ 18.6 (ขวา)}
chap-18.PMD 554 13/10/2549, 1:38
555
แบบฝกหัดที่ 2 งานเขียนแบบสถาปตยกรรม
14. จากรูปที่ 18.6 (ขวา) แชแข็งเลเยอร CenterLine โดยคลิกแถบรายการควบคุมเลเยอร แลว
คลิกบน ไอคอน ของเลเยอร CenterLine จนกระทัง่ ปรากฏเปนรูปไอคอน แลวกําหนดให
เปนเลเยอรใชงานเชนเดิม จะปรากฏดังรูปที่ 18.7 (ซาย)
รูปที่ 18.7
15. สรางเลเยอรใหม เพือ่ ใชเก็บเสนพืน้ และขอบปูนปน โดยใชคําสัง่ Format4Layer แลวคลิก
บนปุม สรางเลเยอรใหมชอื่ Decor รหัสสี Color = 30 (สีสม), Linetype = Continuous,
Lineweight = 0.25 mm. แลวคลิกบนปุม กําหนดใหเลเยอร Decor เปนเลเยอรใชงาน
(Current layer) ดังรูปที่ 18.7 (ขวา)
16. จากรูปที่ 18.7 (ซาย) ใหแนใจวาเลเยอร เปนเลเยอรใชงาน สราง
รูปที่ 18.8 เสนคูข นานในแนวนอน เพื่อกําหนดแนวพื้นและขอบ
ปูนปน โดยใชคําสั่ง Modify 4Offset ตามวิธีใน
ขอที่ 12 ใหแนใจวา Layer = Current เพื่อกําหนดให
เสนคูข นานยายเขาไปอยูใ นเลเยอร ใชงาน แลวกําหนด
ระยะหาง 0.4, 0.5, 0.95, 1, 1.1, 2.95, 3.05, 3. 55,
3.6, 3.7, 4.55, 4.65, และ 6.2 หนวย โดยสรางเสนคู
ขนานในแนวนอนหางจากเสนจุดที่ 1 ขึน้ ดานบน โดย
คลิกบนเสนตรงจุดที่ 1 ในบรรทัด Select object to
offset... แลวคลิกจุดที่ 2 ในบรรทัด Specify point on
side to offset... แลวคลิกขวา ใหปรากฏดังรูปที่ 18.8
17. จากรูปที่ 18.8 ตัดเสนทีไ่ มตอ งการ โดยใชคําสัง่ Modify4Trim
Command: _trim {จากรูปที่ 18.8 ใหแนใจวา OSNAP # อยูใ นสถานะปด}
Current settings: Projection=UCS, Edge=None
Select cutting edges ... {เลือกขอบตัด}
Select objects or <select all>: {คลิกบนเสนตรงจุดที่ 1, 4 และ 5 เพือ่ ใชเปนขอบตัด}
Select objects: {คลิกขวาหรือ Q เพือ ่ ออกจากโหมดการเลือกขอบตัด}
Select object to trim or shift-select to extend or
[Fence/Crossing/Project/Edge/eRase/Undo]: F {พิมพตวั เลือก F เพือ่ กําหนดโหมดการเลือก
แบบ Fence ซึง่ จะเลือกตัดเสนไดหลายๆ เสน}
Specify first fence point: {คลิกตรงจุดที่ 2}
Specify next fence point or [Undo]: {คลิกตรงจุดที่ 3}
Specify next fence point or [Undo]: {คลิกขวาหรือ Q เพือ ่ ออกจากโหมด Fence}
Select object to trim or shift-select to extend or
[Fence/Crossing/Project/Edge/eRase/Undo]: {คลิกบนเสนตรงจุดที่ 6, 7, 8, และ 9}
Select object to trim or shift-select to extend or
[Fence/Crossing/Project/Edge/eRase/Undo]: {คลิกขวาหรือ Q เพือ่ ออกจากคําสัง่ Trim
จะปรากฏดังรูปที่ 18.9 }
chap-18.PMD 555 13/10/2549, 1:38
556
รูปที่ 18.9
2D Drafting
18. จากรูปที่ 18.9 ตัดเสนทีไ่ มตอ งการ โดยใชคาํ สัง่ Modify4Trim ตามวิธใี นขอ 17 ใหแนใจวา
OSNAP # อยูในสถานะปด เมือ่ ปรากฏขอความ Select objects or <select all>: คลิกบน
เสนขอบตัดจุดที่ 1, 2, 3, 4, 5 และ 6 แลวคลิกขวา เมือ่ ปรากฏขอความ Select object to trim ...
เลือกตัวเลือก F เมือ่ ปรากฏขอความ Specify first fence point:... คลิกจุดที่ 7 และ 8 แลวคลิกขวา
เมือ่ ปรากฏขอความ Select object to trim ... เลือกตัวเลือก F เมือ่ ปรากฏขอความ Specify first
fence point:... คลิกจุดที่ 9 และ 10 แลวคลิกขวา เมือ่ ปรากฏขอความ Select object to trim ...
เลือกตัวเลือก F เมือ่ ปรากฏขอความ Specify first fence point:... คลิกจุดที่ 11 และ 12 แลว
คลิกขวา เมื่อปรากฏขอความ Select object to trim ... เลือกตัวเลือก F เมือ่ ปรากฏขอความ
Specify first fence point:... คลิกจุดที่ 13 และ 14 แลวคลิกขวา แลวคลิกขวาอีกครัง้ เพือ่ ออก
จากคําสัง่
19. จากรูปที่ 18.9 ตัดเสนทีไ่ มตอ งการตอไป โดยคลิกขวาเพือ่ ทําซ้าํ คําสัง่ TRIM หรือใชคาํ สัง่ Modify
4Trim ตามวิธีในขอ 17 ใหแนใจวา OSNAP # อยูในสถานะปด เมื่อปรากฏขอความ
Select objects or <select all>: คลิกบนเสนขอบตัดจุดที่ 2, 3, 4 และ 5 แลวคลิกขวา เมือ่ ปรากฏ
ขอความ Select object to trim ... เลือกตัวเลือก F เมือ่ ปรากฏขอความ Specify first fence
point:... คลิกจุดที่ 15 และ 16 แลวคลิกขวา เมือ่ ปรากฏขอความ Select object to trim ... เลือก
ตัวเลือก F เมือ่ ปรากฏขอความ Specify first fence point:... คลิกจุดที่ 17 และ 18 แลวคลิกขวา
เมือ่ ปรากฏขอความ Select object to trim ... เลือกตัวเลือก F เมือ่ ปรากฏขอความ Specify first
fence point:... คลิกจุดที่ 19 และ 20 แลวคลิกขวา แลวคลิกขวาอีกครัง้ เพือ่ ออกจากคําสัง่
20. จากรูปที่ 18.9 ตัดเสนทีไ่ มตอ งการตอไป โดยคลิกขวาเพือ่ ทําซ้าํ คําสัง่ TRIM หรือใชคาํ สัง่ Modify
4Trim ตามวิธีในขอ 17 ใหแนใจวา OSNAP # อยูในสถานะปด เมื่อปรากฏขอความ
Select objects or <select all>: คลิกบนเสนขอบตัดจุดที่ 1, 21, 2, 3, 22, และ 6 แลวคลิกขวา
เมือ่ ปรากฏ ขอความ Select object to trim ... เลือกตัวเลือก F เมือ่ ปรากฏขอความ Specify first
fence point:... คลิกจุดที่ 16 และ 23 แลวคลิกขวา เมือ่ ปรากฏขอความ Select object to trim ...
เลือกตัวเลือก F เมื่อปรากฏขอความ Specify first fence point:... คลิกจุดที่ 24 และ 25
แลวคลิกขวา เมือ่ ปรากฏขอความ Select object to trim ... เลือกตัวเลือก F เมือ่ ปรากฏขอความ
Specify first fence point:... คลิกจุดที่ 26 และ 27 แลวคลิกขวา เมือ่ ปรากฏขอความ Select
object to trim ... เลือกตัวเลือก F เมือ่ ปรากฏขอความ Specify first fence point:... คลิกจุดที่ 20
และ 28 แลวคลิกขวา แลวคลิกขวาอีกครัง้ เพือ่ ออกจากคําสัง่
21. จากรูปที่ 18.9 ตัดเสนทีไ่ มตอ งการตอไป โดยคลิกขวาเพือ่ ทําซ้าํ คําสัง่ TRIM หรือใชคาํ สัง่ Modify
4Trim ตามวิธีในขอ 17 ใหแนใจวา OSNAP # อยูในสถานะปด เมื่อปรากฏขอความ
Select objects or <select all>: คลิกบนเสนขอบตัดจุดที่ 2, 3, 22, 4 และ 29 แลวคลิกขวา
เมือ่ ปรากฏ ขอความ Select object to trim ... เลือกตัวเลือก F เมือ่ ปรากฏขอความ Specify first
fence point:... คลิกจุดที่ 30 และ 31 แลวคลิกขวา เมือ่ ปรากฏขอความ Select object to trim ...
chap-18.PMD 556 13/10/2549, 1:38
557
แบบฝกหัดที่ 2 งานเขียนแบบสถาปตยกรรม
เลือกตัวเลือก F เมื่อปรากฏขอความ Specify first fence point:... คลิกจุดที่ 32 และ 33
แลวคลิกขวา เมือ่ ปรากฏขอความ Select object to trim ... เลือกตัวเลือก F เมือ่ ปรากฏขอความ
Specify first fence point:... คลิกจุดที่ 28 และ 34 แลวคลิกขวา แลวคลิกขวาอีกครัง้ เพือ่ ออก
จากคําสัง่ จะปรากฏดังรูปที่ 18.10
รูปที่ 18.10
22. จากรูปที่ 18.10 ตัดเสนทีไ่ มตอ งการตอไป โดยคลิกขวาเพือ่ ทําซ้าํ คําสัง่ TRIM หรือใชคาํ สัง่ Modify
4Trim ตามวิธีในขอ 17 ใหแนใจวา OSNAP # อยูในสถานะปด เมื่อปรากฏขอความ
Select objects or <select all>: คลิกบนเสนขอบตัดจุดที่ 1 แลวคลิกขวา เมือ่ ปรากฏขอความ
Select object to trim ... คลิกบนเสนจุดที่ 2 และ 5 แลวคลิกขวา เพือ่ ออกจากคําสัง่
23. จากรูปที่ 18.10 ตัดเสนทีไ่ มตอ งการตอไป โดยคลิกขวาเพือ่ ทําซ้าํ คําสัง่ TRIM หรือใชคาํ สัง่ Modify
4Trim ตามวิธีในขอ 17 ใหแนใจวา OSNAP # อยูในสถานะปด เมื่อปรากฏขอความ
Select objects or <select all>: คลิกบนเสนขอบตัดจุดที่ 3 แลวคลิกขวา เมือ่ ปรากฏขอความ
Select object to trim ... คลิกบนเสนจุดที่ 4 แลวคลิกขวา เพือ่ ออกจากคําสัง่
24. จากรูปที่ 18.10 ตัดเสนทีไ่ มตอ งการตอไป โดยคลิกขวาเพือ่ ทําซ้าํ คําสัง่ TRIM หรือใชคาํ สัง่ Modify
4Trim ตามวิธีในขอ 17 ใหแนใจวา OSNAP # อยูในสถานะปด เมื่อปรากฏขอความ
Select objects or <select all>: คลิกบนเสนขอบตัดจุดที่ 6 แลวคลิกขวา เมือ่ ปรากฏขอความ
Select object to trim ... คลิกบนเสนจุดที่ 7 แลวคลิกขวา เพือ่ ออกจากคําสัง่
25. จากรูปที่ 18.10 ใหแนใจวาเลเยอร เปนเลเยอรใชงาน สรางเสนคู
ขนานในแนวดิ่ง สรางเสนขอบปูนปน โดยใชคําสัง่ Modify4Offset ตามวิธีในขอที่ 12
ใหแนใจวา Layer = Current เพื่อกําหนดใหเสนคูขนานยายเขาไปอยูในเลเยอรใชงาน แลว
กําหนดระยะหาง 0.1 หนวย โดยคลิกบนเสนตรงจุดที่ 8 ในบรรทัด Select object to offset...
แลวคลิกจุดที่ 9 ในบรรทัด Specify point on side to offset... แลวคลิกขวา เพือ่ ออกจากคําสัง่
จะปรากฏดังรูปที่ 18.11 (ซาย)
รูปที่ 18.11
chap-18.PMD 557 13/10/2549, 1:38
558
26. จากรูปที่ 18.11 (ซาย) ตัดเสนใหบรรจบกัน โดยใชคําสัง่ Modify4Fillet
Command: _fillet {จากรูปที่ 18.11 (ซาย) ใหแนใจวา 2D Drafting
# อยูใ นสถานะปด}
Current settings: Mode = TRIM, Radius = 0.0000 {ใหแนใจวา Mode=Trim และ Radius =
0.000 หากตองการเปลีย่ น Mode ใหพมิ พตวั เลือก T แลวเลือกตัวเลือก Trim หากตองการเปลียน
คารัศมี ใหพมิ พตวั เลือก R แลวปอนคารัศมี 0 (ศูนย) ทีต่ อ งการ}
Select first object or [Undo/Polyline/Radius/Trim/Multiple]: M {ใหพม ิ พ M เพือ่ เลือก
Multiple เพือ่ ใหคาํ สัง่ ทํางานอยางตอเนือ่ ง}
Select first object or [Undo/Polyline/Radius/Trim/Multiple]: {คลิกบนเสนตรงจุดที่ 1 }
Select second object or shift-select to apply corner: {คลิกบนเสนตรงจุดที่ 2 }
Select first object or [Undo/Polyline/Radius/Trim/Multiple]: {คลิกบนเสนตรงจุดที่ 2 }
Select second object or shift-select to apply corner: {คลิกบนเสนตรงจุดที่ 3 }
Select first object or [Undo/Polyline/Radius/Trim/Multiple]: {คลิกขวาหรือกดปุม Q
เพือ่ ออกจากคําสัง่ จะปรากฏดังรูปที่ 18.11 (ขวา)}
27. จากรูปที่ 18.11 (ขวา) ตอเสนขอบปูนปน โดยใชคําสัง่ Modify4Lengthen
Command: _lengthen {จากรูปที่ 18.11 (ขวา) ปด #}
Select an object or [DElta/Percent/Total/DYnamic]: DE {พิมพตวั เลือก DE เพือ่ เลือก DElta}
Enter delta length or [Angle] <0.0000>: 0.1 {กําหนดคา 0.1 แลวกดปุม Q}
Select an object to change or [Undo]: {คลิกบนเสนตรงจุดที่ 4, 5, 6, 7, 8 และ 9}
Select an object to change or [Undo]: {คลิกขวาหรือกดปุม Q เพือ่ ออกจากคําสัง่ }
28. จากรูปที่ 18.11 (ขวา) คลิกขวาหรือ Q เพื่อทําซ้ําคําสัง่ LENGTHEN ตามวิธีในขอ 27
เลือกตัวเลือก DE กําหนดคา 0.05 แลวคลิกบนเสนตรงจุดที่ 10 และ 11
29. เขียนเสนตรงเชือ่ มตอปลายเสนขอบปูนปน ทีย่ น่ื ออก โดยใชคําสัง่ Draw4Line ใหแนใจวา
# อยูใ นสถานะเปด แลวคลิกบนปลายเสนตางๆ ใหปรากฏดังรูปที่ 18.12 (ซาย)
รูปที่ 18.12
30. จากรูปที่ 18.12 (ซาย) เขียนเสนตรงเชือ่ มตอปลายเสนขอบปูนปน ใหตงั้ ฉาก โดยคลิกขวาเพือ่
ทําซ้ําคําสั่ง LINE หรือ ใชคําสั่ง Draw4Line ใหแนใจวา # อยูใ นสถานะเปด
คลิกจุดที่ 1 แลวคลิกบนปุม (Perpendicular) หรือกดปุม S แลวคลิกขวา เลือกออฟเจกท
chap-18.PMD 558 13/10/2549, 1:38
559
แบบฝกหัดที่ 2 งานเขียนแบบสถาปตยกรรม
สแนป Penpendicular เมือ่ ปรากฏมารคเกอร คลิกจุดที่ 2 แลวคลิกขวา เพือ่ ออกจากคําสัง่
31. จากรูปที่ 18.12 (ซาย) คลิกขวาเพือ่ ทําซ้าํ คําสัง่ LINE หรือใชคําสัง่ Draw4Line ใหแนใจวา
# อยูใ น สถานะเปด คลิกจุดที่ 3 แลวคลิกบนปุม (Perpendicular) หรือกดปุม
S แลวคลิกขวา เลือกออฟเจกทสแนป Penpendicular เมือ่ ปรากฏมารคเกอร คลิกจุดที่
4 แลวคลิกขวา เพือ่ ออกจากคําสั่ง จะปรากฏดังรูปที่ 18.12 (ขวา)
32. จากรูปที่ 18.12 (ขวา) ตัดเสนทีไ่ มตองการ โดยใชคําสัง่ Modify 4Trim ตามวิธีในขอ 17
ใหแนใจวา OSNAP # อยูใ นสถานะปด เมือ่ ปรากฏขอความ Select objects or <select all>:
คลิกบนเสนขอบตัดจุดที่ 5, 6, 7 และ 8 แลวคลิกขวา เมือ่ ปรากฏขอความ Select object to
trim... คลิกบนเสนจุดที่ 9 และ 10 คลิกขวา เพือ่ ออกจากคําสัง่ จะปรากฏดังรูปที่ 18.13 (ซาย)
รูปที่ 18.13
33. ใชคําสัง่ View4Zoom4Realtime และใชคําสัง่ View4Pan4Real Time ใหปรากฏ
ดังรูปที่ 18.13 (ขวา)
34. จากรูปที่ 18.13 (ขวา) ตัดเสนที่ไมตอ งการ โดยใชคําสัง่ Modify4Trim ตามวิธใี นขอ 17
ใหแนใจวา OSNAP # อยูใ นสถานะปด เมือ่ ปรากฏขอความ Select objects or <select all>:
คลิกบนเสนขอบตัดจุดที่ 1 แลวคลิกขวา เมื่อปรากฏขอความ Select object to trim ... เลือก
ตัวเลือก F เมื่อปรากฏขอความ Specify first fence point:... คลิกจุดที่ 2 และ 3 แลวคลิกขวา
แลวคลิกขวาอีกครัง้ เพือ่ ออกจากคําสัง่
35. จากรูปที่ 18.13 (ขวา) ใหแนใจวาเลเยอร เปนเลเยอรใชงาน สรางเสน
คูข นานขอบปูนปน ในแนวนอน โดยใชคาํ สัง่ Modify4Offset ตามวิธใี นขอที่ 12 แลวกําหนด
ระยะหาง 0.05 หนวย โดยคลิกบนเสนตรงจุดที่
รูปที่ 18.14 4 และ 5 ในบรรทัด Select object to offset...
ให แน ใ จว า # อยู ในสถานะป ด
แลวคลิกจุดที่ 6 ในบรรทัด Specify point on side
to offset... แลวคลิกขวา เพือ่ ออกจากคําสั่ง
จะปรากฏดังรูปที่ 18.14
36. จากรูปที่ 18.14 ตอเสนขอบปูนปน โดยใชระยะ
0.1 และ 0.05 หนวยและเขียนเสนตรงเชื่อมตอ
ใหเปนรูปขอบปูนป นและตัดเสนที่ไมตองการ
ตรงจุดที่ 1, 2, 3 และ 4 ตามวิธตี งั้ แตขอ 27 ถึงขอ
33 จะปรากฏดังรูปที่ 18.15 (ซาย)
chap-18.PMD 559 13/10/2549, 1:38
560
2D Drafting
รูปที่ 18.15
37. จากรูปที่ 18.15 (ซาย) ขยายภาพ โดยใชคําสัง่ View4Zoom4Window แลวคลิกจุดที่ 1
และ 2 จะปรากฏดังรูปที่ 18.15 (ขวา-บน)
38. จากรูปที่ 18.15 (ขวา-บน) ตอเสนขอบปูนปน โดยใชคําสัง่ Modify4Lengthen ตามวิธใี นขอ
27 ใชระยะ DElta = 0.1 แลวคลิกตรงจุดที่ 3 และ 4
39. จากรูปที่ 18.15 (ขวา-บน) ลดความยาวเสน โดยใชคาํ สัง่ Modify4Lengthen ตามวิธใี นขอ
27 ใชระยะ DElta = -0.1 แลวคลิกตรงจุดที่ 5 จะปรากฏดังรูปที่ 18.15 (ขวา-ลาง)
40. จากรูปที่ 18.15 (ขวา-ลาง) เขียนเสนตรงเชือ่ มตอเสน โดยใชคาํ สัง่ Draw4Line ใหแนใจวา
OSNAP # อยูใ นสถานะเปด แลวคลิกจุดที่ 6 และ 7 แลว คลิกขวา เพื่อออกจากคําสั่ง
41. จากรูปที่ 18.15 (ขวา-ลาง) ตัดเสนทีไ่ มตองการ โดยใชคําสัง่ Modify4Trim ตามวิธใี นขอ
17 เมือ่ ปรากฏขอความ Select objects or <select all>: คลิกขวา เพือ่ ใหโปรแกรมเลือกขอบตัด
โดยอัตโนมัติ เมือ่ ปรากฏขอความ Select object to trim ... คลิกจุดที่ 8, 9 และ 10 แลวคลิกขวา
เพือ่ ออกจากคําสัง่
42. ใชคําสัง่ View4Zoom4Realtime และใชคําสัง่ View4Pan4Real Time ใหปรากฏ
ดังรูปที่ 18.16 (ซาย)
รูปที่ 18.16
43. จากรูปที่ 18.16 (ซาย) คัดลอกเสนขอบปูนปน โดยใชคําสัง่ Modify4Copy
Command: _copy {จากรูปที่ 18.16 (ซาย) ใหแนใจวา # อยูใ นสถานะเปด}
chap-18.PMD 560 13/10/2549, 1:38
561
แบบฝกหัดที่ 2 งานเขียนแบบสถาปตยกรรม
Select objects: Specify opposite corner: 2 found {คลิกจุดที่ 1 และ 2 เพือเลื
่ อกวัตถุแบบ Window}
Select objects: {คลิกขวาหรือกดปุม Q เพือ่ ออกจากการเลือกวัตถุ}
Specify base point or [Displacement] <Displacement>: {เลือ ่ นเคอรเซอรไปยังจุดที่ 3 เมือ่
ปรากฏมารคเกอร หรือ คลิกซาย }
Specify second point or <use first point as displacement>: {เลือ ่ นเคอรเซอรไปยังจุดที่ 4
เมือ่ ปรากฏมารคเกอร หรือ คลิกซาย }
Specify second point or [Exit/Undo] <Exit>: {คลิกขวาหรือกดปุม Q เพือ่ ออกจากคําสัง่
จะปรากฏดังรูปที่ 18.16 (ขวา)}
44. ใชคําสัง่ View4Zoom4Realtime และใชคําสัง่ View4Pan4Real Time ใหปรากฏ
ดังรูปที่ 18.17 (ซาย)
รูปที่ 18.17
45. จากรูปที่ 18.17 (ซาย) คัดลอกเสนขอบปูนปน โดยใชคําสั่ง Modify4Copy ตามวิธใี นขอ
43 เมือ่ ปรากฏขอความ Select objects คลิกจุดที่ 1 และ 2 เพือ่ เลือกวัตถุแบบ Window แลวคลิก
ขวา เมือ่ ปรากฏขอความ Specify base point... ใหแนใจวา # อยูใ นสถานะเปด คลิก
จุดที่ 3 เมื่อปรากฏขอความ Specify second point... คลิกจุดที่ 4 และ 5 จะปรากฏดังรูปที่
18.17 (ขวา)
46. ใชคําสัง่ View4Zoom4Realtime และใชคําสัง่ View4Pan4Real Time ใหปรากฏ
ดังรูปที่ 18.18 (ซาย)
รูปที่ 18.18
47. จากรูปที่ 18.18 (ซาย) คัดลอกเสนขอบปูนปน โดยใชคําสัง่ Modify4Copy ตามวิธใี นขอ
43 เมือ่ ปรากฏขอความ Select objects คลิกจุดที่ 1 และ 2 เพือ่ เลือกวัตถุแบบ Window แลวคลิก
chap-18.PMD 561 13/10/2549, 1:38
562
ขวา เมือ่ ปรากฏขอความ Specify base point... ใหแนใจวา # อยูใ นสถานะเปด คลิก
จุดที่ 3 เมือ่ ปรากฏขอความ Specify second point... คลิกจุดที่4 จะปรากฏดังรูปที่18.18 (ขวา)
48. ขยายชิน้ งานใหปรากฏเต็มพืน้ ทีว่ าดภาพ โดยใชคําสัง่ View4Zoom4Extents 2D Drafting
จะปรากฏ
ดังรูปที่ 18.19
รูปที่ 18.19
49. จากรูปที่ 18.19 ลดความยาวเสน โดยใชคาํ สัง่ Modify4Lengthen ตามวิธใี นขอ 27 โดยใช
ระยะ DElta = -1.6 แลวคลิกบนเสนตรงจุดที่ 1 และ 2 จะปรากฏดังรูปที่ 18.20 (ซาย)
รูปที่ 18.20
50. จากรูปที่ 18.20 (ซาย) สรางสวนโคงฟลเลท โดยใชคาํ สัง่ Modify4Fillet พิมพ R เพือ่ กําหนด
รัศมี แลวกําหนดรัศมี 1.5 หนวย คลิกบนเสนจุดที่ 1 และ 2 จะปรากฏดังรูปที่ 18.20 (ขวา)
51. จากรูปที่ 18.20 (ขวา) ใหแนใจวาเลเยอร เปนเลเยอรใชงาน สรางเสน
คูข นาน โดยใชคําสัง่ Modify4Offset ตามวิธใี นขอที่ 12 ใหแนใจวา Layer = Current เพือ่
กําหนดใหเสนคูขนานยายเขาไปอยูในเลเยอรใชงาน เมื่อปรากฏขอความ Specify offset
distance... กําหนดระยะหาง 0.1 หนวย เมือ่ ปรากฏขอความ Select object to offset... คลิกบน
เสนจุดที่ 3 เมือ่ ปรากฏขอความ Specify point on side to offset... ปดโหมด # คลิก
จุดที่ 4 ในบรรทัด เมือ่ ปรากฏขอความ Select object to offset... คลิกบนเสนจุดที่ 5 เมือ่ ปรากฏ
ขอความ Specify point on side to offset... คลิกจุดที่ 6 ในบรรทัด เมือ่ ปรากฏขอความ Select
object to offset... คลิกบนเสนจุดที่ 7 เมือ่ ปรากฏขอความ Specify point on side to offset...
คลิกจุดที่ 8 แลวคลิกขวา เพือ่ ออกจากคําสัง่ จะปรากฏดังรูปที่ 18.21 (ซาย)
Note หากตองการใหเสนคูข นานทัง้ 3 เสนเกิดขึน้ ในครัง้ เดียว เราสามารถทําได โดยใชคําสัง่ Modify4Object
4Polyline เลือกเสนใดเสนหนึง่ ตัวเลือก Join แลวคลิกบนเสนที่เหลือ เพือ่ เชือ่ มโยงเสนทัง้ หมด
ใหกลายเปนวัตถุชิ้นเดียว ตอไปถาใชคําสั่ง Modify4Offset เราจะสามารถสรางเสนคูขนานได
ภายในครั้งเดียว โดยไมตองเสียเวลาคลิกเซกเมนตตางๆ เพื่อสรางเสนคูขนาน
chap-18.PMD 562 13/10/2549, 1:38
563
แบบฝกหัดที่ 2 งานเขียนแบบสถาปตยกรรม
รูปที่ 18.21
52. จากรูปที่ 18.21 (ซาย) ตัดเสนใหบรรจบกัน โดยใชคําสัง่ Modify4Fillet ตามวิธีในขอ 26
พิมพ R เพื่อเลือก Radius แลวกําหนดรัศมี 0 (ศูนย) แลวพิมพ M เพือ่ เลือก Multiple คลิกบน
เสนจุดที่ 1, 2, 3 และ 4 แลวคลิกขวา
53. จากรูปที่ 18.21 (ซาย) ตัดเสนทีไ่ มตอ งการ โดยใชคําสัง่ Modify4Trim ตามวิธีในขอ 17
ใหแนใจวา OSNAP # อยูใ นสถานะปด เมือ่ ปรากฏขอความ Select objects or <select all>:
คลิกขวา เพือ่ ใหโปรแกรมเลือกขอบตัดโดยอัตโนมัติ เมือ่ ปรากฏขอความ Select object to trim...
เลือกตัวเลือก F เมือ่ ปรากฏขอความ Specify first fence point:... คลิกจุดที่ 5 และ 6 แลวคลิกขวา
เมือ่ ปรากฏขอความ Select object to trim ... เลือกตัวเลือก F เมือ่ ปรากฏขอความ Specify first
fence point:... คลิกจุดที่ 7 และ 8 แลวคลิกขวา แลวคลิกขวาอีกครั้ง เพื่อออกจากคําสัง่ จะ
ปรากฏดังรูปที่ 18.21 (ขวา)
Note ตอไปเราจะเริ่มเขียนประตูและหนาตาง จากแบบแปลนที่ปรากฏในรูปที่ 18.1 เราจะเห็นวาชุดประตู
และชุดหนาตางทั้งหมดมีรูปแบบที่คลายๆ กัน ยกเวนชุดหนาตางโคงเพียงชุดเดียวที่มีความแตกตาง
ดังนัน้ ผูเ ขียนจะแสดงขัน้ ตอนการสรางชุดประตูและชุดหนาตางโคงเทานัน้ สวนหนาตางอืน่ ทีม่ รี ปู แบบ
คลายๆ กับประตูนนั้ มีวธิ กี ารสรางเหมือนกัน ผูเ ขียนจึงจะไมแสดงขัน้ ตอนการสรางหนาตางทีม่ รี ปู แบบ
เหมือนประตูใหสิ้นเปลืองหนากระดาษ แตจะนําบล็อคหนาตางซึ่งไดสรางสําเร็จแลวมาใชงาน
54. เริ่มสรางประตู โดยกอนอืน่ ใชคําสัง่ Format4Layer แลวคลิกปุม สรางเลเยอรใหม
ชือ่ Frame สําหรับเก็บเสนวงกบประตูและวงกบหนาตาง โดยใชรหัสสี Color = 12 (สีเลือดหมู),
Linetype = Continuous, Lineweight = 0.18 mm. คลิกปุม สรางเลเยอรใหมชื่อ Door
สําหรับเก็บประตู โดยใชรหัสสี Color = Green (สีเขียว), Linetype = Continuous, Lineweight
= 0.25 mm. คลิกปุม สรางเลเยอรใหมชอื่ Window สําหรับเก็บหนาตาง โดยใชรหัสสี Color
= Green (สีเขียว), Linetype = Continuous, Lineweight = 0.18 mm. คลิกบนเลเยอร Frame
แลวปุม กําหนดใหเลเยอร Frame เปนเลเยอรใชงาน(Current layer) ดังรูปที่ 18.22
รูปที่ 18.22
55. ใชคําสัง่ View4Zoom4Realtime และใชคําสัง่ View4Pan4Real Time ใหปรากฏ
ดังรูปที่ 18.23 (ซาย)
chap-18.PMD 563 13/10/2549, 1:38
564
รูปที่ 18.23
2D Drafting
56. จากรูปที่ 18.23 (ซาย) เริม่ เขียนเสนชัว่ คราว กําหนดแนวกรอบวงกบ โดยกอนอืน่ เปลีย่ นเลเยอร
0 (ศูนย) เปนเลเยอรใชงาน สรางเสนคูขนาน โดยใชคําสั่ง Modify4
Offset ตามวิธีในขอที่ 12 เมือ่ ปรากฏขอความ Specify offset distance... ใหแนใจวา
Layer = Current เพือ่ กําหนดใหเสนคูข นานยายเขาไปอยูใ นเลเยอรใชงาน พิมพระยะหาง 0.6
หนวย เมื่อปรากฏขอความ Select object to offset... คลิกเสนจุดที่ 1 เมือ่ ปรากฏขอความ
Specify point on side to offset... คลิกจุดที่ 2 เมือ่ ปรากฏขอความ Select object to offset...
คลิกเสนจุดที่ 4 เมือ่ ปรากฏขอความ Specify point on side to offset... คลิกจุดที่ 2 แลวคลิกขวา
เพือ่ ออกจากคําสัง่ คลิกขวาหรือ Q เพือ่ ทําซ้าํ คําสัง่ OFFSET เมือ่ ปรากฏขอความ Specify
offset distance... พิมพระยะหาง 2 หนวย เมือ่ ปรากฏขอความ Select object to offset...
คลิกเสนจุดที่ 3 เมือ่ ปรากฏขอความ Specify point on side to offset... คลิกจุดที่ 2 แลวคลิกขวา
เพือ่ ออกจากคําสัง่ จะปรากฏดังรูปที่ 18.23 (ขวา)
57. จากรูปที่ 18.23 (ขวา) เริม่ เขียนกรอบวงกบ โดยเปลี่ยนเลเยอร เปน
เลเยอรใชงาน เขียนเสนคูข นาน โดยใชคําสัง่ Draw4Multiline
Command: _mline {จากรูปที่ 18.23 (ขวา) ใหแนใจวา # อยูใ นสถานะเปด}
Current settings: Justification = Top, Scale = 20.00, Style = STANDARD
Specify start point or [Justification/Scale/STyle]: S {พิมพ S เพือ่ เลือกตัวเลือก Scale}
Enter mline scale <20.00>: 0.05 {พิมพ 0.05 เพือ่ กําหนดระยะหางระหวางเสน}
Current settings: Justification = Top, Scale = 0.05, Style = STANDARD
Specify start point or [Justification/Scale/STyle]: {คลิกจุดที่ 1 }
Specify next point: {คลิกจุดที่ 2 }
Specify next point or [Undo]: {คลิกจุดที่ 3 }
Specify next point or [Close/Undo]: {คลิกจุดที่ 4, 5, 6, 7, และ 8 }
Specify next point or [Close/Undo]: {คลิกขวาหรือกดปุม Q เพือ่ ออกจากคําสัง่ }
Command: {คลิกขวาหรือกดปุม Q เพือ่ ทําซ้าํ คําสัง่ MLINE}
MLINE Current settings: Justification = Top, Scale = 0.05, Style = STANDARD
Specify start point or [Justification/Scale/STyle]: {คลิกจุดที่ 9 }
{คลิกจุดที่ 10 }
Specify next point:
Specify next point or [Undo]: {คลิกขวาหรือกดปุม Q เพือ่ ออกจากคําสัง่ }
Command: {คลิกขวาหรือกดปุม
Q เพือ่ ทําซ้าํ คําสัง่ MLINE}
MLINE Current settings: Justification = Top, Scale = 0.05, Style = STANDARD
J {พิมพ J เพือ่ เลือกการจัดเสนขิดบน กลาง ลาง}
Specify start point or [Justification/Scale/STyle]:
Enter justification type [Top/Zero/Bottom] <top>: Z {พิมพ Z เพือ ่ เลือกชิดกลาง}
Current settings: Justification = Zero, Scale = 0.05, Style = STANDARD
Specify start point or [Justification/Scale/STyle]: {คลิกจุดที่ 11 }
chap-18.PMD 564 13/10/2549, 1:38
565
แบบฝกหัดที่ 2 งานเขียนแบบสถาปตยกรรม
Specify next point: {คลิกจุดที่ 12 }
Specify next point or [Undo]: {คลิกขวาหรือกดปุม Q เพือ่ ออกจากคําสัง่
58. ลบเสนตรงทัง้ 3 เสนทีถ่ กู สรางจากคําสัง่ OFFSET ในขอ 56 โดยใชคําสัง่ Modify4Erase
จะปรากฏดังรูปที่ 18.24 (ซาย)
รูปที่ 18.24
59. จากรูปที่ 18.24 (ซาย) ตัดเสน โดยใชคําสัง่ Modify4Object4Multiline จะปรากฏไดอะล็อค
Multilines Edit Tools ใหเลือก Open Tee เมือ่ ปรากฏขอความ Select first mline คลิกเสน
จุดที่ 1 เมือ่ ปรากฏขอความ Select second mline คลิกเสนจุดที่ 2 เมือ่ ปรากฏ Select first mline
คลิกเสนจุดที่ 3 เมือ่ ปรากฏ Select second mline คลิกเสนจุดที่ 4 เมือ่ ปรากฏ Select first mline
คลิกเสนจุดที่ 5 เมือ่ ปรากฏ Select second mline คลิกเสนจุดที่ 4 เมือ่ ปรากฏ Select first mline
คลิกเสนจุดที่ 5 เมือ่ ปรากฏ Select second mline คลิกเสนจุดที่ 6 เมือ่ ปรากฏ Select first mline
คลิกเสนจุดที่ 7 เมือ่ ปรากฏ Select second mline คลิกเสนจุดที่ 4 เมือ่ ปรากฏ Select first mline
คลิกเสนจุดที่ 8 เมือ่ ปรากฏ Select second mline คลิกเสนจุดที่ 9 แลวคลิกขวา เพือ่ ออกจากคําสัง่
คลิกขวา เพือ่ ทําซ้ําคําสัง่ MLEDIT เมือ่ ปรากฏไดอะล็อค Multilines Edit Tools ใหเลือก Open
Cross เมือ่ ปรากฏ Select first mline คลิกเสนจุดที่ 1 เมื่อปรากฏ Select second mline
คลิกเสนจุดที่ 3 เมือ่ ปรากฏ Select first mline คลิกเสนจุดที่ 7 เมือ่ ปรากฏ Select second mline
คลิกเสนจุดที่ 8 แลวคลิกขวา เพือ่ ออกจากคําสัง่ จะปรากฏดังรูปที่ 18.24 (ขวา)
60. จากรูปที่ 18.24 (ขวา) เริม่ เขียนบานประตู โดยเปลี่ยนเลเยอร เปน
เลเยอรใชงาน เขียนเสนคูข นาน โดยใชคาํ สัง่ Draw4Multiline
Command: _mline {จากรูปที่ 18.24 (ขวา) ใหแนใจวา # อยูใ นสถานะเปด}
Current settings: Justification = Zero, Scale = 0.05, Style = STANDARD
Specify start point or [Justification/Scale/STyle]: J {พิมพ J เพือ่ เลือกการจัดเสนขิดบน กลาง ลาง}
Enter justification type [Top/Zero/Bottom] <zero>: T {พิมพ T เพือ่ เลือกชิดบน}
Current settings: Justification = Top, Scale = 0.05, Style = STANDARD
Specify start point or [Justification/Scale/STyle]: S {พิมพ S เพือ่ เลือกตัวเลือก Scale}
Enter mline scale <0.05>: 0.1 {พิมพ 0.1 เพือ่ กําหนดระยะหางระหวางเสน}
Current settings: Justification = Top, Scale = 0.15, Style = STANDARD
Specify start point or [Justification/Scale/STyle]: {คลิกจุดที่ 1 }
Specify next point: {คลิกจุดที่ 2 }
Specify next point or [Undo]: {คลิกจุดที่ 3 }
Specify next point or [Close/Undo]: {คลิกจุดที่ 4 }
Specify next point or [Close/Undo]: C {พิมพ C เพือ
่ เลือกตัวเลือก Close เพือ่ สรางเสนคูข นาน
แบบปดจะปรากฏดังรูปที่ 18.25 (ซาย)}
chap-18.PMD 565 13/10/2549, 1:38
566
รูปที่ 18.25
2D Drafting
61. จากรูปที่ 18.25 (ซาย) สงบานประตูไปอยูด า นหลังสุด โดยใชคําสัง่ Tools4Display Order4
Send to Back เมือ่ ปรากฏขอความ Select objects: คลิกบนเสนมัลติไลนตรงจุดที่ 1 แลว
คลิกขวา ดานซายและดานบนของบานประตูจะถูกเสนของวงกบปดบัง
62. จากรูปที่ 18.25 (ซาย) ระเบิดบานประตูมลั ติไลนใหกลายเปนวัตถุธรรมดา โดยใชคําสัง่ Modify
4Explode เมือ่ ปรากฏขอความ Select objects: คลิกบนตรงจุดที่ 1 แลวคลิกขวา
Note เหตุทตี่ อ งระเบิดเสนมัลติไลนใหเปนเสนตรงธรรมดาก็เพราะวา เสนมัลติไลนไมสามารถแบงออกเปน
สวนๆ ดวยคําสัง่ Draw4Point4Divide ซึง่ เราจะใชในการสรางคิว้ กระจกแบงบานประตูออก
เปน 5 สวน
63. จากรูปที่ 18.25 (ซาย) ตอเสนขอบในของบานประตูดา นทีต่ อ งการใชกบั คําสัง่ Draw4Point4
Divide โดยใชคําสัง่ Modify4Lengthen ตามวิธีในขอ 27 ใชระยะ DElta = 0.025
แลวคลิกบนเสนตรงจุดที่ 2 และ 3 เพือ่ ใหเสนทีค่ วามยาวเพิม่ ขึน้ ดานละ 0.025 หนวย จะปรากฏ
ดังรูปที่ 18.25 (ขวา)
Note เหตุผลที่ตอ งตอเสนดังกลาวก็เพราะวา เราตองการสรางคิว้ กระจกแบงชองประตูออกเปน 5 สวนเทาๆ
กัน หากเราไมตอเสนในขอ 63 จะทําใหพื้นที่กระจกชองบนสุดและชองลางสุดมีพื้นที่มากกวาชอง
กระจก 3 ชองทีอ่ ยูต รงกลาง ซึง่ จะทําใหกระจกทัง้ 5 แผนมีขนาดไมเทากันจริง เพราะแผนบนสุดกับแผน
ลางสุดมีพื้นที่มากกวา เราสามารถนําเอาความหนาของคิ้วกระจก 0.05 มาหารดวย 2 ก็จะไดระยะที่
เราจะตองตอเสนดานบนและดานลางใหยาวเพิม่ ขึ้นเทากับ 0.025
64. จากรูปที่ 18.25 (ขวา) เขียนเสนคูข นานซึง่ จะใชเปนคิว้ กระจก โดยใชคําสัง่ Draw4Multiline
เมื่อปรากฏขอความ Specify start point or [Justification/Scale/STyle]: พิมพ J เพื่อเลือก
Justification พิมพ Z เพือ่ เลือก Zero เมือ่ ปรากฏขอความ Specify start point... พิมพ S เพือ่ เลือก
Scale พิมพคา 0.05 เมือ่ ปรากฏขอความ Specify start point... เลื่อนเคอรเซอรไปยังจุดที่ 4
คลิกซาย เมือ่ ปรากฏ มารคเกอร ตรงจุดที่ 4 เมือ่ ปรากฏขอความ Specify next point: เลือ่ น
เคอรเซอรไปยังจุดที่ 5 คลิกซาย เมื่อปรากฏมารคเกอร ตรงจุดที่ 5 แลวคลิกขวา จะปรากฏ
ดังรูปที่ 18.26 (ซาย)
65. จากรูปที่ 18.26 (ซาย) ใชคําสัง่ Format4Unit มีการเลือกหนวยวัด Meters ในแถบรายการ
Units to scale inserted contents แลวออกจากไดอะล็อค แลวแปลงเสนคิว้ กระจกใหเปนบล็อค
โดยใชคําสัง่ Draw4Block4Make จะปรากฏไดอะล็อค Block Definition ดังรูปที่ 17.40
(ซาย) ตัง้ ชือ่ บล็อค D1 ในแถบรายการ Name คลิกบนปุม Select objects แลวคลิกบนเสน
มัลติไลนตรงจุดที่ 1 แลวกดปุม Q เพือ่ กลับสูไ ดอะล็อค ใหแนใจวาปุม เรดิโอ Delete ถูกเลือก
chap-18.PMD 566 13/10/2549, 1:38
567
แบบฝกหัดที่ 2 งานเขียนแบบสถาปตยกรรม
รูปที่ 18.26
อยู คลิกบนปุม Pick Point ให แนใจวา # อยูใ นสถานะเปด เลือ่ นเคอรเซอรไปยัง
จุดที่ 2 คลิกซาย เมื่อปรากฏมารคเกอร ตรงจุดที่ 2 ใหแนใจวาปรากฏเครื่องหมาย บน
เช็คบอกซ Allow exploding ใหแนใจวา Block unit = Meters แลวคลิกบนปุม OK คิว้ กระจก
จะถูกแปลงเปนบล็อคและถูกลบออกจากพืน้ ทีว่ าดภาพ
66. จากรูปที่ 18.26 (ซาย) แบงเสนขอบบานประตูออกเปน 5 สวนเทาๆ กัน โดยใชบล็อค D1 ที่ถกู
สรางในขอทีแ่ ลวเปนตัวแบง โดยใชคําสัง่ Draw4Point4Divide
Command: _divide {จากรูปที่ 18.26 (ซาย) ใหแนใจวา # อยูใ นสถานะปด}
Select object to divide:{คลิกบนเสนตรงจุดที่ 3 }
Enter the number of segments or [Block]: B {พิมพ B เพือ ่ เลือกตัวเลือก Block}
Enter name of block to insert: D1 {พิมพชอ ื่ บล็อค D1}
Align block with object? [Yes/No] <Y>: N {พิมพตวั เลือก N }
Enter the number of segments: 5 {พิมพจํานวนเซกเมนต 5 สวน จะปรากฏดังรูปที่ 18.26 (ขวา)}
67. จากรูปที่ 18.26 (ขวา) ลดความยาวเสนขอบในของบานประตูใหมคี วามยาวเทาเดิม โดยใชคาํ สัง่
Modify4Lengthen ตามวิธใี นขอ 27 ใชระยะ DElta = -0.025 แลวคลิกบนเสนตรงจุดที่ 4
และ 5 เสนขอบบานประตูจะมีความยาวเทาเดิม แลวคลิกขวา
68. จากรูปที่ 18.26 (ขวา) คัดลอกคิว้ กัน้ กระจกทัง้ หมด โดยใชคําสัง่ Modify4Copy ตามวิธี
ในขอ 43 เมือ่ ปรากฏขอความ Select objects คลิกจุดที่ 6 และ 7 เพือ่ เลือกวัตถุแบบ Crossing
แลวคลิกขวา เมือ่ ปรากฏขอความ Specify base point... ใหแนใจวา #อยูใ นสถานะเปด
คลิกจุดที่ 8 เมื่อปรากฏขอความ Specify second point... คลิกบนปุม (Perpendicular)
แลวคลิกซาย เมือ่ ปรากฏมารคเกอร ตรงจุดที่ 9 จะปรากฏดังรูปที่ 18.27 (ซาย)
69. จากรูปที่ 18.27 (ซาย) ระเบิดคิว้ กั้นกระจกและกรอบวงกบใหกลายเปนวัตถุธรรมดา โดยใช
คําสัง่ Modify 4Explode เมือ่ ปรากฏขอความ Select objects: คลิกจุดที่ 1 และ 2 เพือ่ เลือก
วัตถุแบบ Crossing เมือ่ ปรากฏขอความ Select objects: คลิกเสนตรงจุดที่ 3 แลวคลิกขวา
70. จากรูปที่ 18.27 (ซาย) ตัดเสนคิว้ กระจกทีย่ น่ื ออกไปนอกวงกบ โดยใชคําสัง่ Modify4Trim
ตามวิธใี นขอ 17 ใหแนใจวา OSNAP # อยูใ นสถานะปด เมือ่ ปรากฏขอความ Select objects
or <select all>: คลิกบนเสนขอบตัดจุดที่ 3 แลวคลิกขวา เมือ่ ปรากฏขอความ Select object to
trim ... เลือกตัวเลือก F เมือ่ ปรากฏขอความ Specify first fence point:... คลิกจุดที่ 4 และ 5 แลว
คลิกขวา แลวคลิกขวาอีกครัง้ เพื่อออกจากคําสั่ง จะปรากฏดังรูปที่ 18.27 (ขวา)
chap-18.PMD 567 13/10/2549, 1:38
568
รูปที่ 18.27
2D Drafting
71. จากรูปที่ 18.27 (ขวา) แชแข็งเลเยอร โดยคลิกบนไอคอน ของ
เลเยอร Frame จนกระทัง่ ไอคอนปรากฏเปน แลวกําหนดใหเลเยอร Door เปนเลเยอรใชงาน
จะปรากฏดังรูปที่ 18.28 (ซาย)
รูปที่ 18.28
72. จากรูปที่ 18.28 (ซาย) คัดลอกวัตถุแบบพลิกกลับ โดยใชคําสัง่ Modify4Mirror
Command: _mirror {จากรูปที่ 18.28 (ซาย) ใหแนใจวา # อยูใ นสถานะเปด}
Select objects: {คลิกจุดที่ 1 และ 2 เพือ่ เลือกวัตถุแบบ Window}
Select objects: {คลิกขวาหรือกดปุม Q เพือ่ ออกจากการเลือกวัตถุ}
Specify first point of mirror line: {เลือ ่ นเคอรเซอรไปยังจุดที่ 3 คลิกซาย เมือ่ ปรากฏมารคเกอร }
Specify second point of mirror line: {เลือนเคอรเซอรไปยั
่ งจุดที่ 4 คลิกซาย เมือปรากฏมาร
่ คเกอร }
Erase source objects? [Yes/No] <N>: {คลิกขวาหรือกดปุม Q เพือ่ ออกจากคําสัง่ }
73. ละลายเลเยอร โดยคลิกบนไอคอน ของเลเยอร Frame จนกระทัง่
ไอคอนปรากฏเปน แลวกําหนดใหเลเยอร เปนเลเยอรใชงาน
จะปรากฏดังรูปที่ 18.28 (ขวา)
Note หลังจากที่ใชคําสั่ง MIRROR แลว การปรากฏของวัตถุอาจจะไมถูกตอง วัตถุที่ถูกสรางใหมจะถูก
กําหนดใหอยูดา นหนา เราสามารถสงวัตถุที่ถูกอยูดานหนาไปอยูดา นหลังดังนี้
74. จากรูปที่ 18.28 (ขวา) ใชคําสัง่ Tools4Display Order4Send to Back คลิกบนเสนจุดที่
5, 6 และ 7 แลวคลิกขวา เสนทัง้ สามจะถูกสงไปอยูด า นหลังของเสนวงกบ
75. เปลีย่ นเลเยอรใหกบั คิว้ กระจก โดยในขณะทีบ่ รรทัด Command: ไมปรากฏคําสัง่ ใดๆ คลิกจุดที่
8 และ 9, 10 และ 11 เพือ่ เลือกวัตถุแบบ Crossing จนกระทัง่ ปรากฏจุดกริป๊ สสนี า้ํ เงิน เลือกเลเยอร
จากแถบรายการควบคุมเลเยอร แลวกดปุม D
chap-18.PMD 568 13/10/2549, 1:38
569
แบบฝกหัดที่ 2 งานเขียนแบบสถาปตยกรรม
76. แชแข็งเลเยอร และเลเยอร โดยคลิกบน
ไอคอน ของเลเยอร Decor และเลเยอร Outline จนกระทั่งไอคอนปรากฏเปน แลว
กําหนดใหเลเยอร Door เปนเลเยอรใชงาน จะปรากฏดังรูปที่ 18.29 (ซาย)
รูปที่ 18.29
77. จากรูปที่ 18.29 (ซาย) แปลงชุดประตูใหเปนบล็อค โดยใชคําสัง่ Draw4Block4Make
จะปรากฏไดอะล็อค Block Definition ดังรูปที่ 17.40 (ซาย) ตัง้ ชือ่ บล็อค Door ในแถบรายการ
Name คลิกบนปุม Select objects แลวคลิกจุดที่ 1 และ 2 เพือ่ เลือกวัตถุแบบ Window
แลวกดปุม Q เพือ่ กลับสูไ ดอะล็อค ใหแนใจวาปุมเรดิโอ Convert to block ถูกเลือกอยู
คลิกบนปุม Pick Point ให แนใจวา # อยูใ นสถานะเปด เลือ่ นเคอรเซอรไปยังจุดที่
3 เมือ่ ปรากฏ มารคเกอร ตรงจุดที่ 3 คลิกซาย ใหแนใจวาปรากฏเครือ่ งหมาย บนเช็คบอกซ
Allow exploding ใหแนใจวา Block unit = Meters แลวคลิกบนปุม OK ชุดประตูจะถูกแปลงเปน
บล็อคสามารถนําไปใชงานในตําแหนงอื่นๆ ในไฟลแบบแปลนใชงานและยังสามารถนําไป
ใชงานในไฟลแบบแปลนอืน่ ๆ ไดอยางสะดวก
78. ละลายเลเยอร และเลเยอร โดยคลิกบน
ไอคอน ของเลเยอร Decor และเลเยอร Outline จนกระทั่งไอคอนปรากฏเปน แลว
กําหนดใหเลเยอร เปนเลเยอรใชงาน
79. ขยายชิน้ งานใหปรากฏเต็มพืน้ ทีว่ าดภาพ โดยใชคําสัง่ View4Zoom4Extents จะปรากฏ
ดังรูปที่ 18.29 (ขวา)
Note ตอไปเราจะเริ่มเขียนสวนประกอบของหนาตางโคงซึ่งอยูเหนือประตูหนาบานที่เราไดสรางเสร็จแลว
โดยจะตองสร างเสนกําหนดขอบเขตใหพอดีกับ กรอบวงกบ โดยใช คําสั่ ง Modify 4Offset
เมือ่ กําหนดขอบเขตแลว จึงใชคําสัง่ Draw4 Boundary เพือ่ สรางเสนขอบนอกสุดของกรอบวงกบ
แลวใชคําสั่ง Modify4Offset สราง เสนคูข นานเปนเสนขอบในของวงกบ เราไมสามารถใชคําสัง่
Draw4Multiline กับหนาตางโคงชุด นีไ้ ด เนือ่ งจากมัลติไลนไมสามารถเขียนสวนโคง จึงจําเปนตอง
ใชคําสั่ง Modify4Offset แทน
80. ใชคําสัง่ View4Zoom4Realtime และใชคําสัง่ View4Pan4Real Time ใหปรากฏ
ดังรูปที่ 18.30 (ซาย)
รูปที่ 18.30
chap-18.PMD 569 13/10/2549, 1:38
570
81. จากรูปที่ 18.30 (ซาย)ใหแนใจวาเลเยอร เปนเลเยอรใชงาน สรางเสน
คูข นาน โดยใชคําสัง่ Modify4Offset ตามวิธใี นขอที่ 12 ใหแนใจวา Layer = Current เมือ่
ปรากฏขอความ Specify offset distance... กําหนดระยะหาง 0.2 หนวย เมือ่ ปรากฏขอความ
2D Drafting
Select object to offset... คลิกบนเสนจุดที่ 1 เมื่อปรากฏขอความ Specify point on side to
offset... ปดโหมด # คลิกจุดที่ 2 ในบรรทัด เมื่อปรากฏขอความ Select object to
offset... แลวคลิกขวา เพือ่ ออกจากคําสัง่ จะปรากฏดังรูปที่ 18.30 (ขวา)
82. จากรูปที่ 18.30 (ขวา) สรางเสนขอบนอกของวงกบจากพืน้ ทีช่ อ งวางแบบปดทีเ่ ตรียมไว ใหแนใจ
วาเลเยอร เปนเลเยอรใชงาน แลวใชคําสัง่ Draw4Boundary
เมือ่ ปรากฏไดอะล็อค Boundary Creation ใหแนใจวาปรากฏ Polyline ในแถบรายการ Object
type คลิกบนปุม Pick Point แลวคลิกบนพืน้ ทีว่ า งตรงจุดที่ 3 ขอบเขตจะกลายเปนเสนประ
แลวคลิกขวา เพือ่ ออกจากคําสัง่ BOUNDARY created 1 polyline เสนโพลีไลนขอบนอกสุดของ
วงกบจะถูกสรางขึน้ ซอนทับอยูก บั เสนขอบเขตเดิมพอดี
83. จากรูปที่ 18.30 (ขวา) ใหแนใจวาเลเยอร เปนเลเยอรใชงาน สรางเสน
คูขนาน โดยใชคําสั่ง Modify4Offset ตามวิธีในขอที่ 12 ใหแนใจวา Layer = Current
เมือ่ ปรากฏขอความ Specify offset distance... กําหนดระยะหาง 0.05 หนวย เมือ่ ปรากฏขอความ
Select object to offset... คลิกบนเสนจุดที่ 4 เมื่อปรากฏขอความ Specify point on side to
offset... ปดโหมด # คลิกจุดที่ 3 ในบรรทัด เมื่อปรากฏขอความ Select object to
offset... แลวคลิกขวา เพือ่ ออกจากคําสั่ง จะปรากฏดังรูปที่ 18.31 (ซาย)
รูปที่ 18.31
84. จากรูปที่ 18.31 (ซาย) ใหแนใจวาเลเยอร เปนเลเยอรใชงาน สรางเสน
คูขนาน โดยใชคําสั่ง Modify4Offset ตามวิธีในขอที่ 12 ใหแนใจวา Layer = Current
เมือ่ ปรากฏขอความ Specify offset distance... กําหนดระยะหาง 0.5 หนวย เมือ่ ปรากฏขอความ
Select object to offset... คลิกบนเสนจุดที่ 1 เมื่อปรากฏขอความ Specify point on side to
offset... ปดโหมด # คลิกจุดที่ 2 เมือ่ ปรากฏขอความ Select object to offset... แลว
คลิกขวา เพือ่ ออกจากคําสั่ง จะปรากฏดังรูปที่ 18.31 (ขวา)
85. จากรูปที่ 18.31 (ขวา) คลิกขวาเพือ่ ทําซ้ําคําสัง่ OFFSET เมือ่ ปรากฏขอความ Specify offset
distance... กําหนดระยะหาง 0.05 หนวย เมือ่ ปรากฏขอความ Select object to offset... คลิกบน
เสนจุดที่ 3 เมือ่ ปรากฏขอความ Specify point on side to offset... คลิกจุดที่ 4 แลวคลิกขวา
เพือ่ ออกจากคําสัง่ จะปรากฏดังรูปที่ 18.32 (ซาย)
รูปที่ 18.32
chap-18.PMD 570 13/10/2549, 1:38
571
แบบฝกหัดที่ 2 งานเขียนแบบสถาปตยกรรม
86. จากรูปที่ 18.32 (ซาย) ยืดกรอบวงกบดานลางลงในแนวดิง่ ที่ระยะ 0.15 หนวย โดยใชคําสั่ง
Modify4Stretch
Command: _stretch {จากรูปที่ 18.32 (ซาย) ใหแนใจวา # และ ) อยูใ น
สถานะเปด}
Select objects to stretch by crossing-window or crossing-polygon...
Select objects: {คลิกจุดที่ 1 และ 2 เพือ่ เลือกวัตถุแบบ Crossing }
Select objects: {คลิกขวาหรือกดปุม Q เพือ่ ออกจากการเลือกวัตถุ}
Specify base point or [Displacement] <Displacement>: {คลิกจุดที่ 3 หรือคลิก ณ จุดใดๆ)
Specify second point or <use first point as displacement>: 0.15 {เลือ ่ นเคอรเซอรลงใน
แนวดิง่ แลวพิมพ 0.15 แลวกดปุม Q กรอบวงกบจะถูกยืดดังรูปที่ 18.32 (ขวา)}
Note หากเราพิมพ 0.15 แลวกดปุม Q แลวปรากฏวากรอบวงกบไมถกู ยืด เราจะตองปดโหมด Dynamic
Input โดยกดปุม ฟงชั่นคีย +
87. จากรูปที่ 18.32 (ขวา) เริม่ เขียนกรอบวงกบในแนวดิง่ โดยใชคําสัง่ Draw4Multiline
Command: _mline {จากรูปที่ 18.32 (ขวา) ใหแนใจวา # อยูใ นสถานะเปด}
Current settings: Justification = Top, Scale = 20.00, Style = STANDARD
Specify start point or [Justification/Scale/STyle]: S {พิมพ S เพือ่ เลือกตัวเลือก Scale}
Enter mline scale <20.00>: 0.05 {พิมพ 0.05 เพือ่ กําหนดระยะหางระหวางเสน}
Current settings: Justification = Top, Scale = 0.05, Style = STANDARD
Specify start point or [Justification/Scale/STyle]: J {พิมพ J เพือ่ จัดเสนขิดบน กลาง ลาง}
Enter justification type [Top/Zero/Bottom] <top>: Z {พิมพ Z เพือ่ เลือกชิดกลาง}
Current settings: Justification = Zero, Scale = 0.05, Style = STANDARD
Specify start point or [Justification/Scale/STyle]: {เลือ่ นเคอรเซอรไปยังจุดที่ 5 คลิกซาย
เมือ่ ปรากฏมารคเกอร }
Specify next point: {เลือ
่ นเคอรเซอรไปยังจุดที่ 6 คลิกซาย เมือ่ ปรากฏมารคเกอร }
Specify next point or [Undo]: {คลิกขวาหรือกดปุม Q เพือ่ ออกจากคําสัง่
88. จากรูปที่ 18.32 (ขวา) ระเบิดเสนโพลีไลนใหกลายเปนเสนตรงเสนโคงธรรมดา โดยใชคําสั่ง
Modify4Explode โดยคลิกบนเสนวงกบจุดที่ 7 และ 8 แลวคลิกขวา
89. จากรูปที่ 18.32 (ขวา) ตอเสน โดยใชคําสั่ง Modify4Extend
Command: _extend {จากรูปที่ 18.32 (ขวา) ใหแนใจวา # อยูใ นสถานะปด}
Current settings: Projection=UCS, Edge=None
Select boundary edges ... {เลือกเสนขอบเขต}
Select objects or <select all>: {คลิกขวาหรือ Q เพือ่ ใหโปรแกรมเลือกขอบเขตโดยอัตโนมัต}ิ
Select object to extend or shift-select to trim or
[Fence/Crossing/Project/Edge/Undo]: {คลิกบนปลายเสนตรงจุดที่ 7, 8, 9, 10, 11, 12, 13, 14}
Select object to extend or shift-select to trim or
[Fence/Crossing/Project/Edge/Undo]: {คลิกขวาหรือกดปุม Q เพือ่ ออกจากคําสัง่
จะปรากฏดังรูปที่ 18.33 (ซาย)}
chap-18.PMD 571 13/10/2549, 1:38
572
รูปที่ 18.33
2D Drafting
90. จากรูปที่ 18.33 (ซาย) เริม่ เขียนกรอบวงกบเอียง 135 องศา โดยใชคําสัง่ Draw4Multiline
Command: _mline {จากรูปที่ 18.33 (ซาย) ใหแนใจวา # อยูใ นสถานะเปด}
Current settings: Justification = Zero, Scale = 0.05, Style = STANDARD {ใหแนใจวา
Justification = Zero และ Scale = 0.05 ซึง่ เปนคาทีใ่ ชงานในครัง้ กอน}
Specify start point or [Justification/Scale/STyle]: {เลือ ่ นเคอรเซอรไปยังจุดที่ 1 คลิกซาย
เมือ่ ปรากฏมารคเกอร }
Specify next point: @2<135 {พิมพรเี ลทีฟคอรออรดเิ นท @2<135 แลวกดปุม Q}
Specify next point or [Undo]: {คลิกขวาหรือกดปุม Q เพือ่ ออกจากคําสัง่ }
91. จากรูปที่ 18.33 (ซาย) คลิกขวาเพือ่ ทําซ้ําคําสัง่ MLINE หรือใชคําสัง่ Draw4Multiline เขียน
กรอบวงกบเอียงทํามุม 45 องศา ตามวิธใี นขอ 90 โดยเลื่อนเคอรเซอรไปยังจุดที่ 2 คลิกซาย
เมือ่ ปรากฏมารคเกอร พิมพรเี ลทีฟคอรออรดเิ นท @2<45 แลวกดปุม Q จะปรากฏดังรูปที่
18.33 (ขวา)
92. จากรูปที่ 18.33 (ขวา) ตัดเสนที่ไมตองการ โดยใชคําสัง่ Modify4Trim ตามวิธีในขอ 17
เมือ่ ปรากฏขอความ Select objects or <select all>: คลิกบนเสนจุดที่ 3 และ 4 เพือ่ กําหนดเปน
เสนขอบตัด เมือ่ ปรากฏขอความ Select object to trim... คลิกบนเสนมัลติไลนจดุ ที่ 5, 6, 7 และ
8 แลวคลิกขวา จะปรากฏดังรูปที่ 18.34 (ซาย)
รูปที่ 18.34
93. จากรูปที่ 18.34 (ซาย) ตัดเสนทีไ่ มตองการชวงรอยตอตางๆ ของวงกบ โดยใชคําสัง่ Modify4
Trim ตามวิธใี นขอ 17 เมือ่ ปรากฏขอความ Select objects or <select all>: คลิกขวา เพือ่
ใหโปรแกรมเลือกขอบตัดโดยอัตโนมัติ เมือ่ ปรากฏขอความ Select object to trim... คลิกตามจุด
รอยตอตางๆ แลวคลิกขวา เพือ่ ออกจากคําสั่ง จะปรากฏดังรูปที่ 18.34 (ขวา)
Note หากเราไมสามารถตัดเสนมัลติไลนตรงจุดใดได เราจะตองใชคําสัง่ Modify4Explode เพือ่ ระเบิด
เสนมัลติไลนเสนนั้นให เปนเสนตรงธรรมดาเสียกอน จึงจะสามารถตัดเสนตอไปได
Note ในขณะที่ปรากฏขอความ Select object to trim... เราอาจจะตองใชคําสั่ง View4Zoom4Realtime
เพือ่ ขยายชองรอยตอของวงกบใหมีขนาดใหญเพียงพอทีเ่ ราจะสามารถคลิกในตําแหนงทีถ่ ูกตอง
chap-18.PMD 572 13/10/2549, 1:38
573
แบบฝกหัดที่ 2 งานเขียนแบบสถาปตยกรรม
Note ตอไปสรางบานหนาตางโคง โดยกอนอื่น เราจะตองรวมเสนตางๆ ใหกลายเปนเสนโพลีไลนเสนเดียว
เสียกอน เพื่อใหสามารถใชคําสั่ง Modify4Offset สรางเสนคูขนานบานหนาตางในครั้งเดียวได
โดยที่ไมตอง Offset หลายๆ ครั้งและจะไดไมตองเสียเวลาตัดเสนอีกดวย
94. จากรูปที่ 18.34 (ขวา) รวมเสนตางๆ ของวงกบของบานหนาตางดานซายใหกลายเปนเสน
โพลีไลน โดยใชคําสัง่ Modify4Object4Polyline เมือ่ ปรากฏขอความ Select polyline
คลิกบนเสนตรงจุดที่ 1 เมือ่ ปรากฏขอความ Object selected is not a polyline Do you want to
turn it into one? <Y> ใหกดปุม Q เพือ่ แปลงเสนที่ถกู เลือกใหเปนโพลีไลน เมื่อปรากฏ
ขอความ Enter an option [Close/Join/Width/Edit vertex/Fit/Spline/Decurve/Ltype gen/
Undo]: ใหพมิ พตวั เลือก J เพือ่ รวมเสนตางๆ ใหเปนโพลีไลนเสนเดียวกัน เมือ่ ปรากฏขอความ
Select objects: คลิกบนเสนจุดที่ 2, 3, 4 แลวคลิกขวา 2 ครัง้ เพือ่ ออกจากคําสัง่
95. จากรูปที่ 18.34 (ขวา) เปลีย่ นเลเยอร เปนเลเยอรใชงาน แลวสราง
เสนคูข นาน โดยใชคําสัง่ Modify4Offset ตามวิธใี นขอที่ 12 ใหแนใจวา Layer = Current
เมือ่ ปรากฏขอความ Specify offset distance... กําหนดระยะหาง 0.1 หนวย เมือ่ ปรากฏขอความ
Select object to offset... คลิกบนเสนจุดที่ 1 เมื่อปรากฏขอความ Specify point on side to
offset... ปดโหมด # คลิกจุดที่ 5 เมือ่ ปรากฏขอความ Select object to offset... แลว
คลิกขวา เพือ่ ออกจากคําสั่ง จะปรากฏดังรูปที่ 18.35 (ซาย)
รูปที่ 18.35
96. จากรูปที่ 18.35 (ซาย) คัดลอกบานหนาตางแบบพลิกกลับ โดยใชคําสัง่ Modify4Mirror
ตามวิธใี นขอ 72 เมือ่ ปรากฏขอความ Select objects คลิกบนเสนโพลีไลนตรงจุดที่ 1 แลวคลิกขวา
เมือ่ ปรากฏขอความ Specify first point of mirror line: เลือ่ นเคอรเซอรไปยังจุดที่ 2 เมือ่ ปรากฏ
มารคเกอร คลิกซาย Specify second point of mirror line: เลือ่ นเคอรเซอรไปยังจุดที่ 3 เมือ่
ปรากฏมารคเกอร คลิกซาย เมือ่ ปรากฏขอความ Erase source objects? [Yes/No] <N>:
คลิกขวาหรือกดปุม Q เพื่อออกจากคําสัง่ จะปรากฏดังรูปที่ 18.35 (ขวา)
97. แชแข็งเลเยอร และเลเยอร โดยคลิกบน
ไอคอน ของเลเยอร Decor และเลเยอร Outline จนกระทั่งไอคอนปรากฏเปน แลว
กําหนดใหเลเยอร Door เปนเลเยอรใชงาน จะปรากฏดังรูปที่ 18.36 (ซาย)
รูปที่ 18.36
chap-18.PMD 573 13/10/2549, 1:38
574
98. จากรูปที่ 18.36 (ซาย) แปลงชุดหนาตางใหเปนบล็อค โดยใชคําสัง่ Draw4Block4Make
จะปรากฏไดอะล็อค Block Definition ดังรูปที่ 17.40 (ซาย) ตัง้ ชือ่ บล็อค Window ในแถบรายการ
Name คลิกบนปุม Select objects แลวคลิกจุดที่ 1 และ 2 เพือ่ เลือกวัตถุแบบ Window
2D Drafting
แลวกดปุม Q เพือ่ กลับสูไ ดอะล็อค ใหแนใจวาปุมเรดิโอ Convert to block ถูกเลือกอยู
คลิกบนปุม Pick Point ใหแนใจวา # อยูใ นสถานะเปด เลือ่ นเคอรเซอรไปยังจุดที่
3 เมือ่ ปรากฏมารคเกอร ตรงจุดที่ 3 คลิกซาย ใหแนใจวาปรากฏเครือ่ งหมาย บนเช็คบอกซ
Allow exploding ใหแนใจวา Block unit = Meters แลวคลิกบนปุม OK ชุดหนาตางจะถูก
แปลงเปนบล็อคสามารถนําไปใชงานในตําแหนงอืน่ ๆ ในไฟลแบบแปลนใชงานและยังสามารถ
นําไปใชงานใน ไฟลแบบแปลนอืน่ ๆ ไดอยางสะดวก
Note กอนแปลงหนาตางใหเปนบล็อค ตองแนใจวา Meters ปรากฏในแถบรายการ Units to scale inserted
contents ในคําสั่ง Format4Unit มิฉะนั้น หนาตางจะเปลี่ยนสเกลซึ่งทําใหขนาดที่ปรากฏไมถูกตอง
Note หลังจากที่ แปลงหนาตางเป นบล็อคแล ว เราจะไมสามารถมองเห็นการเปลี่ ยนแปลงบนเสนสวน
ประกอบตางๆ ของชุดหนาตางโคง ในขณะทีบ่ รรทัด Command: ไมปรากฏคําสัง่ ใดๆ ใชเมาสคลิกบน
เสนสวนประกอบของหนาตาง หากปรากฏจุดกริป๊ สสนี า้ํ เงินเพียงจุดเดียวและเสนสวนประกอบทัง้ หมด
เปนเสนประ แสดงวาถูกตอง
99. ละลายเลเยอร และเลเยอร โดยคลิกบน
ไอคอน ของเลเยอร Decor และเลเยอร Outline จนกระทั่งไอคอนปรากฏเปน แลว
กําหนดใหเลเยอร เปนเลเยอรใชงาน
100. ขยายชิน้ งานใหปรากฏเต็มพืน้ ทีว่ าดภาพ โดยใชคําสัง่ View4Zoom4Extents จะปรากฏ
ดังรูปที่ 18.36 (ขวา)
Note ตอไปเราจะนําบล็อคหนาตางจากไฟลแบบแปลน .dwg อืน่ ทีส่ รางเสร็จแลว เขามาใชงานในแบบแปลน
โดยใช DesignCenter เปนเครือ่ งมือชวยในการสอดแทรกบล็อคหนาตาง แตกอนอื่น เราจะตองตีเสน
คูข นานกําหนดแนวในการสอดบล็อคหนาตางเสียกอน เพือ่ ใหมีจดุ ทีจ่ ะใชออฟเจกทสแนปกับจุดสอด
แทรกของบล็อคได
101. จากรูปที่ 18.36 (ขวา) สรางเสนคูข นานชัว่ คราว โดยใชคาํ สัง่ Modify4Offset ตามวิธใี นขอที่
12 เมือ่ ปรากฏ Specify offset distance... กําหนดระยะหาง 0.2 หนวย เมือ่ ปรากฏ Select
object to offset... คลิกเสนจุดที่ 4 เมือ่ ปรากฏ Specify point on side to offset... คลิกจุดที่ 6
เมือ่ ปรากฏ Select object to offset... แลวคลิกขวา เพือ่ ออกจากคําสัง่ คลิกขวาเพือ่ ทําซ้าํ คําสัง่
OFFSET เมื่อปรากฏ Specify offset distance... กําหนดระยะหาง 1.35 หนวย เมื่อปรากฏ
Select object to offset... คลิกเสนจุดที่ 4 เมือ่ ปรากฏ Specify point on side to offset... คลิกจุดที่
6 เมือ่ ปรากฏ Select object to offset... แลวคลิกขวา เพือ่ ออกจากคําสัง่ คลิกขวาเพือ่ ทําซ้าํ คําสัง่
รูปที่ 18.37 OFFSET เมื่อปรากฏ Specify offset distance... กําหนดระยะหาง 0.75 หนวย เมื่อปรากฏ
Select object to offset... คลิกเสนจุดที่
5 เมือ่ ปรากฏ Specify point on side to
offset... คลิกจุดที่ 6 เมือ่ ปรากฏ Select
object to offset... แลวคลิกขวา เพื่อ
ออกจากคําสัง่ คลิกขวาเพือ่ ทําซ้าํ คําสัง่
OFFSET เมื่อปรากฏ Specify offset
distance... กําหนดระยะหาง 1.1 หนวย
เมื่อปรากฏ Select object to offset...
chap-18.PMD 574 13/10/2549, 1:38
575
แบบฝกหัดที่ 2 งานเขียนแบบสถาปตยกรรม
คลิกเสนจุดที่ 7 เมือ่ ปรากฏ Specify point on side to
offset... คลิกจุดที่ 6 เมื่อปรากฏ Select object to
offset... แลวคลิกขวา จะปรากฏ ดังรูปที่ 18.37
102. จากรูปที่ 18.37 สอดแทรกบล็อคจากไฟลแบบแปลน
อื่น โดยใชคําสั่ง Tools4DesignCenter จะ
ปรากฏหน าต า ง DesignCenter ขึ้ นมาบนพื้ น ที่
วาดภาพดังรูปที่ 18.38 ใหแนใจวาแถบ Folders ถูก
เลือก แลวคนหาไฟล 18-575-38-1.dwg จากโฟลเดอร
รูปที่ 18.38 \Exercise บนแผน DVD-ROM แนบทายหนังสือคูม อื
เลมนี้ คลิกบนหัวขอ Blocks จะปรากฏบล็อคไอคอน
WinType1 และ WinType2 บนชองหนาตางทางดาน ขวา ใหแนใจวา # อยูใ นสถานะ
เปด เปลี่ยนเลเยอร เปนเลเยอรใชงาน แลวคลิกและลากบล็อค
ไอคอน Wintype1 ไปปลอยบนพื้นทีว่ าดภาพตรงจุดที่ 1 และจุดที่ 2 แลวคลิกและลากบล็อค
ไอคอน Wintype2 ไปปลอยบนพืน้ ทีว่ าดภาพตรงจุดที่ 3
103. จากรูปที่ 18.37 ตัดเสน โดยใชคําสั่ง
Modify4Trim ตามวิธีในขอ 17
รูปที่ 18.39 ใหแ นใ จว
า OSNAP # อยูใ นสถานะ
ปด เมือ่ ปรากฏขอความ Select objects
or <select all>: คลิกบนเสนขอบตัด
จุดที่ 4, 5, 6 แลวคลิกขวา เมื่อปรากฏ
ขอความ Select object to trim ...
คลิกจุดที่ 6, 7, 8 และ 9 แลวคลิกขวา
แลวคลิกขวาอีกครัง้ เพือ่ ออกจากคําสัง่
104. จากรูปที่ 18.37 ลบเสนคูข นานชัว่ คราวทีส่ รางในขอที่ 101 ทัง้ หมด โดยใชคําสัง่ Modify4Erase
จะปรากฏดังรูปที่ 18.39
105. ใชคําสัง่ View4Zoom4Realtime และใชคําสัง่ View4Pan4Real Time ใหปรากฏ
รูปที่ 18.40 ดังรูปที่ 18.40 (ซาย)
Note ตอไปเราจะแตงขอบปูนปน บริเวณหนาตางชัน้ บนทัง้ สองบานดังนี้
106. จากรูปที่ 18.40 (ซาย) เปลีย่ นเลเยอรใชงานเปนเลเยอร เขียนเสน
มัลติไลน โดยใชคาํ สัง่ Draw4Multiline ตามวิธใี นขอ 87 พิมพ J เพือ่ เลือก Justification พิมพ
T เพือ่ เลือก Top (ชิด ดานบน) พิมพ S เพือ่ เลือก Scale กําหนดคา 0.1 ใหแนใจวา #
อยูใ นสถานะเปด คลิกเมือ่ ปรากฏ ตรงจุดที่ 1 คลิกบนปุม (Perpendicular) แลวคลิกเมือ่
ปรากฏ ตรงจุดที่ 2 คลิกเมื่อปรากฏ ตรงจุดที่ 3 คลิกเมื่อปรากฏ ตรงจุดที่ 4 คลิกขวา
เพื่อออกจากคําสัง่ คลิกขวาเพื่อทําซ้ําคําสั่ง MLINE คลิกเมื่อปรากฏ ตรงจุดที่ 5 คลิกเมื่อ
ปรากฏ ตรงจุดที่ 6 คลิกเมื่อปรากฏ ตรงจุดที่ 7 คลิกเมื่อปรากฏ ตรงจุดที่ 8 คลิกขวา
เพือ่ ออกจากคําสัง่ จะปรากฏดังรูปที่ 18.40 (ขวา)
chap-18.PMD 575 13/10/2549, 1:38
576
107. จากรูปที่ 18.40 (ขวา) ระเบิดเสนมัลติไลนใหกลายเปนวัตถุธรรมดา โดยใชคําสั่ง Modify
4Explode เมือ่ ปรากฏขอความ Select objects: คลิกจุดที่ 9 และ 10 แลวคลิกขวา
2D Drafting
108. จากรูปที่ 18.40 (ขวา) ตัดเสนทีไ่ มตอ งการชวงรอยตอตางๆ ของปูนปน โดยใชคําสัง่ Modify4
Trim ตามวิธใี นขอ 17 เมือ่ ปรากฏขอความ Select objects or <select all>: คลิกขวา เพือ่
ใหโปรแกรมเลือกขอบตัดโดยอัตโนมัติ เมือ่ ปรากฏขอความ Select object to trim... คลิกตามจุด
รอยตอตางๆ แลวคลิกขวา เพื่อออกจากคําสั่ง จะปรากฏดังรูปที่ 18.41 (ซาย)
รูปที่ 18.41
109. จากรูปที่ 18.41 (ซาย) ขยายภาพขอบปูนปน ชวงทีท่ บั ซอนกับชุดหนาตาง โดยใชคําสัง่ View4
Zoom4Window แลวคลิกจุดที่ 1 และ 2 จะปรากฏดังรูปที่ 18.41 (ขวา)
Note จากรูปที่ 18.41 เราจะเห็นวามีเสนสวนประกอบของบล็อคหนาตาง WinType2 ซอนทับกับขอบปูนปน
อันทีจ่ ริง เราจะตองไมใหเสนสวนประกอบของบล็อคหนาตางทีถ่ กู ปูนปน ทับซอนปรากฏ ซึง่ ทําใหเรา
จะตองตัดเสนสวนประกอบของบล็อคออกไป แตถาเราจะตัดเสนของบล็อค เราก็จะตองระเบิดบล็อค
ออก แลวจึงจะสามารถตัดเสนสวนประกอบของบล็อคได แตการระเบิดบล็อคและตัดเสนนัน้ เปนวิธที ี่
ใชงานในรีลีสกอนซึง่ ยังไมมี Wipeout ดังนัน้ ในทีน่ ี้ เราจะใช Wipeout ชวยในการปดบังสวนประกอบ
ของบล็อคเฉพาะในสวนทีถ่ กู ขอบปูนปน ทับซอน เพือ่ ไมใหสามารถมองเห็นหรือปรากฏบนเครือ่ งพิมพ
โดยทีเ่ ราไมจําเปนตองระเบิดบล็อค เพราะการระเบิดบล็อคจะทําใหขนาดไฟลแบบแปลนใหญมากขึน้
110. เปลีย่ นเลเยอร เปนเลเยอรใชงาน สรางไวบเอาทโดยใชคําสัง่ Draw
4Wipeout
Command: _wipeout Specify first point or [Frames/Polyline] <Polyline>: {จากรูปที่
18.41 (ขวา) ใหแนใจวา # อยูใ นสถานะเปด คลิกตรงจุดที่ 3}
Specify next point: {คลิกตรงจุดที่ 4}
Specify next point or [Undo]: {คลิกตรงจุดที่ 5}
Specify next point or [Close/Undo]: {คลิกตรงจุดที่ 6, 7 และ 8}
Specify next point or [Close/Undo]: C {พิมพ C เพือ่ ปดไวบเอาท จะปรากฏดังรูปที่ 18.42 (ซาย)}
รูปที่ 18.42
chap-18.PMD 576 13/10/2549, 1:38
577
แบบฝกหัดที่ 2 งานเขียนแบบสถาปตยกรรม
Note เนือ่ งจากไวบเอาทที่ถกู สรางใหมจะอยูห นาสุด ซึง่ จะทําใหปดบังทั้งเสนขอบปูนปนและปดบังบล็อค
หนาตางดวย แตเราไมตอ งการไวบเอาทปด บังเฉพาะบล็อคหนาตาง แตไมปด บังเสนขอบปูนปน ดังนัน้
เราจะตองจัดลําดับการปรากฏหนาหลังของวัตถุดงั นี้
111. จากรูปที่ 18.42 (ซาย) ใชคาํ สัง่ Tools4Display Order4Bring Above Object เมือ่ ปรากฏ
ขอความ Select objects: คลิกบนไวบเอาทตรงจุดที่ 1 แลวคลิกขวา เมือ่ ปรากฏขอความ Select
reference objects: คลิกบนเสนสวนประกอบของบล็อคหนาตางตรงจุดที่ 2 แลวคลิกขวา
จะปรากฏดังรูปที่ 18.42 (กลาง)
112. ซอนเสนขอบของไวบเอาท โดยใชคําสัง่ Draw 4Wipeout เมือ่ ปรากฏขอความ Specify first
point or [Frames/Polyline] <Polyline>: พิมพตัวเลือก F เมื่อปรากฏขอความ Enter mode
[ON/OFF] <ON>: พิมพตวั เลือก OFF เสนขอบไวบเอาทจะถูกซอนดังรูปที่ 18.42 (ขวา)
113. ตอไปกอนทีเ่ ราจะสรางหลังคา เราควรใชคาํ สัง่ View4Zoom4Extents แลวตรวจสอบสวน
ประกอบตางๆ ของชิ้นงาน แลวหาจุดทีย่ ังตัดเสนไมครบถวน แลวใชคําสั่ง Modify4Trim
ตัดเสนใหครบถวน จนกระทัง่ ปรากฏดังรูปที่ 18.43
รูปที่ 18.43
114. ตอไปเริม่ เขียนสวนประกอบของหลังคา โดยกอนอืน่ สรางเลเยอรใหม โดยใชคําสัง่ Format4
Layer แลวคลิกบนปุม สรางเลเยอรใหมชื่อ Roof รหัสสี Color = 82 (สีเขียวแก),
Linetype = Continuous, Lineweight = 0.25 mm. เพือ่ เก็บเสนตางๆ ของหลังคา แลวคลิกบนปุม
กําหนดใหเลเยอร Roof เปนเลเยอรใชงาน(Current layer) แลวละลายเลเยอร CenterLine
โดยคลิกบนไอคอน ของเลเยอร CenterLine จนกระทัง่ ไอคอนปรากฏเปน จะปรากฏ
ดังรูปที่ 18.44 (ซาย) เมือ่ ออกจากไดอะล็อคจะปรากฏดังรูปที่ 18.44 (ขวา)
รูปที่ 18.44
115. จากรูปที่ 18.44 (ขวา) เปลีย่ นเลเยอรใหกบั เสน โดยในขณะทีบ่ รรทัด Command: ไมปรากฏคําสัง่
ใดๆ คลิกเสนตรงจุดที่ 1 ใหปรากฏจุดกริ๊ปส เลือกเลเยอร จากแถบ
รายการควบคุมเลเยอร แลวกดปุม D เสนตรงทีถ่ ูกเลือกจะยายไปอยูใ นเลเยอร Roof
chap-18.PMD 577 13/10/2549, 1:38
578
116. จากรูปที่ 18.44 (ขวา) สรางเสนคูขนาน โดยใชคําสัง่ Modify4Offset ตามวิธีในขอที่ 12
ใหแนใจวา Layer = Current เมื่อปรากฏ Specify offset distance... กําหนดระยะหาง 1.15
หนวย เมือ่ ปรากฏ Select object to offset... คลิกเสนจุดที่ 2 เมือ่ ปรากฏ Specify point on side
2D Drafting
to offset... คลิกจุดที่ 3 เมื่อปรากฏ Select object to offset... คลิกเสนจุดที่ 4 เมื่อปรากฏ
Specify point on side to offset... คลิกจุดที่ 5 แลวคลิกขวา เพือ่ ออกจากคําสัง่
117. คลิกขวาเพือ่ ทําซ้ําคําสัง่ OFFSET ตามวิธีในขอที่ 12 สรางเสนคูข นาน 4 เสน ทีร่ ะยะหาง 0.05,
0.15 , 3.1, 3.15 หนวย โดยใชเสนจุดที่ 1 ในบรรทัด Specify point on side to offset... แลว
ใชจดุ ที่ 6 ในบรรทัด Specify point on side to offset...
118. แชแข็งเลเยอร โดยคลิกบน ไอคอน ของเลเยอร CenterLine
จนกระทัง่ ไอคอนปรากฏเปน แลวกําหนดใหเลเยอร เปนเลเยอร
ใชงาน จะปรากฏดังรูปที่ 18.45 (ซาย)
รูปที่ 18.45
119. จากรูปที่ 18.45 (ซาย) ตัดเสน โดยใชคําสัง่ Modify4Trim ตามวิธีในขอ 17 เมื่อปรากฏ
ขอความ Select objects or <select all>: คลิกขวา เพือ่ ใหโปรแกรมเลือกขอบตัดโดยอัตโนมัติ
เมือ่ ปรากฏขอความ Select object to trim ... พิมพตวั เลือก F เมือ่ ปรากฏขอความ Specify first
fence point:... คลิกจุดที่ 1-2 แลวคลิกขวา เมือ่ ปรากฏ Select object to trim... พิมพตวั เลือก F
เมือ่ ปรากฏขอความ Specify first fence point:... คลิกจุดที่ 3-4 แลวคลิกขวา พิมพ R เพือ่ เลือก
ตัวเลือก eRase แลวคลิกบนเสนจุดที่ 5 และ 6 แลวคลิกขวา เสนที่ 5 และ 6 จะถูกลบทิง้ ไป
แลวคลิกขวาอีกครัง้ เพือ่ ออกจากคําสัง่
120. ใชคําสัง่ View4Zoom4Realtime และใชคําสัง่ View4Pan4Real Time ขยายภาพ
ชายหลังคาดานซายใหปรากฏดังรูปที่ 18.45 (ขวา)
121. จากรูปที่ 18.45 (ขวา) เขียนเสนตรง โดยใชคําสัง่ Draw4Line ใหแนใจวา #
อยูใ นสถานะเปด คลิกปลายเสนตรงจุดที่ 7 แลวพิมพรีเลทีฟโพลารคอรออรดเิ นท @0.5<135
แลวออกจากคําสัง่ จะปรากฏดังรูปที่ 18.46 (1)
รูปที่ 18.46
(1) (2) (3) (4)
122. จากรูปที่ 18.46 (1) สรางเสนคูข นาน โดยใชคําสัง่ Modify4Offset ตามวิธีในขอที่ 12 เมือ่
ปรากฏ Specify offset distance... กําหนดระยะหาง 0.03 หนวย เมือ่ ปรากฏ Select object to
offset... คลิกเสนจุดที่ 1 เมือ่ ปรากฏ Specify point on side to offset... คลิกจุดที่ 2 เมือ่ ปรากฏ
Select object to offset... แลวคลิกขวา เพือ่ ออกจากคําสัง่ จะปรากฏดังรูปที่ 18.46 (2)
chap-18.PMD 578 13/10/2549, 1:38
579
แบบฝกหัดที่ 2 งานเขียนแบบสถาปตยกรรม
123. จากรูปที่ 18.46 (2) ตอเสน โดยใชคําสั่ง Modify4Extend ตามวิธีในขอ 89 เมื่อปรากฏ
ขอความ Select boundary edges ... Select objects or <select all>: คลิกบนเสนตรงจุดที่ 3
แลวคลิกขวา เมือ่ ปรากฏขอความ Select object to extend... คลิกบนเสนตรงจุดที่ 4 และ 5
แลวคลิกขวา จะปรากฏดังรูปที่ 18.46 (3)
124. จากรูปที่ 18.46 (3) ตัดเสน โดยใชคําสัง่ Modify4Trim ตามวิธีในขอ 17 เมื่อปรากฏ
ขอความ Select objects or <select all>: คลิกบนเสนตรงจุดที่ 6 แลวคลิกขวา เมื่อปรากฏ
ขอความ Select object to trim ... คลิกบนเสนจุดที่ 7 และ 8 แลวคลิกขวา
125. จากรูปที่ 18.46 (3) ตัดเสนตอไป โดยคลิกขวาเพื่อทําซ้ําคําสั่ง TRIM ตามวิธใี นขอ 17 เมื่อ
ปรากฏขอความ Select objects or <select all>: คลิกขวา เพือ่ ใหโปรแกรมเลือกขอบตัดโดย
อัตโนมัติ เมือ่ ปรากฏขอความ Select object to trim ... คลิกบนเสนจุดที่ 9 แลวคลิกขวา จะปรากฏ
ดังรูปที่ 18.46 (4)
126. จากรูปที่ 18.46 (4) ตอเสน โดยใชคําสั่ง Modify4Lengthen ตามวิธีในขอ 27 ใชระยะ
DElta = 0.05 แลวคลิกเสนจุดที่ 10 (1 ครัง้ เทานัน้ ) แลวคลิกขวา จะปรากฏดังรูปที่ 18.47 (ซาย)
รูปที่ 18.47
127. จากรูปที่ 18.47 (ซาย) คัดลอกชายหลังคา ใหมีระยะหางจากขอบเสาไปทางซายเทากับ 0.6
หนวย โดยใชคําสัง่ Modify4Copy
Command: _copy {จากรูปที่ 18.47 (ซาย) ใหแนใจวา # อยูใ นสถานะเปด}
Select objects: {คลิกจุดที่ 1 และ 2 เพือ่ เลือกวัตถุแบบ Window}
Select objects: {คลิกขวาหรือกดปุม Q เพือ่ ออกจากการเลือกวัตถุ}
Specify base point or [Displacement] <Displacement>: {คลิกจุดที่ 3}
Specify second point or <use first point as displacement>: {คลิกบนปุม (From) }
Base point: {คลิกจุดที่ 4} <Offset>: {ปอนคารีเลทีฟโพลาคอรออรดเิ นท @0.5<180 แลวกดปุม
Q}
Specify second point or [Exit/Undo]<Exit>: {คลิกขวาหรือกดปุม Q จะปรากฏดังรูปที่ 18.47 (ขวา)}
Note หากใชคําสัง่ นีแ้ ลวไมสามารถคัดลอกวัตถุไปยังตําแหนงทีถ่ ูกตอง เราจะตองตรวจสอบคําสัง่ Tools4
Options ในแถบคําสัง่ User Preferences วาปุม เรดิโอ Keyboard entry except scripts ถูกเลือกอยูห รือไม
หากปุม เรดิโอ Running object snap ถูกเลือก การใชออฟเจกทสแนป From จะทํางานผิดพลาด
128. จากรูปที่ 18.47 (ขวา) เขียนเสนตรง โดยใชคําสัง่ Draw4Line ใหแนใจวา #
อยูในสถานะเปด คลิกปลายเสนตรงจุดที่ 10 แลวพิมพรเี ลทีฟโพลารคอรออรดิเนท @7<35
แลวออกจากคําสัง่ จะปรากฏดังรูปที่ 18.48 (ซาย)
รูปที่ 18.48
chap-18.PMD 579 13/10/2549, 1:38
580
129. จากรูปที่ 18.48 (ซาย) สรางเสนคูขนาน โดยใชคําสัง่ Modify4Offset ตามวิธีในขอที่ 12
เมือ่ ปรากฏ Specify offset distance... กําหนดระยะหาง 0.05 หนวย เมือ่ ปรากฏ Select object
to offset... คลิกเสนจุดที่ 1 เมือ่ ปรากฏ Specify point on side to offset... คลิกจุดที่ 2 เมือ่ ปรากฏ
2D Drafting
Select object to offset... แลวคลิกขวา เพือ่ ออกจากคําสัง่ จะปรากฏดังรูปที่ 18.48 (ขวา)
130. จากรูปที่ 18.48 (ขวา) เขียนเสนตรง โดยใชคําสัง่ Draw4Line ใหแนใจวา #
อยูใ นสถานะเปด คลิกปลายเสนตรงจุดที่ 3 และ 4 แลวคลิกขวา จะปรากฏดังรูปที่ 18.49 (ซาย)
รูปที่ 18.49
131. จากรูปที่ 18.49 (ซาย) สรางสวนโคงฟลเลท โดยใชคําสัง่ Modify4Fillet เมือ่ ปรากฏขอความ
Select first object... พิมพ R เพื่อเลือก Radius เมื่อปรากฏขอความ Specify fillet radius...
กําหนดรัศมีเทากับ 0.05 เมือ่ ปรากฏขอความ Select first object... คลิกบนเสนจุดที่ 1 เมือ่ ปรากฏ
ขอความ Select second object... คลิกเสนจุดที่ 2 แลวคลิกขวา จะปรากฏดังรูปที่ 18.49 (กลาง)
132. จากรูปที่ 18.49 (กลาง) คัดลอกเสน
ขอบหลังคา โดยใชคําสั่ง Modify4
รูปที่ 18.50 Copy ตามวิธีในขอ 43 เมื่อ
ปรากฏขอความ Select objects คลิก
จุดที่ 1, 2 และ 3 แลวคลิกขวา เมื่อ
ปรากฏข อ ความ Specify base
point... ใหแนใจวา # อยูใ น
สถานะเปด คลิกจุดที่ 4 เมื่อปรากฏ
ขอความ Specify second point...
คลิ กตรงจุ ดที่ 5 แล วคลิ กขวา จะ
ปรากฏดังรูปที่ 18.49 (ขวา)
133. ใชคําสัง่ View4Zoom4Realtime และใชคําสัง่ View4Pan4Real Time ขยายภาพ
ใหปรากฏดังรูปที่ 18.50
134. จากรูปที่ 18.50 คัดลอกวัตถุแบบพลิกกลับ โดยใชคําสัง่ Modify4Mirror
Command: _mirror {จากรูปที่ 18.50 ใหแนใจวา # อยูใ นสถานะเปด}
Select objects: {คลิกจุดที่ 1 และ 2 เพือ่ เลือกวัตถุแบบ Crossing}
Select objects: {คลิกจุดที่ 3 และ 4 เพือ
่ เลือกวัตถุเพิม่ เติมแบบ Window}
Select objects: {คลิกขวาหรือกดปุม Q เพือ่ ออกจากการเลือกวัตถุ}
Specify first point of mirror line: M2P {พิมพ M2P เพือ ่ หาจุดกึง่ กลางระหวางจุด 2 จุด}
First point of mid: {เลื่อนเคอรเซอรไปยังจุดที่ 5 เมื่อปรากฏ หรือ คลิกซาย}
Second point of mid: {เลื่อนเคอรเซอรไปยังจุดที่ 6 เมื่อปรากฏ หรือ คลิกซาย}
Specify second point of mirror line: {ใหแน ใจวา * ) อยูในสถานะเปด
เลื่อนเคอรเซอรขึ้นในแนวดิ่งไปยังประมาณจุดที่ 8 แลวคลิกซาย }
Erase source objects? [Yes/No] <N>: {คลิกขวาหรือกดปุม Q เพือ่ ออกจากคําสัง่ }
135. จากรูปที่ 18.50 คัดลอก วัตถุแบบพลิกกลับตอไป โดยคลิกขวาเพือ่ ทําซ้ําคําสัง่ OFFSET หรือ
ใชคําสัง่ Modify4Mirror
chap-18.PMD 580 13/10/2549, 1:38
581
แบบฝกหัดที่ 2 งานเขียนแบบสถาปตยกรรม
Command: _mirror {จากรูปที่ 18.50 ใหแนใจวา # อยูใ นสถานะเปด}
Select objects: {คลิกจุดที่ 1 และ 2 เพือ่ เลือกวัตถุแบบ Crossing}
Select objects: {คลิกจุดที่ 3 และ 4 เพือ
่ เลือกวัตถุเพิม่ เติมแบบ Window}
Select objects: {คลิกขวาหรือกดปุม Q เพือ่ ออกจากการเลือกวัตถุ}
Specify first point of mirror line: M2P {พิมพ M2P เพือ ่ หาจุดกึง่ กลางระหวางจุด 2 จุด}
First point of mid: {เลื่อนเคอรเซอรไปยังจุดที่ 5 เมื่อปรากฏ หรือ คลิกซาย}
Second point of mid: {เลื่อนเคอรเซอรไปยังจุดที่ 7 เมื่อปรากฏ หรือ คลิกซาย}
Specify second point of mirror line: {ใหแน ใจวา * ) อยูในสถานะเปด
เลื่อนเคอรเซอรขึ้นในแนวดิ่งไปยังประมาณจุดที่ 9 แลวคลิกซาย }
Erase source objects? [Yes/No] <N>: {คลิกขวาหรือกดปุม Q จะปรากฏดังรูปที่ 18.51}
136. จากรูปที่ 18.51 ตัดเสนให
บรรจบกั น โดยใช คํ า สั่ ง
Modify4Fillet ตามวิธใี น
ขอ 26 เมื่อปรากฏขอความ
รูปที่ 18.51 Select first object... พิมพ R
เพือ่ เลือก Radius เมือ่ ปรากฏ
ข อ ความ Specify fillet
radius... กําหนดรัศมีเทากับ
0 (ศูนย) เมือ่ ปรากฏขอความ
Select first object... พิมพ M
เพือ่ เลือก Multiple เมือ่ ปรากฏขอความ Select first object... คลิกเสนจุดที่ 1-2, 3-4, 5-6, 7-8
แลวคลิกขวา จะปรากฏดังรูปที่ 18.52
รูปที่ 18.52
137. จากรูปที่ 18.52 ตัดเสน โดยใชคําสัง่ Modify4Trim ตามวิธใี นขอ 17 เมือ่ ปรากฏขอความ
Select objects or <select all>: คลิกบนเสนตรงจุดที่ 1 แลวคลิกขวา เมือ่ ปรากฏขอความ Select
object to trim ... คลิกบนเสนจุดที่ 2 และ 3 แลวคลิกขวา เพือ่ ออกจากคําสัง่
138. จากรูปที่ 18.52 คัดลอกวัตถุแบบพลิกกลับ โดยใชคําสัง่ Modify4Mirror
Command: _mirror {จากรูปที่ 18.52 ใหแนใจวา # อยูใ นสถานะเปด}
Select objects: {คลิกจุดที่ 4 และ 5 เพือ่ เลือกวัตถุแบบ Crossing}
Select objects: {คลิกจุดที่ 6 และ 7 เพือ
่ เลือกวัตถุเพิม่ เติมแบบ Window}
Select objects: {คลิกขวาหรือกดปุม Q เพือ่ ออกจากการเลือกวัตถุ}
chap-18.PMD 581 13/10/2549, 1:38
582
Specify first point of mirror line: {เลื่อนเคอรเซอรไปยังจุดกึ่งกลางของเสนประมาณจุดที่ 8 เมื่อ
ปรากฏ คลิกซาย}
Specify second point of mirror line: {ใหแนใจวา *
2D Drafting
) อยูในสถานะเปด
เลื่อนเคอรเซอรขึ้นในแนวดิ่งไปยังประมาณจุดที่ 9 แลวคลิกซาย }
Erase source objects? [Yes/No] <N>: {คลิกขวาหรือกดปุม Q จะปรากฏดังรูปที่ 18.53}
รูปที่ 18.53
139. จากรูปที่ 18.53 ตัดเสนใหบรรจบกัน โดยใชคําสัง่ Modify4Fillet ตามวิธีในขอ 26 เมื่อ
ปรากฏขอความ Select first object... พิมพ R เพือ่ เลือก Radius เมือ่ ปรากฏ ขอความ Specify
fillet radius... กําหนดรัศมีเทากับ 0 (ศูนย) เมือ่ ปรากฏขอความ Select first object... พิมพ M
เพือ่ เลือก Multiple เมือ่ ปรากฏขอความ Select first object... คลิกเสนจุดที่ 1-2, 3-4 แลวคลิกขวา
140. จากรูปที่ 18.53 ตอเสน โดยใชคาํ สัง่ Modify4Extend ตามวิธใี นขอ 89 เมือ่ ปรากฏขอความ
Select boundary edges ... Select objects or <select all>: คลิกขวาเพือ่ ใหโปรแกรมเลือก
ขอบเขตในการตอเสนโดยอัตโนมัติ เมือ่ ปรากฏขอความ Select object to extend... คลิกเสน
จุดที่ 5 สองครัง้ และคลิกเสนจุดที่ 6 สองครัง้ แลวคลิกขวา
Note หากไมสามารถตอเสนจนสุดปลายหลังคาได ในขณะที่ปรากฏขอความ Select object to extend...
ใหพิมพ E เพื่อเลือก Edge เลือกพิมพ E เพื่อเลือก Extend เราจะสามารถตอเสนจนสุดปลายหลังคาได
141. ขยายชิน้ งานใหปรากฏเต็มพืน้ ทีว่ าดภาพ โดยใชคําสัง่ View4Zoom4Extents จะปรากฏ
ดังรูปที่ 18.54
รูปที่ 18.54
Note ตอไปเราจะระบายลวดลายแฮทชของหลังคากระเบื้องซีแพคโมเนีย แตใน AutoCAD ไมมีลวดลาย
ดังกลาวใหเลือกใชงาน ดังนั้น เราจึงตองสรางลวดลายแฮทชกระเบือ้ งซีแพคขึ้นมาใชงานดวยตนเอง
chap-18.PMD 582 13/10/2549, 1:38
583
แบบฝกหัดที่ 2 งานเขียนแบบสถาปตยกรรม
142. สรางเลเยอรใหม โดยใชคําสัง่ Format4Layer แลวคลิกบนปุม ตัง้ ชือ่ เลเยอรใหมคอื
Cpac รหัสสี Color = 60 (สีเขียวออน), Linetype = Continuous, Lineweight = 0.13 mm. เพือ่
เก็บเสนตางๆ ของกระเบือ้ งซีแพค แลวคลิกบนปุม กําหนดใหเลเยอร Cpac เปนเลเยอร
ใชงาน(Current layer) จะปรากฏดังรูปที่ 18.55
รูปที่ 18.55
143. ใหแนใจวา เปนเลเยอรใชงาน เขียนเสนตรง ณ ตําแหนงใดๆ บนพืน้ ที่
วางของพืน้ ทีว่ าดภาพ โดยใชคําสัง่ Draw4Line
Command: _line Specify first point: {คลิก ณ จุดใดๆ บนพืน้ ทีว่ าดภาพ}
Specify next point or [Undo]: {พิมพ @0.185<90 แลวกดปุม Q }
Specify next point or [Undo]: {คลิกขวาหรือกดปุม
Q จะปรากฏดังรูปที่ 18.56 (1)}
144. จากรูปที่ 18.56 (1) สรางเสนคูข นาน โดยใชคําสัง่ Modify4Offset ตามวิธีในขอที่ 12 เมือ่
ปรากฏ Specify offset distance... กําหนดระยะหาง 0.142 หนวย เมือ่ ปรากฏ Select object to
offset... คลิกเสนจุดที่ 1 เมือ่ ปรากฏ Specify point on side to offset... คลิกจุดที่ 2 เมือ่ ปรากฏ
Select object to offset... แลวคลิกขวา เพือ่ ออกจากคําสัง่ จะปรากฏดังรูปที่ 18.56 (2)
145. จากรูปที่ 18.56 (2) เขียนเสนโคง โดยใชคําสัง่ Draw4Arc4Start, End, Direction คลิกจุดที่ 1
และจุดที่ 2 เมือ่ ปรากฏขอความ Specify tangent direction... พิมพ @1<48 แลวกดปุม Q
จะปรากฏดังรูปที่ 18.56 (3)
(1) รูปที่ 18.56 (2) (3) (4) (5)
146. จากรูปที่ 18.56 (3) เขียนสวนโคงตอเนือ่ ง โดยคลิกขวาเพือ่ ทําซ้าํ คําสัง่ ARC แลวคลิกขวา อีกครัง้
เพื่อเขียนเสนโคงตอเนือ่ ง เมื่อปรากฏขอความ Specify end point of arc: ใหพมิ พรเี ลทีฟ
โพลารคอรออรดิเนท @.053<0 แลวกดปุม Q จะปรากฏดังรูปที่ 18.56 (4)
147. จากรูปที่ 18.56 (4) แปลงเสนโคงและรวมใหเสนโคงทัง้ สองเปนเสนโพลีไลน โดยใชคําสัง่ Modify
4Object4Polyline เมือ่ ปรากฏขอความ Select polyline... คลิกบนเสนโคงจุดที่ 5
จะปรากฏขอความ Object selected is not a polyline Do you want to turn it into one? <Y>
ใหคลิกขวาหรือกดปุม Q จะปรากฏขอความ Enter an option... ใหพมิ พ J เพือ่ เลือกตัวเลือก
Join เมือ่ ปรากฏขอความ Select objects: คลิกบนสวนโคงจุดที่ 6 แลวคลิกขวา
148. จากรูปที่ 18.56 (4) สรางเสนคูข นาน โดยใชคําสัง่ Modify4Offset ตามวิธใี นขอที่ 12 เมือ่
ปรากฏ Specify offset distance... กําหนดระยะหาง 0.154 หนวย เมือ่ ปรากฏ Select object to
offset... คลิกเสนจุดที่ 5 เมือ่ ปรากฏ Specify point on side to offset... คลิกจุดที่ 7 เมือ่ ปรากฏ
Select object to offset... แลวคลิกขวา เพือ่ ออกจากคําสัง่ จะปรากฏดังรูปที่ 18.56 (5)
chap-18.PMD 583 13/10/2549, 1:38
584
149. จากรูปที่ 18.56 (5) แปลงเสนตรงและเสนโคงใหเปนบล็อคทัง้ หมด โดยใชคําสัง่ Draw4Block
4Make จะปรากฏไดอะล็อค Block Definition ดังรูปที่ 17.40 (ซาย) ตัง้ ชือ่ บล็อค Cpac ใน
แถบรายการ Name คลิกบนปุม Select objects แลวคลิกจุดที่ 8 และ 9 เพือ่ เลือกวัตถุแบบ
2D Drafting
Window แลวกดปุม Q เพือ่ กลับสูไ ดอะล็อค ใหแนใจวาปุมเรดิโอ Delete ถูกเลือกอยู
คลิกบนปุม Pick Point ใหแนใจวา # อยูใ นสถานะเปด เลือ่ นเคอรเซอรไปยังจุดที่
10 เมื่อปรากฏมารคเกอร ใหคลิกซาย ใหแนใจวาปรากฏเครื่องหมาย บนเช็คบอกซ
Allow exploding ใหแนใจวา Block unit = Meters แลวคลิกบนปุม OK บล็อค Cpac จะถูกสราง
เก็บไวในหนวยความจําพรอมทัง้ ลบวัตถุทถี่ กู เลือกทัง้ หมด
Note กอนแปลงเสนตรงและเสนโคงใหเปนบล็อค ตองแนใจวา ในคําสัง่ Format4Unit มีการเลือกหนวยวัด
Meters ในแถบรายการ Units to scale inserted contents มิฉะนั้น วัตถุที่ถูกเลือกจะเปลี่ยนสเกลซึ่งจะ
ทําใหมีขนาดไมถูกตอง
150. จากรูปที่ 18.54 เริม่ ระบายลวดลายแฮทช โดยใชคําสัง่ Express4Draw4Super Hatch เมือ่
ปรากฏไดอะล็อค SuperHatch คลิกบนปุม Block... จะปรากฏไดอะล็อค SuperHatch - Insert
คลิกบนปุม Block... จะปรากฏไดอะล็อค Defined Blocks คนหาและคลิกชือ่ บล็อค Cpac คลิก
บนปุม OK แลวคลิกบนปุม OK จะปรากฏขอความดังนี้
Command: _superhatch CPAC {จากรูปที่ 18.54 ใหแนใจวา # อยูใ นสถานะเปด}
Units: Meters Conversion: 1.0000 {โปรแกรมรายงานหนวยของบล็อคและสเกลแฟคเตอร}
Specify insertion point or [Basepoint/Scale/X/Y/Z/Rotate/PScale/PX/PY/PZ/PRotate]:
{เลือ่ นเคอรเซอรไปยังจุดที่ 1 คลิกซาย เมือ่ ปรากฏมารคเกอร หรือ ตรงจุดที่ 1 }
Enter X scale factor, specify opposite corner, or [Corner/XYZ] <1>: {กดปุม Q }
Enter Y scale factor <use X scale factor>: {กดปุม Q}
Specify rotation angle <0>: {กดปุม Q}
Command: Is the placement of this BLOCK acceptable? {Yes/No] <Yes>: {กดปุม Q}
Select a window around the block to define column and row tile distances.
Current rectangle modes: Width=0.0098
Specify block [Extents] First corner <magenta rectang>: {กดปุม Q }
Current rectangle modes: Width=0.0098
Selecting visible objects for boundary detection...Done.
Specify an option [Advanced options] <Internal point>: {คลิกตรงจุดที่ 2 }
Specify an option [Advanced options] <Internal point>: {คลิกตรงจุดที่ 3 }
Specify an option [Advanced options] <Internal point>: {คลิกตรงจุดที่ 4 }
Specify an option [Advanced options] <Internal point>: {คลิกขวาหรือกดปุม Q}
The hatch object is very small in relation to the boundary data.
The operation may take a while to complete.
Are you sure you want to do this? [Yes/No] <Yes>: {คลิกขวาหรือกดปุม Q เพือ่ ออกจาก
คําสัง่ จะปรากฏดังรูปที่ 18.57}
151. สรางเลเยอรใหม โดยใชคําสัง่ Format4Layer แลวคลิกบนปุม ตัง้ ชือ่ เลเยอรใหมคอื
Wood รหัสสี Color = Yellow (สีเหลือง), Linetype = Continuous, Lineweight = 0.13 mm. เพือ่
เก็บเสนไมฝา แลวคลิกบนปุม กําหนดใหเลเยอร Wood เปนเลเยอรใชงาน(Current layer)
152. จากรูปที่ 18.57 ระบายลวดลายแฮทช โดยใชคําสัง่ Draw4Hatch เมือ่ ปรากฏไดอะล็อค
Hatch and Gradient เลือกลวดลาย Line จากแถบรายการ Pattern กําหนดสเกล 0.03 ใน
chap-18.PMD 584 13/10/2549, 1:38
585
แบบฝกหัดที่ 2 งานเขียนแบบสถาปตยกรรม
รูปที่ 18.57
อิดิทบอกซ Scale ใหแนใจวาปรากฏเครือ่ งหมาย บนเช็คบอกซ Associative ใหแนใจวาไม
ปรากฏเครือ่ งหมาย บนเช็คบอกซ Seperate hatches คลิกบนปุม เรดิโอ Specified origin
แลวคลิกบนปุม Click to set new origin แลวเลือ่ นเคอรเซอรไปยังจุดที่ 1 เมือ่ ปรากฏมารคเกอร
หรือ คลิกซาย เมือ่ กลับมายังไดอะล็อค คลิกบนปุม Add: Pick points จะปรากฏขอความ
Pick internal point... แลวคลิกตรงจุดที่ 2, 3, 4 และ 5 แลวคลิกขวา เลือกคําสัง่ Preview แลว
คลิกขวาอีกครัง้ เพือ่ ออกจากคําสัง่ จะปรากฏดังรูปที่ 18.58
รูปที่ 18.58
Note เปนอันวาเราไดเขียนรูปดานหนาของบานเดีย่ ว 2 ชัน้ เสร็จเรียบรอยแลว หากในแบบแปลนยังมีภาพฉาย
แสดงรูปดานอืน่ ๆ อาทิ เชน รูปดานซาย รูปดานขวา รูปดานหลังทีต่ อ งเขียนตอไป เราก็สามารถใชพนื้ ที่
วางๆ ในไฟลเดียวกันนี้เขียนรูปดานอื่นๆ ได เมื่อเขียนรูปดานอื่นๆ เสร็จทั้งหมดแลว หากเราใช
Sheet Set Manager ในการจัดหนากระดาษและกําหนดสเกล เราจะตองบันทึกมุมมอง(Views) เพือ่ ใช
ในการสรางภาพฉายรูปดานตางๆ ของบานและอาจจะบันทึกมุมมอง(Views)ของสวนประกอบ ตางๆ
เพื่อใชในการสรางภาพฉายดวย อาทิ เชน หนาตางประตู เปนตน อนึ่ง การเขียนเสนบอกขนาดและ
การเขียนตัวอักษร เราสามารถเริม่ ตนหลังจากที่มีการจัดหนากระดาษและกําหนดสเกลดวย Sheet Set
Manager เสร็จเรียบรอยแลว โดยเราสามารถ เลือกทีจ่ ะเขียนเสนบอกขนาดและตัวอักษรไวบนโมเดล
สเปสหรือบนพืน้ ทีเ่ ลเอาทเปเปอรไดตามตองการ
chap-18.PMD 585 13/10/2549, 1:38
586
Note ผูเ ขียนไมสามารถทีจ่ ะแสดงขัน้ ตอนการเขียนรูปดานอืน่ ๆ อาทิ เชน รูปดานซาย รูปดานขวา รูปดานหลัง
เพิม่ เติมได เนือ่ งจากจะสิน้ เปลืองหนากระดาษไปโดยเปลาประโยชน เพราะการเขียนรูปดานอืน่ ๆ ก็ใช
2D Drafting
วิธีการและขั้นตอนตามที่ไดอธิบายมาแลวในแบบฝกหัดนี้ ผูอานสามารถเขียนรูปดานอื่นๆ ไดดวย
ตนเองโดยเพียงแตหาพืน้ ที่วา งๆ ในไฟลเดียวกันนี้ ณ ตําแหนงอื่นทีม่ ีระยะหางที่เหมาะสม แลวลงมือ
เขียนรูปดานอืน่ ๆ ตอไปไดทนั ที โดยไมตอ งสนใจวาตําแหนงของรูปดานทีจ่ ะเขียนจะอยู ณ ตําแหนงใด
แตก็ไมควรจะอยูไกลกันกับรูป ดานอื่นๆ มากนัก เพื่อสะดวกในการมองเห็น ในการพิจารณาวา
รูปชิน้ งานใดจะถูกเขียนในไฟลใดนัน้ ถาชิน้ งานปรากฏบนแบบแปลนทีพ่ มิ พลงกระดาษแผนเดียวกัน
ชิ้นงานเหลานั้นควรจะตองอยูในไฟลเดียวกันดวย ตัวอยาง เชน แบบแปลน 1 แผน มีภาพฉายแสดง
รูปดานหนา รูปหนาหลัง รูปดานซายและรูปดานขวา เราควรจะเขียนชิน้ งานรูปดานหนา รูปหนาหลัง
รูปดานซายและรูปดานขวาพื้นที่โมเดลสเปสซึ่งอยูในไฟล .dwg เดียวกัน เปนตน อยางไรก็ตาม เรา
สามารถแยกเขียนในแตละไฟล .dwg ไดเชนเดียวกัน เพราะ Sheet Set Manager จะสามารถชวยใน
การจัดการไฟล .dwg จํานวนมากไดอยางสะดวก
Note หากเราตัดสินใจวาจะไมใช Sheet Set Manager เราสามารถนํารูป ดานนี้ไปจัดหนากระดาษ สราง
วิวพอรทและกําหนดมาตราสวนในเลเอาทเปเปอรสเปสดวยวิธีเดิมไดทันที อยางไรก็ตาม เราควรใช
Sheet Set Manager เพือ่ ความสะดวกรวดเร็วและเพือ่ ใหเกิดความสัมพันธระหวางขอมูลในแบบแปลน
Note ในทีน่ ี้ เราจะใชรูปดานหนาดังรูปที่ 15.58 เพียงรูปเดียว แตจะสรางภาพฉายแสดงมุมมองรูปดานหนา
รูปขยายประตู รูปขยายหนาตางในมาตราสวนทีแ่ ตกตางลงบนกระดาษเลเอาทแผนเดียวกัน โดยทัง้ หมด
จะทําผาน Sheet Set Manager โดยมีขั้นตอนดังตอไปนี้
153. เริม่ บันทึกมุมมองของรูปดานหนาของบานเดีย่ วหลังนี้ โดย
กอนอืน่ ใชคาํ สัง่ View4Zoom4Extents เพือ่ ขยายรูป
ดานใหปรากฏเต็มพื้นที่วาดภาพ ใชคําสั่ง View4Zoom
4Realtime ยอชิน้ งานใหมขี นาดเล็กลงเล็กนอยดังรูปที่
18.58 (ประมาณ 80-90 เปอรเซนตของพืน้ ทีว่ าดภาพ)
154. ใชคําสัง่ View4Named Views เมือ่ ปรากฏไดอะล็อค
View คลิกบนปุม New จะปรากฏไดอะล็อค New View ให
พิมพชื่อภาพฉาย “รูปดาน 1” ในอิดิทบอกซ View Name
พิมพชอื่ กลุม ยอย “แบบแปลนแสดงรูปดาน” ในอิดิทบอกซ
View Category คลิกปุม OK บนไดอะล็อค New View คลิก
รูปที่ 18.59 ปุม OK บนไดอะล็อค View ภาพฉาย “รูปดาน 1” จะถูก
บันทึกพรอมนําไปใชงานใน Sheet Set Manager
Note หากชิ้นงานปรากฏเต็มพื้นที่วาดภาพ เมื่อมีการสรางวิวพอรทดวยคําสั่ง Place on Sheet วิวพอรทจะ
ฟตพอดีกับชิน้ งานเกินไป ซึง่ ดูแลวอาจจะไมเหมาะสม ดังนัน้ จึงควรยอภาพใหมขี นาดเล็กลงประมาณ
80-90 เปอรเซนตของพืน้ ทีว่ าดภาพ
Note หากไมตองการสรางกลุมยอยของภาพฉาย ใหปลอยอิดิทบอกซ View Category วางไว แตถาหาก
ตองการจัดกลุมภาพฉายใน กลุม ยอยของ View List ใน Sheet Set Manager ใหพิมพช่อื กลุมยอยเขาไป
ในอิดทิ บอกซ View Category ชือ่ กลุม ยอยจะปรากฏ ใน View List ของ Sheet Set Manager โดยอัตโนมัติ
เมือ่ มีการสอดแทรกภาพฉายดวยคําสัง่ Place on Sheet ซึง่ การสรางกลุมยอยจะชวยใหเราสามารถแยก
ประเภทภาพฉายและชวยใหการคนหาภาพฉายกระทําไดงายและรวดเร็วมากขึ้น
chap-18.PMD 586 13/10/2549, 1:38
587
แบบฝกหัดที่ 2 งานเขียนแบบสถาปตยกรรม
155. ขยายภาพ โดยใชคําสัง่ View4Zoom 4Realtime และ View4Pan4Real Time ให
ปรากฏดังรูปที่ 18.60 (ซาย)
รูปที่ 18.60
156. บันทึกมุมมองภาพฉายของรูปที่ 18.60 (ซาย) โดยใชคําสัง่ View4Named Views เมือ่
ปรากฏไดอะล็อค View คลิกบนปุม New จะปรากฏไดอะล็อค New View ใหพมิ พชอื่ ภาพฉาย
“แบบขยายหนาตาง 1” ในอิดิทบอกซ View Name พิมพชื่อกลุมยอย “แบบแปลนแสดง
รูปหนาตาง” ในอิดทิ บอกซ View Category คลิกปุม OK บนไดอะล็อค New View คลิกปุม OK
บนไดอะล็อค View
157. ขยายภาพ โดยใชคําสัง่ View4Zoom 4Realtime และ View4Pan4Real Time ให
ปรากฏดังรูปที่ 18.60 (กลาง)
158. บันทึกมุมมองภาพฉายของรูปที่ 18.60 (กลาง) โดยใชคําสัง่ View4Named Views เมือ่
ปรากฏไดอะล็อค View คลิกบนปุม New จะปรากฏไดอะล็อค New View ใหพมิ พชอื่ ภาพฉาย
“แบบขยายหนาตาง 2” ในอิดิทบอกซ View Name เลือกชื่อกลุมยอย “แบบแปลนแสดงรูป
หนาตาง” จากแถบรายการ View Category คลิกปุม OK บนไดอะล็อค New View คลิกปุม OK
บนไดอะล็อค View
159. ขยายภาพ โดยใชคําสั่ง View4Zoom 4Realtime และ View4Pan4Real Time
ใหปรากฏดังรูปที่ 18.60 (ขวา)
160. บันทึกมุมมองภาพฉายของรูปที่ 18.60 (ขวา) โดยใชคําสัง่ View4Named Views เมือ่
ปรากฏไดอะล็อค View คลิกบนปุม New จะปรากฏไดอะล็อค New View ใหพมิ พชอื่ ภาพฉาย
“แบบขยายหนาตาง 3” ในอิดิทบอกซ View Name เลือกชื่อกลุมยอย “แบบแปลนแสดงรูป
หนาตาง” จากแถบรายการ View Category คลิกปุม OK บนไดอะล็อค New View คลิกปุม OK
บนไดอะล็อค View
161. ขยายภาพ โดยใชคําสั่ง View4Zoom4Realtime
และ View4Pan4Real Time ใหปรากฏดังรูปที่
18.61
162. บันทึกมุมมองภาพฉายของรูปที่ 18.61 โดยใชคาํ สัง่ View
4Named Views เมื่อปรากฏไดอะล็อค View คลิก
บนปุม New จะปรากฏไดอะล็อค New View ใหพมิ พชอื่
ภาพฉาย “แบบขยายประตู 1” ในอิดทิ บอกซ View Name
พิ มพ ชื่ อกลุ มย อ ย “แบบแปลนแสดงรู ป ประตู ” ใน
อิดิทบอกซ View Category คลิกปุม OK บนไดอะล็อค
รูปที่ 18.61 New View คลิกปุม OK บนไดอะล็อค View ดังรูปที่ 18.62
Note ตรวจสอบมุมมอง Views ทั้งหมดทีไ่ ดบันทึกไว โดยใชคําสั่ง View4Named Views เมือ่ ปรากฏ
ไดอะล็อค View คลิกบนชือ่ ที่ตอ งการตรวจสอบ แลวคลิกบนปุม Set Current แลวคลิกบนปุม OK
chap-18.PMD 587 13/10/2549, 1:38
588
163. กําหนดมุมมองรูปดาน 1 เปนมุม
มอง(View)ใชงาน โดยใชคําสั่ง
View4Named Views เมือ่
2D Drafting
ปรากฏไดอะล็อค View คลิกบน
ชือ่ รูปดาน 1 แลวคลิกบนปุม Set
Current แลวคลิกบนปุม OK เพือ่
ออกจากไดอะล็อค
164. เปนอันเสร็จสิน้ สําหรับการเตรียม
ชิ้ นงานสํ า หรั บ นํ า ไปจั ด หน า
กระดาษใน Sheet Set Manager
รูปที่ 18.62 เราจะตองใชคําสั่ง File4Save
As เพือ่ บันทึกไฟลแบบแปลนทีเ่ ก็บชิน้ งานนี้ เมื่อปรากฏไดอะล็อค Save Drawing As
ใหแนใจวา Files of type ปรากฏเปน AutoCAD 2004 Drawing (*.dwg) เลือกโฟลเดอร
C:\Documents and Settings\User name\My Documents\AutoCAD Sheet Sets ตัง้ ชือ่ ไฟล
House.dwg แลวคลิกปุม Save เพือ่ บันทึกไฟลชิ้นงานและออกจากไดอะล็อค แลวใชคําสั่ง
File4Close เพือ่ ปดไฟล House.dwg
Note ไฟล House.dwg ที่ถกู สรางในแบบฝกหัดนีไ้ ดถกู บันทึกไวในโฟลเดอร \Exercise\Sheet Sets บนแผน
DVD-ROM มัลติมีเดียชวยสอนแนบทายหนังสือคูมือเลมนี้ ผูอ านสามารถคัดลอกมาใชงานตอไปใน
แบบฝกหัดนีไ้ ด
165. เริม่ จัดหนากระดาษ โดยเรียกคําสัง่ Tools4Sheet Set Manager จะปรากฏหนาตาง Sheet
Set Manager คลิกบนปุม ของแถบคําสัง่ Open แลวเลือกคําสัง่ Open... หรือใชคาํ สัง่ File4
Open Sheet Set จะปรากฏไดอะล็อค Open Sheet Set ขึน้ มาบนจอภาพ ใหคนหาไฟล
บานพักเดีย่ ว 2 ชัน้ .dst ซึง่ เราไดสรางไวในแบบฝกหัดบทที่ 17 โดยคลิกบนชือ่ ไฟลแลวคลิกปุม
Open หนาตาง Sheet Set Manager จะปรากฏดังรูปที่ 18.63 (ซาย)
Note หากเรายังไมไดทําแบบฝกหัดในบทที่ 17 เราสามารถคัดลอกไฟล บานพักเดีย่ ว 2 ชัน้ .dst จากโฟลเดอร
\Exercise\Sheet Sets บนแผน DVD-ROM แนบทายหนังสือไปเก็บไวในโฟลเดอร C:\Documents and
Settings\User name\My Documents\AutoCAD Sheet Sets เพื่อใชงานในแบบฝกหัดนี้ (ตองไมลืมปลด
สถานะ Read-Only) แลวจึงใชคําสัง่ Tools4Sheet Set Manager เปดออกมาใชงานไดเชนเดียวกัน
รูปที่ 18.63
166. จากรูปที่ 18.63 (ซาย) คลิกขวาบนชื่อชีทเซท บานเดี่ยว 2 ชัน้ เลือกคําสั่ง Properties จะ
ปรากฏหนาตาง Sheet Set Properties ดังรูปที่ 11.52 (ซาย-บน) คลิกบนปุม ของอิดทิ บอกซ
chap-18.PMD 588 13/10/2549, 1:38
589
แบบฝกหัดที่ 2 งานเขียนแบบสถาปตยกรรม
Label block for views เมือ่ ปรากฏไดอะล็อค Select block ใหคลิกบนปุม แลวเลือก
AutoCAD Drawing Template (*.dwt) จากแถบรายการ Files of type แลวคนหาและเลือกไฟล
MySheetSetTemplate.dwt ทีไ่ ดสรางจากแบบฝกหัดบทที่ 17 แลวคลิกบนปุม Open เมือ่ กลับไป
ยังไดอะล็อค Select block เลือกปุม เรดิโอ Choose blocks in the drawing file เลือกบล็อคชือ่
LabelBlock แลวคลิกบนปุม OK อิดทิ บอกซ Label block for views จะปรากฏ LabelBlock(C:\
Documents and Settings\Administrator\My Documents\AutoCAD Sheet Sets\
MySheetSetTemplate.dwt) คลิกบนปุม ของอิดิทบอกซ Callout blocks เมือ่ ปรากฏ
ไดอะล็อค List of blocks ใหลบบล็อคทั้งหมดออกจากไดอะล็อค โดยคลิกบนปุม Delete
แลวคลิกบนปุม Add จะปรากฏไดอะล็อค Select block ขึน้ มาบนจอภาพ ใหคลิกบนปุม
แลวเลือก AutoCAD Drawing Template (*.dwt) จากแถบรายการ Files of type แลวเลือกไฟล
MySheetSetTemplate.dwt ทีไ่ ดสรางจากแบบฝกหัดบทที่ 17 แลวคลิกบนปุม Open เมือ่ กลับไป
ยังไดอะล็อค Select block เลือกปุม เรดิโอ Choose blocks in the drawing file เลือกบล็อคชือ่
CalloutBubble ใหปรากฏแถบสีนา้ํ เงิน แลวเลือกบล็อคทีอ่ ยูถ ดั ลงไปดานลางทัง้ หมด โดยกดปุม
S แลวคลิกชือ่ บล็อค Section - Right ซึง่ อยูใ นลําดับสุดทาย แลวคลิกบนปุม OK จะปรากฏ
ไดอะล็อค List of blocks ดังรูปที่ 18.63 (ขวา) แสดงชือ่ บล็อคทัง้ หมดทีถ่ กู เลือก แลวคลิกบนปุม
OK อีกครัง้ เพือ่ กลับไปยังหนาตาง Sheet Set Properties ดังรูปที่ 11.52 (ซาย-บน)
Note หากเรายังไมไดทําแบบฝกหัดในบทที่ 17 เราสามารถคัดลอกไฟล MySheetSetTemplate.dwt จาก
โฟลเดอร \Exercise\Sheet Sets บนแผน DVD-ROM แนบทายหนังสือไปเก็บไวในโฟลเดอร C:\
Documents and Settings\User name\My Documents\AutoCAD Sheet Sets เพื่อใชงานในขอ 166 ได
Note ในไฟล MySheetSetTemplate.dwt ที่อยูในโฟลเดอร \Exercise\Sheet Sets บนแผน DVD-ROM มี
การสรางบล็อคชือ่ LabelBlock ซึง่ เก็บบล็อคสัญลักษณแสดงชือ่ ภาพฉายและมาตราสวนของวิวพอรท
เมื่อมีการสรางภาพฉาย หากมีการเลือก Label block for views จะปรากฏบล็อค LabelBlock แสดงชื่อ
และสเกลจริงของวิวพอรทโดยอัตโนมัติ ซึง่ ผูเ ขียนไดแสดงขัน้ ตอนและวิธกี ารสรางบล็อค แสดงชือ่ และ
สเกลจริงของวิวพอรทไวแลวในทายแบบฝกหัดบทที่ 17 อยางไรก็ตาม ผูอา นสามารถทําตามขั้นตอน
เพื่อสรางบล็อคดวยตนเอง โดยสรางฟลดเก็บชื่อภาพฉายดวยคําสั่ง Insert4Field เลือก Sheet Set
ในแถบรายการ Field category เลือก SheetSetPlaceholder ในชองหนาตาง Field names เลือก ViewTitle
ในชองหนาต าง Placeholder type แล วสร างฟลด เก็บ มาตราส วนโดยเลือก ViewportScale ใน
ชองหนาตาง Placeholder type เลือกฟอรแมต 1:# ในชองหนาตาง Temporary value แลวจึงแปลง
ฟลดทั้งสองใหเปนบล็อค จึงจะบันทึกลงในไฟล MySheetSetTemplate.dwt แลวจึงจะสามารถนํา
บล็อคไปใชใน Label block for views ได
167. ในขณะทีย่ งั คงปรากฏหนาตาง Sheet Set Properties ดังรูปที่ 11.52 (บน-ซาย) คลิกบนปุม
ของ Sheet storage location เพือ่ ระบุโฟลเดอรทจี่ ะจัดเก็บไฟลแบบแปลนหรือชีททัง้ หมด โดย
เลือกโฟลเดอร C:\ Documents and Settings\User name\My Documents\AutoCAD Sheet Sets
168. ในขณะที่ยังคงปรากฏหนาตาง Sheet Set Properties ดังรูปที่ 11.52 (บน-ซาย) คลิกบนปุม
ของ Sheet creation template เพือ่ ระบุโฟลเดอรทจี่ ดั เก็บไฟลตารางรายการแบบทีจ่ ะนํา
มาใชงานกับ Sheet ทีส่ รางใหม เมือ่ ปรากฏไดอะล็อค Select layout as Sheet Template ใหคลิก
บนปุม แลวเลือกไฟล MySheetSetTemplate.dwt ในโฟลเดอร C:\ Documents and
Settings\User name\My Documents\AutoCAD Sheet Sets หรือ C:\Documents and
Settings\Administrator\Local Settings\Application Data\Autodesk\AutoCAD 2006\R16.2\
enu\Templateแลวคลิกบนปุม Open ใหเลือกเลเอาท ISO-A3-M (เนื่องจากชิ้นงานมีหนวย
เปนเมตร) แลวคลิกบนปุม OK ของไดอะล็อค Select layout as Sheet Template แลวคลิกบนปุม
OK ของหนาตาง Sheet Set Properties จะปรากฏไดอะล็อคดังรูปที่ 18.64 (ซาย) ถามวาเราตอง
การอับเดทการเปลีย่ นแปลงในกลุม ยอยซับเซทดวยหรือไม ในทีน่ ใี้ หคลิกบนปุม Yes
chap-18.PMD 589 13/10/2549, 1:38
590
รูปที่ 18.64
2D Drafting
169. จากรู ปที่ 18.63 (ซ า ย) คลิ ก แถบคํ า สั่ ง
Resource Drawings บน Sheet Set Manager
คลิกขวาบนไอคอน Add New Location เลือก
คําสัง่ Add New Location คนหาโฟลเดอร
C:\Documents and Settings\User name\My Documents\ AutoCAD Sheet Sets แลว คลิกปุม
Open จะปรากฏชือ่ ไฟล House.dwg คลิกบนเครื่องหมาย + ของไฟล จะปรากฏรายชือ่ ของ
ภาพฉายทีไ่ ดบนั ทึก ไวในคําสัง่ View4Named Views ดังรูปที่ 18.64 (ขวา)
170. จากรูปที่ 18.64 (ขวา) เริม่ สรางชีทแผนวางๆ ขึ้นมาใหม โดยคลิกแถบคําสั่ง Sheet List แลว
คลิกขวาบนกลุม ยอย(Subset)ของ แบบสถาปตยกรรม ซึง่ ปรากฏในชองหนาตาง Sheets แลว
เลือกคําสัง่ New Sheet จะปรากฏไดอะล็อค New Sheet ปอนหมายเลขแผน A-01 ในอิดทิ บอกซ
Number ปอนชือ่ ชีท แบบแสดงรูปดานหนา ในอิดิทบอกซ Sheet title จะปรากฏชือ่ ไฟล
.dwg ในอิดทิ บอกซ File name ดังรูปที่ 18.65 (ซาย) แลวคลิกบนปุม OK จะปรากฏชือ่ ชีทใหม
A-01 - แบบแสดงรูปดานหนา บนชองหนาตาง Sheets ของ Sheet List ใน Sheet Set
Manager ดังรูปที่ 18.65 (ขวา)
รูปที่ 18.65
171. จากรูปที่ 18.65 (ขวา) เริม่ จัดหนากระดาษ
โดยคลิกขวาบนชือ่ ชีท A-01 - แบบแสดง
รูปดานหนา เลือกคําสัง่ Open จะปรากฏ
ตารางรายการแบบโดยมีตนแบบมาจาก
เทมเพล็ทไฟล MySheetSetTemplate.dwt
ดังรูปที่ 18.66
172. จากรูปที่ 18.66 เริม่ สรางภาพฉาย โดยคลิกแถบคําสัง่ Resource Drawings บน หนาตาง Sheet
Set Manager ใหแน ใจว าเลเยอรใช งานเป นเลเยอร คลิ ก
ขวาบนไอคอน เลือกคําสั่ง Place on Sheet เมือ่ ปรากฏขอความ Specify
insertion point: ใหคลิกขวา จะปรากฏช็อทคัทเมนูแสดงสเกลตางๆ ดังรูปที่ 18.67 (ซาย) หาก
ไมปรากฏสเกลทีต่ อ งการ เราสามารถเลือกสเกลทีใ่ กลเคียงไปกอน ซึง่ เราสามารถเปลีย่ นสเกลใน
ภายหลังได ในทีน่ ี้ ใหเลือกสเกล 1:75 แลวคลิกซายประมาณจุดที่ 1 จะปรากฏดังรูปที่ 18.67
(ขวา)
chap-18.PMD 590 13/10/2549, 1:38
591
แบบฝกหัดที่ 2 งานเขียนแบบสถาปตยกรรม
รูปที่ 18.66
Note หากไมปรากฏมาตราสวนหรือสเกลทีต่ อ งการใชงานบนเคอรเซอรเมนูดงั รูปที่ 18.67 (ซาย) ใหใชคําสัง่
Format4Scale List แลวคลิกบนปุม Add พิมพสเกลทีต่ อ งการใหปรากฏบนเคอรเซอรเมนูในอิดทิ บอกซ
Name appearing in scale list ปอนมาตราสวนในอิดทิ บอกซ Paper units และ Drawing units ตามลําดับ
Note จากรูปที่ 18.67 (ขวา) และรูปที่ 18.69 สังเกตุวาชื่อภาพฉายและมาตราสวนจะปรากฏบนมุมซายลาง
ของวิวพอรทแสดงภาพฉายโดยอัตโนมัติ หากมีการเปลีย่ นสเกลใหกบั วิวพอรทใหม ตัวเลขมาตราสวน
จะปรับปรุงตามไปดวยโดยอัตโนมัติ หลังจากที่มีการใชคําสั่ง Save หรือ Regen หรือ Regen all
Note เนือ่ งจากขอมูลตัวอักษรตางๆ ทีป่ รากฏบนตารางรายการแบบมีทงั้ ตัวอักษรธรรมดาและตัวอักษรจาก
ฟลดขอมูลที่มีการเชื่อมโยงมาจากคุณสมบัติที่กําหนดไวใน Sheet Set Manager ตัวอักษรขอมูลฟลด
จะปรากฏพื้นหลังเปนสีเทาซึ่งเปนอุปสรรคตอการมองเห็น เราสามารถซอนสีเทาที่เปนพื้นหลังของ
ฟลดไดดงั นี้
173. ใช คํ า สั่ ง Tools 4 Options ð User
Preferences ปลดเครือ่ งหมาย ออกจาก
เช็คบอกซ Display background of fields
คลิกปุม Apply และ OK
174. บนหนาตาง Sheet Set Manager คลิกแถบ
คําสัง่ View List จะปรากฏดังรูปที่ 18.68
(ซาย) เราสามารถกําหนดหมายเลขภาพ
ฉาย(View number)ซึ่ งเป นตั ว เลขที่ จะ
รูปที่ 18.67 ปรากฏบนบล็อคสัญลักษณ Callout Block
โดยคลิกขวาบนชื่อ View รูปดาน 1 แลว
เลือกคําสั่ง Rename & Renumber จะปรากฏไดอะล็อคดังรูปที่ 18.68 (ขวา) ปอนคา 1 ใน
อิดิทบอกซ Number แลวคลิกบนปุม OK
รูปที่ 18.68
chap-18.PMD 591 13/10/2549, 1:38
592
Note หากตองการเปลี่ยนชือ่ กํากับภาพฉาย เราสามารถพิมพช่อื ใหมเขาไปในอิดิทบอกซ View title ไดทนั ที
โดยที่ไมจําเปนที่จะตองเปดไฟล House.dwg แลวใชคําสั่ง View4Named Views แกไขชื่อ
2D Drafting
View ที่ไดบันทึกไว หลังจากที่แกไขแลว เราสามารถใชคําสั่ง Tools4Update Fields เพื่อปรับปรุง
175. สอดแทรกสัญลักษณ Callout Block โดยขณะที่
อยูบ นหนาตาง Sheet Set Manager คลิกแถบ
คําสัง่ View List จะปรากฏดังรูปที่ 18.68 (ซาย)
คลิกขวาบนชื่อภาพฉาย 1 - รูปดาน 1 แลว
เลือกคําสั่ ง Place Callout Block4 Elev
Indicator - Up จะปรากฏขอความ Specify
insertion point or... คลิกตรงจุดที่ 2 ของรูปที่
18.67 (ขวา) เมื่ อปรากฏข อ ความ S#
รูปที่ 18.69 <SHEETNUMBER>: ใหคลิกขวา เมือ่ ปรากฏ
V# <VIEWNUMBER>: ใหคลิกขวา จะปรากฏ
ดังรูปที่ 18.69
Note เสนกรอบวิวพอรทที่โปรแกรมสรางมาใหอยูในเลเยอร Viewport ซึ่งเปนเลเยอรที่สั่งไมพิมพ
ดังนั้น เสนกรอบวิวพอรทจึงจะไมปรากฏบนเครือ่ งพิมพ
Note หากสัญลักษณ Callout Block และ Label Block for Views ปรากฏในตําแหนงที่ไมเหมาะสม เรา
สามารถคลิกใหปรากฏจุดกริ๊ปส แลวยายบล็อคไปอยูในตําแหนงใหมทเี่ หมาะสมไดตามตองการ
176. เนือ่ งจากบล็อคสัญลักษณ Callout และบล็อค LabelBlock นัน้ อยูใ นเลเยอร Viewport ดังนัน้
หากทําการพิมพแบบแปลน บล็อคสัญลักษณ ดังกลาวจะไมปรากฏบนเครือ่ งพิมพ เนื่องจาก
เลเยอร Viewport ถูกกําหนดสถานะ ไมพมิ พไว ดังนัน้ เราจะตองเปลีย่ นเลเยอรใหกบั บล็อค
ทัง้ หมด โดยในขณะที่ บรรทัด Command: ไมปรากฏคําสัง่ ใดๆ คลิกบนบล็อคสัญลักษณ Callout
และบล็อค LabelBlock ทีป่ รากฏในรูปที่ 18.69 ทั้งหมดใหปรากฏจุดกริ๊ปส แลวเลือกเลเยอร
จากแถบรายการควบคุมเลเยอร แลวกดปุม D
177. จากรูปที่ 18.64 (ขวา) เริม่ สรางชีทแผนวางๆ ขึ้นมาใหม โดยคลิกแถบคําสั่ง Sheet List แลว
คลิกขวาบนกลุม ยอย(Subset)ของ แบบสถาปตยกรรม ซึง่ ปรากฏในชองหนาตาง Sheets แลว
เลือกคําสัง่ New Sheet จะปรากฏไดอะล็อค New Sheet ปอนหมายเลขแผน A-02 ในอิดทิ บอกซ
Number ปอนชือ่ ชีท แบบขยายรูปประตูหนาตาง ในอิดทิ บอกซ Sheet title จะปรากฏชือ่ ไฟล
.dwg ในอิดทิ บอกซ File name ดังรูปที่ 18.70 (ซาย) แลวคลิกบนปุม OK จะปรากฏชือ่ ชีทใหม
A-02 - แบบขยายรูปประตูหนาตาง บนชองหนาตาง Sheets ของ Sheet List ใน Sheet Set
Manager ดังรูปที่ 18.70 (ขวา)
รูปที่ 18.70
chap-18.PMD 592 13/10/2549, 1:38
593
แบบฝกหัดที่ 2 งานเขียนแบบสถาปตยกรรม
178. จากรูปที่ 18.70 (ขวา) เริม่ จัดหนากระดาษ โดยคลิกขวาบนชือ่ ชีท A-02 - แบบขยายรูปประตู
หนาตาง เลือกคําสัง่ Open จะ ปรากฏตารางรายการแบบโดยมีตน แบบมาจากเทมเพล็ทไฟล
MySheetSet Template.dwt ดังรูปที่ 18.71
รูปที่ 18.71
179. จากรูปที่ 18.71 สรางภาพฉายบนชีท(Sheet)แผนใหม ตามวิธใี นขอ 172 โดยเลือกภาพฉาย
กําหนดสเกล 1:25 คลิกประมาณจุดที่ 1 แลวสรางภาพฉายตอไป
โดยเลือกภาพฉาย กําหนดสเกล 1:25 คลิกซายประมาณจุดที่ 2
แลวสรางภาพฉาย โดยเลือกภาพฉาย กําหนดสเกล 1:40 คลิก
ประมาณจุดที่ 3 แลวสรางภาพฉาย โดยเลือกภาพฉาย กําหนด
สเกล 1:40 คลิกประมาณจุดที่ 4 จะปรากฏภาพฉายในวิวพอรทตางๆ ดังรูปที่ 18.72 (ซาย)
รูปที่ 18.72
180. จากรูปที่ 18.72 (ซาย) ดับเบิล้ คลิกภาพฉาย แบบขยายประตู 1 เคอรเซอรจะสามารถเลือ่ นอยู
ภายในวิวพอรทและเสนกรอบวิวพอรทจะปรากฏเปนเสนหนาทึบ คลิกแถบรายการควบคุม
เลเยอร แลวคลิกบนไอคอน ของเลเยอร House|Wood จนกระทัง่ ไอคอนปรากฏเปน
แลวทําเชนเดียวกันกับเลเยอร House|Roof, House|Outline, House|Decor, House|Cpac
เสนตางๆ ทีไ่ มเกีย่ วของกับประตูจะถูกซอนไมใหปรากฏในเฉพาะวิวพอรททีถ่ กู เลือก ตอไปคลิก
วิวพอรท แบบขยายหนาตาง1 แลวทําเชนเดียวกัน ตอไปคลิกวิวพอรท แบบขยายหนาตาง2
แลวทําเชนเดียวกัน ตอไปคลิกวิวพอรท แบบขยายหนาตาง3 แลวทําเชนเดียวกัน จะปรากฏ
ดังรูปที่ 18.72 (ขวา)
181. จากรูปที่ 18.72 (ขวา) ปรับขนาดของวิวพอรทใหเหมาะสม
กับชิ้ นงานที่ปรากฏในวิวพอรท โดยในขณะที่ บรรทัด
Command: ไม ป รากฏคําสั่ งใดๆ คลิ กบนเส น กรอบ
วิวพอรทจนกระทั่งปรากฏเปนเสนประและจุดกริ๊ปสบน
ทั้งสีม่ ุมของวิวพอรท คลิกบนจุดกริ๊ปสของวิวพอรท แลว
คลิก ณ ตําแหนงใหม เพือ่ ปรับขนาดของวิวพอรทใหเล็กลง
คลิกบน Label Block ใหปรากฏจุดกริป๊ ส แลวคลิกบนจุด
กริ๊ปสของ Label Block ยายตําแหนงใหเหมาะสมกับ
รูปที่ 18.73 ตําแหนงของวิวพอรท จนกระทัง่ ปรากฏดังรูป ที่ 18.73
chap-18.PMD 593 13/10/2549, 1:38
594
Note เราไมตอ งกังวลวาเสนกรอบที่เราไดปรับแตงขนาดใหมปรากฏไมสวยงาม เพราะเสนกรอบวิวพอรท
ทัง้ หมดจะถูกซอนไมใหปรากฏบนเครือ่ งพิมพ เรายังสามารถปดเลเยอรวิวพอรทเพือ่ ซอนวิวพอรทได
2D Drafting
182. ตอไปสอดแทรกบล็อคสัญลักษณ Callout ไปยังภาพฉายทัง้ 4 ภาพ โดยกอนอืน่ เราตองกําหนด
หมายเลขภาพฉาย(View number)เสียกอน โดยคลิกแถบคําสัง่ View List บนหนาตาง Sheet
Set Manager แลวคลิกขวาบนชื่อภาพฉาย แบบขยายประตู 1 แลวเลือกคําสัง่ Rename &
Renumber จะปรากฏไดอะล็อคดังรูปที่ 18.68 (ขวา) แสดงชือ่ ภาพฉาย แบบขยายประตู 1 ใน
อิดทิ บอกซ View Title ใหพมิ พ 2 ในอิดทิ บอกซ Number แลวคลิกปุม Next จะปรากฏชือ่ ภาพฉาย
แบบขยายหนาตาง 1 พิมพ 3 ในอิดิทบอกซ Number คลิกปุม Next จะปรากฏชื่อภาพฉาย
แบบขยายหนาตาง 2 พิมพ 4 ในอิดิทบอกซ Number คลิกปุม Next จะปรากฏชื่อภาพฉาย
แบบขยายหนาตาง 3 พิมพ 5 ในอิดทิ บอกซ Number แลวคลิกบนปุม OK หนาตาง Sheet Set
Manager จะปรากฏดังรูปที่ 18.74
183. จากรูปที่ 18.74 ใหแนใจวาแถบคําสัง่ View List บนหนาตาง
Sheet Set Manager ถูกเลือก แลวคลิกขวาบนชือ่ ภาพฉาย
แบบขยายประตู 1 แลวเลือกคําสัง่ Place Callout Block
4CalloutBubble จะปรากฏขอความ Specify insertion
point or... คลิกตรงจุดที่ 1 ของรูปที่ 18.73 เมื่อปรากฏ
ขอความ S# <SHEETNUMBER>: ใหคลิกขวา เมือ่ ปรากฏ
V# <VIEWNUMBER>: ใหคลิกขวา แลวคลิกขวาบนชื่อ
ภาพฉาย แบบขยายหนาตาง 1 แลวเลือกคําสัง่ Place
Callout Block4CalloutBubble จะปรากฏขอความ Specify
insertion point or... คลิกตรงจุดที่ 2 ของรูปที่ 18.73 เมื่อ
ปรากฏขอความ S# <SHEETNUMBER>: ใหคลิกขวา เมือ่
ปรากฏ V# <VIEWNUMBER>: ใหคลิกขวา แลวทําซ้าํ กับ
รูปที่ 18.74 แบบขยายหนาตาง 2 โดยคลิกจุดที่ 3 และทําซ้าํ กับ แบบ
ขยายหนาตาง 3 โดยคลิกจุดที่ 4 จะปรากฏดังรูปที่ 18.75
Note หากตองการแกไขหมายเลขแผน(Sheet number)ของบล็อคสัญลักษณ Callout ใหอางอิงแบบแปลน
แผนอืน่ ๆ ใหดับเบิ้ลคลิกบนบล็อค Callout ที่ตอ งการแกไข จะปรากฏไดอะล็อค Enhanced Attribute
Editor ใหแนใจวาแอททริบิวต S# ซึง่ เก็บวา Sheet number ถูกเลือก แลวดับเบิล้ คลิกบนคาทีป่ รากฏใน
อิดิทบอกซ Value หรือคลิกขวาแลว เลือกคําสั่ง Edit Field แลวเลือกหมายเลขแผนใหมจากหนาตาง
Sheet navigation tree ไดตามตองการ
รูปที่ 18.75
184. เนือ่ งจากบล็อคสัญลักษณ Callout และบล็อค LabelBlock นัน้ อยูใ นเลเยอร Viewport ดังนัน้
หากทําการพิมพแบบแปลน บล็อคสัญลักษณ ดังกลาวจะไมปรากฏบนเครือ่ งพิมพ เนื่องจาก
เลเยอร Viewport ถูดกําหนดสถานะไมพมิ พไว ดังนั้น เราจะตองเปลี่ยนเลเยอรใหกับบล็อค
ทัง้ หมด โดยในขณะทีบ่ รรทัด Command: ไมปรากฏคําสัง่ ใดๆ คลิกบนบล็อคสัญลักษณ Callout
และบล็อค LabelBlock ทีป่ รากฏในรูปที่ 18.75 ทั้งหมดใหปรากฏจุดกริ๊ปส แลวเลือกเลเยอร
จากแถบรายการควบคุมเลเยอร แลวกดปุม D
chap-18.PMD 594 13/10/2549, 1:38
595
แบบฝกหัดที่ 2 งานเขียนแบบสถาปตยกรรม
185. ซอนเสนกรอบวิวพอรทของภาพฉายทัง้ หมด โดยเลือกเลเยอร 0 (ศูนย) จากแถบรายการควบคุม
เลเยอร เพือ่ เปลีย่ นเลเยอร 0 เปนเลเยอรใชงาน แลวคลิกบนไอคอน ของเลเยอร Viewport
เพื่อแชแข็งเลเยอรวิวพอรท แลวเลือกเลเยอร 0 เปนเลเยอรใชงานเชนเดิม เสนกรอบวิวพอรท
ทัง้ หมดจะถูกซอน ดังรูปที่ 18.76
รูปที่ 18.76
186. ใชคาํ สัง่ Windows4A-01 แบบแสดงรูปดานหนา เพือ่ กลับเขาไปทํางานในชีท A-01 แบบแสดง
รูปดานหนา แลวซอนเสนกรอบวิวพอรทดวยการแชแข็ง(Freeze)เลเยอร Viewport ตามวิธใี นขอ
185 จะปรากฏดังรูปที่ 18.77
รูปที่ 18.77
chap-18.PMD 595 13/10/2549, 1:38
596
Note ตอไปเราจะเริ่มเขียนเสนบอกขนาดลงบนแบบแปลนหมายเลข A-01 และ A-02 อยางไรก็ตาม การ
เขียนเสนบอกขนาดสามารถทําได 2 วิธคี อื (1) การเขียนเสนบอกขนาดในโมเดลสเปส (2) การเขียนเสน
2D Drafting
บอกขนาดในเลเอาทเปเปอรสเปส การเขียนเสนบอกขนาดในโมเดลสเปสนัน้ จะมีขนั้ ตอนทีย่ งุ ยากมาก
เพราะการกําหนดความสูงของตัวเลขบอกขนาด(Dimension text)และขนาดของหัวลูกศร(Arrow size)
จะขึน้ อยูกับมาตราสวนของวิวพอรท ซึ่งจะทําใหเราตองคํานวณหาสเกลแฟคเตอร(Overall scale of)
ทีเ่ หมาะสม เพือ่ ทีจ่ ะทําใหความสูงของตัวเลขบอกขนาดและขนาดของหัวลูกศรปรากฏบนกระดาษใน
ขนาดที่เราตองการ สวนการเขียนเสนบอกขนาดในเลเอาทเปเปอรสเปสนัน้ หากหนวยวัดของชิ้นงาน
เปนมิลลิเมตร เราสามารถใชสเกลแฟคเตอร(Overall scale of) เทากับ 1 หากหนวยวัดของชิน้ งานเปน
เมตร เราสามารถใชสเกล แฟคเตอร(Overall scale of) เทากับ 0.001 ไดทันทีโดยไมตอ งเสียเวลาคํานวณ
อยางไรก็ตาม เพือ่ ใหผอู านไดเขาใจการเขียนเสนบอกขนาดทัง้ 2 วิธี ดังนัน้ ในแบบฝกหัดนี้ เราจะศึกษา
การเขียนเสนบอกขนาดทั้ง 2 วิธี โดยในแบบแปลน A-01 เราจะเขียนเสนบอกขนาดในเลเอาทเปเปอร
สเปส สวนในแบบแปลน A-02 เราเขียนเสนบอกขนาดในโมเดลสเปส แตผูอานจะตองจําไวเสมอวา
ในงานเขียนแบบโปรเจกทหนึง่ เราจะตองเลือกใชวธิ ใี ดวิธหี นึง่ ในแบบแปลนทุกแผน เราจะเลือกใชวธิ ี
หนึง่ ในแบบแปลนแผนหนึง่ แลวใชอกี วิธหี นึง่ ในอีกแบบแปลนหนึง่ ไมไดอยางเด็ดขาด ทีผ่ เู ขียนทําเชนนี้
ก็เพื่อใหผอู านไดเขาใจการเขียนเสนบอกขนาดทัง้ 2 วิธี สวนผูอ านจะนําวิธใี ดไปใชในงานจริงนั้น ขอ
ใหผูอานไดศึกษาทั้ง 2 วิธีใหเขาใจเสียกอน จึงเลือกวิธีที่เหมาะสมกับงานของตนเองไดอยางถูกตอง
Note กอนที่เราเขียนเสนบอกขนาด เราจะตองสรางสไตลเสนบอกขนาดขึ้นมาใชงานเสียกอน ไมวาเราจะ
เขียนเส นบอกขนาดด วยวิธี ใด ในระบบเมตริ ก เราจะตองเข าสู AutoCAD ดวยเทมเพล็ท ไฟล
Acadiso.dwt เพราะในไฟลตน แบบดังกลาว มีการกําหนดคาความสูงของตัวเลขบอกขนาดเทากับ 2.5
หนวยและขนาดของหัวลูกศรมีคา เทากับ 2.5 หนวย ถาเราเขียนเสนบอกขนาดในโมเดลสเปส โดยใช
สเกลแฟคเตอร(Use overall scale of)ของเสนบอกขนาดเทากับ 1 และใชสเกลวิวพอรท 1:1 จะทําให
ตัวเลขบอกขนาดและหัวลูกศรที่พิมพลงบนกระดาษมีขนาดเทากับ 2.5 มิลลิเมตรพอดี แตถาสเกล
วิวพอรทเปน 1:10 ในขณะทีส่ เกลแฟคเตอร (Use overall scale of)ยังคงเปน 1 จะทําใหตวั เลขบอกขนาด
และหัวลูกศรทีพ่ ิมพลงบนกระดาษมีขนาดเทากับ 0.25 มิลลิเมตรซึง่ เปนขนาดทีเ่ ล็กมากจนไมสามารถ
อานออกได แตถาปรับสเกลวิวพอรทเปน 1:100 ในขณะที่สเกลแฟคเตอร (Use overall scale of)ยังคง
เทากับ 1 จะทําใหตวั เลขบอกขนาดและหัวลูกศรทีพ่ มิ พลงบนกระดาษมีขนาดเทากับ 0.025 มิลลิเมตรซึง่
เปนขนาดเล็กมากเชนเดียวกัน หากตองการปรับตัวเลขบอกขนาดใหปรากฏบนกระดาษเทากับ 2.5
มิลลิเมตรไมวาสเกลวิวพอรทเปน 1:10 หรือ 1:100 เราสามารถที่จะปรับสเกลแฟคเตอร(Use overall
scale of) เพื่อขยายตัวเลขบอกขนาดและหัวลูกศรใหมีขนาดใหญขึ้น โดยนํา 10 ไปคูณดวย 2.5 จะได
สเกลแฟคเตอร 25 หากเรานําคานี้ไปกําหนดใน Use overall scale of จะทําใหตัวเลขบอกขนาดและ
หัวลูกศรปรากฏบนกระดาษมีขนาด 2.5 มิลลิเมตรหรือนํา 100 ไปคูณ 2.5 เราก็จะไดสเกลแฟคเตอร
250 หากเรานําคานี้ไปกําหนดใน Use overall scale of จะทําใหตวั เลขบอกขนาดและหัวลูกศรปรากฏ
บนกระดาษมีขนาด 2.5 มิลลิเมตรตามที่ตอ งการ
Note เริม่ สรางสไตลเสนบอกขนาดในแบบแปลนหมายเลข A-01 ซึง่ เราจะใชวิธีการเขียนเสนบอกขนาดใน
เลเอาทเปเปอรสเปส โดยมีขั้นตอนดังนี้
187. ในขณะที่พ้นื ทีว่ าดภาพยังปรากฏแบบแปลนหมายเลข A-01 สรางเลเยอรใหม โดยใชคําสั่ง
Format4Layer แลวคลิกบนปุม สรางเลเยอรใหมชอื่ Dim รหัสสี Color = Red (สีแดง),
Linetype = Continuous, Lineweight = 0.18 mm. เพือ่ เก็บเสนบอกขนาด แลวคลิกบนปุม
กําหนดใหเลเยอร เปนเลเยอรใชงาน(Current layer)
188. ในขณะที่พื้นที่วาดภาพยังปรากฏแบบแปลนหมายเลข A-01 เริ่มสรางสไตลเสนบอกขนาด
โดยใชคําสัง่ Format4Dimension Style จะปรากฏไดอะล็อคดังรูปที่ 8.3 สังเกตุวาสไตล
chap-18.PMD 596 13/10/2549, 1:38
597
แบบฝกหัดที่ 2 งานเขียนแบบสถาปตยกรรม
ISO-25 เปนสไตลใชงาน ใหคลิกบนปุม New จะปรากฏไดอะล็อค Create New Dimension
Style ดังรูปที่ 8.4 (ซาย) ใหพมิ พชื่อสไตล Architectural ใหแนใจวาแถบรายการ Used for
ปรากฏ All dimensions แลวคลิกบนปุม Continue จะปรากฏไดอะล็อคดังรูปที่ 8.7 แสดงแถบ
คําสัง่ Line ในฟลด Dimension lines กําหนด Color = ByLayer, Linetype = ByLayer,
Lineweight = ByLayer, Baseline spacing = 6 ในฟลด Extension lines กําหนด Color =
ByLayer, Linetype ext line 1 = ByLayer, Linetype ext line 2 = ByLayer, Lineweight =
ByLayer,แลวคลิกแถบคําสัง่ Symbol and Arrow ในฟลด Arrow heads กําหนด First =
, Second = , Arrow size = 1.2 คลิกแถบคําสัง่ Text สรางสไตลตวั อักษร
Simplex โดยคลิกบนปุม เมือ่ ปรากฏไดอะล็อคดังรูปที่ 7.5 คลิกปุม New จะปรากฏไดอะล็อค
ดังรูปที่ 7.6 พิมพชื่อสไตล Simplex ในอิดิทบอกซ Style name คลิกปุม OK เลือกฟอนท
จากแถบรายการ Font name คลิกบนปุม Apply และปุม Close คลิกบน
ปุม ของแถบรายการ Text style แลวเลือกสไตล Simplex ใหปรากฏบนแถบรายการ Text
Style กําหนดให Text color = Magenta, Text height = 2.5, Vertical = Above, Text Alignment
= Aligned with dimension line เลือกแถบคําสัง่ Fit กําหนดให Fit Options = Arrow ใหแนใจวา
Use overall scale of = 0.001 (หากชิ้นงานและตารางรายการแบบมีหนวยเปนมิลลิเมตรให
กําหนดคาเทากับ 1 แตในทีน่ ี้ ชิน้ งานและตารางรายการแบบมีหนวยเปนเมตร จึงตองกําหนดคา
เทากับ 0.001) แลวคลิกใหปรากฏเครือ่ งหมาย หนาเช็คบอกซ Place text manually ซึง่ เราจะ
สามารถกําหนดตําแหนงตัวเลขบอกขนาดตามตําแหนงทีเ่ ราตองการไดอยางอิสระ เลือกแถบ
คําสัง่ Primary Units ในฟลด Linear dimensions ใหแนใจวา Unit format = Decimal, Precision
= 0.00 , Decimal Seperator = ‘.’ (Period) ปลดเครือ่ งหมาย ออกจากเช็คบอกซ Trialing
ในฟลด Zero supression เพือ่ แสดงเลข 0 (ศูนย) หลังจุดทศนิยม แลวคลิกปุม OK เพือ่ กลับไปยัง
ไดอะล็อค Dimension Style Manager ใหคลิกเพือ่ เลือกสไตล Architectural แลวคลิกบนปุม
Set Current เพือ่ กําหนดใหเปนสไตลเสนบอกขนาดใชงานและคลิกบนปุม Close เพือ่ ออกจาก
ไดอะล็อค แถบรายการควบคุมสไตลเสนบอกขนาด จะปรากฏ ซึง่ แสดงสไตล
เสนบอกขนาดใชงาน
189. เรียกเสนประเซ็นเตอรในเลเยอร CenterLine กลับมาปรากฏบนพืน้ ที่วาดภาพ โดยกอนอื่น
เขาสูโหมดฟลอสติง้ โมเดลสเปส โดยคลิกบนปุม บนบรรทัดแสดงสถานะหรือดับเบิ้ล
คลิกภายในขอบเขตของวิวพอรท แลวละลายเลเยอร House|CenterLine คลิกปุม ไอคอน
ของเลเยอร House|CenterLine จนปรากฏเปน แลวเลือกเลเยอร Dim เพือ่ กําหนดใหเลเยอร
เปนเลเยอรใชงานเชนเดิม เสนประเซ็นเตอรจะกลับมาปรากฏบนพืน้ ที่
วาดภาพ แตยงั คงปรากฏเปนเสนเต็ม คลิกบนปุม บนบรรทัดแสดงสถานะหรือดับเบิล้
คลิกภายนอกขอบเขตของวิวพอรท เพือ่ กลับสูโ หมดเลเอาทเปเปอรสเปส
190. ปรับสเกลเสนประใหม โดยพิมพ LTS หรือ LTSCALE ผานบรรทัด Command: แลวกําหนดคา
0.000314 เสนประเซ็นเตอรจะปรากฏเปนเสนประ โดยเสนขีดยาวของเสนประเซ็นเตอรจะมี
ความยาวประมาณ 10 มิลลิเมตรหรือ 0.01 เมตรพอดี จะปรากฏดังรูปที่ 18.78 (ซาย)
Note เหตุทเี่ สนประเซ็นเตอรไมปรากฏเปนเสนประตัง้ แตตอนตน เนือ่ งจากในแบบแปลนใชงานตัวแปรระบบ
LTSCALE นั้ นมีคาเทากั บ 1 และค าเริ่ มต นของเสนขีดยาวเส นประ CENTER ที่ ระบุไว ในไฟล
Acadiso.lin ในโฟลเดอร C:\Documents and Settings\User name\Application Data\Autodesk\
AutoCAD 2006\R16.2\enu\Support มีคา เทากับ 31.75 หนวย เนือ่ งจากชิน้ งานและตารางรายการแบบมี
หนวยเปนเมตร เสนขีดยาวจึงมีคาเทากับ 31.75 เมตร ในขณะที่ตารางรายการแบบที่เรากําลังใชงาน
มีขนาดเพียง 0.42x0.297 เมตร เราจึงเห็นเสนประปรากฏเปนเสนเต็ม หากเราตองการใหเสนขีดยาวของ
เสนประเซ็นเตอรปรากฏบนกระดาษเลเอาทมขี นาด 0.01 เมตรหรือ 10 มิลลิเมตร เนือ่ งจากแบบแปลนมี
หนวยเปนเมตร เราจึงตองนําคา 0.01 ไปหารดวย 31.75 เราจึงจะได 0.000314 ซึง่ สามารถนําไปกําหนด
ใหกบั ตัวแปรระบบ LTSCALE ได คา 0.000314 นีถ้ ือวาเปนคามาตรฐานของแบบแปลนทีม่ หี นวยเปน
เมตร เราสามารถนําไปใชงานในแบบแปลนอื่นๆ ที่มีหนวยเปนเมตรไดทันที
chap-18.PMD 597 13/10/2549, 1:38
598
รูปที่ 18.78
2D Drafting
Note หากเสนประปรากฏขาดหายไปบางชวงเนือ่ งจากถูกเสนของวัตถุตา งๆ ปดบัง หากเราตองการแกไข เรา
สามารถใชคําสั่ง Insert4Xref Manager คลิกบนชือ่ ไฟล House.dwg แลวคลิกบนปุม Open บน
ไดอะล็อค แลวคลิกบนปุม OK เพือ่ เปดไฟล House.dwg ออกมาแกไข ละลายเลเยอร CenterLine โดยคลิก
บนไอคอน ของเลเยอร CenterLine จนกระทัง่ ปรากฏเปนไอคอน เสนประจะปรากฏบนพืน้ ที่
วาดภาพ แลวใชคําสั่ง Tools4Display Order4Bring to Front เลือกเสนประเซ็นเตอรทั้งหมด
เพื่อสงไปอยูดานหนาสุด แลวแชแข็งเลเยอร CenterLine ไวเชนเดิม โดยคลิกบนไอคอน ของ
เลเยอร CenterLine จนกระทั่งปรากฏเปนไอคอน แลวใชคําสั่ง File4Save เพื่อบันทึกการ
เปลีย่ นแปลงแลว ใชคําสัง่ File4Close เพือ่ ปดไฟล เมื่อกลับมายังแบบแปลนใชงาน เรียกคําสัง่ Insert
4Xref Manager คลิกบนชือ่ ไฟล House.dwg แลวคลิกบนปุม Reload แลวคลิกบนปุม OK เสนประ
เซ็นเตอรจะปรากฏอยางถูกตองดังรูปที่ 18.78 (ซาย) เนือ่ งจากรูปดานหนาของบานถูกเก็บในไฟลใชงาน
แบบเอกซเรฟ(External Reference) ดังนัน้ หากตองการแกไขสิ่งใดในไฟล House.dwg เราจะตองเปด
ไฟล House.dwg ออกมาแกไขตามวิธที ไี่ ดกลาวขางบนนี้ แลวจะตอง Save เพือ่ บันทึกการเปลีย่ นแปลง
ในไฟล เมื่อตองการใหเกิดการเปลี่ยนแปลงในไฟลแบบแปลนใชงาน เราจะตองเรียกคําสั่ง Insert 4
Xref Manager คลิกบนชือ่ ไฟล House.dwg แลวคลิกบนปุม Reload จึงจะเกิดการเปลีย่ นแปลงในไฟล
แบบแปลนใชงาน อันที่จริง เราสามารถใชคําสั่ง Tools4Xref and Block In-place Editing4Edit
Reference In-Place เพือ่ แกไขเปลีย่ นแปลงขอมูลในไฟลเอกซเรฟ โดยทีไ่ มตอ งเปดไฟลออกมาแกไข
ไดเชนเดียวกัน
Note เมือ่ เราสรางสไตลเสนบอกขนาดขึน้ มาแลว หากตองการนําไปใชกบั ไฟลแบบแปลนอืน่ ๆ ก็ใหเปดไฟล
แบบแปลนนัน้ ออกมาพรอมๆ กับเปดไฟลทมี่ สี ไตลเสนบอกขนาดตนแบบ เราจะสามารถใชคําสัง่ Tools
4DesignCenter แลวเลือกแถบคําสัง่ Open Drawings คลิกที่ Dimstyles แลวคลิกและลากสไตล
เสนบอกขนาด Architectural ไปปลอยในไฟลแบบแปลนอื่นไดโดยไมตองสรางสไตลใหม
Note กอนเขียนเสนบอกขนาด เราจะตองทําใหพนื้ ทีด่ า นลางของรูปที่ 18.78 (ซาย) ใหเปนพืน้ ทีว่ า ง โดยเคลือ่ น
ยายบล็อค Label Block และบล็อค Callout ลงดานลางใหมีพื้นที่เพียงพอสําหรับเขียนเสนบอกขนาด
191. เริ่มเขียนเสนบอกขนาด ใหแนใจวาเลเยอร เปนเลเยอรใชงาน และ
ใหแนใจวาเรากําลังอยูใ นโหมดเลเอาทเปเปอรสเปส โดยสังเกตุจากไอคอน ซึง่ ปรากฏเปนรูป
สามเหลีย่ ม ใหแนใจวาในคําสั่ง Tools4OptionsðUser Preferences ปรากฏเครือ่ งหมาย
บนเช็คบอกซ Make new dimension associative แลวเขียนเสนบอกขนาด โดยใชคําสั่ง
Dimension4Linear ใหปรากฏดังรูปที่ 18.78 (ขวา)
chap-18.PMD 598 13/10/2549, 1:38
599
แบบฝกหัดที่ 2 งานเขียนแบบสถาปตยกรรม
Note หากชวงใดมีเสนบอกขนาดติดตอกัน เราสามารถใชคําสัง่ Dimension4Continue เพือ่ เขียนเสน
บอกขนาดแบบตอเนื่องได หากชวงใดมีเสนบอกขนาดซอนกัน เราสามารถใชคําสั่ง Dimension4
Baseline เพือ่ เขียนเสนบอกขนาดแบบซอนเปนระดับชัน้ ได
192. จากรูปที่ 18.78 แกไขสวนตอ(Extension lines)ของเสนบอกขนาดในแนวนอนทัง้ หมดใหมคี วาม
ยาวคงที่ โดยในขณะทีบ่ รรทัด Command: ไมปรากฏคําสัง่ ใดๆ คลิกจุดที่ 1 และ 2 เพือ่ เลือกเสน
บอกขนาดแบบ Crossing เสนบอกขนาดทีถ่ กู เลือก จะปรากฏจุดกริป๊ สสนี ้ําเงิน ใหเรียกคําสัง่
Modify4Properties คนหาและคลิกบนแถบรายการ Ext line fixed เลือก On จากแถบ
รายการ เพื่อเปดโหมดความยาวคงที่ แลวปอนคาความยาวของสวนตอเทากับ 5 หนวย ใน
อิดทิ บอกซ Ext line fixed length จะทําใหสว นตอ(Extension lines)ของเสนบอกขนาดมีความยาว
เทากันทัง้ หมด แลวกดปุม D เพือ่ ยกเลิกการเลือกวัตถุ
193. จากรูปที่ 18.78 ลดขนาดของบล็อคสัญลักษณ Callout โดยในขณะที่ยังปรากฏหนาตาง
Properties ที่เรียกออกมาใชงานในขอทีแ่ ลว คลิกบนบล็อค Callout ตรงจุดที่ 3 จะปรากฏจุด
กริป๊ สสนี า้ํ เงินบนบล็อคทีถ่ กู เลือก ปรับ Scale X = 0.8, Scale Y = 0.8 แลวกดปุม D เพือ่ ยกเลิก
การเลือกวัตถุ จะปรากฏดังรูปที่ 18.79
รูปที่ 18.79
194. ใชคําสั่ง File4Save เพือ่ บันทึกการเปลีย่ นแปลงในไฟลแบบแปลน รูปตัวอยาง Preview
ของชีท A-01 - แบบแปลนแสดงรูปดานหนา บนหนาตาง Sheet Set Manager จะแสดง
ภาพฉายแบบแปลนอยางถูกตอง
Note เปนอันเสร็จสิ้นขัน้ ตอนการเขียนเสนบอกขนาดบนพื้นทีเ่ ลเอาทเปเปอรสเปส อันทีจ่ ริง แบบแปลนที่
ปรากฏในรูปที่ 18.79 ยังไมสมบูรณนัก เนื่องจากยังขาดบล็อคสัญลักษณกําหนดแนว A, B, C, D, E,
F ดังรูปที่ 18.80 ซึ่งผูเขียนไมตองการที่จะอธิบายรายละเอียดในการสรางใหสิ้นเปลืองหนากระดาษ
เพราะมีขั้นตอนงายๆ เพียงเขียนดวยวงกลม โดยใชคําสั่ง Draw4Circle4Center, Radius
แลวเขียนตัวอักษรแอททริบิวตภายในวงกลม โดยใชคําสั่ง Draw4Block4Define Attributes
แลวจึงแปลงใหเปนบล็อคดวยคําสั่ง Draw4Block4Make แลวจึงนํามาสอดแทรกตามตําแหนง
ตางๆ โดยสามารถกรอกตัวอักษรในวงกลมผานไดอะล็อคไดอยางสะดวกดังรูปที่ 18.80
chap-18.PMD 599 13/10/2549, 1:39
600
รูปที่ 18.80
2D Drafting
Note หากผูอานไมตองการสรางบล็อคสัญลักษณ A, B, C, D, E, F ดวยตนเองดังรูปที่ 18.80 เราสามารถ
ใชคําสั่ง Tools4DesignCenter คนหาไฟล A-01 แบบแสดงรูปดานหนา.dwg จากโฟลเดอร
\Exercise\Sheet Sets บนแผน DVD-ROM แนบทายหนังสือคูม อื เลมนี้ แลวคนหาบล็อคชือ่ A-Symbol
คลิกและลากบล็อคดังกลาวไปปลอยบนพืน้ ทีว่ าดภาพของแบบแปลนใชงานไดทนั ที แตตอ งไมลมื ทีจ่ ะ
ใชคําสั่ง Format4Unit กําหนดหนวยวัด Meters ในแถบรายการ Units to scale inserted contents
เสียกอน มิฉะนั้น บล็อคที่ไดอาจจะมีขนาดไมถูกตอง
Note หากตองการเขียนคําอธิบายหรือตัวอักษรตางๆ ลงบนแบบแปลน เราสามารถใชคําสัง่ Draw4Text4
Multiline Text หรือคําสัง่ Draw4Text4Single Line Text เขียนตัวอักษรลงบนพืน้ ทีเ่ ลเอาท
เปเปอรสเปสดวยความสูงของตัวอักษรทีก่ ําหนดดวยขนาดจริงไดทนั ที เนือ่ งจากแบบแปลนมีหนวยวัด
เปนเมตร หากตองการเขียนตัวอักษรสูง 2 มิลลิเมตร ใหปอนคาความสูง 0.002 หนวย เปนตน
Note ตอไปเราจะเริม่ เขียนเสนบอกขนาดลงบนชีท A-02 แบบขยายประตูหนาตาง ดวยวิธกี ารเขียนเสนบอก
ขนาดในโมเดลสเปส ซึ่งจะมีความซับซอนและยุงยากมาก เมื่อเปรียบเทียบกับการเขียนบอกขนาดใน
เลเอาทเปเปอรสเปสทีไ่ ดแสดงขั้นตอนไปแลว โดยมีรายละเอียดดังตอไปนี้
195. ใชคําสัง่ Window 4A-02 แบบขยายประตูหนาตาง จะปรากฏเลเอาทดงั รูปที่ 18.76
Note เพื่อไมใหเสียเวลาในการสรางสไตลเสนบอกขนาดใหม เราจะนําสไตลเสนบอกขนาด Architectural
และเลเยอร Dim ที่ไดสรางไวในไฟล A-01 แบบแสดงรูปดานหนา.dwg เขามาใชงานดังนี้
196. เรียกหนาตาง DesignCenter ออกมาใชงาน โดยใชคําสัง่ Tools4DesignCenter จะ
ปรากฏดังรูปที่ 11.4 คลิกบนแถบ Open Drawings เพื่อแสดงเฉพาะแบบแปลนที่กําลังเปด
ใชงาน แลวคนหาและคลิกบนเครื่องหมาย + ของไฟล A-01 แบบแสดงรูปดานหนา.dwg
คลิกหัวขอ Dimstyles คลิกและลากสไตลเสนบอกขนาด Architectural ไปปลอยบนเลเอาท
chap-18.PMD 600 13/10/2549, 1:39
601
แบบฝกหัดที่ 2 งานเขียนแบบสถาปตยกรรม
A-02 แบบขยายประตูหนาตาง แลวคลิกหัวขอ Layers คลิกและลากเลเยอร Dim ไปปลอยบน
เลเอาท A-02 แบบขยายประตูหนาตาง กําหนดใหสไตลเสนบอกขนาด Architectural เปน
สไตลใชงาน โดยเลือก ในแถบรายการควบคุมสไตลเสนบอกขนาด แลว
กําหนดใหเลเยอร Dim เปนเลเยอรใชงาน โดยเลือก ในแถบรายการ
ควบคุมเลเยอร แลวปดหนาตาง DesignCenter
Note จากรูปที่ 18.76 เราจะเห็นวาในเลเอาทมีวิวพอรททั้งหมด 4 วิวพอรท ซึ่งใน 2 วิวพอรทมีมาตราสวน
1:25 และอีก 2 วิวพอรทมีมาตราสวน 1:40 ดังนัน้ กอนการเขียนเสนบอกขนาด เราจะตองคํานวณหา
สเกลแฟคเตอร(Overall scale)เสียกอน เราจะใชคา สเกลแฟคเตอร 0.001 ตามวิธเี ขียนเสนบอกขนาดใน
เลเอาทเปเปอรสเปสไมได เพราะเสนบอกขนาดในโมเดลสเปสจะแปรผันไปตามสเกลของวิวพอรท
197. คํานวณสเกลแฟคเตอรของเสนบอกขนาดสําหรับมาตราสวน 1:25 ตามสูตรในหัวขอ 8.24.1
Overall scale=(Textsize*Scale factor)/2.5 หากตองการใหตวั เลขบอกขนาดปรากฏมีความสูง
2.5 มิลลิเมตรบนกระดาษเลเอาท เมือ่ แทนคาสูตร (2.5*25)/2.5 จะได Overall scale =25
แตเนือ่ งจากแบบแปลนมีหนวยเปนเมตร ดังนัน้ ตองนําคา 25/1000 จึงไดเทากับ 0.025
Note หากตองการใหตัวเลขบอกขนาดปรากฏมีความสูง 2 มิลลิเมตรบนกระดาษเลเอาท เมื่อแทนคาสูตร
(2*25)/2.5 จะได Overall scale =20/1000 = 0.02 หากตองการใหตัวเลขบอกขนาดปรากฏมีความสูง
1.5 มิลลิเมตรบนกระดาษเลเอาท เมือ่ แทนคาสูตร (1.5*25)/2.5 จะได Overall scale =15/1000 = 0.015
198. คํานวณสเกลแฟคเตอรของเสนบอกขนาดสําหรับมาตราสวน 1:40 ตามสูตรในหัวขอ 8.24.1
Overall scale=(Textsize*Scale factor)/2.5 หากตองการใหตวั เลขบอกขนาดปรากฏมีความสูง
2.5 มิลลิเมตรบนกระดาษเลเอาท เมือ่ แทนคาสูตร (2.5*40)/2.5 จะได Overall scale =40
แตเนือ่ งจากแบบแปลนมีหนวยเปนเมตร ดังนัน้ ตองนําคา 40/1000 จึงไดเทากับ 0.04
Note หากตองการใหตัวเลขบอกขนาดปรากฏมีความสูง 2 มิลลิเมตรบนกระดาษเลเอาท เมื่อแทนคาสูตร
(2*40)/2.5 จะได Overall scale =32/1000 = 0.032 หากตองการใหตวั เลขบอกขนาดปรากฏมีความสูง
1.5 มิลลิเมตรบนกระดาษเลเอาท เมือ่ แทนคาสูตร (1.5*40)/2.5 จะได Overall scale =24/1000 = 0.024
Note คาตัวเลข 2.5 มาจากในสูตรไดมาจาก Text height ในคําสั่ง Format4Dimension Style ðModify
ðText หากมีการเปลีย่ นแปลงคา Text height เปนคาอื่น เราจะตองนําคานั้นมาใชในสูตรแทนคา 2.5
199. เริม่ เขียนเสนบอกขนาดเขาไปวิวพอรท แบบขยายประตู 1 ซึง่ มีมาตราสวน 1:25 ดังนัน้ เราจะ
ตองปรับคา Overall scale ใหเปน 25 โดยใชคาํ สัง่ Format4Dimension Style คลิกชือ่ สไตล
Architectural คลิกปุม Modify คลิกแถบคําสัง่ Fit กําหนดคา 0.025 ในอิดทิ บอกซ Use overall
scale of แลวออกจากไดอะล็อคทัง้ หมด เขาสูโ หมดฟลอสติง้ โมเดลสเปส โดยคลิกบนปุม
บนบรรทั ดแสดงสถานะหรื อดั บเบิ้ ลคลิ กภายในขอบเขตของวิ วพอร ท แล วคลิกวิ วพอร ท
แบบขยายประตู 1 เคอรเซอรจะสามารถเลือ่ นไปมาไดในวิวพอรท สังเกตุวา จะปรากฏไอคอน
ทีม่ มุ ซายลางของวิวพอรท เริม่ เขียนเสนบอกขนาด โดยใชคําสัง่ Dimension4Linear
ใหปรากฏดังรูปที่ 18.81 (ซาย)
Note หากวิวพอรทมีขนาดเล็กหรือมีขนาดใกลเคียงกับชิน้ งานมากเกินไป ทําใหเราไมมพี นื้ ทีใ่ นการเขียนเสน
บอกขนาด เราจะตองกลับสูโหมดเลเอาทเปเปอรสเปส โดยคลิกบนปุม แลวละลายเลเยอร
Viewport โดยคลิกบนไอคอน ของเลเยอร Viewport จนกระทัง่ ไอคอนปรากฏเปน เสนกรอบ
วิวพอรทจะปรากฏบนเลเอาท เราสามารถคลิกใหปรากฏจุดกริ๊ปส แลวปรับขนาดวิวพอรทไดตาม
ตองการ แลวจึงกลับแชแข็งเลเยอร Viewport เสนกรอบวิวพอรทจึงจะถูกซอนเชนเดิม
chap-18.PMD 601 13/10/2549, 1:39
602
รูปที่ 18.81
2D Drafting
200. เขียนเสนบอกขนาดตอไป โดยคลิกวิวพอรท แบบขยายหนาตาง 1 แลวใชคําสัง่ Dimension4
Linear ใหแนใจวาปรากฏไอคอน ที่มมุ ซายลางของวิวพอรท เขียนเสนบอกขนาด
ใหปรากฏดังรูปที่ 18.81 (ขวา)
Note ในขณะทีเ่ คอรเซอรเลือ่ นไปมาอยูใ นวิวพอรท หามมิใหใชคําสัง่ ZOOM ใดๆ เพราะจะทําใหมาตราสวน
ของวิวพอรทเปลีย่ นแปลง เนือ่ งจากเรายังมิไดลอ็ ควิวพอรท หากตองการล็อควิวพอรท กอนอืน่ จะตอง
กลับสูโหมดเลเอาทเปเปอรสเปส แลวจึงละลายเลเยอร Viewport แลวใชคําสั่ง Modify4Properties
คลิกเสนกรอบวิวพอรททีต่ อ งการล็อคหรือคลิกบนเสนกรอบ วิวพอรททัง้ หมดทีต่ อ งการล็อคให
ปรากฏจุดกริ๊ปส เลือก Yes จากแถบรายการ Display locked แลวกดปุม D ตอไป เราจะสามารถ
ใชคําสั่ง ZOOM ไดอยางอิสระ โดยที่เราไมตองเกรงวาจะทําใหสเกลของวิวพอรทเปลี่ยนแปลง
201. เริม่ เขียนเสนบอกขนาดในวิวพอรท แบบขยายหนาตาง 2 แตกอ นอืน่ เราจะตองสรางสไตลเสน
บอกขนาดใหม โดยคัดลอกสไตลเสนบอกขนาด Architectural มาใชงาน โดยใชคําสัง่ Format4
Dimension Style คลิกบนสไตลเสนบอกขนาด Architectural คลิกบนปุม New เมือ่ ปรากฏ
ไดอะล็อค Create New Dimension Style เปลีย่ นชือ่ สไตลเสนบอกขนาดเปน Architectural-2
ใหแนใจวาปรากฏ Architectural ในแถบรายการ Start with และปรากฏ All dimensions ใน
แถบรายการ Use for แลวคลิกบนปุม Continue คลิกแถบคําสัง่ Fit ปอนคา 0.04 ซึง่ คํานวณได
รูปที่ 18.82 จากขอ 198 เขาไปในอิดทิ บอกซ Use overall scale of แลวคลิกบนปุม OK เมือ่ กลับสูไ ดอะล็อค
Dimension Style Manager คลิกบนชื่อสไตล
Architectural-2 คลิกปุม Set Current เพือ่ กําหนด
ใหเปนสไตลใชงาน แลวออกจากไดอะล็อค แลว
คลิกวิวพอรท แบบขยายหนาตาง 2 เคอรเซอร
จะสามารถเลือ่ นไปมาไดในวิวพอรท สังเกตุวา จะ
ปรากฏไอคอน ที่ มุมซายล างของวิ วพอรท
เขียนเสนบอกขนาด โดยใชคําสั่ง Dimension4
Linear ใหปรากฏดังรูปที่ 18.82 (ซาย)
202. เขียนเสนบอกขนาดตอไป โดยคลิกวิวพอรท แบบขยายหนาตาง 3 แลวใชคําสัง่ Dimension4
Linear ใหแนใจวาปรากฏไอคอน ที่มมุ ซายลางของวิวพอรท เขียนเสนบอกขนาด
ใหปรากฏดังรูปที่ 18.82 (ขวา)
Note อันทีจ่ ริงการเขียนเสนบอกขนาดในโมเดลสเปส เราจะตองสรางเลเยอร Dim-1, Dim-2, Dim-3, Dim-
4 ตามจํานวนของวิวพอรท เพราะวาหากชิน้ งานทีเ่ ราใหขนาดอยูใ กลกนั มาก เสนบอกขนาดทีป่ รากฏใน
วิวพอรทหนึง่ จะไปปรากฏในอีกวิวพอรทหนึง่ ดวย เพราะเราสามารถกําหนดใหเลเยอรหนึง่ ใหปรากฏ
ในบางวิวพอรทและไมปรากฏในบางวิวพอรท โดยใช Freeze or thaw in current viewport
แตในแบบฝกหัดนี้ เราไมมีความจําเปนตองสรางเลเยอรเนื่องจากชิ้นงานมีระยะหางกันพอสมควร
chap-18.PMD 602 13/10/2549, 1:39
603
แบบฝกหัดที่ 2 งานเขียนแบบสถาปตยกรรม
203. กลับสูโ หมดเลเอาทเปเปอรสเปส โดยคลิกบนปุม บนบรรทัดแสดงสถานะหรือดับเบิล้
คลิกภายนอกขอบเขตของวิวพอรท จะปรากฏดังรูปที่ 18.83
รูปที่ 18.83
204. ใชคําสัง่ File4Save เพือ่ บันทึกการเปลีย่ น แปลงในไฟลแบบแปลน รูปตัวอยาง Preview
ของชีท A-02 - แบบขยายประตูหนาตาง บนหนาตาง Sheet Set Manager จะแสดงภาพฉาย
แบบแปลนอยางถูกตอง
Note เปนอันวาเราไดศกึ ษาการเขียนเสนบอกขนาดทัง้ 2 วิธคี อื การเขียนเสนบอกขนาดในเลเอาทเปเปอรสเปส
และการเขียนเสนบอกขนาดในโมเดลสเปสเสร็จสิ้นทั้ง 2 วิธีแลว ผูอานจะตองเลือกใชวิธีใดวิธีหนึ่ง
ในการเขียนแบบในงานจริง อยางไรก็ตาม เราจะเห็นวาการเขียนเสนบอกขนาดในเลเอาทนั้นสะดวก
และรวดเร็วกวาการเขียนเสนบอกขนาดในโมเดลสเปส
205. ตอไปเราจะสรางชีท(Sheet)แผนใหมสําหรับสารบัญแบบ โดยในขณะทีป่ รากฏหนาตาง Sheet
Set Manager ใหคลิกขวาบนชือ่ ชีทเซท บานเดีย่ ว 2 ชัน้ ในชองหนาตาง Sheets แลวเลือกคําสัง่
New Sheet จะปรากฏไดอะล็อคดังรูปที่ 18.84 (ซาย) พิมพหมายเลขแผน A-00 ในอิดทิ บอกซ
Number พิมพชอื่ ชีท สารบัญแบบ ในอิดิทบอกซ Sheet title โปรแกรมจะตั้งชื่อไฟล A-00
สารบัญแบบ.dwg ใหโดยอัตโนมัติ แลวคลิกบนปุม OK หนาตาง Sheet Set Manager จะปรากฏ
ดังรูปที่ 18.84 (ขวา)
รูปที่ 18.84
chap-18.PMD 603 13/10/2549, 1:39
604
Note สารบัญแบบทีส่ รางจาก Sheet Set Manager คือตารางซึง่ แสดงรายชือ่ แบบแปลนทัง้ หมดทีม่ ีชอื่ ปรากฏ
อยูบนชองหนาตาง Sheet Set Manager โดยอัตโนมัติ หากมีการเพิ่มเติมชีทแผนใหม(New Sheet)
2D Drafting
หรือมีการเปลีย่ นชือ่ ชีทหรือเปลี่ยนหมายเลขแผน(Rename & Renumber) หรือลบชีท(Remove Sheet)
ออกจาก Sheet Set Manager เราสามารถปรับปรุง(Update)ตารางสารบัญแบบตามการเปลีย่ นแปลงไป
ดวย เพียงแตคลิกขวาบนตารางสารบัญแบบแลวเลือกคําสั่ง Update Sheet List Table เทานัน้ การสราง
ตารางสารบัญแบบดวย Sheet Set Manager จึงชวยใหเราประหยัดเวลาไมตอ งพิมพรายชื่อแบบแปลน
จํานวนมากเขาไปในตารางสารบัญแบบ เพราะโปรแกรมจะจัดการนํารายชื่อและหมายเลขแผนจาก
Sheet Set Manager มาสอดแทรกบนตารางสารบัญแบบโดยอัตโนมัติ และยังเชือ่ มโยงความสัมพันธกบั
รายชื่อแบบแปลนทั้งหมดที่ปรากฏอยูใน Sheet Set Manager อีกดวย
206. จากรูปที่ 18.84 (ขวา) เรียงลําดับสารบัญแบบใหม โดยคลิกและลากชีท A-00 - สารบัญแบบ
บนชองหนาตาง Sheets บนหนาตาง Sheet Set Manager ไปปลอยบนชีทเซท บานเดีย่ ว 2 ชัน้
ชีท A-00 - สารบัญแบบ จะยายไปอยูลาํ ดับบนสุดดังรูปที่ 18.85 (ซาย)
รูปที่ 18.85
207. จากรูปที่ 18.85 (ขวา) คลิกขวาบนชือ่ ชีท A-00 สารบัญแบบ แลวเลือกคําสัง่ Open จะปรากฏ
ตารางรายการแบบเปลาๆ ดังรูปที่ 18.85 (ขวา)
208. จากรูปที่ 18.85 (ซาย) สรางตารางสารบัญแบบ โดยคลิกขวาบนชื่อชีทเซท บานเดี่ยว 2 ชั้น
ในชองหนาตาง Sheets บนหนาตาง Sheet Set Manager แลวเลือกคําสัง่ Insert Sheet List
Table จะปรากฏไดอะล็อคดังรูปที่ 18.86 คลิกใหปรากฏเครือ่ งหมาย บนเช็คบอกซ Show
Subheader เพือ่ แสดงชื่อกลุมยอยบนตารางและจัดชีทตางๆ ใหอยูใ นกลุม พิมพชื่อตาราง
ตารางสารบัญแบบ ในอิดิทบอกซ Title Text แกไข Heading text ในชองหนาตาง Column
Settings ให Sheet Number เปน หมายเลขแผน และ Sheet Title เปน ชือ่ แบบแปลน ตามลําดับ
รูปที่ 18.86
chap-18.PMD 604 13/10/2549, 1:39
605
แบบฝกหัดที่ 2 งานเขียนแบบสถาปตยกรรม
แลวคลิกบนปุม เพือ่ กําหนดสไตลตารางใหม จะปรากฏไดอะล็อค Table Style ดังรูปที่ 5.20
(1) คลิก บนปุม New เพือ่ สรางสไตล ตารางใหม จะปรากฏไดอะล็อค Create New Table Style
ดังรูปที่ 5.20 (2) ใหพมิ พชื่อสไตล SheetListTable แลวคลิกบนปุม Continue จะปรากฏ
ไดอะล็อคดังรูปที่ 5.20 (3) แสดงแถบ Data เปนแถบใชงาน เราจะตองกําหนดคาตางๆ ดังนี้
Text style = AngsanaUPC, Text height = 0.004, Text color = Magenta, Fill color = None,
Alignment = Middle Center, Grid lineweight = ByLayer, Grid color = ByLayer, Table
direction = Down, Cell magins Horizontal = 0.004, Cell magins Vertical = 0.004 แลวคลิก
แถบ Column Heads ใหแนใจวาปรากฏเครือ่ งหมาย บนเช็คบอกซ Include Header rows
แลวกําหนดคาตางๆ ดังนี้ Text style = AngsanaUPC, Text height = 0.0045, Text color =
Red, Fill color = None, Alignment = Middle Center, Grid lineweight = ByLayer, Grid color
= ByLayer, Table direction = Down, Cell magins Horizontal = 0.004, Cell magins Vertical
= 0.004 แลวคลิกแถบ Title ใหแนใจวาปรากฏเครือ่ งหมาย บนเช็คบอกซ Include Title row
แลวกําหนดคาตางๆ ดังนี้ Text style = AngsanaUPC, Text height = 0.007, Text color =
Blue, Fill color = Yellow, Alignment = Middle Center, Grid lineweight = ByLayer, Grid color
= ByLayer, Table direction = Down, Cell magins Horizontal = 0.004, Cell magins Vertical
= 0.004 แลวคลิกบนปุม OK เพือ่ ออกจากไดอะล็อค คลิกบนชือ่ SheetListTable แลวคลิกปุม
Set Current เพื่อกําหนดใหเปนสไตลตารางใชงาน แลวคลิกบนปุม Close เมื่อกลับไปยัง
ไดอะล็อคดังรูปที่ 18.86 ใหแนใจวาสไตลตาราง SheetListTable ปรากฏบนแถบรายการ Table
Style name แลวคลิกบนปุม OK จะปรากฏไดอะล็อคเตือนวาสารบัญแบบจะถูกสรางโดย
อัตโนมัตจิ ากรายชือ่ ชีทใน Sheet Set ถาหากเราแกไขตารางสารบัญแบบดวยตนเองโดยไมผา น
Sheet Set Manager รายชือ่ แบบแปลนจะหายไปจากตารางสารบัญแบบเมือ่ มีการปรับปรุง
ดวยคําสัง่ Update Sheet List Table คลิกใหปรากฏเครือ่ งหมาย บนเช็คบอกซ Don’t show
me this again เพือ่ ไมใหแสดงไดอะล็อคเตือนในครัง้ ตอไป ใหคลิกบนปุม OK จะปรากฏขอความ
Specify insertion point: ใหแนใจวาเรากําลังอยูใ นโหมดเลเอาทเปเปอรสเปส โดยสังเกตุจาก
ไอคอน ซึง่ ปรากฏเปนรูปสามเหลีย่ ม แลวคลิกตรงจุดที่ 1 ของรูปที่ 18.85 (ขวา) จะปรากฏ
ตารางสารบัญแบบดังรูปที่ 18.87 (ซาย)
รูปที่ 18.87
Note จากรูปที่ 18.87 (ซาย) เราจะสังเกตุเห็นวาไมปรากฏชื่อกลุมยอย แบบวิศวกรรม เนื่องจากในกลุม
แบบวิศวกรรมยังไมมชี ที อยูใ นกลุม ดังนัน้ เราจะทดลองสรางชีทแผนใหมในกลุม แบบวิศวกรรม ดังนี้
209. จากรูปที่ 18.87 (ขวา) คลิกขวาบนชื่อกลุม แบบวิศวกรรม แลวเลือกคําสั่ง New Sheet
จะปรากฏไดอะล็อคดังรูปที่ 18.84 (ซาย) พิมพหมายเลขแผน S-01 ในอิดิทบอกซ Number
พิมพชอื่ ชีท แบบแปลนเสาและฐานราก ในอิดิทบอกซ Sheet title โปรแกรมจะตั้งชือ่ ไฟล
S-01 แบบแปลนเสาและฐานราก.dwg ใหโดยอัตโนมัติ แลวคลิกบนปุม OK หนาตาง Sheet
Set Manager จะปรากฏดังรูปที่ 18.88 (ซาย)
chap-18.PMD 605 13/10/2549, 1:39
606
รูปที่ 18.88
2D Drafting
Note หลังจากที่เราไดเพิ่มชีทแผนใหม S-01 - แบบแปลนเสาและฐานราก เขาไปในกลุม แบบวิศวกรรม
แลว แตบนตารางสารบัญแบบยังไมปรากฏการเพิม่ ชือ่ ชีทแผนใหม เราสามารถปรับปรุง(Update)การ
เปลี่ยนแปลงขอมูลในตารางสารบัญแบบใหตรงกับรายชื่อ Sheet ทั้งหมดที่อยูใน Sheet Set Manager
ดังนี้
210. จากรูปที่ 18.87 (ซาย) ในขณะที่บรรทัด Command: ไมปรากฏคําสัง่ ใดๆ คลิก ณ จุดใดๆ บน
ตารางสารบัญแบบใหปรากฏจุดกริป๊ สสนี า้ํ เงิน แลวคลิกขวาบนตารางสารบัญแบบ จะปรากฏ
ช็อทคัทเมนู ใหเลือกคําสัง่ Update Sheet List Table ตารางสารบัญแบบจะไดรบั การปรับปรุง
เพิม่ ชีทแผนใหมเขาไปในตารางดังรูปที่ 18.88 (ขวา) และรูปที่ 18.89
Note หากตอไปมีชที แผนใหมเพิม่ เติมขึน้ มาในหนาตาง Sheet Set Manager อีก เราก็สามารถปรับปรุงขอมูล
ในตารางสารบัญแบบใหเปลีย่ นแปลงตามแบบแปลนใหมทเี่ พิ่มขึ้นไดอยางสะดวกและรวดเร็ว
รูปที่ 18.89
Note หลังจากที่ไดสรางชีทใหม โดยเลือกจากกลุมหรือซับเซท แบบวิศวกรรม เราจะสังเกตุเห็นวาชีท
S-01 - แบบแปลนเสาและฐานราก จะถูกสรางขึ้นอยูในซับเซท แบบวิศวกรรม ดังรูปที่ 18.88 (ซาย)
หากเราตองการยายกลุม เราสามารถทําได โดยคลิกและลากบนชีทไปปลอยในซับเซทกลุม ใหมไดตาม
ตองการ
chap-18.PMD 606 13/10/2549, 1:39
607
แบบฝกหัดที่ 2 งานเขียนแบบสถาปตยกรรม
Note หลังจากที่เราไดสรางภาพฉายดวยคําสั่ง Place on Sheet แลว เราสามารถคลิกแถบคําสั่ง View List
เพือ่ ดูรายชือ่ ภาพฉายที่มอี ยูท ั้งหมดใน Sheet Set Manager ดังรูปที่ 18.90 (ซาย) หากตองการแสดงภาพ
ฉายใดบนพื้นทีว่ าดภาพ เราสามารถคลิกขวาบนชื่อภาพฉาย แลวเลือกคําสัง่ Display โปรแกรมจะทํา
การเปดไฟล .dwg ที่มีภาพฉายนั้นออกมา แลวแสดงภาพฉายนั้นบนพื้นที่วาดภาพ ดวยวิธีนี้ เราจะ
สามารถคนหาและเรียกภาพฉายในแบบแปลนออกมาใชงานไดอยางรวดเร็ว
รูปที่ 18.90
Note จากตัวอยางการใชงาน Sheet Set ในแบบฝกหัดนี้ เราจะเห็นไดวา การใช Sheet Set Manager ชวยใน
การนําตารางรายการแบบเขามาใชงาน จัดหนากระดาษ สรางวิวพอรทและกําหนดมาตราสวนจะ
คอนขางสะดวกกวาวิธกี ารเขียนแบบและจัดหนากระดาษแบบธรรมดาเปนอยางมาก หากมีชีทจํานวน
มาก เราจะสามารถจัดการกับชีทตางๆ ไดโดยงาย เพราะสามารถควบคุมไดจาก Sheet Set Manager
เพียงจุดเดียว นอกจากนี้ เรายังสามารถสัง่ พิมพชที (Sheet)ทุกแผนโดยคลิกขวาบนชือ่ ชีทเชท บานเดีย่ ว
2 ชั้น แลวใชคําสั่ง Publish4Publish to Plotter หรือสั่งพิมพเฉพาะแบบแปลนทุกแผนที่อยูในกลุม
โดยคลิกขวาบนชื่อกลุม แลวเลือกคําสั่ง Publish4Publish to Plotter ไดเชนเดียวกัน ถาหากตอง
การพิมพชที (Sheet)บางแผนไมวา ชีทนัน้ จะอยูใ นกลุม หรือในซับเซทใด เราสามารถกดปุม E คางไว
แลวคลิกเพื่อเลือกแบบแปลนบางแผนหรือหลายแผนที่ตอ งการพิมพ แลวคลิกขวาบนชีททีถ่ ูกเลือก
แลวเลือกคําสั่ง แลวเลือกคําสั่ง Publish4Publish to Plotter ไดเชนเดียวกัน
Note หากเราตองการแกไขขอมูลตัวอักษรในตารางรายการแบบในระดับ Sheet Set หรือในระดับ Sheet
ก็สามารถทําไดโดยถาตองการแกไขในระดับ Sheet Set นั่ นหมายถึงขอมูลตัวอักษรของชีท ทุกๆ
แผนจะเปลี่ยนแปลงเหมือนกันทัง้ หมดโดยอัตโนมัติ อาทิ เชน หากตองการแกไขชื่อเจาของโครงการ
ซึ่งชีททุกแผนจะตองมีชื่อเจาของโครงการเหมือนกัน เราสามารถทําไดโดยคลิกขวา บนชื่อชีทเซท
บานเดี่ยว 2 ชั้น ในแถบคําสั่ง Sheet List แลวเลือกคําสั่ง Properties เมื่อปรากฏไดอะล็อค Sheet Set
Properties คนหาฟลดขอมูล Owner แลวแกไขขอมูลใหมไดตามตองการ ขอมูลของชีททุกแผนทีอ่ ยูใ น
Sheet Set Manager จะไดรับการเปลีย่ นแปลงตามไปดวยโดยอัตโนมัติ แตถาเราตองการแกไขขอมูล
ตัวอักษรในตารางรายการแบบของชีทเฉพาะบางแผน ใหคลิกขวาบนชื่อชีท (ในชีทเซทบานเดี่ยว 2
ชัน้ เรามีชที A-01 - แบบแสดงรูปดานหนา, A-02 - แบบขยายประตูหนาตาง) แลวเลือกคําสัง่ Properties
เราสามารถแกไขชือ่ Approver, Draftman, Inspector ใหแตกตางหรือไมใหเหมือนกับขอมูลในชีทแผน
อื่นๆ ได (ถามี) ซึ่งการที่เราจะกําหนดวาขอมูลใดสามารถอับเดทชีททุกแผนเหมือนกันทั้งหมดและ
ขอมูลใดจะอับเดทเฉพาะชีทบางแผน เราจะตองกําหนดในขั้นตอนการสรางฟลดขอมูลตัวอักษรใน
ชีทเซทดังตัวอยางในบทที 17
chap-18.PMD 607 13/10/2549, 1:39
608
Note ในการสรางชีทแผนที่ 3 หรือแผนที่ 4 หรือแผนตอๆ ไป เราจะตองเขียนเฉพาะชิ้นงานในโมเดลสเปส
ดวยขนาดจริง 1 หนวย เทากับ 1 เมตร แลวใชคําสัง่ View4Named Views บันทึกมุมมองภาพฉาย
2D Drafting
View name และกําหนดกลุมยอย Category แลวบันทึกลงในไฟล .dwg ในโฟลเดอรที่กําหนดใน
แถบคําสั่ง Resource Drawings เสียกอน แลวจึงใชคําสั่ง New Sheet เพือ่ สราง Sheet แผนใหม แลวจึง
เปด Open ชีทใหม ออกมาสรางภาพฉายและกําหนดสเกลดวยคําสั่ง Place on sheet แลวจึงบันทึก
Save การเปลีย่ นแปลงบนชีท รายชือ่ ชีทแผนใหมจะปรากฏบน Sheet List และรายชือ่ ภาพฉายจะปรากฏ
เพิ่มเติมใน View List ใน Sheet Set Manager โดยอัตโนมัติ
211. ใชคําสัง่ File4Save เพือ่ บันทึกการเปลีย่ น แปลงในไฟลแบบแปลน รูปตัวอยาง Preview
ของชีท A-00 - สารบัญแบบ บนหนาตาง Sheet Set Manager จะแสดงภาพฉายแบบแปลน
อยางถูกตอง
เปนอันวาเราไดศกึ ษาแนวทางการใชงาน Sheet Set Manager มาจนครบถวนทัง้ หมดแลว ผูเ ขียนหวังเปนอยางยิง่ วา
ผูอา นจะสามารถนําแนวทางปฏิบตั ิในแบบฝกหัดนีไ้ ปประยุกตใชงานในการสรางแบบแปลนหรือชีท(Sheet)ตางๆ
ภายในชีทเซท(Sheet Set)ของตนเอง ในปจจุบนั Sheet Set Manager เริม่ เปนทีร่ จู กั และเริม่ ใชงานกันแพรหลายบางแลว
เนือ่ งจากผูใ ช AutoCAD เริม่ รูจ กั และเขาใจถึงประสิทธิภาพและความสะดวกรวดเร็วในการจัดการแบบแปลนมากขึน้
ในอนาคต หากเราไมรจู กั วิธกี ารใชงาน Sheet Set Manager จะเปนอุปสรรคอยางยิง่ ตอการทํางาน เนือ่ งจาก Sheet
Set Manager จะเปนมาตรฐานใหมแหงการเขียนแบบ ซึง่ ชวยใหการจัดการแบบแปลนจํานวนมากทีม่ อี ยูใ นโครงการ
หนึง่ ๆ สามารถทําไดโดยงายและรวดเร็ว ดังนัน้ ตอไปจะไมมนี กั เขียนแบบคนใดทีไ่ มรจู กั การใช Sheet Set Manager
อนึง่ การใชงาน Sheet Set Manager ในแบบฝกหัดนีม้ ไิ ดเปนเพียงจุดเริม่ ตนในการศึกษา Sheet Set Manager เทานัน้
เนือ่ งจากมีการอธิบายขัน้ ตอนการใชงาน Sheet Set Manager อยางละเอียด หากผูอ า นไดปฏิบตั ติ ามขัน้ ตอนตางๆ
ในแบบฝ กหั ดอย างละเอี ยดก็ จะสามารถเข าใจและสามารถนําแนวทางไปประยุ กต ใช ในงานจริ งได อย างมี
ประสิทธิภาพ เนือ่ งจากผูเขียนไดอธิบายจุดสําคัญตางๆ อาทิ เชน การสรางสารบัญแบบ การเขียนเสนบอกขนาด
การสอดแทรกบล็อค Label block for view และการสอดแทรกบล็อค Callout ไวในแบบฝกหัดนีไ้ วอยางครบถวน
*****************************************************
chap-18.PMD 608 13/10/2549, 1:39
Anda mungkin juga menyukai
- MDT 2004 Thai Edition ExtractedDokumen8 halamanMDT 2004 Thai Edition Extractedapi-3826793Belum ada peringkat
- MDT7 Chap-D With Back CoverDokumen3 halamanMDT7 Chap-D With Back Coverapi-3826793Belum ada peringkat
- Acad 2007 3d Thai Edition ExtractedDokumen7 halamanAcad 2007 3d Thai Edition Extractedapi-3826793100% (2)
- MDT7 Chap-ADokumen6 halamanMDT7 Chap-Aapi-3826793100% (5)
- MDT7 Chap-BDokumen4 halamanMDT7 Chap-Bapi-3826793Belum ada peringkat
- Acad 2006 2d Thai Edition ExtractedDokumen3 halamanAcad 2006 2d Thai Edition Extractedapi-3826793Belum ada peringkat
- MDT7 Chap-D With Back CoverDokumen3 halamanMDT7 Chap-D With Back Coverapi-3826793Belum ada peringkat
- MDT7 Chap-20Dokumen26 halamanMDT7 Chap-20api-3826793Belum ada peringkat
- MDT7 Chap-16Dokumen16 halamanMDT7 Chap-16api-3826793Belum ada peringkat
- MDT7 Chap-18Dokumen16 halamanMDT7 Chap-18api-3826793Belum ada peringkat
- MDT7 Chap-21Dokumen32 halamanMDT7 Chap-21api-3826793Belum ada peringkat
- MDT7 Chap-12Dokumen6 halamanMDT7 Chap-12api-3826793Belum ada peringkat
- MDT7 Chap-17Dokumen50 halamanMDT7 Chap-17api-3826793Belum ada peringkat
- MDT7 Chap-19Dokumen16 halamanMDT7 Chap-19api-3826793Belum ada peringkat
- MDT7 Chap-14Dokumen20 halamanMDT7 Chap-14api-3826793100% (1)
- MDT7 Chap-07Dokumen20 halamanMDT7 Chap-07api-3826793Belum ada peringkat
- MDT7 Chap-13Dokumen19 halamanMDT7 Chap-13api-3826793100% (1)
- MDT7 Chap-11Dokumen48 halamanMDT7 Chap-11api-3826793Belum ada peringkat
- MDT7 Chap-04Dokumen26 halamanMDT7 Chap-04api-3826793Belum ada peringkat
- MDT7 Chap-10Dokumen34 halamanMDT7 Chap-10api-3826793Belum ada peringkat
- MDT7 Chap-09Dokumen56 halamanMDT7 Chap-09api-3826793Belum ada peringkat
- MDT7 Chap-01Dokumen36 halamanMDT7 Chap-01api-3826793Belum ada peringkat
- MDT7 Chap-00 With Front CoverDokumen16 halamanMDT7 Chap-00 With Front Coverapi-3826793Belum ada peringkat
- MDT7 Chap-08Dokumen10 halamanMDT7 Chap-08api-3826793Belum ada peringkat
- MDT7 Chap-15Dokumen17 halamanMDT7 Chap-15api-3826793Belum ada peringkat
- MDT7 Chap-03Dokumen20 halamanMDT7 Chap-03api-3826793Belum ada peringkat
- MDT7 Chap-06Dokumen12 halamanMDT7 Chap-06api-3826793Belum ada peringkat
- MDT7 Chap-05Dokumen26 halamanMDT7 Chap-05api-3826793Belum ada peringkat
- MDT7 Chap-02Dokumen8 halamanMDT7 Chap-02api-3826793100% (1)
- AutoCAD 2006 2D Chap-CDokumen2 halamanAutoCAD 2006 2D Chap-Capi-3826793100% (3)