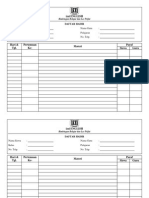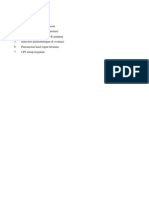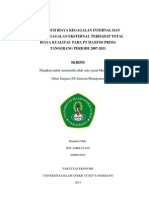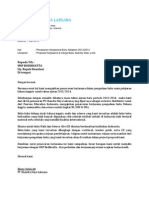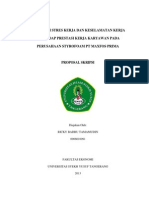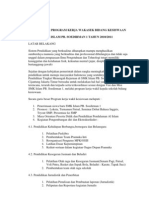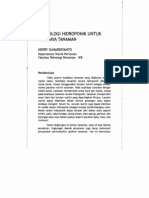Cara Mengolah Footnote Dan Endnote Di Word 2007
Diunggah oleh
emonsentosa0 penilaian0% menganggap dokumen ini bermanfaat (0 suara)
8 tayangan4 halamanHak Cipta
© Attribution Non-Commercial (BY-NC)
Format Tersedia
DOCX, PDF, TXT atau baca online dari Scribd
Bagikan dokumen Ini
Apakah menurut Anda dokumen ini bermanfaat?
Apakah konten ini tidak pantas?
Laporkan Dokumen IniHak Cipta:
Attribution Non-Commercial (BY-NC)
Format Tersedia
Unduh sebagai DOCX, PDF, TXT atau baca online dari Scribd
0 penilaian0% menganggap dokumen ini bermanfaat (0 suara)
8 tayangan4 halamanCara Mengolah Footnote Dan Endnote Di Word 2007
Diunggah oleh
emonsentosaHak Cipta:
Attribution Non-Commercial (BY-NC)
Format Tersedia
Unduh sebagai DOCX, PDF, TXT atau baca online dari Scribd
Anda di halaman 1dari 4
Cara Mengolah Footnote dan Endnote di Word 2007
Kategori: MicrosoIt Word
Footnote (catatan kaki) dan Endnote (catatan akhir) digunakan untuk memberi penjelasan, komentar
tambahan yang lebih mendetil atau referensi untuk informasi tertentu yang ada dalam dokumen.
Berikut tutorial cara mengolah footnote dan endnote.
Catatan: Jika Anda ingin membuat kutipan dan daftar pustaka (bibliografi) dapat dilihat pada artikel ini:
Cara Membuat Kutipan dan Daftar Pustaka (Bibliografi) Otomatis di Word 2007.
Footnote atau endnote terdiri dari:
O %anda (dalam bentuk superscript) yang terletak dalam dokumen. Tanda bisa berupa angka, simbol,
atau huruf.
O 8i untuk keterangan footnote/endnote yang terletak di akhir halaman atau dokumen/section.
Cara Menyi8ipkan Footnote dan Endnote
. Klik pada bagian yang ingin disisipkan tanda footnote/endnote.
2. Pada #eference8 tab, Footnote8 group, klik n8ert Footnote (untuk membuat catatan kaki) atau
n8ert Endnote (untuk membuat catatan akhir).
3. $ekarang kursor akan berpindah pada bagian untuk mengetik isi footnote/endnote.
Catatan: $ecara default, M$ Word akan menempatkan isi Footnote di akhir halaman sedangkan isi
Endnote di akhir dokumen.
4. &ntuk merubah format footnote/endnote, klik tanda ialog Box Launcher ( ) pada Footnote8.
5. Pada kotak dialog Footnote and Endnote, bagian Format, pilih format angka yang diinginkan.
Bila ingin menggunakan simbol, klik tombol Symbol.
6. Klik pply untuk mengganti format.
7. $elanjutnya di samping angka atau simbol, ketik isi footnote/endnote.
8. &ntuk menambah footnote/endnote lain dengan nomor berurutan, klik pada bagian dokumen yang
akan diberi tanda footnote/endnote dan tekan:
4 C%#L+L%+F untuk footnote.
4 C%#L+L%+ untuk endnote.
Cara Menghapu8 Footnote dan Endnote
. Pilih tanda footnote/endnote dalam dokumen yang akan dihapus.
2. Tekan tombol ELE%E.
Cara Mengatur Format ngka Footnote dan Endnote
Kadang-kadang setelah membuat footnote/endnote, kita mungkin ingin mengubah format angkanya.
Gunakan cara berikut ini untuk mengubah format footnote/endnote secara sekaligus dalam dokumen atau
section.
. Klik pada section yang akan diubah format footnote/endnote. Bila dokumen tidak memiliki section,
insertion point bisa ditempatkan di mana saja dalam dokumen.
2. Pada #eference8 tab, klik Footnote & Endnoteialog Box Launcher ( ) untuk membuka
kotak dialog.
3. Klik Footnote8 atau Endnote8.
4. Pada kotak umber format, pilih format yang diinginkan. Bila ingin menggunakan simbol, klik
tombol Symbol.
5. Klik pply.
Cara Mengatur Penomoran Footnote dan Endnote imulai dengan
ngka 1 Pada Setiap Halaman atau Section
. Pada #eference8 tab, klik Footnote & Endnoteialog Box Launcher ( ) untuk membuka
kotak dialog.
2. Pada kotak Start at, klik angka .
3. Pada kotak umbering, pilih:
4 #e8tart each 8ection, footnote/endnote dimulai dengan angka pada setiap section.
4 #e8tart each page, footnote/endnote dimulai dengan angka pada setiap halaman.
4. Klik pply.
Cara Membuat Keterangan untuk Footnote dan Endnote yang
Panjang
Bila footnote/endnote terlalu panjang, maka akan disambung pada halaman berikutnya. &ntuk itu kita bisa
membuat keterangan agar pembaca tahu bahwa footnote/endnote ini bersambung ke halaman berikutnya.
. Pilih raft view.
2. Pada #eference8 tab, Footnote8 group, klik Show ote8.
3. Jika dokumen memiliki footnote dan endnote, akan muncul sebuah pesan. Pilih 'iew footnote
area (untuk melihat catatan kaki) atau 'iew endnote area (untuk melihat catatan akhir), dan
kemudian klik OK.
4. Pada daftar note pane, klik Footnote Continuation otice (untuk membuat keterangan di catatan
kaki) atau Endnote Continuation otice (untuk membuat keterangan di catatan akhir).
5. Kemudian ketik teks untuk keterangan, misalnya .bersambung ke halaman berikutnya.
6. Beri format yang diinginkan, misalnya mengganti tipe font atau membuat cetak miring.
7. Kembali ke Print Layout dan perhatikan di baris terakhir footnote/endnote sudah muncul
keterangan yang diketik tadi.
8. &ntuk mengedit keterangan yang dibuat, ulangi langkah -4 dan buat perubahan yang diinginkan.
Cara Mengubah Footnote Menjadi Endnote dan Sebaliknya
. Cara Mengubah Sebuah Footnote Menjadi Endnote dan $ebaliknya
4 Klik kanan pada isi footnote/endnote yang akan diubah dan pilih Convert to Footnote
atau Convert to Endnote.
2. Cara Mengubah Beberapa Footnote Menjadi Endnote dan $ebaliknya
Catatan: Cara ini untuk merubah beberapa footnote/endnote yang letaknya berurutan.
. Pilih raft view.
2. Pada #eference8 tab, Footnote8 group, klik Show ote8.
3. Jika dokumen memiliki footnote dan endnote, akan muncul sebuah pesan. Pilih 'iew
footnote area atau 'iew endnote area, dan kemudian klik OK.
4. Pada note pane, pilih beberapa footnote/endnote yang akan diubah (klik footnote/endnote
pertama dan geser mouse untuk memilih footnote/endnote yang lain).
5. Klik kanan dan pilih Convert to Footnote atau Convert to Endnote.
Cara Mengubah Seluruh Footnote Menjadi Endnote dan $ebaliknya
0. Pada #eference8 tab, klik Footnote & Endnoteialog Box Launcher ( ) untuk
membuka kotak dialog.
. Klik Convert.
2. Klik pilihan yang diinginkan dan klik OK.
3. Klik Clo8e.
Anda mungkin juga menyukai
- Proposal Kegiatan Kerja Bakti-Smp BodhisattaDokumen12 halamanProposal Kegiatan Kerja Bakti-Smp Bodhisattaemonsentosa100% (2)
- ESKUL MIEDokumen1 halamanESKUL MIEemonsentosaBelum ada peringkat
- Harga Seragam PramukaDokumen3 halamanHarga Seragam PramukaemonsentosaBelum ada peringkat
- Daftar HargaDokumen3 halamanDaftar HargaemonsentosaBelum ada peringkat
- Pan LPJ Mid Ii 1213Dokumen9 halamanPan LPJ Mid Ii 1213emonsentosaBelum ada peringkat
- Form Absen Semua KelasDokumen6 halamanForm Absen Semua KelasemonsentosaBelum ada peringkat
- Denah Kursi Ujian SMP Bodhisatta 2012-2013Dokumen4 halamanDenah Kursi Ujian SMP Bodhisatta 2012-2013emonsentosaBelum ada peringkat
- 01 UU 20 TH 2003 TTG SisdiknasDokumen22 halaman01 UU 20 TH 2003 TTG Sisdiknasmanip saptamawati100% (7)
- SampulDokumen1 halamanSampulemonsentosaBelum ada peringkat
- SEMPIT]Daftar Siswa KhususDokumen4 halamanSEMPIT]Daftar Siswa KhususemonsentosaBelum ada peringkat
- Bimbingan Belajar dan Les Privat izzi ENGLISHDokumen2 halamanBimbingan Belajar dan Les Privat izzi ENGLISHemonsentosaBelum ada peringkat
- Peta PemikiranDokumen3 halamanPeta PemikiranemonsentosaBelum ada peringkat
- Agenda RapatDokumen1 halamanAgenda RapatemonsentosaBelum ada peringkat
- Ifit Bab 1-2Dokumen34 halamanIfit Bab 1-2emonsentosaBelum ada peringkat
- Contoh Cap UptDokumen1 halamanContoh Cap UptemonsentosaBelum ada peringkat
- Biaya Kualitas MaxfosDokumen13 halamanBiaya Kualitas MaxfosemonsentosaBelum ada peringkat
- Peta PemikiranDokumen3 halamanPeta PemikiranemonsentosaBelum ada peringkat
- SMP BodhisattaDokumen3 halamanSMP BodhisattaemonsentosaBelum ada peringkat
- Jadwal Kegiatan TahunanDokumen2 halamanJadwal Kegiatan TahunanemonsentosaBelum ada peringkat
- Program Kerja Kesiswaan Tahun PelajaranDokumen28 halamanProgram Kerja Kesiswaan Tahun Pelajaranemonsentosa100% (1)
- TataTertibSiswaDokumen8 halamanTataTertibSiswaemonsentosaBelum ada peringkat
- Stres dan Keselamatan Kerja Mempengaruhi Prestasi KerjaDokumen4 halamanStres dan Keselamatan Kerja Mempengaruhi Prestasi KerjaemonsentosaBelum ada peringkat
- Denah KursiDokumen2 halamanDenah KursiemonsentosaBelum ada peringkat
- Pandu AnDokumen2 halamanPandu AnemonsentosaBelum ada peringkat
- Jadwal Kegiatan TahunanDokumen2 halamanJadwal Kegiatan TahunanemonsentosaBelum ada peringkat
- Seekor Puma Berkeliaran BebasDokumen5 halamanSeekor Puma Berkeliaran BebasemonsentosaBelum ada peringkat
- Garis Besar Program Kerja Wakasek Bidang KesiswaanDokumen4 halamanGaris Besar Program Kerja Wakasek Bidang KesiswaanemonsentosaBelum ada peringkat
- Tange RangDokumen1 halamanTange RangemonsentosaBelum ada peringkat
- BUDAYA HIDROPONIKDokumen14 halamanBUDAYA HIDROPONIKSoegeng Iingin Slalu BelajarBelum ada peringkat
- SadarDokumen1 halamanSadaremonsentosaBelum ada peringkat
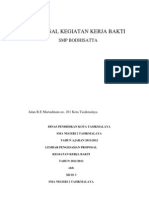



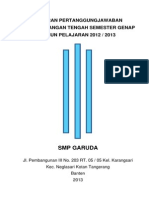

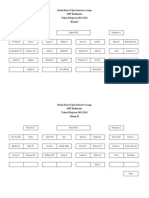


![SEMPIT]Daftar Siswa Khusus](https://imgv2-1-f.scribdassets.com/img/document/148285640/149x198/6d0badd0c4/1393067266?v=1)