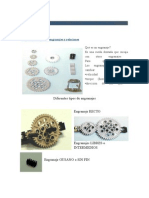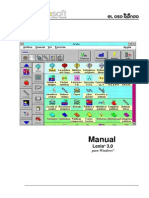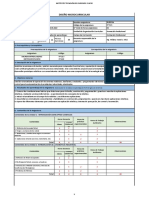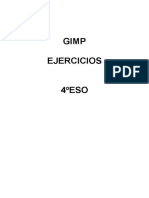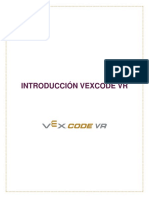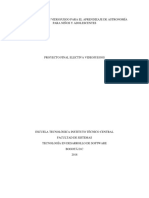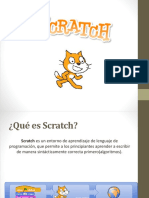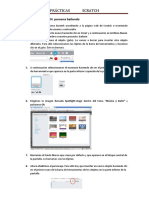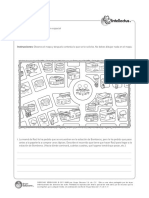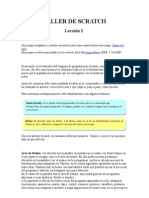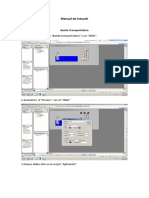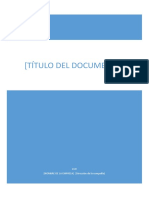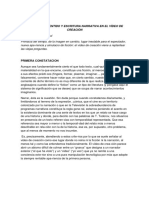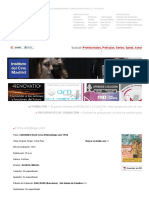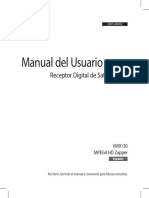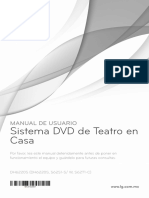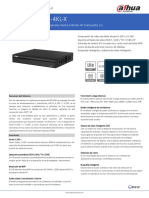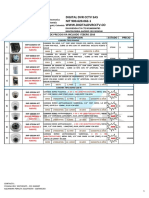Manual ICLONE 3D Español
Diunggah oleh
gloedis12Deskripsi Asli:
Judul Asli
Hak Cipta
Format Tersedia
Bagikan dokumen Ini
Apakah menurut Anda dokumen ini bermanfaat?
Apakah konten ini tidak pantas?
Laporkan Dokumen IniHak Cipta:
Format Tersedia
Manual ICLONE 3D Español
Diunggah oleh
gloedis12Hak Cipta:
Format Tersedia
MANUAL
MANUAL
ICLONE 3D
INDICE
INDICE ................................................................................................................................................................ 2 1. Pantalla principal ....................................................................................................................................... 4 1.1. 1.2. 1.3. 1.4. 1.5. 1.6. 1.7. 2. Content manager (gestor de contenidos).......................................................................................... 4 Overwrite (escribir encima), Add (aadir) y Apply (cargar) ............................................................... 4 Scene Manager (gestor de escenarios).............................................................................................. 5 Control Bar ......................................................................................................................................... 6 3D Real Time viewer (previsualizacin en tiempo real) .................................................................. 11 Modify page (men de cambios) ..................................................................................................... 14 Time setting panel (panel de control de configuracin de tiempos) .............................................. 14
Calidades de presentacin (SHADING METHODS) del visor 3D en la ventana de previsualizacin
(PREVIEW WINDOW) ....................................................................................................................................... 16 2.1. 2.2. 2.3. 3. Wireframe (calidad almbrica) ........................................................................................................ 16 Calidades SMOOTH (suavizado), QUICK (rpido), VERTEX (vrtices) y PIXEL SHADING (alta). ....... 17 PIXEL SHADING MODE (alta calidad) ............................................................................................... 18
Trabajando con cmaras y herramientas de edicin............................................................................... 19 3.1. Seleccionar y men del botn derecho ........................................................................................... 20
4.
Actor ......................................................................................................................................................... 22 4.1. 4.2. 4.3. 4.4. 4.5. 4.6. CLONE CLOTH, cambios en la ropa .................................................................................................. 25 Zonas transparentes en la ropa ....................................................................................................... 29 Conducta del personaje ................................................................................................................... 31 Cabeza (HEAD) ................................................................................................................................. 35 Piel, pelo y accesorios para el actor................................................................................................. 37 Crear una cara nueva para un actor ................................................................................................ 38
5.
Escenarios ................................................................................................................................................ 42 5.1. Terrenos ........................................................................................................................................... 42
Traduccin y adaptacin: Fernando G. Verdesoto (www.verdesoto.net)
MANUAL 5.2. 5.3. 5.4. 5.5. 5.6. 6.
ICLONE 3D
Cielos y fondos ................................................................................................................................. 43 Vegetacin ....................................................................................................................................... 44 Agua (WATER) en la escena ............................................................................................................. 45 Partculas (PARTICLE) ....................................................................................................................... 49 Objetos flexibles............................................................................................................................... 49
Modo DIRECTOR y animacin .................................................................................................................. 51 6.1. LOOK AT (mirar a) en los actores ..................................................................................................... 52
7. 8.
Exportacin de vdeo (EXPORT) ............................................................................................................... 53 Lnea de tiempos ...................................................................................................................................... 54
Traduccin y adaptacin: Fernando G. Verdesoto (www.verdesoto.net)
MANUAL
ICLONE 3D
1. Pantalla principal
1.1. Content manager (gestor de contenidos)
El gestor de contenidos se usa para manejar los distintos ficheros de iClone 3D, incluyendo modelos, animacin y contenidos asociados al proyecto. Por defecto se muestran con una previsualizacin y su nombre debajo, pero puede escoger entre las siguientes formas de visualizar; para esto pulse el botn y seleccione el tipo de presentacin que prefiera.
En la mayora de los casos el gestor de contenidos tiene dos solapas: TEMPLATE (plantilla, que muestra los contenidos predefinidos que se instalan con el programa) y CUSTOM (personalizada, que gestiona la informacin que el usuario vaya generando). El gestor de contenidos se adapta a la situacin del programa, es decir, si vd est en el modo PROJECT (solapa de la parte superior de la pantalla) muestra las plantillas de proyectos, mientras que si se encuentra en el modo ACTOR muestra los distintos personajes disponibles.
1.2. Overwrite (escribir encima), Add (aadir) y Apply (cargar)
En la parte inferior del gestor de contenidos se muestran estos tres botones
El botn 1 OVERWRITE sirve para sobrescribir un contenido actualizndolo a la informacin que existe en ese momento en el proyecto, es decir, guardar sobre el mismo nombre sealado la nueva informacin que modific para actualizarla. Se usa en el modo CUSTOM (personalizacin) para ir mejorando los
Traduccin y adaptacin: Fernando G. Verdesoto (www.verdesoto.net)
MANUAL
ICLONE 3D
proyectos guardados por el usuario. Utilicelo solo si est seguro que el nuevo contenido es mejor que el que tiene archivado, pues perder el antiguo contenido. Si quiere mantener el contenido antiguo como est y quiere crear un nuevo contenido, aunque este sea una modificacin de un contenido que acaba de cargar (modificada o no), pulse el botn de 2 ADD (aadir) y crear un nuevo contenido, por ejemplo, una pequea variacin en un personaje, que hubiera perdido si usara 1 OVERWRITE. As crear su biblioteca personalizada con todas las variantes que desee. Cuando quiera cargar alguno de los contenidos del gestor pulse 3 APPLY (cargar) y ese contenido se cargar en la escena actual, por ejemplo, escoger y cargar un personaje.
1.3. Scene Manager (gestor de escenarios)
El gestor de escenarios muestra todos los objetos y actores incluidos en el proyecto actual. En el se pueden seleccionar los contenidos, ocultarlos y ponerlos activos e incluso ajustar el estado de visualizacin en pantalla de los distintos contenidos. Tambin ofrece informacin sobre el nmero de caras de cada elemento que tenemos cargado en la escena, lo cual ayuda a controlar el peso (mayor nmero garantiza mayor lentitud de uso) de cada elemento.
Renombrar un elemento: seleccione cualquier entrada de la lista NAME, con el segundo clic sobre el nombre me permitir entrar a renombrarlo Seleccionar elementos: selelo en la lista del gestor de escenas, zona NAME. Como en cualquier listado Windows puede pulsar la tecla Ctrl para aadir otro elemento a su lista de seleccin. Seleccin inversa: con cualquier seleccin que tenga realizada, puede pulsar el botn SELECT INVERT para hacer la seleccin inversa, es decir, seleccionar lo que no tena seleccionado. El botn es este
Traduccin y adaptacin: Fernando G. Verdesoto (www.verdesoto.net)
MANUAL
ICLONE 3D
HIDE UNSELECTED (ocultar los no seleccionados) es el segundo botn de esta barra en la parte superior del gestor de escenas. Evita pulsar todos los recuadros de la lista SHOW que controlan que objetos se ven (los sealados) y cules no se ven. UNHIDE ALL visualizar en pantalla todos los elementos, que pasan a estar marcados en la lista SHOW.
1.4. Control Bar
La barra de control dispone de una botonera con los siguientes usos
1 Botn UNDO (atrs) y 2 botn REDO (adelante) para controlar las ordenes como en cualquier programa Windows. El nmero de ordenes que se pueden hacer retroceder depende de la configuracin del panel PREFERENCES, el martillito de la esquina superior derecha de la pantalla, valor UNDO TIMES.
Los botones que controlan las herramientas de cmara son
Traduccin y adaptacin: Fernando G. Verdesoto (www.verdesoto.net)
MANUAL
ICLONE 3D
1 HOME para recuperar una posicin de cmara en perspectiva a 45 grados del modelo, por si pierdo el control de la visualizacin espacial, tener un botn rpido de vuelta a una posicin de partida. 2 ZOOM acerca y aleja la cmara en la escena 3 PAN encuadra la escena, me permite tirar de la cmara para buscar una situacin alternativa 4 ORBIT/ROLL gira alrededor y orbita la situacin de la cmara en la escena 5 CAMERA VIEW permite volver a una situacin de cmara conocida. Siempre que un botn tenga en su esquina inferior derecha un triangulito esto indica que hay un submen, por lo que si mantenemos pulsado este men se desplegar este submen que en este caso nos permitir escoger una posicin de cmara de las almacenadas.
6 CENTER centra la cmara en el objeto previamente seleccionado 7 WALK/FLY (camina/vuela) conmuta la cmara entre los modos camina (se mueve paralelo al suelo, sin subir ni bajar al avanzar) y vuela (se acerca y aleja del suelo, sube y baja). Pulse ESC para volver al control normal. Tambin se pueden usar las teclas W (adelante) S (atrs) A (izquierda) y D (derecha) para controlar la cmara como si estuviera en un juego. Las herramientas de manipulacin controlan esta parte de la botonera
Traduccin y adaptacin: Fernando G. Verdesoto (www.verdesoto.net)
MANUAL
ICLONE 3D
1 SELECT OBJECT (seleccionar objetos) activa el modo de seleccin de objetos en pantalla sealndolos en la vista. Tambin se puede realizar una seleccin marcando dos esquinas de un rectngulo en pantalla y capturando todos los objetos que se encuentren dentro. 2 MOVE OBJECTS (mover objetos) mueve los objetos seleccionados en la vista 3D (en pantalla) dentro de la escena, de forma grfica, arrastrando el personaje o elemento previamente seleccionado para ser movido.
Tambin se pueden mover elementos utilizando los valores numricos del men MODIFY (modificar), tecleando los valores numricos de la posicin X, Y o Z, o bien pulsando sobre los tringulos para subir y bajar esos valores, manteniendo pulsado el botn izquierdo del ratn y desplazndolo para que vaya aumentando o disminuyendo el dato numrico sealado. Si giramos la rueda central del ratn (los ratones que lo tengan) el elementos seleccionado subir o bajar, es decir, se desplazar en el eje Z. Estando pulsado el botn MOVE el botn derecho del ratn sirve para rotar el elemento seleccionado sobre el eje Z. 3 ROTATE OBJECT (rotar objeto) gira el objeto grficamente sobre la vista 3D, sobre el eje Z si pulsamos el botn izquierdo del ratn, sobre el eje X si pulsamos el botn derecho del ratn, y sobre el eje Y si pulsamos ambos botones simultneamente. Tambin se puede girar tecleando los valores numricos en la pantalla MODIFY de forma anloga a lo explicado en el botn MOVE. 4 SCALE OBJECTS (escalar objetos) directamente en pantalla se escalan los objetos seleccionados, de manera uniforme (igual en los 3 ejes) si se ejecuta pulsando el botn izquierdo del ratn, escala en el eje Z si se pulsa el botn derecho del ratn y escalando en XY si se pulsan ambos botones a la vez.
Traduccin y adaptacin: Fernando G. Verdesoto (www.verdesoto.net)
MANUAL
ICLONE 3D
En MOVE OBJECTS, ROTATE OBJECTS o SCALE OBJECTS se puede adems - pulsar Alt + botn izquierdo del ratn para desplazar (encuadrar) la cmara - pulsar Alt + botn derecho del ratn para rotar la cmara y - pulsar Alt + botones derecho e izquierdo simultneamente para alejar o acercar la cmara (zoom) 5 ALIGN TO TERRAIN (alinear al terreno), usamos este botn para mover los objetos seleccionados a lo largo de la superficie del terreno.
Si dentro del desplegable de este men pulsamos en OFF desactivamos la opcin de que lo elementos se coloquen siempre sobre el terreno, con lo que al mover el personaje este se mover siempre en su cota Z inicial, es decir, sus pies siempre estarn a la misma altura, con lo que si lo movemos hacia la zona en la que baja el terreno quedar flotando en el aire.
Traduccin y adaptacin: Fernando G. Verdesoto (www.verdesoto.net)
MANUAL
ICLONE 3D
Si en el desplegable de 5 ALIGN TO TERRAIN seleccionamos el modo FOLLOW TERRAIN (seguir terreno) el personaje se colocar perpendicular al terreno
Si seleccionamos el modo SNAP TO TERRAIN (apoyarse en el terreno) el personaje se apoyar sobre la superficie del terreno en su posicin vertical normal, y si lo vamos moviendo sobre el terreno se ir apoyando sobre el punto correspondiente siguiendo las irregularidades del terreno
El botn 1 PREVIEW genera un render de la vista 3D a una imagen.
Traduccin y adaptacin: Fernando G. Verdesoto (www.verdesoto.net)
10
MANUAL
ICLONE 3D
Si pulsamos el botn SAVE FILE (arriba en el centro de la pantalla resultante del render) podremos guardar el render en un fichero (formatos JPG, BAMP o GIF)
El botn 2 FULL SCREEN muestra el proyecto a pantalla completa (solo en las versiones registradas STANDARD o PRO, no es operativo en la versin gratuita )
1.5. 3D Real Time viewer (previsualizacin en tiempo real)
1 CAMERA LIST, seleccione en este desplegable las diferentes cmaras. La vista del visor 3D ser la que presenta la cmara seleccionada. 2 SHADING LIST, lista de calidades, selecionamos la calidad grfica que quermos tener en el visor 3D mientras estamos trabajando. A mayor calidad ms lenta se presentar la informacin en pantalla por
Traduccin y adaptacin: Fernando G. Verdesoto (www.verdesoto.net)
11
MANUAL
ICLONE 3D
exigir un mayor esfuerzo a la tarjeta grfica. Independientemente de la calidad en la que trabajemos, al generar un render para obtener una imagen final hay que indicar el nivel de calidad deseado, ese es el momento en el que debemos pedirle al ordenador toda la calidad que necesitemos, pero para trabajar en la creacin de una escena, podemos utilizar alguno de los primeros valores de la SHADING LIST (lo ms rpidos) 3 MODE INFORMATION, nos informa del modo en el que estamos trabajando, modo editor o modo director
La PLAY BAR de la parte inferior de la pantalla controla los arranques y paradas del video e indica el momento del tiempo en el que trabajamos.
1 EDITOR/DIRECTOR MODE, para conmutar entre en modo editor y el modo director 2 PLAY para arrancar (ejecutar) el video del proyecto actual 3 STOP para el video 4 JUMP TO START FRAME salta al momento inicial del video 5 PREVIOUS FRAME salta al cuadro (frame) anterior del video 6 NEXT FRAME salta al cuadro siguiente del vdeo
Traduccin y adaptacin: Fernando G. Verdesoto (www.verdesoto.net)
12
MANUAL
ICLONE 3D
7 JUMP TO END FRAME salta al cuadro final del vdeo 8 PLAY HEAD muestra el cuadro actual del vdeo. Este deslizador se puede desplazar para llevar el momento de ejecucin al cuadro deseado 9 LOOP ON/OFF conmuta entre tener el modo de repeticin automtica de todo el vdeo activado o desactivado. El vdeo vuelve a ejecutarse desde el principio cuando termina si se tiene activado o parar su ejecucin al finalizar. 10 ACTION SEGMENTS destaca los trozos de animacin grabados 11 VOCAL VOLUME para ajustar el volumen de los efectos de sonido 12 MUSIC VOLUME para ajustar el volumen de la msica de fondo 13 SHOW TIMELINE muestra en pantalla el men de la lnea de tiempos 14 CUE IN/OUT marcas de entrada (inicio) y salida (finalizacin) del video para reproducir o exportar 15 RESET anula toda la animacin grabada durante la sesin actual del proyecto 16 CURRENT TIME muestra el cuadro actual de la lnea de tiempo 17 ACTION TABS: NEXT Y PREVIOUS, marcas de inicio y finalizacin de cada segmento de accin de la lnea de tiempos 18 ACTION TRACK SELECTOR para cambiar a otra pista de la lista 19 TIME SETTING PANEL controla la configuracin de tiempos, la duracin del proyecto y el modo en el que se muestra y controla (en cuadros o segundos)
20 DELETE borra el actual segmento de accin
Traduccin y adaptacin: Fernando G. Verdesoto (www.verdesoto.net)
13
MANUAL
ICLONE 3D
1.6. Modify page (men de cambios)
Se encuentra en la zona derecha de la pantalla y se utiliza para ajustar los diferentes parmetros (1) asociados a los objetos del proyecto actual. Se puede contraer o ampliar cada seccin pulsando en el smbolo y + (2) En la zona derecha del panel (3) hay una barra de desplazamiento (scroll) que el pulsarla y manteniendo pulsado el botn izquierdo del ratn, podemos desplazar el men arriba y abajo cuando el men es ms largo que la zona de pantalla disponible. Tambien se activa esta opcin si pulsamos sobre cualquier zona libre (sin valores ni rdenes) de este men. Para ocultar o visualizar el panel completo se puede pulsar sobre el triangulo (4) del centro de la zona izquierda del panel
1.7. Time setting panel (panel de control de configuracin de tiempos)
Este panel permite ajustar la duracin y las unidades de tiempo utilizadas en el proyecto actual. Pulsamos en el reloj de la parte inferior derecha para abrir este panel
Al pulsarlo se abre el men de control de tiempos para configurar el proyecto actual
Traduccin y adaptacin: Fernando G. Verdesoto (www.verdesoto.net)
14
MANUAL
ICLONE 3D
ANIMATION LENGTH controla la duracin total del proyecto, hasta un mximo de 18000 cuadros. Por defecto los proyectos se abren con 2000 frames (en PAL se usan 25 cuadros por segundo, con lo que 2000/25= 80 segundos la duracin total del video que preparamos con el proyecto por defecto) SELECT TIME UNIT permite seleccionar entre medir el tiempo en minutos y segundos (TIME) o medirlo en cuadros (FRAME). Si queremos cambiar la duracin del proyecto que se utiliza por defecto se puede ir al men PROJECT/MODIFY y pulsando en SET DEFAULT (establecer como por defecto) podemos cambiar la ANIMATION LENGTH que los siguientes proyectos tendrn por defecto cogiendo el valor del proyecto actual.
Traduccin y adaptacin: Fernando G. Verdesoto (www.verdesoto.net)
15
MANUAL
ICLONE 3D
2. Calidades de presentacin (SHADING METHODS) del visor 3D en la ventana de previsualizacin (PREVIEW WINDOW)
La vista 3D permite visualizar distintas calidades, lo que influir directamente en el rendimiento del equipo. En la esquina superior derecha de la vista 3D est la SHADING LIST donde podemos escoger la calidad de visualizacin.
2.1. Wireframe (calidad almbrica)
Muestra todos los objetos en almbrico, lo que permite incrementar el rendimiento del ordenador.
Traduccin y adaptacin: Fernando G. Verdesoto (www.verdesoto.net)
16
MANUAL
ICLONE 3D
2.2. Calidades SMOOTH (suavizado), QUICK (rpido), VERTEX (vrtices) y PIXEL SHADING (alta).
En la siguiente lista se pueden ver las caractersticas que soporta cada nivel de calidad
CALIDADES CARACTERISTICAS Diffuse Map Opacity Map Bump/Normal Map Specular Map Glow Map Reflection Map Reflection Effect Refraction Diffuse Color Ambient Color Specular Color Opacity Self-Illumination Specular Glossiness 2 - Sided Tree Grass Water Channel UV Offset and Tiling Animated Texture Pixel Lighting Self-cast Shadow DOF Soporta Soporta Soporta Soporta Soporta Soporta Soporta Soporta Soporta Soporta Soporta Soporta Soporta Soporta Soporta Soporta Soporta Soporta Soporta Soporta Soporta Soporta Soporta Soporta Soporta Soporta Soporta Soporta Soporta Soporta Soporta Soporta Soporta Soporta Smooth Shading Quick Shading Soporta Soporta Vertex Shading Soporta Soporta Pixel Shading Soporta Soporta Soporta Soporta Soporta Soporta Soporta Soporta Soporta Soporta Soporta Soporta Soporta Soporta Soporta Soporta Soporta Soporta Soporta Soporta Soporta Soporta Soporta Soporta
Traduccin y adaptacin: Fernando G. Verdesoto (www.verdesoto.net)
17
MANUAL
ICLONE 3D
2.3. PIXEL SHADING MODE (alta calidad)
Es la calidad de visualizacin en el visor 3D ms alta, lo que tambin supone que sea la ms lenta. Ser la calidad que observemos mientras trabajamos, pero cuando quiera general una imagen JPG por ejemplo deber calcularla con el botn PREVIEW que es independiente de la calidad que tenga para trabajar. Es por tanto recomendable trabajar con el mnimo nivel de calidad posible, y exigir esa calidad alta solo al obtener resultados finales con PREVIEW.
Traduccin y adaptacin: Fernando G. Verdesoto (www.verdesoto.net)
18
MANUAL
ICLONE 3D
3. Trabajando con cmaras y herramientas de edicin
Por sencillez de uso iClone utiliza los mismos controles de ratn para manejar las cmaras y las transformaciones de objetos. Esto permite manejar las escenas con una mano sobre el ratn y la otra sobre el teclado evitando desplazamientos intiles.Para el manejo de cmaras Manipulacin del ratn Accin Botn (Pulsar botones y arrastrar) Girar la rueda del ratn Pulsar botones izquierdo y derecho a la vez
Z Teclas rpidas
Acercar /alejar
Encuadre Girar Centrar seleccin
Herramientas de cmara
Botn izquierdo Botn derecho
X C
Vista en perspectiva Centrar seleccin
Seleccionar el objeto y pulsar la tecla rpida
Inicio A:izq S: dcha D: atrs F:delante G:superior H:inferior J:cara K:general
Select the object and press the hotkey.
Idem
Conmutar entre caminar (walk) y volar (fly) Caminar y volar cmara Presionar + o para acelerar y relentizar el movimiento de la cmara
N/M
Traduccin y adaptacin: Fernando G. Verdesoto (www.verdesoto.net)
19
MANUAL
ICLONE 3D
Para las herramientas de edicin
Accin
Botn
Manipulacin del ratn (Pulsar botones y arrastrar) En el modo de edicin, clic sobre el objeto En el modo de cmara, doble clic sobre el objeto En el modo de seleccin, mantener pulsada la tecla Ctrl y
Teclas rpidas
Seleccionar
clic sobre los multiples objetos a seleccin (aadir a seleccin) Se puede hacer una ventana en la vista 3D para seleccionar todos los objetos que contenga En el eje X: botn izquierdo del ratn + movimiento del
Herramientas de edicin
ratn= derecha e izquierda Mover En el eje Y: botn izquierdo del ratn + movimiento del ratn= adelante y atrs En el eje Z: rueda del ratn= arriba y abajo Girar en eje Z: botn izquierdo del ratn + arrastrar ratn Girar Girar en eje Y: botn derecho del ratn + arrastrar ratn Girar en eje X: botones izquierdo y dercho del ratn + arrastrar ratn Escalado uniforme: botn izquierdo + arrastrar Escalar Escalado en Z: botn derecho + arrastrar Escalado en XY: botones derecho e izquierdo + arrastrar R E W
Notas: Pulsando la tecla Alt se conmuta temporalmente al encuadre de cmara Pulsando la tecla Shift se multiplica por 10 el desplazamiento (se hace diez veces ms rpido) Ctrl + G activa/desactiva la rejilla
3.1. Seleccionar y men del botn derecho
Seleccin, en el modo EDITOR: se puede seleccionar casi cualquier objeto directamente en la vista 3D excepto la hierba, el cielo, el terreno y el emisor de partculas. Se pueden usar las herramientas de edicin en la vista 3D para mover, girar y escalar los objetos
Traduccin y adaptacin: Fernando G. Verdesoto (www.verdesoto.net)
20
MANUAL
ICLONE 3D
Seleccin, en el modo DIRECTOR: tambin se pueden seleccionar los actores y las iProps. Las herramientas de edicin estn desactivadas en este modo. Men del botn derecho, en el modo EDITOR: pulsar el botn derecho del ratn sobre los objetos para desplegar el men en el cual se pueden encontrar varias acciones importantes para el objeto, que dependern de que objeto sea (no siempre son iguales, hay personajes que tienen ms posibilidades que otros, depende de cmo estn programados). Men del botn derecho, en el modo DIRECTOR: pulsar el botn derecho del ratn sobre un actor o una iprop para desplegar el men en el cual solo mover, actuar y ejecutar (y sus rdenes dependientes) estn disponibles.
Traduccin y adaptacin: Fernando G. Verdesoto (www.verdesoto.net)
21
MANUAL
ICLONE 3D
4. Actor
Seleccionando en el men superior ACTOR, en la segunda lnea de men AVATAR, nos aparece en el CONTENT MANAGER (gestor de contenidos) de la zona izquierda de pantalla el listado de actores disponibles en nuestra biblioteca. Si ejecutamos un doble clic sobre cualquiera de ellos aparece en la escena colocado sobre el origen de coordenadas. Si quiero colocarlo en un lugar especfico puedo pincharlo en el men de la izquierda y arrastrarlo manteniendo pulsado el botn izquierdo del ratn hasta soltarlo en la zona escogida de la escena. Por supuesto en cualquiera de los dos casos se puede mover el personaje con el men MODIFY (edicin).
Para realizar cambios en un actor lo primero es darle una apariencia general, decidir sus proporciones globales, para lo que seleccionaremos la apariencia deseada en el men BODY STYLE (estilo de cuerpo). Utilizando el men ADJUST PROPORTIONS (ajustar proporciones) de la edicin de actores (men MODIFY zona derecha teniendo seleccionado un actor) se puede editar el tamao, longitud y grosor de cada uno de los componentes (partes del cuerpo) del actor.
Traduccin y adaptacin: Fernando G. Verdesoto (www.verdesoto.net)
22
MANUAL
ICLONE 3D
El componente se puede seleccionar en el men desplegable o sealndolo directamente sobre el mueco del men. Cambiando los datos de WIDTH (anchura), LENGTH (longitud) y DEPTH (grosor) se puede conseguir cambiar por completo la apariencia de un actor. Estos valores se pueden cambiar numricamente o utilizando los deslizadores. Si marcamos LOCK XYZ los tres valores cambian al unsono. Si marcamos MIRROR (espejo, simtrico) al editar cualquiera de los componentes simtricos (pernas, brazos, etc) los cambios se realizan a la vez en ambas extremidades. Si seleccionamos BODY (cuerpo) en el listado o sealamos la base circular del mueco del men los cambios se producen para todo el cuerpo. RESET anula los cambios efectuados al componente sealado y RESET ALL anula todos los cambios de cualquier componente devolviendo al actor a su estado original de la biblioteca.
Con actores no humanos no se puede utilizar la casilla MIRROR (espejo, simtrico), queda desactivada en el men. Estos actores tienen otros componentes distintos a los de los humanos.
Traduccin y adaptacin: Fernando G. Verdesoto (www.verdesoto.net)
23
MANUAL
ICLONE 3D
ADJUST FINGER, ajustar dedos, tiene un men especfico en el que seleccionar cada uno de los dedos de cada mano, bien en el desplegable, bien en el esquema del men grficamente sealando con el ratn. Se puede seleccionar una sola articulacin o todo el dedo (R+dedo para RIGHT, derecho por ejemplo RLITTLE para el dedo meique-, y L+dedo para LEFT, izquierdo). Tambien est disponible la casilla MIRROR (espejo, simetra) para que el cambio se haga por parejas, en las dos manos.
Traduccin y adaptacin: Fernando G. Verdesoto (www.verdesoto.net)
24
MANUAL
ICLONE 3D
4.1. CLONE CLOTH, cambios en la ropa
Existen tres tipos de actores con dos tipos de ropa. Los de tipo G1 solo tienen una capa de piel y ropa, con lo que no pueden hacerse cambios de ropa en ellos. Los de tipo G2 y G3 tiene dos capas, una de piel y otra de ropa, y son los que soportan los cambios en la ropa. Para realizar estos cambios los primero es seleccionar un AVATAR (personaje) del grupo G2 CLONE CLOTH y colocarlo en pantalla. Despues seleccionamos UPPER BODY (parte superior del cuerpo) en la segunda lnea de men superior, y en el CONTENT MANAGER (gestor de contenidos de la zona izquierda) nos permite escoger entre varios tipos de ropa. Lo mismo ocurre con LOWER BODY (mitad inferior del cuerpo) y SHOES (zapatos).
En el men MODIFY de la parte derecha de la pantalla, teniendo seleccionado uno de estos personajes G2 CLONE CLOTH, disponemos del men ADJUST COLOR (ajustar color) para que cambiemos los colores del tipo de ropa seleccionada.
Traduccin y adaptacin: Fernando G. Verdesoto (www.verdesoto.net)
25
MANUAL
ICLONE 3D
Cuando cambiar los tonos de color no nos parezca suficiente, podemos seleccionar LOAD MATERIAL (cargar material, textura realmente, pues no se trata solo de cargar un color, sino una textura que puede tener mezcla de colores) para escoger la textura deseada para nuestra ropa ya elegida de las disponible en la biblioteca.
Aplicada esta textura lo que tenemos es la misma ropa de antes pero con unos colores que aportan las texturas.
Traduccin y adaptacin: Fernando G. Verdesoto (www.verdesoto.net)
26
MANUAL
ICLONE 3D
Si lo que queremos es aplicarle al personaje la textura de ropa que nosotros decidamos, seleccionaremos MATERIAL TEXTURE SETTINGS (configuracin de materiales y texturas) dentro del men MODIFY de la parte derecha (teniendo seleccionado uno de estos personajes). Pulsamos el botn LAUNCH (cargar) dentro del men de la zona derecha (teniendo seleccionado el personaje y en modo DIFFUSE, primero de los 6 cuadraditos bajo LOAD MATERIAL y SAVE MATERIAL ). En este momento tenemos que pasarnos a nuestro programa de edicin fotogrfica (por ejemplo PHOTOSHOP) para pasar la textura que queramos utilizar a un esquema de colocacin de la ropa para su posterior uso como textura en iClone. Para configurar Photoshop como editor de texturas por defecto tenemos que ir a PREFERENCE (preferencias, configuracin general del programa) que es el icono del martillo de la esquina superior derecha de la pantalla. En este men nos pide que asociemos un archivo como TEXTURE EDITOR (editor de texturas, programa de edicin de fotografa), a lo que tenemos que responder indicando la ubicacin del archivo ejecutable de nuestro programa de fotografa favorito, por ejemplo PHOTOSHOP.EXE ubicado en c:\archivos de programa\adobe\adobe photoshop cs4. Una vez realizada nuestra configuracin de editor de texturas, al pulsar LAUNCH nos cargar directamente el programa de fotografa.
Traduccin y adaptacin: Fernando G. Verdesoto (www.verdesoto.net)
27
MANUAL
ICLONE 3D
Al cargar el programa de fotografa, si el personaje no tena asignada ninguna textura todava, aparecer un esquema bsico para lo colocacin sobre el de las texturas de nuestra eleccin.
Sobre este esquema aplicamos las texturas
Cerramos el archivo salvndolo en la ubicacin que ya propone el programa para conseguir que dicha textura se aplique a nuestro personaje G2 CLONE CLOTH
Traduccin y adaptacin: Fernando G. Verdesoto (www.verdesoto.net)
28
MANUAL
ICLONE 3D
Para visualizarlo en pantalla es necesario pulsar la tecla UPDATE (actualizar). Si adems pulsamos SAVE (salvar) podemos salvar la textura para otro uso posterior. Este mismo proceso podemos seguirlo para modificar los zapatos
4.2. Zonas transparentes en la ropa
Si lo que pretendemos es tener zonas transparentes en la ropa, este es el procedimiento. Recordemos que estamos con personajes del tipo G2 CLONE CLOTH que tienen una capa de piel y otra capa encima de ropa. Vamos a realizar el ejemplo con los zapatos. Coloqu un personaje en pantalla desde el men ACTOR, escogiendo SHOES (zapatos) en el men de la segunda lnea escog en el gestor de contenidos (men zona izquierda) el tipo de zapatos que prefiero, pero ahora vamos a realizar cambios, no en la textura del zapato que es lo que analizamos en el punto anterior de este manual, sino en OPACITY (opacidad) en el men MODIFY de la zona derecha (teniendo seleccionado el
Traduccin y adaptacin: Fernando G. Verdesoto (www.verdesoto.net)
29
MANUAL
ICLONE 3D
personaje). Pulsamos UV REF para cargar nuestro editor fotogrfico predeterminado con la malla de la imagen del zapato. Esta malla nos sirve de referencia para pintar sobre ella las zonas que queramos que transparenten (que pintaremos en negro) dejando ver la piel del personaje, mientras que las zonas que queramos que reciban la textura seleccionada las dejaremos en blanco. Si utilizamos un gris para pintar esas zonas, cuanto ms claro sea ms transparentar la textura seleccionada. Para este ejemplo el proceso ser este.
Se puede seguir un proceso anlogo para conseguir que ciertas zonas de la ropa de la parte superior del cuerpo dejen ver la piel del personaje.
Si quiero poner un pantaln corto al personaje tengo que pintar de negro en UV REF la zona que quiero que transparente, cogiendo el resto (zona pintada en blanco) la textura seleccionada.
Traduccin y adaptacin: Fernando G. Verdesoto (www.verdesoto.net)
30
MANUAL
ICLONE 3D
Con la opcin GLOW hago que la zona pintada en blanco brille para llamar ms la atencin (no disponible en versin sin registrar)
Con la opcin REFLECTION consigo que la zona seleccionada tenga reflexin, apariencia de ser de tipo plstico o latex (no disponible en versin sin registrar).
4.3. Conducta del personaje
El BEHAVIOR SWITCH (controlador de conducta) permite cambiar los movimientos de un actor o el comportamiento de un iprop. Cuando tenemos en la escena un personaje seleccionado, podemos recurrir
Traduccin y adaptacin: Fernando G. Verdesoto (www.verdesoto.net)
31
MANUAL
ICLONE 3D
al men PERSONA (gestos) para aadirle un grupo de gestos desde la biblioteca del gestor de contenidos (izquierda del men). Con esto puedo conseguir que distintos personajes tengan exactamente el mismo gesto, aunque los normal ser que cargue estos gestos para usarlos a lo largo de la duracin de la animacin y dar naturalidad al personaje. Pero puedo conseguir que varios personajes hagan movimientos clnicos como vemos en la siguiente imagen.
Cuando tenemos un personaje en la escena, al seleccionarlo y pulsar botn derecho del ratn, podemos ver en el men resultante los gestos que tiene disponibles. Por ejemplo este personaje no tiene ningn PERSONA (gesto) ni PERFORM (actuacin) recin cargado de la biblioteca. El men PERSONA no est disponible si no tenemos seleccionado un personaje en pantalla. Pero entonces podemos ir al gestor de contenidos de ese men (izquierda pantalla) y cargar alguna de las colecciones de gestos de las que disponemos en la biblioteca. En este caso vamos a cargar la coleccin de gesto guardada bajo el nombre de KANE lo que aportar al personaje la capacidad de actuar (PERFORM) con gestos de salto, golpe, etc.
Traduccin y adaptacin: Fernando G. Verdesoto (www.verdesoto.net)
32
MANUAL
ICLONE 3D
Si seleccionamos JUMP (saltar) y arrancamos el vdeo (triangulo de la botonera de la parte inferior de la pantalla) observaremos las consecuencias de esta accin de saltar. Al estar reproducindose el vdeo en la parte inferior de la pantalla avanza la lnea de tiempo, con la que la accin de saltar se desarrolla en un momento concreto del tiempo, que en el caso de que no haya manipulado la lnea de tiempo ser al principio de la secuencia. Si avanzo la lnea de tiempo a una nueva posicin y cargo otra PERFORM (actuacin) igual que hice con el salto ahora grabo la nueva accin pero en otro momento del tiempo posterior al salto. Puedo colocar tantas acciones a lo largo de la lnea de tiempo como yo quiera y me entren (cada una tiene su duracin). Recordemos que por defecto las animaciones se cargan de 2000 frames (80 segundos en formato PAL a 25
Traduccin y adaptacin: Fernando G. Verdesoto (www.verdesoto.net)
33
MANUAL
ICLONE 3D
frames por segundo), pero puedo ir al reloj de la parte inferior de la pantalla y cargar el men TIME SETTING (configuracin de tiempos) para fijar la duracin de la animacin hasta un mximo de 18000 cuadros (FRAMES). La marca que avanza sobre la botonera de control de vdeo en la parte inferior, al igual que el reloj numrico que est a la derecha de la botonera de vdeo nos permiten controlar en que momento estn ocurriendo las actuaciones. Podemos por tanto tener un actor que ejecuta varias acciones a lo largo del tiempo que dura la animacin. Si selecciono el actor, pulso botn derecho del ratn, y selecciono DRAMA SCRIPT, EXPORT SCRIPT, puedo grabar la actuacin de este personaje que pasar a estar disponible como personaje en el men de la parte superior SET, segunda lnea de men PROPS, men gestor de contenidos (zona izquierda) CUSTOM (personalizado) y podr cargarlo en cualquier otro proyecto incorporndose a la escena con todos los movimientos grabados en la animacin original a lo largo de la animacin.
Traduccin y adaptacin: Fernando G. Verdesoto (www.verdesoto.net)
34
MANUAL
ICLONE 3D
4.4. Cabeza (HEAD)
Trabajando con un ACTOR, tenindolo seleccionado, podemos cargar el men HEAD (cabeza) de la parte superior y editar el tipo de cabeza que queremos para nuestro actor. En la parte superior del men controlamos el pelo (HAIR), que podemos mover, rotar y escalar. Por ejemplo si rotamos el pelo en el eje X unos 60 grados hacemos que el pelo le tape parte de la cara.
En FACIAL FEATURES (caracteristicas faciales) controlamos cada uno de los componente de la cara, modificandolos en los deslizadores de la parte inferior para darle los valores que busquemos. Si nos equivocamos con RESET reiniciamos el trabajo anulando todos los cambios realizados.
Traduccin y adaptacin: Fernando G. Verdesoto (www.verdesoto.net)
35
MANUAL
ICLONE 3D
Tambien podemos cargar FACES (caras), EYES (ojos) y MOUTH (boca) del gestor de contenidos de la zona izquierda (obligatorio estar en HEAD cabeza en el men de la parte superior).
Traduccin y adaptacin: Fernando G. Verdesoto (www.verdesoto.net)
36
MANUAL
ICLONE 3D
4.5. Piel, pelo y accesorios para el actor
En el men ACTOR tambin podemos cambiar el tipo de SKIN (tono de piel) del personaje seleccionado. En esta misma zona de men tambin podemos cambiar el pelo del personaje.
E incluso podemos aadirle ACCESORIES (accesorios) que completarn al personaje, que al arrastrarlos sobre el personaje se colocarn en su ubicacin ms lgica, por ejemplo, unas gafas en su cara y un bolso en su mano. Pero si lo que queremos es que la cabeza de nuestro personaje tenga una cara determinada, por ejemplo la ma propia, lo que tengo que hacer requiere que me haga dos fotos, una lo ms frontal posible y la otra lateral izquierda, centradas en mi cara. Recordando que tengo que tener seleccionado un personaje para que el men HEAD (cabeza) est disponible, activo LOAD IMAGE (cargar imagen) en formato JPG, BMP, GIF o PNG.
Traduccin y adaptacin: Fernando G. Verdesoto (www.verdesoto.net)
37
MANUAL
ICLONE 3D
4.6. Crear una cara nueva para un actor
Partiendo de una foto lo ms frontal posible, al cargarla obtenemos el siguiente men. Recuerde que el pelo se gestiona desde otro men, por tanto de esta foto solo queremos la zona de la cara, no utilizaremos el pelo.
Lo primero es seleccionar la zona de la cara, indicando el tipo de cara que manejamos: MALE (hombre) o FEMALE (mujer) y ajustando los nodos del contorno al de la foto.
El siguiente paso nos permite girar (usando el ratn) la orientacin de la cara, por si la foto no fuera totalmente frontal y el modelo estuviera un poco girado.
Traduccin y adaptacin: Fernando G. Verdesoto (www.verdesoto.net)
38
MANUAL
ICLONE 3D
En la parte inferior del anterior men podemos escalar, encuadrar, girar y orbitar la cara para ayudarnos a que las lneas azules coincidan lo ms posible con nuestra foto. Si vemos que despus de varios intentos la situacin es ingobernable, pulsamos sobre la casita (HOME) para volver al punto de partida. En la siguiente pantalla tenemos que colocar los distintos elementos que componen la cara ayudndonos con los nodos.
Si pulsamos un nodo central lo movemos solo, si pulsamos un nodo lateral lo movemos en simetra con su par (siempre que mantengamos marcado MIRROR -espejo- en la parte inferior del men). Si sealamos una lnea movemos todo el contorno (por ejemplo la nariz). En este men se activ en la parte superior el control de la vista frontal o lateral izquierda. Cuando tengamos bien ajustada la vista frontal, activamos
Traduccin y adaptacin: Fernando G. Verdesoto (www.verdesoto.net)
39
MANUAL
ICLONE 3D
arriba el paso a controlar la vista lateral. La foto la escogemos con OPEN IMAGE (abrir imagen) que est en la esquina superior izquierda.
Y procedemos de igual forma que hicimos con la vista frontal. En ambas pantallas tenemos tambin el DROPPER que nos permite jugar con el tono de la piel. Conviene ir haciendo comprobaciones de los avances en el 3D PREVIEW, la previsualizacin 3D de la zona derecha de la pantalla que gobernamos girando el ratn. Al terminar y pulsar OK no lanza un mensaje de que el proceso de ajuste facial es irreversible, si no es correcto hay que volver a realizar todo el proceso.
Si no estamos seguros CANCEL y rematamos el trabajo, pero si todo est OK el ajuste facial se grabar en un fichero de extensin FACE (cara)
Traduccin y adaptacin: Fernando G. Verdesoto (www.verdesoto.net)
40
MANUAL
ICLONE 3D
Y por fin tendr el personaje con la cara que acabo de crear. Adems esta cara estar incorporada en la carpeta CUSTOM (personalizada) del men HEAD (cabeza) y la podr utilizar para los personajes que quiera.
Traduccin y adaptacin: Fernando G. Verdesoto (www.verdesoto.net)
41
MANUAL
ICLONE 3D
5. Escenarios
5.1. Terrenos
Para incorporar un terreno a una escena seleccionamos SET (crear) de las solapas de la parte superior, y en el segundo nivel de men TERRAIN (terreno). En el gestor de contenidos de la zona izquierda aparecen los terrenos disponibles. Incorporamos uno a nuestra escena con doble clic. Solo podemos tener un terreno en cada escenario, en cada proyecto iClone.
Una vez que ya tenemos el terreno base podemos colocar sobre el los PROPS (complementos) que queramos para completar nuestra escena.
Recordemos que estos complementos, al igual que los actores, se colocarn sobre el terreno siguiendo la orografa del mismo si seleccionamos FOLLOW TERRAIN en el men de la parte superior (perpendiculares al terreno) o sobre el terreno, derechos pero a la altura correcta que toque sobre el terreno si seleccionamos SNAP TO TERRAIN, como ya vimos en el primer bloque de este manual.
Traduccin y adaptacin: Fernando G. Verdesoto (www.verdesoto.net)
42
MANUAL
ICLONE 3D
5.2. Cielos y fondos
Para colocar un cielo de fondo podemos optar por varias vas. La primera es poner un fondo de escenario desde el men SKY (cielo), que colocar una foto de un cielo como fondo de la escena.
La segunda es utilizar uno de los fondos de 360 grados disponibles en el men PROPS como por ejemplo 3D SPACE que coloca una semiesfera en la escena, la cual podremos seleccionar y colocar y escalar para que ocupe la zona que nos interese.
Traduccin y adaptacin: Fernando G. Verdesoto (www.verdesoto.net)
43
MANUAL
ICLONE 3D
5.3. Vegetacin
Para colocar TREE (rboles) en la escena solo tenemos que arrastrarlos desde el gestor de contenidos y colocarlos en el punto que nos interese, y entonces podemos seleccionarlos y hacer MODIFY (modificaciones) de esos rboles de biblioteca: MOVE (mover, posicin), ROTATE (girar) y SCALE (escalar), con valores independientes en X, Y y Z o bloqueandos esos valores con LOCK XYZ para que cambien los 3 a la vez. Con esto conseguiremos que en las escenas los rboles no sean todos iguales y estn en la misma posicin, que dar un efecto muy irreal.
Dentro del men MODIFY (modificar) de TREE (rbol) tenemos el valor WIND (viento), que controlar el movimiento del rbol a lo largo de la animacin causado por un terico viento que nosotros regulamos con este deslizados para cada rbol , con un valor independiente para cada rbol, pues se supone que se mueven ms los rboles ms ligeros. Para comprobar el efecto debo ejecutar el PLAY del men de control de vdeo de la parte inferior. Para colocar GRASS (hierba y flores) no hay ms que arrastrarlas a la escena desde el gestor de contenidos, y una vez colocados podemos marcar zonas ms amplias para dichas flores gracias a la herramienta PLANTER (plantador) cuyo parmetro SIZE (tamao) nos permite controlar el tamao de la plantacin de esa flor a realizar, y su parmetro DENSITY la densidad de esta mata de flores.
Traduccin y adaptacin: Fernando G. Verdesoto (www.verdesoto.net)
44
MANUAL
ICLONE 3D
Si por el contrario nos sobran flores, el parmetro MOWER (poda) nos permite eliminar flores de la escena.
5.4. Agua (WATER) en la escena
Podemos aadir a la escena el tono de agua que nos guste del gestor de contenidos.
Traduccin y adaptacin: Fernando G. Verdesoto (www.verdesoto.net)
45
MANUAL
ICLONE 3D
Una vez incorporada el agua a la escena podemos regular su nivel con el men MODIFY WATER de la parte derecha. Por ejemplo en esta escena el nivel de HEIGHT (altura, cota de nivel de agua) es de 80 e inunda casi toda la zona.
Si a la misma escena le aplico una cota de nivel de agua (HEIGHT) de 1 el nivel de agua baja hasta casi desaparecer, con lo cual creamos una escena en poca de sequia.
Traduccin y adaptacin: Fernando G. Verdesoto (www.verdesoto.net)
46
MANUAL
ICLONE 3D
Si lo que queremos es que el agua ocupe solo una pequea parte de la escena, entonces bajamos el parmetro WATER SIZE (tamao) con cuidado de colocarla en una zona adecuada para que no se vean los bordes del agua en forma cuadrada, buscando una zona de desnivel.
El agua tiene otros muchos valores que podemos controlar para crear un efecto a nuestro gusto, como el nivel de difuminado, tipo niebla, que hay cuando la cmara de sita bajo el agua (UNDERWATER FOG). Ejemplos con UNDERWATER FOG= OFF (desactivada), START (inicio de actuacin de niebla)=0, END(fin)=3500 y tercer ejemplo con START=1500 y END=3500
Tambien son controlables los reflejos (REFLECTION), ejemplos con reflection=10, reflection=100 y blur=2
Traduccin y adaptacin: Fernando G. Verdesoto (www.verdesoto.net)
47
MANUAL
ICLONE 3D
El tono del agua lo podemos escoger en WATER COLOR, seleccionando un color que aplicar sobre la textura (foto cuadrada) que ya escogimos al colocar el agua desde el gestor de contenidos. Las olas (WAVE) se controlan con WAVE SIZE (tamao de ola), WAVE STRENGTH (ondulacin de la ola) y WAVE SPEED (velocidad de ola). Este ltimo parmetro solo ser apreciable cuando ejecute el vdeo desde el men PLAY de la parte inferior de la pantalla.
En LAUNCH (cargar) podemos crear nuestro tipo de ola favorito dibujndola en nuestro programa de edicin fotogrfica predeterminado (tema visto en el captulo de la ropa de los personajes) utilizando la tcnica de dibujar en blanco y negro para marcar las olas
Traduccin y adaptacin: Fernando G. Verdesoto (www.verdesoto.net)
48
MANUAL
ICLONE 3D
5.5. Partculas (PARTICLE)
Nos permite incluir en la escena emisiones de partculas para simular fuego, hojas, polvo en suspensin sobre una corriente de aire, etc. Podemos situar en pantalla el punto de origen de la emisin y en el men MODIFY (modificar) de la zona derecha controlar los parmetros. Si queremos hacer cambios y no conseguimos sealar en la escena el punto de emisin de las partculas para que se active el men MODIFY recuerde que siempre se puede seleccionar en el men de la parte inferior izquierda de la pantalla SCENE MANAGER, el gestor de escena, en cuyo listado puedo sealar las partculas que quiera editar.
5.6. Objetos flexibles
FLEX PROPS (objetos flexibles) se utilizan para simular elementos que necesitan flexibilidad como la ropa o las cortinas.
Traduccin y adaptacin: Fernando G. Verdesoto (www.verdesoto.net)
49
MANUAL
ICLONE 3D
Los agentes principales que influyen en el control de la flexibilidad son: SOFTNESS (dureza) define la resistencia de un objeto a su deformacin. En los ejemplos SOFTNESS=100 y SOFTNESS=2000
LIFT (direccin del viento) controla la direccin en la que se deforman los objetos GRAVITY (gravedad) que aporta peso a los objetos. En los ejemplos GRAVITY Z=-200 y Z=200
WIND (viento) que influye al mover los objetos en su direccin. En los ejemplos WINS X=-200 y X=200
Traduccin y adaptacin: Fernando G. Verdesoto (www.verdesoto.net)
50
MANUAL
ICLONE 3D
6. Modo DIRECTOR y animacin
El modo DIRECTOR procede un antiguo programa (MACHINIMA FILMAKING) que se integra con ANIMATION CREATION en un nico programa, iClone, en el que existen dos modos de trabajo, el EDITOR y el DIRECTOR. Para crear escenas se trabaja en modo EDITOR y es cuando queremos crear la animacin cuando pasamos al modo DIRECTOR, para lo que conmutamos con el botn que est en la parte
inferior de la pantalla junto a la lnea de control de vdeo. En el modo director las cmaras se manejan como los controles de un vdeo juego (teclas W,A,S y D) como ya se explic en el primer captulo de este manual.
Para activar la grabacin pulsamos el botn REC (grabacin)
o pulsamos la barra espaciadora, con lo
que los movimientos que realicemos durante la grabacin sern almacenados. Si quiero cambiar una posicin puedo hacerlo sin estar grabando (paro el REC) o bien vuelvo la lnea de PLAY (punto de ejecucin temporal del vdeo) a la posicin que quiero corregir y grabo una nueva accin para ese momento.
Traduccin y adaptacin: Fernando G. Verdesoto (www.verdesoto.net)
51
MANUAL
ICLONE 3D
SHOW TIMELINE (mostrar lnea de tiempo) nos da el control completo de cada elemento de la escena con todas sus acciones grabadas, y en este men se pueden editar todas las acciones de la animacin para controlar de forma realmente avanzada la animacin.
6.1. LOOK AT (mirar a) en los actores
Podramos ajustar la cabeza del actor para que mire hacia la cmara en la animacin, pero este funcin ya est incorporada a los actores. Tenemos que decidir si queremos que miren a la cmara (LOOK AT CAM) o si queremos que miren a un punto (PICK TARGET) que tendremos que sealar.
Traduccin y adaptacin: Fernando G. Verdesoto (www.verdesoto.net)
52
MANUAL
ICLONE 3D
7. Exportacin de vdeo (EXPORT)
Cuando queremos generar la animacin con la calidad final de presentacin utilizamos el men EXPORT, en el que decidimos FORMAT (formato), OUTPUT SIZE (tamao de exportacin), RENDER QUALITY (calidad de render) y OUTPUT
RANGE (momento del tiempo que queremos pasar a vdeo)
En el formato decidimos el tipo de vdeo preferido, siendo destacable la opcin de generar vdeo en formato HD, alta definicin, 1920x1080. teclado, ahorrando tiempo en movimientos intiles.
Traduccin y adaptacin: Fernando G. Verdesoto (www.verdesoto.net)
53
MANUAL
ICLONE 3D
8. Lnea de tiempos
Cuando queramos controlar la lnea de tiempos debemos utilizar F3 (show timeline). En la botonera de la parte superior central deplegamos el TRACK LIST donde nos muestra los elementos que se pueden controlar en el tiempo, bsicamente objetos, sonidos y cmaras. Seleccionamos el que queramos controlar y nos muestra las opciones que podemos manejar de ese tipo de objeto (las cmaras tienen unos, los PROPS otros distintos, etc)
Seleccionamos uno o varios de estos elementos controlables en el tiempo y activamos aquellos modificadores que nos interesen (cuadradito negro a la derecha del nombre del objeto a controlar). Recordar que cada tipo de objeto tiene modificadores distintos, segn se puede ver en la siguiente imagen.
Traduccin y adaptacin: Fernando G. Verdesoto (www.verdesoto.net)
54
MANUAL
ICLONE 3D
Los cuadraditos oscuros que marcan la accin editable en el tiempo se pueden ahora mover, eliminar, etc a lo largo de la lnea de tiempo. Importante visualizar la zona temporal deseada; si se quiere toda la zona de tiempo de la animacin usar el icono FIT WINDOW (ajustar ventana) de la parte superior, y se ver la duracin total de la animacin.
Junio de 2009
Traduccin y adaptacin: Fernando G. Verdesoto (www.verdesoto.net)
55
Anda mungkin juga menyukai
- Dosificacion Robotica 6Dokumen5 halamanDosificacion Robotica 6Rachel GómezBelum ada peringkat
- Estructura de Aplicacion en Plataforma "APPINVENTOR2"Dokumen16 halamanEstructura de Aplicacion en Plataforma "APPINVENTOR2"Carlos Ivan Ayala ZamoraBelum ada peringkat
- Creando Un Videojuego Paso A Paso Con Scratch Desde CeroDokumen7 halamanCreando Un Videojuego Paso A Paso Con Scratch Desde CeroJulio RinconBelum ada peringkat
- Graffiti Con PaintDokumen13 halamanGraffiti Con Paintsilvia valdivia86% (7)
- Manual de ROBOTICA LEGO MINDSTORMS NXTDokumen16 halamanManual de ROBOTICA LEGO MINDSTORMS NXTpedrocarvil100% (1)
- Algodoo PhunDokumen10 halamanAlgodoo PhunBtoTcoBelum ada peringkat
- DigiGo Manual OnlineDokumen23 halamanDigiGo Manual OnlineJesus RosBelum ada peringkat
- PRÁCTICA 6 SCRATCH BailarinDokumen5 halamanPRÁCTICA 6 SCRATCH BailarindasamagicBelum ada peringkat
- Manual de Uso - Lexia 3.0 - JPR504Dokumen36 halamanManual de Uso - Lexia 3.0 - JPR504mouse0255555555555555555555555Belum ada peringkat
- Cuadernillo de Ejercicios Parte 1 7 10 PDFDokumen4 halamanCuadernillo de Ejercicios Parte 1 7 10 PDFJenifer RodriguezBelum ada peringkat
- Formato de Plan de Aula Definitivo Grado 7 - 2018Dokumen6 halamanFormato de Plan de Aula Definitivo Grado 7 - 2018Ivo NavarroBelum ada peringkat
- Grado 8 - Periodo IV - Guia 1 - Programacion Con ScratchDokumen10 halamanGrado 8 - Periodo IV - Guia 1 - Programacion Con ScratchReynaldo Santos BeltranBelum ada peringkat
- B4A Rapid Spanish 8.30 TOCDokumen29 halamanB4A Rapid Spanish 8.30 TOCDavid Gallego0% (3)
- Aprende A Programar Con ScratchDokumen3 halamanAprende A Programar Con ScratchPablo Valenzuela ToledoBelum ada peringkat
- Practica de RobomindDokumen3 halamanPractica de RobomindRosa Rojas PintoBelum ada peringkat
- Pea RobóticaDokumen3 halamanPea RobóticaPao ElizabethBelum ada peringkat
- Practicas FlashDokumen39 halamanPracticas FlashBereniice Fierro GarciaBelum ada peringkat
- Flash Cs6 BasicoDokumen10 halamanFlash Cs6 BasicoRonal Albines MacalupúBelum ada peringkat
- Ejercicios Gimp 4DBHDokumen57 halamanEjercicios Gimp 4DBHRebeca Maria SurduBelum ada peringkat
- Manual ScratchDokumen29 halamanManual ScratchJorge Betancur0% (1)
- 01V.P Introducción VEXCODE VRDokumen6 halaman01V.P Introducción VEXCODE VRronald de jesus hoyos gutierrez100% (1)
- NeuroescrituraDokumen14 halamanNeuroescrituraYudyth MejíaBelum ada peringkat
- Colisiones en Adobe AnimateDokumen8 halamanColisiones en Adobe AnimateetaipeBelum ada peringkat
- Desarrollo de Un Videojuego Educativo de AstronomiaDokumen34 halamanDesarrollo de Un Videojuego Educativo de AstronomiaPaulaOrjuelaBelum ada peringkat
- Ludificación Con Micro Bit PDFDokumen5 halamanLudificación Con Micro Bit PDFPaola BrazeiroBelum ada peringkat
- Manual Flash Cs4 - Action Scripts - V0710Dokumen104 halamanManual Flash Cs4 - Action Scripts - V0710Joel HuillcaBelum ada peringkat
- 5o. Semestre Submodulo 1 InformaticaDokumen122 halaman5o. Semestre Submodulo 1 InformaticabenBelum ada peringkat
- Introduccion A ScratchDokumen16 halamanIntroduccion A ScratchMoises SerranoBelum ada peringkat
- Manual de RobomindDokumen9 halamanManual de RobomindLowiseBelum ada peringkat
- PRÁCTICA 6 SCRATCH BailarinDokumen5 halamanPRÁCTICA 6 SCRATCH BailarinA RBelum ada peringkat
- Tutorial Scratch - Cambio de Posicion y Movimiento A Un ObjetoDokumen20 halamanTutorial Scratch - Cambio de Posicion y Movimiento A Un ObjetoElmer Augusto Marceliano Castillo50% (2)
- Trucos Increibles para RobloxDokumen1 halamanTrucos Increibles para Robloxlolailacx0% (1)
- Grande-Pequeño - ColoreaDokumen4 halamanGrande-Pequeño - Coloreaveriky85Belum ada peringkat
- Creación de Videojuegos Con Construct 2 - ProgramaDokumen2 halamanCreación de Videojuegos Con Construct 2 - ProgramaDario DeBelum ada peringkat
- 1 Intell - Adicionales - OrientEsp - Basico PDFDokumen32 halaman1 Intell - Adicionales - OrientEsp - Basico PDFSimón CamiloBelum ada peringkat
- Manual Básico de RobomidDokumen9 halamanManual Básico de RobomidLowiseBelum ada peringkat
- Arduino UnoDokumen63 halamanArduino UnoYailerth VillaniBelum ada peringkat
- Manual Instalación Fa-C100Dokumen39 halamanManual Instalación Fa-C100MR. TBelum ada peringkat
- BEGINNER Guia de Trabajo de La Sesion 1Dokumen46 halamanBEGINNER Guia de Trabajo de La Sesion 1Jose LeandroBelum ada peringkat
- Taller de ScratchDokumen24 halamanTaller de ScratchCristina Laxague MoreniBelum ada peringkat
- Scratch Guia El VaqueroDokumen19 halamanScratch Guia El VaqueroHugo Coaquira ArizacaBelum ada peringkat
- 6Dokumen70 halaman6OlivaBelum ada peringkat
- Robotica LegoDokumen15 halamanRobotica Legorjtassi100% (1)
- Práctica 8 Scratch AcuarioDokumen5 halamanPráctica 8 Scratch AcuariodasamagicBelum ada peringkat
- Epson Top - Español PDFDokumen80 halamanEpson Top - Español PDFjulianBelum ada peringkat
- Partes Del ComputadorDokumen9 halamanPartes Del ComputadorRJGuerreroBelum ada peringkat
- Informe Videos Blender PDFDokumen5 halamanInforme Videos Blender PDFFranco L.ABelum ada peringkat
- Cuadernillo FlashDokumen20 halamanCuadernillo FlashSofi Perazzelli100% (1)
- Entorno de Trabajo de ScratchDokumen8 halamanEntorno de Trabajo de ScratchPatrick Jimenez VelazcoBelum ada peringkat
- Jara As Api Manual Introduccion A JaraDokumen35 halamanJara As Api Manual Introduccion A JaraCarmencapri RM0% (1)
- Contenido - Autocad Map 3d Nivel Usuario SinDokumen204 halamanContenido - Autocad Map 3d Nivel Usuario SinJennifer JGBelum ada peringkat
- Manual Power Point CepeaDokumen35 halamanManual Power Point CepeaMiguel Angel JcBelum ada peringkat
- Manual Basico DelmiaDokumen14 halamanManual Basico DelmiaLaura Bibiana Hernandez AcevedoBelum ada peringkat
- Manual Introduccion A Jara v2.0Dokumen37 halamanManual Introduccion A Jara v2.0Jose Ramon CortesBelum ada peringkat
- Tutorial STK PDFDokumen72 halamanTutorial STK PDFAngel VargasBelum ada peringkat
- Manual Laser5.3Dokumen37 halamanManual Laser5.3Juan Asmat100% (1)
- Manual EsahmiDokumen66 halamanManual EsahmiLinceBelum ada peringkat
- 05 - Controles Avanzados y Cuadros de DialogoDokumen11 halaman05 - Controles Avanzados y Cuadros de DialogoMario Alejandro LlananBelum ada peringkat
- 4 Programación de DiálogoDokumen70 halaman4 Programación de DiálogoJayRo HdezBelum ada peringkat
- Manual IntouchDokumen32 halamanManual IntouchJefferson DavidBelum ada peringkat
- Tutorial Crear Dvds Avs Video ConverterDokumen6 halamanTutorial Crear Dvds Avs Video ConverterOCAHARVEYCBelum ada peringkat
- Curso de Animación Stop Motion. Resumen y Datos ImportantesDokumen4 halamanCurso de Animación Stop Motion. Resumen y Datos ImportantesGEMMA100% (1)
- El Vídeo Proporciona Una Manera Eficaz para Ayudarle A Demostrar El PuntoDokumen21 halamanEl Vídeo Proporciona Una Manera Eficaz para Ayudarle A Demostrar El PuntoNeto AlejandroBelum ada peringkat
- Workflow de EdicionDokumen9 halamanWorkflow de EdicionMartin ValdezBelum ada peringkat
- Matematicas Guía # 6Dokumen5 halamanMatematicas Guía # 6Eduardo PalacinBelum ada peringkat
- Guía Práctica para La Realización de Un Video EnsayoDokumen3 halamanGuía Práctica para La Realización de Un Video EnsayoGabriel SánchezBelum ada peringkat
- Teoría e Historia Del DoblajeDokumen10 halamanTeoría e Historia Del DoblajeKevinSaenzBelum ada peringkat
- Oferta Central Nacional TigoDokumen62 halamanOferta Central Nacional TigoKaterinne MosqueraBelum ada peringkat
- Ediciones Your NameDokumen9 halamanEdiciones Your NameEstefanía JiménezBelum ada peringkat
- Zunzunegui, S. - ESPACIO DEL SENTIDO Y ESCRITURA NARRATIVA EN EL VÍDEO DE CREACIÓNDokumen9 halamanZunzunegui, S. - ESPACIO DEL SENTIDO Y ESCRITURA NARRATIVA EN EL VÍDEO DE CREACIÓNANDRES JIMENEZ QUINTEROBelum ada peringkat
- Practica 8 - Ritz Flora Carlos Alberto - Grupo - 5 - VLSIDokumen8 halamanPractica 8 - Ritz Flora Carlos Alberto - Grupo - 5 - VLSIRitz Flora Carlos AlbertoBelum ada peringkat
- Cantando Bajo La Lluvia (Doblaje Cine 1974) - FichaDokumen2 halamanCantando Bajo La Lluvia (Doblaje Cine 1974) - FichaJuan MaríaBelum ada peringkat
- Catalogo StreamingDokumen8 halamanCatalogo StreamingEduardo ArangoBelum ada peringkat
- Guia Sony FX6 3Dokumen12 halamanGuia Sony FX6 3Ivar VelasquezBelum ada peringkat
- Woxter Icube2400-Spanish User Manual PDFDokumen84 halamanWoxter Icube2400-Spanish User Manual PDFAdolfo PalBelum ada peringkat
- Planeación ParvulosDokumen6 halamanPlaneación ParvulosOlga Rojas100% (1)
- Manual STB Kaon TUVES LowDokumen20 halamanManual STB Kaon TUVES Lowhugo callejasBelum ada peringkat
- Manual LG DH6220S (Home Theater) PDFDokumen43 halamanManual LG DH6220S (Home Theater) PDFRene Curiel0% (1)
- Guía de Actividades y Rúbrica de Evaluación - Unidad 1 - Tarea 1 - AlgebraDokumen23 halamanGuía de Actividades y Rúbrica de Evaluación - Unidad 1 - Tarea 1 - Algebrakaren liliana suarez serrano100% (1)
- Metodo Owas ErgonomiaDokumen21 halamanMetodo Owas ErgonomiaDenis Garcia CortezBelum ada peringkat
- Manual ICLONE 3D EspañolDokumen55 halamanManual ICLONE 3D Españolgloedis12100% (2)
- Nuevos Modelos 2013-2Dokumen20 halamanNuevos Modelos 2013-2Gerardo ZamoranoBelum ada peringkat
- XVR5104HS4KLX EspanolDokumen3 halamanXVR5104HS4KLX Espanolfio38Belum ada peringkat
- Cotización - Cuadro de Instalación Nuevo Sistema Conjunto Gaulchovang - Reinverción en Medios TecnologicosDokumen3 halamanCotización - Cuadro de Instalación Nuevo Sistema Conjunto Gaulchovang - Reinverción en Medios TecnologicosCesar Fernando SarmientoBelum ada peringkat
- Lista de Precios Digital DVR CCTV Febreo de 2015Dokumen6 halamanLista de Precios Digital DVR CCTV Febreo de 2015Rafael Orlando Vargas H.Belum ada peringkat
- Quick Start Guide - SPNDokumen39 halamanQuick Start Guide - SPNRoberto Hurtado VeraBelum ada peringkat
- Lista de Sites Actualizado PAPDokumen1.071 halamanLista de Sites Actualizado PAPMoisesBelum ada peringkat
- Historia de La TVDokumen5 halamanHistoria de La TVkarenBelum ada peringkat
- Sonido Audio DigitalDokumen28 halamanSonido Audio DigitalLeo SantiagoBelum ada peringkat
- Estándar DVB - S2Dokumen14 halamanEstándar DVB - S2Jose Luis ZeratulBelum ada peringkat