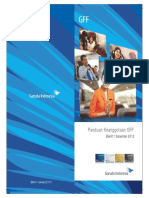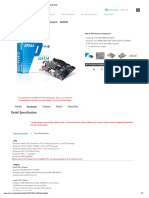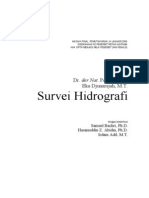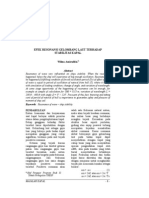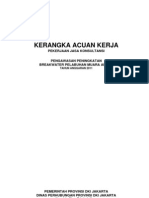Block Browsing Di Windows XP
Diunggah oleh
Aykal HaddreviJudul Asli
Hak Cipta
Format Tersedia
Bagikan dokumen Ini
Apakah menurut Anda dokumen ini bermanfaat?
Apakah konten ini tidak pantas?
Laporkan Dokumen IniHak Cipta:
Format Tersedia
Block Browsing Di Windows XP
Diunggah oleh
Aykal HaddreviHak Cipta:
Format Tersedia
Block Browsing Di Windows Xp Untuk memblok akses browsing di client bisa dilakukan dengan 2 cara, blok di client atau
blok di server. disini akan dijelaskan blok browsing sederhana di client yang menggunakan Operating Sistem Microsoft Windows XP. pembatasan akses ini bisa dilakukan juga pada komputer yang standalone atau tidak terkoneksi didalam LAN. Langkah-langkahnya dibagi kedalam 4 tahapan, sebagai berikut : Membuka modul IP Security Policy Management di Microsoft Management Console Klik Start >> Run Ketik "mmc" ( tanpa tanda kutip ) dan tekan tombol "OK", maka akan muncul tampilan Microsoft Management Console Klik File >> Add/Remove Snap-in, akan muncul windows baru dengan judul "Add/Remove Snap-in" klik tombol "Add", pilih entri dengan nama "IP Security Policy Management", klik "Add" maka Akan muncul windows dengan judul "Select Computer or Domain" pilih "Local Computer", tekan "Finish", anda akan kembali ke windows "Add/Remove Snap-in" Tekan "OK", dan anda akan kembali ke windows "Microsoft Management Console" Membuat Filter List Klik kanan di entri "IP security Policies on Local Computer", dan pilih "Manage IP filter lists and filter actions" Di Windows yang baru terbuka ada dua tab dengan judul "Manage IP filter lists" dan "Manage filter actions", untuk langkah ini pilih tab "Manage IP filter lists", klik "Add" Pada windows "IP Filter List", beri nama Filter list dengan nama misalnya "HTTP", pastikan pilihan "Use Add Wizard" di centang, klik "Add.." Di wizard pertama dari "IP Filter Wizard", klik "Next" Di wizard "IP Traffic Source" pilih Source address dengan "My IP Address",klik "Next" Di wizard "IP Traffic Destination" pilih Destination address dengan "Any IP address", Klik "Next " Di wizard "IP Protocol Type" pilih protocol "TCP", klik "Next" Di wizard "IP Protocol Port" ada 2 group pilihan radio button, pada group pertama pilih "from any port" dan pada group kedua pilih "To this port" dan isi dengan port standar HTTP yaitu 80, klik "Next", Pastikan pilhan "Edit properties" tidak di centang, lanjutkan dengan klik "Finish" Anda akan kembali ke windows "IP Filter List" dan klik "OK" pada "IP Filter lists" anda dapat melihat list "HTTP" yang baru saja anda buat. Untuk port lainnya yang ingin adnda blok bisa ditambahkan dengan mengikuti langkah2 seperti diatas. untuk tambahan mungkin perlu juga di blok port HTTPS dengan nomor port 443 Membuat "Filter Actions" Masih di windows "Manage IP filter lists and filter actions", sekarang pilih tab "Manage Filter Actions", pastikan pilihan "Use Add wizard" di centang, lanjutkan dengan klik "Add.." dan akan muncul wizard dengan judul "Filter Action Wizard", klik "Next" Di wizard "Filter Action Name" isi dengan nama misalnya "Block", klik "Next" Di wizard "Filter Action General Options", pilih "Block", klik "Next" Di wizard terakhir, pastikan pilihan "Edit properties" tidak di centang, lanjutkan dengan mengklik "Finish"
Membuat "IP Security Police" Pada windows "Microsoft Management Console " Klik kanan di entri "IP security Policies on Local Computer", dan pilih "Create IP Security Policy" Pada wizard pertama klik "Next" Di wizard "IP Security Policy Name" isi dengan nama, misalnga "Block HTTP", klik "Next" Di Wizard "Request for secure communication" pastikan pilihan "Activate the default response rule" tidak di centang, klik "Next" pada wizard terakhir, pastikan pilihan "Edit properties" dicentang Pada tab "Rules", pastikan "Use add wizard" dicentang, Klik tombol "Add.." Pada Wizard pertama dari "Security Rule Wizard klik "Next" Di wizard "Tunnel endpoint", pilih pilihan "This rule does not specify a tunnel", klik "Next" Di wizard "Network Type", pilih pilihan "All network connections", klik "Next Di wizard "Authentication Method", pilih pilihan "Active Directory default (kerberos V5 protocol), klik "Next", jika ada pesan warning, klik "Yes" saja Di wizard "IP Filter List" pilih IP filter yang kita buat pada langkah ke 2, yaitu "HTTP". klik "Next" Di wizard "Filter Action", pilih Filter Action yang telah kita buat pada langka ke 3,yaitu "Block", klik "Next" Di wixard terakhir, pastikan pilihan "Edit properties" tidak dicentang, klik "Finish"
Kembali ke windows "Microsoft Management Console ", di sebelah kanan sekarang akan ada item baru dengan nama "Block HTTP", klik kanan di item tersebut dan pilih "Assign", maka akan ada tanda hijau di ikon item tersebut yang menandakan bahwa filter tersebut aktif. Silahkan anda test dengan melakukan browsing menggunakan browser kesukaan anda, jika hasil test telah sukses ( tidak bisa browsing) anda bisa mengexport filter yang telah anda buat dengan cara Klik kanan di entri "IP security Policies on Local Computer" >> "All task" >> "Export Policies", dan selanjutnya settingan bisa diimport di komputer lain dengan cara yang sama, hanya saja pilih "Import policies"
Anda mungkin juga menyukai
- Panduan Keanggotaan GFF Garuda IndonesiaDokumen26 halamanPanduan Keanggotaan GFF Garuda IndonesiaAykal HaddreviBelum ada peringkat
- MSI Global - Mainboard - G41M-P28Dokumen3 halamanMSI Global - Mainboard - G41M-P28Aykal HaddreviBelum ada peringkat
- Aceh Jay A Dal Am Angka 2012Dokumen320 halamanAceh Jay A Dal Am Angka 2012Aykal HaddreviBelum ada peringkat
- PW Hidrologi-Perhitungan Debit Sungai Saluran TerbukaDokumen0 halamanPW Hidrologi-Perhitungan Debit Sungai Saluran TerbukaAgung R Ramadhani100% (1)
- SURVEI HIDROGRAFIDokumen16 halamanSURVEI HIDROGRAFIAykal Haddrevi50% (2)
- Nagan Raya Dalam AngkaDokumen7 halamanNagan Raya Dalam AngkaAykal HaddreviBelum ada peringkat
- H. M. Yusuf, S.PdH. M. Yusuf, S.PdH. M. Yusuf, S.PdH. M. Yusuf, S.PdH. M. Yusuf, S.PdH. M. Yusuf, S.PdH. M. Yusuf, S.PdH. M. Yusuf, S.PdH. M. Yusuf, S.PdH. M. Yusuf, S.PdH. M. Yusuf, S.PdH. M. YDokumen281 halamanH. M. Yusuf, S.PdH. M. Yusuf, S.PdH. M. Yusuf, S.PdH. M. Yusuf, S.PdH. M. Yusuf, S.PdH. M. Yusuf, S.PdH. M. Yusuf, S.PdH. M. Yusuf, S.PdH. M. Yusuf, S.PdH. M. Yusuf, S.PdH. M. Yusuf, S.PdH. M. YAykal HaddreviBelum ada peringkat
- Upaya Mempertahankan Statik Dan Dinamik Shaft Aligment Akibat Pengaruh Getaran Sistem Permesinan Kapal1 2004Dokumen9 halamanUpaya Mempertahankan Statik Dan Dinamik Shaft Aligment Akibat Pengaruh Getaran Sistem Permesinan Kapal1 2004Aykal HaddreviBelum ada peringkat
- Tips Promosi Toko OnlineDokumen22 halamanTips Promosi Toko OnlineAykal Haddrevi100% (1)
- RESONANSIDokumen6 halamanRESONANSIAykal HaddreviBelum ada peringkat
- Kak Pengawasan Peningkatan BreakwaterDokumen5 halamanKak Pengawasan Peningkatan BreakwaterFerdi YasrilBelum ada peringkat
- Pengumuman Tentang Penggunaan LPSEDokumen2 halamanPengumuman Tentang Penggunaan LPSEAykal HaddreviBelum ada peringkat
- KAK Pengawasan JalanDokumen8 halamanKAK Pengawasan JalanAykal Haddrevi50% (2)
- Pembuktian Rumus Luas LingkaranDokumen6 halamanPembuktian Rumus Luas LingkaranAykal HaddreviBelum ada peringkat