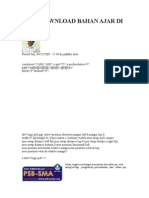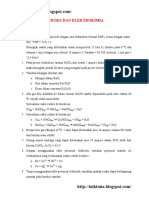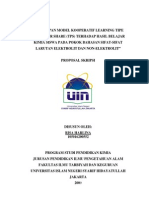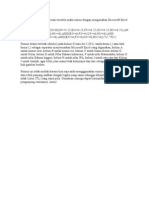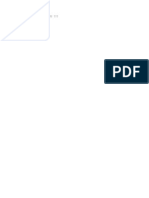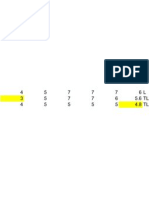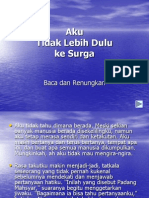Belajar Mail Merge
Diunggah oleh
PakimiaHak Cipta
Format Tersedia
Bagikan dokumen Ini
Apakah menurut Anda dokumen ini bermanfaat?
Apakah konten ini tidak pantas?
Laporkan Dokumen IniHak Cipta:
Format Tersedia
Belajar Mail Merge
Diunggah oleh
PakimiaHak Cipta:
Format Tersedia
Membuat surat dengan Mail Merge Microsoft Word 2003
Membuat surat dengan Mail Merge Microsoft Word 2003 Mail Merge dengan database Excel Surat dengan Mail Merge yaitu surat yang kita buat sama , atau satu surat tetapi untuk dikirim kepada lebih dari satu orang dengan isi yang sama. Mail Merge mempunyai tempat penyimpanan data yang disebut dengan nama Database (Tempat penyimpanan data) , bisa juga Mail Merge bisa link dengan database yang berbentuk berkhiran DBF,Excel, dan lain lain. Disini kita akan membahas Mail Merge yang terkoneksi dengan database excel , atau kita punya data di Excel yang berbentuk tabel dan akan kita masukan ke dalam Microsoft Word dengan Mail Merge. Dengan Mail Merge kita tidak usah repot repot mengetik surat yang isinya sama , tetapi ditujukan misalkan surat tersebut untuk dikirim kepada seratus orang. Caranya kita dengan membuat satu surat , tetapi ketika klik next , maka nama yang akan dituju dalam surat tersebut akan berganti secara otomatis. dibanding kita harus mengetiknya secara manual satu persatu itu sangat melelahkan, alangkah baiknya apabila kita sudah mempunyai data nama nama yang akan kita kirim surat , misalkan di excel , kita tinggal membuatnya satu surat saja di Word dan akan kita koneksikan dengan Excel. Misalkan saya akan membuat surat seperti ini
Misalkan nama dan alamat tersebut akan kita kirimin surat dengan nama dan alamat berganti ganti. Berikut langkah langkahnya 1. Klik Tools dan sorot kebawah , maka akan tampil menu Letters and mailing dan klik pada Mail Merge seperti pada gambar dibawah ini.
2. Setelah kita klik Mail Merge , maka akan tampil seperti pada gambar dibawah ini
3. Silahkan Klik Browse 4. Maka akan tampil kotak Look in yaitu pada Select data Source
5. Silahkan klik Mydocument jika file sobat disimpannya di Mydocument 6. Misalkan saya pilih daftar Siswa seperti pada gambar diatas , tabel daftar siswa ini telah saya siapkan sebelumnya , berikut contohnya.
7. Klik Open Seperti pada gambar berikut ini .
8. Setelah klik open maka akan tampil seperti pada gambar berikut ini .
9. Silahkan Pilih kepada Database seperti gambar diatas. 10. Lalu klik OK, maka akan tampil contohnya seperti pada gambar berikut ini.
11. Setelah itu kita klik OK dan kembali ke menu bar dengan mengklik Tools,Letter and
mailings, dan klik pada Show mail merge Toolbar , Seperti pada gambar berikut ini :
12. Setelah kita klik pada Show Mail Merge Toolbar maka akan tampil dibawah toolbar seperti pada gambar berikut ini..
13. Kemudian klik pada Insert Merge Field yang di berikan tanda panah pada gambar diatas. Maka akan tampil seperti pada gambar berikut ini .
14. Setelah itu klik nama dan alamat , lalu klik Insert , maka akan tampil seperti dibawah ini.
NAMA ALMT Untuk merubahnya menjadi nama seseorang Silahkan klik tombol yang bertulsikan abc
seperti gambar dibawah ini.
Maka yang tadinya nama alamat seperti ini . NAMA ALMT Akan berubah menjadi. Nama Seseorang Alamat Seseorang Untuk memindahkan atau mengganti nama silahkan klik tanda panah diatas yang sebelah kanan. CATATAN data data nama diatas adalah sebagai contoh dan karangan saya sendiri tidak ada hubungannya dengan data pribadi apapun. Demikianlah cara cara membuat Mail Merge yang terkoneksi dengan database Microsoft Excel. Semoga bisa bermanfaat bagi sobat yang pengguna Microsoft Word.
January 15, 2007 by maseko
Image di atas adalah contoh data dalam Microsoft Excel yang akan digunakan sebagai sumber data dalam mail merge Microsoft Word. Masing-masing cell sudah diformat sesuai dengan yang ditampilkan. Bagaimana agar format data tersebut juga tetap terjaga ketika diterima oleh dokumen Word? Sebagian dari kita mungkin pernah mengalami, ketika data tersebut dijadikan sumber data dalam mail merge Word, format data dalam dokumen menjadi tidak seperti yang ditampilkan dalam Excel.
Agar format data Excel tetap terjaga sampai dengan ketika digunakan dalam Word, pertama kita atur Word dengan memilih Tools Options Pada tab General, beri centang pada Confirm conversion at Open .
Setelah itu lakukan langkah-langkah proses mail merge seperti biasa sampai pada tahap memilih file Excel yang akan dijadikan sumber data. Setelah memilih file Excel yang dimaksudkan, akan muncul kotak konfirmasi sumber data, dan pilihlah MS Excel Worksheets via DDE (*.xls) dan klik OK.
Selanjutnya pilihlah nama range yang sudah didefinisikan pada Excel atau memilih Entire Spreadsheet.
Kita dapat melihat pada kotak Mail Merge Recipients yang muncul, data-data terformat seperti pada Excel.
Begitupun setelah merge field sudah disisipkan pada dokumen, datanya terformat seperti pada Excel.
Dengan mengubah format data pada Excel, hasilnya data yang ditampilkan pada Word akan ikut berubah. Ini dapat digunakan sebagai sarana mengupdate format data yang diinginkan. Hal lainnya, ketika kita membuka file dokumen Word tersebut, akan muncul kotak berisi pertanyaan seperti di bawah.
Agar dokumen mail merge dapat berfungsi, maka kita harus memilih Yes.
Anda mungkin juga menyukai
- Sifat Koligatif LarutanDokumen4 halamanSifat Koligatif LarutanPakimiaBelum ada peringkat
- Cara Download Bahan Ajar Di PSBDokumen4 halamanCara Download Bahan Ajar Di PSBPakimiaBelum ada peringkat
- Soal Redoks Dan ElektrokimiaDokumen3 halamanSoal Redoks Dan ElektrokimiaRajib Pramono H.WBelum ada peringkat
- SK BSNP Paket SoalDokumen8 halamanSK BSNP Paket SoalfarhanalafiBelum ada peringkat
- PTK UinDokumen20 halamanPTK UinikafuaidaBelum ada peringkat
- Logika If Un 2011Dokumen1 halamanLogika If Un 2011PakimiaBelum ada peringkat
- Logika If Un 2011Dokumen1 halamanLogika If Un 2011PakimiaBelum ada peringkat
- Layak Lulus Un Kah Diriku ???Dokumen1 halamanLayak Lulus Un Kah Diriku ???PakimiaBelum ada peringkat
- Logika If Kelulusan Un 2011Dokumen1 halamanLogika If Kelulusan Un 2011PakimiaBelum ada peringkat
- Aku Tidak Lebih Dulu Ke SurgaDokumen13 halamanAku Tidak Lebih Dulu Ke SurgaZainul ArifBelum ada peringkat
- Jika Anak KuDokumen1 halamanJika Anak KuPakimiaBelum ada peringkat