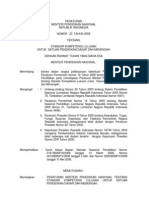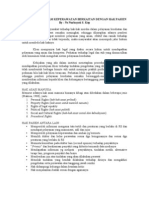Mail Merge
Diunggah oleh
Saifulloh Safi IstiqoomahHak Cipta
Format Tersedia
Bagikan dokumen Ini
Apakah menurut Anda dokumen ini bermanfaat?
Apakah konten ini tidak pantas?
Laporkan Dokumen IniHak Cipta:
Format Tersedia
Mail Merge
Diunggah oleh
Saifulloh Safi IstiqoomahHak Cipta:
Format Tersedia
Membuut MuiI Merge
Untuk membuat surat undangan dg beberapa penerima yg berbeda anda tdk perlu membuat
dokumen utk setiap penerima undanngan, word tlh memudahkan hal tersebuat dg fasilitas mail
merge. Anda cuman perlu membuat dokumen sekali yg kemudian anda gunakan utk setiap
semua identitas penerima yg berbeda.
Untuk membuat mail merge langkah pertama pilih menu maiIings Start MaiI Merge Step
by Step MaiI Merge.
Gambar 1 : Wizard untuk membuat mail merge
Kemudian akan nampak halaman document seperti di bawah, pilih type document yg akan
digunakan, setelah memilih klik link next :starting document yg berada di pojok kanan.
Gambar 2 : Memilih type document
Karena sebelumnya document sudah terbuka maka pilihlah use the current document
klik Aext untuk langkah ketiga yaitu memilih penerima surat.
Gambar 3 . Memilih menu use the current document
Untuk memilih penerima surat Word menyediakan 3 pilihan jika sudah memiliki list
penerima surat maka pilihlah &se an existing list atau jika list penerima terletak di
outlook contacts maka pilihlah Select from outlook contacts, namun karena disini kita
belum ada list penerima sebelumnya maka pilihlah 1ype a new listdan klik Create
Gambar 4 : Membuat list penerima baru
Maka akan muncul halaman seperti dibawah ini. Kemudian sesuaikan Iield yang
akan digunakan dengan menekan tombol Customize Columns
Gambar 5 . Customisasi kolom field
Hapus semua Iield-Iield yang berada di menu Iield names kecuali Iield Title karena
nanti kita akan gunakan Iield tersebut.
Gambar 6 . List kolom field
Tambahkan Iield Nama, Perusahaan, Alamat dan Kota dengan menekan tombol add
kemudian ketik nama Iield lalu tekan tombol OK.
Gambar 7 . Menambahkan field baru
Masukkan data sesuai dengan Iield yang tersedia. Kemudian klik tombol Ok untuk
menyimpan ddress List ini kedalam Iormat MicrosoIt oIIice Addres List dan beri nama
yang sesuai lalu klik tombol Save
Gambar 8 . Mengisi data pada field
Gambar 9 : Menyimpan data pada field
Pada kotak dialog mail merge recipients akan muncul list penerima undangan yg dibuat,
klik tombol
Gambar 10 . List penerima undangan
Klik 3ext, untuk langkah selanjutnya yaitu menulis surat dengan menambahkan Iield
yang dibuat sebelumnya.
Gambar 10 : Memilih menu use an existing list
Pada langkah ini sebelumnya tempatkan cursor dibawah kalimat epada Yth, kemudian
klik menu more items, maka akan muncul kotak dialog Insert Merge Field lalu insert kan
Tiap-tiap Iield tersebut ke dalam dokumen dengan menekan tombol insert.
Gambar 11 . Memasukkan merge field ke dalam document
Langkah ke empat kemudian klik 3ext, untuk melihat semua surat yang telah tersusun
dengan Iield data.
Gambar 12 : Susunan field yang di masukkan ke document
Silahkan cek surat undangan kita di me3: followi3, setelah selesai klik 3ext untuk
melanjutkan langkah selanjutnya.
Gambar 13 . Tampilan field yang berubah ke document
Pada langkah terakhir kita dapat mencetak atau mengedit surat undangan sesuai yg kita
inginkan.
Gambar 14 . Undangan siap cetak
Anda mungkin juga menyukai
- 1 Hakikat KartografiDokumen20 halaman1 Hakikat KartografiSaifulloh Safi IstiqoomahBelum ada peringkat
- Makalah Mitigasi BencanaDokumen13 halamanMakalah Mitigasi BencanaSaifulloh Safi IstiqoomahBelum ada peringkat
- 1 Hakikat KartografiDokumen20 halaman1 Hakikat KartografiSaifulloh Safi IstiqoomahBelum ada peringkat
- Permendiknas No. 23 Tahun 2006Dokumen69 halamanPermendiknas No. 23 Tahun 2006Ferda FerdiantiBelum ada peringkat
- Permendikbud No 37 Tahun 2018 KI-KD SD SMP SMADokumen534 halamanPermendikbud No 37 Tahun 2018 KI-KD SD SMP SMAsuhadatul karimah100% (1)
- Budaya Sumatera BaratDokumen3 halamanBudaya Sumatera BaratSaifulloh Safi IstiqoomahBelum ada peringkat
- 5 KEUNGGULAN - 5 Keunggulan Bintang PelajarDokumen1 halaman5 KEUNGGULAN - 5 Keunggulan Bintang PelajarSaifulloh Safi IstiqoomahBelum ada peringkat
- Statistik Dasar-Pend - BiologiDokumen3 halamanStatistik Dasar-Pend - BiologiSaifulloh Safi IstiqoomahBelum ada peringkat
- New Rizal 88Dokumen21 halamanNew Rizal 88Saifulloh Safi IstiqoomahBelum ada peringkat
- ActionDokumen2 halamanActionSaifulloh Safi IstiqoomahBelum ada peringkat
- ActionDokumen2 halamanActionSaifulloh Safi IstiqoomahBelum ada peringkat
- Hak PasienDokumen4 halamanHak PasienImam Maula FikriBelum ada peringkat
- 1-Rangkaian Gerbang LogikaDokumen8 halaman1-Rangkaian Gerbang LogikaSaifulloh Safi IstiqoomahBelum ada peringkat
- Hak PasienDokumen4 halamanHak PasienImam Maula FikriBelum ada peringkat