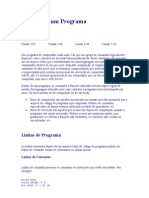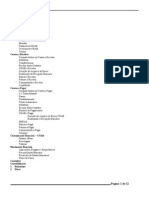Modulo Controle de Documentos
Diunggah oleh
Icaro QueirozHak Cipta
Format Tersedia
Bagikan dokumen Ini
Apakah menurut Anda dokumen ini bermanfaat?
Apakah konten ini tidak pantas?
Laporkan Dokumen IniHak Cipta:
Format Tersedia
Modulo Controle de Documentos
Diunggah oleh
Icaro QueirozHak Cipta:
Format Tersedia
MDULO CONTROLE DE DOCUMENTOS
1. CADASTRO a. Palavras Chaves Este cadastro serve para criar localizadores para os documentos. Exemplo: EXTRUSAO
2. IMPLANTAO
a. Importao do Documento Este deve ser importado somente em formato Word.
Documento Origem: Clicar no CD para procurar o documento no diretrio em que se encontra. Documento: Deve ser apontado o cdigo do documento conforme TABELA DE TIPOS DE DOCUMENTOS X CDIGOS DOS DOCUMENTOS. Reviso: Sempre com 03 casas decimais (Exemplo: 000, 005, 015) Titulo Documento: Apontar em maiscula e sem acentos o ttulo do documento. Digitador: Sempre 01 + o cdigo funcional (Chapa). Tipo de Documento: Deve ser apontado o cdigo do Tipo do Documento (Via F3).
Aps efetuada a importao, deve-se obrigatoriamente dar manuteno no documento. Deve ser alterado o campo As Geral para o assunto correspondente.
Na pasta Opes:
Objetivo: Informar o objetivo do documento.
Responsveis: Deletar (se necessrio) os elaboradores que no so responsveis pelo documento (para deletar: posicione na linha do usurio a ser deletado, aperte Del e saia do cadastro, dando OK).
Destinatrios: Informe quem dever receber este documento, clicando no CD para incluir. Via F3, informe o Setor que o usurio pertence. Clique 02 vezes no usurio para marcar ou desmarcar o recebimento. Observe se o usurio receber cpia eletrnica ou em papel.
Referncia: Caso possua algum documento que queira referenciar ao documento que est cadastrando, informe: Origem: Interno ou externo. Rv Obrigato: Se a reviso do documento obrigatria ou no. Descrio: O cdigo + o nome do documento.
Localizadores: Neste momento, informe Via F3, as palavras chaves cadastradas anteriormente (Exemplo: EXTRUSAO, ESTRUSAO, EXTRUZAO).
Motivo da Reviso: Informe Implantao no sistema Microsiga. Documento: Abra o documento e visualize se a configurao est correta. Finalizar Documento b. Incluso de um Novo Documento
Para criar um novo documento (que no exista em Word), deve-se clicar em Incluir documento e preencher os campos:
Cod Doc: Deve ser apontado o cdigo do documento conforme TABELA DE TIPOS DE DOCUMENTOS X CDIGOS DOS DOCUMENTOS. Reviso: Sempre com 03 casas decimais (Exemplo: 000, 005, 015) Doc Int/Ext: Informar se o documento interno ou externo. Tipo de Documento: Deve ser apontado o cdigo do Tipo do Documento (Via F3). As Geral: Informar qual o assunto geral do documento. Titulo Doc: Apontar em maiscula e sem acentos o ttulo do documento. E na pasta Opes, proceder da mesma forma que no item a.. c. Circulao do Documento
Aps a finalizao do documento este encaminhado (eletronicamente) para os usurios que, se necessrio, dever revisar e aprovar, voltando, aps liberado ao distribuidor (elaborador).
Para saber em que passo est o documento clique em Detalhe e ser apresentada a tela do andamento do documento.
Quando o usurio entra no sistema e se tiver alguma pendncia apresentada a tela de pendncias.
Se for confirmada ela traz a tela especificando o Tipo de Pendncia, e o Objetivo do Documento.
3. CRTICA NO DOCUMENTO
Caso o Revisor ou o Aprovador queira apontar uma crtica, na pasta Opes, clique em Crticas.
Ser aberta uma tela j preenchida, onde somente dever ser apontada a crtica, para isto clique no boto Texto da Crtica.
Digite sua crtica, confirme e clique em Devolver Documento. Assim que devolver o documento, ele voltar para o elaborador independente em que grau do processo esteja.
Somente o usurio elaborador do documento poder baixar a crtica. 4. DISTRIBUIO
Para distribuir o documento aconselhvel apontar todos que podero visualizar o documento, mas que no necessariamente devero receber cpia em papel ou eletrnica. Neste caso aponte-os como No Recebe.
O sistema ir trazer uma tela onde dever ser informada a data de vigncia do documento e quantidade de dias da validade. aconselhvel deixar a data que o sistema traz e na quantidade de dias preencher com 9999. Ao confirmar o sistema distribui as cpias eletrnicas e manda imprimir as cpias em papel, e neste momento deve-se cancelar as demais cpias, para assim poder tirar xerox do documento (minimizando o uso da impressora).
O sistema tambm gera o protocolo de recebimento das cpias, onde o usurio distribuidor dever entregar ao leitor e pedir que seja protocolado.
5. TREINAMENTO Para usurios que no possuem acesso ao sistema, pode ser incluso um treinamento para um determinado documento.
Informe os campos: Ano Treina: Ano vigente. Cod Treina: Seqencial informado pelo sistema. Cod Doc: Informe o cdigo do documento que dever ser feito o treinamento (via F3). Reviso: O sistema traz automaticamente. Data Inicio: A data que ser iniciado o treinamento. Data Final: A data que ser concludo o treinamento. Hora Inicio: Hora que ser iniciado o treinamento. Hora Final: Hora prevista para o trmino do treinamento. Local Treina: Local onde ser feito o treinamento. Txt Convoc: Se os treinandos possurem e-mail cadastrado no sistema, recebero um e-mail de convocao, e este campo poder ter a chamada para o treinamento.
Na pasta treinandos clique 02 vezes no usurio que deseja convocar. Aps concludo o treinamento, baixa-lo, clicando em Confirmar e apontando, se necessrio, as ausncias.
Para apontar as ausncias clique no usurio que no foi e automaticamente abrir uma tela que dever conter o motivo da falta. Ao confirmar o sistema pede a data de concluso do treinamento, e o encerra.
6. REVISO Para gerar uma reviso posicione no documento que gerar nova reviso, clique em Gerar Reviso, o sistema abrir a tela de Motivo da Reviso, e aps confirmada, automaticamente trar a tela com todos os dados j preenchidos. Altere o que estiver incorreto ou incompleto e salve o documento.
At a nova reviso estiver aprovada e distribuda ficar vigente o documento anterior, aps distribuda o anterior sumir da tela.
7. SOLICITAES
Pode ser gerada solicitao de novos documentos ou de reviso de documentos j existente.
Para documentos a serem criados deve ser informadas apenas a Descrio do documento e a Razo pela qual deve ser criada, esta rotina para novos documentos, como uma agenda do que dever ser criado.
Posicione no documento que queira sugerir uma nova reviso, aponte a Descrio e a Razo, e o sistema encaminha para o usurio elaborador do documento.
Clique duas vezes sobre a solicitao ou para aprova-la ou para reprova-la, se reprovar aberta uma tela para especificar o motivo, caso contrrio aberta a tela de cadastro do documento, gerando assim uma nova reviso. 8. CONSULTA
Para consultar um documento, clique em Pesquisar Localizadores e Todos os Documentos, escreva a palavra que quer consultar e clique em Pesquisa. Todos os documentos que possurem o link com a palavra digitada sero apresentados em tela.
Anda mungkin juga menyukai
- Formação Gestão Empresarial ProtheusDokumen108 halamanFormação Gestão Empresarial ProtheusdizimbatworldBelum ada peringkat
- Estrutura Protheus11Dokumen6 halamanEstrutura Protheus11dizimbatworldBelum ada peringkat
- Roteiro Migração P11Dokumen7 halamanRoteiro Migração P11dizimbatworldBelum ada peringkat
- Lancamentos contábeis: confirmação e exclusãoDokumen1 halamanLancamentos contábeis: confirmação e exclusãodizimbatworldBelum ada peringkat
- Advpl - Criacäo de Um ProgramaDokumen26 halamanAdvpl - Criacäo de Um ProgramaquickbrBelum ada peringkat
- Inspeção de EntradaDokumen6 halamanInspeção de EntradadizimbatworldBelum ada peringkat
- Finance IDokumen4 halamanFinance IdizimbatworldBelum ada peringkat
- Apostila Do FinanceiroDokumen22 halamanApostila Do FinanceiroGenerico PlusBelum ada peringkat
- Protheus SIGAFIN V.10 PDFDokumen78 halamanProtheus SIGAFIN V.10 PDFRonnie PerinBelum ada peringkat
- Instalacao - DB2 9.1 WindowsDokumen2 halamanInstalacao - DB2 9.1 WindowsdizimbatworldBelum ada peringkat
- Dicas Microsiga - DiversosDokumen25 halamanDicas Microsiga - DiversosdizimbatworldBelum ada peringkat
- Tabelas PROTHEUSDokumen6 halamanTabelas PROTHEUSdizimbatworldBelum ada peringkat
- P10-Ativo FixoDokumen85 halamanP10-Ativo FixoRoberto ReisBelum ada peringkat
- Fechamento de EstoqueDokumen5 halamanFechamento de EstoquedizimbatworldBelum ada peringkat
- Manualdecontabilidadesumario9788535245332Dokumen13 halamanManualdecontabilidadesumario9788535245332dizimbatworldBelum ada peringkat
- Integração Crystal sem BDEDokumen1 halamanIntegração Crystal sem BDERicardo CamiloBelum ada peringkat