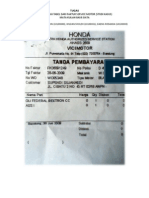Mengenal MSoffice Excel 2007
Mengenal MSoffice Excel 2007
Diunggah oleh
andrialta-makatita-2568Hak Cipta
Format Tersedia
Bagikan dokumen Ini
Apakah menurut Anda dokumen ini bermanfaat?
Apakah konten ini tidak pantas?
Laporkan Dokumen IniHak Cipta:
Format Tersedia
Mengenal MSoffice Excel 2007
Mengenal MSoffice Excel 2007
Diunggah oleh
andrialta-makatita-2568Hak Cipta:
Format Tersedia
MENGENAL MICROSOFT EXCEL 2007
Microsoft Excel merupakan program dari Microsoft Office yang dikhususkan untuk pengolahan lembar kerja (worksheet) atau biasa dikenal dengan istilah spreadsheet program. Microsoft Excel 2007 memiliki tampilan antarmuka berbeda dengan versi versi sebelumnya. Daftar perintah yang biasa dikelompokkan dalam menu, kali ini dikelompokan dalam beberapa tab, yaitu : Home, Insert, Page Layout, Formulas, Data, Reviews dan View. Tampilan Antar muka Microsoft Excel 2007:
Jenis jenis Pointer Berbeda dengan pointer dalam Microsoft Word, dalam Excel pointer selain berguna sebagai penunjuk cell atau objek juga dapat digunakan untuk operasi lain. Berikut beberpa pointer dalam excel :
Tombol penggerak pointer Daftar tombol tombol penggerak pointer :
Instruksi instruksi Blok
Mengenal Workbook dan Worksheet. Secara teknis, sebuah dokumen excel biasa disebut dengan workbook (buku kerja).Sebuah workbook umumnya memiliki beberapa worksheet (buku kerja). Secara default sebuah workbook Excel memiliki 3 buah worksheet. Setiap worksheet biasanya mewakili sebuah halaman dokumen. Beberapa dokumen/worksheet yang saling berhubungan dapat anda kelompokkan menjadi sebuah workbook. Hal ini dapat membantu anda mengklasifikasikan dokumen sesuai dengan keperluan. Sebuah worksheet memiliki tampilan sama seperti table dalam Ms.Word, tetapi dengan kemampuan perhitungan yang lebih komplit dibandingkan kemampuan dari table Ms.Word. Sebuah workbook baru terdiri dari 3 buah worksheet yang diberi nama Sheet1, Sheet2 dan Sheet3. Ketika anda menekan tab worksheet, Excel akan menampilkan isi dari Worksheet yang bersangkutan.
Mengenal Kolom, Baris, Cell, dan Range Setiap worksheet terdiri dari kolom dan baris. Nama kolom diawali dengan huruf A, B, C, dan seterusnya. Nama baris diawali dengan angka 1, 2, 3, dan seterusnya. Perpotongan antara Kolom dan Baris disebut Cell. Nama Cell dituliskan berdasarkan nama Kolom dan Baris. Contoh: Cell A1 Cell D4 merupakan perpotongan antara kolom A dan baris 1 merupakan perpotongan antara kolom D dan baris 4
Nama Cell berguna untuk menentukan penggunaan rumus dan pengolahan data terhadap cell yang bersangkutan dan memudahkan penulisan rumus/formula. Contoh: Perkalian antara cell A1 dan D4 dapat dituliskan dengan =A1*D4 Gabungan/kumpulan dari beberapa cell biasa disebut dengan Range. Contoh; Range (A1:D4) Range (D7:H10) merupakan hasil seleksi/gabungan cell A1 sampai D4. merupakan hasil seleksi/gabungan cell D7 sampai H10.
Range berguna untuk mendefinisikan beberapa cell untuk operasi aritmatika ataupun statistik. Contoh: =SUM(A1:D10) A1 sampai D10. merupakan perintah untuk menjumlahkan cell pada jangkauan/range
Menambah Cell Untuk menambahkan cell baru didalam worksheet dapat dilakukan dengan cara: Klik tab Home ( Pilih kategori Cells ( Klik tanda panah pilihan insert ( Pilih Insert Cells ( ) ) ) )
Pilih salah satu opsi pilihan dari : Klik OK
Menambah Baris Untuk menambahkan baris baru didalam worksheet dapat dilakukan dengan cara: Klik tab Home ( Pilih kategori Cells ( Klik tanda panah pilihan insert ( Pilih Insert Sheet Rows ( ) ) ) )
Menambah Kolom Untuk menambahkan kolom baru didalam worksheet dapat dilakukan dengan cara: Klik tab Home ( Pilih kategori Cells ( Klik tanda panah pilihan insert ( Pilih Insert Sheet Columns ( ) ) ) )
Memasukkan Data ke Lembar Kerja Untuk menuliskan teks dan angka dalam sebuah cell dapat kita lakukan dengan mudah, cukup dengan seleksi cell yang ingin diisikan teks/rumus dan ketikkan isinya. Excel mengijinkan beberapa jenis pemasukan data antara lain : Labels Teks berisi keterangan seperti nama, alamat dan keterangan lain.
Untuk menuliskan tipe data ini cukup dengan klik cell yang akan diisi data, kemudian ketikkan teks yang akan ditampilkan Numbers Teks berupa angka seperti 30, -198, 345,5 dan sebagainya.
Untuk menuliskan tipe data ini cukup dengan klik cell yang akan diisi data, kemudian ketikkan angka akan ditampilkan. Penulisan karaktek koma(dalam format Indonesia) atau titik(dalam format Inggris) mendefinisikan angka decimal/pecahan. Tanggal dan waktu Excel mengijinkan penulisan tanggal dan waktu sesuai
dengan format yang dikenali. Untuk menuliskan tipe data ini cukup dengan menuliskan teks sesuai dengan format tanggal dan waktu. Contoh : Tanggal Waktu Formula tertentu. Untuk menuliskan rumus/formula dalam excel dapat dilakukan dengan mengawali isi cell dengan karakter sama dengan (=) kemudian diikuti rumus yang diinginkan. Contoh : =A3+D9 menjumlahkan cell A3 dan D9. 27/10/2008 atau 27-10-2008, dan sebagainya 13:30:00
Ekspresi untuk menghitung hasil numeric/teks berdasarkan rumus
Mengubah Isi Cell Untuk mengubah isi data dari cell dapat dilakukan dengan 2 cara. Cara 1: Klik cell yang ingin diubah Aktifkan formula bar dengan cara klik diarea formula bar.
Cara 2: Klik dua kali cell yang ingin diubah Kemudian ganti isinya dengan yang baru
Cara 3: Klik cell yang ingin diubah Tekan tombol F2 pada keyboard. Kemudian ganti isinya dengan yang baru
Menghapus isi dari cell. Untuk menghapus keseluruhan isi dari cell anda dapat lakukan dengan mengaktifkan cell tujuan kemudian tekan Delete. Sedangkan untuk menghapus data dalam sebuah range, dapat dilakukan dengan memblok cell yang akan dihapus, kemudian tekan Delete.
Menyimpan Buku Kerja (Workbook) Cara untuk menyimpan workbook di dalam excel yaitu : a. Klik Microsoft Office Button b. Pilih Save, lalu akan masuk ke dalam jendela penyimpanan :
c. Isi File Name lalu klik Save.
Memasukkan Rumus Rumus pada program spreadsheet seperti excel 2007 merupakan suatu proses operasi matematik. Untuk mengoperasikan data dengan menggunakan rumus, harus diawali dengan lambing sama dengan (=) dengan cara menunjuk, hal ini dilakukan untuk menghindari kesalahan dalam pengetikan. Contoh menulis rumus dengan cara diketik/ditulis :
Contoh menulis rumus dengan cara menunjuk : a. Pilih dan klik sel C1 b. Ketik = c. Pilih dan klik sel A1 d. Ketik + e. Pilih dan klik sel B1 f. Tekan ENTER atau klik tombol ENTER pada baris formula
Memasukkan Rangkaian Data Microsoft Excel 2007 menyediakan fasilitas Autofill untuk memasukkan data yang berjenis Numerik (konstanta, tanggal atau jam) atau Label (Nama Bulan dan Hari yang mengikuti cara Internasional). Contoh memasukkan rangkaian data berjenis Numerik : (1) Konstanta (Angka) a. Ketik Angka 1 di sel A1 dan angka 2 di sel A2 b. Sorot range A1:A2 c. Letakkan pointer pada fill handel (lihat gambar) pada sudut kanan bawah sel, sehingga bentuk pointer berubah menjadi tanda plus (+) d. Lalu drag (geser) fill handel ke bawah missal ke sel A12
Atau dapat juga dilakukan dengan cara lain : a. Ketik angka 1 b. Letakkan pointer pada fill handel c. Tekan tombol Ctrl lalu drag (geser) ke bawah. Fill Handel (2) Tanggal a. Ketik tanggal 1-Oct-08 di sel B1 b. Lalu Drag fill handel tersebut ke sel tempat posisi akhir rangkaian data, missal sel B12 (3) Jam a. Ketik jam 7:00 di sel C1 b. Lalu drag fill handel tersebut ke sel tempat posisi akhir rangkaian data, missal sel C12 +
Contoh Memasukkan rangkaian data berjenis Label: (1) Nama Bulan : a. b. Ketik di sel D1, missal January atau Jan Lalu drag fill handel tersebut ke sel tempat posisi akhir rangkaian data, misal sel D12 (2) Nama Hari : a. Ketik di sel E1, missal Sunday atau Sun
b. Lalu drag fill handel tersebut ke sel tempat posisi akhir rangkaian data, missal sel E12
Contoh contoh rangkaian data di atas, adalah memasukan data menurut dengan interval otomatis. Anda dapat mengatur jaraj interval pada data berurut yang ingin Anda masukkan ke dalam lembar kerja. Pemasukkan urutan data dengan interval yang Anda tentukan sendiri memerlukan dua data awal. Data awal pertama ditempatkan pada sel pertama sedangkan data awal kedua ditempatkan pada sel bawahnya. Contoh rangkaian data dengan jarak interval di tentukan sendiri : Missal Anda ingin membuat data Angka tahun dengan jarak interval 5 tahun dari mulai tahun 1980 a. Pada data awal pertama ketik 1980 misal di sel A1 b. Pada data awal kedua, ketik 1985 misal di sel A2 c. Sorot range A1:A2 d. Lalu drag fill handel tersebut ke sel tempat posisi akhir rangkaian data.
Praktek Modul-10 : 1. Buatlah lembar kerja baru dengan menekan toolbar New atau klik menu File, New, OK. 2. Kemudian ketiklah data berikut di bawah ini pada Sheet-1 :
3. Copy atau salinlah rangkaian data di atas ke bawah sampai barsi 14 4. Jika Anda telah selesai mengerjakan data di atas, lakukan pengetikan data berikut di Sheet-2 :
5. Untuk mengisi/memasukkan kolom NO dan TAHUN gunakan rangkaian data seperti yang telah diuraikan sebelumnya. 6. Jumlahkan kolom TOTAL pada sel G6 dengan rumus =C6+D6+E6+F6 lalu salin rumus tersebut ke bawah sampai range G11 7. Jumlahkan data untuk kota Bandung dari tahun 2000-2005 di sel C12 dengan rumus =C6+C7+C8+C9+C10+C11 lalu salin rumus sampai range F12 8. Kemudian simpan lembar kerja di atas dengan nama File MODUL11-NIM.
Tugas Ketikkan data berikut di bawah ini pada Sheet-3
Ketentuan : Isilah kolom JUMLAH dan HARGA dikalikan UNIT
Anda mungkin juga menyukai
- Proses Routing Pada Protokol TCP/IPDokumen22 halamanProses Routing Pada Protokol TCP/IPDaeng RosandaBelum ada peringkat
- Permodelan Dan SimulasiDokumen5 halamanPermodelan Dan SimulasiDaeng RosandaBelum ada peringkat
- Sistem Pengaturan Noise Gate Filter Dengan Menggunakan Teori Himpunan Dan Relasi Pada Digital Signal Processor (DSP)Dokumen6 halamanSistem Pengaturan Noise Gate Filter Dengan Menggunakan Teori Himpunan Dan Relasi Pada Digital Signal Processor (DSP)Daeng RosandaBelum ada peringkat
- Normalisasi Tabel Dari Sebuah Faktur (Studi Kasus)Dokumen4 halamanNormalisasi Tabel Dari Sebuah Faktur (Studi Kasus)Daeng Rosanda63% (8)
- Spesifikasi Hardware Modem Tp-Link td-8817Dokumen3 halamanSpesifikasi Hardware Modem Tp-Link td-8817Daeng RosandaBelum ada peringkat
- Makalah Tentang Lisensi SoftwareDokumen9 halamanMakalah Tentang Lisensi SoftwareDaeng Rosanda100% (1)
- Sejarah Perkembangan KomputerDokumen7 halamanSejarah Perkembangan KomputerDaeng Rosanda100% (4)
- Resensi Novel Laskar PelangiDokumen5 halamanResensi Novel Laskar PelangiDaeng Rosanda100% (75)