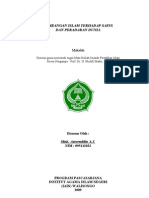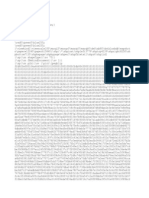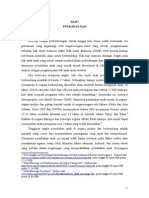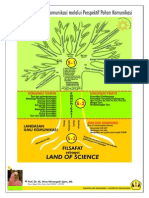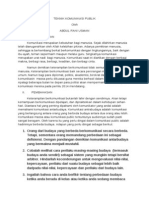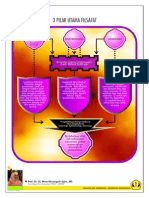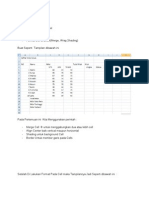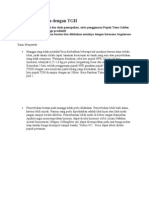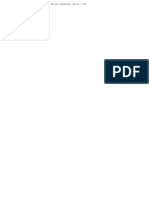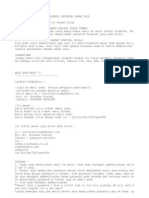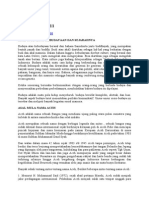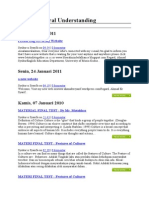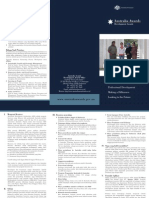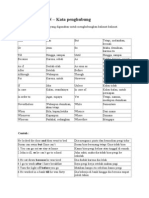Instalasi Software-DBE1 (Finalt) 1
Diunggah oleh
MoentelaJudul Asli
Hak Cipta
Format Tersedia
Bagikan dokumen Ini
Apakah menurut Anda dokumen ini bermanfaat?
Apakah konten ini tidak pantas?
Laporkan Dokumen IniHak Cipta:
Format Tersedia
Instalasi Software-DBE1 (Finalt) 1
Diunggah oleh
MoentelaHak Cipta:
Format Tersedia
Instalasi Software
2010
USAID-DBE1: Management and Education Governance
[MODUL INSTALASI SOFTWARE]
Pilot Project EMIS-ICT Strengthening in Aceh
Training ICT USAID-DBE1
10
Instalasi Software
INSTALASI SOFTWARE
Tujuan 1. Diharapkan peserta mempelajari dan memahami cara melakukan instalasi software seperti: Windows XP SP2, McAffee, Microsoft Office 2007, Nero6, dan WinAmp. 2. Peserta memahami mekanisme instalasi software secara umum serta memahami trips and tricks Windows XP, melakukan defragmentasi, menampilkan data yang tidak muncul dalam flashdisk, serta melakukan recovery data pada harddisk. Waktu 1 Sesi (1 sesi 45 menit). Metode Paparan dan diskusi, Praktik Media dan Bahan Komputer masing-masing peserta, LCD projector, dan Petunjuk Teknis.
Training ICT
USAID-DBE1
10
Instalasi Software
Cara Install Windows XP SP2
Pendahuluan
Sistem Operasi yang umum digunakan dan familiar di masyarakat Indonesia pada umumnya adalah Windows XP. Sistem operasi ini digunakan secara luas pada berbagai kalangan masyarakat dan instansi baik pemerintah maupun swasta. Windows XP Profesional service pack 2 merupakan sistem operasi berlisensi dengan bandrol harga berkisar 800ribuan per paketnya. Berikut ini akan dipaparkan cara meng-install sistem operasi windows.
Kebutuhan System Windows XP Sp2 :
Untuk kenyamanan dalam installasi window, spesifikasi komputer minimal yang diperlukan adalah : Prosesor Pentium 4/ AMD 1.5 GHz yang setara, CD-ROM/DVD-ROM drive, RAM 512 MB, Harddisk 40 BGB.
Langkah-Langkah dan Proses Instalasi :
1. Siapkan CD master Windows XP lalu masukan ke dalam CDROM/DVDROM, lalu Restart komputer, setelah itu, untuk masuk BIOS (Basic Input Output System) dalam komputer tekan tombol Delete pada keyboard; pada type mainboard lain dengan menggunakan tombol F12.
USAID-DBE1
Training ICT
11
Instalasi Software
2. Setelah masuk ke dalam BIOS, atur prioritas Boot Device Priority. Ubahlah [CD-ROM/ DVD-ROM] pada posisi 1st Boot Device untuk boot melalui CD-ROM/DVD-ROM dengan menggunakan tombol +/- di keyboard. Lalu tekan F10 untuk menyimpan konfigurasi.
3. Setelah itu, Restart komputer dan tunggu sebentar lalu tekan sembarang tombol dengan cepat ketika mucul pesan Press any key to boot from CD-ROM 4. Setelah muncul tampilan berikut, tekan Enter untuk melanjutkan proses install atau F3 untuk mengakhiri proses install (membatalkan proses install). 5. Sekarang mari lanjutkan dengan Licensing Agreement dan tekan F8 untuk lanjut dan ESC untuk batalkan proses.
6. Pada tahapan ini, kita akan mengatur partisi pada harddisk. Secara default pada komputer yang baru hanya ada satu partisi yakni partisi/drive C. Instalasi dapat saja dilakukan secara langsung dengan menekan tombol Enter. Atau jika hendak membuat partisi yang berbeda dapat dilakukan dengan mengikuti petunjuk yang ditampilkan pada layar yakni dengan menekan tombol C untuk membuat partisi dan tombol D untuk menghapus partisi tersebut. Ukuran partisi dapat ditentukan dengan memasukkan besaran partisi yang diinginkan.
Training ICT
USAID-DBE1
12
Instalasi Software
7. Sebelum melakukan proses instalasi, kita akan dihadapkan pada pilihan tipe partisi yang digunakan. Disarankan untuk memilih type NTFS file system (Quick) lalu tekan Enter untuk melanjutkan instalasi. 8. Setelah selesai akan muncul gambar berikut:
9. Setelah itu pada layar akan tampil gambar berikut dan pilih/klik Next.
USAID-DBE1
Training ICT
13
Instalasi Software
10. Lalu setelah itu, isikan dengan Nama dan Organisasi sesuai dengan keperluan atau keinginan. Kemudian tekan Next.
11. Isikan Serial Number dari tipe windows lalu tekan Next.
12. Isikan nama komputer dan password untuk mengaksesnya lalu tekan Next.
Training ICT
USAID-DBE1
14
Instalasi Software
13. Lalu Set Time Zone pada posisi (GMT+80:00) klik Next.
14. Typical settings: Pada pilihan ini setting jaringan akan dibuat default windows dan Custom settings: Untuk setting jaringan secara manual lalu klik Next.
15. Pilih option Yes bila terhubung ke jaringan local dengan domain , lalu isi dengan nama DOMAIN yang sama dengan DOMAIN jaringan dan sebaliknya jika tidak terhubung ke jaringan atau terhubung tapi tanpa DOMAIN pilih option No, sekali lagi tekan Next.
USAID-DBE1
Training ICT
15
Instalasi Software
16. Langkah terakhir tinggal mengklik OK, Next, Skip, dan Finish. Bapak/Ibu akan diminta mengisikan nama User. Nama User akan berada pada tampilan Dekstop Windows seperti di atas dan User tinggal install driver hardware komputer.
Training ICT
USAID-DBE1
16
Instalasi Software
Cara Install McAffee
Sangat disarankan pada sebuah PC Desktop yang baru saja di-install, pengguna melakukan instalasi Anti Virus sebelum melakukan instalasi aplikasi/ program yang lain. Berikut ini adalah cara untuk menginstal McAffee pada sistem operasi Windows XP 1. Download McAffee Antivirus pada websaite http://www.mcafee.com atau silakan ambil dari CED instalasi Anti Virus yang ada. 2. Klik dua kali file master tersebut dan bila tampil form berikut ini lalu klik Run .
3. Klik Run lagi.
Setelah menanti proses persiapan instalasi berikut ini, proses akan dilanjutkan pada tahap Enterprise Setup.
USAID-DBE1
Training ICT
17
Instalasi Software
4. Memulai instalasi dengan mengklik "Next".
5. Kemudian pilih/contreng tombol "I Accept the terms ..." dan klick OK
6. Contreng Typical dan lanjutkan dengan menekan tombol Next.
Training ICT
USAID-DBE1
18
Instalasi Software
7. Pada form Ready to Install lansung saja tekan tombol Next.
8. Setelah instalasi sukses, bila sudah ada file update yang disediakan atau ada koneksi ke internet, maka contreng pada Update Now. Sedangkan pilihan contreng pada Run On-Demand Scan boleh saja dilakukan bila ada keluangan waktu, namun jika tidak abaikan saja. Karena pada sistem yang baru, biasanya belum ada virus yang masuk. setelah itu lanjutkan dengan menekan tombol Finish.
USAID-DBE1
Training ICT
19
Instalasi Software
Cara Install MICROSOFT OFFICE 2007
Untuk Microsoft Office 2007 yang ada pada SD/MI dan UPTD/KCD Mitra merupakan kepingan DVD Original (Asli) yang berlisensi dari Microsoft. Sehingga untuk instalasinya secara default (otomatis) DVD/ Optic Drive akan booting/menjalankan aplikasi pada web browser, seperti dalam contoh berikut ini akan boot pada Mozilla Firefox.
Gambar Instalasi Office 2007
Langkah-langkah Instalasi
1. Masukkan DVD Software/Aplikasi Langkah pertama adalah masukkan keping DVD ke dalam Optic Drive (DVD-ROM), kemudian secara otomatis sistem operasi akan menampilkan gambar pada browser seperti pada gambar instalasi office 2007 di atas. 2. Pilih Package Instalasi Pilih salah satu package/aplikasi Office 2007 yang akan diinstall, dalam hal ini sebagai contoh diambil package Word 2007. Walaupun diawal instalasi hanya dipilih satu package, nantinya pada opsi instalasi akan dipilih keseluruhan package. Sehingga akan menginstall seluruh package Office 2007 pada sistem.
Training ICT
USAID-DBE1
20
Instalasi Software
3. Memasukkan Serial Number Pada tahapan selanjutnya, akan dihadapkan pada form pengisian serial number. Bila sudah sampai pada tahapan ini, masukkan 25 digit karakter yang ada pada segel Original Office 2007. Setelah ada tanda conteng hijau seperti pada gambar, maka tekan tombol Continue di pojok kanan bawah.
4. Pilihan Mode Instalasi Bila pada sistem telah ter-install Office 2003, maka Bapak/Ibu akan dihadapkan pada pilihan mode instalasi. Apakah instalasi akan meng-update versi office yang ada atau sama sekali menggantinya. Dalam kasus ini akan dipilih modus Upgrade.
USAID-DBE1
Training ICT
21
Instalasi Software
5. Proses Instalasi Setelah menunggu beberapa saat, sekarang proses instalasi tiba pada tahapan Installation Progress. Pada tahapan ini package Office 2007 akan di-install-kan pada sistem dan akan memakan waktu yang ratif panjang, kurang lebih 15 sampai 20 menit. Silakan menunggu sampai pada tahapan selanjutnya.
6. Tahapan Akhir Setelah tahapan 5 selesai maka, proses instalasi sudah dapat dikatakan berakhir. Selanjutnya akan sampai pada tahapan registrasi, jika hendak langsung registrasi dan tersedia layanan internet. Maka dapat langsung menekan tombol Go to Office Online. Tetapi jika tidak terdapat jaringan internet, maka tekan saja tombol Close dan nantinya akan dilanjutkan dengan registrasi via telephone.
Training ICT
USAID-DBE1
22
Instalasi Software
Untuk registrasi via telepon, pada saat aplikasi Office 2007 pertama kali dijalankan/ dibuka maka user/pengguna akan dihadapkan pada form registrasi. Nantinya pengguna akan diminta untuk menghubungi nomor telepon yang dicantumkan pada form tersebut. Tetapi untuk pengguna di Indonesia silakan saja hubungi Perwakilan Microsfot Indonesia pada nomor (021) 5155151. Selanjutnya pengguna akan diminta untuk mengisikan kode aktifasi yang diberikan oleh pihak Microsoft. Pada tahapan ini, silakan ikuti instruksi dari pihak Microsoft.
USAID-DBE1
Training ICT
23
Instalasi Software
Cara Install Nero 6
Nero 6 adalah aplikasi yang biasa dipakai untuk meng-copy atau menyimpan data pada CD atau DVD. Aplikasi ini juga dapat dipakai untuk memutar file multimedia berupa movie atau film bahkan file MP3 (Musics). Adapun tahapan untuk instalasinya adalah sebagai berikut: 1. Masukkan CD/DVD Nero 6 Setelah CD/DVD Aplikasi dimasukkan ke dalam CD/DVD ROM, maka sistem akan membacanya dan menampilkan form seperti di bawah ini. Maka, untuk instalasi silakan pilih/tekan tombol Install Nero OEM Suite.
2. Pilih Package Instalasi Selanjutnya pengguna diminta untuk memilih package instalasi, untuk memudahkan dan kelengkapan instalasi. Maka disarankan untuk menekan tombol INSTALL SUITE. Dalam hal ini, akan di-install-kan aplikasi Nero 6, Nero Vission Express, dan Nero Media Player.
Training ICT
USAID-DBE1
24
Instalasi Software
Setelah itu akan ditampilkan form di bawah ini. Pada tahapan ini tekan saja tombol NEXT untuk melanjutkan proses pada tahapan selanjutnya.
3. Tahapan Persetujuan Instalasi dan Lisensi Pada tahapan ini, sistem akan menjelaskan masalah lisensi dan user/pengguna diminta untuk mencontreng pada radio button (tombol) I Accept All Term seperti pada gambar di bawah. Selanjutnya tekan tombol NEXT untuk melanjutkan proses.
4. Pengisian Identitas Pada tahapan ke-4, pengguna diminta untuk mengisikan identitas dan nama lembaganya. Untuk pengisiannya dapat disesuaikan dengan keinginan dan keperluan pengguna, sebagai contoh seperti pada gambar di bawah. Selanjutnya disarankan untuk menekan tombol INSTALL karena secara default/otomatis serial number akan
USAID-DBE1
Training ICT
25
Instalasi Software
terisi dan aplikasi akan di-install pada drive C:\Program File\Ahead, kecuali pengguna mau meng-install pada lokasi lain yang berbeda (tidak disarankan untuk pengguna pemula).
Selanjutnya setelah menekan tombol INSTALL, proses akan dilanjutkan dengan tahapan instalasi seperti pada gambar di bawah ini. Pada tahapan ini pengguna dipersilakan menanti sampai proses ini selesai.
Training ICT
USAID-DBE1
26
Instalasi Software
5. Memilih file untuk dibuka oleh Nero secara default/ otomatis Pada tahapan ini pengguna dihadapkan pada pemilihan tipe-tipe file yang secara otomatis dijalankan/dibuka oleh aplikasi Nero 6. Pengguna dapat memilihnya dengan atau menghilangkan tanda contreng pada box/ kotak disamping tipe file-nya. Namun dalam hal ini disarankan untuk memilih semua tipe dengan menekan tombol Select All dan dilanjutkan dengan menekan tombol Next seperti pada gambar di bawah.
6. Tahapan Akhir Selajutnya proses akan dilanjutkan pada tahapan instalasi, diharapkan kepada pengguna untuk menunggunya samapai dengan selesai dan dilanjutkan dengan menekan tombol Finish atau Close. Setelah itu, maka proses instalasi Nero 6 dinyatakan selasai.
USAID-DBE1
Training ICT
27
Instalasi Software
Cara Install WinAmp
Aplikasi WinAmp adalah aplikasi yang umum digunakan untuk memutar file MP3 (Musics). Aplikasi ini dapat diunduh (download) secara gratis dari dunia maya/internet. Berikut adalah tahapan untuk instalasinya: 1. Tahapan Instalasi Klik dua kali file master WinAmp yang akan di-install seperti gambar di bawah ini
Setelah itu akan tampil form sebagai berikut dan tekan saja tombol NEXT
Selanjutnya pengguna akan dihadapkan pada License Agreement, klik I Agree dan lanjutkan dengan menekan tombol NEXT.
Training ICT
USAID-DBE1
28
Instalasi Software
Kemudian lanjutkan juga dengan menekan tombol NEXT pada saat pengguna dihadapkan pada pilihan lokasi instalasi.
Ketika dihadapkan pada tahapan pemilihan komponen instalasi, pilih saja FULL seperti pada gambar di bawah dan lanjutkan dengan menekan tombol NEXT.
USAID-DBE1
Training ICT
29
Instalasi Software
Kemudian ketika dihadapkan pada Start Option, disarankan pengguna hanya mencontreng Create Desktop Icon saja lalu menekan tombol NEXT, agar aplikasi tidak di boot saat windows di start up (fungsinya agar mempercepat windows)
Ketika menjumpai pilihan komponen instalasi seperti pada gambar di bawah ini, disarankan pengguna menghilangkan seluruh tanda contreng, agar komponenkomponen tersebut tidak ter-install. Karena secara umum komponen-komponen tersebut tidak dipergunakan. Lanjutkan dengan menekan tombol NEXT.
Maka proses instalasi akan dilanjutkan seperti pada gambar di bawah ini :
Training ICT
USAID-DBE1
30
Instalasi Software
2. Finalisasi Instalasi Setelah proses instalasi selesai, maka akan ditampilkan form berikut dan tekan saja tombol Finish. Jangan lupa, pastikan contreng pada Launch Winamp.
Selanjutnya, akan tampil form seperti di bawah ini. Pada tahap ini pilih salah satu tipe/jenis Skin (tampilan) yang disukai dan tekan saja tombol FINISH.
USAID-DBE1
Training ICT
31
Instalasi Software
Mekanisme Instalasi Secara Umum
Secara ringkas tahapan dalam intalisasi aplikasi atau program dapat dibagi menjadi beberapa tahapan umum, yakni : 1. Melokalisasi atau menentukan file master aplikasi yang akan di-install, biasanya dengan men-double klik pada file tersebut. 2. Lalu biasanya pengguna akan dihadapkan pada form lisensi dan pengisian identitas pengguna maupun lembaganya. Dalam hal ini pengguna tinggal memasukkan data yang berkenaan dengan kebutuhan instalasi saja. Untuk aplikasi yang berlisensi, biasanya akan dilengkapi dengan serial number (Keys), bagi pengguna yang membeli aplikasi asli/original maka keys tersebut tentunya telah tercantum pada kemasan aplikasi. Pada tahapan lisensi ini untuk meng-install, tentunya pengguna harus menyetujui persyaratan dari pengembang aplikasi tersebut lalu tekan tombol NEXT. 3. Kemudian secara umum akan dilanjutkan dengan penentuan lokasi (path) aplikasi tersebut di-install. Secara default (otomatis) pengguna sebaiknya menerima arahan dari aplikasi, sehingga hanya diperlukan menekan tombol NEXT. 4. Maka proses instalasi akan dilanjutkan sampai dinyatakan sukses. 5. Tahapan akhir dalam instalasi, biasanya adalah registrasi aplikasi yang kita gunakan. Secara umum ada dua cara, yakni online atau via telephone. Nah, untuk masalah ini silakan saja ikuti instruksi registrasi yang diberikan. Selamat mencoba dan buktikan bahwa, proses intalasi adalah proses double click saja lalu tekan tombol Next dan Next serta Finish.
Training ICT
USAID-DBE1
32
Instalasi Software
Tips dan Triks Windows XP
a. Tweaking (mengotak-atik/mengakali) untuk mengurangi waktu tunggu ketika Windows menerima instruksi untuk ShutDown. 1. Klik StartRun, lalu ketikkan regedit dan tekan Enter.. 2. Masuk ke HKEY_CURRENT_USER\ControlPanel\Desktop 3. Klik Ganda key WaitToKillAppTimeout 4. Perkecil nilainya menjadi 1000, lalu klik OK 5. Klik ganda key HungAppTimeout dan ubah nilainya menjadi 100, lalu klik OK. 6. Masuk ke KEY_LOCAL_MACHINE\System\CurrentControlSet\Control 7. Klik ganda WaitToKillServiceTimeout, lalu ubah nilainya menjadi 1000 8. Klik OK lalu Restart b. Tweaking untuk memastikan fitur Defragmentasi (menata file-file yang relevan dengan booting secara berurutan) pada saat komputer Bapak/Ibu booting telah diaktifkan. 1. Klik Start Menu..Run, lalu klik regedit.tekan Enter 2. Masuk ke HKEY_LOCAL_MACHINE\SOFTWARE\Microsoft\Dfrg\BootOpt imizeFunction 3. Cari key Enable di bagian kanan. Jika isinya bukanY maka klik ganda key ini. 4. Ketikkan Y pada Value data, lalu klik OK. 5. Restart Komputer c. Menampilkan Data yang tidak muncul di Flashdisk Pernah mengalami hal seperti ini, Flashdisk bila di cek ternyata tidak ada file yang kelihatan tapi kenapa dikatakan penuh (full) saat melihat kapasitas flashdisk tersebut. Bila pernah mengalami berarti itu karena VIRUS yang menyembunyikan file-file yang ada pada flashdisk. Sebenarnya untuk mengatasinya cukup sederhana, mari ikuti langkah-langkah sederhana untuk mengembalikan file-file yang tidak kelihatan dalam flashdisk tersebut. 1. Pertama jalankan Command Prompt dengan cara klik Start-Run dan ketik CMD kemudian tekan tombol ENTER atau bisa juga dengan cara klik Start-All Programs-Accessories-Command Prompt.
USAID-DBE1
Training ICT
33
Instalasi Software
2.
Sebelumnya pastikan bahwa Flashdisk sudah terpasang pada port USB di CPU komputer Bapak/Ibu. Setelah Flashdisk sudah terpasang dan Bapak/Ibu sudah berada dalam Command Prompt, maka langkah selanjutnya ketik perintah DOS pada command prompt dengan format perintahnya adalah : C:\>F: ENTER Perintah di atas adalah perintah untuk berpindah dari drive C (harddisk) ke drive F, asumsi bahwa drive flashdisk adalah drive F F:\>DIR /ah ENTER Dimaksud dengan perintah di atas adalah menampilkan file-file dengan A=Atribut H=Hidden sehingga file-file yang disembunyikan bisa dapat dilihat termasuk semua foldernya.
3.
Setelah melihat file-filenya maka selanjutnya adalah memindahkan file-file tersebut ke folder lain di harddisk. Sebelum meng-copy file-file tersebut, buat terlebih dahulu sebuah folder baru dengan perintah sebagai berikut : F:\>MD C:\DATABACKUP ENTER
4.
Perintah untuk membuat sebuah folder atau directory baru di drive C, apabila Bapak/Ibu hendak membuat folder di drive D, maka ubah perintahnya menjadi: F:\>MD D:\DATABACKUP ENTER Dengan perintah di atas maka sebuah folder baru dengan nama DATABACKUP sudah dibuatkan pada drive C atau drive D. Setelah itu lanjutnya ikuti perintah berikut ini : F:\>COPY *.* C:\DATABACKUP ENTER dengan perintah di atas maka semua file yang berada di flashdisk sudah tercopy ke drive C dalam folder DATABACKUP.
5. 6.
Sampai di sini belum berakhir, apabila Bapak/Ibu memiliki beberapa folder dalam flashdisk, karena perintah di atas tidak bisa meng-copy folder tetapi hanya file saja. Nah kalau untuk folder untuk mudahnya setelah melakukan perintah DIR /ah maka Bapak/Ibu harus mengingat nama folder yang ada di flashdisk (kalau takut lupa dicatat saja) sehingga nantinya bisa dibuka pada Windows Explorer. Caranya adalah masuk dulu ke windows explorer setelah itu pada address pilih drive F (drive flashdisk, kemudian pada address tersebut ketik perintah berikut: \\namadirectori kemudian tekan tombol ENTER (contoh \\DATA kemudian tekan ENTER).
7.
8.
Dengan perintah tersebut maka semua file yang ada pada folder akan terlihat. Kalau belum terlihat juga coba klik menu Tools-Folder Options
Training ICT
USAID-DBE1
34
Instalasi Software
kemudian klik tab View dan pada menu Hidden Files and Folders pilih Show Hidden Files and Folder. d. Melakukan recover data didalam harddisk (storage) Sebelum ada software recovery kehilangan data dari sebuah harddisk adalah sebuah mimpi buruk. Tetapi sekarang ini tersedia beberapa software yang mampu melakukan pengembalian data pada sebuah harddisk. Bila Bapak/Ibu secara tidak sengaja menghilangkan data Bapak/Ibu, contohnya partisi pada harddisk, logical drive yang terhapus, atau harddisk secara tidak sengaja terhapus. Untuk itu persiapkan langkah langkah seperti dibawah ini Cara yang terbaik adalah mengunakan 2 harddisk. Harddisk yang mengalami kerusakan atau hilang data digunakan sebagai harddisk kedua. Sedangkan harddisk pertama digunakan sebagai system recovery dan melakukan backup data yang hilang. Bila Bapak/Ibu memiliki 1 buah harddisk berisikan boot sistem dengan 1 partisi dengan Primary Partition Maka langkah terbaik untuk tidak menggunakan harddisk tersebut untuk melakukan recovery. Gunakan harddisk lain untuk melakukan recovery dengan meng-install software recovery data. Upaya ini untuk mencegah data Bapak/Ibu terhapus secara permanen. Apabila Bapak/Ibu memiliki beberapa drive letter misalnya C, D, E maka Bapak/Ibu dapat mengunakan harddisk yang sama untuk melakukan recovery data. Dengan catatan tidak meng-install pada drive letter yang berisi data penting dan telah terhapus secara tidak sengaja. Sebagai contoh, data Bapak/Ibu berada di drive letter E. Maka Bapak/Ibu tidak boleh mengunakan drive letter E untuk meng-install program apapun. Program recovery data dapat ditempatkan pada drive letter lain misalnya di D dan C. Bila secara tidak sengaja Bapak/Ibu menghapus partisi harddisk Bapak/Ibu maka Bapak/Ibu tidak boleh menggunakan harddisk tersebut untuk melakukan install software apapun. Gunakan harddisk lain untuk mencari data Bapak/Ibu didalam harddisk yang terhapus. Sekalipun harddisk Bapak/Ibu telah kehilangan informasi atau harddisk Bapak/Ibu mulai mengalami gangguan seperti bad sector namun system recovery data dapat melakukan pengembalian data Bapak/Ibu. Asalkan harddisk masih dapat dikenal oleh harddisk pembantu untuk melakukan proses recovery. Software recovery data hanya melakukan pengembalian data Bapak/Ibu yang terhapus secara tidak sengaja. Proses ini tidak mengembalikan bentuk partisi Bapak/Ibu seperti semula.
USAID-DBE1
Training ICT
35
Instalasi Software
Berikut adalah aplikasi-aplikasi gratis untuk restore data : 1. Undelete Plus Di antara aplikasi-aplikasi gratis yang beredar di luaran untuk mengembalikan file yang terhapus, Undelete Plus salah satu yang dapat digunakan. User interface-nya (antar muka) tergolong sangat simpel. Bapak/Ibu dapat mengembalikan file-file yang terhapus dengan mudah sesuai dengan tipe file, misalnya Application, GIF graphics, HTML Documents, atau PDF. Tools ini beroperasi pada sistem operasi Windows 95, Windows 98, Windows Me, Windows NT, Windows 2000, Windows XP, Windows 2003 dan Windows Vista. Bapak/Ibu dapat men-download Undelete Plus di: http://www.undelete-plus.com/ Restoration Restoration adalah salah satu aplikasi untuk mengembalikan file yang terhapus. Tools ini juga sangat mudah digunakan dan tidak perlu di-install di komputer. Cukup download tools di: http://www.snapfiles.com/get/restoration.html, lalu jalankan file executable-nya untuk mengembalikan file yang terhapus. PC Inspector File Recovery Meski user interface PC inspector File Recovery tidak begitu user friendly, aplikasi ini tergolong sangat ampuh untuk mendeteksi dan mengembalikan file yang terhapus. Sesudah dilakukan proses scanning, akan tersaji file-file yang terhapus dalam folder dengan struktur pohon (tree structure) untuk mempermudah pencarian. Dengan begitu, Bapak/Ibu dengan mudah dapat mencari dan memilih file/folder yang terhapus, lalu klik icon save untuk mengembalikan file. Tools ini dapat Bapak/Ibu download di: http://www.pcinspector.de/Sites/file_recovery/info.htm?language=1 Recuva Recuva sering disebut juga sebagai Recover. User interface-nya sangat sederhana. Pada mode basic, tools ini akan menampilkan daftar file-file yang terhapus yang bisa dikembalikan. Jika Bapak/Ibu menggantinya ke mode advanced, maka proses scanning ulang akan dilakukan dan muncul pilihan untuk menampilkan informasi berisi daftar file-file yang terhapus. Tools ini dapat Bapak/Ibu download di: http://www.recuva.com/
2.
3.
4.
Tugas
1. 2. 3. 4. Apa perbedaan Sistem Operasi dan aplikasi? Kenapa dalam instalasi aplikasi berlisensi kita harus melakukan registrasi? Coba jelaskan tahapan update anti virus? Jika file didalam flashdisk tidak terbaca(tersembunyi), bagaimana cara menampilkannya kembali?
Training ICT
USAID-DBE1
36
Anda mungkin juga menyukai
- CoverDokumen1 halamanCoverMoentelaBelum ada peringkat
- Makalah Sejarah Peradaban Islam (Sumbangan Islam Terhadap Sains Dan Peradaban Dunia)Dokumen28 halamanMakalah Sejarah Peradaban Islam (Sumbangan Islam Terhadap Sains Dan Peradaban Dunia)semut_aja84% (19)
- Tingkatan Proses KomunikasiDokumen2 halamanTingkatan Proses KomunikasiMoentelaBelum ada peringkat
- Khutbah Idul Fitri 1430Dokumen16 halamanKhutbah Idul Fitri 1430MoentelaBelum ada peringkat
- Cara Dan Langkah DEFACEDokumen53 halamanCara Dan Langkah DEFACEMoentelaBelum ada peringkat
- Makalah Sejarah Peradaban Islam (Sumbangan Islam Terhadap Sains Dan Peradaban Dunia)Dokumen28 halamanMakalah Sejarah Peradaban Islam (Sumbangan Islam Terhadap Sains Dan Peradaban Dunia)semut_aja84% (19)
- Makalah Mastrans Pernikahan Anak, OpportunityDokumen22 halamanMakalah Mastrans Pernikahan Anak, OpportunityMoentelaBelum ada peringkat
- Surat Keterangan Melaksanakan PenasehatanDokumen1 halamanSurat Keterangan Melaksanakan PenasehatanMoentelaBelum ada peringkat
- Penyebab KeputihanDokumen2 halamanPenyebab KeputihanMoentelaBelum ada peringkat
- SILABUS Fiqih Kelas IX MTs Semester 1, 2Dokumen14 halamanSILABUS Fiqih Kelas IX MTs Semester 1, 2Basty Ant Elfayrus70% (10)
- Pohon KomunikasiDokumen1 halamanPohon KomunikasiAchmed AnNur ElFairuzyBelum ada peringkat
- Teknik Komunikasi Publik 2Dokumen12 halamanTeknik Komunikasi Publik 2MoentelaBelum ada peringkat
- Pilar Utama FilsafatDokumen3 halamanPilar Utama FilsafatMoentelaBelum ada peringkat
- Daftar Ukuran Foto A SizesDokumen3 halamanDaftar Ukuran Foto A SizesMoentelaBelum ada peringkat
- Modul ExcelDokumen7 halamanModul ExcelEka Wahyudi NggoheleBelum ada peringkat
- Bacaan Bilal Shalat Tarawih Dan WitirDokumen1 halamanBacaan Bilal Shalat Tarawih Dan WitirMoentela100% (1)
- Lebatkan Mangga DenganDokumen1 halamanLebatkan Mangga DenganMoentelaBelum ada peringkat
- Kognitif SkripsiDokumen1 halamanKognitif SkripsiMoentelaBelum ada peringkat
- Biodata Pribadi Husaini, A.mdDokumen2 halamanBiodata Pribadi Husaini, A.mdMoentelaBelum ada peringkat
- 2071 - SK Pensiun Gol Ivb Ke Bawah Per Jan - Agu 2012Dokumen2.025 halaman2071 - SK Pensiun Gol Ivb Ke Bawah Per Jan - Agu 2012MoentelaBelum ada peringkat
- Fiqh - MTs Misbahul UlumDokumen6 halamanFiqh - MTs Misbahul UlumMoentelaBelum ada peringkat
- Cara Mudah Mengetahui Password Facebook Orang LainDokumen2 halamanCara Mudah Mengetahui Password Facebook Orang Lainapit1350% (2)
- Test Bahasa Inggris Try Out SMUDokumen7 halamanTest Bahasa Inggris Try Out SMUMoentelaBelum ada peringkat
- Cara Upload Website Ke InternetDokumen12 halamanCara Upload Website Ke InternetMoentelaBelum ada peringkat
- 30 Membuat WebDokumen44 halaman30 Membuat WebMoentelaBelum ada peringkat
- B.indo ErmayanaDokumen27 halamanB.indo ErmayanaMoentelaBelum ada peringkat
- Culture in AcehDokumen33 halamanCulture in AcehMoentelaBelum ada peringkat
- CrossDokumen6 halamanCrossMoentelaBelum ada peringkat
- Ads BrochureDokumen2 halamanAds BrochureRouf Khoirul BasyarBelum ada peringkat
- ConjunctionDokumen3 halamanConjunctionMoentelaBelum ada peringkat