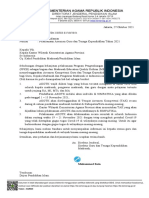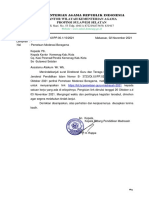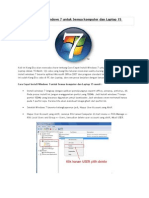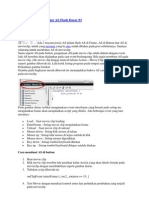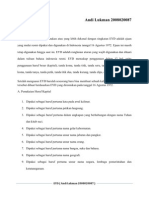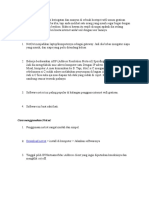Tutorial Desain
Diunggah oleh
Efek Samping TintaHitamHak Cipta
Format Tersedia
Bagikan dokumen Ini
Apakah menurut Anda dokumen ini bermanfaat?
Apakah konten ini tidak pantas?
Laporkan Dokumen IniHak Cipta:
Format Tersedia
Tutorial Desain
Diunggah oleh
Efek Samping TintaHitamHak Cipta:
Format Tersedia
Tutorial Desain: Membuat Desain Dark Gothic
Efek Dark Gothic pada Foto Waduh, liad judulnya ajja dah pada ngeri..Ya gag??Gag ya!!!Iya Khan???Gag Blas HIksMelas Deh Lagi browsing software, tiba2 seciprat bayangan cantik tertangkap oleh mataku, sejenak aku terpaku, lalu terdiam, merenung, mematung, dan terpesona. (Buat kalian yang baca, silakan muntah2, atau langsung rawat inap, ya terserah) Nee Fotonya
Nih Girl Next Door atau dalam bahasa sononya (ak pake translator tukang becak) artinya wanita setelah pintu. Bingung nee mw diapain, enaknya, karena pada dasarnya mocca suka banget dark gothic. Ya terpaksa dee wajah ayunya si Elisha Cuthbert kita berantakin dulu.. 1. Kita buka dulu gambar di atas, Terserah kalian mau pake foto yang bagaimana atupun sapa setelah itu kita buat duplikatnya (ctrl + J) 2. setelah itu kita kasi efek ripple, filter---distort---ripple, dengan isian pada amount 999% dan size = medium.
3. kita pke filter lagi, kali ini pake filter----stylize---disfusse, tetapkan dalam keadaan normal.
4. Lalu kita bikin sedikit rada soft, dengan menambahkan blur, filter---blur---gaussian blur, kita beri sedikit radius = 0.5 px.
5. lau kita kasi filter---brush stroke---spatter, dengan settingan spray radius 9 dan smoothness 5. sejauh ini mungkin akan terlihat seperti ini
6. Nah kemudian kita klik add layer mask yang ada di toll palette
7. lalu kita click Brush lalu pilih soft edge dengan opacity 100 %. Tekan D agar warna foreground menjadi hitam. Lalu brush pada belakang dan sekitar Elisha ( tempat yang ingin kalian buat gothic) 8. Kemudian ubah opacity menjadi 30 %, lalu brush kembali pada tempat elisha duduk dan seputaran tangga. Ingat jangan lupa layer mask yang kita pilih saat nge-brush.
9. Lalu buat layer baru dan beri nama gradient. Setelah itu klik image----apply image. 10. Lalu beri gradient dengan memilih image---adjustment---gradien map dan pilih warna Black to White dari pilihan gradient yang ditampilkan.
11. lalu kita ganti blending modenya menjadi lighten. 12. kemudian buat layer baru lagi dengan nama Mixer. Lalusama seperti sebelumnya klik image---apply image 13. lalu tekan image---adjustment---selective color dari menu utama. Lalu kita setting seperti gambar di bawah ini
Dan akhirnya..jadilah BEFORE...
AFTER...
Efek mata Gothic (tutorial GIMP)
4 VOTES
1.buka gambar di lembar kerja gimp
2.Create new layer ( SHIFT + CTRL +N)
Gunakan paths tool untuk membentuk bagian matanya seperti ini
Lakukan pada bagian bwahnya juga
3.Setelah itu pilih FILTERS BLUR GAUSIAN BLUR Sesuaikan agar pas pada gambar
4.Setelah itu pilih FILTERS DISTORTS WIND
Kemudian pilih gausian blur lagi agar hasilnya terlihat lebih halus
Kemudian Create New layer lagi, dan lakukan langkah2 tersebut pada mata satunya Nah.. jadi deh bentuk garis matanya Selanjutnya membuat efek pada bola matanya lanjut.? Yuk.
1. Create new layer , kemudian pilih filters light and shadow Gladient flare Lalu klik selector hidden planet, kemudian klik settings untuk menyesuaikan ukurannya
2. pindahkan hidden planet tersebut ke bagian tengah bola mata dengan menggunakan move tool (M),
setelah itu hapus bagian pinggirnya dengan Eraser tool ( shift +E )
3. setelah itu pilih COLORS COLORIZE, pilih warna sesuai dengan yang kamu
inginkan. 4. lakukan langkah tersebut di atas pada bola mata satunya 5. jreng2 jadi deh
Tinggal save as gambar udah deh . biar hasilnya lebih sempurna kamu bisa otak atik sendiri menurut yang kamu inginkan
Gampangkan kalo bisa..,hehe kalo masih belum bisa ya monggo di pelajari lagi atau bisa langsung nanya sama saia oke oke.
Anda mungkin juga menyukai
- Surat Edaran Persiapan Pelaksanaan AKGTK 2021 Rev1Dokumen2 halamanSurat Edaran Persiapan Pelaksanaan AKGTK 2021 Rev1Hafidz Yaasiin AslimBelum ada peringkat
- Petunjuk Simulasi 1 SMKDokumen19 halamanPetunjuk Simulasi 1 SMKFrozenade McForsakenBelum ada peringkat
- Jurnal Mengajar GuruDokumen2 halamanJurnal Mengajar GuruEfek Samping TintaHitamBelum ada peringkat
- Pemetaan Moderasi BeragamaDokumen1 halamanPemetaan Moderasi BeragamaFirha 90Belum ada peringkat
- Petunjuk Sinkronisasi SIMULASI-1Dokumen1 halamanPetunjuk Sinkronisasi SIMULASI-1hermawanBelum ada peringkat
- Bahanajartik 150318231311 Conversion Gate01Dokumen54 halamanBahanajartik 150318231311 Conversion Gate01Efek Samping TintaHitamBelum ada peringkat
- Bab Xiv Sistem Tata SuryaDokumen22 halamanBab Xiv Sistem Tata SuryaIwank ParkerBelum ada peringkat
- Cara Cek Kerusakan RAMDokumen2 halamanCara Cek Kerusakan RAMEfek Samping TintaHitamBelum ada peringkat
- Cara Login Administrator Di Windows 7 Dan VistaDokumen2 halamanCara Login Administrator Di Windows 7 Dan VistaEfek Samping TintaHitamBelum ada peringkat
- Cara Cepat Install Windows 7 Untuk Semua Komputer Dan Laptop 15 MenitDokumen3 halamanCara Cepat Install Windows 7 Untuk Semua Komputer Dan Laptop 15 MenitAndi Albian NurBelum ada peringkat
- Cara Cepat Install Windows 7 Untuk Semua Komputer Dan Laptop 15 MenitDokumen3 halamanCara Cepat Install Windows 7 Untuk Semua Komputer Dan Laptop 15 MenitAndi Albian NurBelum ada peringkat
- As Di MovieclipDokumen2 halamanAs Di MovieclipEfek Samping TintaHitamBelum ada peringkat
- Ayah Dimana Engkau BeradaDokumen1 halamanAyah Dimana Engkau BeradaEfek Samping TintaHitamBelum ada peringkat
- RobotDokumen4 halamanRobotEfek Samping TintaHitamBelum ada peringkat
- RobotDokumen4 halamanRobotEfek Samping TintaHitamBelum ada peringkat
- Tugas EYDDokumen3 halamanTugas EYDEfek Samping TintaHitamBelum ada peringkat
- Tugas Delphi Form Data AnggotaDokumen12 halamanTugas Delphi Form Data AnggotaEfek Samping TintaHitamBelum ada peringkat
- Andi Lukman 2008020087Dokumen3 halamanAndi Lukman 2008020087Efek Samping TintaHitamBelum ada peringkat
- Jenis Jenis Serangan Terhadap Sistem KomputerDokumen13 halamanJenis Jenis Serangan Terhadap Sistem KomputerEfek Samping TintaHitamBelum ada peringkat
- Net CutDokumen3 halamanNet CutEfek Samping TintaHitamBelum ada peringkat