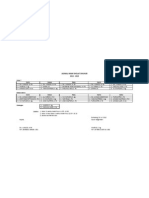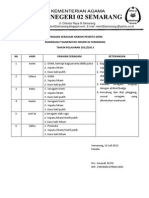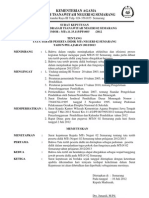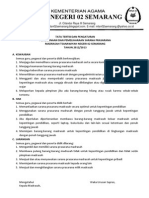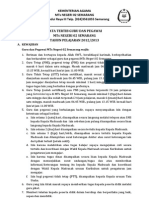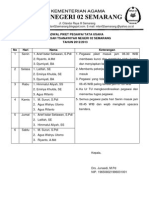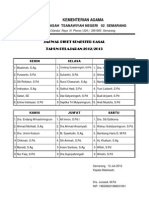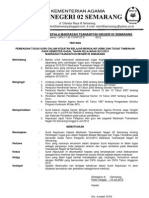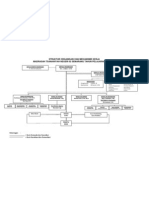Panduan Tugas Akhir Pak Hari
Panduan Tugas Akhir Pak Hari
Diunggah oleh
Nur FaiqHak Cipta
Format Tersedia
Bagikan dokumen Ini
Apakah menurut Anda dokumen ini bermanfaat?
Apakah konten ini tidak pantas?
Laporkan Dokumen IniHak Cipta:
Format Tersedia
Panduan Tugas Akhir Pak Hari
Panduan Tugas Akhir Pak Hari
Diunggah oleh
Nur FaiqHak Cipta:
Format Tersedia
01010101010101010101010101010
010101010101010101010101010
010101010101010101010101010
010101010101010101010101010
010101010101010101010101010
010101010101010101010101010
010101010101010101010101010
010101010101010101010101010
010101010101010101010101010
010101010101010101010101010
010101010101010101010101010
010101010101010101010101010
010101010101010101010101010
010101010101010101010101010
Panduan Belajar
TIK dalam Pembelajaran
HARI WIBAWANTO
HARI WIBAWANTO: TIK DALAM PEMBELAJARAN
2
PANDUAN BELAJAR
Nama Panduan Panduan Belajar Teknologi
Informasi dan Komunikasi
dalam Pembelajaran
Jumlah Jam
Pertemuan
Topik Mengenal Komputer
HARI WIBAWANTO: TIK DALAM PEMBELAJARAN
3
1. PENGANTAR
Sebelum bisa menggunakan komputer untuk
mendukung kegiatan belajar, guru peserta program
BERMUTU perlu terlebih dahulu mengenal komputer
beserta komponen-komponen atau bagian-bagian yang
dapat dihubungkan dengannya. Pengetahuan ini
penting agar guru semakin mengenal perangkat utama
yang akan digunakan dan berbagai perangkat tambahan
yang perlu dan dapat dipasangkan pada komputer.
Pada kegiatan awal ini, guru hanya perlu
mengidentifikasi komputer yang akan digunakan
terutama dari sisi perangkat kerasnya, dan mampu
menjelaskan fungsi masing-masing perangkat yang
terhubung dengan komputer.
2. TUJUAN PEMBELAJARAN
Tujuan pembelajaran yang harus dicapai pada unit
kegiatan ini adalah:
a. Peserta kegiatan mampu mengenal bagian-
bagian komputer secara garis besar.
b. Peserta kegiatan mampu menjelaskan fungsi
masing-masing bagian komputer.
c. Peserta kegiatan mampu mengenal perangkat-
perangkat yang dapat dipasangkan pada
komputer.
d. Peserta kegiatan mampu menjelaskan fungsi
masing-masing perangkat yang terpasang pada
komputer.
HARI WIBAWANTO: TIK DALAM PEMBELAJARAN
4
3. FASILITAS YANG DIPERLUKAN
a. Komputer (berbentuk desktop atau laptop)
dengan sistem operasi Windows XP (atau yang
lebih baru) lengkap dengan perangkat periferal,
paling kurang terdiri atas: mouse, keyboard,
printer.
b. Panduan Belajar TIK Unit A0: Mengenal
Komputer
c. Buku Kerja Guru
4. MATERI BELAJAR
A. Mengenal Komputer
Komputer adalah perangkat elektronik serbaguna yang
dapat diprogram untuk berbagai keperluan. Saat ini,
hampir tidak ada satupun kantor yang tidak memiliki
komputer. Komputer digunakan untuk menulis surat,
membuat laporan, membuat rencana anggaran, dan
sebagainya. Bahkan, beberapa kantor menggunakannya
untuk mengirim dan menerima faksimili, mengirim dan
menerima email surat elektronik, dan menggunakannya
sebagai sarana pengambilan dan penyajian informasi.
Kantor lainnya mungkin menggunakan komputer
sebagai sarana pemantau dan pengendali proses
produksi.
Berdasarkan bentuk dan ukurannya, saat ini dikenal:
a. Komputer desktop, yakni komputer yang
dirancang untuk diletakkan di atas meja. Pada
komputer jenis ini, keyboard, layar monitor,
dan boks prosesor (CPU, central processing
unit) merupakan bagian-bagian yang terpisah;
HARI WIBAWANTO: TIK DALAM PEMBELAJARAN
5
b. Komputer laptop, yakni komputer yang
bentuknya jauh lebih kecil dari komputer
desktop yang bagian-bagiannya (keyboard,
monitor, boks CPU) menyatu sehingga menjadi
lebih ringkas. Komputer jenis ini biasanya lebih
mahal harganya karena menggunakan layar
monitor jenis LCD (liquid crystal display).
Ukuran komputer laptop juga ada berbagai
macam, misalnya notebook (yang ukurannya
setara dengan kertas A4) atau subnotebook
(yang lebih kecil daripada komputer notebook).
Dalam sistem komputer, sering disebut istilah-istilah
perangkat keras (hardware), perangkat lunak
(software), dan brainware. Hardware atau perangkat
keras adalah perangkat komputer yang secara fisik
dapat dilihat atau diraba. Prosesor, memori, monitor,
CD (compact disk) drive, dan sebagainya, adalah
perangkat keras. Perangkat lunak atau software adalah
perangkat komputer yang keberadaannya dapat
ditunjukkan oleh sistem komputer tetapi secara fisik
tidak kasat mata. Sistem operasi, program aplikasi, dan
data, adalah perangkat lunak. Sistem operasi adalah
program komputer yang mengatur komunikasi serta lalu
lintas data di dalam sistem komputer dan dengan
perangkat lain yang terpasang pada sistem komputer.
Program aplikasi adalah program komputer yang
dirancang untuk menjalankan tugas tertentu (misalnya
mengatur pengetikan dokumen, mengolah gambar, dan
sebagainya). Contoh program aplikasi antara lain:
Microsoft Word, Microsoft Excel , Microsoft
PowerPoint, Norton Antivirus, dan sebagainya.
Brainware adalah sebutan untuk manusia yang
berperan sebagai pemrogram ataupun pengguna
komputer.
HARI WIBAWANTO: TIK DALAM PEMBELAJARAN
6
B. Bagian-bagian Komputer
Pada makalah ini, fokus pembahasan ditujukan pada
komputer desktop, yakni jenis kompuer yang paling
banyak digunakan di kantor-kantor maupun rumah
tangga. Komputer desktop biasanya terdiri dari bagian-
bagian pokok sebagai berikut:
a. Unit Sistem (System Unit) atau Boks CPU, yakni
bagian utama komputer yang berisi prosesor,
memori, mainboard, dan beberapa
perlengkapan lain (misalnya: harddisk, disk
drive, CD-ROM drive, dan sebagainya).
b. Monitor, yakni layar penampil teks dan gambar.
Pada umumnya, monitor komputer
menggunakan tabung sinar katode (CRT,
cathode ray tube). Komputer mutakhir saat ini
sudah menggunakan monitor LCD.
c. Keyboard, yakni papan ketik untuk mengetikkan
teks dan perintah-perintah lain ke dalam sistem
komputer.
d. Mouse, yakni peranti masukan yang digunakan
sebagai sarana memberikan perintah ke dalam
sistem komputer.
e. Speaker, yakni peranti untuk memperdengarkan
suara yang dihasilkan oleh sistem komputer.
Sebagai perangkat yang umumnya digunakan di kantor-
kantor, komputer banyak dilengkapi dengan perangkat-
perangkat tambahan misalnya: printer (untuk
mencetak teks dan gambar), scanner (untuk
mendigitalkan gambar atau teks), modem (untuk
berkomunikasi dengan komputer lain melalui saluran
komunikasi), dan sebagainya.
HARI WIBAWANTO: TIK DALAM PEMBELAJARAN
7
Gambar A0- 1 Sistem Komputer Laptop
Boks CPU (System Unit)
Boks CPU adalah kotak (casing) yang berisi komponen
elektronik yang menjadi bagian penting dari sistem
komputer. Di dalam boks CPU (central processing unit)
ini terdapat papan-induk (atau disebut motherboard
atau mainboard) tempat berbagai komponen elektronik
di pasang, pemasok daya listrik (power supply) yang
mengubah daya listrik dari jala-jala listrik menjadi
daya listrik bertegangan rendah untuk memasok listrik
pada seluruh sistem elektronik yang terpasang.
Pada motherboard terpasang antara lain: prosesor,
memori (random access memory), harddisk (merupakan
tempat menyimpan data dan program), disk drive atau
floppy disk drive (merupakan tempat dan alat untuk
membaca dan menuliskan data pada disket), CD ROM
drive (merupakan tempat dan alat untuk membaca isi
CD/compact disk), CD writer (merupakan tempat dan
alat untuk membaca dan menuliskan data pada
CD/compact disk), DVD ROM drive (merupakan tempat
dan alat untuk membaca isi DVD/digital versatile disk
atau digital video disk), DVD writer (merupakan
tempat dan alat untuk membaca dan menuliskan data
HARI WIBAWANTO: TIK DALAM PEMBELAJARAN
8
pada DVD), DVD combo (merupakan tempat dan alat
untuk membaca isi DVD sekaligus dapat digunakan
sebagai alat untuk membaca dan menuliskan data pada
CD). Pada motherboard dipasang juga rongga ekspansi
(expansion slot) untuk perluasan sistem.
Gambar A0- 2 Bagian dalam kotak CPU
Prosesor
Prosesor dapat dikatakan sebagai otak dari sebuah
sistem komputer. Prosesor adalah komponen elektronik
yang terpasang pada mainboard, dan berada di dalam
boks CPU. Saat ini ada dua produsen besar yang
menghasilkan prosesor bagi komputer yaitu Intel
Corporation dan AMD Corporation, keduanya adalah
perusahaan pembuat komponen elektronik di Amerika
Serikat. Prosesor buatan Intel dikenal dengan nama
Pentium I, Pentium II, Pentium III, Pentium 4, Celeron,
sedangkan prosesor buatan AMD dikenal dengan nama:
Duron, Athlon, dan Sempron.
HARI WIBAWANTO: TIK DALAM PEMBELAJARAN
9
Memori
Memori adalah komponen elektronik yang fungsinya
menyimpan program atau data yang akan segera
ditransfer dan diproses oleh prosesor. Kapasitas
memori diukur dalam satuan Megabyte (MB). Sebagai
gambaran kasar, 1 byte adalah ukuran memori yang
mampu menyimpan satu huruf. Satu Megabyte adalah 1
x 1024 x 1024 byte atau 1048576 byte. Sistem
komputer saat ini umumnya memiliki memori dengan
kapasitas sama dengan atau lebih besar daripada 128
Megabyte. Isi memori bersifat sementara atau
temporer, artinya data dan program yang tersimpan di
dalamnya akan hilang bila pasokan daya listriknya
diputus. Oleh karena itu, bila catu daya listrik tiba-tiba
mati dan kita belum sempat menyimpan hasil kerja kita
maka hasil kerja tersebut akan hilang.
Hardisk
Harddisk juga pada umumnya tersimpan dalam boks
CPU. Beberapa harddisk dirancang berada di luar boks
CPU supaya lebih portabel (dapat dipindah-pindahkan).
Kapasitas harddisk diukur dalam satuan Gigabyte (GB).
Satu Gigabyte adalah 1024 x 1024 Megabyte (MB).
Sistem komputer saat ini umumnya memiliki harddisk
sama dengan atau lebih besar dari 40 GB. Harddisk
digunakan untuk menyimpan data dan program secara
lebih permanen. Data dan program tidak akan hilang
dari harddisk jika komputer dimatikan.
Monitor
Monitor atau layar penampil adalah perangkat
elektronik serupa layar televisi yang berfungsi
menayangkan teks atau gambar yang dihasilkan oleh
sistem komputer. Sampai saat ini monitor komputer
pada umumnya merupakan tabung sinar katode, yakni
HARI WIBAWANTO: TIK DALAM PEMBELAJARAN
10
tabung elektronik yang menghasilkan gambar akibat
benturan antara berkas sinar elektron dengan lapisan
fosfor yang berpendar. Akhir-akhir ini mulai populer
digunakan monitor yang menggunakan teknologi LCD
(liquid crystal display) atau panel TFT, meskipun
harganya relatif lebih mahal dibanding monitor tabung
sinar katode.
Tingkat kehalusan tampilan gambar pada layar monitor
ditentukan oleh resolusinya. Komputer saat ini pada
umumnya mampu menampilkan gambar dengan resolusi
1024 x 768 piksel dalam satu layar penuh (1 piksel
adalah satu titik cahaya pada layar monitor) atau 800 x
600 piksel. Monitor mutakhir saat ini juga mampu
menghasilkan 65536 warna (16 bit) dan 4294967296
warna (32 bit) tergantung kartu atau sistem video yang
digunakan.
Keyboard
Keyboard atau papan ketik adalah unit masukan bagi
komputer yang terdiri dari tombol-tombol tekan untuk
mengetik teks atau memberi perintah pada komputer.
Secara garis besar tombol-tombol ini dapat digolongkan
ke dalam 4 kelompok, yakni tombol huruf yang
mewakili 26 huruf dalam alfabet Latin (A-Z) dalam
susunan QWERTY, tombol fungsi (F1-F12) yang
digunakan untuk mengakses perintah-perintah tertentu
tergantung program yang sedang aktif, tombol angka
(baik pada numeric pad maupun pada tombol utama)
untuk mengetik angka, dan tombol-tombol khusus yang
jumlahnya bervariasi tergantung perancang keyboard.
Yang termasuk dalam golongan tombol khusus adalah
tombol pengarah kursor (antara lain: , , , ,
Page Up, Page Down, Insert, Home, Delete, Print
Screen SysRq, Scroll Lock).
HARI WIBAWANTO: TIK DALAM PEMBELAJARAN
11
Gambar A0- 3 Keyboard
Keyboard terhubung sebagai bagian dari sistem
komputer melalui penghubung atau konektor yang
berada di bagian belakang boks CPU. Ada tiga jenis
konektor untuk keyboard yakni konektor tipe AT,
konektor tipe PS/2, dan konektor USB. Konektor tipe
AT sudah jarang digunakan. Konektor ini digunakan
pada komputer dengan prosesor Pentium I dan generasi
sebelumnya. Konektor tipe PS/2 untuk mouse berupa
konektor 6-pin yang biasanya ditempatkan
berdampingan dengan konektor mouse. Jumlah pin
keduanya juga sama, yang membedakan hanyalah
warna konektor. Konektor untuk mouse biasanya
berwarna hijau sedangkan konektor keyboard berwarna
ungu.
Mouse
Mouse adalah perangkat masukan bagi komputer yang
fungsi utamanya adalah memberi perintah kepada
komputer melalui penekanan tombol sekali (klik) atau
dua-kali (dobel-klik). Pada umumnya mouse memiliki
dua tombol (kiri dan kanan). Mouse dengan tiga tombol
kadang-kadang juga ditemui meskipun banyak program
yang hanya memanfaatkan dua tombol (kiri dan kanan)
saja. Tombol generasi baru dilengkapi dengan roda-
geser di antara dua tombol yang dapat digunakan untuk
menggeser tampilan di layar monitor ke arah vertikal.
HARI WIBAWANTO: TIK DALAM PEMBELAJARAN
12
Gambar A0- 4 Mouse
Berdasarkan teknologi yang digunakan ada dua jenis
mouse, yaitu mouse dengan penggerak kursor berupa
bola yang berputar bila mouse digeser, dan mouse
optik dengan sinar infra merah dan penjejak optik
sebagai pengindera arah gerak mouse.
Mouse terhubung sebagai bagian dari sistem komputer
melalui konektor yang berada di bagai belakang boks
CPU. Ada tiga jenis konektor untuk mouse yakni
konektor tipe PS/2, konektor serial (COM) dan konektor
USB (Universal Serial Bus). Konektor tipe serial (COM)
sudah jarang digunakan untuk mouse. Konektor ini
digunakan pada komputer dengan prosesor Pentium I
dan generasi sebelumnya. Konektor tipe PS/2 untuk
mouse berupa konektor 6-pin yang biasanya
ditempatkan berdampingan dengan konektor keyboard.
Jumlah pin keduanya juga sama, yang membedakan
hanyalah warna konektor. Konektor untuk mouse
biasanya berwarna hijau sedangkan konektor keyboard
berwarna ungu. Konektor USB adalah tipe konektor
baru yang secara umum dapat digunakan untuk semua
perangkat masukan/keluaran kecuali speaker dan
monitor. Konektor USB umumnya digunakan untuk
mouse dengan penjejak optik (optical mouse).
Perangkat elektronik mutakhir, misalnya kamera
digital, ponsel, player audio/video, dan sebagainya,
umumnya menyertakan konektor USB untuk
menghubungkannya dengan sistem komputer.
HARI WIBAWANTO: TIK DALAM PEMBELAJARAN
13
Speaker
Speaker yang terpasang pada komputer pada dasarnya
sama dengan speaker yang dipasang pada sistem tata
suara pada umumnya. Hanya saja, speaker pada
komputer biasanya dari jenis speaker aktif, yakni
speaker yang dilengkapi dengan amplifier dalam satu
kotaknya. Kualitas suara yang dihasilkan oleh speaker
bisa sangat bagus bila digunakan kartu suara (sound
card) berkualitas tinggi.
Speaker terhubung sebagai bagian dari sistem
komputer melalui konektor speaker yang biasanya
ditempatkan pada bagian belakang boks CPU. Beberapa
jenis boks CPU menempatkan konektor speaker ini di
depan sehingga mudah diakses oleh pengguna.
Pada umumnya, konektor speaker ini berada dalam
satu deretan dengan konektor untuk mikrofon dan
konektor penghubung ke sistem penguat suara
(amplifier). Mikrofon (dengan program aplikasi khusus)
digunakan untuk merekam suara dan mengubahnya
menjadi isyarat digital yang disimpan sebagai file
komputer.
C. Hubungan Antar Bagian Komputer
Semua bagian-bagian sistem komputer dihubungkan
dengan boks CPU sebagai pusatnya. Pada bagian
belakang boks CPU biasanya ditempatkan konektor-
konektor untuk menghubungkan boks CPU dengan
mouse, keyboard, monitor, printer, dan sebagainya.
HARI WIBAWANTO: TIK DALAM PEMBELAJARAN
14
Gambar A0- 5 Konektor PS/2 untuk keyboard dan
mouse
Keyboard dan mouse tipe PS/2 terhubung sebagai
bagian dari sistem komputer melalui konektor 6-pin
yang umumnya terletak berdampingan di bagian
belakang boks CPU. Demikian juga konektor USB, baik
untuk keyboard, mouse, maupun perangkat lainnya
(misalnya printer dan scanner), biasanya terletak di
bawah konektor PS/2. Beberapa jenis boks CPU
menempatkan konektor USB tambahan di bagian depan
atau samping boks CPU. Kelebihan konektor USB adalah
bahwa ia dapat diperbanyak jumlahnya dengan
memasangkan konektor USB tambahan yang
dipercabangkan dari konektor USB tersebut.
Konektor USB dapat digunakan sebagai penghubung
sistem komputer dengan peralatan lain misalnya:
a. Printer
b. Scanner
c. Kamera digital
d. Handphone
e. Handycam/Camcoder
f. Flashdisk
HARI WIBAWANTO: TIK DALAM PEMBELAJARAN
15
g. Ipod
h. MP3 player
Gambar A0- 6 Konektor USB
Printer dan scanner generasi lama (sebelum 1995),
pada umumnya masih menggunakan port paralel
sebagai konektor penghubung ke sistem komputer. Port
paralel berbentuk konektor tipe-D 25 pin yang
ditempatkan di bagian belakang boks CPU. Warna
merah jambu merupakan penanda bagi port paralel ini.
Boks CPU umumnya dilengkapi dengan dua buah
konektor atau port serial (disebut juga COM1 dan
COM2). Pada masa lalu, port ini digunakan sebagai
konektor untuk mouse dan modem. Modem adalah
perangkat yang digunakan untuk menghubungkan
komputer dengan jaringan Internet melalui kabel
telepon. Saat ini, baik mouse maupun modem lebih
banyak yang menggunakan konektor USB daripada port
paralel karena lalu lintas datanya lebih cepat dan
perangkat yang terhubung USB dapat dikenali secara
otomatis oleh komputer dengan sistem operasi
Windows XP.
HARI WIBAWANTO: TIK DALAM PEMBELAJARAN
16
Gambar A0- 7 Port paralel dan serial
Gambar A0- 8 Port Paralel tipe D-25 pin
Pada sistem komputer yang memiliki kartu jaringan
internal yang disatukan dalam mainboard-nya (on-
board LAN card), bagian belakang boks CPU-nya
memiliki konektor ethernet yang dapat dihubungkan
langsung dengan jaringan lokal.
HARI WIBAWANTO: TIK DALAM PEMBELAJARAN
17
Gambar A0- 9 Konektor ethernet
D. Perangkat-Perangkat Periferal
Perangkat periferal adalah perangkat yang terhubung
ke sistem komputer baik berfungsi sebagai pendukung
sistem komputer maupun perangkat tambahan yang
fungsinya dikendalikan oleh komputer. Perangkat-
perangkat itu antara lain: printer, scanner, CD/DVD
Reader/Writer, Harddisk Eksternal, Pembaca Kartu
(Card Reader), Flashdisk, dan sebagainya.
Pencetak (Printer)
Pencetak atau printer merupakan perangkat yang
hampir bisa dipastikan terpasang pada komputer,
terutama komputer yang digunakan sebagai
perlengkapan kantor. Bisa jadi hanya terpasang satu
pencetak untuk digunakan oleh beberapa komputer
dalam satu jaringan, ataupun digunakan oleh beberapa
komputer secara bergantian dengan mengatur saklar
pembaginya.
Saat ini terdapat tiga teknologi pencetak yang
digunakan, yakni:
a. Pencetak matriks titik (dot matrix), yakni
pencetak yang grafis cetakannya didapatkan
dengan memukulkan pin-pin (jarum-jarum)
pencetak di atas kertas. Di antara kertas dan
pin-pin itu dipasang pita karbon sehingga pola
HARI WIBAWANTO: TIK DALAM PEMBELAJARAN
18
yang terbentuk dari pukulan pin-pin tersebut
akan tercetak pada kertas. Pencetak jenis ini
masih banyak digunakan terutama untuk
mencetak dokumen yang memerlukan tindasan
atau cetak tembus. Cetakan pin-pin tersebut
dapat menembus kertas stensil maupun lembar-
lembar kertas berkarbon yang dipasang pada rol
pencetaknya.
b. Pencetak semprot-tinta, yakni pencetak yang
grafis cetakannya didapatkan dengan
menyemprotkan tinta di atas permukaan kertas.
Semprotan tinta bervolume sangat kecil (sekali
semprot hanya beberapa pikoliter atau
beberapa kali 10-12 liter) ini membentuk huruf,
angka, simbol, maupun gambar-gambar di
permukaan kertas. Di pasaran, pencetak jenis
ini dikenal dengan merk dagang inkjet atau
deskjet.
c. Pencetak laser, yakni pencetak yang
menggunakan teknik pencetakan sama dengan
mesin fotokopi, hanya saja citra yang dicetak
berasal dari berkas laser yang disorotkan ke
drum pencetaknya. Selanjutnya, drum pencetak
ini secara elektrostatik akan menempelkan
bubuk tinta di atas kertas sesuai dengan citra
yang dibentuk oleh berkas laser.
Pemindai (Scanner)
Pemindai atau scanner adalah perangkat yang
memindahkan citra yang terdapat pada kertas atau
media lain ke dalam bentuk isyarat elektronik. Aslinya,
citra yang dibentuk disimpan secara elektronik sebagai
berkas gambar (dalam format bitmap). Perangkat lunak
pengenal karakter (character recognition software)
HARI WIBAWANTO: TIK DALAM PEMBELAJARAN
19
yang disertakan pada setiap pembelian scanner dapat
digunakan untuk mengubah berkas gambar tersebut
menjadi berkas naskah.
CD/DVD Reader/Writer
CD (compact disk) dan DVD (digital video/versatile
disk) adalah piringan atau cakram yang difungsikan
sebagai penyimpan isyarat elektronik. Dokumen
elektronik disimpan dalam cakram tersebut sebagai
bintik-bintik yang memantulkan atau meneruskan
berkas laser yang disorotkan kepadanya. Pola bintik-
bintik tersebut oleh komputer dibaca dan
diinterpretasikan sebagai karakter atau kode tertentu.
Atas dasar inilah, isi CD atau DVD bisa ditampilkan oleh
komputer sebagai teks, gambar, suara, maupun video.
Pada proses penulisan, berlaku sebaliknya. Karakter
atau kode tertentu yang akan dituliskan dalam CD/DVD
diubah dalam bentuk berkas laser yang akan membakar
permukaan CD/DVD sesuai pola yang dikehendaki. Pola
pembakaran inilah yang menjadikan titik-titik tertentu
memantulkan berkas laser dan titik-titik lainnya
meneruskannya.
CD merupakan piringan penyimpan dengan kapasitas
simpan sebesar 700 MB sedangkan DVD mampu
menyimpan sampai 4,7 GB (1 GB = 1024 MB), sedangkan
DVD dua lapis (double layer) bahkan memiliki kapasitas
8,5 GB.
Di pasaran tersedia apa yang disebut sebagai CD ROM
drive yakni perangkat pembaca CD yang hanya bisa
membaca isi CD saja. Untuk dapat menuliskan berkas
atau dokumen ke dalam CD diperlukan CD writer.
Kecepatan menulis atau membaca isi CD dinyatakan
dalam angka bulat yang merupakan kelipatan dari 150
KB/detik. CD ROM drive dengan kecepatan 52X,
HARI WIBAWANTO: TIK DALAM PEMBELAJARAN
20
misalnya, berarti mampu membaca data dengan
kecepatan 52X150 KB/dt atau 7800 KB/detik atau
sekitar 7,6 MB/dt. Untuk membaca seluruh isi CD yang
katakanlah berisi 700 MB diperlukan waktu sekitar 90
detik (ingat 1MB=1024 KB).
Demikian pula, untuk membaca isyarat yang tersimpan
dalam keping DVD, diperlukan DVD drive atau yang
banyak terdapat di pasaran dalam bentuk Combo drive,
yakni perangkat yang dapat membaca/menulisi keping
CD sekaligus dapat membaca isi keping DVD. Untuk
dapat menulisi keping DVD diperlukan perangkat yang
disebut sebagai DVD writer.
Harddisk Eksternal
Harddisk eksternal adalah harddisk yang terpasang di
luar komputer. Oleh karena dipasang di luar komputer,
diperlukan koneksi agar dapat terhubung dengan
komputer. Bila digunakan konektor seperti yang ada
pada harddisk internal, akan diperlukan banyak kabel
sehingga tidak praktis. Oleh karena itu, umumnya
harddisk eksternal menggunakan konektor USB
(Universal Serial Bus) sebagai sarana
menghubungkannya ke komputer. Harddisk eksternal
tipe mini (yang berukuran 2,5 atau 3,5 dan
menggunakan harddisk untuk komputer laptop)
umumnya tidak memerlukan catu daya tambahan. Ia
hanya memanfaatkan catu daya yang disediakan oleh
konektor USB. Sedangkan harddisk eksternal tipe 5,25
memerlukan catu daya tambahan, selain konektor USB.
Pembaca Kartu (Card Reader)
Bermula dari kebutuhan atas media penyimpan
berukuran kecil, yang dapat dimasukkan ke dalam
sistem kamera digital, maka banyak produsen kamera
membuat dan memasarkan kartu memori. Kartu
HARI WIBAWANTO: TIK DALAM PEMBELAJARAN
21
memori yang kira-kira berukuran sebesar perangko,
dirancang untuk menyimpan gambar digital yang
dihasilkan oleh kamera digital. Meskipun demikian, file
jenis apapun dapat disimpan dalam kartu memori ini.
Untuk keperluan transfer data antara kartu memori
dengan sistem komputer, diperlukan perangkat
pembaca kartu. Bergantung pada bentuk dan
kemampuannya, ada berbagai jenis kartu memori
beredar di pasaran, antara lain:
a. Multimedia Card (MMC)
b. Reduced Size MMC (RS-MMC)
c. Compact Flash (CF)
d. Secure Digital Card (SD Card)
e. Mini SD
f. Micro SD
g. XD Card
h. Memory Stick Pro
i. Memory Stick Duo
Gambar A0- 10 Beberapa jenis kartu memori
HARI WIBAWANTO: TIK DALAM PEMBELAJARAN
22
Untuk membaca dan menulisi kartu-kartu memori itu,
diperlukan perangkat pembaca kartu. Masing-masing
kartu memiliki ukuran dan format penulisan yang
berbeda sehingga diperlukan pembaca kartu yang tepat
untuk jenis kartu tertentu. Meskipun demikian, banyak
produsen yang membuat perangkat pembaca kartu
yang mampu membaca lebih dari satu jenis kartu
(beberapa produsen bahkan memproduksi pembaca
kartu yang mampu membaca 15 jenis kartu berbeda)
Flashdisk
Flashdisk mulai populer sebagai perangkat penyimpan
data menggantikan disket. Harganya yang relatif
terjangkau dan kapasitasnya yang besar (tersedia
kapasitas 4GB dan cenderung terus meningkat)
menjadikannya ideal sebagai penyimpan data portabel.
Ukurannya cukup kecil, bahkan lebih kecil dari
pemantik api sekali pakai, sehingga nyaman dibawa
dan ditempatkan dalam saku.
Flashdisk diakses oleh komputer melalui konektor USB
(Universal Serial Bus). Oleh karena itu, hanya
komputer yang memiliki konektor USB saja yang dapat
menggunakannya. Komputer dengan sistem operasi
Windows XP (dan yang lebih mutakhir) umumnya
langsung mengenali perangkat penyimpan ini,
sedangkan untuk sistem operasi Windows 98 maupun
Windows ME, dan berbagai sistem operasi varians
Linux, harus dipasang driver-nya terlebih dahulu.
HARI WIBAWANTO: TIK DALAM PEMBELAJARAN
23
Gambar A0- 11 Ukuran Umum Flashdisk
Gambar A0- 12 Komponen Elektronik dalam USB
Flashdisk
5. KEGIATAN BELAJAR MANDIRI
A. Tugas terstruktur:
a. Amati dengan cermat komputer (atau laptop) yang
Anda gunakan untuk mempelajari panduan belajar
TIK ini. Identifikasilah bagian-bagian yang dimiliki
oleh komputer (atau laptop) tersebut. Tanyakan
pada guru pemandu atau teman yang lebih tahu
mengenai bagian-bagian komputer yang belum
Anda kenal.
b. Apakah Anda telah memiliki flashdisk? Bila Anda
telah memilikinya, berapakah kapasitas flashdisk
HARI WIBAWANTO: TIK DALAM PEMBELAJARAN
24
yang Anda miliki? Bagaimana cara mengetahui
kapasitas flashdisk tersebut? Tanyakan pada guru
pemandu bagaimana cara memeriksa kapasitas
flashdisk kalau label yang menyatakan kapasitas
flashdisk telah terhapus.
B. Tugas Mandiri:
a. Dapatkanlah sebuah brosur atau iklan tentang
komputer dari koran atau majalah. Perhatikan
spesifikasi yang ditawarkan. Bisakah Anda
mengidentifikasi:
o Prosesor yang digunakan?
o Kapasitas memori yang terpasang?
o Kapasitas hardisk yang dimiliki?
o Ukuran layar monitor?
b. Dapatkanlah iklan mengenai beberapa macam
perangkat periferal dari koran, majalah, atau
brosur pameran, misalnya: flashdisk, scanner,
printer, mouse, keyboard. Diskusikan dengan
teman Anda (bilamana perlu dipandu oleh guru
pemandu atau teman lain yang lebih tahu)
mengenai spesifikasi perangkat yang ditawarkan.
Cari penjelasan mengenai spesifikasi yang belum
Anda ketahui maksudnya.
6. SUMBER BELAJAR
a. Hari Wibawanto. 2006. Perangkat Keras Dan
Sistem Operasi Komputer. Makalah. Disajikan pada
Pembinaan Teknis Guru Pendidikan Luar Biasa
UPLB, 11 Oktober 2006.
b. Zaki Primadani dan Team Kursus Komputer Trainee
Jepang. 2003. Tutorial Microsoft Windows.
Diunduh dari situs IlmuKomputer.com tanggal 10
Oktober 2006.
c. Deddy Nurzaman dan Team Khursus Komputer
Trainee Jepang. 2003. Tutorial Microsoft Word.
Diunduh dari situs IlmuKomputer.com tanggal 10
Oktober 2006.
HARI WIBAWANTO: TIK DALAM PEMBELAJARAN
25
PANDUAN BELAJAR
Nama Panduan Panduan Belajar Teknologi
Informasi dan Komunikasi
Dalam Pembelajaran
Jumlah Jam
Pertemuan
Topik Operasi Dasar Komputer
HARI WIBAWANTO: TIK DALAM PEMBELAJARAN
26
1. PENGANTAR
Komputer adalah perangkat elektronik. Sama seperti
perangkat elektronik yang lain, komputer memerlukan
pasok daya listrik. Perbedaan komputer dengan
perangkat elektronik lainnya adalah fungsinya yang
sangat beragam bergantung pada program yang
dijalankan di dalamnya. Komputer bisa diperlakukan
sebagai mesin ketik bila di dalamnya dipasang
perangkat lunak pengolah naskah. Bisa berfungsi
sebagai kalkulator bila dijalankan perangkat lunak
kalkulator. Bisa juga berfungsi sebagai pemutar DVD
(Digital Video Disc), perekam suara, penyunting video,
dan sebagainya.
Agar dapat menjalankan beragam fungsi tersebut,
selain harus menjalankan perangkat lunak yang sesuai,
komputer harus menjalankan terlebih dahulu perangkat
lunak dasar yang disebut sistem operasi. Sistem operasi
berfungsi mengelola berbagai alat kelengkapan
komputer (misalnya pencetak, mouse, keyboard, layar
monitor) dan berbagai perangkat lunak lain yang
dipasangkan di dalamnya. Tanpa sistem operasi
komputer tidak akan dapat menjalankan fungsi apapun.
Berbagai sistem operasi pernah dikembangkan. Pada
komputer generasi awal, sistem operasi hanya dapat
menjalankan perintah-perintah berbasis teks atau
perintah-perintah yang diberikan melalui pengetikan
pada keyboard. Kini, komputer kebanyakan
menjalankan sistem operasi yang berbasis grafis.
Perintah diberikan dengan cara meng-klik ikon-ikon
atau gambar-gambar tertentu yang tampil di layar
komputer.
HARI WIBAWANTO: TIK DALAM PEMBELAJARAN
27
Sistem operasi yang populer digunakan adalah
Windows. Selain Windows, dikenal juga sistem operasi
MacOS, Linux, dan sebagainya.
2. TUJUAN LATIHAN
Setelah menjalankan latihan ini, Anda diharapkan
mampu:
a. Menyalakan komputer
b. Mengidentifikasi bagian-bagian layar desktop.
c. Mengidentifikasi bagian-bagian tampilan umum
program yang berjalan di bawah sistem operasi
Windows
d. Mengelola file dan folder
3. FASILITAS YANG DIPERLUKAN
a. Komputer dengan sistem operasi Windows XP
(atau yang lebih baru)
b. Panduan Belajar TIK Unit Kegiatan A1 Operasi
Dasar Komputer
c. Buku Kerja Guru
4. PENJELASAN SINGKAT
Sistem operasi komputer adalah program dasar yang
harus ada di dalam komputer, dan dijalankan segera
setelah tombol ON diaktifkan. Pada masa komputer
masih dalam fase awal perkembangannya, yakni saat
pengoperasian komputer dilakukan dengan perintah-
perintah yang harus diketikkan melalui papan-ketik
(keyboard), komputer merupakan perangkat yang sulit
dioperasikan oleh orang awam. Sistem operasi berbasis
perintah (atau dikenal juga sebagai sistem operasi
berbasis teks) yang terkenal antara lain adalah MS-DOS
HARI WIBAWANTO: TIK DALAM PEMBELAJARAN
28
(Microsoft Disk Operating System). Beberapa versi MS-
DOS muncul di pasaran sebelum akhirnya muncul
sistem operasi berbasis grafis. Salah satu sistem
operasi berbasis grafis adalah Windows yang dibuat
oleh Microsoft Corporation. Windows XP, yang kita
gunakan untuk latihan ini, adalah salah satu versi
Windows yang dipasarkan pertama kali pada tahun
2001. Selain Windows, sistem operasi berbasis grafis
lainnya antara lain adalah Linux Ubuntu dan MacOS.
5. PETA KOMPETENSI
Gambar A1- 1 Peta Kompetensi Operasi Dasar Komputer
Sebelum menjalankan latihan, tugas terstruktur,
maupun tugas mandiri, peserta pelatihan harus
mampu:
a. Menyalakan komputer
b. Menjalankan Microsoft Explorer, yang merupakan
bagian dari Sistem Operasi Windows
c. Mengelola folder, yang terdiri atas: membuat folder
baru dan mengganti nama folder
d. Mengelola file, yang terdiri atas: menyalin file dan
mengganti nama file.
HARI WIBAWANTO: TIK DALAM PEMBELAJARAN
29
6. LANGKAH KEGIATAN
A. Menyalakan Komputer
Komputer adalah perangkat elektronik, sama seperti
perangkat elektronik lain misalnya televisi, VCD/DVD
player, maupun ponsel. Semua perangkat elektronik
memerlukan sumber daya listrik. Dalam keadaan tidak
digunakan sumber daya listrik harus diputuskan
hubungannya dengan perangkat elektronik. Oleh karena
itu, semua perangkat elektronik memiliki fasilitas
untuk mengaktifkan (atau menghidupkan,
menyalakan) maupun untuk mematikan.
Secara umum, untuk mengaktifkan komputer adalah
dengan menekan tombol ON. Segera setelah tombol ON
ditekan, komputer akan memulai proses memeriksa
fasiltas-fasilitas yang diperlukan dan memastikan
semuanya berfungsi dengan baik. Proses ini ditandai
dengan tampilnya teks berganti-ganti di layar monitor.
Pada akhir proses, setelah dipastikan semuanya
berfungsi, maka akan ditampilkan layar desktop yang
kira-kira seperti gambar berikut ini. Perlu diingat
bahwa tampilan layar desktop tidak sama persis dari
satu komputer ke komputer lain, tergantung program
yang terpasang maupun pengaturan yang dilakukan
oleh penggunanya.
Komputer yang telah berisi sistem operasi Windows XP
akan secara otomatis menjalankan sistem operasi
tersebut saat mulai dinyalakan. Urutan peristiwa yang
terjadi saat pemakai menekan tombol ON pada
komputer, biasanya adalah:
a. Komputer mulai melakukan pengecekan
memori;
b. Menampilkan informasi mengenai konfigurasi
komputer;
c. Mengaktifkan program pemindai (scanner)
virus (bila dalam komputer terpasang
program anti virus);
d. Menampilkan layar dekstop (lihat Gambar 15
berikut ini).
HARI WIBAWANTO: TIK DALAM PEMBELAJARAN
30
Komputer anda mungkin menampilkan layar desktop
dengan tampilan yang berbeda, tergantung pemilihan
dan pengaturan yang telah dilakukan.
Saat layar desktop ditampilkan, aktivitas komputer
berhenti, dan siap menerima perintah dari pemakai.
Pada layar desktop paling kurang akan muncul berbagai
ikon baik yang mewakili suatu program maupun folder
atau file. Untuk menjalankan program yang ikonnya
muncul di layar desktop, pemakai hanya perlu
melakukan klik dua-kali (dobel-klik) pada ikon
tersebut. Pada bagian kiri-bawah layar (kadang-kadang
baru muncul apabila kursor di arahkan ke bagian bawah
layar) terdapat tombol Start untuk memulai
menjalankan berbagai program (terutama yang ikonnya
tidak tampil di layar desktop).
Gambar A1- 2 Tampilan Layar Desktop
Tampilan Gambar A1-2 adalah contoh tampilan layar
desktop. Komputer dengan sistem operasi Windows
akan menampilkan layar desktop ini sebagai tanda
bahwa ia siap menerima perintah-perintah selanjutnya.
Ada 3 (tiga) bagian penting yang tampak pada gambar
tersebut, yakni kumpulan ikon-ikon program, taskbar,
dan tombol Start. Ikon-ikon program ditampilkan di
layar desktop agar pengguna bisa menjalankan program
hanya dengan melakukan dobel-klik pada ikon tersebut.
Bila perlu, Anda dapat menambahkan program-program
apa saja (atau bahkan folder apa saja) yang
ditempatkan di layar desktop. Tombol Start dapat juga
HARI WIBAWANTO: TIK DALAM PEMBELAJARAN
31
digunakan untuk menjalankan program. Penekanan
tombol Start akan menyebabkan tampilnya menu yang
berisi nama-nama program. Anda tinggal meng-klik
nama program yang Anda inginkan agar program
tersebut dijalankan oleh komputer. Pada taskbar
ditampilkan daftar nama-nama program (dan nama-
nama file) yang sedang aktif saat ini. Bila Anda ingin
menampilkan program tersebut di layar, Anda hanya
perlu meng-klik tombol nama program yang ada di
taskbar.
B. Mengakhiri Windows XP
Ketika pengguna memutuskan untuk mengakhiri sesi
penggunaan Windows XP, sebanarnya ada beberapa
langkah yang harus dilakukan. Pertama, tentu
pengguna harus mengakhiri sesi penggunaan program
yang dijalankan. Mungkin pengguna perlu menyimpan
file mutakhir yang sedang disuntingnya. Bila pengguna
membuka beberapa program sekaligus, masing-masing
program harus diakhiri dan file hasil olahan disimpan
pada tempatnya. Proses ini bisa sangat lama, dan
pengguna seringkali tidak yakin apakah ia telah
menyimpan file yang diolahnya atau belum. Oleh
karena itu, Windows XP menawarkan cara mengakhiri
program sekaligus memeriksa apakah file program-
program tertentu telah aman disimpan.
Untuk mengakhiri penggunaan sistem operasi Windows
XP langkah yang harus dilakukan adalah sebagai
berikut:
1. Klik tombol Start yang ada di Taskbar;
Gambar A0- 13 Kotak Dialog Turn Off Computer
2. Pilih (Sorot) dan klik tombol Turn Off Computer
kotak dialog Turn off computer yang berisi
beberapa pilihan:
HARI WIBAWANTO: TIK DALAM PEMBELAJARAN
32
a. Stand By, bila pengguna ingin komputer
tetap siaga menerima perintah atau
masukan, telepon, fax, dan sebagainya;
b. Turn Off, bila pengguna ingin mematikan
komputer;
c. Restart, bila pengguna ingin mengulang
kembali booting Windows dari awal;
d. Cancel, bila pengguna ingin membatalkan
proses mematikan komputer.
3. Selanjutnya sistem operasi Windows XP akan
meneruskan proses yang diinginkan. Bila tombol
Turn Off yang di-klik, maka selanjutnya proses
mematikan komputer akan diteruskan. Pada proses
ini, mungkin akan ditampilkan kotak-kotak dialog
bila file-file yang sedang diolah belum disimpan.
Pengguna dipersilahkan melakukan proses
penyimpanan atau membatalkan penyimpanan file.
Bila proses ini selesai, komputer secara otomatis
akan mematikan komputer.
C. Menggunakan Mouse
Sistem operasi Windows XP (dan Windows sebelumnya)
menggunakan kombinasi mouse dan keyboard dalam
memberikan perintah-perintah kepada komputer.
Mouse adalah peranti dengan 2 atau tiga tombol tekan
yang dapat digeser-geser untuk menggerakkan pointer
atau kursor (cursor) di layar komputer. Gerakan mouse
akan diikuti dengan gerakan kursor pada arah koordinat
yang sama dalam bidang layar komputer. Beberapa
istilah untuk pengoperasian mouse ditabulasikan pada
tabel 1 berikut ini:
Tabel 1. Operasi Mouse
Istilah Keterangan
Pilih (Point) Memindahkan penunjuk mouse (mouse
pointer) pada posisi atau bagian tertentu
yang diinginkan di layar komputer.
Klik (Click) Menekan tombol mouse paling kiri satu
kali
HARI WIBAWANTO: TIK DALAM PEMBELAJARAN
33
Dobel-Klik
(Double Click)
Menekan tombol mouse paling kiri dua
kali berturutan secara cepat tanpa
menggeser posisi mouse. Selang waktu
antara dua klik dapat diatur sesuai
dengan keinginan pemakai melalui
pengaturan pada Control Panel. Bila
selang waktu klik dilakukan lebih lama
dari selang waktu yang ditetapkan,
komputer akan menganggap pemakai
melakukan klik.
Seret dan
Tempatkan
(Drag and
Drop)
Menekan tombol mouse paling kiri, dan
menggerakkan mouse ke arah yang
diinginkan tanpa melepaskan tekanan
pada tombol, lalu melepaskan tekanan
tombol setelah posisi yang diinginkan
didapatkan
Klik-Kanan Menekan tombol mouse paling kanan satu
kali.
Gambar A0- 14 Operasi dengan mouse
HARI WIBAWANTO: TIK DALAM PEMBELAJARAN
34
Gambar A0- 15 Mouse dengan Roda Penggeser (Scroller
Wheel)
D. Program pada Sistem Operasi Windows
Pada sistem operasi Windows (dan juga pada sistem
operasi berbasis grafis lainnya), untuk menjalankan
program diperlukan mouse, touchpad, atau peranti
penunjuk lain. Pada umumnya touchpad digunakan
pada komputer jenis laptop, sedangkan mouse
digunakan pada komputer desktop maupun laptop.
Peranti penunjuk tersebut berfungsi menunjuk ikon
program (atau menu program) yang akan dijalankan
dan kemudian meng-klik tombol mouse atau touchpad
tersebut untuk menjalankannya.
Sebagai contoh, langkah berikut ini akan menjalankan
program Microsoft Word:
1. Dobel-klik ikon Microsoft Word pada layar desktop
atau klik tombol Start Microsoft Word (pada
komputer Anda mungkin berbeda letaknya).
HARI WIBAWANTO: TIK DALAM PEMBELAJARAN
35
Gambar A1- 3 Menjalankan Microsoft Word
2. Tampilan program Microsoft Word adalah tampak
seperti Gambar A1-3 berikut ini. Meskipun dalam
gambar ditunjukkan tampilan Microsoft Word,
dalam banyak hal tampilan program yang bekerja di
bawah sistem operasi Windows memiliki kesamaan,
antara lain, adanya:
a. Kotak Kontrol (Control Box), yang berisi menu
untuk mengatur besar/kecilnya layar tampilan.
b. Baris Judul (Title Bar), yang menunjukkan nama
dokumen dan nama program yang sedang aktif.
c. Ikon-ikon Kontrol (Minimize, Maximize, Close),
yang fungsinya sama dengan menu pada Kotak
Kontrol.
d. Baris Menu (Menu Bar), yang berisi daftar menu
yang dimiliki oleh program aktif (dalam hal ini
Microsoft Word).
e. Toolbar, yakni deretan ikon yang mewakili
perintah-perintah seperti yang terdapat pada
baris menu.
f. Baris Status (Status Bar), yakni baris yang berisi
deretan informasi mengenai keadaan program
atau dokumen yang sedang aktif.
HARI WIBAWANTO: TIK DALAM PEMBELAJARAN
36
Gambar A1- 4 Tampilan Umum Program pada Sistem
Operasi Windows
E. Mengelola File dan Folder
Istilah file pada komputer menunjuk pada segala
sesuatu yang dihasilkan oleh program yang dijalankan
komputer. Bila komputer menjalankan program
pengolah naskah, yang dihasilkan adalah file yang
merupakan bentuk digital dari naskah. Bila komputer
menjalankan program pengolah angka, misalnya
Microsoft Excel , yang dihasilkan adalah file yang
merupakan bentuk digital dari lembar kerja (mungkin
berupa dokumen neraca keuangan atau lembar nilai
siswa). Demikian juga bila komputer menjalankan
program pengolah gambar, yang dihasilkan adalah file
yang merupakan bentuk digital dari lembar-lembar
gambar.
Untuk membedakan satu dengan yang lain, masing-
masing file diberi nama. Di dalam nama file tercantum
juga penanda yang dapat membedakan jenis file
berdasarkan program yang menghasilkannya. Penanda
itu disebut sebagai ekstensi file (file extension), yang
berupa 3 (tiga) atau 4 (empat) huruf yang dituliskan di
belakang nama file, dipisahkan oleh tanda titik (.).
Ekstensi ini pada umumnya tidak tercantumkan dalam
daftar nama file. Ia digunakan oleh komputer untuk
mengenali program yang menghasilkannya.
HARI WIBAWANTO: TIK DALAM PEMBELAJARAN
37
File-file disimpan di dalam folder. Folder dapat
disetarakan dengan stopmap atau laci penyimpan
dokumen tercetak. Meskipun Anda bisa saja menyimpan
sembarang file di dalam sembarang folder, namun
disarankan agar Anda menyimpannya secara beraturan
menurut kriteria yang Anda buat sendiri. Keteraturan
akan memudahkan pencarian kembali file apabila
diperlukan. Misalnya, file-file materi pembelajaran
disimpan dalam folder yang diberi nama, misalnya,
materiajar (atau nama lain sesuai keinginan Anda).
Dalam kegiatan berikut ini Anda akan diminta berlatih
mengelola file maupun folder.
F. Windows Explorer
Windows Explorer adalah program yang merupakan
bagian dari sistem operasi Windows untuk menjelajah
isi komputer. Windows Explorer bisa dijalankan
dengan:
1. Klik-kanan tombol Start, kemudian pilih menu
Explorer, atau klik Start All Programs
Accessories Windows Explorer. Perhatikan
bahwa letak menu Windows Explorer di komputer
yang Anda gunakan mungkin berbeda dengan
contoh ini.
Gambar A1- 5 Menjalankan Windows Explorer
HARI WIBAWANTO: TIK DALAM PEMBELAJARAN
38
2. Tampilan Windows Explorer adalah seperti Gambar
A1-5 berikut ini. Jendela kiri menampilkan daftar
folder atau subfolder (folder di dalam folder) dan
jendela kanan menampilkan daftar file atau
subfolder.
Gambar A1- 6 Tampilan Windows Explorer
Mengubah Tampilan Jendela Windows Explorer
Tampilan jendela Exploring terdiri atas dua bagian.
Bagian yang terletak di sebelah kiri berisi seluruh nama
drive, folder atau subfolder yang ditunjuk. Posisi batas
vertikal yang memisahkan dua bagian tersebut dapat
diubah dengan cara menyeret (drag) batas vertikal
tersebut ke kiri atau ke kanan.
Tampilan isi folder dapat diubah dengan memilih dan
mengklik menu View, kemudian pilih dan klik salah
satu pilihan berikut ini:
a. Thumbnail, untuk menampilkan nama file dan
folder dalam bentuk preview ikon
b. Tiles, untuk menampilkan nama file dan folder
dalam bentuk preview ikon secara berjajar
c. Icons, untuk menampilkan nama file dan folder
dalam bentuk ikon
d. Lists, untuk menampilkan nama file dan folder
dalam bentuk daftar berurut
e. Details, untuk menampilkan nama file dan folder
dalam bentuk daftar berurut lengkap dengan
ukuran dan tanggal update file.
HARI WIBAWANTO: TIK DALAM PEMBELAJARAN
39
Gambar A1- 7 Memilih Menu/Ikon View
Mengatur dan Menggunakan Folder
Untuk melihat isi lengkap suatu folder, cukup dilakukan
dengan cara mengklik nama folder yang diinginkan.
Kalau diperhatikan dengan teliti, pada sebelah kiri
setiap nama folder akan ditampilkan kotak bertanda
+ atau -. Kotak bertanda + menunjukkan bahwa
folder tersebut masih mempunyai subfolder di
bawahnya. Untuk menampilkan seluruh subfolder yang
ada di bawahnya cukup dilakukan dengan cara meng-
klik kotak bertanda +. Kotak bertanda -
menunjukkan bahwa semua subfolder yang ada di
bawahnya telah ditampilkan.
G. File dan Folder
File dapat disetarakan dengan berkas-berkas yang
biasanya Anda simpan dalam stopmap atau laci. Pada
komputer, file adalah bentuk digital dari naskah,
gambar, musik, klip video, dan sebagainya.
Folder setara dengan stopmap atau laci tempat
menyimpan berkas. Di dalam folder dapat ditampung
file atau folder lain (disebut subfolder). Begitu
seterusnya sehingga sub-subfolder terdapat di dalam
subfolder yang ada di dalam folder. Folder berguna
untuk mengelola file. File-file sejenis dapat
dikelompokkan dalam satu folder untuk memudahkan
pencarian. File ataupun folder tersimpan dalam suatu
media penyimpan (hardisk, disket, kartu memori, atau
flash disk).
HARI WIBAWANTO: TIK DALAM PEMBELAJARAN
40
Dalam Windows Explorer, folder diwakili oleh ikon
berbentuk stopmap ( ) diikuti nama folder tersebut,
sedangkan file diwakili oleh ikon sesuai dengan
perangkat lunak yang menghasilkannya. File yang
dibuat dengan perangkat lunak Microsoft Word,
misalnya, akan diwakili oleh ikon Microsoft Word ( )
diikuti nama file tersebut. Berikut ini adalah gambar
tangkapan layar Windows Explorer yang menampilkan
daftar file dan folder pada suatu drive atau media
penyimpan.
Gambar A1- 8 Drive, Folder, dan File pada Windows
Explorer
H. Membuat Folder Baru
Folder baru dapat dibuat dari Windows Explorer.
Langkahnya adalah sebagai berikut.
1. Jalankan Windows Explorer
2. Pada jendela Windows Explorer, klik drive atau
folder tempat folder baru akan dibuat. Nama drive
atau folder yang dipilih akan tersorot (diblok
warna biru).
3. Klik menu File New Folder
HARI WIBAWANTO: TIK DALAM PEMBELAJARAN
41
Gambar A1- 9 Membuat Folder Baru
4. Maka pada jendela kanan Windows Explorer akan
muncul ikon New Folder yang tersorot warna biru.
Anda dapat menamai folder baru dengan
mengetikkan sembarang nama sesuai dengan
keinginan Anda.
Gambar A1- 10 Tampil ikon New Folder
I. Mengganti Nama Folder
Nama folder (dan juga nama file) dapat diganti kapan
saja sesuai dengan keinginan Anda. Gabungan huruf,
HARI WIBAWANTO: TIK DALAM PEMBELAJARAN
42
angka dan simbol dapat digunakan sebagai nama folder
kecuali simbol-simbol: \ / : * ? " < > |.
Langkahnya adalah sebagai berikut:
1. Klik kanan nama folder yang akan diganti. Maka akan
tampil menu konteks. Klik menu Rename.
Gambar A1- 11 Tampilan Windows Explorer dengan
menu konteks
Gambar A1- 12 Isi menu konteks
HARI WIBAWANTO: TIK DALAM PEMBELAJARAN
43
2. Ketikkan nama folder baru yang Anda inginkan
kemudian tekan tombol Enter.
3. Cara yang serupa dapat juga digunakan untuk
mengganti nama file.
J. Menyalin (Copy) File
File dapat disalin (di-copy) dari satu folder ke folder
lain. Syaratnya adalah di dalam folder tujuan tidak
boleh ada nama file yang sama dengan nama file yang
akan disalin. Bila dalam folder tujuan ada file yang
sama namanya maka file lama akan ditimpa (ditindih)
dengan file baru hasil penyalinan. Tentu saja
sebelumnya Windows akan memberi peringatan.
Langkah menyalin file adalah sebagai berikut.
1. Klik nama folder asal (yakni folder yang berisi file
yang akan disalin). Maka pada jendela kanan akan
tampil daftar nama file.
2. Klik-kanan nama file yang akan disalin. Pada menu
konteks yang tampil, pilih menu Copy.
Gambar A1- 13 Klik-kanan kemudian pilih menu Copy
3. Klik-kanan nama folder tujuan. Pada menu konteks
yang tampil, klik menu Paste.
HARI WIBAWANTO: TIK DALAM PEMBELAJARAN
44
Gambar A1- 14 Menu Paste
7. KEGIATAN BELAJAR MANDIRI
A. Tugas terstruktur:
a. Pelajari baik-baik cara mengelola file dan folder,
dan praktikkan langkah demi langkah.
b. Carilah sumber belajar lain, pelajari tentang
pengelolaan file dan folder.
B. Tugas Mandiri:
a. Buatlah folder baru dengan nama: Dokumenku di
dalam folder My Documents.
b. Salinlah salah satu file di dalam folder My
Documents ke folder Dokumenku.
c. Gantilah nama file yang anda salin pada tugas b di
atas menjadi fileku.
d. Gantilah nama folder Dokumenku menjadi
Dokumen.
HARI WIBAWANTO: TIK DALAM PEMBELAJARAN
45
8. SUMBER BELAJAR
a. Hari Wibawanto. 2006. Perangkat Keras Dan
Sistem Operasi Komputer. Makalah. Disajikan pada
Pembinaan Teknis Guru Pendidikan Luar Biasa
UPLB, 11 Oktober 2006.
HARI WIBAWANTO: TIK DALAM PEMBELAJARAN
46
PANDUAN BELAJAR
Nama Panduan Panduan Belajar Teknologi
Informasi dan Komunikasi
dalam Pembelajaran
Jumlah Jam
Pertemuan
Topik Membuat Naskah Sederhana
dengan Microsoft Word
PB/LATIHAN/07/TIK DALAM PEMBELAJARAN
HARI WIBAWANTO: TIK DALAM PEMBELAJARAN
47
1. PENGANTAR
Sebagai guru, Anda tentu akrab dengan kegiatan tulis-
menulis. Hampir sepanjang waktu Anda selalu menulis.
mulai dari menyiapkan rencana pembelajaran untuk
siswa, menulis soal-soal ujian, menulis surat, bahkan
menulis buku. Komputer dapat digunakan sebagai alat
bantu menulis setelah di dalamnya dipasang perangkat
lunak pengolah naskah (word processor). Perangkat
lunak pengolah naskah tidak ubahnya mesin ketik,
hanya saja jauh lebih pintar karena dapat diperintah
untuk melakukan pekerjaan-pekerjaan yang tidak bisa
dilakukan mesin ketik biasa. Microsoft Word adalah
salah satu perangkat lunak pengolah naskah populer
yang biasa digunakan untuk keperluan tulis-menulis.
2. TUJUAN LATIHAN
Setelah menjalankan latihan ini, peserta diharapkan:
a. Mampu menjalankan Microsoft Word
b. Mengenal tampilan antarmuka Microsoft Word
beserta bagian-bagiannya
c. Mampu mengatur ukuran kertas, margin, dan
orientasi halaman naskah
d. Mampu mengetik naskah sederhana.
3. FASILITAS YANG DIPERLUKAN
a. Komputer dengan sistem operasi Windows XP
(atau yang lebih baru) yang di dalamnya sudah
terpasang perangkat lunak Microsoft Word
2002/2003
HARI WIBAWANTO: TIK DALAM PEMBELAJARAN
48
b. Panduan Belajar Keterampilan TIK Kegiatan B1:
Mengolah Naskah dengan Microsoft Word
2002/2003
c. Buku Kerja Guru
4. PENJELASAN SINGKAT
Microsoft Word adalah perangkat lunak pengolah
naskah (word processor) yang dibuat oleh Microsoft
Corporation. Microsoft Corporation menjual Microsoft
Word dalam satu kesatuan dengan perangkat lunak
lainnya, yakni Microsoft Excel , Microsoft PowerPoint,
Microsoft Accesss, dan Microsoft Outlook. Kumpulan
perangkat lunak yang disatukan tersebut dikenal
sebagai suite Microsoft Office. Microsoft Word yang
dipakai dalam pelatihan ini adalah Microsoft Word yang
diedarkan pada tahun 2002, yang populer disebut
sebagai Microsoft Word 2002. Selanjutnya Microsoft
Word 2002 akan disebut sebagai Microsoft Word saja.
Seperti juga perangkat lunak pengolah naskah mutakhir
lainnya (misalnya Wordperfect, StarWriter, Abiword,
dan sebagainya), Microsoft Word merupakan perangkat
lunak yang telah mengimplementasikan teknologi
WYSIWYG (what you see is what you get) yakni
kemampuan menampilkan hasil pencetakan yang sama
dengan tampilannya di layar monitor. Teknologi
WYSIWYG memungkinkan pengguna menulis sekaligus
mengatur tata letak dokumen sampai menjadi naskah
yang siap naik ke mesin cetak.
HARI WIBAWANTO: TIK DALAM PEMBELAJARAN
49
5. PETA KOMPETENSI
Peta kompetensi Kegiatan B1 ini adalah sebagai
berikut:
Gambar B1- 1 Peta Kompetensi Kegiatan B1
Sebelum menjalankan latihan, tugas terstruktur,
maupun tugas mandiri, peserta pelatihan harus
mampu:
a. Menjalankan Microsoft Word
b. Mengenal tampilan antarmuka Microsoft Word,
dengan mengenali bagian-bagian pentingnya,
misalnya: area kerja, nama dan fungsi ikon, serta
nama dan fungsi menu.
c. Mengatur tata letak naskah, terutama ukuran
margin dan orientasi naskah.
d. Menyimpan dan mencetak naskah.
6. LANGKAH KEGIATAN
A. Menjalankan Microsoft Word
Menjalankan Microsoft Word dapat dilakukan dengan
beberapa cara. Yang paling umum adalah:
1. Klik ikon Microsoft Word yang ada di layar desktop
(ini hanya bisa dilakukan kalau ada ikon Microsoft
Word di layar desktop), atau
2. Klik menu Start - -- - Microsoft Word. Perlu diingat
bahwa posisi ikon Microsoft Word maupun menu
HARI WIBAWANTO: TIK DALAM PEMBELAJARAN
50
Microsoft Word mungkin tidak sama dengan posisi
ikon dan menu pada komputer Anda.
Gambar B1- 2 Menjalankan Microsoft Word
Tampilan area kerja Microsoft Word adalah sebagai
berikut:
Gambar B1- 3 Area Kerja Microsoft Word
B. Pengaturan Tata Letak Naskah
Pengaturan tata letak naskah meliputi pengaturan
margin (sembir), orientasi (arah) pencetakan naskah,
dan ukuran kertas yang digunakan. Margin adalah jarak
antara tepi kertas dengan tepi naskah. Ada 4 (empat)
margin yang harus ditentukan ukurannya (kalau Anda
tidak menentukan sendiri, Microsoft Word memberikan
ukuran-ukuran default, yakni ukuran-ukuran yang
ditetapkan oleh Microsoft Word sendiri), yakni: margin
atas, margin bawah, margin kiri, dan margin kanan.
HARI WIBAWANTO: TIK DALAM PEMBELAJARAN
51
Microsoft Word memungkinkan penulisan naskah pada
arah lebar kertas (orientasi portrait), atau pada arah
panjang kertas (orientasi landscape). Ukuran kertas
juga dapat dipilih berdasarkan ukuran-ukuran standar
(baku), misalnya: Letter, Legal, A4, dan sebagainya.
Anda dapat juga menentukan sendiri ukuran kertas
sesuai keinginan Anda dengan memilih ukuran Custom
size dan mengetikkan ukuran lebar (width) dan panjang
atau tinggi (height).
Pengaturan tata letak naskah tersebut dapat dilakukan
dengan langkah-langkah sebagai berikut.
1. Klik menu File - -- - Page Setup, maka akan tampil
kotak dialog Page Setup
Gambar B1- 1 Kotak Dialog Page Setup Margins
2. Untuk mengatur margin, klik-lah Tab Margin. Tab ini
biasanya otomatis terbuka saat Anda pertama kali
mengakses kotak dialog Page Setup. Perhatikan
kelompok pengaturan margin (dalam gambar di atas
diberi kotak. Terdapat empat margin yang dapat
diatur, yakni:
a. Margin atas (Top), atau margin atas, yaitu jarak
antara tepi kertas sampai baris naskah paling
atas. Dalam gambar tersebut, margin atas
adalah 3 cm. Margin dapat diubah dengan cara
meng-klik gambar panah atas ( ) untuk
menambah ukuran margin, atau panah bawah
( ) untuk mengurangi ukuran margin. Anda
dapat juga mengetikkan ukuran margin yang
Anda inginkan pada kotak isian setelah terlebih
HARI WIBAWANTO: TIK DALAM PEMBELAJARAN
52
dulu menempatkan dan meng-klik kursor di
dalam kotak isian.
b. Margin kiri (Left), yaitu jarak antara tepi kertas
sampai ketikan pertama huruf paling kiri naskah.
Dalam gambar di atas, margin kiri adalah 3 cm.
Margin dapat diubah dengan cara meng-klik
gambar panah atas ( ) untuk menambah
ukuran margin, atau panah bawah ( ) untuk
mengurangi ukuran margin. Anda dapat juga
mengetikkan ukuran margin yang Anda inginkan
pada kotak isian setelah terlebih dulu
menempatkan dan meng-klik kursor di dalam
kotak isian.
c. Margin bawah (Bottom), yaitu jarak antara tepi
kertas sampai baris terakhir naskah pada
halaman yang bersangkutan. Dalam gambar di
atas, margin bawah adalah 2,5 cm. Margin dapat
diubah dengan cara meng-klik gambar panah
atas ( ) untuk menambah ukuran margin, atau
panah bawah ( ) untuk mengurangi ukuran
margin. Anda dapat juga mengetikkan ukuran
margin yang Anda inginkan pada kotak isian
setelah terlebih dulu menempatkan dan meng-
klik kursor di dalam kotak isian.
d. Margin kanan (Right), yaitu jarak antara tepi
kanan kertas sampai huruf paling kanan naskah.
Dalam gambar di atas, margin kanan adalah 2,5
cm. Margin dapat diubah dengan cara meng-klik
gambar panah atas ( ) untuk menambah
ukuran margin, atau panah bawah ( ) untuk
mengurangi ukuran margin. Anda dapat juga
mengetikkan ukuran margin yang Anda inginkan
pada kotak isian setelah terlebih dulu
menempatkan dan meng-klik kursor di dalam
kotak isian.
Untuk mengatur orientasi naskah (yaitu arah tulisan)
mengikuti lebar kertas atau mengikuti panjang kertas,
Anda dapat meng-klik pilihan Orientation. Klik
(Portrait) untuk orientasi naskah portrait (arah tulisan
mengikuti lebar kertas), atau klik untuk orientasi
naskah landscape (arah tulisan mengikuti panjang
kertas),
HARI WIBAWANTO: TIK DALAM PEMBELAJARAN
53
e. Ukuran kertas yang akan digunakan untuk
mencetak naskah dapat ditentukan dengan
memilih Tab Paper. Bila Anda meng-klik Tab
Paper, akan tampil kotak dialog Page Setup Tab
Paper sebagai berikut.
Gambar B1- 5 Kotak Dialog Page Setup|Tab Paper
Beberapa kertas dengan ukuran baku telah disediakan,
misalnya: Letter, Legal, A4, dan sebagainya. Anda
tinggal memilih sesuai kebutuhan. Apabila naskah Anda
memerlukan ukuran kertas khusus, Anda dapat memilih
ukuran: Custom size, dan kemudian mengatur
ukurannya.
C. Menyimpan Naskah
Menyimpan naskah dapat dilakukan kapan saja, baik
ditengah-tengah maupun di akhir penulisan naskah.
Anda dianjurkan menyimpan naskah segera setelah
memperoleh tulisan beberapa paragraf. Cara ini
dimaksudkan agar Anda tidak kehilangan tulisan
apabila tiba-tiba aliran listrik padam. Memang,
program Microsoft Word akan menyimpan sementara
secara otomatis tulisan Anda. Dalam keadaan default,
penyimpanan sementara ini dilakukan secara periodik
setiap 10 menit (selang waktu penyimpanan ini bisa
diatur oleh pengguna). Akan lebih baik apabila Anda
melakukan sendiri proses penyimpanan segera setelah
menyelesaikan paragraf penting.
Langkah penyimpanan naskah adalah sebagai berikut.
HARI WIBAWANTO: TIK DALAM PEMBELAJARAN
54
1. Klik menu File - Save atau Klik ikon ,
2. Maka akan tampil kotak dialog Save As seperti
gambar berikut ini.
Gambar B1- 6 Kotak Dialog Save As
3. Tempatkan file di folder yang Anda inginkan,
dengan memilih lokasi Save in.
4. Komputer akan menawarkan nama file,
diambilkan dari beberapa kata pertama dalam
naskah Anda. Bila Anda setuju dengan nama
yang ditawarkan, klik tombol .
5. Anda dapat juga mengetikkan nama file yang
Anda kehendaki pada kotak File name dan
kemudian menekan tombol .
Disarankan agar Anda melakukan penyimpanan segera
setelah menyelesaikan satu atau beberapa paragraf
penting agar hasil kerja Anda tidak hilang kalau tiba-
tiba aliran listrik padam. Memang, Microsoft Word
secara periodik akan menyimpan secara otomatis
naskah yang Anda buat. Selang penyimpanan otomatis
ini biasanya 10 menit, atau sesuai dengan pengaturan
yang dibuat.
Penyimpanan dapat diulang beberapa kali. Setiap kali
selesai mengetik satu atau paragraf, Anda dapat meng-
klik ikon atau meng-klik menu File - -- - Save. Pada
proses penyimpanan kedua dan selanjutnya, peng-klik-
an ikon atau menu File - -- - Save tidak akan
menampilkan kotak dialog Save as. Microsoft Word
hanya menyimpan ulang kondisi terkini file saja.
HARI WIBAWANTO: TIK DALAM PEMBELAJARAN
55
Kotak dialog Save As akan tampil kembali hanya jika
Anda meng-klik menu File- -- - Save As. Langkah ini perlu
dilakukan bila Anda ingin menyalin naskah yang Anda
tulis, dan memberinya nama baru.
D. Mencetak Naskah
Mencetak naskah biasanya adalah proses teakhir dari
seluruh aktivitas membuat naskah. Langkah
pencetakan naskah adalah sebagai berikut:
1. Klik menu File - -- - Print, maka akan tampil kotak
dialog Print.
Gambar B1- 2 Kotak Dialog Print
2. Anda dapat memilih printer yang akan digunakan
untuk mencetak, disesuaikan dengan printer yang
terpasang. Pada kotak dialog Print juga dapat
dilakukan pengaturan jumlah cetakan (number of
copies) dan halaman-halaman yang akan dicetak.
Bila diinginkan mencetak keseluruhan naskah, klik
tombol radio button All. Bila hanya ingin mencetak
halaman yang sedang tampil saja, klik radio button
Current page. Bila ingin mencetak halaman-
halaman tertentu saja, ketikkan nomor-nomor
halaman yang dikehendaki dengan dipisah tAnda
koma (,).
3. Bila pilihan telah dilakukan, klik tombol
untuk memulai proses pencetakan.
E. Membuat Naskah Sederhana
Setelah memahami penjelasan di atas, tibalah saatnya
Anda berlatih menuliskan naskah sederhana dengan
menggunakan Microsoft Word. Ikutilah, langkah-
HARI WIBAWANTO: TIK DALAM PEMBELAJARAN
56
langkah berikut ini. Bila Anda tidak segera mengerti,
lihatlah lagi penjelasan sebelumnya.
1. Jalankan Microsoft Word
2. Amati tampilan antarmuka Microsoft Word dan
kenali ikon-ikon penting
3. Atur tata letak naskah dengan ketentuan sebagai
berikut. Lihat kembali cara mengatur tata letak
naskah pada bagian b. Pengaturan Tata Letak
Naskah
a. Margin atas (Top margin : 3 cm)
b. Margin bawah (Botom margin : 2,5 cm)
c. Margin kiri (Left margin : 3 cm)
d. Margin kanan (Right margin : 2,5 cm)
e. Orientasi halaman : Portrait
f. Ukuran kertas (Paper size) : A4
4. Ketik naskah yang ada di dalam kotak berikut ini.
Jangan tekan tombol Enter (~ ) sebelum menemui
tanda ~ .
Setiap anak adalah unik. Mereka datang ke dalam kelas dengan
memiliki bekal yang tidak sama. Mereka pun memiliki cara belajar
yang berbeda, memiliki kekuatan dan keterbatasan yang tidak sama
pula. Setiap anak memiliki perkembangan yang kemampuannya
dipengaruhi dimana ia tinggal, dengan siapa, bagaimana cara
hidupnya dan apa saja yang telah diberikan oleh lingkungan mereka.
Oleh sebab itu, setiap anak tidak dapat dibandingkan satu sama lain.
~
Pada saat seorang anak atau siswa datang ke sekolah, mereka datang
tidak dengan nol. Mereka memiliki sesuatu yang harus diketahui oleh
pengajarnya. Oleh sebab itu, setiap pengajar haruslah memiliki
kemampuan untuk memberikan pengajaran dengan strategi yang
berbeda, pengorganisasian siswa yang cocok dengan kegiatan yang
diberikan. Setiap siswa memiliki bakat, ketertarikan dan kebutuhan
yang lain dengan temannya. Seorang siswa dapat saja diharapkan
berkembang dengan hasil yang sama namun pada akhirnya mereka
akan memperlihatkan proses yang jauh berbeda dengan yang lain
karena pada dasarnya mereka adalah individu yang berbeda. ~
HARI WIBAWANTO: TIK DALAM PEMBELAJARAN
57
5. Untuk sementara, simpanlah naskah yang Anda
buat. Lihat dan baca kembali bagian c.
Menyimpan Naskah di atas.
6. Sampai saat ini, naskah yang Anda buat mungkin
akan tampak seperti gambar berikut ini.
Gambar B1- 3 Hasil Sementara Naskah Sederhana
7. Membuat paragraf dalam naskah menjadi rata kiri-
kanan, dapat dilakukan dengan mem-blok paragraf
yang diinginkan dan kemudian meng-klik ikon .
Cara memblok adalah sebagai berikut.
Tempatkan insertion point atau tanda sisip
(berbentuk I berkedip, yang diperoleh bila Anda
meng-klik mouse) di sebelah kiri huruf paling
kiri dari paragraf yang akan diatur.
Tekan tombol kiri mouse, kemudian geser
mouse ke seluruh paragraf yang akan diatur.
Lepaskan tombol kiri mouse setelah semua
huruf dalam paragraf terblok hitam.
HARI WIBAWANTO: TIK DALAM PEMBELAJARAN
58
Hasil dari langkah ke-7 di atas adalah sebagai berikut.
Gambar B1- 4 Hasil Perataan Kiri-Kanan Naskah
Perhatikan tepi paragraf yang semula tidak rata
kanan, menjadi rata kiri kanan (tanda panah dalam
gambar).
Lakukan hal yang sama untuk paragraf berikutnya.
Menambah jarak antar paragraf, dapat dilakukan
dengan langkah sebagai berikut.
Tempatkan insertion point atau tanda sisip di
sembarang posisi pada naskah.
Klik tombol kanan mouse sehingga tampil menu
konteks, yakni kotak berisi menu yang tampil saat
tombol kanan mouse ditekan. Tampilan menu
konteks adalah seperti gambar berikut ini.
HARI WIBAWANTO: TIK DALAM PEMBELAJARAN
59
Gambar B1- 5 Menu Konteks
Pilih (klik kiri) menu Paragraph. Maka akan tampil
kotak dialog Paragraph.
Gambar 1 Kotak Dialog Paragraph
Perhatikan isi Tab Indent and Spacing. Pada bagian
Spacing terdapat kolom drop down list yang dapat
di atur isinya dengan meng-klik panah naik (A) atau
panah turun (Y). Pilihlah kolom After dengan isian
6 pt. kemudian klik tombol . Maka hasil
akhirnya adalah sebagai berikut.
HARI WIBAWANTO: TIK DALAM PEMBELAJARAN
60
Gambar B1- 6 Hasil akhir Kegiatan B1
Demikianlah secara singkat petunjuk mengetik dengan
menggunakan Microsoft Word. Jangan lupa, simpanlah
hasil kerja Anda di dalam hardisk atau flashdisk.
7. KEGIATAN BELAJAR MANDIRI
A. Tugas terstruktur
a. Buatlah naskah seperti yang ditunjukkan
hasilnya pada Lampiran 1.
b. Simpan hasilnya ke dalam flashdisk Anda
(untuk disimpan sebagai bagian dari
kemasan portofolio Anda).
B. Tugas Mandiri
Ketiklah dengan Microsoft Word naskah Case Study
yang Anda buat. Ketentuan pengetikannya adalah
sebagai berikut.
Margin kiri dan margin atas adalah 3 sentimeter
(cm).
Margin kanan dan margin bawah adalah 2,5
sentimeter (cm).
Orientasi halaman adalah portrait.
Jenis/ukuran kertas adalah A4.
HARI WIBAWANTO: TIK DALAM PEMBELAJARAN
61
Jarak antar paragraf adalah 12 pt, dan jarak antar
baris dalam paragraf (spasi) adalah 1,5 baris.
8. SUMBER BELAJAR
a. Dokumen digital yang diunduh (download) dari situs
Universitas Kristen Duta Wacana
(http://www2.ukdw.ac.id/kuliah/si/SI4012/materi
/word.pdf), salinannya (hardcopy) disertakan
sebagai lampiran. Halaman 1 sampai 10 sangat
membantu Anda menyelesaikan Unit Kegiatan B1
ini. Dokumen diunduh pada tanggal 12 September
2008.
b. Modul PJJ S1 PGSD Komputer dan Media
Pendidikan di Sekolah Dasar, terutama Unit 4:
Kegunaan dan Fungsi Program Aplikasi Komputer,
Sub Unit 1: Pengolahan Kata dengan Microsoft
Word.
c. Dokumen digital Mengenal MS Word yang diunduh
dari situs http://www.sanctaursula-
jkt.sch.id/html/info/word. doc pada tanggal 12
September 2008. Salinannya disertakan sebagai
lampiran.
LAMPIRAN 1
Model pembelajaran langsung secara empirik dilAndasi
oleh teori belajar yang berasal dari rumpun perilaku
(behavorial family), khususnya yang dikembangkan
oleh psikolog bidang training and behavioral. Teori
belajar perilaku menekankan pada perubahan perilaku
sebagai hasil belajar yang dapat diobservasi. Menurut
teori ini, belajar bergantung pada pengalaman,
Ketik naskah berikut ini dengan ketentuan sebagai berikut:
1. Jarak antar baris dalam paragraf = 1,5 baris (1,5 spasi), jarak
antar paragraf = 12 pt
2. Jenis huruf (font) = MS Trebuchet
3. Pengaturan paragraf = rata kiri, ukuran kertas A4, orientasi
portrait
4. Margin atas = 3 cm, margin kiri = 3 cm, margin kanan = 2,5 cm,
dan margin bawah = 2,5 cm.
HARI WIBAWANTO: TIK DALAM PEMBELAJARAN
62
termasuk pemberian umpan balik dari lingkungan
(Slavin, 2003:165).
Teori perilaku diawali dengan penelitian mengenai
dampak pemberian rangsangan terhadap perilaku
refleks, seperti yang diteliti oleh Ivan Pavlov. Prinsip
penggunaan teori perilaku ini dalam belajar adalah
pemberian penguatan akan meningkatkan perilaku yang
diharapkan. Penguatan melalui umpan balik pada
setiap tahapan tugas yang diberikan kepada siswa
merupakan dasar praktis penggunaan teori ini dalam
pembelajaran.
Para ahli psikologi perilaku memfokuskan pekerjaannya
pada cara-cara melatih seseorang untuk menguasai
sejumlah keterampilan kompleks yang melibatkan
kerja yang akurat dan presisi dan melibatkan
koordinasi dengan orang lain. Prinsip pembelajaran
langsung difokuskan pada konseptualisasi kinerja siswa
ke dalam tujuan yang akan dicapai melalui pelaksanaan
tugas-tugas yang harus dilakukan, dan pengembangan
aktivitas latihan untuk memantapkan penguasaan
setiap komponen tugas yang diberikan. Istilah directive
digunakan untuk menekankan bahwa dalam
pembelajaran siswa dapat meniru perilaku atau
keterampilan yang diperagakan atau diinstruksikan oleh
guru. Strategi directive didasarkan pada teori belajar
rumpun perilaku, khususnya yang diajukan oleh
Bandura.
HARI WIBAWANTO: TIK DALAM PEMBELAJARAN
63
PANDUAN BELAJAR
Nama
Panduan
Panduan Belajar Teknologi
Informasi dan Komunikasi
dalam Pembelajaran
Jumlah Jam
Pertemuan
Topik Membuat Naskah dengan Daftar
dan Tabel
PB/LATIHAN/07/TIK DALAM PEMBELAJARAN
HARI WIBAWANTO: TIK DALAM PEMBELAJARAN
64
1. PENGANTAR
Dalam naskah-naskah untuk kegiatan pembelajaran,
baik naskah Rencana Persiapan Pembelajaran maupun
Materi Pembelajaran, seringkali diperlukan daftar
maupun tabel untuk meningkatkan keterbacaan
naskah. Tabel diperlukan untuk menuliskan butir-butir
informasi yang dipisahkan dalam kelompok-kelompok
tertentu. Butir-butir itu sendiri dapat ditulis dengan
menggunakan fasilitas daftar bernomor (numbered list)
maupun daftar bertanda (bulleted list).
Pada kegiatan B2 ini Anda akan belajar menggunakan
Microsoft Word untuk membuat naskah yang di
dalamnya memuat daftar dan tabel, baik daftar
bernomor maupun daftar bertanda.
2. TUJUAN LATIHAN
Setelah menjalankan latihan ini, peserta diharapkan:
a. Mampu membuat naskah yang di dalamnya terdapat
tabel dan daftar.
b. Mampu mengatur tampilan isi dan ukuran sel dalam
tabel.
c. Mampu membuat daftar bernomor dengan berbagai
pilihan penomoran.
d. Mampu membuat daftar bertanda dengan berbagai
pilihan tanda.
3. FASILITAS YANG DIPERLUKAN
a. Komputer dengan sistem operasi Windows XP (atau
yang lebih baru) yang di dalamnya sudah terpasang
perangkat lunak Microsoft Word 2002/2003
b. Buku/Modul Panduan Latihan TIK Unit I: Mengolah
Naskah dengan Microsoft Word 2002/2003
c. Buku Kerja Guru
HARI WIBAWANTO: TIK DALAM PEMBELAJARAN
65
4. PENJELASAN SINGKAT
Daftar (list) diperlukan untuk menuliskan butir-butir
informasi yang merupakan bagian-bagian dari sebuah
informasi yang lebih lengkap dan utuh. Bila penjabaran
atas bagian-bagian informasi itu lebih kompleks, dapat
digunakan tabel.
Microsoft Word memiliki fasilitas pembuatan daftar
dan tabel yang cukup lengkap, termasuk pengaturan
tata letak tampilan maupun asesori-asesorinya. Daftar
(list) dalam Microsoft Word dibedakan menjadi dua
jenis, yaitu daftar bernomor (numbered list) dan daftar
bertanda (bulleted list). Daftar bernomor diperlukan
apabila Anda menginginkan masing-masing butir
informasi yang disusun dicantumkan dengan
menggunakan sistem penomoran, baik dengan angka
maupun huruf. Sebaliknya, daftar bertanda dapat
digunakan untuk mendaftar butir-butir informasi yang
disusun tanpa sistem penomoran. Masing-masing butir
ditulis dengan menggunakan tanda-tanda, sekedar
untuk memisahkan butir satu dengan butir lainnya.
Microsoft Word juga memberikan kemudahan
pembuatan tabel termasuk format maupun tampilan
isinya. Berbagai format tabel yang umumnya digunakan
dapat langsung dipilih dengan memilih menu,
sementara disediakan pula keleluasaan bagi Anda untuk
membuat sendiri format tampilan tabel sesuai
keinginan.
5. PETA KOMPETENSI
Gambar B2- 1 Peta Kompetensi Kegiatan B2
HARI WIBAWANTO: TIK DALAM PEMBELAJARAN
66
Target Kegiatan B2 adalah Anda mampu membuat
naskah yang di dalamnya berisi daftar (bertanda
dan/atau bernomor) dan naskah dengan tabel.
Prasyarat mengikuti kegiatan ini adalah Anda sudah
mempu membuat naskah sederhana dengan Microsoft
Word (yakni Unit kegiatan B1). Setelah menguasai cara
pembuatan naskah berisi daftar dan tabel, Anda
diharapkan dapat mengerjakan latihan dan tugasyang
diberikan.
6. LANGKAH KEGIATAN
A. Membuat Naskah dengan Daftar Bernomor
dan Daftar Bertanda
Berikut ini adalah contoh daftar bernomor dan daftar
bertAnda yang dibuat dengan Microsoft Word.
Gambar B2- 2 Contoh Daftar Bernomor dan Daftar
Bertanda
Naskah seperti yang ditunjukkan pada gambar di atas
dapat dibuat dengan mengikuti panduan berikut ini.
1. Jalankan Microsoft Word. Perhatikan bahwa pada
akhir sesi ini, naskah yang Anda tulis akan tampak
seperti gambar berikut ini.
HARI WIBAWANTO: TIK DALAM PEMBELAJARAN
67
Gambar B2- 3 Tampilan naskah pada akhir sesi
2. Pada area kerja, mulailah mengetik: [Pada
umumnya, komputer dilengkapi dengan perangkat-
perangkat yang dapat dikategorikan sebagai :].
Kemudian, tekan tombol Enter. Hasil dari langkah
ini akan tampak sebagai berikut.
Gambar B2- 4 Tampilan hasil langkah 2
3. Klik menu Format Bullet and Numbering.
HARI WIBAWANTO: TIK DALAM PEMBELAJARAN
68
Gambar B2- 5 Tampilan langkah 3
4. Setelah langkah 3 dilakukan, akan tampil kotak
dialog Bullets and Numbering. Ada dua tab yang
akan Anda gunakan, yakni: Tab Bulleted dan Tab
Numbered
5. Pada Tab Numbered yang tampil, pilihlah jenis
penomoran dengan angka, kemudian klik tombol
.
Gambar B2- 6 Tab Numbered dan Tab Bulleted
HARI WIBAWANTO: TIK DALAM PEMBELAJARAN
69
Gambar B2- 7 Memilih jenis penomoran
6. Setelah langkah 5, akan tampil angka 1 pada sisi
kiri naskah, maju ke dalam area teks sebanyak
beberapa karakter (jarak majunya ini dapat diatur
tersendiri). Ketikkan butir-butir informasi seperti
yang ditunjukkan pada gambar hasil akhir sesi ini.
7. Setelah tiga butir informasi diketikkan seperti
contoh, maka hasil sementara naskah Anda kira-kira
seperti gambar berikut.
Gambar B2- 8 Hasil sementara pengetikan daftar
bernomor.
HARI WIBAWANTO: TIK DALAM PEMBELAJARAN
70
8. Selanjutnya, tekan Enter, maka akan muncul angka
4. Untuk menghilangkan angka 4, karena kita akan
mulai dengan paragraf baru, tekan Enter sekali
lagi. Untuk mengembalikan posisi kursor tepat di
bawah baris terakhit, tekan tombol Backspace.
9. Lanjutkan penulisan dengan mengetikkan:
[Perangkat berikut ini digolongkan sebagai perangkat
masukan:]. Kemudian tekan Enter agar kursor
berpindah ke baris berikutnya. Setelah langkah ini,
tampilan naskah Anda kira-kira seperti gambar
berikut ini.
Gambar B2- 9 Tampilan naskah setelah langkah 9
10. Selanjutnya, kembali klik menu Format Bullet
and Numbering. Kali ini, pilihlah Tab Bulleted.
Pilih ikon untuk memilih tanda () sebagai
penanda butir. Kemudian klik tombol .
HARI WIBAWANTO: TIK DALAM PEMBELAJARAN
71
Gambar B2- 10 Kotak Dialog Bullets and Numbering,
Tab Bulleted
11. Perhatikan bahwa langkah 10 menyebabkan seluruh
daftar, termasuk daftar bernomor yang telah Anda
buat, menjadi daftar bertAnda. Klik ikon Undo
untuk memulihkannya.
Gambar B2- 11 Hasil langkah 11, sebelum ikon Undo
di-klik.
HARI WIBAWANTO: TIK DALAM PEMBELAJARAN
72
Gambar B2- 12 Hasil langkah 11 setelah tombol Undo
di-klik
12. Lanjutkan dengan mengetikkan daftar isian. Tekan
tombol Enter setiap mengakhiri isian. Bila langkah
ini selesai, tampilan naskah Anda adalah seperti
gambar berikut ini.
Gambar B2- 13 Hasil akhir pengetikan daftar
Sampai di sini, Anda telah berhasil membuat naskah
yang memuat daftar. Jangan lupa, simpanlah hasil
kerja Anda di dalam flashdisk atau hardisk komputer.
Hasil kerja ini akan menjadi bagian dari dokumen
portofolio Anda.
B. Membuat Naskah dengan Tabel
Tabel diperlukan untuk menyajikan butir-butir
informasi dalam kelompok-kelompok tertentu sehingga
HARI WIBAWANTO: TIK DALAM PEMBELAJARAN
73
informasi yang disajikan lebih mudah dipahami. Pada
kegiatan berikut ini Anda dibimbing untuk membuat
tabel berisi suatu kegiatan pembelajaran. Hasil akhir,
sekaligus naskah yang akan diketik pada sesi ini
disertakan pada halaman lampiran.
Langkah membuat tabel seperti ditunjukkan pada
lampiran adalah sebagai berikut:
1. Jalankan Microsoft Word, bila Anda belum
menjalankannya.
2. Ketikkan: [Kegiatan Pembelajaran]. Tekan tombol
Enter.
3. Pada naskah contoh, teks [Kegiatan Pembelajaran]
ditulis dengan font jenis MS Trebuchet dengan
ukuran 14. Untuk membuatnya sesuai dengan
contoh pada lampiran, blok-lah teks tersebut.
Kemudian, klik pilihan font dan ukurannya.
Gambar B2- 14 Mengubah ukuran teks
4. Tempatkan tanda sisip (insertion point) di bawah
teks [Kegiatan Pembelajaran], kemudian klik
menu Table Insert Table. Langkah ini akan
menampilkan kotak dialog Insert Table.
Gambar B2- 15 Menampilkan kotak dialog Insert Table
HARI WIBAWANTO: TIK DALAM PEMBELAJARAN
74
5. Pada kotak dialog Insert Table, pilih banyaknya
baris dan kolom yang diperlukan. Penting untuk
dipastikan jumlah kolom yang akan diperlukan.
Sedangkan jumlah baris akan mudah ditambah
atau dikurangi. Pada contoh, jumlah kolom ada 2.
Jumlah baris dipilih saja 5, karena nantinya dapat
ditambah atau dikurangi sesuai kebutuhan.
Gambar B2- 16 Memilih jumlah kolom dan baris tabel
6. Setelah tombol di-klik, maka akan tampil
tabel dengan jumlah baris dan kolom seperti yang
dikehendaki. Perhatikan bahwa kedua kolom sama
lebarnya. Anda dapat mengatur lebarnya bila
diperlukan.
Gambar B2- 17 Tabel dengan 2 kolom dan 5 baris
HARI WIBAWANTO: TIK DALAM PEMBELAJARAN
75
7. Sesuai contoh, kolom pertama lebih sempit
daripada kolom kedua. Mengatur lebar kolom
dapat dilakukan dengan:
8. Tempatkan tanda sisip (insertion point) pada batas
antar kolom sampai tanda sisip berubah menjadi
menjadi tanda (--). Seret (drag) batas kolom ke
kiri sesuai kebutuhan.
9. Lepaskan tekanan pada tombol kanan mouse pada
saat lebar kolom telah sesuai dengan kebutuhan.
Hasilnya kira-kira tampak seperti pada gambar
berikut ini.
10. Mulailah mengetik pada baris perta kolom
pertama. Untuk berpindah kolom atau baris
gunakan tanda panah (+, , !, atau +) pada
tombol keyboard. Penekanan tombol Enter hanya
menyebabkan pemindahan baris ketikan dalam sel,
tidak akan memindahkan kursor.
Gambar B2- 18 Mengubah ukuran kolom
11. Gambar berikut ini menunjukkan hasil penulisan
pada dua baris pertama tabel.
HARI WIBAWANTO: TIK DALAM PEMBELAJARAN
76
Gambar B2- 19 Hasil sementara penulisan tabel
12. Teruskan penulisan sampai baris terakhir. Bila
jumlah baris tabel yang disiapkan ternyata kurang,
Anda dapat menambah baris tabel dengan cara
sebagai berikut.
13. Tempatkan kursor pada sebelah kanan (di luar)
bawah batas tabel.
14. Tekan tombol Enter.
Gambar B2- 20 Penempatan kursor untuk menambah
baris
15. Penekanan tombol Enter satu kali, akan
menambah satu baris tabel.
HARI WIBAWANTO: TIK DALAM PEMBELAJARAN
77
Gambar B2- 21 Baris telah ditambahkan
7. KEGIATAN BELAJAR MANDIRI
a. Tugas terstruktur
1. Buatlah naskah seperti yang ditunjukkan hasilnya
pada Lampiran 1.
2. Simpan hasilnya ke dalam flashdisk Anda (untuk
disimpan sebagai bagian dari kemasan portofolio
Anda).
b. Tugas Mandiri
1. Ketiklah dengan Microsoft Word naskah RPP (Rencana
Pelaksanaan Pembelajaran) yang di dalamnya
memuat tabel kegiatan pembelajaran seperti yang
dicontohkan pada kegiatan ini.
8. SUMBER BELAJAR
a. Dokumen digital yang diunduh (download) dari situs
Universitas Kristen Duta Wacana (
http://www2.ukdw.ac.id/kuliah/si/SI4012/materi/
word.pdf), salinannya (hardcopy) disertakan sebagai
lampiran. Halaman 1 sampai 10 sangat membantu
Anda menyelesaikan Unit Kegiatan B1 ini.
b. Modul PJJ S1 PGSD Komputer dan Media
Pendidikan di Sekolah Dasar, terutama Unit 4:
Kegunaan dan Fungsi Program Aplikasi Komputer,
Sub Unit 1: Pengolahan Kata dengan Microsoft
Word.
HARI WIBAWANTO: TIK DALAM PEMBELAJARAN
78
c. Dokumen digital Mengenal MS Word yang diunduh
dari situs http://www.sanctaursula-
jkt.sch.id/html/info/word.doc pada tanggal 12
September 2008.
HARI WIBAWANTO: TIK DALAM PEMBELAJARAN
79
LAMPIRAN 1
Lembar Penilaian Proses Belajar
No Elemen yang dinilai Skor Maksimal
Penilaian
Siswa Guru
1 Menggunakan konsep sains
secara tepat
10
2 Penjelasan pendukung cukup
rinci untuk menjelaskan konsep
20
3 Penyajian terdiri atas
permulaan yang jelas, isi yang
terorganisasi, dan penutup
yang jelas
20
4 Kualitas suara (volume,
artikulasi, dan antusiasme)
cukup baik
10
5 Bahasa tubuh (kontak mata,
postur, dan gerak tubuh)
digunakan secara efektif
10
6 Humor digunakan secara tepat 10
7 Memberi audiens waktu untuk
berfikir
10
8 Memberikan respon yang baik
pada pertanyaan audiens
10
Total skor
100
HARI WIBAWANTO: TIK DALAM PEMBELAJARAN
80
PANDUAN BELAJAR
Nama
Panduan
Panduan Belajar Teknologi
Informasi dan Komunikasi
dalam Pembelajaran
Jumlah Jam
Pertemuan
Topik Membuat Naskah berisi
Rumus/Formula
PB/LATIHAN/08/TIK DALAM PEMBELAJARAN
HARI WIBAWANTO: TIK DALAM PEMBELAJARAN
81
1. PENGANTAR
Seringkali Anda harus menulis naskah yang di
dalamnya terkandung rumus atau teks yang
penulisannya mirip dengan penulisan rumus. Demikian
juga dalam menulis materi, terutama yang terkait
dengan matematika dan ilmu pengetahuan alam. Oleh
karena itu, keterampilan mengetikkan rumus dengan
Microsoft Word perlu dipelajari.
Untuk kegiatan ini, perlu dipastikan bahwa di dalam
Microsoft Word yang Anda pakai telah dipasangi
program tambahan (add in) Microsoft Equation 3.0.
Program tambahan ini biasanya dipilih saat memasang
(meng-install) program, melalui menu pilihan.
Tanyakan pada teknisi komputer di laboratorium
komputer tempat Anda berlatih bila Anda tidak tahu
apakah Microsoft Equation 3.0 terpasang atau tidak.
2. TUJUAN LATIHAN
Setelah menjalankan latihan ini, Anda diharapkan:
a. Dapat menuliskan rumus matematika dengan
menggunakan program add in Microsoft Equation
dalam Microsoft Word
b. Dapat menuliskan naskah yang di dalamnya
terdapat rumus matematika dengan menggunakan
program add in Microsoft Equation dalam
Microsoft Word
3. FASILITAS YANG DIPERLUKAN
a. Komputer dengan sistem operasi Windows XP
(atau yang lebih baru) yang di dalamnya sudah
terpasang perangkat lunak Microsoft Word
2002/2003 lengkap dengan program add-in
Microsoft Equation 3.0
b. Buku/Modul Panduan Latihan TIK Unit Kegiatan
B3: Membuat Naskah berisi Rumus/Formula
c. Buku Kerja Guru
HARI WIBAWANTO: TIK DALAM PEMBELAJARAN
82
4. PENJELASAN SINGKAT
Microsoft Word sebenarnya tidak dirancang untuk
menuliskan formula matematika. Oleh karena
seringkali naskah memerlukan penulisan rumus atau
yang dituliskan seperti menuliskan rumus matematika,
Microsoft memberikan program kecil yang dapat
ditambahkan ke dalam Microsoft Word. Penambahan
program kecil ini (programnya dinamakan Micosoft
Equation) umumnya dilakukan saat pemasangan
(install) program. Meskipun demikian, dimungkinkan
menambahkan program Microsoft Equation ini kapan
saja dibutuhkan.
Bagi Microsoft Word, Microsoft Equation dianggap
sebagai objek yang akan dipanggil saat diperlukan.
Pada saat terpanggil, Microsoft Equation
menampakkan dirinya sebagai kotak dialog yang di
dalamnya berisi pola atau template penulisan variabel.
Kotak dialog Microsoft Equation adalah seperti tampak
pada gambar berikut ini.
Gambar B3- 1 Kotak dialog Equation
Terdapat 19 jenis pola yang dapat dipilih dari kotak
dialog Equation, yakni (dari kiri ke kanan, dan dari
atas ke bawah): Relational symbols, Spaces and
ellipses, Embellishments, Operator symbols, Arrow
symbols, Logical symbols, Set theory symbols,
Micellaneous symbols, Greek characters (lower case),
Greek characters (uppercase), Fence templates,
Fraction and radical templates, Subscript and
superscript templates, Summation templates, Integral
templates, Underbar and overbar templates, Labeled
arrow templates, Products and set theory templates,
dan Matrix templates.
HARI WIBAWANTO: TIK DALAM PEMBELAJARAN
83
5. PETA KOMPETENSI
Gambar B3- 2 Peta Kompetensi Kegiatan B3
Target kegiatan B3 adalah Anda mampu membuat
naskah yang di dalamnya berisi rumus/formula.
Ketrampilan prasyarat yang diperlukan adalah
kemampuan mengetikkan naskah sederhana dengan
Microsoft Word. Setelah mengenal dan mampu
menggunakan program add-on Microsoft Equation 3.0,
Anda dapat mengerjakan latihan dan tugas yang
diberikan.
6. LANGKAH KEGIATAN
Dalam kegiatan B3 ini, Anda diminta membuat naskah
sesuai contoh pada lampiran 1. Untuk membuat naskah
yang di dalamnya terdapat rumus seperti contoh
tersebut, lakukan langkah-langkah sebagai berikut:
1. Ketikkan judul teks [Uji Validitas Tes] dan teks
baris berikutnya [Untuk menguji validitas butir
soal pilihan ganda digunakan teknik korelasi
product moment. Rumus yang digunakan adalah
sebagai berikut:]. Hasil dari langkah ini akan
tampak seperti pada gambar berikut ini.
HARI WIBAWANTO: TIK DALAM PEMBELAJARAN
84
Gambar B3- 3 Tampilan hasil langkah 1
2. Perhatikan bahwa insertion point ada di bawah
baris teks terakhir. Dengan insertion point pada
posisi tersebut, klik menu InsertObject, maka
akan tampil kotak dialog Object.
Gambar B3- 4 Klik menu Insert Object, kemudian
tampil kotak dialog Object
3. Setelah tombol di-klik, akan tampil area
penulisan dan menu rumus seperti pada gambar
berikut ini.
Gambar B3- 5 Kotak dialog Equation dan area
penulisan rumus
HARI WIBAWANTO: TIK DALAM PEMBELAJARAN
85
4. Perhatikan bahwa Anda akan memulai dengan
menuliskan simbol
xy
r
. Mula-mula, pada area
penulisan rumus, ketiklah huruf [r]. Kemudian pada
kotak dialog Equation, klik-lah kotak pada baris
kedua kolom ketiga (yaitu kotak Subscript and
subscription template). Pilih (klik) simbol
subscript sehingga tanda sisip (insertion point) di
area penulisan rumus berpindah ke posisi subscript.
Agar lebih jelas, perhatikan gambar berikut ini.
Gambar B3- 6 Mengetikkan xy pada posisi subscript
5. Tekan tombol panah kanan pada keyboard ()
sehingga tanda sisip muncul sejajar dengan simbol r
. Ketik tanda = . Sampai di sini, hasil pengetikan
rumus Anda seharusnya adalah sebagai berikut.
Gambar B3- 7 Hasil langkah 5
6. Berikutnya adalah memilih templat atau pola
pecahan dan akar (Fraction and radical templates),
karena bentuk rumus yang akan dibuat adalah
bentuk pecahan (ada penyebut dan ada pembilang).
Klik pola pecahan yang sesuai (yaitu pola pada baris
pertama kolom pertama dari kotak Fraction and
radical templates). Pada langkah ini akan tampil
pola pecahan di area penulisan rumus. Lihat gambar
berikut.
HARI WIBAWANTO: TIK DALAM PEMBELAJARAN
86
Gambar B3- 8 Memilih template atau pola pecahan
7. Pada langkah selanjutnya, Anda bisa memulai
pengetikan pada bagian pembilang (bagian atas
pecahan) atau penyebut (bagian bawah pecahan).
Misalnya, Anda ingin menulis bagian pembilang
lebih dahulu, klik-lah kotak pembilang sampai tanda
sisip berada dalam kotak pembilang. Lalu, ketiklah
huruf N. Perhatikan bahwa di sebelah kanan huruf N
terdapat simbol sigma (). Maka dari kotak dialog
Equation, pilihlah kotak Summation templates dan
pilih pola atau template yang sesuai.
Gambar B3- 9 Tampilan hasil langkah ke-7
8. Berikutnya, ketik xy -. Sampai tahap ini mestinya
hasil pekerjaan Anda adalah seperti gambar berikut
ini.
Gambar B3- 10 Tampilan setelah langkah 8
9. Lanjutkan pengetikan dengan memilih template
tanda kurung (Fence template, baris kedua kolom
kesatu pada kotak dialog Equation). Klik template
HARI WIBAWANTO: TIK DALAM PEMBELAJARAN
87
yang sesuai. Di dalam tanda kurung terdapat simbol
, maka Anda harus memilih lagi simbol yang sesuai
pada Summation template. Demikian seterusnya,
sehingga baris pembilang selesai Anda kerjakan.
Pada saat ini, hasil pekerjaan Anda semestinya
adalah seperti tampak pada gambar berikut ini.
Gambar B3- 11 Bagian pembilang telah diselesaikan
10. Untuk memulai penulisan bagian penyebut, klik-lah
kotak pada penyebut sehingga tanda sisip (insertion
point) sekarang berada di dalam kotak tersebut.
Perhatikan bahwa bagian terluar dari penyebut
adalah tanda akar (). Maka Anda harus memilih
terlebih dahulu tanda yang sesuai di dalam kotak
Fraction and radical templates. Klik-lah tanda yang
sesuai. Maka tanda akar () akan tampil di sisi
penyebut seperti gambar berikut ini.
Gambar B3- 12 Memulai pengetikan bagian penyebut
11. Seperti yang barangkali telah Anda duga,
selanjutnya pilihlah tanda kurung siku (yang
terdapat pada kotak Fence templates) karena
rumus selanjutnya ditulis di dalam tanda kurung
siku. Kemudian ketik N.
HARI WIBAWANTO: TIK DALAM PEMBELAJARAN
88
12. Setelah huruf N, Anda harus memilih template
sigma () yang diikuti dengan variabel (x)
berpangkat. Template tersebut berada dalam
kotak Summation templates, sedangkan tanda
variabel berpangkat (x2) dapat diambil dari
Subscript and superscript templates.
Gambar B3- 13 Tampilan hasil langkah 12
13. Perhatikan bahwa variabel x berpangkat 2, jadi
ketikkan angka 2 ketika tanda sisip berada dalam
kotak penulisan. Selanjutnya tekan tombol panah
kanan () sehingga tanda sisip (insertion point)
sejajar dengan variabel x. Kemudian ketikkan tanda
(minus).
14. Selanjutnya, pilih template tanda kurung, lalu pilih
tanda sigma (). Sekarang tanda sisip berada dalam
kotak variabel di depan . Ketikkan x.
15. Tekan tombol panah kanan () dua kali. Pada saat
ini, tanda sisip berada di sebelah kanan tanda
kurung. Lihat gambar berikut ini.
Gambar B3- 14 Posisi tanda sisip pada langkah 15
HARI WIBAWANTO: TIK DALAM PEMBELAJARAN
89
16. Perhatikan bahwa variabel x berpangkat 2, jadi
ketikkan angka 2 ketika tanda sisip berada dalam
kotak penulisan. Selanjutnya tekan tombol panah
kanan () sehingga tanda sisip (insertion point)
sejajar dengan variabel x. Kemudian ketikkan tanda
(minus).
17. Selanjutnya, pilih template tanda kurung, lalu pilih
tanda sigma (). Sekarang tanda sisip berada dalam
kotak variabel di depan . Ketikkan x.
18. Tekan tombol panah kanan () dua kali. Pada saat
ini, tanda sisip berada di sebelah kanan tanda
kurung. Lihat Gambar B3-15.
19. Sekarang pilihlah template variabel berpangkat,
yang ada dalam kotak Subscript and superscript
templates. Ketik angka 2. Gambar berikut ini
menjelaskan langkah penulisan yang Anda lakukan.
20. Sekarang pilihlah template variabel berpangkat,
yang ada dalam kotak Subscript and superscript
templates. Ketik angka 2. Gambar berikut ini
menjelaskan langkah penulisan yang Anda lakukan.
Gambar B3- 15 Tampilan hasil langkah 16
21. Tekan tombol panah kanan () 4 kali sampai posisi
tanda sisip berada di sebelah kanan tanda kurung
siku. Lanjutkan langkah dengan memilih lagi
template kurung siku seperti langkah ke-11. Sampai
saat ini mestinya secara logis Anda bisa meneruskan
pengetikan bagian penyebut. Bila selesai, hasilnya
seharusnya menjadi seperti berikut ini.
HARI WIBAWANTO: TIK DALAM PEMBELAJARAN
90
Gambar B3- 16 Hasil akhir penulisan naskah dengan
rumus
22. Bila penulisan rumus selesai, gerakkan mouse
sehingga kursor berada di luar area penulisan
rumus. Klik satu kali tombol kiri mouse, maka Anda
akan keluar dari area penulisan.
23. Langkah selanjutnya tentu tidak sulit lagi bagi
Anda. Hasil akhirnya adalah seperti tangkapan
layar (screen capture) berikut ini.
Gambar B3- 17 Hasil akhir pengetikan rumus di dalam
naskah
7. KEGIATAN BELAJAR MANDIRI
a. Tugas terstruktur
Kerjakan kegiatan seperti yang ditulis dalam sub bab F
di atas langkah demi langkah sehingga dihasilkan rumus
seperti tertulis dalam Lampiran 1.
b. Tugas Mandiri
Buatlah naskah pembelajaran (RPP atau materi
pelajaran) yang di dalamnya memuat rumus atau teks
HARI WIBAWANTO: TIK DALAM PEMBELAJARAN
91
yang ditulis dengan menggunakan fasilitas Microsoft
Equation.
8. SUMBER BELAJAR
1. Dokumen digital yang diunduh (download) dari situs
Universitas Kristen Duta Wacana
(http://www2.ukdw.ac.id/kuliah/si/SI4012/materi
/word.pdf), salinannya (hardcopy) disertakan
sebagai lampiran. Dokumen diunduh pada tanggal
12 September 2008.
2. Modul PJJ S1 PGSD Komputer dan Media
Pendidikan di Sekolah Dasar, terutama Unit 4:
Kegunaan dan Fungsi Program Aplikasi Komputer,
Sub Unit 1: Pengolahan Kata dengan Microsoft
Word.
3. Dokumen digital Mengenal MS Word yang diunduh
dari situs http://www.sanctaursula-
jkt.sch.id/html/info/word.doc pada tanggal 12
September 2008. Salinannya disertakan sebagai
lampiran.
HARI WIBAWANTO: TIK DALAM PEMBELAJARAN
92
LAMPIRAN 1
Uji Validitas Tes
Untuk menguji validitas butir soal pilihan gAnda
digunakan teknik korelasi product moment. Rumus
yang digunakan adalah sebagai berikut.
( )( )
( ) [ ] ( ) [ ]
=
2
2
2
2
. y y N x x N
y x xy N
r
xy
dengan
xy
r = koefisien korelasi product moment
N = jumlah responden
HARI WIBAWANTO: TIK DALAM PEMBELAJARAN
93
PANDUAN BELAJAR
Nama
Panduan
Panduan Belajar Teknologi
Informasi dan Komunikasi
dalam Pembelajaran
Jumlah Jam
Pertemuan
Topik Membuat Lembar Kerja
Sederhana dengan Microsoft
Excel
PB/LATIHAN/08/TIK DALAM PEMBELAJARAN
HARI WIBAWANTO: TIK DALAM PEMBELAJARAN
94
1. PENGANTAR
Dalam kegiatan sehari-hari, sebagai guru, Anda tentu
harus menilai siswa, menabulasikan penilaian tersebut,
dan melakukan pengolahan atas nilai-nilai siswa
(misalnya: mengurutkan, menghitung nilai rerata siswa
seluruh kelas, meranking, dan sebagainya).
Microsoft Excel sangat tepat digunakan untuk
melakukan pengolahan data yang terdiri atas angka-
angka yang harus dihitung, diurutkan, dan sebagainya.
Pada kegatan ini, Anda diminta untuk membuat lembar
data sederhana berupa daftar nilai mahasiswa.
Berdasarkan data nilai harian, nilai ujian tengah
semester, dan nilai ujian akhir semester, Anda diminta
menghitung nilai rapor masing-masing siswa.
2. TUJUAN LATIHAN
Setelah menjalankan latihan ini, peserta diharapkan:
1. Mampu mengisikan data ke dalam sel-sel lembar
kerja Microsoft Excel
2. Mampu mengolah data berdasarkan formula
tertentu
3. Mampu membuat format tabel sesuai dengan
kebutuhan
3. FASILITAS YANG DIPERLUKAN
a. Komputer dengan sistem operasi Windows XP
(atau yang lebih baru) yang di dalamnya sudah
terpasang perangkat lunak Microsoft Excel
2002/2003 (atau Microsoft Office XP)
b. Buku/Modul Panduan Latihan TIK Unit C1:
Membuat Lembar Kerja Sederhana dengan
Microsoft Excel 2002/2003
c. Buku Kerja Guru
HARI WIBAWANTO: TIK DALAM PEMBELAJARAN
95
4. PENJELASAN SINGKAT
Microsoft Excel adalah program yang merupakan
bagian dari paket Microsoft Office (bersama-sama
dengan Microsoft Word, Microsoft PowerPoint,
Microsoft Access, dan Microsoft FrontPage) untuk
mengolah data dalam format baris dan kolom. Data
dalam konteks ini adalah angka yang mewakili skor,
nilai, mata uang, dan sebagainya.
Sebagai guru, Microsoft Excel dapat Anda gunakan
untuk membuat daftar nilai, membuat administrasi
keuangan, rencana usulan anggaran, dan sebagainya.
Pada tingkat lanjut, Microsoft Excel bahkan dapat
digunakan untuk mengolah data hasil penelitian,
mengambil keputusan berdasarkan data yang telah
terkumpul, dan sebagainya.
5. PETA KOMPETENSI
Gambar C1- 1 Peta Kompetensi Kegiatan C1
Target Kegiatan C1 adalah Anda dapat menggunakan
Microsoft Excel untuk mengolah data secara
sederhana. Agar kemampuan itu Anda kuasai, mula-
mula anda harus bisa menjalankan Microsoft Excel dan
mampu memahami tampilan layarnya. Selanjutnya,
Anda harus mampu memasukkan data ke dalam lembar
kerja Microsoft Excel , mengolahnya dengan fungsi-
fungsi sederhana, dan kemudian memformat tampilan
tabel. Setelah keterampilan-keterampilan tersebut
HARI WIBAWANTO: TIK DALAM PEMBELAJARAN
96
Anda kuasai, Anda akan dapat mengerjakan latihan dan
tugas yang diberikan.
6. LANGKAH KEGIATAN
A. Menuliskan Data pada Lembar Kerja
(Worksheet)
Data pada Excel dituliskan secara berurut pada baris
dan kolom yang diinginkan. Misalnya, kita ingin
mengisikan data seperti tabel berikut ini.
Tabel 1 Daftar Nilai Siswa
Nama NIS NH (p) NTS (q) NU (r) NR
Doni Danardono 200210001 67 70 80
Robert Parengkuan 200210002 75 70 75
Anjasmara 200210004 80 75 70
Rini Iswantini 200210005 90 75 80
Dinah Kandi 200210006 86 85 90
Aurora Tambunan 200210007 65 80 90
Lita Safarini 200210007 87 90 80
Endah Kamiswati 200210008 50 85 80
Kabul 200210009 87 85 85
Kristin Welas Asih 200210010 69 80 55
Rido Prayuda 200210013 75 65 75
Astin Sekarwangi 200210014 74 80 75
James Dananjaya 200210015 70 75 80
Sekar Suminar 200210017 68 70 80
Galih Rakasiwi 200210018 76 70 75
Prastowo Aji 200210021 75 85 80
Keterangan:
NIS = Nomor Induk Siswa
NH (p) = Nilai Harian (p)
NTS (q) = Nilai Ujian Tengah Semester (q)
NU (r) = Nilai Ujian Semester (r)
NR = Nilai Rapor
Langkah-langkah penulisannya dengan Microsoft Excel
adalah sebagai berikut.
HARI WIBAWANTO: TIK DALAM PEMBELAJARAN
97
1. Jalankan program Microsoft Excel , maka akan
tampil halaman berisi baris dan kolom sperti di
bawah ini. Perhatikan bahwa baris-baris diberi
nama secara urut 1, 2, 3, 4, dan seterusnya. Kolom-
kolom diberi nama A, B, C, D, dan seterusnya.
Pemberian nama ini penting karena dengan
demikian tiap-tiap sel akan memiliki nama
gabungan dari nama kolom dan baris (misal sel A1,
A2, dan seterusnya). Kalkulasi angka yang ada di
dalam sel dilakukan dengan merujuk nama sel
tersebut.
Gambar C1- 2 Tampilan Lembar Kerja Excel
2. Ketikkan pada sel A1: Nama
3. Untuk memperlebar kolom, tempatkan kursor pada
batas antar kolom sampai kursor berubah menjadi
(--). Seret (drag) ke arah kiri (untuk
mempersempit kolom) atau ke arah kanan (untuk
memperlebar kolom) sampai diperoleh lebar yang
diinginkan.
HARI WIBAWANTO: TIK DALAM PEMBELAJARAN
98
Gambar C1- 3 Memperlebar/mempersempit kolom
4. Gunakan tombol untuk menempatkan kursor ke
sel B1, kemudian ketik : NIS
5. Seterusnya ketikkan data-data yang diperlukan
seperti yang terlihat pada Tabel 1. Gunakan tombol
panah (,+,+, atau !) atau klik pada sel yang
diinginkan untuk memindahkan kursor.
6. Bila pengisian selesai, akan tampak hasilnya sebagai
berikut.
Gambar C1- 4 Hasil akhir pengisian data
HARI WIBAWANTO: TIK DALAM PEMBELAJARAN
99
B. Mengolah Data
Terlihat pada Tabel 1 atau Gambar C1-3, kolom NR
(Nilai Rapor) belum terisi. Isian sel-sel pada kolom
Akhir tersebut akan dihitung berdasarkan nilai harian
(p), nilai ujian tengah semester (q) dan nilai ujian
semester (r). Nilai rapor (NR) dihitung berdasarkan
rumus sebagai berikut.
( )
4
2r q p
NR
+ +
=
Langkah penghitungannya adalah sebagai berikut:
1. Tempatkan kursor pada sel F1 (tepat di bawah judul
kolom NR)
2. Ketikkan: =((C2+D2)+(2*E2))/4 kemudian tekan
(Enter). Maka pada sel F2 akan tampil angka hasil
perhitungan senilai : 74,25
3. Bila jumlah angka di belakang koma terlalu banyak
atau terlalu sedikit, Anda bisa menguranginya
dengan mengklik ikon Decrease Decimal atau
menambahnya dengan mengklik ikon Increase
Decimal.
Gambar C1- 5 Ikon Decrease Decimal dan Ikon
Increase Decimal
4. Perhitungan berikutnya untuk sel F3, F4, dan
seterusnya dapat dilakukan dengan meng-copy and
paste (salin dan tempel) sel F2. Langkahnya adalah
sebagai berikut:
5. Klik sel F2
6. Klik ikon Copy atau klik menu Edit-Copy, maka
akan muncul kotak berkedip di sekeliling sel F2.
HARI WIBAWANTO: TIK DALAM PEMBELAJARAN
100
Gambar C1- 6 Klik Ikon Copy, maka sel F2 dikelilingi
garis berkedip
7. Klik dan seret (click and drag) sel F3 sampai sel F17
sehingga tampak sebagai berikut ini. Tekan tombol
(Enter) (atau klik ikon Paste atau klik menu
Edit|Paste)
Gambar C1- 7 Membatasi area penyalinan
8. Hasil akhirnya adalah seperti pada gambar berikut
ini.
HARI WIBAWANTO: TIK DALAM PEMBELAJARAN
101
Gambar C1- 8 Hasil akhir proses penyalinan (copy)
9. Klik di sembarang sel, maka warna blok biru pada
sel F3-F17 akan hilang.
C. Mengurutkan Data
Ada kalanya tabel atau daftar nilai perlu diurutkan
dengan kunci pengurutan tertentu. Pada kasus data
nilai siswa tersebut, mungkin perlu dilakukan
pengurutan siswa menurut urutan perolehan nilai atau
merankingnya berdasarkan peringkat nilainya. Kunci
pengurutan, misalnya, adalah nilai rapor (kolom F).
Bila nilai akhir sama, maka peringkat ditentukan oleh
nilai ujian semesternya (kolom E), dan bila kedua nilai
tersebut juga sama, maka selanjutnya diperiksa nilai
ujian tengah semesternya (kolom D). Dengan demikian,
ada tiga kunci pengurutan, berturut-turut berdasar
prioritas: nilai rapor, nilai ujian semester, dan nilai
ujian tengah semester.
Untuk mencoba melakukan pengurutan, agar data
semula tetap ada, maka data tersebut perlu Anda salin
ke dalam lembar kerja 2 (Sheet2). Pada sheet2 akan
disimpan data yang telah diurutkan.
Catatan:
Setiap kali membuka file Excel yang baru, secara
default Excel menyiapkan 3 worksheet dengan nama
Sheet1, Sheet2, dan Sheet3. Nama-nama worksheet
itu dapat kita ubah sesuai kebutuhan.
HARI WIBAWANTO: TIK DALAM PEMBELAJARAN
102
Untuk menyalin isi Sheet1 ke dalam Sheet2,
langkahnya adalah sebagai berikut.
1. Blok seluruh tabel dalam Sheet1
2. Klik kanan sehingga tampil kotak menu, lalu klik
pada pilihan Copy.
Gambar C1- 9 Menyalin Sheet1
3. Klik tab Sheet2 (ada di pojok kiri bawah, di dekat
tombol Start), sehingga tampil lembar kosong
Sheet2.
4. Tempatkan kursor pada sel A1. Klik kanan, lalu
pada kotak menu yang muncul, klik pilihan Paste
Special. Pada langkah ini akan tampil kotak dialog
Paste Special. Klik pilihan radio button Column
width, kemudian klik tombol . Langkah
ini menyebabkan tersalinnya pola lebar kolom
pada Sheet1 ke Sheet2. Hanya lebar kolomnya
yang tersalin, sedangkan isi kolom tidak.
HARI WIBAWANTO: TIK DALAM PEMBELAJARAN
103
Gambar C1- 10 Menyalin pola lebar kolom Sheet1
5. Hasil dari langkah tersebut adalah seperti Gambar
berikut ini.
Gambar C1- 11 Lebar kolom-kolom Sheet2 sama
dengan lebar kolom-kolom Sheet1
6. Perhatikan bahwa kolom-kolom yang diblok
dengan warna biru muda sama ukuran lebarnya
dengan kolom-kolom pada Sheet1. Langkah
berikutnya adalah menyalin isi tabel.
7. Tempatkan kursor di dalam area lembar kerja
yang terblok warna biru muda. Klik kanan mouse,
pilih Paste Special. Pada kotak dialog Paste
HARI WIBAWANTO: TIK DALAM PEMBELAJARAN
104
Special, klik pilihan radio button Values, dan
kemudian klik tombol .
Gambar C1- 12 Menyalin isi lembar kerja
8. Setelah tombol di-klik, maka isi Sheet1
akan tersalin ke Sheet2. Hasilnya menjadi seperti
gambar berikut ini.
Gambar C1- 13 Hasil penyalinan Sheet1 ke Sheet2
D. Mengganti nama lembar kerja (worksheet)
Secara default (otomatis, oleh komputer) nama lembar
kerja Excel adalah Sheet1, Sheet2, dan Sheet3. Anda
HARI WIBAWANTO: TIK DALAM PEMBELAJARAN
105
dapat dapat menggantinya agar sesuai dengan isi
lembar kerja. Pada contoh ini, nama Sheet1 akan
diganti dengan nilaimentah dan Sheet2 diganti dengan
ranking.
1. Klik kanan tab Sheet1, maka akan tampil kotak
menu. Pilih dan klik Rename.
Gambar C1- 14 Mengubah nama Sheet1
2. Setelah menu Rename di-klik, maka nama Sheet1
akan tersorot (teks putih berlatar belakang
hitam). Langsung ketikkan nilaimentah dan tekan
Enter. Maka hasilnya adalah sebagai berikut.
Gambar C1- 15 Hasil akhir pengubahan nama Sheet1
3. Lakukan langkah serupa untuk Sheet2.
E. Mengurutkan Data pada lembar kerja
ranking
Kini kita telah memiliki lembar data bernama ranking
yang isinya sama dengan lembar data datamentah.
Terhadap data yang ada pada lembar data ranking
inilah akan kita urutkan dengan kunci pengurutan: nilai
rapor (kolom F), nilai ujian semester (kolom E), lalu
nilai ujian tengah semester (kolom D).
HARI WIBAWANTO: TIK DALAM PEMBELAJARAN
106
1. Klik tab ranking untuk menampilkan lembar kerja
ranking.
2. Tempatkan kursor pada sembarang sel yang berisi
data.
3. Klik menu Data-Sort, maka akan tampil kotak
dialog Sort seperti gambar berikut ini.
Gambar C1- 16 Mengurutkan Data
4. Pada kotak dialog Sort, pilih NR(r) Akhir pada
drop-down list Sort By, lalu klik radio button
Descending yang ada di samping kanannya.
Selanjutnya pilih NU pada drop-down list Then
By, lalu klik radio button Descending yang ada di
samping kanannya. Terakhir, pilih NTS(q) pada
drop-down list Then By yang kedua, lalu klik radio
button Descending.
5. Klik tombol . Maka hasilnya adalah
seperti tampak pada Gambar 16 berikut ini.
Perhatikan bahwa siswa bernama Dinah Kandi
menempati uturan pertama dalam tabel, karena
nilai-nilai yang bersangkutan paling tinggi di
antara siswa lainnya.
HARI WIBAWANTO: TIK DALAM PEMBELAJARAN
107
Gambar C1- 17 Hasil akhir pengurutan data
F. Memformat Tabel
1. Pada kondisi default, kolom dan baris tidak
memiliki batas pemisah (berupa garis) antar sel.
Sehingga bila langsung dicetak, maka hasilnya
adalah seperti gambar berikut ini.
Gambar C1- 18 Tabel tanpa pemformatan
2. Cara pemformatan yang sederhana adalah dengan
memberikan jejala (grid) sehingga bidang-bidang
sel berbentuk petak-petak, dan khusus kepala
tabel (header) ditinggikan ukuran selnya dan
HARI WIBAWANTO: TIK DALAM PEMBELAJARAN
108
digunakan font berukuran lebih besar dan tebal
(bold). Misalnya, tampak pada gambar berikut ini.
Gambar C1- 19 Contoh hasil pemformatan tabel
Untuk mendapatkan format tampilan tabel seperti
gambar 18 di atas, langkah-langkah pengerjaannya
adalah sebagai berikut.
1. Blok seluruh tabel pada lembar kerja ranking.
Hasilnya tampak seperti gambar berikut ini.
Gambar C1- 20 Memblok tabel
2. Klik menu Format Cell, maka akan tampil kotak
dialog Format Cells.
HARI WIBAWANTO: TIK DALAM PEMBELAJARAN
109
Gambar C1- 21 Memilih menu Format Cells, tampil
kotak dialog Format Cells
3. Pada kotak dialog Format Cells, pilih tab Border
(seperti tampak pada Gambar C1-20) klik ikon
Outline dan ikon Inside. Pemilihan kedua ikon ini
dimaksudkan agar antar sel dipisahkan oleh jejala
(jaring kotak-kotak). Hasil dari langkah ini tampak
pada Gambar C1-21.
4. Untuk mempertinggi ukuran sel kepala tabel
(header), blok-lah baris pertama (sel A1:F1).
Gambar C1- 22 Memblok header tabel
5. Klik menu Format Row-Height. Akan muncul
kotak dialog Row Height. Isikan angka 24 pada
kolom isiannya, kemudian klik tombol .
HARI WIBAWANTO: TIK DALAM PEMBELAJARAN
110
Gambar C1- 23 Mengatur tinggi header tabel
6. Sampai langkah 5 tersebut, telah diperoleh tinggi
baris header tabel yang cukup untuk
membedakannya dengan grid isi tabel. Selanjutnya
adalah mengatur ukuran font menjadi 12 (semula
10), font style bold, dan pengaturan teks
(alignment) di tengah-tengah sel (vertikal maupun
horisontal).
7. Klik Format Cells, maka akan tampil kotak
dialog Format Cells. Klik tab Font. Pilih Font
style: Bold, Size: 12.
Gambar C1- 24 Mengatur font header tabel
8. Klik tab Alignment. Pilih Center pada kotak menu
drop down list Horizontal maupun Vertical.
HARI WIBAWANTO: TIK DALAM PEMBELAJARAN
111
Gambar C1- 25 Mengatur posisi baris header tabel
9. Klik . Hasil akhirnya tampak pada berikut
ini. Bila dicetak, hasilnya akan tampak seperti
Gambar C1-26.
Gambar C1- 26 Hasil akhir pengaturan header
7. KEGIATAN BELAJAR MANDIRI
a. Tugas terstruktur
Lakukan langkah kegiatan F.1 F.9 sehingga didapatkan
tabel seperti contoh Gambar C1-26.
HARI WIBAWANTO: TIK DALAM PEMBELAJARAN
112
b. Tugas Mandiri
Buat tabel nilai siswa Anda lengkap dengan pengolahan
datanya, kemudian lakukan pemformatan tabel yang
sesuai dengan kebutuhan laporan. Tugas ini akan
menjadi bagian dari portofolio Anda.
8. SUMBER BELAJAR
a. Modul PJJ S1 PGSD Komputer dan Media
Pendidikan di Sekolah Dasar, terutama Unit 4:
Kegunaan dan Fungsi Program Aplikasi Komputer.
HARI WIBAWANTO: TIK DALAM PEMBELAJARAN
113
PANDUAN BELAJAR
PB/LATIHAN/08/TIK DALAM PEMBELAJARAN
Nama
Panduan
Panduan Belajar Teknologi
Informasi dan Komunikasi
dalam Pembelajaran
Jumlah Jam
Pertemuan
Topik Membuat Slide Presentasi
Sederhana
HARI WIBAWANTO: TIK DALAM PEMBELAJARAN
114
1. PENGANTAR
Di dalam aktivitas profesional sehari-hari, sebagai guru
anda tentu seringkali harus melakukan paparan atau
presentasi. Aktivitas pembelajaran yang anda lakukan
bersama siswa, sebagian besar di antaranya adalah
aktivitas presentasi.
Kemajuan teknologi informasi dan komunikasi
membawa serta pula kemajuan di bidang penyediaan
perangkat presentasi. Salah satu perangkat presentasi
modern yang mulai banyak tersedia adalah proyektor
LCD (Liquid Crystal Display) yang mampu menayangkan
citra sesuai dengan tampilan layar.
2. TUJUAN LATIHAN
Setelah menjalankan latihan ini, peserta diharapkan:
a. Mampu membuat slide presentasi sederhana
dengan Microsoft PowerPoint
b. Mampu memilih dan menggunakan desain slide
yang telah disediakan di dalam program
Microsoft PowerPoint.
c. Mampu memilih dan menggunakan animasi slide
dengan pilihan animasi yang telah disediakan di
dalam program Microsoft PowerPoint.
3. FASILITAS YANG DIPERLUKAN
a. Komputer dengan sistem operasi Windows XP
(atau yang lebih baru) yang di dalamnya sudah
terpasang perangkat lunak Microsoft
PowerPoint 2002/2003 atau paket lengkap
Microsoft Office 2003
b. Buku/Modul Panduan Latihan TIK Unit D1:
Membuat Slide Presentasi Sederhana
c. Buku Kerja Guru
4. PENJELASAN SINGKAT
Microsoft PowerPoint adalah salah satu perangkat
lunak yang dapat digunakan untuk merancang dan
HARI WIBAWANTO: TIK DALAM PEMBELAJARAN
115
menayangkan slide presentasi. Biasanya, perangkat
lunak ini dipasang (di-install) sebagai bagian dari paket
(suite) program aplikasi perkantoran Microsoft Office.
Microsoft PowerPoint populer karena
kemudahpakaiannya dan ketersediaannya di banyak
komputer yang menggunakan sistem operasi Windows.
Microsoft PowerPoint memungkinkan integrasi file-file
multimedia (gambar, suara, video) ke dalam tayangan
presentasi. Selain itu, slide presentasi yang dibuat
dapat dicetak dalam bentuk handout, slide transparan
(untuk digunakan dengan overhead projector), maupun
disimpan sebagai file HTML (hypertext markup
language) agar dapat ditayangkan dalam situs web.
5. PETA KOMPETENSI
Gambar D1- 1 Peta Kompetensi Kegiatan D1
Unit Kegiatan D1 dimulai dengan merencanakan slide
presentasi (dengan kertas dan pensil). Kemampuan
membuat rancangan slide presentasi frame demi frame
dengan kertas dan pensil diperlukan untuk membantu
Anda merealisasikannya dengan Microsoft PowerPoint.
Pada tahap berikutnya, dengan bantuan panduan
belajar ini Anda harus mampu merealisasikan
rancangan slide presentasi tersebut dengan Microsoft
PowerPoint. Pada tahap akhir, sebelum menyelesaikan
HARI WIBAWANTO: TIK DALAM PEMBELAJARAN
116
tugas-tugas yang diberikan, Anda harus sudah mampu
memperindah tampilan slide presentasi yang telah
Anda realisasikan.
6. LANGKAH KEGIATAN
A. Merencanakan Slide Presentasi
Slide presentasi adalah media yang dapat anda
gunakan untuk membantu menyajikan paparan atau
bahan pembelajaran kepada siswa atau audiens pada
umumnya. Slide presentasi secara fungsional dapat
menggantikan fungsi transparansi untuk overhead
projector, film bingkai, maupun film rangkai. Dalam
penyajiannya, slide presentasi memerlukan komputer
dan proyektor.
Sebelum membuat slide dengan komputer (dan
perangkat lunak pembuatan slide), pembuat atau
pengembang perlu merancang terlebih dahulu isi
masing-masing bingkai (frame) yang membentuk satu
kesatuan slide presentasi. Untuk slide presentasi
sederhana, perancangan mungkin cukup dilakukan
dengan cara membayangkan isi masing-masing bingkai
sambil langsung merealisasikannya dengan perangkat
lunak pembuatan slide presentasi. Jika slide presentasi
yang akan dikembangkan cukup rumit, disarankan
untuk membuat sketsa masing-masing bingkai sebelum
merealisasikannya.
Hal yang perlu diperhatikan adalah:
1. Teks pada tiap-tiap bingkai hendaknya merupakan
kata atau frasa kunci saja, jangan berupa kalimat
lengkap.
2. Dalam satu bingkai disarankan tidak lebih dari 6
baris teks dengan ukuran font paling kurang 16
point. Perhatikan juga keseimbangan dan harmoni
warna.
3. Dalam satu bingkai, disarankan menggunakan tidak
lebih dari 3 warna teks. Sedapat mungkin pilihlah
warna-warna primer terutama bila anda tidak tahu
pasti kemampuan proyektornya dalam menayangkan
warna-warna.
4. Warna huruf/teks harus cukup kontras terhadap
warna latar belakangnya. Gabungan warna kuning
dengan hitam atau biru sebagai latar belakang
adalah contoh warna yang cukup kontras.
5. Jangan menggunakan huruf yang KAPITAL SEMUA
HARI WIBAWANTO: TIK DALAM PEMBELAJARAN
117
sebagai teks narasi karena memberi kesan anda
sedang berteriak! (bandingkan juga dengan teks
kapital pada email atau SMS).
B. Membuat Slide Presentasi dengan Microsoft
PowerPoint
Terlampir adalah contoh slide presentasi yang akan
dibuat dengan petunjuk langkah demi langkah berikut
ini.
1. Jalankan Microsoft PowerPoint. Perangkat lunak
siap Anda gunakan apabila telah tampil antarmuka
seperti gambar berikut ini. Perhatikan bahwa
Microsoft PowerPoint memulai dengan menyediakan
slide kosong yang merupakan slide pembuka.
Gambar D1- 2 Tampilan Awal Microsoft PowerPoint
2. Klik-lah kotak judul presentasi (di dalam kotak
bertuliskan Click to add title). Lalu, sesuai contoh
terlampir, ketikkan: Mengenal Internet (tanpa
tanda petik ).
3. Klik kotak subjudul atau nama penyaji. Sesuai
dengan nama kotaknya, di sini dapat diketikkan sub
judul presentasi atau nama orang yang akan
menyajikan presentasi. Sesuai contoh, ketikkan:
Hari Wijanarko (atau boleh saja anda menulis
nama anda sendiri).
4. Tekan tombol Enter, kemudian ketikkan: SMP
Pelangi Nusantara. Sampai saat ini, tampilan slide
pertama anda akan tampak seperti gambar berikut
ini. (Untuk sementara jangan hiraukan garis keriting
warna merah di bawah beberapa teks. Itu hanyalah
penanda bahwa kata-kata tersebut tidak dikenal
HARI WIBAWANTO: TIK DALAM PEMBELAJARAN
118
sebagai kosa kata bahasa Inggris)
Gambar D1- 3 Tampilan Slide Pertama
5. Sampai di sini Anda bisa menyimpan sementara slide
presentasi Anda agar tidak hilang kalau tiba-tiba
listrik padam atau batere laptop anda kehabisan
energi. Untuk menyimpan, klik menu File Save.
Pada kotak dialog Save As yang ditampilkan, pilih
folder yang anda inginkan sebagai tempat
menyimpan file dan ketikkan nama file di dalam
kotak filename. Klik tombol .
6. Lanjutkan dengan membuat slide kedua. Klik menu
Insert New Slide.
Gambar D1- 4 Menambah Slide Baru
HARI WIBAWANTO: TIK DALAM PEMBELAJARAN
119
7. Secara default akan ditampilkan tata-letak teks
seperti pada gambar berikut ini. Bila tata-letak atau
layout tersebut tidak sesuai dengan kebutuhan
anda, anda dapat memilihnya di jendela slide layout
(di sisi kanan jendela slide). Kebetulan, slide kedua
pada contoh yang kita buat menggunakan tata-letak
seperti yang ditawarkan oleh komputer. Klik kotak
judul slide (kotak bertulis: Click to add title) dan
ketikkan: Apa itu Internet?. Pindahkan kursor ke
kotak teks (kotak bertulis: Click to add text).
Ketikkan teks berikutnya seperti contoh. Tekan
Enter setiap ganti baris baru. Bila selesai, slide
kedua yang anda buat seharusnya tampak seperti
gambar berikut ini.
Gambar D1- 5 Tampilan Slide Kedua
HARI WIBAWANTO: TIK DALAM PEMBELAJARAN
120
8. Beberapa slide berikutnya cara pembuatannya sama
dengan slide kedua. Anda bisa membuatnya sendiri
berdasarkan contoh langkah e dan f di atas). Yang
sedikit berbeda adalah slide ke-5. Pada slide ini
digunakan tata-letak Title only, yakni tata letak
yang hanya menyediakan kotak judul slide saja.
Seperti sebelumnya, ketikkan judul slide kelima:
Identifikasi Alamat Situs.
9. Pada area kosong di bawahnya, buatlah textbox
dengan cara meng-klik ikon Textbox yang ada di
toolbar Drawing. Klik dan seret (drag) di tempat
yang diinginkan, lalu ketikkan: www.unnes.ac.id.
Gambar D1- 6 Toolbar Drawing
10. Untuk memperbesar ukuran font, blok-lah teks
dalam Textbox, pilih ukuran font dari drop-down
list ukuran font. Pilih (klik) ukuran 28. Maka ukuran
font dalam Textbox berubah menjadi 28. Lihat
gambar berikut ini.
Gambar D1- 7 Mengubah ukuran font dalam Textbox
11. Slide berikut (slide ke-6) memanfaatkan bentuk-
bentuk yang ada di dalam menu AutoShapes.
Tambahkanlah satu slide dengan meng-klik Insert
New Slide (atau tombol Ctrl+M). Pilih tata-letak
(layout) Title and Text.
12. Di dalam slide baru, klik kotak Click to add title
kemudian ketikkan: Manfaat Internet untuk kita.
13. Klik kotak Click to add text kemudian ketikkan:
Sarana komunikasi dan kolaborasi (email, mail-
list/newsgroup). Tekan tombol Enter.
14. Berturut-turut ketikkan: Sumber informasi
HARI WIBAWANTO: TIK DALAM PEMBELAJARAN
121
(layanan WWW, FTP). Tekan Enter. Ketikkan:
Promosi publikasi (website pribadi). Tekan
Enter. Dan kemudian ketikkan: Hardisk virtual
untuk data/artikel penting. Sampai langkah ini
slide Anda seharusnya tampak seperti gambar
berikut ini.
Gambar D1- 8 Hasil sementara sampai langkah ke-14
15. Kecilkan tinggi kotak teks dengan menempatkan
kursor pada garis batas bawah kotak sampai muncul
tanda panah atas-bawah ( ). Drag (seret) mouse ke
atas sampai diperoleh ukuran tinggi yang diperlukan.
Gambar D1- 9 Mengatur tinggi kotak
HARI WIBAWANTO: TIK DALAM PEMBELAJARAN
122
16. Setelah diperoleh tinggi kotak yang diinginkan,
tempatkan kursor pada daerah batas kotak sampai
muncul tanda panah empat-arah. Klik-kanan mouse
sampai muncul menu konteks.
Gambar D1- 10 Panah empat-arah dan menu konteks
17. Pada menu konteks, pilih menu Format
Placeholder. Maka akan tampil kotak dialog Format
AutoShape.
Gambar D1- 11 Kotak dialog Format AutoShape
18. Pada Tab Colors and Lines, bagian Fill, kotak drop-
down list Color, pilih warna turqouise (biru muda).
HARI WIBAWANTO: TIK DALAM PEMBELAJARAN
123
19. Pada Tab Colors and Lines, bagian Line, kotak
drop-down list Color, pilih Automatic. Hasil
sementara ditunjukkan pada gambar berikut ini.
Gambar D1- 12 Hasil sementara sampai langkah ke-19
20. Langkah berikutnya adalah menambahkan bentuk
panah lengkung yang diambil dari menu drop down
list AutoShapes. Klik AutoShapes, pilih menu Block
Arrows, klik sub menu Curved Right Arrow.
Gambar D1- 13 Menu drop down list AutoShapes
HARI WIBAWANTO: TIK DALAM PEMBELAJARAN
124
21. Klik dan seret pada bidang slide di bawah kotak
teks. Maka akan tampil tanda panah lengkung di
bawah kotak teks. Lepaskan mouse bila ukuran
panah telah sesuai dengan kehendak Anda. Tampilan
slide Anda harusnya tampak seperti gambar berikut
ini.
Gambar D1- 14 Bentuk panah lengkung
HARI WIBAWANTO: TIK DALAM PEMBELAJARAN
125
22. Kemudian, pilih textbox pada toolbar Drawing. Klik
dan seret di area sebelah kanan ujung panah
lengkung yang baru saja Anda buat. Ketikkan: Bisa
didapatkan secara GRATIS !!
23. Hasil akhir slide ke-6 tampak seperti gambar
berikut ini.
Gambar D1- 15 Penambahan Textbox
HARI WIBAWANTO: TIK DALAM PEMBELAJARAN
126
24. Untuk memperbesar ukuran huruf dalam textbox,
blok-lah teks tersebut kemudian klik ikon Increase
Font Size beberapa kali sampai diperoleh ukuran
yang dikehendaki.
25. Tambahkan slide baru, pilih tata-letak Title Only.
Ketikkan pada kotak Click to add title:
Beberapa Mesin Pencari.
26. Klik menu Insert Table. Pada kotak dialog Insert
Table yang tampil, isikan 2 pada kotak isian Number
of Columns dan 5 pada kotak isian Number of Rows.
Gambar D1- 16 Menu Insert-Table
HARI WIBAWANTO: TIK DALAM PEMBELAJARAN
127
27. Ketikkan sesuai contoh. Hasil akhirnya akan tampak
seperti gambar berikut ini.
Gambar D1- 17 Slide hasil langkah ke-27
28. Sampai di sini, langkah-langkah penting membuat
slide dengan Microsoft PowerPoint telah Anda
lakukan. Selesaikan sesuai contoh. Simpan dalam
flashdisk Anda.
C. Memperindah Tampilan Slide Presentasi
Microsoft PowerPoint menyediakan cara mudah untuk
memperindah tampilan slide dengan memanfaatkan
fasilitas design (atau pada Microsoft PowerPoint versi
2007 disebut theme). Fasilitas design pada Microsoft
PowerPoint adalah fasilitas untuk mengatur jenis dan
ukuran font dalam slide, background (hiasan latar
belakang slide), dan warna-warna font maupun gradasi
atau variasi warna berbagai komponen dalam slide.
Berikut ini adalah contoh memilih dan menggunakan
design yang disediakan oleh Microsoft PowerPoint untuk
memperindah tampilan slide presentasi yang telah Anda
buat.
HARI WIBAWANTO: TIK DALAM PEMBELAJARAN
128
29. Buka file slide persentasi yang telah Anda buat.
30. Klik menu Format Slide Design.
Gambar D1- 18 Menu Format Design
31. Akan tampil jendela design template di sisi kanan
layar. Jendela ini berisi contoh-contoh design yang
dapat Anda pilih. (Perhatikan bahwa yang ada pada
komputer Anda mungkin berbeda dengan yang
tampil pada contoh ini).
Gambar D1- 19 Jendela Pilihan Design
HARI WIBAWANTO: TIK DALAM PEMBELAJARAN
129
32. Pilih design yang Anda inginkan dengan cara meng-
klik template di jendela pilihan design. Amati
tampilan slide. Bila Anda puas dengan pilihan
tersebut, Anda bisa menyimpan file slide presentasi
Anda sekarang.
Gambar D1- 20 Memilih Design
33. Terlihat bahwa seluruh slide telah diatur
tampilannya sesuai dengan design yang dipilih.
7. KEGIATAN BELAJAR MANDIRI
a. Tugas terstruktur
Buatlah slide presentasi seperti contoh terlampir (Anda
dapat mengikuti langkah-langkah yang dijelaskan
dalam kegiatan ini untuk mendapatkan slide presentasi
terlampir). Pilihlah design yang sesuai dengan
keinginan Anda dan sesuai dengan tema presentasi.
b. Tugas Mandiri
Buatlah slide presentasi untuk salah satu materi ajar
yang akan Anda presentasikan di depan kelas (sekitar
10 slide). Pilihlah slide yang di dalamnya
memanfaatkan bentuk-bentuk di dalam menu
Autoshape.
HARI WIBAWANTO: TIK DALAM PEMBELAJARAN
130
Lampiran 1. Slide Presentasi Contoh
slide 1
slide 2
HARI WIBAWANTO: TIK DALAM PEMBELAJARAN
131
slide 3
slide 4
HARI WIBAWANTO: TIK DALAM PEMBELAJARAN
132
slide 5
slide 6
HARI WIBAWANTO: TIK DALAM PEMBELAJARAN
133
slide 7
slide 8
HARI WIBAWANTO: TIK DALAM PEMBELAJARAN
134
slide 9
slide 10
HARI WIBAWANTO: TIK DALAM PEMBELAJARAN
135
slide 11
HARI WIBAWANTO: TIK DALAM PEMBELAJARAN
136
PANDUAN BELAJAR
Nama
Panduan
Panduan Belajar Teknologi
Informasi dan Komunikasi
dalam Pembelajaran
Jumlah Jam
Pertemuan
Topik Menggunakan Browser dan
Mesin Pencari
PB/LATIHAN/08/TIK DALAM PEMBELAJARAN
HARI WIBAWANTO: TIK DALAM PEMBELAJARAN
137
1. PENGANTAR
Pada kegiatan ini, Anda akan berlatih menggunakan
perangkat lunak browser yang digunakan untuk
mengakses situs Internet. Keterampilan menggunakan
browser merupakan keterampilan dasar yang perlu
dikuasai sebelum pengguna dapat memanfaatkan
layanan mesin pencari, email, dan sebagainya.
Mesin pencari pada dasarnya adalah situs web yang
dirancang khusus agar dapat melakukan pemanggilan
basis data informasi berdasarkan kata kunci yang
diberikan. Kemampuan memilih kata kunci yang tepat
sebagai dasar pencarian merupakan syarat awal agar
mampu memanfaatkan mesin pencari secara efektif
dan efisien.
2. TUJUAN LATIHAN
Setelah menjalankan latihan ini, Anda diharapkan:
1. Dapat menggunakan browser Internet Explorer
untuk mengakses situs-situs Internet.
2. Dapat menggunakan mesin pencari Google untuk
melakukan pencarian informasi di Internet.
3. FASILITAS YANG DIPERLUKAN
a. Komputer dengan sistem operasi Windows XP
(atau yang lebih baru)
b. Panduan Belajar TIK Unit Kegiatan E1:
Menggunakan Browser dan Mesin Pencari
c. Buku Kerja Guru
4. PENJELASAN SINGKAT
Secara fisik Internet dapat dipandang sebagai jaringan
komputer pada skala global. Oleh karena di dalam
komputer-komputer yang saling terhubung satu sama
lain tersebut, sebagian di antaranya menyimpan
berbagai informasi yang dapat diakses oleh komputer
lain, maka dapat juga dikatakan bahwa Internet adalah
HARI WIBAWANTO: TIK DALAM PEMBELAJARAN
138
jaringan informasi yang saling terhubung satu sama lain
dengan perantaraan saluran telekomunikasi.
Perangkat lunak browser dirancang untuk mengakses
informasi-informasi yang tersimpan dalam komputer-
komputer server, dan menampilkannya di layar monitor
komputer yang mengaksesnya. Pengakses informasi
mengambil dan menayangkan informasi yang
diinginkannya, dari manapun ia berasal, di layar
monitornya.
Browser mengenali sumber informasi berdasarkan
alamat situs yang menyimpannya. Pengakses informasi
harus mengetahui alamat situs penyimpan informasi,
mengetikkannya ke dalam kolom isian alamat pada
browser, dan selanjutnya browser yang akan
menghubungi alamat situs tersebut dan menampilkan
informasi yang diinginkan.
Oleh karena terdapat jutaan, bahkan milyaran, alamat
situs yang masing-masing menyimpan jutaan halaman
informasi, maka akan sangat sulit bagi pengguna untuk
mencari informasi yang diinginkan hanya dengan
menjelajah alamat-alamat situs satu demi satu.
Kesulitan ini diatasi dengan dibuatnya program
komputer yang disebut sebagai mesin pencari (search
engine). Mesin pencari adalah situs yang dilengkapi
dengan kolom isian pencarian informasi berdasarkan
kata kunci yang diberikan. Pencari informasi tinggal
mengetikkan kata-kata kunci, yakni kata atau frasa
yang diperkirakan ada di dalam dokumen atau file yang
dicari. Hasil pencarian ditayangkan oleh mesin pencari
dengan urutan tertentu. Temuan mesin pencari
ditayangkan dalam bentuk daftar link yang dapat di-
klik oleh pengguna.
HARI WIBAWANTO: TIK DALAM PEMBELAJARAN
139
5. PETA KOMPETENSI
Gambar E1- 1 Peta Kompetensi Kegiatan E1
Target Kegiatan E1 adalah Anda mampu menggunakan
mesin pencari Google untuk mencari informasi yang
Anda perlukan. Kemampuan awal yang dimiliki adalah
kemampuan menjalankan browser dan memahami
fungsi-fungsi menu yang dimilikinya. Berbekal
pengetahuan menggunakan browser Anda diharapkan
dapat menggunakan mesin pencari, dalam hal ini
Google, dan kemudian mengerjakan tugas-tugas yang
diberikan.
6. LANGKAH KEGIATAN
A. Menggunakan Browser
Berikut ini adalah langkah penggunaan browser untuk
mengakses situs web:
1. Jalankan browser Internet Explorer (atau browser
lain yang terpasang pada komputer Anda). Pada
komputer Anda, ikon untuk aplikasi Internet
Explorer mungkin berbeda. Yang khas dari browser
Internet Explorer adalah ikon yang berbentuk huruf
e ( ).
HARI WIBAWANTO: TIK DALAM PEMBELAJARAN
140
Gambar E1- 2 Menjalankan Internet Explorer
2. Tampilan browser Internet Explorer adalah sebagai
berikut:
Gambar E1- 3 Tampilan browser saat mengakses situs
Yahoo! Indonesia (http://id.yahoo.com/)
3. Perhatikan Gambar E1-3. Bagian penting dari
browser yang perlu Anda ketahui saat ini adalah:
kolom alamat, baris menu, dan tab-tab jendela
browser. Kolom alamat adalah tempat Anda
mengetikkan alamat situs yang ingin Anda akses
atau Anda kunjungi.
4. Halaman suatu situs memiliki banyak tautan (link)
dengan halaman lain atau bahkan situs lain. Dalam
contoh di atas, hampir semua teks yang berwarna
HARI WIBAWANTO: TIK DALAM PEMBELAJARAN
141
biru merupakan jangkar (anchor) yang mengkaitkan
halaman situs ini ke halaman atau situs lain. Teks
jangkar tersebut, apabila di-klik, akan membuka
halaman atau situs baru (atau dalam kasus tertentu,
menjalankan sebuah program). Berikut ini contoh
reaksi browser ketika jangkar berupa teks
Education di-klik. Langkah tersebut akan
menyebabkan browser mengakses dan membuka
situs http://intl.yahoo.asia.studylink.com/.
Gambar E1- 4 Jangkar dan situs yang terkait
5. Seringkali Anda ingin menyimpan halaman sebuah
situs yang Anda temukan. Langkah menyimpan
halaman situs adalah sebagai berikut.
a. Saat browser menampilkan halaman yang Anda
temukan, klik File Save as.
b. Browser akan menampilkan kotak dialog Save
as. Pilih folder tempat menyimpan halaman
situs ini. Kemudian klik .
Gambar E1- 5 Langkah menyimpan isi situs
HARI WIBAWANTO: TIK DALAM PEMBELAJARAN
142
B. Menggunakan Mesin Pencari
Mesin pencari pada dasarnya adalah sebuah situs.
Program mesin pencari akan bekerja ketika pengguna
menuliskan kata kunci pencarian dan menekan tombol
Search. Google dipilih sebagai salah satu contoh mesin
pencari karena popularitasnya. Berikut ini adalah
langkah-langkah menggunakan mesin pencari Google.
1. Kunjungi situs Google (http://www.google.com).
Gambar E1- 6 Tampilan Situs Google
2. Pada kolom isian kata kunci ketikkan frase
pencarian: tenaga surya, kemudian klik tombol
. Saat panduan belajar ini ditulis,
hasil pencarian dengan frase kunci: tenaga surya
didapatkan hasil sebagai berikut.
Gambar E1- 7 Hasil temuan Google untuk: tenaga
surya
3. Kemudian cobalah isikan frasa kunci: tenaga
surya (perhatikan penambahan tAnda petik ),
kemudian klik tombol . Saat modul
HARI WIBAWANTO: TIK DALAM PEMBELAJARAN
143
ini ditulis, hasil pencarian ditunjukkan oleh gambar
berikut ini.
Gambar E1- 8 Hasil temuan Google untuk: tenaga
surya
4. Mengapa jumlah temuannya beda? Bila Anda cermat
membaca bahan pustaka terlampir, Anda akan
temukan jawabannya.
5. Cobalah juga lakukan pencarian dengan kata kunci:
tenaga surya filetype:ppt. Apa yang Anda
temukan?
6. Pada pencarian dengan pembatasan untuk mencari
dokumen-dokumen khusus seperti langkah 5
tersebut di atas, akan dihasilkan daftar temuan
berupa dokumen-dokumen yang hanya dapat dibuka
apabila browser atau sistem komputer yang
digunakan telah dilengkapi dengan program bantu
penampil dokumen khusus tersebut. Bila yang dicari
adalah dokumen pdf (portable document format),
dan pengguna meng-klik link temuannya, maka
browser akan memanggil program pembaca
dokumen pdf (misalnya Acrobat Reader atau Foxit
Reader). Bila dokumennya cukup besar, perlu waktu
cukup lama untuk mengunduh (men-download)
sebelum bisa ditampilkan. Agar Anda tetap bisa
membuka situs-situs lain, disarankan untuk
melakukan pengunduhan terlebih dahulu kemudian
menyimpannya dalam folder tertentu sebelum
nantinya membaca dokumen tersebut.
7. Pengunduhan dokumen khusus yang link-nya telah
ditampilkan oleh mesin pencari dapat dilakukan
dengan menempatkan kursor pada link yang
diinginkan, meng-klik kanan mouse sehingga
HARI WIBAWANTO: TIK DALAM PEMBELAJARAN
144
ditampilkan kotak menu. Pada kotak menu, pilih
baris menu Save Target As, maka akan tampil kotak
dialog Save As. Pilih folder tempat menyimpan
dokumen hasil unduhan, kemudian klik tombol
.
Gambar E1- 9 Mengunduh file
8. Bila proses pengunduhan selesai, Anda dapat meng-
klik tombol untuk membuka dokumen
atau untuk menutup kotak dialog
Download.
7. KEGIATAN BELAJAR MANDIRI
a. Tugas terstruktur
Lakukan langkah kegiatan 1 dan kegiatan 2 sesuai
urutannya. Bila ada yang tidak Anda pahami, bacalah
lagi sumber belajar yang dilampirkan.
b. Tugas Mandiri
Gunakan mesin pencari untuk menemukan dokumen-
dokumen (minimal 10 buah) yang dapat Anda gunakan
sebagai rujukan untuk menyusun RPP atau menyusun
materi pembelajaran.
HARI WIBAWANTO: TIK DALAM PEMBELAJARAN
145
8. SUMBER BELAJAR
1. Azmi, Fauzan. 2008. Search Engine. [online]. URL:
http://ilmukomputer.com/wp-
content/uploads//2008/08/fauzan-searchengine.zip
HARI WIBAWANTO: TIK DALAM PEMBELAJARAN
146
PANDUAN BELAJAR
Nama
Panduan
Panduan Belajar Teknologi
Informasi dan Komunikasi
dalam Pembelajaran
Jumlah Jam
Pertemuan ke 8
Topik Kegiatan E2: Berkomunikasi
Menggunakan Yahoo!Mail
HARI WIBAWANTO: TIK DALAM PEMBELAJARAN
147
1. PENGANTAR
Sebagai jaringan yang menghubungkan komputer-
komputer di seluruh dunia, Internet dapat juga kita
manfaatkan sebagai media pengantar pesan. Salah satu
pesan yang dapat diantarkan dengan perantaraan
jaringan Internet adalah email, yang merupakan
akronim dari electronic mail.
Saat ini banyak situs di Internet yang menyediakan
fasilitas email bagi penggunannya secara gratis.
Pengguna cukup mendaftar agar memiliki account yang
selanjutnya dapat digunakan untuk menulis maupun
menerima email.
2. TUJUAN LATIHAN
Setelah menjalankan latihan ini, peserta diharapkan:
a. Mampu membuat email account di Yahoo!Mail
sehingga memiliki alamat email yang siap
digunakan.
b. Mampu menulis email dan membaca email yang
diterima.
c. Mampu menulis email dan melampirkan
dokumen tambahan ke dalam email.
3. FASILITAS YANG DIPERLUKAN
a. Komputer dengan sistem operasi Windows XP
(atau yang lebih baru)
b. Panduan Belajar TIK Unit Kegiatan E2:
Berkomunikasi Menggunakan Yahoo!Mail
c. Buku Kerja Guru
4. PENJELASAN SINGKAT
Email adalah sarana komunikasi elektronik yang
difasilitasi jaringan Internet. Pengguna Internet yang
memiliki alamat email dapat saling mengirim dan
menerima surat secara elektronik. Selain teks,
dokumen-dokumen digital dapat saling dikirimkan dan
diterima melalui email. Secara teknis, pesan-pesan
yang dikirimkan melalui email diterima oleh
HARI WIBAWANTO: TIK DALAM PEMBELAJARAN
148
penerimanya hampir seketika. Hanya saja, penerima
perlu lebih dahulu membuka emailnya agar dapat
mengambil dan membaca pesan yang dikirimkan
padanya.
5. PETA KOMPETENSI
Gambar E2-1 Peta Kompetensi Ketrampilan
Berkomunikasi dengan Yahoo!Mail
Ketrampilan menggunakan email untuk berkomunikasi
mengasumsikan pengetahuan dan ketrampilan awal
menggunakan browser untuk mengakses Internet.
Sebelum menggunakan email, Anda perlu terlebih
dahulu memiliki alamat email. Layanan Yahoo!Mail
memungkinkan Anda memiliki email account secara
gratis, yang selanjutnya dapat Anda gunakan untuk
mengirim atau menerima email. Meskipun secara teknis
email account dapat saja dibuatkan orang lain,
sebaiknya Anda sendirilah yang membuatnya. Email
account hanya dibuat sekali, selanjutnya Yahoo!Mail
(atau penyedia jasa layanan email lainnya) akan
memberikan alamat email untuk Anda gunakan.
Ketrampilan dasar menggunakan email yang harus
dikuasai adalah menulis dan membaca email yang
HARI WIBAWANTO: TIK DALAM PEMBELAJARAN
149
diterima. Membaca email meliputi tahapan log in atau
masuk ke dalam layanan email, melihat kotak surat,
dan meng-klik link untuk membuka dan membaca isi
email. Selanjutnya, anda diharapkan mampu menulis
email, dengan maupun tanpa lampiran.
6. LANGKAH KEGIATAN
A. Membuat Account Email di Yahoo!
Yahoo! adalah salah satu situs yang melayani pemilikan
dan penggunaan account email secara gratis. Setiap
pemilik account Yahoo! memiliki juga alamat uma-
Membuat account di Yahoo! merupakan langkah
pertama agar kita dapat menggunakan layanan gratis
Yahoo!, antara lain layanan email. Berikut ini adalah
panduan langkah demi langkah membuat account email
di Yahoo! Indonesia (http://id.yahoo.com) adalah
sebagai berikut.
1. Kunjungi situs Yahoo! Indonesia (ketik:
http://id.yahoo.com pada kolom address browser).
Tampilannya kira-kira adalah sebagai berikut:
Gambar E2- 2. Halaman awal Yahoo! Indonesia
2. Klik Link Surat Gratis: Daftar. Maka akan tampak
tampilan layar sebagai berikut.
HARI WIBAWANTO: TIK DALAM PEMBELAJARAN
150
Gambar E2- 3 Halaman Isian Account Yahoo! Indonesia
3. Isilah kolom-kolom isian sesuai dengan keadaan
anda. Email alternatif boleh tidak diisi jika memang
tidak punya. Pertanyaan keamanan perlu diisi kalau-
kalau kita lupa kata sandi untuk ID Yahoo! kita.
Isian ini cukup banyak, sampai kira-kira dua halaman
layar. Bila telah selesai klik tombol
.
Gambar E2- 4 Contoh Isian Borang (Formulir) Account
Yahoo! Indonesia
HARI WIBAWANTO: TIK DALAM PEMBELAJARAN
151
Gambar E2- 5 Contoh Isian Borang Account Yahoo!
Indonesia (lanjutan)
4. Bila isian salah, misalya karena nama email sudah
ada yang memakai atau salah menuliskan kode dalam
kotak, Anda harus mengulang beberapa isian
sebelum bisa meng-klik tombol .
Gambar E2- 6 Account Berhasil Dibuat
5. Account telah berhasil dibuat. ID Yahoo! sekaligus
alamat email yang dibuat (pada contoh di atas:
hari.wibawanto@yahoo.co.id) harus diingat-ingat.
Demikian juga kata sandi yang telah diisikan pada
kotak isian sebelumnya. Anda dapat meng-klik
tombol bila ingin langsung
HARI WIBAWANTO: TIK DALAM PEMBELAJARAN
152
menggunakan email. Bila tidak, Anda bisa
meninggalkan situs ini.
B. Menulis Surat di Yahoo! Indonesia
Diasumsikan Anda telah: (1) memiliki alamat email di
Yahoo! Indonesia, (2) hafal ID Yahoo! dan kata
sandinya. Selanjutnya ikutilah langkah-langkah sebagai
berikut:
1. Kunjungi alamat situs Yahoo! Indonesia.
Gambar E2- 7 Situs Yahoo! Indonesia
2. Untuk masuk dan melihat surat, klik link Cek status
surat anda: Masuk. Maka akan muncul tampilan
sebagai berikut. Ketiklah IDYahoo! dan sandi anda,
kemudian klik tombol .
HARI WIBAWANTO: TIK DALAM PEMBELAJARAN
153
Gambar E2- 8 Ketikkan ID Yahoo! dan sandi
3. Bila isian benar maka akan muncul tampilan sebagai
berikut:
Gambar E2- 9 Tanda berhasil masuk ke kotak surat
4. Tanda bahwa anda menuliskan kata ID Yahoo! dan
kata sandi dengan benar adalah bila tampil nama
depan anda seperti pada gambar di atas. Klik link
untuk melihat situs kotak surat anda.
Perhatika bahwa ada satu surat yang datang ke
kotak surat anda. Karena anda baru pertama kali
membuka layanan ini, kemungkinan besar surat itu
adalah surat dari Yahoo! untuk anda. Tampilan
setelah meng-klik adalah sebagai berikut.
HARI WIBAWANTO: TIK DALAM PEMBELAJARAN
154
Gambar E2- 10 Tampilan situs kotak surat anda
5. Klik link Email Masuk untuk melihat isi atau daftar
isi surat yang masuk.
6. Klik tombol bila ingin menulis surat.
7. Misalnya Anda ingin membaca email, klik-lah link
Email Masuk. Maka akan muncul tampilan sebagai
berikut.
Gambar E2- 11 Tampilan Daftar Email Masuk
8. Klik isi topik (dalam contoh: Selamat datang di
Yahoo) bila ingin membaca email yang dikirim oleh
Yahoo!. Hasilnya, akan muncul tampilan sebagai
berikut.
HARI WIBAWANTO: TIK DALAM PEMBELAJARAN
155
Gambar E2- 12 Tampilan isi surat dari Yahoo! (berupa
gambar poster)
9. Bila anda ingin menulis email, klik tombol .
Tampilan yang muncul adalah sebagai berikut.
Gambar E2- 13 Tampilan Form Penulisan Email
10. Anda bisa juga melampirkan dokumen ke dalam
email (misalnya dokumen yang ditulis dengan
Microsoft Word, Microsoft Excel , Microsoft
PowerPoint, Gambar, dan sebagainya). Caranya:
a. Klik tombol , maka akan tampil
seperti gambar sebagai berikut.
Alamat email
Tembusan (cc)
Isi
HARI WIBAWANTO: TIK DALAM PEMBELAJARAN
156
Gambar E2- 14 Tampilan upload lampiran
b. Klik tombol , maka akan tampil
tampilan berikut ini.
Gambar E2- 15 Kotak Dialog Pilih File
c. Pada kotak dialog Pilih File, pilihlah file yang
akan dilampirkan, kemudian klik tombol
. Akan tampil kembali isian Lampirkan
File. Kali ini sudah ada nama file pada kotak
isian pertama.
HARI WIBAWANTO: TIK DALAM PEMBELAJARAN
157
Gambar E2- 16 Kotak Isian Lampirkan File
d. Bila ada lagi file yang akan dilampirkan klik
tombol berikutnya, bila tidak klik
tombol . Mungkin Anda harus
menunggu cukup lama kalau file anda berukuran
besar.
Gambar E2- 17 Proses melampirkan file
e. Bila prosesnya selesai, akan muncul tampilan
berikut ini.
HARI WIBAWANTO: TIK DALAM PEMBELAJARAN
158
Gambar E2- 18 Proses selesai, kotak pesan ditampilkan
lagi
f. Klik tombol untuk mengirimkan surat.
7. KEGIATAN BELAJAR MANDIRI
a. Tugas terstruktur
Buatlah email account untuk Anda sendiri. Selain di
Yahoo!Mail, sebenarnya Anda juga dapat membuatnya
di Google (http://mail.google.com).
b. Tugas Mandiri
Kirimkan email ke teman Anda dengan lampiran berupa
dokumen yang Anda tulis dengan Microsoft Word.
Anda mungkin juga menyukai
- Draf Kepanitiaan Kegiatan Terprogram-2Dokumen7 halamanDraf Kepanitiaan Kegiatan Terprogram-2Nur FaiqBelum ada peringkat
- Uraian Tugas Pegawai 2012Dokumen12 halamanUraian Tugas Pegawai 2012Nur Faiq80% (5)
- Jadwal Imam Sholat DhuhurDokumen1 halamanJadwal Imam Sholat DhuhurNur FaiqBelum ada peringkat
- Matrik Kriteria Kenaikan Kelas-2Dokumen4 halamanMatrik Kriteria Kenaikan Kelas-2Nur Faiq100% (1)
- Ketentuan Seragam Peserta DidikDokumen1 halamanKetentuan Seragam Peserta DidikNur FaiqBelum ada peringkat
- Ketentuan Seragam Dinas Guru Dan PegawaiDokumen1 halamanKetentuan Seragam Dinas Guru Dan PegawaiNur FaiqBelum ada peringkat
- Pengurus Koperasi MTSN 02 SMGDokumen1 halamanPengurus Koperasi MTSN 02 SMGNur FaiqBelum ada peringkat
- Kartu InfaqDokumen2 halamanKartu InfaqNur FaiqBelum ada peringkat
- SK Tata Tertib Peserta DidikDokumen1 halamanSK Tata Tertib Peserta DidikNur FaiqBelum ada peringkat
- Tata Tertib Penggunaan Sarana PrasaranaDokumen1 halamanTata Tertib Penggunaan Sarana PrasaranaNur Faiq57% (7)
- Scoring Guru PegawaiDokumen6 halamanScoring Guru PegawaiNur FaiqBelum ada peringkat
- Tata Tertib Guru Dan PegawaiDokumen3 halamanTata Tertib Guru Dan PegawaiNur FaiqBelum ada peringkat
- Jadwal Piket Pegawai Tata UsahaDokumen2 halamanJadwal Piket Pegawai Tata UsahaNur FaiqBelum ada peringkat
- Jadwal Piket GuruDokumen1 halamanJadwal Piket GuruNur FaiqBelum ada peringkat
- SK Tata Tertib Guru Dan PegawaiDokumen1 halamanSK Tata Tertib Guru Dan PegawaiNur Faiq100% (3)
- SK KBMDokumen2 halamanSK KBMNur FaiqBelum ada peringkat
- Struktur Organisasi MTSN 02 SMGDokumen1 halamanStruktur Organisasi MTSN 02 SMGNur FaiqBelum ada peringkat
- Visi Misi Tujuan Dan SasaranDokumen2 halamanVisi Misi Tujuan Dan SasaranNur FaiqBelum ada peringkat
- Denah MTSDokumen5 halamanDenah MTSNur FaiqBelum ada peringkat
- Visi Misi Tujuan Dan SasaranDokumen2 halamanVisi Misi Tujuan Dan SasaranNur FaiqBelum ada peringkat