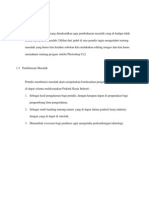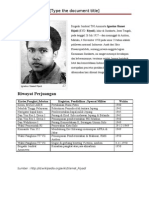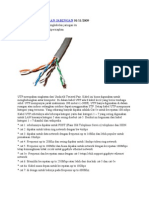Zen&catur
Diunggah oleh
sutimbuJudul Asli
Hak Cipta
Format Tersedia
Bagikan dokumen Ini
Apakah menurut Anda dokumen ini bermanfaat?
Apakah konten ini tidak pantas?
Laporkan Dokumen IniHak Cipta:
Format Tersedia
Zen&catur
Diunggah oleh
sutimbuHak Cipta:
Format Tersedia
1
BAB I PENDAHULUAN
1.1 Latar Belakang Masalah komputer adalah salah satu alat elektronik yang terdiri dari 3 bagian yaitu Hardware, software, dan Brainware. Perangkat keras (Hardware) komputer adalah perangkat yang secara fisik dapat diraba yang membentuk satu kesatuan sehingga dapat difungsikan. Pada masa sekarang ini teknologi dan informasi tak dapat dielakkan lagi. Komputer bukanlah benda yang canggih dan asing bagi masyarakat dan merupakan suatu piranti yang wajib ada untuk membantu kegiatan manusia. Komputer hingga saat ini terus berkembang pesat, dengan tingkat kecepatan dan kebaikan proses kerja semakin tinggi, hal ini akan lebih baik bila didukung oleh sistem operasi dengan teknologi file yang baik. Seiring berkembangnya komputer, manusia pun ingin meningkatkan kemandirianya untuk mengetahui seluk beluk sebuah komputer, bagaimana cara perakitanya dan bagaimana penginstalasinya sebuah komputer, sehingga menjadi sebuah PC (Personal Computer) yang siap dipakai untuk berbagai keperluan. Oleh karena itu dalam pembuatan Tugas Akhir ini Penulis akan membahas tentang Perakitan PC dengan sitem operasi Linux Mandrake 9.0 Yang digunakan dalam pembahasan kali ini adalah perakitan komputer dengan sistem operasi Linux. Saat ini Linux menjadi SO alternative yang telah mengalami perkembangan. Didalam pembahasan ini komputer yang kita gunakan adalah PC jenis built up (onboard),disamping hanya membutuhkan beberapa card tambahan pada motherboard, jenis motherboard ini kinerjanya cukup mendukung SO Linux Mandrake 9.0 Mengapa 1
Linux Mandrake 9.0, disamping SO ini gratis (setidaknya murah) dari segi teknologi pun juga tak kalah dengan sistem operasi lainya. Karena Linux lebih banyak digarap oleh programer sukarela dari seluruh dunia, dan juga dari segi pendidikan, Linux bersifat open source sehingga dapat dipelajari dan dikembangkan oleh siapapun. 1.2 Tujuan Tujuan pembuatan laporan dan praktek Tugas Akhir adalah sebagai berikut: 1. Sebagai salah satu syarat kelulusan di SMK Islam Sudirman 2 Ambarawa. 2. Sebagai syarat untuk mendapatkan sertifikat kompetensi. 3. Dapat mengetahui keunggulan dari sistem operasi Linux Mandrake 9.0 4. Dapat mengetahui keunggulan dari sebuah PC. 5. Dapat mengetahui bagaimana cara merakit satu unit computer. 6. Sebagai pertanggung jawaban siswa setelah melaksanakan Tugas Akhir membuat perakitan PC.
BAB II PROSES PRODUKSI / JASA
2.1 Waktu dan Tempat Pelaksanaan Dalam pembuatan Tugas Akhir ini, penulis mencari tempat yang cocok dalam melaksanakan praktik pembuatan produk/jasa. Adapun alokasi tempat yang dipilih penulis, yaitu di SMK Islam Sudirman 2 Ambarawa, dan adapun alokasi waktu yang digunakan penulis dalam pembuatan produk/ jasa ini serta Laporan Tugas Akhir adalah: No KEGIATAN Januari Februari Maret April
1 2 3 4 1 2 3 4 1 2 3 4 1 2 3 4 1. Rencana Kerja/ Penyusunan proposal 2. Gambar Kerja 3. Proses produksi / Jasa 4. Laporan 5. Presentasi / Vertifikasi 6. Ujian Sekolah dan Nasional Tabel 2.1 Alokasi waktu Pembuatan Tugas Akhir 2.2 Alat dan Bahan 2.2.1 Alat Pada laporan tugas akhir ini alat yang digunakan meliputi : alat input, alat proses, serta alat pendukung untuk online, dan beberapa alat untuk proses pengerjaan. a. Alat Input
Alat input adalah alat untuk memasukkan program maupun data yang kemudian akan diproses oleh komputer. Alat input meliputi :
1) Keyboard Keyboard adalah perangkat yang berupa papan yang memiliki tuts seperti pada mesin ketik, dan dilengkapi berberapa tombol tambahan dengan berbagai fungsi. Keyboard itu 3
sendiri dibedakan menjadi tiga jenis yaitu keyboard serial, PS/2 dan Universal Serial Bus atau yang sering kita sebut dengan jenis USB. Seiring dengan perkembangan zaman, keybordpun juga berkembang. sehingga sekarang muncul keyboard jenis wireless. Dari berbagai jenis keyboard yang ada, jenis keyboard yang umum atau sering digunakan oleh user adalah Keyboard berjenis PS/2.
Gambar 2.1Keyboard 2) Mouse Mouse adalah perangkat yang berfungsi menggerakkan pointer, dan untuk menjalankan perintah yang diberikan, serta menunjuk perintah/progam pada layar monitor. Terdapat dua tipe mouse yaitu mouse scrool dan mouse optik, dan jenisnya ada tiga yaitu mouse serial, PS/2 dan USB. Namun yang sering digunakan adalah mouse jenis PS/2.
Gambar 2.2 Mouse
3) FDD ( Floppy Disk Drive ) Floppy disk drive adalah perangkat untuk menulis serta membaca data.Dan juga berfungsi sebagai media penyimpan data.
Gambar 2.3 Floppy Disk Drive 4) CD ROM CD Rom adalah alat yang berfungsi mengolah CD atau VCD yang
dimaksukkan.kedalam media ini. Ukuran kerja CD Rom adalah terletak pada kecepatan serta ketepatan dalam membaca data. Kecepatan CD Rom berkisar mulai dari 4x, 8x, 24x, 32 x, 36x, 40x, 52x, dan seterusnya. CD Rom dibedakan menjadi 2 jenis yaitu Internal dan External.
Gambar 2.4 CD ROM
a.
Alat Proses Alat proses atau CPU ( Central Processing Unit ) merupakan unit terpenting di dalam
sebuah komputer, yang bertugas mengontrol keseluruhan sistem komputer selama pengolahan data berlangsung. CPU itu sendiri memiliki komponen komponen penting yang saling berhubungan antara satu dengan yang lainnya. Yang meliputi : Cassing, Power Supply, 5
Motherboard, Procesor, Memory, Card VGA, Card I/O, Sound Card, Harddisk, Heatsink Fan, Kabel Data.
Gambar 2.5 CPU 1) Cassing Casing adalah media untuk meletakan serta pembungkus perangkat keras ( hardware ) di dalam komputer. Bentuk-bentuk yang lazim di jumpai adalah sebagai berikut : a) Desktop 1. Slim Desktop 2. Standart Desktop a) Tower 1. Mini Tower 2. Midle Tower 3. Full Tower
Cassing dibedakan menjadi dua jenis yaitu : a) Cassing jenis AT b) Cassing jenis ATX
Gambar 2.6 Bentuk Casing 1) Power Supply Power Supply adalah suatu perangkat yang berfungsi menyalurkan arus listrik ke berbagai perangkat keras komputer yang terdapat di dalam CPU. Perangkat ini memiliki memiliki lima konektor bahkan lebih, yang di fungsikan untuk memberikan arus listrik ke berbagai peralatan, seperti motherboard, harddisk, CD ROM, FDD dan sebagainya. Power supply memiliki dua jenis yaitu : a) b) Power Supply AT, terdiri atas 12 pin.
Power Supply ATX, terdiri atas 20 pin. Namun pada motherboard massa kini umumnya telah dirancang untuk menggunakan konektor 24 pin. Power supply yang menggunakan onektor 20 pin umumnya masih dapat digunakan.
Perbedaan casing AT dan ATX, yaitu : a) Casing AT, pada saat shutdown, komputer akan menampilkan Its now save to turn off your computer, dan komputer akan mati setelah menekan tombol power pada CPU. b) Casing ATX, pada saat shutdown tidak menampilkan Its now save to turn off your computer dan akan mati dengan sendirinya tanpa harus menekan tombol power pada CPU. 7
Gambar 2.7 Power Supply
Gambar 2.8 Konektor Power Supply
1) Motherboard Motherboard adalah media untuk meletakkan berbagai peralatan lain sebagai pendukung seperti procesor, memori, card VGA, sond card, card I/O dan sebagainya. Beberapa jenis motherboard antaralain sebagai berikut : a) b) c) Kelas AT486, menggunakan socket 3 Kelas Pentium I, menggunakan socket 7/8 Kelas Pentium II, menggunakan slot 1 8
Kelas Pentium III, menggunakan socket 370 e) Kelas Pentium IV, menggunakan socket 423/478
Kelas Pentium IV terbaru, menggunakan socket LGA775
Gambar 2.9 Motherboard 1) Processor Procesor adalah sebuah chip ( mikroprosesor ) yang merupakan otak dan pusat pengendali berbagai perangkat komputer, sehingga dapat bekerja satu sama lain. Satuan prosesor adalah MHz (Mega Hertz), dan GHz (Giga Hertz) yaitu banyak instruksi data yang dapat dikerjakan dalam hitungan detik.
Gambar 2.10 Processor 2) Memory
10
Memory adalah perangkat yang berfungsi mengolah data dan instruksi yang diberikan. Beberapa jenis jenis memory, yaitu sebagai berikut : a) RAM RAM adalah ruang untuk mengolah data dan instruksi yang ditulis atau dibaca oleh procesor dan bersifat sementara. Slot memori pada motherbord 30 pin. b) EDO RAM (Extended Data Out) EDO RAM memiliki fungsi seperti RAM, akan tetapi memory jenis ini mempunyai kemampuan kerja sangat tinggi dan cepat dalam membaca dan mentransfer data. Bentuk ini adalah SIMM (Single In Memory Module) Slot memori pada motherboard 72 pin. c) SD RAM SD RAM adalah memori yang dapat mengakses data atau informasi lebih cepat dari EDO RAM. Tipe ini berbentuk DIMM (Dual Inline Memory Module). Slot memori ini terdiri atas 168 pin. d) RD RAM (Rambus Dynamic Ram) RD RAM digunakan untuk mendukung prosesor Pentium IV. Tipe ini menggunakan slot RIMM mirip dengan SD Ram. e) DDR SDRAM (Double Dynamic Ram) DDR SDRAM memiliki kecepatan data lebih cepat dari SD RAM. Jumlah pin yang dimiliki adalah 184 pin.
Gambar 2.11 Memory
1) Card VGA
10
11
Card VGA adalah perangat yang berupa rangkaian elektronik berbentuk seperti kartu, yang berfungsi menghubungkan antara motherbord dengan monitor. Beberapa jenis VGA Card, yaitu : a) Card VGA ISA 16 bit b) Card VGA EISA c) Card VGA ISA d) Card VGA AGP e) Card VGA PCI EXPRES
Gambar 2.12 VGA Card
1) Card I/O Card I/O adalah sebuah card yang berfungsi menhubungkan motherboard dengan alat input dan output, juga menghubungkan motherboard dengan harddisk dan disk drive. Beberapa jenis Card I/O, yaitu : a) Card I/O ISA 8 bit b) Card I/O ISA 16 bit c) Card I/O EISA
11
12
Namun pada saat ini Card I/O sudah tidak dipergunakan lagi atau jarang digunakan lagi , dan digantikan dengan I/O yaitu berupa kabel dan terdapat sebuah inputan dan outputan, lagi pula pada motherboard jenis baru biasanya sudah terdapat I/Onya.
Gambar 2.13 Card I/O 1) Sound Card Sound Card adalah perangkat multimedia berbentuk seperti kartu yang berfungsi mengolah suara pada komputer. Beberapa jenis sound card : a) Sound Card ISA 8 bit b) Sound Card ISA 16 bit c) Sound Card EISA d) Sound Card PCI
Gambar 2.14 Sound Card 1) Harddisk Harddisk adalah perangkat komputer yang berfungsi menyimpan data dalam kapasitas besar. Serta media untuk meletakkan Sistem Operasi agar dapat dipergunakan. Harddisk 12
13
memiliki kapasitas 540 MB, 850 MB, 1.2 GB, 1.5 GB, 1.7, 2.1 GB , 3.2 GB, 4 GB, 10 GB, 15, 20 GB, 40 GB, 60 GB dan seterusnya.
Gambar 2.15 Harddisk 2) Heatsink Fan Heatsink Fan perangkat yang berfungsi menyerap panas yang ditimbulkan oleh prosesor.
Gambar 2.16 Heatsink Fan
3) Kabel Kabel Data adalah sekumpulan baris kabel yang berfungsi menghubungkan komponen komputer yang satu dengan yang lain, seperi menghubungkan harddisk, floppy disk dengan motherboard dan sebagainya. Beberapa jenis kabel data antara lain : a) Kabel Data FDD (Floppy Disk Drive)
b) Kabel Data IDE (Kabel Data untuk Harddisk dan CD Room) Adapun perbedaan antara kedua kabel data itu yaitu pada kabel data IDE memiliki jumlah pin sebanyak 40 pin. Sedangkan FDD memiliki pin sebanyak 34 pin.
13
14
Gambar 2.17 Kabel HDD dan FDD a. Alat Output
Alat output adalah alat untuk menampilkan hasil pengolahan data yang dilakukan oleh CPU. 1) Monitor Monitor berfungsi menampilkan data atau informasi dalam bentuk teks dan grafik. Beberapa jenis monitor : A. Monitor VGA ( Video Graphic Adapter ), dengan resolusi 640 x 480 pixels. B. Monitor SVGA ( Super Video Graphic Adapter ), dengan resolusi 800 x 600 pixels. C. Monitor XGA ( Extended Graphic Adapter ), dengan resolusi 1024 x 768 pixels.
Gambar 2.18 Monitor 1) Speaker Speaker adalah alat output berupa suara.
14
15
Gambar 2.19 Speaker a. Alat pendukung Online
Alat pendukung online adalah alat yang merupakan perangkat sebagai pendukung online. Adapun beberapa alat pendukungnya antara lain sebagai berikut : 1) Scanner Scanner adalah alat untuk mengkonfersi gambar manual menjadi gambar digital, berupa data digital. Juga berfungsi sebagai alat input.
Gambar 2.20 Scanner
2) Printer Printer adalah alat cetak informasi atau hasil kerja komputer. Beberapa jenis printer antara lain sebagai berikut ; a) Printer Dot Matrix b) Printer Deskjet c) Printer Laserjet
Gambar 2.21 Printer 1) Modem 15
16
Modem adalah sebuah perangkat komputer yang berfungsi mengubah sinyal analog menjadi sinyal digital didalam jaringan internet. Modem inilah yang menjadi alat atau media untuk online.modem dibedakan menjadi dua jenis yaitu : a) Modem internal b) Modem External 2.2.2 Bahan Bahan yaitu perlengkapan yang menjadi pokok dalam proses pengerjaan dalam mengerjakan proses pengerjaan serta pendukung perakitan PC denan SO Linuk Mandrake 9.0. Adapun nama-nama bahan yang dibutuhkan antara lain sebagai berikut : No Nama Bahan 1 CD Master SO Spesifikasi SO Linux Mandrake 9.0 Satuan buah Jumlah 2
Tabel 2.2 Tabel Bahan 2.1 Gambar Kerja
16
17
Mengenal lay Mengenal Mengenal Alat Merakit Mulai input Linux SETUP BIOSout Pengistalan Selesai BIOS keras perangkat Alat proses perangkat Memasang dariMandrake 9.0 sini Masuk BIOS keras komputer perangkatput Alat out optimal komputer Menu utama BIOS Menyimpan Setupan BIOS
Tabel 2.3 Gambar kerja
17
18
2.2 Proses Pengerjaaan 2.4.1 Merakit PC a. Mengenal Layout Motherboard Sebelum mulai merakit komputer, kita harus mengenali layout motherboard terlebih dahulu, karena motherboard inilah yang menjadi media atau tempat berbagai perangkat CPU. Kenalilah Layout motherboard yang banyak di gunakan user saat ini.
IDE1&2 Floppy ATX Chipset Konektor Slot Expansi SocketPower 112&FDD Port Memori Processor
18
19
Gambar 2.22 Layout Motherboard 1. Slot Memori Slot memori digunakan untuk meletakkan memori. Terdapat dua tipe slot memori, yaitu SIMM, terdiri atas 30 atau 72 pin yang mendukung FPM ( Fast Page Mode ) dan EDO (Extended Data Out) dan DIMM terdiri atas 168 pin, yang mendukung SD RAM. 2. Chip BIOS Chip BIOS adalah chip yang mengandung program BIOS. 3. Chipset Chipset berfungsi mengatur aliran data antar komponen yang terpasang pada motherboard. 4. Socket Socket adalah tempat untuk memasang prosesor pada motherboard. Jenis socket yang digunakan pada setiap kelas prosesor : a. Pentium I menggunakan socket 7/8 b. Pentium II menggunakan slot 1 c. Pentium III menggunakan socket 370 d. Pentium IV menggunakan socket 423/478 e. Pentium IV terbaru menggunakan Socket LGA 775 1. Konektor IDE Konektor IDE berfungsi menghubungkan motherboard dengan harddisk atau CD ROM. Konektor IDE terdiri dari 40 pin. Terdapat dua jenis konektor IDE, yaitu : 19
20
a) Primary IDE b) Secondary IDE 1. Konektor FDD Konektor FDD berfungsi menghubungkan motherboard dengan perangkat FDD. Konektor FDD terdiri dari 34 pin. 2. Konektor Parallel Konektor parallel digunakan bersama oleh perangkat komputer. Konektor ini digunakan untuk memasang printer ataupun modem. Konektor parallel terdiri dari 26 pin.
3. Konektor Serial Konektor serial terdiri dari 40 pin. Pada motherboard terdapat dua jenis konektor serial yaitu serial 1 (com 1) yang digunakan untuk memasang mouse dan konektor serial 2 (com 2 ). 4. Konektor Power Konektor power berfungsi menghubungkan motherboard dengan power supply komputer. Terdapat dua jenis konektor power, yaitu konektor power AT terdiri dari 12 pin dan konektor power ATX terdiri dari 20 pin. 5. Keyboard Port Keyboard port berfungsi untuk menghubungkan motherboard dengan keyboard. Setiap motherboard, biasanya memiliki satu diantara dua jenis keyboard port yaitu serial atau PS/2. 6. Slot Card PCI Slot card PCI digunakan untuk memasang card tambahan yang berjenis PCI. 7. Slot Card EISA/ISA Slot card EISA/ISA digunakan untuk memesang card tambahan yang berjenis EISA/ISA. Tipe slot EISA/ISA : 20
21
a) ISA 8 bit b) ISA16 bit c) EISA Selain slot PCI dan EISA/ISA terdapat juga slot AGP yang digunakan untuk card berjenis AGP. 1. Baterai Baterai berfungsi menjalankan RTC (Real Time Clock), menjaga isi CMOS.
Bagaian lain dari motherboard yang harus diketahui : a) Jumper Jumper pada motherboard berfungsi mengaktifkan dan menonaktifkan perangkat tertentu yang terdapat pada sebuah CPU. b) Konektor-konektor lain seperti : a. Speaker, berupa konektor dengan empat pin. b. Led HDD, berupa konektor dengan dua atau empat pin. c. Reset, berupa konektor dengan dua pin, dan sebagainya. a. Teknik dasar merakit Komputer Prinsip-prinsip dasar merakit PC, yaitu : I. Bekerja dengan rapi Siapkan perangkat komputer yang akan dirakit, seperti alat input,alat proses, dan alat output dan lat penyimpanan. Siapkan peralatan lain yang dibutuhkan seperti obeng positif dan tank lancip, letakkan ditempat yang aman. II. Berhati-hatilah Gunakan alat dengan tepat, selanjunya siap merakit komputer. 21
22
a)
Memeriksa Casing Buka penutup casing. Lepas baut di bagian belakang casing. Geser penutup casing, dan
lepaskan dari rangkaianya. Jika penutup tampak tidak apa-apa biasanya juga tidak apa-apa. b) Menguji Power Supply 1) Hubungkan catu daya power supply kesaluran listrik. Hidupkan komputer. Perhatikan dan yakinkan kipas power supply berfungsi dengan baik, karena kalau tidak dapat menghilangkan, karena kalau power supply tidak berfungsi dengan baik dapat menhilangkan konfigurasi CMOS. 2) Cara lain menguji power supply, Hubungkan power supply dengan peralatan lain, seperti floopy disk drive ataupun motherboard. Hidupkan komputer. Pastikan power supply dengan baik ketika dihubungkan. Periksa baterai CMOS 3) Matikan komputer. untuk berhenti pengujian. a) Setting Jumper
1) Setting jumper berfungsi mengaktifkan atau menonaktifkan suatu peralatan pada kondisi tertentu. Hubungkan satu pin ke pin yang lain menggunakan cap jumper. 2) Sesuaikan arah kaki jumper, lihat pin satu. Cara mengetahui keberadaan pin satu, lihat tulisan atau simbol didekat jumper, atau lihat buku panduan motherboard.
Gambar 2.23 Jumper a) Memasang Motherboard 1) Pasang klem atau penyangga motherboard 2) Letakkan motherboard pada badan casing. Masukkan klem ke lubang badan casing. Geser motherboard sehingga kaki klem terkunci di lubang badan casing. Buat setiap lubang mtherboard dengan lubang badan casing. 22
23
Gambar. 2.24 Cara meletakkan MotherBoard pada Cassing 3) Pasang badan casing. Pastikan setiap lubang baut badan casing bertemu tepat dengan badan casing. Baut setiap lubang badan casing dengan lubang casing. 4) Pasang konektor power supply ke konektor power motherboard. Jika kabel konektor power supply jenis AT, gunakan pada motherboard berjenis AT. Temukan kabel merah atau hitam dari konektor P8 dan P9, tepat di tengah head konektor power. Untuk melepas konektor kabel power dari motherboard, miringkan kunci pengait pada konektor, kemudian tarik konektor kabel power ke atas dan lepaskan. 5) Jika kabel konektor power supply berjenis ATX, gunakan konektor power motheboard berjenis ATX. Pasang konektor kabel power. Masukkan head konektor secara vertikal ke bawah, Untuk melepaskannya tarik head konektor ke atas. a) Memasang Processor
1) Buka tuas pengunci socket processor, geser ke kanan kemudian tarik ke atas.
23
24
Gambar.2.25 Cara memasang Prosesor 2) Dudukkan processor himgga seluruh kaki masuk ke dalam socket. Sesuaikan pin 1 processor dengan lubang socket processor. Tekan tuas pengunci ke bawah, kunci tuas pengunci seperti semula. 3) Letakkan heatsink fan di atas processor, kunci headsink fan pada processor. Hubungkan konektor kabel headsink fan ke konektor kabel power supply.
Gambar 2.26 cara memasang processor (jenis Celeron dan PII) 4) Untuk memasang processor jenis Pentium celeron atau Pentium II, Tancapkan processor pada slot processor yang ada pada motherboard secara vertikal ke bawah. Pastikan pembatas slot dan pin-pin processor masuk sampai ke dasar slot. a) Memasang Memori
1) Sesuaikan jenis komputer dengan jenis slot memori pada motherboard. a) RAM, slot memeori terdiri dari 32 pin. b) EDO RAM, slot memeori tediri dari 72 pin. c) SD RAM, slot memeori terdiri dari 168 pin. d) DDR SD RAM, slot memori terdiri dari 184 pn. 1) Pasamg memori pada slot memori dengan posisi miring. Pastikan pin-pin memori sejajar dengan garis slot memori kemudian tekan memori ke depan. 24
25
Gambar.2.27 Cara memasang SD RAM dan DD RAM 2) Untuk memasang memori jenis SD RAM dan DDR SD RAM, renggangkan kunci slot memori. Letakkan memori (SD RAM atau DDR SD RAM) pada slot memori. Pastikan pin-pin memori sejajar dengan garis slot memori kemudian tekanlah memori dengan posisi vertikal ke bawah secara perlahan. Untuk melepas memori, renggangkan kunci slot memori kemudian angkat memori dari slot. a) Menguji Motherboard, Processor dan Memori
1) Hubugkan kabel case indicator speaker casing ke konektor speaker motherboard. 2) Uji motherboard, processor, fan processor dam memori. Hidupkan komputer untuk memulai pemgujian. 3) Matikan komputer untuk mengakhiri pengujian. a) Memasang VGA Card
1) Sesuaikan jenis card VGA dengan slot card pada motherboard. a. b. c. d. Card VGA jenis ISA 16 bit, gunakan slot ISA 16 bit. Card VGA jenis EISA, gunakan slot EISA. Cad VGA jenis PCI, gunakan slot PCI. Card VGA jenis AGP, gunakan slot AGP.
25
26
1) Dudukkan card VGA pada slotnya, posisi vertikal. Tekan card VGA ke bawah secara perlahan. Untuk melepas card VGA, tarik bagian depan dan belakang card secara bergantian sampai card terlepas dari slotnya.
Gambar 2.28 Memasang VGA Card 2) Hubungkan kabel monitor ke port kabel monitor pada card VGA a) Menguji Card VGA 1)Hidupkan komputer untuk memulai pengujian. Apabila monitor tidak dapat menampilkan apa-apa kemungkinan terdapat masalah pada card VGA-nya, cara pemasangannya atau kurang tepat memasang kabel monitornya. Periksa . kemudian uji kembali. 2)Matikan komputer untuk mengakhiri pengujian. a) Memasang Keyboard 1) Sesuaikan jenis keyboard dengan port keyboard pada casing. a) Keyboard Serial, gunakan port keyboard Serial. b) Keyboard Ps/2, gunakan port keyboard Ps/2. c) Keyboard USB, gunakan port keyboard USB. 1) Hubungkan dicocokkan. a) Menguji Keyboard 26 kabel keyboard ke-port keyboard yang telah
27
1) Hidupkan komputer utntuk memulai pengujian keyboard. i. Apabila monitor menampilkan Keyboard error or no keyboard present kemungkinan terdapat masalah pada keyboard atau cara memasangnya. Periksa kemudian uji kembali. ii. Apabia monitor tidak menampilkan pesan seperti yang terdapat di atas berarti keyboard tidak ada masalah. 1) Matikan komputer untuk mengakhiri pengujian. a) Memasang Harddisk 1) Atur jumper harddisk. Kebanyakan harddisk mempunyai setting jumper yang dicetak di labelnya. bila komputer menggunakan satu harddisk set jumper harddisk ke primary Master.
Gambar 2.29 Jumper Hard Disk 2) Pasang Harddisk pada drive bay (dudukan harddisk) di bagian dalam casing. 3) Hubungkan kabel IDE/HDD ke konektor IDE/HDD motherboard. Hubungkan ujung head kabel IDE/HDD ke konektor IDE/HDD 1 dan ujung head kabel IDE/HDD yang lain ke harddisk.
Gambar 2.30 Memasang Kabel IDE ke HDD 4) Hubungkan konektor kabel power supply ke harddisk. a) Menguji Harddisk 27
28
1) Hidupkan komputer, masuk ke BIOS. Lakukan Auto Detect Harddisk agar BIOS mengaksesharddisk yang dipasang. Pilih Save and Exit Setup untuk menyimpan hasil konfigurasi BIOS dan keluar dari Setup BIOS. 2) Matikan komputer untuk mengakhiri pengujian.
a) Memasang CD ROM 1) Pasang CD ROM pada drive bay CD ROM di bagian depan casing kemudian baut CD ROM.
Gambar 2.31 Memasang CD-Rom 2) Jika CD ROM dan harddisk menggunakan satu kabel, gunakan kabel yang mempunyai tiga head konektor. Hubungkan head kabel IDE/HDD ke satu ke konektor IDE/HDD1, head kabel ke dua ke harddisk, dan head kabel ke tiga ke CD ROM. 3) Hubungkan konektor kabel power supply ke CD ROM, dan konektor kabel power supply ke harddisk. 4) Apabila menggunakan dua kabel, hubungkan head kabel IDE/HDD (untuk CD ROM) ke konektor IDE2/HDD2 dan ujung kabel head lain ke CD ROM. 28
29
5) Hubungkan konektor power supply ke CD ROM.
a)
Memasang Floppy Disk Drive 1) Pasanglah floppy disk drive pada drive bay di bagian depan casing. Baut floppy disk.
Gambar 2.32 Memasang FDD 2) Hubungkan head kabel FDD ke konektor FDD, dan ujung kabel yang lain ke floppy disk drive. 3) Hubungkan konektor kabel power supply ke floppy disk drive.
Gambar 2.33 Memasang Kabel Power ke FDD a) Menguji Floppy Disk Drive 1)Hidupkan komputer untuk memulai pengujian. a) Bila tampil pesan Floppy Disk Failure, mungkin terdapat masalah pada FDD, atau cara memasang kabelnya. Perhatikan 29
30
lampu indikator, bila lampu indikator menyala terus menerus berarti posisi kabel terbalik. Periksa dan uji kembali. b) Bila tidak tampil pesan Floppy Disk Failure berarti tidak ada masalah. 2) Matikan komputer. a) Memasang Card I/O 1) Sesuaikan jenis Card I/O dengan jenis slot card pada motherboard. a. Card I/O ISA 8 bit, gunakan slot ISA 8 bit. b. Card I/O ISA 16 bit, gunakan slot ISA 16 bit. c. Card I/O EISA, gunakan slot EISA. 1) Dudukan card I/O pada slotnya dengan posisi vertikal. Tekan card I/O kebawah. Untuk melepaskannya, tarik bagian depan dan belakang card secara bergantian sampai card I/O terlepas dari slotnya. 2) Hubungkan kabel mouse sesuai dengan jenis mouse. a. Mouse serial, gunakan port mouse serial. b. Mouse PS/2, gunakan port mouse PS/2. c. Mouse USB, gunakan port mouse USB. 1) Jika menggunakan printer hubungkan kabel printer ke port parallel.
a)
Memasang Sound Card Sesuaikan jenis sound card. a. Sound Card ISA 8 bit, gunakan slot ISA 8 bit. b. Sound Card ISA 16 bit, gunakan slot ISA 16 bit. c. Sound Card EISA, gunakan slot EISA. 30
31
1)
Dudukan sound card pada slot card dengan posisi vertikal. Tekan card kebawah. Untuk melepasnya tarik bagian depan dan belakang card sampai terlepas dari slotnya.
2.4.1 Melakukan Setup BIOS a. Mengenal Setup BIOS BIOS (Basic Input Output System) adalah program yang berfungsi mengkonfigurasi seluruh perangkat keras komputer. Terdapat dua jenis Chip BIOS yang banyak digunakan, yaitu Award BIOS dan AMI BIOS. b. Masuk ke Award BIOS 1.Hidupkan komputer. 2.Tekan Del berulang kali pada saat booting. 3.Muncul menu utama Award BIOS.
a.
Menu Utama Award BIOS
31
32
Gambar 2.34 Menu Award Bios 1. Standart CMOS Setup Berfungsi untuk mengkonfigurasi tanggal, jam, harddisk, floppy disk dan sebagainya. 1. Date Diisi dengan tanggal, bulan, dan tahun. Tekan tombol Page Up dan Page Down untuk melakukan perubahan setting. 2. Time Disi dengan waktu (jam, menit, detik). 3. Harddisk Berisi spesifikasi Type, Size, Cyls, Head, Landz dan Sector Harddisk. Konfigurasilah harddisk menjadi LBA, Auto atau sesuai kebutuhan.
4. Drive A, Drive B Berisi tipe Floppy disk drive. 5. Video Berisi tipe kartu grafis yang digunakan komputer. pilih tipe yang sesuaidengan kartu grafis yang digunakan. 6. Halt On Bersi perintah yang dilakukan komputer. Pilih All Errors sehingga komputer akan berhenti bekerja ketika terjadi kesalahan di segala komputer.
32
33
1.
Bios Features Setup Bios Features Setup berfungsi mengkonfigursi fasilitas yang disediakan oleh BIOS seperti mencegah virus, menentukan awal booting, mempercepat booting dan sebagainya. 1. Virus Warning Berfungsi mendeteksi dan mencegah penyebaran virus. Pilih Disable. 2. CPU Internal Cache Berfungsi mengenable atau disable CPU Internal Cache. Pilih Enable. 3. Extenal Cache Berfungsi mengenable atau disable External Cache. Pilih Enable
4. Quick Power on Self Test Berfungsi memeriksa komponen-komponen pada saat melakukan cold boot. Pilih Enable agar komputer melakukan proses lebih singkat dan cepat. 5. Boot Squence Berfungsi menentukan urutan proses booting. 6. Swop Floppy Drive Berfungsi menukar posisi drive A dan drive B 7. Boot Up Floppy Seek Befungsi mengetahui jenis track yang digunakan oleh drive. Pilih disable untuk mempercepat booting. 8. Boot Up Numlock Satus Berfungsi mengaktifkan tombol numlock pada saat komputer boot. Pilih on agar BIOS mengaktifkan fungsi numlock extended At-Keyboard pada saat booting. 33
34
9. Boot Up System Speed Berfungsi menentukan keadaan komputer pada saat boot. Pilih high agar komputer melakukan proses lebih cepat. 10.Security Option Berfungsi menentukan kapan password akan diaktifkan.
11.OS Selector For Dram > 64 MB Berfungsi menentukan konfigurasi kapasitas memori yang digunakan. Jika memori lebih dari 64 MB, pilih OS2. Jika memori lebih kecil dari 64 MB, pilih Non-OS2. 1. Chipset Feature Setup Berfungsi mengkonfigurasi fasilitas-fasilitas yang disediakan oleh Chipset, yang berpengaruh pada kinerja komputer secara keseluruhan. 2. Power Management Setup Berfungsi mengkonfigurasi fasilitas-fasilitas power management seperti menentukan kapan monitor akan mati dan harddisk akan berhenti beroperasi setelah beberapa saat tertentu tidak ada aktivitas atau respon dari pengguna komputer. 3. PNP/PCI Configuration Berfungsi mengkonfigurasi perangkat-perangkat PCI dan plug and play pada motherboard.
34
35
4.
Integrated Pheriperals Berfungsi mengkonfigurasi perangkat seperti harddisk controller, floppy disk controller yang terhubung dengan motherboard.
5.
Load Setup Default Berfungsi mengaktifkan konfigurasi standart setup yang dimiliki BIOS. 8. Supervisor Password Berfungsi mense password supervisor, yaitu password yang melindungi program setup, sehingga setup tidak bisa diubah oleh sembarang orang. 9. User Password Berfungsi menampilkan password pada saat m,asuk ke program setup BIOS. 10. IDE HDD Auto Detection Berfungsi mendeteksi parameter-paramater harddisk. 11. HDD Low Level Format Berfungsi memformat low level harddisk. 12. Save and Exit Setup BIOS Berfungsi menyimpan seluruh konfigurasi yang diset dan keluar dari setup BIOS. 13. Exit Without Saving Berfungsi untuk keluar dari setup BIOS tanpa menyimpan kemungkinan perubahan konfigurasi.
35
36
2.4.3 Menginstal Mandrake 9.0
1. Dalam menginstal Linux terdapat beberapa cara diantaranya adalah dengan
menggunakan CD. Sebelum menginstal pastikan First Boot pada BIOS kita terpasang ke CD-ROM. Cara mengubah first boot kita harus masuk BIOS. Biasanya menekan F2 atau Del pada saat beberapa detik setelah komputer dinyalakan. Seperti halnya menginstall software atau menginstall sistem operasi, Linux Mandrake 9.0 juga membutuhkan spesifiksifikasi minimum yang dibutuhkan Mandrake 10 diantaranya adalah : a. Prosesor : sebaiknya diatas 500 MHz. b. Kapasitas harddisk bergantung program aplikasi apa saja dan berapa banyak yang akan diinstal. Untuk Mandrake 10 GB sudah cukup untuk memenuhi aplikasi standar. c. Spesifikasi lain disesuaikan dengan yang sudah kompatibel dengan Windows
2. Langkah-Langkah Menginstal SO Linux Mandrake 9.0
36
37
Gambar 2.35 Menginstalasi Linux Mandrake 9.0 1. Masukan CD ke-1 Mandrake 9.0 kedalam CD rom , muncul kotak berisi pilihan : a. F1 : untuk melakukan instalasi dengan opsi lebih banyak b. Klik Enter untuk melakukan instalasi normal Klik Enter Selanjutnya masuk sesi istalasi mode grafis dalam 2 bagian utama: Sistem installation : tahap Language s.d. Install system System configuration: tahap Root Password s.d Exit install 2. Language Pilih bahasa yang ingin dipakai untuk Linux. Selama instalasi, tampilanya akan seperti Gambar 2.35 . Dibagian ini kita dapat
melihat urutan langkah yang harus kita lalui untuk menginstal, dan sedang ditahapan mana kita berada.
37
38
Gambar 2.36 Memilih Bahasa Selama Instalasi 3. Licence Pilih Accept untuk menyetujui kontrak lisensi Linux. Sebelum masuk ke sesi Security kita akan disodori pilihan: Install (instal Linux dilakukan mulai dari nol) atau Upgrade (jika meng-upgradenya ke versi yang lebih baru atau distro yang lain). Jika kita baru pertama kali menginstal Linux, pilih Install.
Gambar 2.37 Persetujuan Atas Software
38
39
Gambar 2.38 Pemilihan Instal Atau Upgrade 4. Security Pilih tingkat keamanan yang diinginkan untuk komputer kita : a) Standard (untuk komputer rumah yang tidak banyak memerlukan keamnan tinggi seperti server jaringan, internet, dsb) b) High : pengecekan sekuriti dilakukan setiap mlam c) Higher : umumnya untuk server d) Paranoid : menutup segala jenis kebocoran securiti kebocoran Jika kita tidak yakin pilh defaultnya saja (yaitu Standard), karena nanti pun akan kita ubah setelah Linux terinstal, yaitu dari menu mandrake Control Center 5. Partitioning
Gambar 2.39 Pilihan partisi Partitioning (mempartisi) merupakan tahap yang harus kita lalui apabila kita ingin menggunakan lebih dari 1 buah sistem operasi secara paralel, misalkan Windows dengan Linux. Tapi penulis tidak akan menjelaskan 39
40
tentang partitioning, karena kita menggunakan semua kapasitas harddisk sehingga harddisk tidak memerlukan proses mempartisi
6. Install System Ada banyak mode aplikasi Linux Mandrake 9.0 yang dapat diinstall, pilih paket sesuai dengan kebutuhan kita. Disini penulis tidak akan menjelaskan satu per satu paket secara terperinci. Pilih paket dengan memberi tanda (x)
Gambar 2.40 Memilih Paket Instalasi Mandrake
Setelah memilih paket-paket yang dibutuhkan. Klik Install. Akan muncul pertanyaan : Apakah kita ingin menginstal server MySQL, imap, open-ssh dsb. Klik Yes (bila perlu) lalu Next. Selama instalasi kita akan perlu mengganti CD sesuai dengan nomor CD yang diperlukan oleh komputer. Ganti CD lalu klik OK. Bila ada salah satu paket software yang tidak bisa diinstal misalnya karena CD installer 40
41
Mandrakenya rusak di salah satu sectornya atau pada paket software itu sendiri, kita dapat meneruskan proses instalasi Mandrake dengan cara meng-skip bagian itu. Dengan demikian kita tidak perlu membatalkan proses instalasi yang tengah berjalan. Kita hanya akan kehilangan paket software tertentu yang tidak bisa diinstal tersebut.
Gambar 2.41 Proses Instalasi dari Cd 1 ke Cd 2 7. Root Password Root bisa diartikan semacam administrator yang berfungsi untuk
mngutak-atik isi filesystem Linux: mngubah, menambahkan/mneginstal aplikasi tambahan, mengurangi, mengkonfigurasi, dan sebagainya. Root password bersifat optional. Jika kita akan sering mengutak-atik , bisa saja root password tidak diaktifkan, namun kita harus ekstra hati-hati. Sedikit saja file sistem Linux kita ubah/hapus, sengaja atau tidak, sekurang-kurangnya akan mengubah fungsi program tertentu di Linux. Isi kotak Password dengan kata kunci yang harus kita ingat untuk masuk sebagai root. Isikan lagi password itu di kotak Password again. Klik Next untuk melanjutkan. 41
42
Add a User Masukkan user-login : a. Real name b. Login name c. Password d. Password again Pilih icon untuk user dengan cara mengklik gambar yang tampak. Berikutnya, muncul pertanyaan: Apakah kita ingin Mandrake
mengotomasasi login ke satu user? Step ini mungkin juga tidak tampil disini melainkan di Summary. Tampilannya seperti gambar dibawah ini. Beri tanda silang di Launch the graphical environment when your system starts, agar tampilan grafis diload secara otomatis oleh Linux begitu diboot.
Gambar 2.42 Mengisi Password User dan User 42
43
Gambar 2.43 Menentukan Setting Atau auto Login Terdapat dua pilihan yaitu : Yes I want autologin dan No I dont want autologin. Disarankan pilih opsi No Idont want autologin, agar kita bisa bebas memasukkan user login yang ingin kita pakai, yang seringkali mungkin akan berganti-ganti. Berikutnya pilih desktop environment default yang ingin kita pakai. KDE tampaknya paling bagus untuk pilihan default ini. 8. Install Bootloader Bootloader berfungsi sebagai pengendali proses sebelum kernel mengambil alih kendali operating system, dan merupakan pembuka jalan yang akan memberikan kendali sistem operasi ke kernel setelah sistem operasi tersebut dijalankan. Kotak obtain install bootloader menampilkan 3 pilihan yaitu a) b) c) d) First sector of drive (MBR) First sector of the root partition On floppy Skip
43
44
Sebaiknya kita memilih obtain pertama yaitu First sector of drive (MBR). Kemudian klik next untuk melanjutkannya.
Gambar 2.44 Memilih/Menentukan Instalasi Bootloader 9. Summary Bagian ini merupakan garis besar instalasi yang telah kita lakukan, dalam sesi summary ini kita kita bisa memeriksa apakah sudah sesuai dengan yang sebelumnya kita setting selama instalasi. Apabila terdapat hardware yang belum disetting maka pilih configure. Dalam sesi ini kita tidak perlu mengkonfigurasi seluruhnya diutamakan adalah Hardware I Graphical Interface dan Boot I Bootloader.
Gambar 2.45 Memeriksa Konfigurasi Instalasi Install Updates
44
45
Gambar 2.46 Menginstalasi dari sumber lain Dibagian ini kita menginstal penambahan-penambahan yang tadi kita lakukan pada bagian Summary diatas, bisa dari CD atau sumber lain seperti website, dan sebagianya 10. Exit Updates Mereboot system. Klik reboot. Jangan lupa keluarkan CD dari CDROM nya agar sistem tidak masuk lagi ke proses instalasi yang baru kita lakukan. Instalasi selesai. Linux kita siap dipergunakan.
Gambar 2.47 Tampilan Mandrake 9.0 setelah melakukan proses Penginstalan
45
46
Gambar 2.48 Tampilan desktop KDE pada linux 2.1 Hasil yang Dicapai Hasil yang dicapai dari proses pengerjaan ini Merakit PC dengan sistem Operasi Linux Mandrake 9.0 adalah terakitnya sebuah PC / Komputer dengan sistem operasi Linux Mandrake 9.0. 2.2 Perhitungan Rugi /Laba Dalam penulisan Tugas Akhir ini, penulis menyertakan perhitungan rugi dan laba. Disini penulis juga menyertakan daftar harga bahan dan spesifikasinya, dimana semua bahan telah diperhitungkan untung dan ruginya dalam pembuatan proyek ini. A. Angaran Biaya (A)
Harga Satuan No 1 2 3 4 5 6 Uraian Keyboard Mouse FDD CD ROM Cassing dan Power Supplay Motherbord Processor + Spesifikasi P/S2 P/S2 3,5 52X Simbadda dan ATX Intel Pentium III 500Mhz Jumlah 1 1 1 1 1 1 Rp. 25.000,Rp. 25.000,Rp. 25.000,Rp.120.000,Rp.350.000,Rp.500.000,Harga Rp. 25.000,Rp. 25.000,Rp. 25.000,Rp.120.000,Rp.350.000,Rp.500.000,Jumlah
46
47
7 8 9 10 11 12
Memory VGA Card Harddisk Monitor Speaker CD Installer Linux Mandrake 9.0
SD RAM 128 Mb 8MB 10 Gb 15 simbada Optional Jumlah
1 1 1 1 1 2
Rp.200.000,Rp.250.000,Rp.150.000,Rp.500.000,Rp.150.000,Rp. 25.000,-
Rp.200.000,Rp.250.000,Rp.150.000,Rp.500.000,Rp.150.000,Rp. 50.000,Rp. 2.150.000,-
Tabel 2.4 Angaran Biaya B. Harga Produksi (B) No Uraian Harga Satuan Jumlah Harga 1 Jasa Perakitan Rp. 150.000,Rp. 150.000,2 Jasa Installasi Sistem Operasi Rp. 75.000,Rp.75.000,Jumlah Rp. 225.000,Tabel 2.5 Harga Produksi C. PPN= 10% X (A+B) Jumlah A+B 10% X (A+B) Rp. 2.375.000,Rp. 237.500,-
D. Harga Jual (D) = A+B+C Jumlah A Jumlah B Jumlah C Total Rp. 2.150.000,Rp. 225.000,-
Rp. 237.500,- + Rp. 2.612.500,-
E. Keuntungan (E) = D- (A+C) Jumlah D A+C Total Rp. 2.612.500,Rp. 2.312.500,- Rp. 225.000,-
47
Anda mungkin juga menyukai
- 1Dokumen1 halaman1sutimbuBelum ada peringkat
- Tugas Puput SalsaDokumen6 halamanTugas Puput SalsasutimbuBelum ada peringkat
- Dasar PengkabelanDokumen9 halamanDasar PengkabelansutimbuBelum ada peringkat
- RubikDokumen10 halamanRubikDafri Masih BerusahaBelum ada peringkat