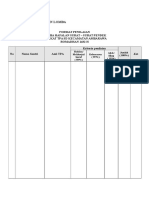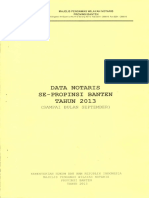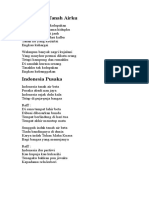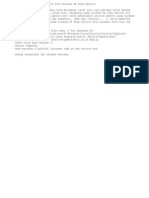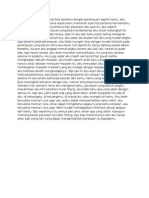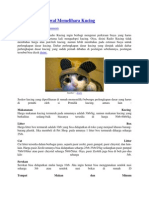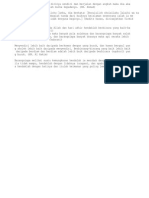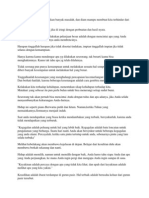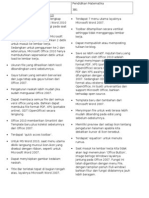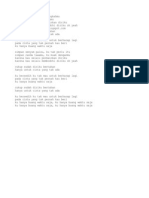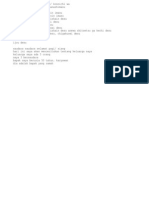Untuk OS
Diunggah oleh
Anggi RiadiJudul Asli
Hak Cipta
Format Tersedia
Bagikan dokumen Ini
Apakah menurut Anda dokumen ini bermanfaat?
Apakah konten ini tidak pantas?
Laporkan Dokumen IniHak Cipta:
Format Tersedia
Untuk OS
Diunggah oleh
Anggi RiadiHak Cipta:
Format Tersedia
1.
Non-aktifkan Program Start-Up Extra ada beberapa program aplikasi yang memiliki sifat carrier (bawaan) yang mengekse kusi program tersebut pada saat kita baru menghidupkan komputer (start-up). Cont oh umum adalah program Updater Acrobat, Real Player, AOL, MS Groove, Winamp, Mat lab, YM dan masih banyak lagi. Jika program ini aktif ketika start-up, maka anta ra start-up hingga dalam keadaan normal (ready) akan membutuhkan waktu yang lebi h lama. Oleh karena itu, non-aktifkanlah program-program yang tidak diperlukan p ada awal start-up. Sebaiknya semua program aplikasi non-Windows dan antivirus, m aka non-aktifkanlah. Berikut langkah-langkahnya : 1. Klik Start, lalu klik Run.. 2. Ketiklah msconfig , lalu tekan enter atau klik OK. 3. Akan tampil System Configuration Utility. 4. Pilih dan kliklah Startup. 5. Pada tab Startup, Anda akan melihat box-box akan ditandai check list hijau (v ). Pelajarilah setiap item tersebut dengan melihat Command. Cobalah hilangkan ch ecklist hijau (v) pada item-item program yang tidak diinginkan. Program-program dengan command C:Windows sebaiknya dibiarkan seperti kondisi semula. 6. Setelah beberapa item telah di unchekc (menghilangkan v pada box), maka klikl ah Apply dan/atau OK. Akan ada konfirmasi apakah ingin restart ? 7. Setelah restart, pada layar akan muncul konfirmasi lagi, dan pilihlah or not showing this dialogue every time your PC reboots . 2 . Optimasi Aturan Tampilan (Display Setting) Secara normal, Windows XP memberi tampilan yang indah , dan tentu saja ini membutuh kan resource (cadangan memori) yang berlebih. Oleh karena itu, ada baiknya jika Anda memilih tampilan yang biasa-biasa saja alias sederhana. Berikut caranya: 1. Klik start, lalu klik kanan My Computer 2. Pilih dan kliklah Properties 3. Akan muncul System Properties 4. Pilihlah Advanced 5. Pada Perfomance, kliklah Setting 6. Akan muncul Perfomance Option dan Visual Effect 7. Klik Custom dan silahkan hilangkan beberapa item check list pada box, dan bia rkan item-item dibawah ini tetap check (v). >. Use visual styles on windows and buttons >. Show shadows under menus >. Show shadows under mouse pointer >. Show translucent selection rectangle option f
>. Show Window contents when dragging >. Slide taskbar buttons >. Use common tasks in folders >. Use drop shadows for icons labels on the desktop 8. Silahkan klik Apply. Dan kemudian klik OK. 3. Mempercepat Browsing File agan pasti mengalami ketika membuka My Computer untuk menelusuri folder-folder ter jadi delay (butuh waktu beberapa saat). Hal ini disebabkan karena Windows XP sec ara otomatis sedang mencari file-file network dan printer setiap kali Anda membu ka Windows Explorer. Untuk mempercepat kinerja ini, maka lakukanlah : 1. Klik start, dan double klik My Computer 2. Kliklah menu Tools (bagian atas) 3. Pilihlah Folder Options 4. Muncul box Folder Options, dan pilihlah View 5. Hilangkan check (v) pada Automatically search for network folders and printers check box. 6. Klik Apply dan selanjutnya OK. 7. Perubahan hasil akan terlihat setelah restart. 4. Jalankan Disk CleanUp OS Windows maupun progam aplikasi selalu menitip file sementara (temporary files) di sekeliling hard disk Anda, sehingga membutuhkan space. Hal ini akan membuat kon disi hard disk akan full sehingga akan mempengaruhi faktor kecepatan Windows serta mengurangi efisiensi akses hard disk dan operasi memori virtual. Fenonema ini u mumnya menjadi masalah ketika komputer kita digunakan untuk browsing dan surfing internet dengan frekuensi tinggi. Cara penyembuhan -nya adalah : 1. Klik start, dan double klik My Computer 2. Klik kanan pada Drive C hard disk 3. Kliklah Disk Cleanup 4. Tunggulah beberapa saat dan akan muncul Disk Cleanup for (C 5. Pilihlah (berikan check list V) pada Temporary Internet Files and Recycle Bin 6. Klik OK dan selesai 7. Catatan : sebaiknya dilakukan 1 atau 2 minggu sekali 5. Disk Defragmenter
Sering mengcopy dan mendelete file-file dalam hard disk menyebabkan susunan file -file dalam hard disk berantarakan. Antara file folder A akan berserakan diantar a folder B, C, atau D. Dan juga sebaliknya file folder B bisa berserakan diantar a space folder A, C atau D dan seterusnya. Hal ini akan memperlambat kinerja Win dows dalam mengakses data (pembaca hard disk akan mencari file-file cakram pada hard disk yang telah berserakan). Dan biasanya, setelah penggunaan dan peng-copy -an/ pen-delete-an terjadi selama 1, 2, 3 atau 4 bulan, maka struktur file akan berserakan. Untuk itu, kita perlu merapikan file tersebut. Caranya sebagai berik ut : 1. Klik start dan pilih All Programs 2. Pilih Accessories 3. Pilih System Tools 4. Pilih Disk Defragmenter 5. Akan muncul Disk Defragmenter dengan tampilan volume hard disk kita
6. Kliklah Volume C, dan klik Analyze 7. Setelah beberapa saat, akan muncul hasil analisisnya. Akan muncul hasil yakni You do not need to defragment this volume atau You need to defragment this volume . 8. Jika yang muncul adalah You need to defragment this volume , maka kliklah Defrag ment. Jika sebaliknya, maka kliklah Close. 9. Setelah seleasai di C, Anda dapat mengecek untuk partisi hard disk di D, E da n seterusnya. Catatan : lakukan pengecekan dan/atau defragment 2 atau 3 bulan sekali. Jangan s ering-sering defragment karena akan berdampak buruk pada hard disk. Maksimum sek ali dalam 2 bulan atau lebih. 6. Bersihkan Sistem Register yang Tidak digunakan Cara 6 agak sulit karena membutuhkan program untuk membersihkan/mendelete sistem register program-program yang sudah tidak digunakan lagi (sisa-sisa uninstall p rogram). Disamping itu, banyak juga file-file register yang error dalam OS Windo ws seiring berjalannya waktu. Hal ini akan memperlambat kinerja Windows. Oleh ka rena itu, secara periodik (mungkin 3 atau 6 bulan sekali) kita perlu me maintenanc e file-file register yang bermasalah. Beberapa program membersihkan sistem regist er seperti Ashampoo TuneUp Utilities, RegCure dan masih banyak lagi. Sebenarnya, jika Anda mengerti fungsi register pada Windows, Anda dapat melakukannya secara manual melalui command regedit. Namun, agak sulit untuk awam. 7. Rahasia Tambahan +3 Selain 6 langkah tersebut, sebenarnya ada beberapa cara lain seperti : 1. Pemilihan program antivirus yang efisien, efektif dan handal. Tidak bisa dipu ngkiri bahwa banyak antivirus yang handal justru memperlambat kinerja Windows. P enggunaan jenis antivirus sangat bergantung pada perlakuan yang diberikan pada kom puter/laptop Anda. Jika komputer Anda sering dimasukin flash disk atau download a neh-aneh , maka sebaiknya menggunakan antivirus yang handal. Jika tidak, Anda bisa tanpa menggunakan antivirus, namun dengan proteksi manual. Baca : Melindungi Ko
mputer Secara Manual dari Serangan Virus 2. Setting Direct Memory Access (DMA)
3. Menon-aktifkan index file di Windows Component Sekian Tips untuk mempercepat kinerja OS Windows . Terima Kasih Mempercepat proses Boot-up awal dan proses shutdown 1. 2. 3. 4. 5. 6. 7. 8. 9. 10. klik start pada icon windows kiri bawah masuk run atau untuk pengguna windows vista/7 cukup ketik di search box ketik msconfig pindah ke bagian tab Boot pilih advanced option cek list number of processor pilih angka tertinggi alias jumlah core processor lalu ok dan kembali di tab boot pilih bagian timout ganti ke 5 detik restart dan cek perbedaannya.
Anda mungkin juga menyukai
- Al Qamar 17Dokumen1 halamanAl Qamar 17Anggi RiadiBelum ada peringkat
- Format Penilaian LombaDokumen8 halamanFormat Penilaian LombaTan Piri0% (1)
- Proposal Maulid Nabi PHBIDokumen8 halamanProposal Maulid Nabi PHBIAnggi Riadi0% (1)
- Notaris Kota TangerangDokumen8 halamanNotaris Kota TangerangAnggi RiadiBelum ada peringkat
- Tanah Air Ku Dan Indonesia PusakaDokumen1 halamanTanah Air Ku Dan Indonesia Pusakasdnunik06Belum ada peringkat
- Berbagai Macam Cara Download Video YouTubeDokumen4 halamanBerbagai Macam Cara Download Video YouTubeAnggi RiadiBelum ada peringkat
- Tips Matikan Autorun PCDokumen1 halamanTips Matikan Autorun PCAnggi RiadiBelum ada peringkat
- Aku Tidak Pernah Bermimpi Bisa Bertemu Dengan Perempuan Seperti KamuDokumen1 halamanAku Tidak Pernah Bermimpi Bisa Bertemu Dengan Perempuan Seperti KamuAnggi RiadiBelum ada peringkat
- Metode SimpsonDokumen4 halamanMetode SimpsonTahes999Belum ada peringkat
- Estimasi Biaya Awal Memelihara KucingDokumen3 halamanEstimasi Biaya Awal Memelihara KucingAnggi RiadiBelum ada peringkat
- Contoh Proposal Kegiatan Hut RiDokumen9 halamanContoh Proposal Kegiatan Hut RiMTsNurulFalahBatujaya100% (2)
- HdisDokumen1 halamanHdisAnggi RiadiBelum ada peringkat
- Kata Mutiara With ArtiDokumen3 halamanKata Mutiara With ArtiAnggi RiadiBelum ada peringkat
- Kelebihan Microsoft Office 2010Dokumen2 halamanKelebihan Microsoft Office 2010Anggi RiadiBelum ada peringkat
- BersedihDokumen1 halamanBersedihAnggi RiadiBelum ada peringkat
- Kelebihan Microsoft Office 2010Dokumen2 halamanKelebihan Microsoft Office 2010Anggi RiadiBelum ada peringkat
- Praktek Bahsa JepangDokumen1 halamanPraktek Bahsa JepangAnggi RiadiBelum ada peringkat