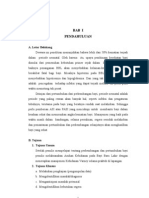Pembuatan Film
Diunggah oleh
qye_qyechan1494Hak Cipta
Format Tersedia
Bagikan dokumen Ini
Apakah menurut Anda dokumen ini bermanfaat?
Apakah konten ini tidak pantas?
Laporkan Dokumen IniHak Cipta:
Format Tersedia
Pembuatan Film
Diunggah oleh
qye_qyechan1494Hak Cipta:
Format Tersedia
Mengedit klip Anda memiliki beberapa pilihan untuk mengedit klip: 1. Memisahkan klip.
Anda dapat membagi klip video ke dua klip. Ini berguna jika Anda ingin menyisipkan baik gambar atau video transisi di tengah klip. Anda dapat membagi klip yang muncul di storyboard / timeline dari proyek saat ini, atau Anda dapat membagi klip dalam pane Isi. 2. Menggabungkan klip. Anda dapat menggabungkan dua atau beberapa klip video berdekatan. Bersebelahan berarti klip ditangkap bersama sehingga akhir zaman satu klip adalah sama dengan waktu mulai dari klip berikutnya. Menggabungkan klip ini berguna jika Anda memiliki beberapa klip pendek dan Anda ingin melihatnya sebagai salah satu klip pada storyboard / timeline. Mirip dengan membelah klip, Anda dapat menggabungkan klip bersebelahan di panel Isi atau pada storyboard / timeline. 3. Memangkas klip. Anda dapat menyembunyikan bagian dari klip Anda tidak ingin dalam proyek Anda. Sebagai contoh, Anda dapat memangkas awal atau akhir klip. Pemangkasan tidak menghapus informasi dari sumber materi, Anda dapat menghapus titik trim ke klip kembali ke panjang aslinya setiap saat. Klip hanya dapat dipangkas setelah mereka telah ditambahkan ke dalam storyboard / timeline. Anda tidak dapat memangkas klip di panel Isi. Tarik trim menangani, yang ditunjukkan pada ilustrasi berikut, untuk memangkas bagian yang tidak diinginkan dari klip. 4. Membuat klip. Anda juga membuat klip dari klip video setelah mereka telah diimpor atau ditangkap di Windows Movie Maker. Hal ini memungkinkan Anda membuat klip pada setiap saat ketika bekerja di Windows Movie Maker. Dengan memisahkan klip video ke dalam klip kecil, Anda dapat dengan mudah menemukan bagian tertentu dari video yang diambil atau diimpor untuk digunakan dalam film Anda.
Menggunakan transisi video, efek video, dan judul Anda dapat meningkatkan film Anda dengan menambahkan elemen-elemen yang berbeda untuk film Anda, seperti berikut: 1. Video transisi. Sebuah transisi video mengendalikan bagaimana Anda memainkan film dari satu klip video atau gambar ke yang berikutnya. Anda dapat menambahkan transisi antara dua gambar, klip video, atau judul, dalam kombinasi apapun, pada storyboard / timeline. Transisi memutar sebelum klip satu berakhir dan sementara klip lainnya mulai untuk bermain. Windows Movie Maker berisi berbagai transisi dapat Anda tambahkan ke proyek Anda. Transisi disimpan dalam folder Transisi Video dalam pane Koleksi. 2. Efek video. Sebuah efek video menentukan bagaimana klip video, gambar, atau menampilkan judul dalam proyek Anda dan film akhir. Efek video memungkinkan Anda menambahkan efek khusus pada film. Sebuah efek video diterapkan untuk seluruh durasi bahwa klip video, gambar, atau menampilkan judul dalam film Anda. Anda dapat menambahkan efek video yang muncul dalam folder Efek Video dalam pane Koleksi. 3. Judul dan kredit. Judul dan kredit memungkinkan Anda meningkatkan film Anda dengan menambahkan informasi berbasis teks untuk film Anda. Dapat menambahkan teks apapun yang Anda inginkan, tetapi Anda mungkin ingin memasukkan informasi seperti judul film Anda, nama Anda, tanggal, dan sebagainya. Anda dapat mengubah tampilan judul atau kredit, di samping mengubah animasi judul, yang menentukan bagaimana menampilkan judul atau kredit dalam film Anda.
Anda mungkin juga menyukai
- Laporan Hasil Ujian PraktikDokumen2 halamanLaporan Hasil Ujian Praktikqye_qyechan1494Belum ada peringkat
- Bayi Baru LahirDokumen23 halamanBayi Baru Lahiradee13Belum ada peringkat
- 1Dokumen1 halaman1qye_qyechan1494Belum ada peringkat
- Renungan-Mengapa Hidup PDFDokumen13 halamanRenungan-Mengapa Hidup PDFsumendapbBelum ada peringkat
- Ambulasi Dan MobilisasiDokumen2 halamanAmbulasi Dan Mobilisasiqye_qyechan149475% (4)