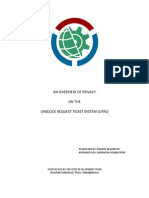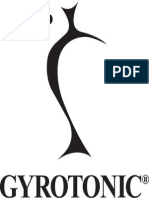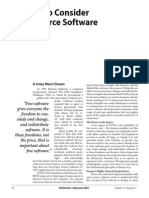Deploying An Open Source Private Cloud On A Shoe String Budget Presentation
Diunggah oleh
Yahya NursalimDeskripsi Asli:
Judul Asli
Hak Cipta
Format Tersedia
Bagikan dokumen Ini
Apakah menurut Anda dokumen ini bermanfaat?
Apakah konten ini tidak pantas?
Laporkan Dokumen IniHak Cipta:
Format Tersedia
Deploying An Open Source Private Cloud On A Shoe String Budget Presentation
Diunggah oleh
Yahya NursalimHak Cipta:
Format Tersedia
Building a Private Cloud
Cloud Infrastructure Using Opensource
Building a Private Cloud
OSCON 2010
Building a Private Cloud with Ubuntu Server 10.04 Enterprise Cloud (Eucalyptus) OSCON 2010
(Note: Special thanks to Jim Beasley, my lead Cloud Ninja, for putting this document together!)
Introduction
In this demonstration we will show the steps required to build a private enterprise cloud. After the cloud has been built we will show how to manage images, security groups, monitor resources and deploy instances within the private cloud. We chose Ubuntu for this demonstration as it facilitates a rapid deployment of open source Amazon EC2 clone Eucalyptus.
Preparation
For our installation we will be using two servers, one as a cloud controller and the other as a cloud node. Cloud instances will be running on the node, so unless the systems are identical we will choose the system with more CPU cores and memory as our node controller. This allows us more room for growth in the cloud as we add instances. We will be using the default network configuration of Managed-NoVLAN which provides dynamic IP assignment for VMs and allows us to control ingress traffic by building iptables profiles known as security groups. Note that another mode of network configuration known as Managed mode provides the additional feature of VM network isolation.
Additional Areas of Interest
Several areas we may explore if time permits include tweaking the /etc/eucalyptus/euca.conf file to multiplex several VMs per core, adding additional nodes to the cluster, VM to VM network access and/or isolation, custom image creation, etc.
Building a Private Cloud
OSCON 2010
Getting Started Building the Cloud Controller
First we will build our cloud controller by booting from the Ubuntu 10.04 Server cdrom and selecting Install Ubuntu Enterprise Cloud from the menu:
Building a Private Cloud
OSCON 2010
After making the appropriate language, country and keyboard selections, we will be prompted to configure the network. For this lab we will be using eth0 for both the cloud and node controllers.
Building a Private Cloud
OSCON 2010
Next we will assign a hostname. We have chosen the name cc for our cloud controller:
Building a Private Cloud
OSCON 2010
Because we dont already have a cloud controller installed on this network, well select continue at this screen:
Building a Private Cloud
OSCON 2010
Here we must choose the role this server will play in our cloud. In larger and/or more complex installations, each of the functions shown in this menu may be divided onto separate physical servers. Eucalyptus private clouds will have a single cloud controller, but there may be multiple cluster controllers within the cloud, and multiple node controllers reporting to each cluster controller. Walrus is the data storage component of Eucalyptus, which is similar to Amazons Simple Storage Service (S3). For our simplified demonstration, we will use a single-cluster installation and accept the default cloud installation mode of Cloud controller, Walrus storage service, cluster controller, and storage controller.
Building a Private Cloud
OSCON 2010
In our lab we will use the eth0 interface to connect to the public network and to communicate with the node.
Building a Private Cloud
OSCON 2010
The next several screens show us accepting the default proposal for partitioning the disks:
Building a Private Cloud
OSCON 2010
We have one disk to present to the Ubuntu installer, which is a RAID 1+0 array we built using the HP smart array bios:
10
Building a Private Cloud
OSCON 2010
If existing data is detected, you will notice a screen similar to this:
11
Building a Private Cloud
OSCON 2010
Here we will accept the default partitioning and configure Linux Volume Manager (LVM):
12
Building a Private Cloud
OSCON 2010
In our Lab we will keep it simple and use the entire volume group for guided partitioning:
13
Building a Private Cloud
OSCON 2010
Here we will write the new changes to disk:
14
Building a Private Cloud
OSCON 2010
Next, the installer will format the partitions and install the base system:
15
Building a Private Cloud
OSCON 2010
Here we are prompted to create a user account which will have sudo privileges. We chose cladmin as our username, with a password of cloud9:
16
Building a Private Cloud
OSCON 2010
Although we arent using automatic updates in our demonstration, it is recommended:
17
Building a Private Cloud
OSCON 2010
After answering several email-related questions, we configure the name of the cluster:
18
Building a Private Cloud
OSCON 2010
Here we provide a pool of addresses that will be automatically assigned to VMs as they are instantiated. These addresses will be automatically assigned to cloud instances to make them accessible from outside the cloud:
19
Building a Private Cloud
OSCON 2010
Next we install the Grand Unified Boot loader, GRUB:
20
Building a Private Cloud
OSCON 2010
This completes the initial installation of the cloud controller.
21
Building a Private Cloud
OSCON 2010
Building the Node Controller
Now that our cloud controller (and cluster controller, walrus, storage controller) has been built, we will move on to the next server. To begin build our node controller we will boot from the Ubuntu 10.04 Server cdrom and select Install Ubuntu Enterprise Cloud from the menu:
22
Building a Private Cloud
OSCON 2010
After making the appropriate language, country, keyboard selections and network interface, we will be prompted for the hostname. We entered nc as the hostname of our node controller.
23
Building a Private Cloud
OSCON 2010
The installer will detect the cluster controller already running on our network, and default to a cloud installation mode of Node Controller which we will accept:
24
Building a Private Cloud
OSCON 2010
After selecting the cloud installation mode, you might see a screen similar to this one if there is more than one cluster controller on the subnet:
A word of caution: we ran into some issues when installing more than one cloud on the same subnet, so beware!
25
Building a Private Cloud
OSCON 2010
The next several installation screens will present us with disk partitioning options, and we will use the same settings that were used for the cloud controller, then the installation will finish the node will be rebooted. Now that our cloud controller and node controller have been installed, we are ready to configure administrative access to the cloud. Please note that from here on, we may use the hostnames cc and nc in commands. If DNS is not configured on your network, you will need to specify the IP address instead of the hostname.
Configuring Access for the Eucalyptus User
NOTE: These steps are not needed if the node controller detected the cloud controller during installation.
Step 1: Here we will set a temporary password for the eucalyptus account. Login to the node controller as user cladmin password cloud9: cladmin@nc:~$ sudo passwd eucalyptus Type cloud9 for the temporary password.
Step 2: Here we will login to the cloud controller and copy the ssh public key for the eucalyptus user to the node controller: cladmin@cc:~$ sudo -u eucalyptus ssh-copy-id -i ~eucalyptus/.ssh/id_rsa.pub eucalyptus@nc Step 3: Now, from our node controller well remove the temporary password: cladmin@nc:~$ sudo passwd -d eucalyptus
26
Building a Private Cloud
OSCON 2010
Installing Cloud Administrative Credentials through the Eucalyptus Web Interface
Before we can use the Amazon EC2 command-line utilities to interact with the cloud, we will need to install credentials which consist of x.509 certificates and environment variables. Step 1: Browse to the URL https://cc:8443 Login with the default username and password of admin, admin.
27
Building a Private Cloud
OSCON 2010
Step 2: Set a new password for the admin account and supply an email address. The cloud host IP is automatically filled in and is the public facing IP for the cloud controller:
28
Building a Private Cloud
OSCON 2010
Step 3: Now we will download our credentials. The web front end of Eucalyptus is currently limited, so after the initial configuration much of the administration will be done from the command line using the Amazon EC2 tools. On Ubuntu the name of the package is euca2ools and is conveniently installed by default on our cloud controller, so well be using the cloud controller as our command-line headquarters for managing the cloud later in this guide. To download credentials, click the Credentials tab and click Download Credentials :
29
Building a Private Cloud
OSCON 2010
Step 4: Copy the downloaded file euca2-admin-x509.zip to /home/cladmin folder on the cloud controller. You can use scp, ftp, sftp, or any other preferred method. Step 5: Now we will create a hidden folder on the cloud controller and extract the zip file to this folder: cladmin@cc:~$ mkdir ~/.euca cladmin@cc:~$ cd ~/.euca cladmin@cc:~/.euca$ unzip ../euca2-admin-x509.zip Step 6: Because the credentials file contains information allowing administrative access to the cloud, it is recommended to remove the zip file and apply permissions to the .euca folder and its contents: cladmin@cc:~/.euca$ rm ~/euca2-admin-x509.zip cladmin@cc:~/.euca$ chmod 0700 ~/.euca cladmin@cc:~/.euca$ chmod 0600 ~/.euca/* Step 7: Next we will add a line to the ~/.bashrc file on the cloud controller to ensure the necessary environment variables are initialized upon login: cladmin@cc:~/.euca$ echo . ~/.euca/eucarc >> ~/.bashrc Step 8: Next we will source the .bashrc file to ensure our settings take effect: cladmin@cc:~/.euca$ source ~/.bashrc You can log off and back on in order to ensure these settings are active.
30
Building a Private Cloud
OSCON 2010
Installing Cloud Images
The images tab will list any images that have been registered with the cloud. Each instance or VM running in the cloud is based on an image. No images exist by default after installation, so well need to install them.
31
Building a Private Cloud
OSCON 2010
Step 1: While it is possible to build custom images and bundle, upload and register them with the cloud, for the sake of time we will install an image from Canonicals online cloud image store. Clicking the Store tab in the web interface will show us the images that are available from Canonical over the internet. For our lab we will install the MediaWiki Demo Appliance image, which after downloading the image from Canonical it will be installed to the cloud:
32
Building a Private Cloud
OSCON 2010
Step 2: After the image has been installed, we can click on the images tab to confirm it has been registered with the cloud:
Make a note of the emi-xxxxxx under the Id column as it will be the identifier we use to run an instance. An emi file is the Eucalyptus equivalent of an Amazon Machine Image (AMI) file from Amazon web services, which consists of a raw disk image and a pointer to a kernel and optionally a ramdisk.
33
Building a Private Cloud
OSCON 2010
Running an Instance
Before we run an instance, we need to make sure there are sufficient resources available in the cloud (e.g. the nodes). Well use the euca-describe-availability-zones to show us all the available resources on our cloud nodes: Step 1: Verifying Resources cladmin@cc:~$ euca-describe-availability-zones verbose AVAILABILITYZONE cluster1 144.60.26.85 AVAILABILITYZONE |- vm types free / max cpu ram disk AVAILABILITYZONE |- m1.small 0016 / 0016 1 192 2 AVAILABILITYZONE |- c1.medium 0016 / 0016 1 256 5 AVAILABILITYZONE |- m1.large 0008 / 0008 2 512 10 AVAILABILITYZONE |- m1.xlarge 0008 / 0008 2 1024 20 AVAILABILITYZONE |- c1.xlarge 0004 / 0004 4 2048 20 These default availability zones can be modified under the Administration tab in the Eucalyptus administrative web interface. Step 2: Checking Images The command euca-describe-images is the command-line equivalent of clicking the Images tab in the Eucalyptus administrative web interface. This shows the emi-xxxxxx identifier for each image/bundle that will be used to run an instance. cladmin@cc:~$ euca-describe-images IMAGE emi-E088107E image-store-1276733586/image.manifest.xml admin available public x86_64machine eki-F6DD1103 eri-0B3E1166 IMAGE eri-0B3E1166 image-store-1276733586/ramdisk.manifest.xml admin available public x86_64ramdisk IMAGE eki-F6DD1103 image-store-1276733586/kernel.manifest.xml admin available public x86_64kernel
34
Building a Private Cloud
OSCON 2010
Step 3: Checking Security Groups Security groups are basically sets of iptables firewall rules that control connection requests originating from hosts outside the cloud and destined towards virtual instances running inside the cloud. We can view the security groups within Eucalyptus by issuing the following command: cladmin@cc:~$ euca-describe-groups Because the security group default does not by default contain any rules allowing external access to cloud instances, well need to either modify the default security group or create a new group and use it instead of the default group, and for this exercise we chose the latter, opting to create a new group called wiki: cladmin@cc:~$ euca-add-group wiki -d wiki_demo_appliances cladmin@cc:~$ euca-authorize wiki -P tcp -p 22 -s 0.0.0.0/0 cladmin@cc:~$ euca-authorize wiki -P tcp -p 80 -s 0.0.0.0/0 Running the euca-describe-groups command again should now show our newly built group.
Step 4: Installing a Keypair Well need to build a keypair that will be injected into the instance allowing us to access it via ssh: cladmin@cc:~$ euca-add-keypair mykey > ~/.euca/mykey.priv cladmin@cc:~$ chmod 0600 ~/.euca/mykey.priv
Step 5: Running the instance Now we are finally ready to begin running instances. Well start by creating an instance of our Mediawiki appliance and well assign it to the wiki security group we built earlier so that inbound connections will be allowed on ports ssh and http: cladmin@cc:~$ euca-run-instances -g wiki -k mykey -t c1.medium emi-xxxxx Note that if a smaller availability zone was selected for our image, it would automatically terminate because of insufficient space. Checking the /var/log/eucalyptus/nc.log file on the node can provide useful clues in these cases.
35
Building a Private Cloud
OSCON 2010
Monitoring and Accessing Instances
After issuing the euca-run-instances command to run an instance, we can track its progress from pending to running state by using the euca-describe-instances command. We can also make a note of the public IP assigned so we can test accessing the instance from outside the cloud. Here we launch the euca-run-instances command in conjunction with the watch utility to view output every second: cladmin@cc:~$ watch -n1 euca-describe-instances It may be useful at times to see the console output of an instance. We can use the euca-get-consoleoutput command for this task, where i-xxxxxx corresponds to the image ID listed by the euca-describeinstances command: cladmin@cc:~$ euca-get-console-output i-xxxxxxx Because we allowed ssh in our security group, we can access the wiki via ssh using the key we specified when creating the instance: cladmin@cc:~$ ssh -i ~/.euca/mykey.priv ubuntu@w.x.y.z Using the public IP, we should also browse to the URL of the instance to ensure the wiki is available: http://w.x.y.z/mediawiki
36
Building a Private Cloud
OSCON 2010
Maxing out the Cloud
To get a feel for the performance under load, we can spin up instances in all the remaining availability zones. First well want to confirm what we have available: cladmin@cc:~$ euca-describe-availability zones verbose AVAILABILITYZONE cluster1 144.60.26.85 AVAILABILITYZONE |- vm types free / max cpu ram disk AVAILABILITYZONE |- m1.small 0015 / 0016 1 192 2 AVAILABILITYZONE |- c1.medium 0015 / 0016 1 256 5 AVAILABILITYZONE |- m1.large 0007 / 0008 2 512 10 AVAILABILITYZONE |- m1.xlarge 0007 / 0008 2 1024 20 AVAILABILITYZONE |- c1.xlarge 0003 / 0004 4 2048 20 We can see how long it takes to spin up 15 instances of the wiki image on our DL380: cladmin@cc:~$ euca-run-instances g wiki -n xyz -k mykey -t c1.medium emi-xxxxx cladmin@cc:~$ date cladmin@cc:~$ watch -n2 euca-describe-instances cladmin@cc:~$ date Again, we can visit the URL of any of the new instances to see that the instance is up and running and responding to external connections.
Notes
The transient nature of cloud instances: Once an instance is terminated, all data is lost. One way around this limitation is to configure Elastic Block Storage (EBS) and install the OS of the image inside a chroot environment on the EBS volume. High Availability: There isnt much in the way of HA in a default installation of Eucalyptus, although the developers are almost certainly working on something in this department due to the demand. In the meantime there are probably a few Eucalyptus users out there who have either written scripts to detect an instance is no longer running and launch it on another node, or who are investigating something along those lines.
Q&A
For more information: http://open.eucalyptus.com/forum http://www.ubuntu.com/cloud/private http://www.ubuntu.com/getubuntu/download-server
37
Anda mungkin juga menyukai
- The Subtle Art of Not Giving a F*ck: A Counterintuitive Approach to Living a Good LifeDari EverandThe Subtle Art of Not Giving a F*ck: A Counterintuitive Approach to Living a Good LifePenilaian: 4 dari 5 bintang4/5 (5794)
- Consequences, Risks, and Side-Effects of The Creative Commons License Module Non-Commercial - NCDokumen22 halamanConsequences, Risks, and Side-Effects of The Creative Commons License Module Non-Commercial - NCiRights.infoBelum ada peringkat
- The Little Book of Hygge: Danish Secrets to Happy LivingDari EverandThe Little Book of Hygge: Danish Secrets to Happy LivingPenilaian: 3.5 dari 5 bintang3.5/5 (399)
- CC Toolkits Global Summit GuideDokumen28 halamanCC Toolkits Global Summit GuideJose MoragarBelum ada peringkat
- A Heartbreaking Work Of Staggering Genius: A Memoir Based on a True StoryDari EverandA Heartbreaking Work Of Staggering Genius: A Memoir Based on a True StoryPenilaian: 3.5 dari 5 bintang3.5/5 (231)
- Borra NdingDokumen19 halamanBorra NdingJose MoragarBelum ada peringkat
- Hidden Figures: The American Dream and the Untold Story of the Black Women Mathematicians Who Helped Win the Space RaceDari EverandHidden Figures: The American Dream and the Untold Story of the Black Women Mathematicians Who Helped Win the Space RacePenilaian: 4 dari 5 bintang4/5 (894)
- Gyrotonic LogoDokumen1 halamanGyrotonic LogoJose MoragarBelum ada peringkat
- The Yellow House: A Memoir (2019 National Book Award Winner)Dari EverandThe Yellow House: A Memoir (2019 National Book Award Winner)Penilaian: 4 dari 5 bintang4/5 (98)
- Open Source Software ArticleDokumen6 halamanOpen Source Software ArticleJose Moragar100% (1)
- Shoe Dog: A Memoir by the Creator of NikeDari EverandShoe Dog: A Memoir by the Creator of NikePenilaian: 4.5 dari 5 bintang4.5/5 (537)
- Open Source in K-12 SchoolsDokumen11 halamanOpen Source in K-12 SchoolsJose MoragarBelum ada peringkat
- Elon Musk: Tesla, SpaceX, and the Quest for a Fantastic FutureDari EverandElon Musk: Tesla, SpaceX, and the Quest for a Fantastic FuturePenilaian: 4.5 dari 5 bintang4.5/5 (474)
- XNAT Open SourceDokumen44 halamanXNAT Open SourceJose MoragarBelum ada peringkat
- Never Split the Difference: Negotiating As If Your Life Depended On ItDari EverandNever Split the Difference: Negotiating As If Your Life Depended On ItPenilaian: 4.5 dari 5 bintang4.5/5 (838)
- Grit: The Power of Passion and PerseveranceDari EverandGrit: The Power of Passion and PerseverancePenilaian: 4 dari 5 bintang4/5 (587)
- Devil in the Grove: Thurgood Marshall, the Groveland Boys, and the Dawn of a New AmericaDari EverandDevil in the Grove: Thurgood Marshall, the Groveland Boys, and the Dawn of a New AmericaPenilaian: 4.5 dari 5 bintang4.5/5 (265)
- The Emperor of All Maladies: A Biography of CancerDari EverandThe Emperor of All Maladies: A Biography of CancerPenilaian: 4.5 dari 5 bintang4.5/5 (271)
- On Fire: The (Burning) Case for a Green New DealDari EverandOn Fire: The (Burning) Case for a Green New DealPenilaian: 4 dari 5 bintang4/5 (73)
- The Hard Thing About Hard Things: Building a Business When There Are No Easy AnswersDari EverandThe Hard Thing About Hard Things: Building a Business When There Are No Easy AnswersPenilaian: 4.5 dari 5 bintang4.5/5 (344)
- Team of Rivals: The Political Genius of Abraham LincolnDari EverandTeam of Rivals: The Political Genius of Abraham LincolnPenilaian: 4.5 dari 5 bintang4.5/5 (234)
- Rise of ISIS: A Threat We Can't IgnoreDari EverandRise of ISIS: A Threat We Can't IgnorePenilaian: 3.5 dari 5 bintang3.5/5 (137)
- The Unwinding: An Inner History of the New AmericaDari EverandThe Unwinding: An Inner History of the New AmericaPenilaian: 4 dari 5 bintang4/5 (45)
- The World Is Flat 3.0: A Brief History of the Twenty-first CenturyDari EverandThe World Is Flat 3.0: A Brief History of the Twenty-first CenturyPenilaian: 3.5 dari 5 bintang3.5/5 (2219)
- The Gifts of Imperfection: Let Go of Who You Think You're Supposed to Be and Embrace Who You AreDari EverandThe Gifts of Imperfection: Let Go of Who You Think You're Supposed to Be and Embrace Who You ArePenilaian: 4 dari 5 bintang4/5 (1090)
- The Sympathizer: A Novel (Pulitzer Prize for Fiction)Dari EverandThe Sympathizer: A Novel (Pulitzer Prize for Fiction)Penilaian: 4.5 dari 5 bintang4.5/5 (119)
- Her Body and Other Parties: StoriesDari EverandHer Body and Other Parties: StoriesPenilaian: 4 dari 5 bintang4/5 (821)