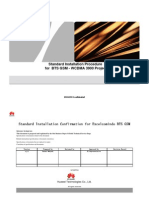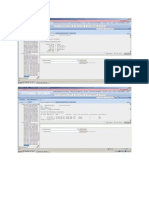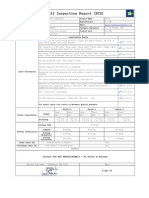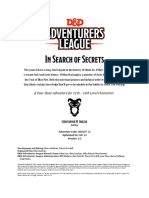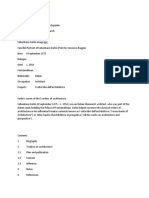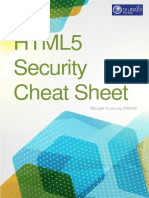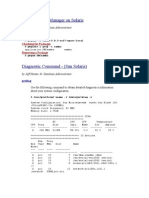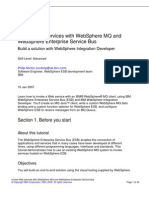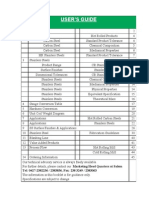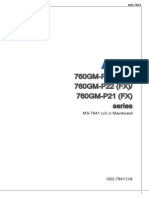NodeB Commissioning Guide (V200R013 - 03) (PDF) - en
Diunggah oleh
pr3m4nDeskripsi Asli:
Judul Asli
Hak Cipta
Format Tersedia
Bagikan dokumen Ini
Apakah menurut Anda dokumen ini bermanfaat?
Apakah konten ini tidak pantas?
Laporkan Dokumen IniHak Cipta:
Format Tersedia
NodeB Commissioning Guide (V200R013 - 03) (PDF) - en
Diunggah oleh
pr3m4nHak Cipta:
Format Tersedia
NodeB V200R013
Commissioning Guide
Issue Date 03 2011-09-30
HUAWEI TECHNOLOGIES CO., LTD.
Copyright Huawei Technologies Co., Ltd. 2011. All rights reserved. No part of this document may be reproduced or transmitted in any form or by any means without prior written consent of Huawei Technologies Co., Ltd.
Trademarks and Permissions
and other Huawei trademarks are trademarks of Huawei Technologies Co., Ltd. All other trademarks and trade names mentioned in this document are the property of their respective holders.
Notice
The purchased products, services and features are stipulated by the contract made between Huawei and the customer. All or part of the products, services and features described in this document may not be within the purchase scope or the usage scope. Unless otherwise specified in the contract, all statements, information, and recommendations in this document are provided "AS IS" without warranties, guarantees or representations of any kind, either express or implied. The information in this document is subject to change without notice. Every effort has been made in the preparation of this document to ensure accuracy of the contents, but all statements, information, and recommendations in this document do not constitute the warranty of any kind, express or implied.
Huawei Technologies Co., Ltd.
Address: Huawei Industrial Base Bantian, Longgang Shenzhen 518129 People's Republic of China http://www.huawei.com support@huawei.com
Website: Email:
Issue 03 (2011-09-30)
Huawei Proprietary and Confidential Copyright Huawei Technologies Co., Ltd.
NodeB Commissioning Guide
About This Document
About This Document
Purpose
This document describes the commissioning and initial verification of the NodeB after the NodeB is installed, including upgrading the software package, downloading the data configuration file, and checking hardware status and running status. The commissioning ensures that the NodeB operates properly as designed.
Product Versions
The following table lists the product versions related to this document. Product Name BTS3900 WCDMA (referred to as BTS3900 in this document) BTS3900A WCDMA (referred to as BTS3900A in this document) BTS3900L WCDMA (referred to as BTS3900L in this document) DBS3900 WCDMA (referred to as DBS3900 in this document) iDBS3900 WCDMA (referred to as iDBS3900 in this document) Product Version V200R013 V200R013 V200R013 V200R013 V200R013
Intended Audience
This document is intended for field engineers and deployment engineers.
Issue 03 (2011-09-30)
Huawei Proprietary and Confidential Copyright Huawei Technologies Co., Ltd.
ii
NodeB Commissioning Guide
About This Document
Organization
1 Changes in NodeB Commissioning Guide This describes the changes in the NodeB Commissioning Guide. 2 Commissioning the NodeB on the M2000 This describes how to commission the NodeB on the M2000. You can perform the remote commissioning on multiple NodeBs on the M2000 in the central equipment room. The commissioning procedures, such as software and configuration upgrade, alarm monitoring, and service verification, can be performed on the M2000. 3 Commissioning the NodeB Through the USB Disk+M2000 This chapter describes how to commission the NodeB with the combination of a on-site USB disk and the remote commissioning on the M2000. You can upgrade the software and configuration through the USB disk, and then check the running status of the NodeB on the M2000. 4 Commissioning the NodeB on the LMT This chapter describes how to perform the on-site commissioning of the NodeB on the LMT. You can upgrade the software, download the data configuration file, and check the running status of the NodeB on the NodeB LMT. 5 Communication Ports on the NodeB This section describes the communication ports on the NodeB.
Conventions
Symbol Conventions The symbols that may be found in this document are defined as follows. Symbol Description Indicates a hazard with a high level of risk, which if not avoided, will result in death or serious injury. Indicates a hazard with a medium or low level of risk, which if not avoided, could result in minor or moderate injury. Indicates a potentially hazardous situation, which if not avoided, could result in equipment damage, data loss, performance degradation, or unexpected results. Indicates a tip that may help you solve a problem or save time. Provides additional information to emphasize or supplement important points of the main text.
General Conventions
Issue 03 (2011-09-30) Huawei Proprietary and Confidential Copyright Huawei Technologies Co., Ltd. iii
NodeB Commissioning Guide
About This Document
The general conventions that may be found in this document are defined as follows. Convention Times New Roman Boldface Italic Courier New Description Normal paragraphs are in Times New Roman. Names of files, directories, folders, and users are in boldface. For example, log in as user root. Book titles are in italics. Examples of information displayed on the screen are in Courier New.
Command Conventions The command conventions that may be found in this document are defined as follows. Convention Boldface Italic [] { x | y | ... } [ x | y | ... ] { x | y | ... }* Description The keywords of a command line are in boldface. Command arguments are in italics. Items (keywords or arguments) in brackets [ ] are optional. Optional items are grouped in braces and separated by vertical bars. One item is selected. Optional items are grouped in brackets and separated by vertical bars. One item is selected or no item is selected. Optional items are grouped in braces and separated by vertical bars. A minimum of one item or a maximum of all items can be selected. Optional items are grouped in brackets and separated by vertical bars. Several items or no item can be selected.
[ x | y | ... ]*
GUI Conventions The GUI conventions that may be found in this document are defined as follows. Convention Boldface > Description Buttons, menus, parameters, tabs, window, and dialog titles are in boldface. For example, click OK. Multi-level menus are in boldface and separated by the ">" signs. For example, choose File > Create > Folder.
Keyboard Operations
Issue 03 (2011-09-30) Huawei Proprietary and Confidential Copyright Huawei Technologies Co., Ltd. iv
NodeB Commissioning Guide
About This Document
The keyboard operations that may be found in this document are defined as follows. Format Key Key 1+Key 2 Key 1, Key 2 Description Press the key. For example, press Enter and press Tab. Press the keys concurrently. For example, pressing Ctrl+Alt +A means the three keys should be pressed concurrently. Press the keys in turn. For example, pressing Alt, A means the two keys should be pressed in turn.
Mouse Operations The mouse operations that may be found in this document are defined as follows. Action Click Double-click Drag Description Select and release the primary mouse button without moving the pointer. Press the primary mouse button twice continuously and quickly without moving the pointer. Press and hold the primary mouse button and move the pointer to a certain position.
Issue 03 (2011-09-30)
Huawei Proprietary and Confidential Copyright Huawei Technologies Co., Ltd.
NodeB Commissioning Guide
Contents
Contents
About This Document.....................................................................................................................ii 1 Changes in NodeB Commissioning Guide..............................................................................1 2 Commissioning the NodeB on the M2000................................................................................3
2.1 Procedure for Commissioning the NodeB..........................................................................................................5 2.2 Preparations Before NodeB Commissioning......................................................................................................6 2.2.1 Uploading Data Files...............................................................................................................................10 2.2.2 Setting an NE as a Transfer Server..........................................................................................................14 2.3 Creating NodeB Commissioning Tasks...........................................................................................................16 2.4 Starting NodeB Commissioning Tasks.............................................................................................................17 2.5 Monitoring NodeB Commissioning.................................................................................................................19 2.5.1 Viewing Progress and Status of NodeB Commissioning Tasks..............................................................20 2.5.2 Handling NodeB Alarms.........................................................................................................................20 2.5.3 Performing NodeB Fault Diagnosis........................................................................................................21 2.5.4 Viewing NodeB Service Verification Results.........................................................................................22 2.5.5 Managing NodeB Commissioning Tasks................................................................................................23 2.6 Confirming Completion of NodeB Commissioning.........................................................................................25 2.7 Setting the NodeB Maintenance Mode.............................................................................................................25 2.8 Obtaining NodeB Commissioning Reports......................................................................................................26 2.9 References to NodeB Commissioning..............................................................................................................27 2.9.1 Interface Description: NodeB Commissioning Window.........................................................................27 2.9.2 Parameters for the NodeB Deployment List............................................................................................31 2.9.3 Parameters for NodeB Service Verification Performance Counters.......................................................35
3 Commissioning the NodeB Through the USB Disk+M2000..............................................37
3.1 Procedures for Commissioning the NodeB Through the USB Storage Device and the M2000......................39 3.2 Preparing the USB Storage Device for Local Commissioning........................................................................41 3.3 Upgrading the NodeB Software and Downloading the Data Configuration File (on the NodeB Side)...........43 3.4 Checking the Status of the NodeB Hardware and Rectifying Faults (on the NodeB Side)..............................45 3.4.1 Checking the Status of LEDs...................................................................................................................46 3.4.2 Rectifying Common Faults......................................................................................................................47 3.4.3 Guidelines for Rectifying Faults..............................................................................................................48 3.5 Testing the NodeB Antenna VSWR Through the USB Disk (On the NodeB Side)........................................53
4 Commissioning the NodeB on the LMT.................................................................................56
Issue 03 (2011-09-30) Huawei Proprietary and Confidential Copyright Huawei Technologies Co., Ltd. vi
NodeB Commissioning Guide
Contents
4.1 Procedure for Commissioning the NodeB on the LMT...................................................................................58 4.2 Upgrading the NodeB Software and Downloading the Data Configuration File.............................................60 4.3 Checking the Running Status of the NodeB.....................................................................................................61 4.3.1 Commissioning SNTP.............................................................................................................................61 4.3.2 Checking the Status of a Cell..................................................................................................................62 4.3.3 Measuring the RTWP..............................................................................................................................63 4.3.4 Monitoring the Output Power of the NodeB...........................................................................................65 4.3.5 Handling NodeB Alarms.........................................................................................................................66 4.4 Testing the NodeB VSWR on the LMT...........................................................................................................66 4.5 Setting the Maximum Output Power of RRU or RFU.....................................................................................67 4.6 Data Sheet for NodeB Commissioning............................................................................................................69
5 Communication Ports on the NodeB.......................................................................................71
Issue 03 (2011-09-30)
Huawei Proprietary and Confidential Copyright Huawei Technologies Co., Ltd.
vii
NodeB Commissioning Guide
1 Changes in NodeB Commissioning Guide
Changes in NodeB Commissioning Guide
This describes the changes in the NodeB Commissioning Guide.
03 (2011-09-30)
This is the third commercial release. Compared with issue 02 (2011-06-10), this issue does not add any topics. Compared with issue 02 (2011-06-10), this issue incorporates the following changes: Topic 2.2 Preparations Before NodeB Commissioning Change Description Notes about how to fill out the deployment lists are added.
Compared with issue 02 (2011-06-10), this issue does not remove any topics.
02 (2011-06-10)
This is the second commercial release. Compared with issue 01 (2011-04-30), this issue includes the following new topics: l Setting the Maximum Output Power of RRU or RFU (NodeB)
Compared with issue 01 (2011-04-30), this issue incorporates the following changes: Topic 2.1 Procedure for Commissioning the NodeB Change Description The flowchart and related steps are updated.
Compared with issue 01 (2011-04-30), this issue does not remove any topics.
Issue 03 (2011-09-30)
Huawei Proprietary and Confidential Copyright Huawei Technologies Co., Ltd.
NodeB Commissioning Guide
1 Changes in NodeB Commissioning Guide
01 (2011-04-30)
This is the first commercial release. Compared with issue Draft A (2011-03-30), this issue does not add any topics. Compared with issue Draft A (2011-03-30), this issue incorporates the following changes: Topic 4.5 Setting the Maximum Output Power of RRU or RFU 3.2 Preparing the USB Storage Device for Local Commissioning Change Description The module models applicable to the function are added. Descriptions about the encryption of the configuration file in the USB storage device are added.
Compared with issue Draft A (2011-03-30), this issue does not remove any topics.
Draft A (2011-03-30)
This is the draft issue of V200R013. Compared with issue 06 (2010-10-30) of V200R012, this issue includes the following new topics: l 4.5 Setting the Maximum Output Power of RRU or RFU Compared with issue 06 (2010-10-30) of V200R012, this issue incorporates the following changes: Topic 2 Commissioning the NodeB on the M2000 Change Description The method of commissioning the NodeB on the M2000 (V200R011) is updated.
Compared with issue 06 (2010-10-30) of V200R012, this issue does not delete any topic.
Issue 03 (2011-09-30)
Huawei Proprietary and Confidential Copyright Huawei Technologies Co., Ltd.
NodeB Commissioning Guide
2 Commissioning the NodeB on the M2000
Commissioning the NodeB on the M2000
About This Chapter
This describes how to commission the NodeB on the M2000. You can perform the remote commissioning on multiple NodeBs on the M2000 in the central equipment room. The commissioning procedures, such as software and configuration upgrade, alarm monitoring, and service verification, can be performed on the M2000. 2.1 Procedure for Commissioning the NodeB When the network transmission works normally, you can commission a NodeB using the NodeB plug-and-play function on the M2000 in a central equipment room. 2.2 Preparations Before NodeB Commissioning This section describes how to prepare for NodeB commissioning. 2.3 Creating NodeB Commissioning Tasks This section describes how to create NodeB commissioning tasks on the M2000 client after making required preparations. 2.4 Starting NodeB Commissioning Tasks This section describes how to start NodeB commissioning tasks. After creating NodeB commissioning tasks, you can set commissioning procedures and start the tasks. Then, the M2000 automatically commissions the NodeBs. 2.5 Monitoring NodeB Commissioning This section describes how to monitor NodeB commissioning on the M2000 to learn about commissioning progress and status and handle exceptions in time. 2.6 Confirming Completion of NodeB Commissioning This section describes how to confirm completion of NodeB commissioning tasks. After NodeBs pass service verification, NodeB commissioning tasks switch to the Waiting for Confirmation state. You need to manually confirm the completion. 2.7 Setting the NodeB Maintenance Mode After the NodeB commissioning is complete, the commissioning personnel must set the NodeB maintenance mode to normal on the M2000 so that the NodeB alarms can be reported to the M2000 for prompt maintenance. 2.8 Obtaining NodeB Commissioning Reports This section describes how to obtain NodeB commissioning reports. A NodeB commissioning report records the details about user operations, commissioning results, and error information.
Issue 03 (2011-09-30) Huawei Proprietary and Confidential Copyright Huawei Technologies Co., Ltd. 3
NodeB Commissioning Guide
2 Commissioning the NodeB on the M2000
You can obtain the report of NodeB commissioning tasks when the tasks are in progress and archive the report when the tasks are complete. 2.9 References to NodeB Commissioning This section describes references to NodeB commissioning, including introduction to deployment list, interface description, and parameter description.
Issue 03 (2011-09-30)
Huawei Proprietary and Confidential Copyright Huawei Technologies Co., Ltd.
NodeB Commissioning Guide
2 Commissioning the NodeB on the M2000
2.1 Procedure for Commissioning the NodeB
When the network transmission works normally, you can commission a NodeB using the NodeB plug-and-play function on the M2000 in a central equipment room.
Prerequisite
Prepare for the commissioning by referring to 2.2 Preparations Before NodeB Commissioning.
Commissioning Flowchart
Figure 2-1 shows the procedure for commissioning a NodeB. Figure 2-1 NodeB commissioning flowchart (on the M2000)
Issue 03 (2011-09-30)
Huawei Proprietary and Confidential Copyright Huawei Technologies Co., Ltd.
NodeB Commissioning Guide
2 Commissioning the NodeB on the M2000
Procedure
Step 1 Create a NodeB commissioning task by referring to 2.3 Creating NodeB Commissioning Tasks. Step 2 Start the NodeB commissioning task. Set the steps to be performed for this commissioning task based on the actual situations. For details, see 2.4 Starting NodeB Commissioning Tasks. Step 3 The M2000 automatically commissions the NodeB based on the commissioning steps set when the commission task is started. During the commissioning process, monitor the commissioning progress, rectify faults (if any) to ensure that the commissioning is successful. For details, see 2.5 Monitoring NodeB Commissioning. Step 4 After the NodeB service verification passes, the Waiting for Confirmation status is displayed for the commission task. Check that the NodeB commissioning is complete. For details, see 2.6 Confirming Completion of NodeB Commissioning. Step 5 Set the NodeB maintenance mode. For details, see 2.7 Setting the NodeB Maintenance Mode. Step 6 Obtain the NodeB commissioning report. For details, see 2.8 Obtaining NodeB Commissioning Reports. Step 7 Optional: Set the maximum output power of an RF unit. For details, see Setting the Maximum Output Power of RRU or RFU (NodeB). ----End
2.2 Preparations Before NodeB Commissioning
This section describes how to prepare for NodeB commissioning. Prepare for NodeB commissioning by referring to Table 2-1.
NOTE
When Network Address Translation (NAT) is not deployed on the M2000 side, the following IP addresses must be on the same network segment: l l l IP address for the M2000 connecting to the NodeB for operation and maintenance. IP address for the FTP server. IP address for the M2000 with a plug-and-play (PnP) task started.
When NAT is deployed on the M2000 side, the following IP addresses used after NAT is performed must be on the same network segment: l l l IP address for the M2000 connecting to the NodeB for operation and maintenance. IP address for the FTP server. IP address for the M2000 with a PnP task started.
If the preceding conditions cannot be met, visit the site and use a USB flash drive for the commissioning.
Table 2-1 Preparing for NodeB commissioning Step 1 Operation Check that the NodeB hardware, such as the cabinets, cables, antenna system, and auxiliary devices, is installed and passes the installation check. The NodeB passes a power-on status check and is powered on.
Huawei Proprietary and Confidential Copyright Huawei Technologies Co., Ltd. 6
Issue 03 (2011-09-30)
NodeB Commissioning Guide
2 Commissioning the NodeB on the M2000
Step 2
Operation Check that the controller hardware is installed and commissioned successfully and the controller runs normally. The negotiated data of the NodeB to be commissioned is configured at the controller and recorded. Check that he M2000 is commissioned, it is connected to the corresponding controller, and the configuration synchronization is completed. Check that the M2000 server is installed with an adaptation layer whose version matches the version of the NodeB to be commissioned. Check that the software package of the target NodeB version to be commissioned is obtained from the website http://support.huawei.com/ and uploaded to the M2000 server. For details, see 2.2.1 Uploading Data Files. Prepare the data configuration file of the NodeB to be commissioned. This file can be created and exported using CME, and provided by configuration engineers. For details on how to create the data configuration file, see the NodeB Initial Configuration Guide. The deployment list of the NodeB to be commissioned is ready. For details on preparing the deployment list of the NodeB, see Table 2-2. For details on the parameters in the deployment list, see 2.9.2 Parameters for the NodeB Deployment List.
3 4 5
Check that the NodeB relay server is set correctly. For details, see 2.2.2 Setting an NE as a Transfer Server. The NodeB relay server is usually set to the controller that controls the NodeB.
Check that the network is normal.
Issue 03 (2011-09-30)
Huawei Proprietary and Confidential Copyright Huawei Technologies Co., Ltd.
NodeB Commissioning Guide
2 Commissioning the NodeB on the M2000
Table 2-2 Preparing the deployment list of the NodeB to be commissioned Scenario Deployment lists are exported from the CME Note If the CME has been deployed and you have initially configured eNodeBs on the CME, it is recommended that you use the CME to export eNodeB deployment lists. For details, see Exporting eNodeB EDS Data in M2000 Help. Obtain and open the exported deployment list. Check whether the software version, cold patch, and hot patch are consistent with planned ones. If they are inconsistent, change them as planned. In addition, set other relevant data.
NOTE The deployment lists must be exported from the CME of V200R011C00. CAUTION 1. Operators need to change the M2000 IP address and mask on the deployment list to those of the current SingleRAN6.0 NodeB to be deployed. Otherwise, the NodeB cannot connect to the M2000. The connection fails because the route and access control list (ACL) cannot be configured. The configuration fails because the NodeB cannot obtain IP addresses for the M2000 and the FTP server by using Dynamic Host Configuration Protocol (DHCP) and there is no default route. The NodeB may not obtain the IP addresses if they are not included in the NodeB configuration file, the source of imported data. When NAT is deployed on the M2000 side, operators need to change the M2000 IP address and mask on the deployment list to those used after the NAT. 2. Before deployment, operators need to check whether IP addresses for the M2000 and the FTP server are on the same network segment. If they are not, check whether the M2000 can be configured as a relay server. If it can, configure the M2000 as the relay server. If either of the preceding conditions is not met, visit the site and use a USB flash drive for the commissioning.
Issue 03 (2011-09-30)
Huawei Proprietary and Confidential Copyright Huawei Technologies Co., Ltd.
NodeB Commissioning Guide
2 Commissioning the NodeB on the M2000
Scenario Deployment lists are exported from the M2000 client
Note If the CME has not been deployed, you can export NodeB deployment lists from the NodeB Auto Deployment window on the M2000 client. 1. Choose Configuration > Auto Deployment > NodeB Auto Deployment from the main menu of the M2000 client. The NodeB Auto Deployment window is displayed. 2. Click . The Select Directory for Exported File dialog box is displayed. 3. Specify a save path, and then click OK. 4. Open the exported deployment lists, and then add relevant data based on the planned data that is confirmed with the network planning engineers.
CAUTION 1. Operators need to change the M2000 IP address and mask on the deployment list to those of the current SingleRAN6.0 NodeB to be deployed. Otherwise, the NodeB cannot connect to the M2000. The connection fails because the route and access control list (ACL) cannot be configured. The configuration fails because the NodeB cannot obtain IP addresses for the M2000 and the FTP server by using Dynamic Host Configuration Protocol (DHCP) and there is no default route. The NodeB may not obtain the IP addresses if they are not included in the NodeB configuration file, the source of imported data. When NAT is deployed on the M2000 side, operators need to change the M2000 IP address and mask on the deployment list to those used after the NAT. 2. Before deployment, operators need to check whether IP addresses for the M2000 and the FTP server are on the same network segment. If they are not, check whether the M2000 can be configured as a relay server. If it can, configure the M2000 as the relay server. If either of the preceding conditions is not met, visit the site and use a USB flash drive for the commissioning.
The planned target version of a base station to be commissioned may be inconsistent with that in the CME deployment list. For example, the current NE version is ***SPC210, and the CME has released the ***SPC210 NE component package. After the NE version is upgraded to ***SPC220, the CME does not release the ***SPC220 component package because the NE model remains unchanged. In such a case, users need to use the ***SPC210 package to create base stations. The baseline version number in the exported deployment list is ***SPC210. Users need to manually change the version number based on the following cases: If... The target version of a new base station is ***SPC220 Then... l If the baseline version is not ***SPC220 and the baseline version of ***SPC220 is ***SPC200, change the baseline version to ***SPC200 and change the cold patch to ***SPC220. l If ***SPC220 is the baseline version, change the baseline version to ***SPC220 and do not change the cold patch. The target version of a new base station is ***SPC210 l If ***SPC210 is not the baseline version and the baseline version of ***SPC210 is ***SPC200, change the baseline version to ***SPC200 and change the cold patch to ***SPC210. l If ***SPC210 is the baseline version, do not modify the deployment list.
Issue 03 (2011-09-30)
Huawei Proprietary and Confidential Copyright Huawei Technologies Co., Ltd.
NodeB Commissioning Guide
2 Commissioning the NodeB on the M2000
2.2.1 Uploading Data Files
Upload data files that are required for procedures of NodeB commissioning. Data files required for procedures of NodeB commissioning tasks are software versions, cold patches, hot patches, configuration data files, and deployment lists.
Prerequisite
You have logged in to the M2000 client.
Context
You need to upload data files in the following scenarios: l l Prepare for the commissioning. Upload the required data files to the M2000 server before commissioning as required. The commissioning cannot be started because certain required data files are unavailable. The M2000 automatically checks whether data files required for customized procedures are available. If certain data files are unavailable, the commissioning cannot be started. Upload the required data files that are previously unavailable from the client to the M2000 server. The data files required for NodeB commissioning need to be saved in specified paths on the M2000 server. For details, see Table 2-3. Table 2-3 File save paths File Type Software version Cold or hot patch Configurati on data file Deploymen t list Save Path /export/home/sysm/ftproot/NodeB Type/Software/ /export/home/sysm/ftproot/NodeB Type/Patch/ /export/home/sysm/ftproot/adn/AutoDeploymentData/NodeB/CfgData/ /export/home/sysm/ftproot/adn/AutoDeploymentData/NodeB/ADList/
Procedure
Step 1 Choose Configuration > Auto Deployment > NodeB Auto Deployment from the main menu of the M2000 client. The NodeB Auto Deployment window is displayed. Step 2 Click Prepare File&Data. The window for preparing files and data is displayed. Upload data files as required.
Issue 03 (2011-09-30)
Huawei Proprietary and Confidential Copyright Huawei Technologies Co., Ltd.
10
NodeB Commissioning Guide
2 Commissioning the NodeB on the M2000
If you need to... Upload NE software versions
Then... l Upload one by one One or more software versions corresponding to a certain NE type are uploaded at a time. 1. On the Software & Cold Patch tab page, click Transfer > From OMC Client to OMC Server. The NE File Transfer dialog box is displayed. 2. Select an NE type from the NE Type drop-down list and select a file type from the File Type drop-down list. . The dialog box for selecting 3. In the Source Path area, click files is displayed. Select files that you want to upload, and then click OK to return to the NE File Transfer dialog box. The save path for the files to be uploaded to the server is displayed in the Destination Path area. You can only view the path. 4. Click OK to close the NE File Transfer dialog box. The system starts uploading the software versions. The detailed information about the operations are displayed on the right of the window for preparing files and data, such as Operation, Status, Source File Path, Destination File Path, and Progress. 5. When Progress is 100%, the software versions are uploaded. l Upload in batches One or more software versions corresponding to one or more NE types are uploaded at a time. 1. On the Software & Cold Patch tab page, click Transfer > From OMC Client to OMC Server. The NE File Transfer dialog box is displayed. in the left corner of the dialog box, select an NE type from the 2. Click NE Type drop-down list, and then select a file type from the File Type drop-down list. 3. In the Source Path area, click . The dialog box for selecting files is displayed. Select files that you want to upload, and then click OK to return to the NE File Transfer dialog box. The save path for the files to be uploaded to the server is displayed in the Destination Path area. You can only view the path. 4. Repeat the preceding two steps to select one or more files corresponding to more NE types. The selected files are displayed in the Source Path area. 5. In the Source Path area, select one or more files, and then click Add. The files to be uploaded are displayed in the lower part of the dialog box. 6. Click OK to close the NE File Transfer dialog box. The system starts uploading the software versions. The detailed information about the operations are displayed on the right of the window for preparing files and data, such as Operation, Status, Source File Path, Destination File Path, and Progress. 7. When Progress is 100%, the software versions are uploaded.
Issue 03 (2011-09-30)
Huawei Proprietary and Confidential Copyright Huawei Technologies Co., Ltd.
11
NodeB Commissioning Guide
2 Commissioning the NodeB on the M2000
If you need to... Upload cold patches
Then... l Upload one by one One or more cold patches corresponding to a certain NE type are uploaded at a time. 1. On the Software & Cold Patch tab page, click Transfer > From OMC Client to OMC Server. The NE File Transfer dialog box is displayed. 2. Select an NE type from the NE Type drop-down list and select a file type from the File Type drop-down list. . The dialog box for selecting 3. In the Source Path area, click files is displayed. Select files that you want to upload, and then click OK to return to the NE File Transfer dialog box. The save path for the files to be uploaded to the server is displayed in the Destination Path area. You can only view the path. 4. Click OK to close the NE File Transfer dialog box. The system starts uploading the software versions. The detailed information about the operations are displayed on the right of the window for preparing files and data, such as Operation, Status, Source File Path, Destination File Path, and Progress. 5. When Progress is 100%, the cold patches are uploaded. l Upload in batches One or more cold patches corresponding to one or more NE types are uploaded at a time. 1. On the Software & Cold Patch tab page, click Transfer > From OMC Client to OMC Server. The NE File Transfer dialog box is displayed. in the left corner of the dialog box, select an NE type from the 2. Click NE Type drop-down list, and then select a file type from the File Type drop-down list. 3. In the Source Path area, click . The dialog box for selecting files is displayed. Select files that you want to upload, and then click OK to return to the NE File Transfer dialog box. The save path for the files to be uploaded to the server is displayed in the Destination Path area. You can only view the path. 4. Repeat the preceding two steps to select one or more files corresponding to more NE types. The selected files are displayed in the Source Path area. 5. In the Source Path area, select one or more files, and then click Add. The files to be uploaded are displayed in the lower part of the dialog box. 6. Click OK to close the NE File Transfer dialog box. The system starts uploading the software versions. The detailed information about the operations are displayed on the right of the window for preparing files and data, such as Operation, Status, Source File Path, Destination File Path, and Progress. 7. When Progress is 100%, the cold patches are uploaded.
Issue 03 (2011-09-30)
Huawei Proprietary and Confidential Copyright Huawei Technologies Co., Ltd.
12
NodeB Commissioning Guide
2 Commissioning the NodeB on the M2000
If you need to... Upload hot patches
Then... l Upload one by one One or more hot patches corresponding to a certain NE type are uploaded at a time. 1. On the Hot Patch tab page, click Transfer > From OMC Client to OMC Server. The NE File Transfer dialog box is displayed. 2. Select an NE type from the NE Type drop-down list and select a file type from the File Type drop-down list. . The dialog box for selecting 3. In the Source Path area, click files is displayed. Select files that you want to upload, and then click OK to return to the NE File Transfer dialog box. The save path for the files to be uploaded to the server is displayed in the Destination Path area. You can only view the path. 4. Click OK to close the NE File Transfer dialog box. The system starts uploading the software versions. The detailed information about the operations are displayed on the right of the window for preparing files and data, such as Operation, Status, Source File Path, Destination File Path, and Progress. 5. When Progress is 100%, the hot patches are uploaded. l Upload in batches One or more hot patches corresponding to one or more NE types are uploaded at a time. 1. On the Hot Patch tab page, click Transfer > From OMC Client to OMC Server. The NE File Transfer dialog box is displayed. in the left corner of the dialog box, select an NE type from the 2. Click NE Type drop-down list, and then select a file type from the File Type drop-down list. 3. In the Source Path area, click . The dialog box for selecting files is displayed. Select files that you want to upload, and then click OK to return to the NE File Transfer dialog box. The save path for the files to be uploaded to the server is displayed in the Destination Path area. You can only view the path. 4. Repeat the preceding two steps to select one or more files corresponding to more NE types. The selected files are displayed in the Source Path area. 5. In the Source Path area, select one or more files, and then click Add. The files to be uploaded are displayed in the lower part of the dialog box. 6. Click OK to close the NE File Transfer dialog box. The system starts uploading the software versions. The detailed information about the operations are displayed on the right of the window for preparing files and data, such as Operation, Status, Source File Path, Destination File Path, and Progress. 7. When Progress is 100%, the hot patches are uploaded.
Issue 03 (2011-09-30)
Huawei Proprietary and Confidential Copyright Huawei Technologies Co., Ltd.
13
NodeB Commissioning Guide
2 Commissioning the NodeB on the M2000
If you need to...
Then...
1. On the NE Cinfiguration Data tab page, click Transfer > From OMC Upload Client to OMC Server. The Upload NE Cinfiguration Data dialog box is configurat displayed. ion data files 2. Select an NE type from the NE Type drop-down list. 3. In the Source Path area, click . The dialog box for selecting files is displayed. Select the folder where the configuration data file that you want to upload is saved, click Select. The Upload NE Cinfiguration Data dialog box is displayed.
CAUTION The path for saving a NodeB configuration data file to be uploaded must be ..\RNC Name\NodeB name\NodeBCfg.xml on the local PC. An RNC Name folder contains one or more NodeB name folders. A NodeB name folder only contains an XML file. To upload NodeB configuration data files, you must select the RNC Name folder where the files are saved. You can select multiple RNC Name folders at a time. The save path for the files to be uploaded to the server is displayed in the Destination Path area. You can only view the path.
Upload deployme nt lists
1. On the Deployment List tab page, click Transfer > From OMC Client to OMC Server. The Upload Deployment List dialog box is displayed. 2. Select an NE type from the NE Type drop-down list. 3. In the Source Path area, click . The dialog box for selecting files is displayed. Select files that you want to upload, and then click Open to return to the Upload Deployment List dialog box. The save path for the files to be uploaded to the server is displayed in the Destination Path area. You can only view the path. 4. Click OK to close the Upload Deployment List dialog box. The system starts uploading the software versions. The detailed information about the operations are displayed on the right of the window for preparing files and data, such as Operation, Status, Source File Path, Destination File Path, and Progress. 5. When Progress is 100%, the deployment lists are uploaded.
NOTE If the CME is not deployed, you can click Export Template to export an empty deployment template, fill in the template based on the planned data, and upload the template. The default names of the exported empty deployment list templates are the same. Therefore, you are advised to change the template names after filling in these templates.
----End
2.2.2 Setting an NE as a Transfer Server
The file transfer between the M2000 server and NEs is based on the FTP protocol. Therefore, you need to set the FTP server. A firewall always exists between the NEs and the M2000 and thus many NEs cannot establish an FTP connection with the M2000 server. In this case, you
Issue 03 (2011-09-30)
Huawei Proprietary and Confidential Copyright Huawei Technologies Co., Ltd.
14
NodeB Commissioning Guide
2 Commissioning the NodeB on the M2000
need to set a relay server. You can use the M2000 server, the NE, or a third-party FTP server as the relay server.
Context
l l l l The default relay server is the NE itself. The default relay server of the NodeB is the RNC. In IP networking, if OM channels of the NodeB does not pass the RNC, change the relay server to the M2000 or a third-party server. The system sets the NEs that can serve as an FTP server for file transfer M2000 server and an NE. For details on how to set a third-party server, refer to Configuring the Third Party FTP Server.In the File Server Setting window, click the Third Party FTP Server window. l to navigate to
If an NE chooses another NE, the M2000 server, or a third-party FTP server as its relay server, the file transfer process can be stopped. If the NE chooses itself as the relay server, the file transfer process cannot be stopped. The typical setting is to use the RNC as the relay server for transferring NodeB data.
NOTE
l By default, the relay server of the eNodeB is the M2000. Therefore, you need not set the relay server of the eNodeB. l The eNodeB cannot be set to the relay server.
Procedure
Step 1 Choose Software > File Server Settings. The File Server Setting dialog box is displayed. Step 2 Select the type of the target NE from the navigation tree of the dialog box. All the NEs of this type on M2000 are listed in the right pane.
NOTE
Click Refresh to refresh the NE information in the list at the right of the File Server Setting dialog box.
Step 3 Select the destination NE from the NE Name list.
TIP
You can use Shift or Ctrl to select multiple NEs. Then right-click them and choose Set to set NEs in batches.
Step 4 Click the File Server Name column. The File Server IP box displays the IP address of the relay server that you have set.
NOTE
l If you click Refresh, the Confirm dialog box is displayed. Click No to cancel the previous setting for the relay server. l After being authorized to change the FTP password, you can change it if partial NEs serve as the relay server. To change the FTP password, click under File Server Name.
Step 5 To activate the setting, click Apply. ----End
Issue 03 (2011-09-30) Huawei Proprietary and Confidential Copyright Huawei Technologies Co., Ltd. 15
NodeB Commissioning Guide
2 Commissioning the NodeB on the M2000
2.3 Creating NodeB Commissioning Tasks
This section describes how to create NodeB commissioning tasks on the M2000 client after making required preparations.
Prerequisite
l l You have logged in to the M2000 client. NodeB commissioning preparations are complete.
Procedure
Step 1 Choose Configuration > Auto Deployment > NodeB Auto Deployment from the main menu of the M2000 client. The NodeB Auto Deployment window is displayed. Step 2 Select deployment lists. 1. 2. Click . The Import Deployment List dialog box is displayed. Then... Select From Server, and then select deployment lists from the dropdown list.
In the Specify Deployment List area, select deployment lists. If you need to... Import deployment lists from the M2000 server Import deployment lists from the M2000 client
Select From Client, and then click
to select deployment lists.
Step 3 Click OK. The system starts the import. After the import is complete, the M2000 checks whether any mandatory parameters in the list are empty and whether any parameter values are invalid. In addition, the information indicating whether the import succeeded or failed is displayed on the Operation Information tab page. l If the import is successful, the M2000 automatically creates a commissioning task for each NodeB. The imported NodeB deployment lists are displayed on the Deployment List tab page. l If the import fails, the causes of the failure are displayed on the Operation Information tab page. Step 4 (Optional) Modify data of the imported deployment lists as required. This step is mandatory when you need to modify data of the imported deployment lists.
NOTE
You can check whether the parameters in NodeB deployment lists can be modified by referring to 2.9.2 Parameters for the NodeB Deployment List.
1.
Select a commissioning task from the commissioning task list, and double-click the cells containing parameter values to change the values.
Huawei Proprietary and Confidential Copyright Huawei Technologies Co., Ltd. 16
Issue 03 (2011-09-30)
NodeB Commissioning Guide
2 Commissioning the NodeB on the M2000
You can change ESNs by double-clicking the cells containing ESNs. Alternatively, you can perform the following operations to change the ESNs: a. b. 2. Click in the ESN value cell. The Bind ESN dialog box is displayed.
Select an ESN that is not bound, and click OK to return to the commissioning task list.
The changed ESNs highlighted in red are displayed in the commissioning task window after the modification.
----End
2.4 Starting NodeB Commissioning Tasks
This section describes how to start NodeB commissioning tasks. After creating NodeB commissioning tasks, you can set commissioning procedures and start the tasks. Then, the M2000 automatically commissions the NodeBs.
Prerequisite
l l You have logged in to the M2000 client. NodeB commissioning tasks have been created.
Context
A maximum of 500 NodeB commissioning tasks can be started at a time. In which, a maximum of 200 commissioning tasks can be being executed and the rest are waiting to be executed in the queue.
Procedure
Step 1 Choose Configuration > Auto Deployment > NodeB Auto Deployment from the main menu of the M2000 client. The NodeB Auto Deployment window is displayed. Step 2 On the Deployment List tab page, right-click one or more commissioning tasks, and then choose Start from the shortcut menu. The Task Settings dialog box is displayed. Step 3 Select steps in the Select column based on the actual plan to customize steps for commissioning procedures.
NOTE
l l l
: Indicates that the step is mandatory. It cannot be modified. : Indicates the step that is performed by default. You can choose whether to perform it. : Indicates the step that is not performed by default. You can choose whether to perform it.
For details about commissioning procedures and steps, see Table 2-4.
Issue 03 (2011-09-30)
Huawei Proprietary and Confidential Copyright Huawei Technologies Co., Ltd.
17
NodeB Commissioning Guide
2 Commissioning the NodeB on the M2000
Table 2-4 Description of commissioning process No. 1 Phase Auto Discove ry Auto Configu ration Step Checking OM Channel Download Software Description When the connection of transmission network is proper, the M2000 automatically creates OM channels to connect to the NodeBs based on the deployment lists, and commissions and maintains NodeBs through this channel. The M2000 automatically checks whether the current NodeB versions are the same as the target software versions based on the target version information provided in the deployment lists. If the versions are not the same, the M2000 automatically downloads software from the server to the NodeBs. The M2000 downloads corresponding configuration files from the server to the NodeBs based on the target version information. Upgrade NodeB software and activate NodeB configuration data. Test voltage standing wave ratio (VSWR) of the NodeBs to verify that the antenna systems of the NodeBs function properly.
CAUTION Testing VSWR leads to interruption of NodeB services. Therefore, you need to perform this operation during non-busy hours or after NodeB services are segregated.
Download Configurati on Active 3 Testing and Monitor ing Testing VSWR
Monitoring Cell Service Status
Check whether logical cells of these NodeBs are available on the RNC side. You can monitor alarms of the NodeB using the M2000 during the monitoring to locate and handle exceptions in time. When logical cells of these NodeBs are available on the RNC side, the M2000 automatically subscribes to the performance counters of the logical cells of these NodeBs and checks whether the NodeB services are running properly based on the counter values. After service verification is complete, the commissioning tasks are in the Waiting for Confirmation state. You need to manually confirm the completion.
Verifyin g Service
Monitoring Performanc e Counter
Waiting for Confirm ation
Waiting for Confirmati on
Step 4 (Optional) Set the AACP function based on the actual plan.
Issue 03 (2011-09-30)
Huawei Proprietary and Confidential Copyright Huawei Technologies Co., Ltd.
18
NodeB Commissioning Guide
NOTE
2 Commissioning the NodeB on the M2000
The M2000 can remotely allocate a temporary IP address through the AACP function to a NodeB in a network segment of a RAN whose gateway does not support DHCP relays. The NodeB obtains its own IP address by unidirectional broadcasting the DHCP process and configures itself as the DHCP relay for the network segment to provide the DHCP relay function for other NodeBs in the same network segment. The M2000 automatically allocates IP addresses to other NodeBs according to the standard DHCP IP address allocation procedure.
If you need to... Enable the AACP function Disable the AACP function
Then...
Select Use AACP during Auto Discovery, which is the default setting.
Clear Use AACP during Auto Discovery.
Step 5 Click OK. The M2000 automatically checks whether the data files required for procedures are available. If... Then...
1. The Data Preparation Check dialog box is displayed, showing check Not all the results about the required data files. required data files are available l : Indicates that all the required data files are available. l : Indicates that not all the required data files are available. 2. Click OK. The Data Preparation Check dialog box is closed. 3. Obtain relevant data files based on the check results. For details, see 2.2.1 Uploading Data Files. 4. After the required data files are uploaded, start the commissioning tasks again. All the required data files are available The M2000 starts commissioning. The selected commissioning tasks switch to the Running state.
NOTE If all the required data files are available, the Data Preparation Check dialog box is not displayed.
----End
2.5 Monitoring NodeB Commissioning
This section describes how to monitor NodeB commissioning on the M2000 to learn about commissioning progress and status and handle exceptions in time.
Issue 03 (2011-09-30)
Huawei Proprietary and Confidential Copyright Huawei Technologies Co., Ltd.
19
NodeB Commissioning Guide
2 Commissioning the NodeB on the M2000
2.5.1 Viewing Progress and Status of NodeB Commissioning Tasks
This section describes how to view progress and status of NodeB commissioning tasks on the M2000 to learn about process of the tasks.
Prerequisite
l l You have logged in to the M2000 client. NodeB commissioning tasks have been created.
Context
User admin can view commissioning tasks created by any user, whereas other users can view only the commissioning tasks created by themselves.
Procedure
Step 1 Choose Configuration > Auto Deployment > NodeB Auto Deployment from the main menu of the M2000 client. The NodeB Auto Deployment window is displayed. Step 2 View the status and progress of commissioning tasks in the commissioning task list.
TIP
You can quickly view the status of commissioning tasks by using either of the following methods: l In the commissioning task list, the status of the tasks is displayed in Status, the current procedures are displayed in Current Phase, and details about each procedure are displayed in the Description. l In the commissioning task list, select one or more commissioning tasks whose status you want to view, and then click for commissioning procedures. . The right pane displays execution status of steps
The execution status is displayed in Status, and details are displayed in Description.
. The Statistic dialog box is displayed, counting the number of Step 3 (Optional) Click commissioning tasks in each status. Click OK to close the dialog box. ----End
2.5.2 Handling NodeB Alarms
This section describes how to handle NodeB alarms at the monitoring stage. You can use the M2000 to monitor alarms on NodeBs and related alarms on the controllers that manage these NodeBs in real time. All the alarms are categorized by object to help you query required alarms.
Prerequisite
l l You have logged in to the M2000 client. Commissioning tasks are at the monitoring stage, and the completion of the commissioning tasks has not yet been confirmed.
Context
Alarms are categorized into the following types by object: physical transmission port alarms, transmission link alarms, antenna alarms, board alarms, cell alarms, software and configuration alarms, external alarms, and other alarms. Other alarms refer to the alarms that cannot be categorized on the basis of specific objects.
Issue 03 (2011-09-30) Huawei Proprietary and Confidential Copyright Huawei Technologies Co., Ltd. 20
NodeB Commissioning Guide
NOTE
2 Commissioning the NodeB on the M2000
The factory maintenance mode of a NodeB is set to NORMAL. Alarms reported by the NodeB in the NORMAL mode will be identified as maintenance mode alarms. After a NodeB is connected to the M2000 for the first time, the maintenance mode of the NodeB is automatically set to the default value of the maintenance mode on the M2000, NORMAL. If you want to monitor alarms in common mode, set the maintenance mode of the NodeB to TESTING.
Procedure
Step 1 Choose Configuration > Auto Deployment > NodeB Auto Deployment from the main menu of the M2000 client. The NodeB Auto Deployment window is displayed. Step 2 In the commissioning task list, right-click a commissioning task for which you want to handle alarms and choose Open Monitor Window from the shortcut menu. The alarm monitoring window is displayed. Step 3 Handle alarms. 1. 2. 3. Double-click an alarm to be handled in the alarm list in the right pane. The Details dialog box is displayed. Click the link in Reason and Advice. Handle exceptions based on the alarm reference.
----End
2.5.3 Performing NodeB Fault Diagnosis
This section describes how to perform NodeB fault diagnosis when exceptions occur at the monitoring stage. If the fault causes of physical transmission port alarms, board alarms, and antenna alarms cannot be located on the basis of the alarm information, you can perform fault diagnosis and take troubleshooting measures to handle the alarms.
Prerequisite
l l l You have logged in to the M2000 client. Commissioning tasks are at the monitoring stage, and the completion of the commissioning tasks has not yet been confirmed. Fault causes of some physical transmission port alarms, board alarms, or antenna alarms cannot be located.
Context
CAUTION
Fault diagnosis on boards and antennas leads to interruption of NodeB services. Therefore, you need to perform the diagnosis during non-busy hours or after NodeB services are segregated. You can perform the following fault diagnosis operations for NodeBs: l Physical transmission ports: E1/T1 port loopback fault diagnosis on the RNC side and E1/ T1 port loopback fault diagnosis on the RNC peer side
Huawei Proprietary and Confidential Copyright Huawei Technologies Co., Ltd. 21
Issue 03 (2011-09-30)
NodeB Commissioning Guide
2 Commissioning the NodeB on the M2000
l l
Boards: board hardware fault diagnosis Antennas: antenna fault diagnosis and high-precision VSWR test
After one fault diagnosis operation is performed, the M2000 creates a fault diagnosis task and displays the diagnosis progress. After the fault diagnosis is complete, you can obtain the fault diagnosis report. If you delete a fault diagnosis task, the corresponding diagnosis report is deleted accordingly. If you restart the M2000 server, all fault diagnosis tasks and reports are deleted.
Procedure
Step 1 Choose Configuration > Auto Deployment > NodeB Auto Deployment from the main menu of the M2000 client. The NodeB Auto Deployment window is displayed. Step 2 In the commissioning task list, right-click a commissioning task for which you want to perform fault diagnosis, and choose Open Monitor Window from the shortcut menu. The alarm monitoring window is displayed. Step 3 Perform fault diagnosis on physical transmission port, boards, or antennas. 1. Select an object from the left pane of the displayed window, or select a specific alarm of the object from the alarm list in the right pane, right-click the object or alarm, and choose Diagnose from the shortcut menu. The Diagnosis parameter settings dialog box is displayed. Select a NodeB in the Select NE area, select a diagnosis type in the Select diagnose type area, type diagnosis parameters in the Enter diagnosis parameters area, and click OK. The dialog box for confirming the diagnosis is displayed. Click Yes. The system starts the fault diagnosis. During the fault diagnosis, a diagnosis task is added to the diagnosis task list. 4. Right-click a diagnosis task in the diagnosis task list, and choose Diagnose Report from the shortcut menu to view diagnosis results.
2.
3.
----End
2.5.4 Viewing NodeB Service Verification Results
This section describes how to view NodeB service verification results at the service verification stage. The M2000 automatically subscribes to the performance counters of logical cells of the NodeBs on the RNC side and checks whether the NodeB services are running properly based on counter values. At this stage, you can check whether each cell of the NodeB has passed service verification and view the accumulated value of each counter.
Prerequisite
l l You have logged in to the M2000 client. Commissioning tasks are at the service verification stage, and the completion of the commissioning tasks has not yet been confirmed.
Issue 03 (2011-09-30)
Huawei Proprietary and Confidential Copyright Huawei Technologies Co., Ltd.
22
NodeB Commissioning Guide
2 Commissioning the NodeB on the M2000
Context
l During the service verification, the performance measurement period is the shortest measurement period supported by the RNC. By default, the shortest measurement period is 5 minutes. If the value of a single performance counter is not zero during the service verification, this counter has passed service verification. If all performance counters of a cell have passed the verification, this cell has passed service verification. If all logical cells of a NodeB on the RNC side have passed the verification, this NodeB has passed service verification. After a NodeB passes the service verification, the NodeB commissioning task switches to the Waiting for Confirmation state. You need to manually confirm the completion.
NOTE
l l l l
Performance data collected for service verification is saved on the M2000 for 14 days. After 14 days, the M2000 automatically deletes the data to release system resources.
Procedure
Step 1 Choose Configuration > Auto Deployment > NodeB Auto Deployment from the main menu of the M2000 client. The NodeB Auto Deployment window is displayed. Step 2 In the commissioning task list, select a commissioning task for which you want to view service verification results, right-click the tasks, and choose Open Service Verification Window from the shortcut menu. The service verification window is displayed. Step 3 View service verification results and perform corresponding operations. The accumulated values of the counters, which are collected in the time range between the start of service verification and the restart of commissioning or the confirmation of commissioning completion, are displayed in the service verification window. l If cells corresponding to all counters once display , service verification is successful. You can confirm the completion of the commissioning. l If the cell corresponding to a certain counter always displays , services related to this counter are running abnormally. You need to rectify the faults. ----End
2.5.5 Managing NodeB Commissioning Tasks
This section describes how to manage NodeB commissioning tasks. After creating or starting NodeB commissioning tasks, you can delete, restart, pause, resume, or cancel the selected tasks.
Prerequisite
l l You have logged in to the M2000 client. NodeB commissioning tasks have been created or started.
Context
For details about operations on commissioning tasks, see Table 2-5.
Issue 03 (2011-09-30) Huawei Proprietary and Confidential Copyright Huawei Technologies Co., Ltd. 23
NodeB Commissioning Guide
2 Commissioning the NodeB on the M2000
Table 2-5 Operations on commissioning tasks Opera tion Delete Restart Pause Resum e Cancel Description You can perform this operation on commissioning tasks in any state. You can perform this operation on commissioning tasks in the Running, Abnormal, Paused, or Waiting for Confirmation state. You can perform this operation on commissioning tasks in the Running state. You can perform this operation on commissioning tasks in the Paused state. You can perform this operation on commissioning tasks in the Running, Abnormal, or Paused state.
Procedure
Step 1 Choose Configuration > Auto Deployment > NodeB Auto Deployment from the main menu of the M2000 client. The NodeB Auto Deployment window is displayed. Step 2 On the Deployment List tab page, select one or more commissioning tasks and perform operations as required. If you need to... Restart tasks Then...
Right-click the tasks, and then choose Restart from the shortcut menu. The tasks return to the Running state.
Pause tasks Right-click the tasks, and then choose Pause from the shortcut menu. The tasks are in the Paused state. Resume tasks Cancel tasks Delete tasks Right-click the tasks, and then choose Resume from the shortcut menu. The tasks resume to where they are paused and proceeds. Right-click the tasks, and then choose Cancel from the shortcut menu. The tasks return to the Waiting for start state. 1. Right-click the tasks, and then choose Delete from the shortcut menu. The Confirm dialog box is displayed. 2. Click OK. The system starts deleting the tasks. ----End
Issue 03 (2011-09-30)
Huawei Proprietary and Confidential Copyright Huawei Technologies Co., Ltd.
24
NodeB Commissioning Guide
2 Commissioning the NodeB on the M2000
2.6 Confirming Completion of NodeB Commissioning
This section describes how to confirm completion of NodeB commissioning tasks. After NodeBs pass service verification, NodeB commissioning tasks switch to the Waiting for Confirmation state. You need to manually confirm the completion.
Prerequisite
l l l You have logged in to the M2000 client. NodeB commissioning tasks are in the Waiting for Confirmation state. All the alarms have been handled, and all the faults been rectified.
Context
l If some alarms are still not cleared during the commissioning, it is recommended that you do not confirm the commissioning tasks. After you confirm the commissioning tasks, alarm detected during the commissioning cannot be viewed on the basis of a single NodeB. If some alarms are still not cleared during the commissioning, and you have confirmed the completion, the uncleared alarms will be reported to the M2000 again as normal mode alarms.
Procedure
Step 1 Choose Configuration > Auto Deployment > NodeB Auto Deployment from the main menu of the M2000 client. The NodeB Auto Deployment window is displayed. Step 2 In the commissioning task list, select one or more commissioning tasks for which you want to confirm completion. Right-click the tasks, and then choose Confirm Completion from the shortcut menu to confirm the completion. After the commissioning is complete, the M2000 stops the following services: l Monitoring alarms on the NodeBs and relevant alarms on the RNCs that manage these NodeBs l Subscribing to the service verification performance counters of the NodeBs ----End
2.7 Setting the NodeB Maintenance Mode
After the NodeB commissioning is complete, the commissioning personnel must set the NodeB maintenance mode to normal on the M2000 so that the NodeB alarms can be reported to the M2000 for prompt maintenance.
Prerequisite
l l
Issue 03 (2011-09-30)
You have logged in to the M2000 client. The NodeB commissioning is complete.
Huawei Proprietary and Confidential Copyright Huawei Technologies Co., Ltd. 25
NodeB Commissioning Guide
2 Commissioning the NodeB on the M2000
Procedure
Step 1 On the M2000 client, choose Maintenance > Maintenance Mode, and then click tool bar. on the
Step 2 Set NE Mode to NORMAL and select Instant. The NodeB maintenance mode is modified. ----End
2.8 Obtaining NodeB Commissioning Reports
This section describes how to obtain NodeB commissioning reports. A NodeB commissioning report records the details about user operations, commissioning results, and error information. You can obtain the report of NodeB commissioning tasks when the tasks are in progress and archive the report when the tasks are complete.
Prerequisite
l l You have logged in to the M2000 client. Commissioning tasks are running.
Context
The exported commissioning report records the information about only the selected commissioning tasks. After you manually delete a commissioning task, the generated commissioning report does not contain the information about this task. The commissioning report can be stored for a maximum of 30 days. The start date is specified as the date when the commissioning report is generated for the first time.
Procedure
Step 1 Choose Configuration > Auto Deployment > NodeB Auto Deployment from the main menu of the M2000 client. The NodeB Auto Deployment window is displayed. Step 2 In the commissioning task list, select one or more commissioning tasks for which you want to export the report, right-click the tasks, and then choose Export Deployment Report from the shortcut menu. A dialog box is displayed, asking you whether to export alarm data at the same time. If... You need to export alarm data Then... Click Yes. The Save dialog box is displayed.
You do not Click No. The Save dialog box is displayed. need to export alarm data Step 3 Specify a save path, and then click Save.
Issue 03 (2011-09-30) Huawei Proprietary and Confidential Copyright Huawei Technologies Co., Ltd. 26
NodeB Commissioning Guide
2 Commissioning the NodeB on the M2000
You can customize a filename for the commissioning report. If you do not specify a filename, the M2000 names and saves the file based on the naming convention NodeB_Auto_Deployment_Report_user name_YYYYMMDDHHMMSS.zip. For example, NodeB_Auto_Deployment_Report_admin_20100812202524.zip. Step 4 Optional: (Optional) Decompress the generated report file. In the decompressed folder, doubleclick index.html to view the commissioning report. If you choose to export alarm data at the same time in Step 2, the file containing the alarm data is saved in the alarm sub-folder. ----End
2.9 References to NodeB Commissioning
This section describes references to NodeB commissioning, including introduction to deployment list, interface description, and parameter description.
2.9.1 Interface Description: NodeB Commissioning Window
This section describes the elements of the NodeB Auto Deployment window and the function of each element.
Main Window
Figure 2-2 shows the main window for NodeB commissioning. Table 2-6 describes the window. Figure 2-2 Main window for NodeB commissioning
Issue 03 (2011-09-30)
Huawei Proprietary and Confidential Copyright Huawei Technologies Co., Ltd.
27
NodeB Commissioning Guide
2 Commissioning the NodeB on the M2000
Table 2-6 Description of main window for NodeB commissioning Area No. 1 Element Name Toolbar Description Provides shortcut icons for NodeB commissioning operations. Hover your mouse pointer over an icon on the toolbar. A message will be displayed, showing the meaning of this icon. Displays all the commissioning tasks and their progress. You can right-click a task, and then choose the corresponding menu item from the shortcut menu to perform an operation.
NOTE User admin can view commissioning tasks created by any user, whereas other users can view only the commissioning tasks created by themselves.
Commissioni ng task list
3 4
Operation results Shortcut menu
Records the results of operations. You can right-click a task, and then choose the corresponding menu item from the shortcut menu to perform an operation.
Alarm Monitoring Window
Figure 2-3 shows the alarm monitoring window for NodeB commissioning. Table 2-7 describes the window. Figure 2-3 Alarm monitoring window for NodeB commissioning
Issue 03 (2011-09-30)
Huawei Proprietary and Confidential Copyright Huawei Technologies Co., Ltd.
28
NodeB Commissioning Guide
2 Commissioning the NodeB on the M2000
Table 2-7 Description of alarm monitoring window for NodeB commissioning Area No. 1 2 3 Element Name Alarm object tree Alarm list Diagnosis task list Description After selecting an object type, you can view all alarms of this object type in the alarm list in the right pane. After an object type is selected, all alarms of this object type are displayed in the alarm list. Displays the details about diagnosis tasks. You can right-click an object in the alarm object tree or an alarm in the alarm list, and then choose Diagnose from the shortcut menu to create a diagnosis task.
Service Verification Window
Figure 2-4 shows the NodeB service verification window of NodeBs. Table 2-8 describes the window. Figure 2-4 NodeB service verification window
Issue 03 (2011-09-30)
Huawei Proprietary and Confidential Copyright Huawei Technologies Co., Ltd.
29
NodeB Commissioning Guide
2 Commissioning the NodeB on the M2000
Table 2-8 Description of NodeB service verification window Area No. 1 Element Name Verification result list Description Displays service verification results of objects.
Window for Uploading Data Files
Figure 2-5 shows the window for uploading data files. Table 2-9 describes the window. Figure 2-5 Window for uploading NodeB data files
Table 2-9 Description of Window for uploading NodeB data files Area No. 1 2 3 4 Element Name File list Button Tab named after a data file type Operation results Description Displays the files on the M2000 server. Provides buttons for operations on uploading data files. Displays tabs named after data file types that are required for commissioning. Displays the operation results about uploading data files.
Issue 03 (2011-09-30)
Huawei Proprietary and Confidential Copyright Huawei Technologies Co., Ltd.
30
NodeB Commissioning Guide
2 Commissioning the NodeB on the M2000
2.9.2 Parameters for the NodeB Deployment List
This section describes the parameters that are contained in the NodeB deployment list. Table 2-10 describes the parameters for the NodeB deployment list.
NOTE
l If the deployment list is exported from the CME: l Mandatory or not: Indicates whether a parameter is mandatory or not. After the deployment list is imported, the M2000 checks whether any mandatory parameter values are in the list are empty or invalid. l Exported by Default or not: Indicates whether the parameter value is exported by default when you use the CME to export the deployment list. l Configurable or not: Indicates whether the parameter values in the deployment list that is exported from the CME can be configured in the auto-deployment window after being imported to the M2000. l If the deployment list is exported from the M2000, you only need to configure the deployment list by referring to the Mandatory or not column in Table 2-10.
Table 2-10 Parameters for the NodeB deployment list Parameter Field RNC ID Description ID of the RNC to which the NodeB belongs Name of the RNC to which the NodeB belongs ID of the NodeB Name of the NodeB Electronic serial number (ESN) on the BBU mounting ear Mandatory or not Yes Exported by Default or not Yes Configurable or not No
RNC Name
No
Yes
No
NodeB ID NodeB Name NodeB ESN1
Yes Yes No
Yes Yes l Yes if this parameter is configured on the CME l No if this parameter is not configured on the CME
No No Yes
Issue 03 (2011-09-30)
Huawei Proprietary and Confidential Copyright Huawei Technologies Co., Ltd.
31
NodeB Commissioning Guide
2 Commissioning the NodeB on the M2000
Parameter Field NodeB ESN2
Description Reserved parameter. You do not need to configure it.
Mandatory or not No
Exported by Default or not l Yes if this parameter is configured on the CME l No if this parameter is not configured on the CME
Configurable or not Yes
NodeB OM IP address NodeB OM IP Subnet mask NodeB Interface IP address
IP address of the NodeB OM channel IP subnet mask of the NodeB OM channel IP address of the NodeB interface board (If the port type of the NodeB is ETH or TRUNK, this parameter is mandatory)
Yes
Yes
No
Yes
Yes
No
No
l Yes if this parameter is configured on the CME l No if this parameter is not configured on the CME
No
NodeB Interface IP Subnet mask
IP subnet mask of the NodeB interface board (If the port type of the NodeB is ETH or TRUNK, this parameter is mandatory) Next hop IP address from the NodeB to the DHCP server
No
l Yes if this parameter is configured on the CME l No if this parameter is not configured on the CME
No
NodeB Next Hop IP address to DHCP Server
No
l Yes if this parameter is configured on the CME l No if this parameter is not configured on the CME
No
Issue 03 (2011-09-30)
Huawei Proprietary and Confidential Copyright Huawei Technologies Co., Ltd.
32
NodeB Commissioning Guide
2 Commissioning the NodeB on the M2000
Parameter Field NodeB Next Hop IP address to AACP Server
Description Next hop IP address from the NodeB to the AACP server
Mandatory or not No
Exported by Default or not l Yes if this parameter is configured on the CME l No if this parameter is not configured on the CME
Configurable or not No
M2000 IP address
IP address of the M2000
No
l Yes if this parameter is configured on the CME l No if this parameter is not configured on the CME
No
M2000 IP Subnet mask
IP subnet mask of the M2000
No
l Yes if this parameter is configured on the CME l No if this parameter is not configured on the CME
No
NodeB OM VLAN ID
VLAN ID of the NodeB
No
l Yes if this parameter is configured on the CME l No if this parameter is not configured on the CME
No
NodeB OM VLAN Priority
VLAN priority of the NodeB
No
l Yes if this parameter is configured on the CME l No if this parameter is not configured on the CME
No
Issue 03 (2011-09-30)
Huawei Proprietary and Confidential Copyright Huawei Technologies Co., Ltd.
33
NodeB Commissioning Guide
2 Commissioning the NodeB on the M2000
Parameter Field NodeB OM Next Hop IP address
Description Next hop IP address of the NodeB OM channel
Mandatory or not No
Exported by Default or not l Yes if this parameter is configured on the CME l No if this parameter is not configured on the CME
Configurable or not No
NodeB Type
Type of the NodeB to be commissioned Target software version of the NodeB
Yes
Yes
No
NodeB Software Version
No
l Yes if this parameter is configured on the CME l No if this parameter is not configured on the CME
Yes
NodeB Cold Patch Version
Target cold patch version of the NodeB
No
l Yes if this parameter is configured on the CME l No if this parameter is not configured on the CME
Yes
NodeB Hot Patch Version
Target hot patch version of the NodeB
No
l Yes if this parameter is configured on the CME l No if this parameter is not configured on the CME
Yes
Issue 03 (2011-09-30)
Huawei Proprietary and Confidential Copyright Huawei Technologies Co., Ltd.
34
NodeB Commissioning Guide
2 Commissioning the NodeB on the M2000
Parameter Field NodeB Configuration File CRC
Description CRC value of the NodeB data configuration file
Mandatory or not No
Exported by Default or not l Yes if this parameter is configured on the CME l No if this parameter is not configured on the CME
Configurable or not No
Contact
Contact of the onsite engineers
No
Not exported
Yes
2.9.3 Parameters for NodeB Service Verification Performance Counters
This section describes the parameters of the performance counters that are monitored at the service verification stage during NodeB commissioning. Table 2-11 describes the service performance counters of monitored NodeBs at the service verification stage during NodeB commissioning. Table 2-11 Parameters of performance counters Parameter Uu Connection Verification AMR Verification VP Verification PS Conversation Verification PS Streaming Verification PS Interactive Verification PS Background Verification Description Total number of successful radio resource control (RRC) setups. If the value of this counter is not zero, the air interface is available. Number of successful radio access bearer (RAB) setups for conversation AMR services. If the value of this counter is not zero, AMR services are available. Number of successful RAB setups for CS conversation VP services. If the value of this counter is not zero, VP services are available. Number of successful PS conversational service setups. If the value of this counter is not zero, PS conversational services are available. Number of successful PS streaming service setups. If the value of this counter is not zero, PS streaming services are available. Number of successful PS interaction service setups. If the value of this counter is not zero, PS interaction services are available. Number of successful PS background service setups. If the value of this counter is not zero, PS background services are available.
Issue 03 (2011-09-30)
Huawei Proprietary and Confidential Copyright Huawei Technologies Co., Ltd.
35
NodeB Commissioning Guide
2 Commissioning the NodeB on the M2000
Parameter HSDPA Verification HSUPA Verification
Description Number of successful HSDPA RAB setups. If the value of this counter is not zero, HSDPA services are available. Number of successful HSUPA RAB setups. If the value of this counter is not zero, HSUPA services are available.
Issue 03 (2011-09-30)
Huawei Proprietary and Confidential Copyright Huawei Technologies Co., Ltd.
36
NodeB Commissioning Guide
3 Commissioning the NodeB Through the USB Disk+M2000
3
Context
Commissioning the NodeB Through the USB Disk+M2000
About This Chapter
This chapter describes how to commission the NodeB with the combination of a on-site USB disk and the remote commissioning on the M2000. You can upgrade the software and configuration through the USB disk, and then check the running status of the NodeB on the M2000.
CAUTION
The Maintenance Mode of a NodeB is TESTING by default. After the NodeB commissioning is complete, manually set the Maintenance Mode to NORMAL on the M2000 so that the NodeB alarms can be reported to the M2000. 3.1 Procedures for Commissioning the NodeB Through the USB Storage Device and the M2000 On the NodeB side, you can upgrade the software and data configuration through the USB storage device, check the hardware status based on the LED status, and then check the VSWR of the antenna. On the M2000 side, you can perform fault diagnosis and service verification for the NodeB. 3.2 Preparing the USB Storage Device for Local Commissioning The USB storage device must be ready before it is used for local commissioning. The device contains the the NodeB software package, data configuration file, and antenna VSWR detection script. The software package is used for NodeB upgrade, and the data configuration file is used for NodeB initialization, and the antenna VSWR detection script is used for automatic VSWR detection of the NodeB at the local end. 3.3 Upgrading the NodeB Software and Downloading the Data Configuration File (on the NodeB Side) The NodeB supports direct downloading of software and data configuration file from the USB disk. After the downloading, the NodeB automatically activates the software, and then resets.
Issue 03 (2011-09-30) Huawei Proprietary and Confidential Copyright Huawei Technologies Co., Ltd. 37
NodeB Commissioning Guide
3 Commissioning the NodeB Through the USB Disk+M2000
3.4 Checking the Status of the NodeB Hardware and Rectifying Faults (on the NodeB Side) This section describes how to check the BBU3900 hardware installation and how to rectify faults. You can locate the hardware faults regarding external ports and CPRI optical cable connection by checking the LEDs on the boards or the auxiliary devices, and rectify faults in time. 3.5 Testing the NodeB Antenna VSWR Through the USB Disk (On the NodeB Side) This section describes how to test the VSWR. The VSWR is used to verify if the antenna system is correctly installed. You can test the VSWR through the USB disk on the NodeB side.
Issue 03 (2011-09-30)
Huawei Proprietary and Confidential Copyright Huawei Technologies Co., Ltd.
38
NodeB Commissioning Guide
3 Commissioning the NodeB Through the USB Disk+M2000
3.1 Procedures for Commissioning the NodeB Through the USB Storage Device and the M2000
On the NodeB side, you can upgrade the software and data configuration through the USB storage device, check the hardware status based on the LED status, and then check the VSWR of the antenna. On the M2000 side, you can perform fault diagnosis and service verification for the NodeB.
Prerequisite
Before the NodeB commissioning, the NodeB, RNC, and M2000 meet the following requirements: l The hardware, such as cabinets, cables, antenna system, and auxiliary devices, is installed and passes the installation check. The NodeB passes a power-on status check and is powered on. The hardware of the RNC is installed and commissioned, and the system works properly. The negotiation data of NodeB to be commissioned is configured and recorded. The M2000 server is installed with the mediation software corresponding to the target version of the NodeB to be commissioned.
l l
The USB storage device for on-site commissioning is ready for use. For details, see 3.2 Preparing the USB Storage Device for Local Commissioning.
Commissioning procedures
Figure 3-1 shows the NodeB commissioning procedures.
Issue 03 (2011-09-30)
Huawei Proprietary and Confidential Copyright Huawei Technologies Co., Ltd.
39
NodeB Commissioning Guide
3 Commissioning the NodeB Through the USB Disk+M2000
Figure 3-1 NodeB commissioning procedures through the USB storage device and the M2000
NOTE
On-site NodeB commissioning: Indicates that the field engineer performs the NodeB commissioning on-site, involving upgrading the software and downloading the data configuration file from the USB storage device, checking the NodeB hardware status, and checking the VSWR. Remote NodeB commissioning: Indicates that the engineer performs the NodeB commissioning on the M2000 in the central equipment room, involving fault diagnosis and service verification of the NodeB.
Procedure
l On-site end of the NodeB 1. Insert the USB storage device into the USB port on the WMPT of the NodeB. Select an appropriate operation based on the active software version and data configuration of the NodeB.
Huawei Proprietary and Confidential Copyright Huawei Technologies Co., Ltd. 40
Issue 03 (2011-09-30)
NodeB Commissioning Guide
3 Commissioning the NodeB Through the USB Disk+M2000
If ... The active software version and data configuration are inconsistent with those in the USB storage device The active software version and data configuration are consistent with those in the USB storage device
Then ... Go to Step 2.
Go to Step 4.
2.
The NodeB automatically upgrades the software and data configuration. For details, see 3.3 Upgrading the NodeB Software and Downloading the Data Configuration File (on the NodeB Side). Check the NodeB hardware status based on the LED status. For details, see 3.4 Checking the Status of the NodeB Hardware and Rectifying Faults (on the NodeB Side). Measure the VSWR of the NodeB. Check the VSWR based on the CPRI LED status. For details, see 3.5 Testing the NodeB Antenna VSWR Through the USB Disk (On the NodeB Side). Remove the USB storage device. Wait till the transmission is available. Create the NodeB commissioning tasks. For details, see 2.3 Creating NodeB Commissioning Tasks. Start the NodeB commissioning tasks and specify the commissioning steps as required. For details, see 2.4 Starting NodeB Commissioning Tasks. The M2000 automatically performs the NodeB commissioning by following the specified commissioning steps. During the NodeB commissioning, you should focus on the commissioning progress and troubleshoot any fault immediately. For related operations, see 2.5 Monitoring NodeB Commissioning. After the NodeBs pass the service verification, the status of the commissioning tasks changes to Waiting for Acknowledgment. In this case, you need to acknowledge the NodeB commissioning tasks. For details, see 2.6 Confirming Completion of NodeB Commissioning. Obtain the commissioning reports of the NodeBs. For details, see 2.8 Obtaining NodeB Commissioning Reports.
3.
4.
5. l 1. 2. 3. 4.
Remote end of the NodeB
5.
6. ----End
3.2 Preparing the USB Storage Device for Local Commissioning
The USB storage device must be ready before it is used for local commissioning. The device contains the the NodeB software package, data configuration file, and antenna VSWR detection script. The software package is used for NodeB upgrade, and the data configuration file is used for NodeB initialization, and the antenna VSWR detection script is used for automatic VSWR detection of the NodeB at the local end.
Issue 03 (2011-09-30) Huawei Proprietary and Confidential Copyright Huawei Technologies Co., Ltd. 41
NodeB Commissioning Guide
3 Commissioning the NodeB Through the USB Disk+M2000
Procedure
Step 1 Prepare a USB storage device with a LED. The requirements are as follows: When there is no read or write operation on the USB storage device, the LED on the USB storage device is ON; when there is any read or write operation on the USB storage device, the LED is blinking. The capacity of the USB storage device is larger than 1 GB. Step 2 Check the compatibility of the USB storage device with the NodeB. Do as follows to test the USB storage device: Insert the USB storage device into the USB port on the WMPT of a NodeB that runs normally, and wait for 3 seconds. If the LED on the USB storage device blinks once, it indicates that the USB storage device is functional. If the USB storage device fails the preceding test, replace the USB storage device. You are advised to contact Huawei engineers to obtain the USB storage device. Step 3 Save the related files to the specified directory of the USB storage device. 1. Prepare the NodeB software package, data configuration file, and VSWR check script file. l Obtain the NodeB software package from the support website. l The data configuration file can be made and exported through the CME. This is usually performed by configuration engineers. l The VSWR check script can be customized. The file name is STRVSWR.dat. The file content is as follows:
[Config] VSWRTHD = a
Where, a indicates the VSWR threshold and can be set as required. The recommended value is 1.5. 2. Store the files to the following directory. l NodeB software: \\NodeB\Software\Software.csp l Data configuration file: \\NodeB\Configuration\NodeBCfg.xml l VSWR check script file: \\NodeB\VswrTest\STRVSWR.dat
CAUTION
After you have saved the files from the PC into the USB storage device, unplug the USB storage device following the system prompt. If not, errors may occur when you access the USB storage device. Step 4 Optional: The USB protector tool is used to encrypt the data stored in the USB storage device to prevent information leakage or unauthorized data access. 1. 2. Choose Start > Program > iManager M2000 Client > Start USB Protector Tool. The USB Security Protection Tool program is started. Choose Setting > Set Security Policies. The Set Security Policies dialog box is displayed. In the Set Security Policies dialog box, set Save Path to the NodeB, and set Protection Algorithm based on the actual situation. Click OK. Click Open Directory at the lower part of the USB Security Protection Tool dialog box, and then navigate to the NodeB directory of the USB storage device. Click Add Files at the lower part of the USB Security Protection Tool dialog box, select the
Huawei Proprietary and Confidential Copyright Huawei Technologies Co., Ltd. 42
3.
Issue 03 (2011-09-30)
NodeB Commissioning Guide
3 Commissioning the NodeB Through the USB Disk+M2000
NodeBCfg.xml file to be encrypted in the NodeB\Configuration, and then click Excute Protect. The file encryption is complete. ----End
3.3 Upgrading the NodeB Software and Downloading the Data Configuration File (on the NodeB Side)
The NodeB supports direct downloading of software and data configuration file from the USB disk. After the downloading, the NodeB automatically activates the software, and then resets.
Prerequisite
l l The NodeB is powered on and has passed the power-on check. The USB disk for local commissioning is ready. For details, see 3.2 Preparing the USB Storage Device for Local Commissioning.
CAUTION
If the BTS was once upgraded, you must power cycle the BTS before upgrading it by using a USB storage device.
Context
When the USB disk is plugged into the corresponding port on the WMPT, the BBU3900 automatically detects the USB disk and installs the USB disk driver. After the installation, the NodeB automatically reads the software and data configuration file in the fixed directories of the USB disk and verifies their names and formats. After reading the software package and data configuration file, the NodeB checks the whether the active software version and configuration data are consistent with those in the USB disk. If they are inconsistent, the software and configuration upgrade is automatically started. If they are consistent, the upgrade is not performed. Note the following situations when the software and configurations are upgraded from the USB disk: l By default, the NodeB downloads the software and data configuration file from the USB disk by configuration. The NodeB also supports the supplementary download. For example, If the RRU is not connected to the BBU3900 through the optical cable, the software and data configuration file related to the RRU are not downloaded. After the RRU is connected, the software and data configuration file related to the RRU are automatically downloaded from the USB disk. If the USB disk is only saved with the software, the NodeB automatically upgrades the software. If the USB disk is only saved with the data configuration file, the NodeB automatically downloads the data configuration file. In any of the following situations, the NodeB does not upgrade the software or download the data configuration file from the USB disk.
Huawei Proprietary and Confidential Copyright Huawei Technologies Co., Ltd. 43
l l l
Issue 03 (2011-09-30)
NodeB Commissioning Guide
3 Commissioning the NodeB Through the USB Disk+M2000
The directory or the file does not exist. The file format is illegal. The software version saved in the USB disk is the same as the active software version. The configuration in the configuration file saved in the USB disk is the same as the active configuration.
Procedure
Step 1 Plug the USB disk into the USB port on the WMPT of the BBU3900, as shown in Figure 3-2. Figure 3-2 Plugging the USB disk into the USB port on the WMPT
Step 2 The NodeB automatically downloads the software and data configuration file, activates the software, and then resets. For details on the status of the LED on the USB disk and the status of the RUN LED on the WMPT in this process, see Table 3-1. Table 3-1 LEDs on the USB disk and the WMPT Event Status of the LED on the USB Disk Status of the RUN LED on the WMPT Blinking slowly (ON for 1s and OFF for 1s) Duration
When the USB disk is ON plugged into the corresponding port on the WMPT, the NodeB automatically detects the USB disk. The NodeB downloads the software and data configuration file from the USB disk. Blinking
About 1 second to 2 seconds
Blinking fast (ON for 0.125s and OFF for 0.125s)
About 12 minutes
Issue 03 (2011-09-30)
Huawei Proprietary and Confidential Copyright Huawei Technologies Co., Ltd.
44
NodeB Commissioning Guide
3 Commissioning the NodeB Through the USB Disk+M2000
Event
Status of the LED on the USB Disk ON
Status of the RUN LED on the WMPT Blinking slowly (ON for 1s and OFF for 1s)
Duration
The NodeB runs normally
You can infer that the software of the NodeB is upgraded successfully if this state lasts more than one minute.
NOTE
l Do not remove the USB disk before the NodeB upgrades the software and runs normally. Otherwise, the file loading or file parsing fails. l After the software and data configuration file are downloaded, it takes three to four minutes for the software activation and takes about two minutes for the NodeB resetting. Do not pay attention to the status of LEDs during these two periods. Pay special attention to the status of LEDs in three phases listed in Table 3-1. l The time for downloading software and data configuration file from the USB disk and the time for the NodeB to activate the software may differ from those in the table, according to the version and configuration. l The upgrade or configuration fails if any of the following phenomena occurs: l After the USB disk is inserted, the RUN LED on the WMPT blinks slowly (ON for 1s and OFF for 1s) and the LED on the USB disk is persistently on. l During the upgrade, the LED on the USB disk is off, and the RUN LED on the WMPT blinks slowly (ON for 1s and OFF for 1s). l The LED on the USB disk is off during the data configuration. Ensure that the hardware of the USB disk is not faulty, and then check whether the version software and data configuration file are saved in the correct directory.
----End
3.4 Checking the Status of the NodeB Hardware and Rectifying Faults (on the NodeB Side)
This section describes how to check the BBU3900 hardware installation and how to rectify faults. You can locate the hardware faults regarding external ports and CPRI optical cable connection by checking the LEDs on the boards or the auxiliary devices, and rectify faults in time.
Prerequisite
l l The NodeB passes a power-on status check and is powered on. The software is upgraded and the data configuration file is downloaded from the USB disk. The software is successfully activated and the NodeB is reset.
Issue 03 (2011-09-30)
Huawei Proprietary and Confidential Copyright Huawei Technologies Co., Ltd.
45
NodeB Commissioning Guide
3 Commissioning the NodeB Through the USB Disk+M2000
3.4.1 Checking the Status of LEDs
This section describes how to check the status of LEDs. By checking the status of LEDs on the boards of the BBU3900 or the auxiliary devices, you can determine whether the BBU3900 is functional.
LED status of the functional NodeB
When all the LED status of the BBU3900 boards and auxiliary devices coincide with those listed in Table 3-2, the NodeB is functional. Table 3-2 LED status of the functional NodeB LED LED on the USB disk RUN LED on each BBU board ALM LEDs on the WMPT/WBBP/UTRP/ PMU/AFMU/EMU/EMUA CPRI LEDs on the WBBP STATE LED on the FAN VSWR LED on the RRU or the WRFU Status On Blinking (on for 1s and off for 1s) Off Steady green Blinking green Off
LED Status of the Common Faults
NOTE
If the LED indicates faults on the USB disk or on the boards of the NodeB, rectify the faults by referring to 3.4.2 Rectifying Common Faults. If the fault is not described in 3.4.2 Rectifying Common Faults, rectify the fault by referring to3.4.3 Guidelines for Rectifying Faults.
Figure 3-3 LED status of common faults
Issue 03 (2011-09-30)
Huawei Proprietary and Confidential Copyright Huawei Technologies Co., Ltd.
46
NodeB Commissioning Guide
3 Commissioning the NodeB Through the USB Disk+M2000
3.4.2 Rectifying Common Faults
This section describes how to rectify common faults when the LED indicates faults on the USB disk or on the boards of the NodeB.
Context
Table 3-3 Methods of rectifying common faults If... The LED on the USB disk is off You can Infer That... The NodeB software fails to be upgraded from the USB disk. Then... Power cycle the NodeB, and insert the USB disk again, then upgrade the software. If the software fails to be upgraded again, record the problem in the data sheet for the NodeB commissioning, and then upgrade the software on the LMT. Wait for five minutes and then check the status of the RUN LED again. If the RUN LED still blinks (on for 0.125s and off for 0.125s), check whether the board is positioned in the correct slot. If not, reinstall the board. Reinstall the board to check whether the fault is rectified. If the ALM LED still blinks, replace the board. l Check whether the RUN LED on the PMU, AFMU, EMU, or EMUA blinks (on for 0.125s and off for 0.125s). If the RUN LED on those boards blinks (on for 0.125s and off for 0.125s), check whether the RS485 signal cable is connected properly. l Check whether the dry contact alarm signal cable is properly connected to the corresponding port on the UPEU. If the fault persists, record the fault and the LED status of the WMPT in the data sheet for the NodeB commissioning. Then, rectify the fault on the LMT or M2000.
RUN LED on each BBU board blinks (on for 0.125s and off for 0.125s) The ALM LED on the WMPT, WBBP, or UTRP is on The ALM LED on the active WMPT blinks
The software is being loaded or the board is wrongly positioned in the slot of another board. The board is faulty.
The external port on the active WMPT is faulty.
Issue 03 (2011-09-30)
Huawei Proprietary and Confidential Copyright Huawei Technologies Co., Ltd.
47
NodeB Commissioning Guide
3 Commissioning the NodeB Through the USB Disk+M2000
If... A CPRI LED on the WBBP is steady red
You can Infer That... The CPRI optical cable is improperly connected, or the optical module is out of position.
Then... l Check whether the optical module is installed. If not, install the optical module. l Check whether the CPRI optical cable is improperly connected, for example, the receive end and the transmit end are reversed. If it is improperly connected, reinstall it. Then, wait for 30 seconds, and check the status of the CPRI LED again. l Check whether the CPRI optical cable is damaged. If it is damaged, replace it.
CPRI LED on the WBBP blinks red (on for 0.25s and off for 0.25s) CPRI LED on the WBBP blinks red (on for 1s and off for 1s)
The RRU or the WRFU is faulty.
Check whether an ALM LED on the RRU or the WRFU is on. If an LED is on, power on the RRU or the WRFU again. If the fault persists, replace the RRU or the WRFU. l Check whether a VSWR LED on the RRU or the WRFU is off. If the VSWR LED is not off, see 3.4.3 Guidelines for Rectifying Faults to rectify the fault. l Check whether a ALM LED on the RRU or the WRFU blinks. If it blinks, then: Check whether the antenna devices are properly connected to the RRU or the WRFU. Check whether there is an external dry contact alarm on the RRU or the WRFU. If there is an external dry contact alarm, record the alarm in the data sheet for the NodeB commissioning.
There is a VSWR alarm, an antenna alarm or an external alarm on the RRU or the WRFU.
3.4.3 Guidelines for Rectifying Faults
This section describes how to check the board status and provides guidelines for rectifying faults by observing the indicator status.
Procedure
Step 1 Check the RUN LED status on each board of the BBU3900, and perform the next step based on the status of the RUN LED. If the RUN LED Is... Blinking (on for 1s and off for 1s)
Issue 03 (2011-09-30)
You can Infer That... The board works properly.
Then... Go to Step 2.
Huawei Proprietary and Confidential Copyright Huawei Technologies Co., Ltd.
48
NodeB Commissioning Guide
3 Commissioning the NodeB Through the USB Disk+M2000
If the RUN LED Is... On
You can Infer That... The power supply is available but the board is faulty. The software is being loaded or the board is wrongly positioned in the slot of another board.
Then... Reinstall the board to check whether the fault is rectified. If the fault persists, replace the board. Wait for five minutes and then check the status of the RUN LED again. If the RUN LED still blinks (on for 0.125s and off for 0.125s), check whether the board is positioned in the correct slot. If not, reinstall the board. l Check whether the NodeB is powered on. l Reinstall the board to check whether the fault is rectified. If the fault persists, replace the board.
Blinking (on for 0.125s and off for 0.125s)
Off
The power supply is unavailable or the board is faulty.
Step 2 Check the ALM LED status on the active WMPT, and perform the next step based on the status of the ALM LED. If the ALM LED Is... Off On You can Infer That... The board works properly. The active WMPT is faulty. Then... Go to Step 3. Reinstall the board to check whether the fault is rectified. If the fault persists, replace the board.
Issue 03 (2011-09-30)
Huawei Proprietary and Confidential Copyright Huawei Technologies Co., Ltd.
49
NodeB Commissioning Guide
3 Commissioning the NodeB Through the USB Disk+M2000
If the ALM LED Is... Blinking
You can Infer That... The external port on the active WMPT is faulty.
Then... If the fault persists, record the fault and the LED status of the WMPT in the data sheet for the NodeB commissioning. Then, rectify the fault on the LMT or M2000. l Check whether the RUN LEDs on other boards blink (on for 0.125s and off for 0.125s). If the RUN LEDs on the PMU, AFMU, EMU, or EMUA blink (on for 0.125s and off for 0.125s), check whether the RS485 signal cable is properly connected. If the RUN LEDs on the standby WMPT, WBBP, or UTRP blink (on for 0.125s and off for 0.125s), reinstall the board to check whether the fault is rectified. l Check whether the dry contact alarm signal cable is properly connected to the corresponding port on the UPEU. l Reinstall the active WMPT to check whether the fault is rectified. l Reinstall the WBBP or the UTRP to check whether the fault is rectified. l If the GPS antenna system is configured, check whether it is properly connected.
Step 3 Check the ALM LED status of the WBBP, UTRP and standby WMPT, and perform the next step based on the status of the ALM LED. If the ALM LED Is... Off On You can Infer That... The board works properly. The board is faulty. Then... Go to Step 4. Reinstall the board to check whether the fault is rectified. If the fault persists, replace the board. Reinstall the board to check whether the fault is rectified. If the fault persists, replace the board.
Blinking
The ports between the active WMPT and the other BBU boards are faulty.
Step 4 Check the CPRI LED status of the WBBP, and perform the next step based on the status of the CPRI LED.
Issue 03 (2011-09-30) Huawei Proprietary and Confidential Copyright Huawei Technologies Co., Ltd. 50
NodeB Commissioning Guide
3 Commissioning the NodeB Through the USB Disk+M2000
If the CPRI LED Is... Steady green
You can Infer That... The CPRI optical cable is properly connected, and the RRU or the WRFU works properly. The CPRI port is not configured.
Then... Go to Step 5.
Off
Check whether the optical module is properly connected to the configured CPRI port. If not, reinstall the optical module to connect it to the correct CPRI port. l Check whether the optical module is installed. If not, install the optical module. l Check whether the CPRI optical cable is improperly connected, for example, the receive end and the transmit end are reversed. If it is improperly connected, reinstall it. Then, wait for 30 seconds, and check the status of the CPRI LED again. l Check whether the CPRI optical cable is damaged. If it is damaged, replace it.
Steady red
The CPRI optical cable is improperly connected, or the optical module is out of position.
Blinking red (on for 0.25s and off for 0.25s) Blinking red (on for 1s and off for 1s)
The RRU or the WRFU is faulty.
Check whether an ALM LED on the RRU or the WRFU is on. If the ALM LED is on, power on the RRU or the WRFU again. If the fault persists, replace the RRU or the WRFU. l Check whether a VSWR LED on the RRU or the WRFU is off. If the VSWR LED is not off, see Step 7 to rectify the fault. l Check whether a ALM LED on the RRU or the WRFU blinks. If it blinks, then: Check whether the antenna devices are properly connected to the RRU or the WRFU. Check whether there is an external dry contact alarm on the RRU or the WRFU. If there is an external dry contact alarm, record the alarm in the data sheet for the NodeB commissioning.
There is a VSWR alarm, an antenna alarm or an external alarm on the RRU or the WRFU.
Step 5 Check the STATE LED status of the FAN, and perform the next step based on the status of the STATE LED.
Issue 03 (2011-09-30)
Huawei Proprietary and Confidential Copyright Huawei Technologies Co., Ltd.
51
NodeB Commissioning Guide
3 Commissioning the NodeB Through the USB Disk+M2000
If the STATE LED Is... Blinking green Blinking red
You can Infer That... The board works properly. The board is faulty.
Then... Go to Step 6. Reinstall the board to check whether the fault is rectified. If the fault persists, replace the board.
Step 6 Check the ALM LED status of the PMU, AFMU, EMU or EMUA, and perform the next step based on the status of the ALM LED. If the ALM LED Is... Off You can Infer That... The module or the device works properly. The module or the device is faulty. Then... Go to Step 7.
On
Reinstall the module or power on the device again to check whether the fault is rectified. If the fault persists, record the fault and the LED status in the Data Sheet for NodeB Commissioning. Then, rectify the fault on the LMT or M2000.
Step 7 Check the VSWR LED status of the RRU or the WRFU, and perform the next step based on the status of the VSWR LED. If the VSWR LED Is... Off On for 0.125s and off for 0.125s You can Infer That... No VSWR alarm is generated. There are alarms on the ANT_TX/RXA port and ANT_RXB port. There is an alarm on the ANT_TX/RXA port. Then... Go to Step 8. Check whether the antenna system is properly connected to the RRU or the WRFU.
On
On for 1s and off for There is an alarm on 1s the ANT_RXB port.
Step 8 Check the transmission status of the NodeB.
Issue 03 (2011-09-30)
Huawei Proprietary and Confidential Copyright Huawei Technologies Co., Ltd.
52
NodeB Commissioning Guide
3 Commissioning the NodeB Through the USB Disk+M2000
If... The NodeB uses the E1 transmission mode
Then... Perform the E1 loopback test. If the ALM LED on the board with the E1 port blinks, the E1 port at the NodeB side is properly connected. Check the status of the green LED on the FE port. If the green LED blinks, the FE port is properly connected.
The NodeB uses the FE transmission mode
----End
3.5 Testing the NodeB Antenna VSWR Through the USB Disk (On the NodeB Side)
This section describes how to test the VSWR. The VSWR is used to verify if the antenna system is correctly installed. You can test the VSWR through the USB disk on the NodeB side.
Prerequisite
l l The NodeB is powered on and passes the power-on check. The USB disk for on-site commissioning is ready. For details, see 3.2 Preparing the USB Storage Device for Local Commissioning.
Context
l When the USB disk is plugged into the corresponding port on the WMPT in the BBU3900, the BBU3900 automatically detects the USB disk and installs the USB disk driver. After the installation, the NodeB automatically reads the software and data configuration file from the designated directories of the USB disk and verifies their names and formats. When the system reads the VSWR script file STRVSWR.dat, the NodeB starts testing the VSWR. When the VSWR test through the USB disk on the NodeB side and the VSWR test on the M2000 side are performed at the same time: If the VSWR test through the USB disk on the NodeB side is started before the VSWR test on the M2000 side, the M2000 displays that the NodeB is performing the VSWR test. If the VSWR test on the M2000 side is started before the VSWR test through the USB disk on the NodeB side, the NodeB does not perform the VSWR test through the USB disk and records the failure result to the main control log. Meanwhile, the LED on the USB disk is off.
l l
Issue 03 (2011-09-30)
Huawei Proprietary and Confidential Copyright Huawei Technologies Co., Ltd.
53
NodeB Commissioning Guide
3 Commissioning the NodeB Through the USB Disk+M2000
CAUTION
l Testing the VSWR interrupts the NodeB services. Therefore, you are advised to test the VSWR in low traffic hours or after the NodeB services are isolated. l When a Voltage Standing Wave Ratio (VSWR) test is started on a TRX module that works in co-module mode in a multi-mode base station, or a VSWR test is started on TRX modules that work in different modes but share the same antenna system, services of both modes of the base station are disrupted.
Procedure
Step 1 Plug the USB disk into the USB port on the WMPT of the BBU3900, as shown in Figure 3-4.
CAUTION
l After the NodeB software and configurations are upgraded through the USB disk, remove the USB disk and then plug it back into the USB port to start the VSWR test. l Before the VSWR test is started, the NodeB should run properly and the CPRI LED on the WBBP should be steady green.
Figure 3-4 Plugging the USB disk into the USB port on the WMPT
Step 2 Wait for the NodeB to automatically test the VSWR. When the USB disk LED is off, the VSWR test is complete. Observe the status of the CPRI LED on the WBBP. l If the CPRI LED blinks red (on for 1s and off for 1s), the RRU or WRFU has the VSWR alarm. Clear the alarm by referring to step 4 in 3.4.3 Guidelines for Rectifying Faults. Then, go to Step 3. l If the CPRI LED is steady green, the test result is normal and there is no VSWR alarm. Unplug the USB disk and end the VSWR test.
NOTE
After the VSWR test through the USB disk is complete on site, verify the test result by testing the antenna VSWR of the NodeB on the M2000. For details, see Testing the NodeB VSWR on the M2000.
Issue 03 (2011-09-30)
Huawei Proprietary and Confidential Copyright Huawei Technologies Co., Ltd.
54
NodeB Commissioning Guide
3 Commissioning the NodeB Through the USB Disk+M2000
Step 3 Unplug the USB disk first and then plug it back into the USB port. When the USB disk LED is off, observe the CPRI LED on the WBBP to check whether the VSWR is normal. l If the CPRI LED blinks red (on for 1s and off for 1s), the fault persists. Repeat Step 2 to Step 3. l If the CPRI LED is steady green, the test result is normal and there is no VSWR alarm. Unplug the USB disk and end the VSWR test. ----End
Issue 03 (2011-09-30)
Huawei Proprietary and Confidential Copyright Huawei Technologies Co., Ltd.
55
NodeB Commissioning Guide
4 Commissioning the NodeB on the LMT
4
Context
Commissioning the NodeB on the LMT
About This Chapter
This chapter describes how to perform the on-site commissioning of the NodeB on the LMT. You can upgrade the software, download the data configuration file, and check the running status of the NodeB on the NodeB LMT.
CAUTION
The Maintenance Mode of a NodeB is TESTING by default. After the NodeB commissioning is complete, manually set the Maintenance Mode to NORMAL on the M2000 so that the NodeB alarms can be reported to the M2000.See2.7 Setting the NodeB Maintenance Mode. 4.1 Procedure for Commissioning the NodeB on the LMT This section describes how to commission the NodeB on the LMT. You can upgrade the NodeB software, download the data configuration file, and check the running status of the NodeB on the LMT. 4.2 Upgrading the NodeB Software and Downloading the Data Configuration File This section describes how to upgrade the NodeB software, download the data configuration file, and activate the NodeB on the LMT. The software and the configuration data take effect after the NodeB resets automatically. 4.3 Checking the Running Status of the NodeB This chapter describes how to check the running status of the NodeB for the purpose of rectifying faults that occur during the operation and ensuring proper operation of the NodeB. 4.4 Testing the NodeB VSWR on the LMT This section describes how to test the VSWR. The VSWR is used to verify if the antenna system is correctly installed. 4.5 Setting the Maximum Output Power of RRU or RFU Set the maximum output power of the RF unit on site, according to the local regulations on power specifications.
Issue 03 (2011-09-30) Huawei Proprietary and Confidential Copyright Huawei Technologies Co., Ltd. 56
NodeB Commissioning Guide
4 Commissioning the NodeB on the LMT
4.6 Data Sheet for NodeB Commissioning This section provides the NodeB data sheet that is used to record the process and results of NodeB commissioning.
Issue 03 (2011-09-30)
Huawei Proprietary and Confidential Copyright Huawei Technologies Co., Ltd.
57
NodeB Commissioning Guide
4 Commissioning the NodeB on the LMT
4.1 Procedure for Commissioning the NodeB on the LMT
This section describes how to commission the NodeB on the LMT. You can upgrade the NodeB software, download the data configuration file, and check the running status of the NodeB on the LMT.
Prerequisite
Before commissioning the NodeB, the NodeB, RNC, and M2000 should meet the following requirements: l The hardware of the NodeB, such as the cabinet, cables, antenna system, and auxiliary devices, is completely installed and passes the installation check. The NodeB is powered on and passes the power-on check. The hardware of the RNC is installed and commissioned, and the system works properly. The negotiated data of the NodeB to be commissioned is configured and recorded.
Commissioning Procedures
Figure 4-1 shows the procedures for commissioning the NodeB.
Issue 03 (2011-09-30)
Huawei Proprietary and Confidential Copyright Huawei Technologies Co., Ltd.
58
NodeB Commissioning Guide
4 Commissioning the NodeB on the LMT
Figure 4-1 Procedures for commissioning the NodeB on the LMT
Procedure
Step 1 Choose an appropriate operation based on the active software version and data configuration of the NodeB. If ... The active software version and data configuration are inconsistent with those to be used The active software version and data configuration are consistent with those to be used Then ... Go to Step 2.
Go to Step 3.
Issue 03 (2011-09-30)
Huawei Proprietary and Confidential Copyright Huawei Technologies Co., Ltd.
59
NodeB Commissioning Guide
4 Commissioning the NodeB on the LMT
Step 2 Upgrade the NodeB software and download the data configuration file on the LMT. For details, see 4.2 Upgrading the NodeB Software and Downloading the Data Configuration File. Step 3 Check the running status of the NodeB. For details, see 4.3 Checking the Running Status of the NodeB. Step 4 Check the NodeB VSWR on the LMT. For details, see 4.4 Testing the NodeB VSWR on the LMT. Step 5 Optional: Set the maximum output power of the RRU or RFU on site. For details, see 4.5 Setting the Maximum Output Power of RRU or RFU. Step 6 Record the commissioning process and problems in the 4.6 Data Sheet for NodeB Commissioning, and then export a commissioning report. ----End
4.2 Upgrading the NodeB Software and Downloading the Data Configuration File
This section describes how to upgrade the NodeB software, download the data configuration file, and activate the NodeB on the LMT. The software and the configuration data take effect after the NodeB resets automatically.
Prerequisite
l l l l You have logged in to the NodeB LMT. The FTP server functions properly and is connected to the NodeB in the same Intranet. There is no firewall between the FTP server and the NodeB. The FTP user can access a specified directory.
Procedure
Step 1 In the navigation tree of the NodeB LMT window, click the MML Commands tab. Run the LST VER command to query the active software version. If... The active software version is consistent with the target software version, The active software version is inconsistent with the target software version, Then... Download only the data configuration file and check that it takes effect. Download the target version software package and data configuration file, check that the data configuration file takes effect, and activate the NodeB.
Step 2 Click the Maintenance tab in the navigation tree. Step 3 Choose Software Management > Software Update. The Software Update dialog box is displayed.
Issue 03 (2011-09-30) Huawei Proprietary and Confidential Copyright Huawei Technologies Co., Ltd. 60
NodeB Commissioning Guide
4 Commissioning the NodeB on the LMT
Step 4 Select Upgrade NodeB Software in the dialog box. Click Next. The Update NodeB Software dialog box is displayed. Step 5 Select Downloading the Data Configuration File, Download NodeB Software Package, Download by Configuration, Effective Data Configuration File, and Activate NodeB Software in sequence, and set the directory for downloading the data configuration file and NodeB software package.
NOTE
l You are advised to select Download by Configuration. If it is not selected, a dialog box is displayed, prompting that this may cause software download failure. Click OK to start downloading the software. Click Cancel to select again, and download the software by configuration. l If you select Download by Configuration, the NodeB selectively downloads required board software packages from the relay server according to the configured board type. In this manner, the total amount of data to be downloaded is reduced, thus reducing download time and saving storage space.
Step 6 Click Next. A confirmation dialog box is displayed. Step 7 Click Yes. A dialog box is displayed, indicating the status and the progress of the procedure.
CAUTION
l The NodeB is automatically reset, and the new version of the NodeB software is enabled after the activation. l If the software activation fails, the NodeB software cannot operate properly. You need to reactivate the NodeB software in the standby file directory or reinstall the NodeB software. ----End
4.3 Checking the Running Status of the NodeB
This chapter describes how to check the running status of the NodeB for the purpose of rectifying faults that occur during the operation and ensuring proper operation of the NodeB.
4.3.1 Commissioning SNTP
This section describes how to commission the Simple Network Time Protocol (SNTP) to synchronize the time between NEs. The task facilitates the centralized maintenance and management.
Context
Application of the SNTP can synchronize the time (year/month/date/hour/minute/second) between multiple SNTP clients in real time by using a unique SNTP server.
Procedure
Step 1 Start the SNTP server. An SNTP server can be on the RNC side or on the M2000 server side, which is determined by the system configuration. l On the RNC side: Start the SNTP server through the security and monitor manager on the BAM server.
Issue 03 (2011-09-30) Huawei Proprietary and Confidential Copyright Huawei Technologies Co., Ltd. 61
NodeB Commissioning Guide
4 Commissioning the NodeB on the LMT
l On the M2000 side: The Sun operating system has the self-contained SNTP services. For details, refer to the M2000 Administrator Guide. Step 2 Run the SET SNTPCLTPARA command to set the parameters of the SNTP client. Parameter ID SW Parameter Name Switch of Time Sync Description Specifies whether synchronization is required. Value range: ON (synchronization required), OFF (synchronization not required) Default value: none IP SNTP Server IP Address Specifies the IP address of SNTP Server. Value range: 0.0.0.1 to 255.255.255.254 Default value: none SP Synchronization Period Specifies the synchronization period. Value range: 1 to 525600 Default value: none
Step 3 Run the LST SNTPCLTPARA command to check the parameters of the SNTP client. Step 4 Run the LST LATESTSUCCDATE command to query the time of latest successful synchronization of the SNTP client to the SNTP server, and whether the synchronization is successful. If... Then...
The synchronization is successful End this task. The synchronization fails Check the following items: l Whether the SNTP server is running l Whether the IP address of the NodeB is correct After the faults are rectified, go to Step 2 to set the parameters again. ----End
4.3.2 Checking the Status of a Cell
This section describes how to check the status of a local cell or a logical cell. The task helps you to identify the running status of the active cell and perform OM on the cell.
Procedure
Step 1 Run the DSP LOCELL command to check the status of all local and logical cells of the NodeB.
Issue 03 (2011-09-30) Huawei Proprietary and Confidential Copyright Huawei Technologies Co., Ltd. 62
NodeB Commissioning Guide
4 Commissioning the NodeB on the LMT
If... The information about faults is displayed No information about faults is displayed ----End
Then... Rectify the faults based on the information. End the task.
4.3.3 Measuring the RTWP
This describes how to measure the Received Total Wideband Power (RTWP). The RTWP is the received wideband power in an UL channel band measured at the access point of the UMTS Terrestrial Radio Network Access (UTRAN). You can calibrate the gain of UL RF channels through RTWP measurement. The RTWP measurement does not affect ongoing services.
Prerequisite
You have logged in to the NodeB LMT.
Context
The reference standards for the RTWP measurement are as follows: l If the NodeB is disconnected from the antenna system or carries a matched load, the reported RTWP is about -108 dBm. If the NodeB is connected to the antenna system with the TMA started or carries a matched load, the reported RTWP is about -105 dBm. If the services are normal and the UL load reaches 75%, the RTWP is 6 dB higher than the RTWP measured when the NodeB carries no service.
NOTE
l l
If the reported RTWP is valid, a normal RTWP curve is displayed. The values on the vertical axis correspond to the reported RTWP values with the unit of 0.1 dBm. If the reported RTWP is invalid, an abnormal RTWP curve is displayed. The RTWP values for the main antenna form a horizontal line at the point marked -1120 (that is -112 dBm) on the vertical axis. The RTWP values for the diversity antenna form a horizontal line at the point marked -1115 (that is -111.5 dBm) on the vertical axis. This error may lie in the absent WRFU, RHUB, or RRU, broken link, or faulty channel. Rectify the fault.
Procedure
Step 1 In the navigation tree of the Local Maintenance Terminal window, click the Maintenance tab. Step 2 Select Realtime Specific Monitoring > RTWP Measurement. The RTWP Measurement dialog box is displayed. For the parameter details in the RTWP Measurement dialog box, see Interface Reference for Measuring the RTWP. Step 3 Set the corresponding parameters in the dialog box. Step 4 Click OK. A window is displayed, showing the current monitoring task in graph. Step 5 To stop this test task, use either of the following methods:
Issue 03 (2011-09-30) Huawei Proprietary and Confidential Copyright Huawei Technologies Co., Ltd. 63
NodeB Commissioning Guide
4 Commissioning the NodeB on the LMT
l Method 1: Close the task monitoring window directly to stop all monitoring tasks displayed in the window. l Method 2: Right-click the task on the monitoring task list and select Delete Task from the shortcut menu. The curve displayed for the task is deleted together with the task. ----End
Result
Table 4-1 describes the monitoring items. Table 4-1 Monitoring items for the RTWP measurement Item Carrier 0 Rx Receive Freq Carrier 0 Primary RTWP (0.1dBm) Carrier 0 Secondary RTWP (0.1dBm) Carrier 1 Rx Receive Freq1 Carrier 1 Primary RTWP (0.1dBm) Carrier 1 Secondary RTWP (0.1dBm) Carrier 2 Rx Receive Freq1 Carrier 1 Primary RTWP (0.1dBm) Carrier 2 Secondary RTWP (0.1dBm) Carrier 3 Rx Receive Freq1 Carrier 1 Primary RTWP (0.1dBm) Carrier 3 Secondary RTWP (0.1dBm) Description Indicates the center frequency in the UL of carrier 0. Unit: 0.2 MHz Indicates the RTWP value for the main antenna in the UL of carrier 0. Indicates the RTWP value for the diversity antenna in the UL of carrier 0. Indicates the center frequency in the UL of carrier 1. Unit: 0.2 MHz Indicates the RTWP value for the main antenna in the UL of carrier 1. Indicates the RTWP value for the diversity antenna in the UL of carrier 1. Indicates the center frequency in the UL of carrier 2. Unit: 0.2 MHz Indicates the RTWP value for the main antenna in the UL of carrier 2. Indicates the RTWP value for the diversity antenna in the UL of carrier 2. Indicates the center frequency in the UL of carrier 3. Unit: 0.2 MHz Indicates the RTWP value for the main antenna in the UL of carrier 3. Indicates the RTWP value for the diversity antenna in the UL of carrier 3.
Issue 03 (2011-09-30)
Huawei Proprietary and Confidential Copyright Huawei Technologies Co., Ltd.
64
NodeB Commissioning Guide
NOTE
4 Commissioning the NodeB on the LMT
l One RF module can be configured with one to four carriers. The system outputs the RTWP value of the corresponding carrier based on the actual configuration. l One carrier may be configured with main and diversity RX.
4.3.4 Monitoring the Output Power of the NodeB
This describes how to monitor the output power of the NodeB, including the typical output power and output power of each carrier.
Prerequisite
You have logged in to the NodeB LMT.
Context
After the task is started, the system periodically reports the monitored typical power and the output power of each carrier according to the set time interval. The output power of the NodeB is associated with the configuration and specified services. If the pilot power and typical output power are configured, the output power of the WRFU or RRU is about 3 dB greater than the pilot power when the NodeB carries no services. If the output power of the WRFU or RRU is considerably lower than the pilot power, the output power of the NodeB is abnormal. The pilot power of the WRFU or RRU can be set to 33 dBm. The typical power can be set to 43 dBm.
Procedure
Step 1 In the navigation tree of the Local Maintenance Terminal window, click the Maintenance tab. Step 2 Select Realtime Specific Monitoring > Output Power Monitoring. The Output Power Monitoring dialog box is displayed. For the parameter details in the Output Power Monitoring dialog box, see Interface Reference for Monitoring the Output Power Step 3 Set the corresponding parameters in the dialog box. Step 4 Click OK. A window is displayed, showing the current monitoring task in graph. Step 5 To stop this test task, use either of the following methods: l Method 1: Close the task monitoring window directly to stop all monitoring tasks displayed in the window. l Method 2: Right-click the task on the monitoring task list and select Delete Task from the shortcut menu. The curve displayed for the task is deleted together with the task. ----End
Result
Table 4-2 describes the monitoring items.
Issue 03 (2011-09-30) Huawei Proprietary and Confidential Copyright Huawei Technologies Co., Ltd. 65
NodeB Commissioning Guide
4 Commissioning the NodeB on the LMT
Table 4-2 Monitoring items for the NodeB output power measurement Item Carrier Output Power (Channel No: X; Carrier No: Y; Unit: 0.1dBm) Channel Output Power (Channel No: X; Unit: 0.1dBm) Description Indicates the output power of Y carrier in X channel. The carrier output power is the actual output power of the RRU. Indicates the typical output power in X channel corresponding to the RF module. The channel output power is the ideal output power, which is the theoretical output power.
4.3.5 Handling NodeB Alarms
This section describes how to check active alarms and clear the alarms if any.
Procedure
Step 1 Run the LST ALMAF command to query the active alarms. Step 2 Clear the alarms related to the NodeB. If... An active NodeB alarm exists An active alarm related to the NodeB cannot be cleared Then... Clear the alarm based on the alarm online help. Record it in 4.6 Data Sheet for NodeB Commissioning.
NOTE
When an NE is under maintenance operations such as construction, upgrade, commissioning, and expansion, the NE may fail to function properly within a short time period and therefore report a large number of alarms to the M2000. Most of these alarms such as reset, switchover, and link disconnection alarms are of high severities and are automatically cleared after the maintenance operations are finished. To avoid these alarms from affecting normal network monitoring, the M2000 defines all the alarms reported during NE maintenance as maintenance mode alarms and specifies a mechanism to handle them. The commissioning personnel can handle active alarms after restoring the normal state of the NodeB. For details , see M2000 Feature Description About Maintenance Mode Management or Feature Description About the Maintenance Mode Alarm.
----End
4.4 Testing the NodeB VSWR on the LMT
This section describes how to test the VSWR. The VSWR is used to verify if the antenna system is correctly installed.
Issue 03 (2011-09-30)
Huawei Proprietary and Confidential Copyright Huawei Technologies Co., Ltd.
66
NodeB Commissioning Guide
4 Commissioning the NodeB on the LMT
Prerequisite
l l You have logged in to the NodeB LMT. The NodeB does not provide any service or the services are isolated.
Context
An excessively large VSWR results in a short transmission distance and reduced cell coverage, affecting the normal operation of the system. The normal VSWR ranges from 1 to 2.0. The VSWR less than 1.5 is preferred.
CAUTION
l Testing the VSWR interrupts the NodeB services. Therefore, you are advised to test the VSWR in low traffic hours or after the NodeB services are isolated. l When a Voltage Standing Wave Ratio (VSWR) test is started on a TRX module that works in co-module mode in a multi-mode base station, or a VSWR test is started on TRX modules that work in different modes but share the same antenna system, services of both modes of the base station are disrupted.
Procedure
Step 1 Run the STR VSWRTEST command to test the NodeB VSWR. ----End
Follow-up Procedure
1. 2. Verify that the antenna system is correctly installed based on the measured VSWR. Ensure that the NodeB services resume.
4.5 Setting the Maximum Output Power of RRU or RFU
Set the maximum output power of the RF unit on site, according to the local regulations on power specifications.
Prerequisite
l l l The RF unit is connected properly. The LMT communicates properly with the NodeB. You have obtained the maximum output power of the NodeB. The maximum output power of the RF unit is specified by the local operator.
Context
l After setting the maximum output power of an RF unit, reset the RF unit manually to make the setting take effect.
Huawei Proprietary and Confidential Copyright Huawei Technologies Co., Ltd. 67
Issue 03 (2011-09-30)
NodeB Commissioning Guide
4 Commissioning the NodeB on the LMT
If a BTS has multiple RF units, you need to manually reset each RF unit after setting the maximum output power. In the case of cascaded RF units, you must start the setting from the lowest-level RF unit to minimize the impact on the ongoing services. If the maximum output power to be set exceeds the hardware capability of the RF unit, the setting is not allowed. Before returning a functional RF unit to the spare part warehouse, you must set its maximum output power to 0 and manually reset the RF unit. This operation is not required if the faulty RF units are returned. The function is applicable to only RRU3928, RRU3828, MRFUd, WRFUd and MRFU V2 (P900M).
l l
Procedure
Step 1 Run the DSP RRU command to query the cabinet/subrack/slot number, TX channel number, and maximum output power of the RF unit. Step 2 Run the LOC RRUTC command to set the maximum output power of the RF unit.
NOTE
The LOC RRUTC command is used to set the maximum output power of one RF unit at a time. In the case of cascaded RF units, you must start the setting from the lowest-level RF unit to minimize the impact on the ongoing services. If the maximum output power exceeds the power specifications supported by the RF unit, do not set the maximum output power.
Step 3 Run the RST BRD command to reset the RF unit.
NOTE
The RST BRD command is used to reset one RF unit at a time.
Step 4 Run the DSP TXBRANCH command to check that the maximum output power of each RF unit is set successfully. If... The maximum TX power of each RF unit is set successfully The maximum TX power of each RF unit is not set successfully Then... End this task.
Check whether the maximum output power exceeds the power specifications supported by the RF unit. Set the maximum output power again. If the setting of the maximum output power still fails, contact Huawei for technical support.
NOTE
Before return the RF unit to the warehouse, run the LOC RRUTC command and set TXMAXPWR to 0. This operation is not required if the faulty RF units are returned.
----End
Issue 03 (2011-09-30)
Huawei Proprietary and Confidential Copyright Huawei Technologies Co., Ltd.
68
NodeB Commissioning Guide
4 Commissioning the NodeB on the LMT
4.6 Data Sheet for NodeB Commissioning
This section provides the NodeB data sheet that is used to record the process and results of NodeB commissioning. Table 4-3 Data Sheet for NodeB Commissioning Site Name NodeB Model Commission Time Commissioning Engineer Commissioning Result Commissioning Item Commissioning Preparation Phase Faults in NodeB hardware installation are cleared. Transmission links between the NodeB and the RNC are ready. Negotiation data of the NodeB to be commissioned is added to the RNC. The required NodeB software, BootROM software, and data configuration file are ready. Commissioning Phase The NodeB software, BootROM software are successfully upgraded. The data configuration file is successfully downloaded. The NodeB hardware status is checked. The running status of the NodeB is checked. The NodeB VSWR is checked. Successful; Failed Conclusion Yes; No Yes; No Yes; No Handling Abnormal Cases
Yes; No
Yes; No
Yes; No Yes; No Yes; No Yes; No
Problem Description
Impact
Issue 03 (2011-09-30)
Huawei Proprietary and Confidential Copyright Huawei Technologies Co., Ltd.
69
NodeB Commissioning Guide
4 Commissioning the NodeB on the LMT
Unsolved Problems After Commissioning
Component Faulty Board Record
P/N
Issue 03 (2011-09-30)
Huawei Proprietary and Confidential Copyright Huawei Technologies Co., Ltd.
70
NodeB Commissioning Guide
5 Communication Ports on the NodeB
5
Pro toc ol
Communication Ports on the NodeB
This section describes the communication ports on the NodeB. Table 5-1 describes the communication ports on the NodeB. Table 5-1 Communication ports of the NodeB A Side A Sid e Port Nu mb er (RX ) 600 0 B Side B Side Port Num ber (TX) Service Authority Manageme nt
TC P
NodeB
LMT
1024 to 65535
For the LMT to deliver the maintenance command to the NodeB For the NodeB to report alarm For maintenance, the format is BIN. For M2000; integration port for MML, alarm, and BIN For FTP; debug mode; local maintenance FE port only
User name/ password
TC P TC P TC P
NodeB
600 1 600 6 600 7
LMT
1024 to 65535 1024 to 65535 1024 to 65535 1024 to 65535
None
NodeB
LMT
None
NodeB
M2000 server
User name/ password
TC P
NodeB
20
Site debug console
None
Issue 03 (2011-09-30)
Huawei Proprietary and Confidential Copyright Huawei Technologies Co., Ltd.
71
NodeB Commissioning Guide
5 Communication Ports on the NodeB
Pro toc ol
A Side
A Sid e Port Nu mb er (RX ) 21
B Side
B Side Port Num ber (TX)
Service
Authority Manageme nt
TC P
NodeB
Site debug console
1024 to 65535 1024 to 65535 68 67 1024 to 65535 1024 to 65535
For FTP; debug mode; local maintenance FE port only For telnet; debug mode; local maintenance FE port only For DHCP services For DHCP services For synchronizing SNTP clock
User name/ password
TC P
NodeB
23
Site debug console
User name/ password
UD P UD P UD P
DHCP server DHCP client M2000 server, RNC BAM, or any other SNTP server LMT, M2000 server, RNC BAM, or any other FTP server
67 68 123
NodeB NodeB NodeB
None None None
TC P
20
NodeB
For FTP; upload the data configuration file and logs from the NodeB to the FTP server, and download the data configuration file and software packages from the FTP server to the NodeB For FTP control
None
TC P
LMT, M2000 server, RNC BAM, or any other FTP server
21
NodeB
1024 to 65535
User name/ password
Issue 03 (2011-09-30)
Huawei Proprietary and Confidential Copyright Huawei Technologies Co., Ltd.
72
Anda mungkin juga menyukai
- Site Preparation Guide: Systemdocumentation Cellcube FB 200Dokumen32 halamanSite Preparation Guide: Systemdocumentation Cellcube FB 200pr3m4nBelum ada peringkat
- 04 - FB200 Technical Specification, 003535, EN, 2013-10-03, V2.04 PDFDokumen47 halaman04 - FB200 Technical Specification, 003535, EN, 2013-10-03, V2.04 PDFpr3m4nBelum ada peringkat
- 01 - FB200 User Manual, 003396, EN, 2013-11-20, V2.01 PDFDokumen53 halaman01 - FB200 User Manual, 003396, EN, 2013-11-20, V2.01 PDFpr3m4n0% (1)
- Label RF Cable Standard Installation XL HuaweiDokumen5 halamanLabel RF Cable Standard Installation XL Huaweipr3m4nBelum ada peringkat
- Method of Procedure LTE 1800 XL ProjectDokumen14 halamanMethod of Procedure LTE 1800 XL Projectpr3m4n100% (1)
- HALMAHERA - Additional Form ATP (HTI) RBS Optical Template Rev1 - UPDATEDokumen10 halamanHALMAHERA - Additional Form ATP (HTI) RBS Optical Template Rev1 - UPDATEpr3m4nBelum ada peringkat
- M-Bts Photo Checklist (3g) Outdoor - Suryani Sudirman (Email)Dokumen14 halamanM-Bts Photo Checklist (3g) Outdoor - Suryani Sudirman (Email)pr3m4nBelum ada peringkat
- 6th Central Pay Commission Salary CalculatorDokumen15 halaman6th Central Pay Commission Salary Calculatorrakhonde100% (436)
- 3g - Additional Form Atp (Hti) Rbs Optical Template Rev1 Update (Email)Dokumen10 halaman3g - Additional Form Atp (Hti) Rbs Optical Template Rev1 Update (Email)pr3m4nBelum ada peringkat
- Self Inspection Report (BTSDokumen24 halamanSelf Inspection Report (BTSpr3m4nBelum ada peringkat
- BTS Installation ProcedureDokumen21 halamanBTS Installation Procedurepr3m4nBelum ada peringkat
- Standard practice optical power measurement inspection testDokumen10 halamanStandard practice optical power measurement inspection testpr3m4nBelum ada peringkat
- Triple Band-742272V03-6-Port-Antenna PDFDokumen2 halamanTriple Band-742272V03-6-Port-Antenna PDFpr3m4nBelum ada peringkat
- XL LTE 1800MHz SOP ImplementationDokumen25 halamanXL LTE 1800MHz SOP Implementationpr3m4nBelum ada peringkat
- HALMAHERA - Additional Form ATP (HTI) RBS Optical Template Rev1 - UPDATEDokumen10 halamanHALMAHERA - Additional Form ATP (HTI) RBS Optical Template Rev1 - UPDATEpr3m4nBelum ada peringkat
- Girijaya Before IntegrasiDokumen10 halamanGirijaya Before Integrasipr3m4nBelum ada peringkat
- Site SolutionDokumen16 halamanSite Solutionpr3m4nBelum ada peringkat
- Huawei 3G DBS3900 RRU Deployment GuidelineDokumen21 halamanHuawei 3G DBS3900 RRU Deployment Guidelinepr3m4nBelum ada peringkat
- Ping Loa EndDokumen10 halamanPing Loa Endpr3m4nBelum ada peringkat
- Additional Form ATP (HTI) RBS Optical Template Rev1Dokumen10 halamanAdditional Form ATP (HTI) RBS Optical Template Rev1pr3m4nBelum ada peringkat
- ATP Huawei 3G Rev1 Jan 2015Dokumen40 halamanATP Huawei 3G Rev1 Jan 2015pr3m4n100% (1)
- Site Acceptance Checklist - ENodeB Installation DocumentationDokumen23 halamanSite Acceptance Checklist - ENodeB Installation Documentationpr3m4n100% (1)
- Standard Installation On RRU - XL Axiata Project V 1 3Dokumen47 halamanStandard Installation On RRU - XL Axiata Project V 1 3pr3m4n0% (1)
- Install Web LMTDokumen6 halamanInstall Web LMTpr3m4nBelum ada peringkat
- XL LTE 1800MHz SOP ImplementationDokumen25 halamanXL LTE 1800MHz SOP Implementationpr3m4nBelum ada peringkat
- Email Capture GirijayaDokumen4 halamanEmail Capture Girijayapr3m4n0% (1)
- SIR AMS Sumatera 222AF84 2G Raya SimalungunDokumen6 halamanSIR AMS Sumatera 222AF84 2G Raya Simalungunpr3m4nBelum ada peringkat
- RTN Before SadananyaDokumen3 halamanRTN Before Sadananyapr3m4nBelum ada peringkat
- Cimerak After Upgrade Dan ScriptDokumen4 halamanCimerak After Upgrade Dan Scriptpr3m4nBelum ada peringkat
- Sasananya After Upgrade and Loading Script Final FinalDokumen4 halamanSasananya After Upgrade and Loading Script Final Finalpr3m4nBelum ada peringkat
- The Subtle Art of Not Giving a F*ck: A Counterintuitive Approach to Living a Good LifeDari EverandThe Subtle Art of Not Giving a F*ck: A Counterintuitive Approach to Living a Good LifePenilaian: 4 dari 5 bintang4/5 (5784)
- The Yellow House: A Memoir (2019 National Book Award Winner)Dari EverandThe Yellow House: A Memoir (2019 National Book Award Winner)Penilaian: 4 dari 5 bintang4/5 (98)
- Never Split the Difference: Negotiating As If Your Life Depended On ItDari EverandNever Split the Difference: Negotiating As If Your Life Depended On ItPenilaian: 4.5 dari 5 bintang4.5/5 (838)
- Shoe Dog: A Memoir by the Creator of NikeDari EverandShoe Dog: A Memoir by the Creator of NikePenilaian: 4.5 dari 5 bintang4.5/5 (537)
- The Emperor of All Maladies: A Biography of CancerDari EverandThe Emperor of All Maladies: A Biography of CancerPenilaian: 4.5 dari 5 bintang4.5/5 (271)
- Hidden Figures: The American Dream and the Untold Story of the Black Women Mathematicians Who Helped Win the Space RaceDari EverandHidden Figures: The American Dream and the Untold Story of the Black Women Mathematicians Who Helped Win the Space RacePenilaian: 4 dari 5 bintang4/5 (890)
- The Little Book of Hygge: Danish Secrets to Happy LivingDari EverandThe Little Book of Hygge: Danish Secrets to Happy LivingPenilaian: 3.5 dari 5 bintang3.5/5 (399)
- Team of Rivals: The Political Genius of Abraham LincolnDari EverandTeam of Rivals: The Political Genius of Abraham LincolnPenilaian: 4.5 dari 5 bintang4.5/5 (234)
- Grit: The Power of Passion and PerseveranceDari EverandGrit: The Power of Passion and PerseverancePenilaian: 4 dari 5 bintang4/5 (587)
- Devil in the Grove: Thurgood Marshall, the Groveland Boys, and the Dawn of a New AmericaDari EverandDevil in the Grove: Thurgood Marshall, the Groveland Boys, and the Dawn of a New AmericaPenilaian: 4.5 dari 5 bintang4.5/5 (265)
- A Heartbreaking Work Of Staggering Genius: A Memoir Based on a True StoryDari EverandA Heartbreaking Work Of Staggering Genius: A Memoir Based on a True StoryPenilaian: 3.5 dari 5 bintang3.5/5 (231)
- On Fire: The (Burning) Case for a Green New DealDari EverandOn Fire: The (Burning) Case for a Green New DealPenilaian: 4 dari 5 bintang4/5 (72)
- Elon Musk: Tesla, SpaceX, and the Quest for a Fantastic FutureDari EverandElon Musk: Tesla, SpaceX, and the Quest for a Fantastic FuturePenilaian: 4.5 dari 5 bintang4.5/5 (474)
- Rise of ISIS: A Threat We Can't IgnoreDari EverandRise of ISIS: A Threat We Can't IgnorePenilaian: 3.5 dari 5 bintang3.5/5 (137)
- The Hard Thing About Hard Things: Building a Business When There Are No Easy AnswersDari EverandThe Hard Thing About Hard Things: Building a Business When There Are No Easy AnswersPenilaian: 4.5 dari 5 bintang4.5/5 (344)
- The Unwinding: An Inner History of the New AmericaDari EverandThe Unwinding: An Inner History of the New AmericaPenilaian: 4 dari 5 bintang4/5 (45)
- The World Is Flat 3.0: A Brief History of the Twenty-first CenturyDari EverandThe World Is Flat 3.0: A Brief History of the Twenty-first CenturyPenilaian: 3.5 dari 5 bintang3.5/5 (2219)
- The Gifts of Imperfection: Let Go of Who You Think You're Supposed to Be and Embrace Who You AreDari EverandThe Gifts of Imperfection: Let Go of Who You Think You're Supposed to Be and Embrace Who You ArePenilaian: 4 dari 5 bintang4/5 (1090)
- The Sympathizer: A Novel (Pulitzer Prize for Fiction)Dari EverandThe Sympathizer: A Novel (Pulitzer Prize for Fiction)Penilaian: 4.5 dari 5 bintang4.5/5 (119)
- Her Body and Other Parties: StoriesDari EverandHer Body and Other Parties: StoriesPenilaian: 4 dari 5 bintang4/5 (821)
- Example - Bearing ReplacementDokumen44 halamanExample - Bearing Replacementyoungc71Belum ada peringkat
- Vishnusree - சுடர் விளக்கினைப் போல் நெஞ்சந் துடித்த தடீDokumen126 halamanVishnusree - சுடர் விளக்கினைப் போல் நெஞ்சந் துடித்த தடீkottieshwariBelum ada peringkat
- Hearst Tower Feb 06Dokumen0 halamanHearst Tower Feb 06denis1808scribdBelum ada peringkat
- Khajuraho Temple GuideDokumen105 halamanKhajuraho Temple GuideRewa100% (2)
- Procurement Progress Calculation ReportDokumen3 halamanProcurement Progress Calculation ReportDwi Mulyanti Dwimulyantishop100% (1)
- TT37 - Tomb of Harwa in Theban NecropolisDokumen9 halamanTT37 - Tomb of Harwa in Theban NecropolisAhmed Tolba100% (1)
- CHAPTER 1: AUTOSAR Fundamentals Topics CoveredDokumen14 halamanCHAPTER 1: AUTOSAR Fundamentals Topics CoveredSujit KumarBelum ada peringkat
- Specs for Underground Fire TanksDokumen5 halamanSpecs for Underground Fire TanksTeguh SetionoBelum ada peringkat
- Register 7 - Iu Interface User Plane Protocols PDFDokumen62 halamanRegister 7 - Iu Interface User Plane Protocols PDFVishal Batra100% (1)
- DDAL07-12 - in Search of Secrets 1.0 - L14Dokumen19 halamanDDAL07-12 - in Search of Secrets 1.0 - L14CarolynBelum ada peringkat
- Fddi Frame Format PDFDokumen2 halamanFddi Frame Format PDFMelissaBelum ada peringkat
- Sebastiano SerlioDokumen5 halamanSebastiano SerlioGeorgiaBelum ada peringkat
- Asus A8n Sli PremiumDokumen88 halamanAsus A8n Sli Premiumjohn.aboodBelum ada peringkat
- In Plane Response of Wide Spaced Reinforced Masonry Shear WallsDokumen323 halamanIn Plane Response of Wide Spaced Reinforced Masonry Shear Wallstbrotea100% (1)
- Shallow FoundationsDokumen44 halamanShallow FoundationsAjay SinghBelum ada peringkat
- CASE STUDY - Kilambakkam Bus TerminusDokumen5 halamanCASE STUDY - Kilambakkam Bus TerminusShobana Varun100% (1)
- HTML5 Security Cheat SheetDokumen7 halamanHTML5 Security Cheat SheetNikolaMilosevicBelum ada peringkat
- Using Package Manager On SolarisDokumen4 halamanUsing Package Manager On Solarisapi-3701740Belum ada peringkat
- Computer Architecture PS2Dokumen2 halamanComputer Architecture PS2alitaqi_34Belum ada peringkat
- Mukutmanipur - Nature's ParadiseDokumen11 halamanMukutmanipur - Nature's ParadiseSubhabrata KoleyBelum ada peringkat
- Ws MQ Esb PDFDokumen24 halamanWs MQ Esb PDFmssuhailBelum ada peringkat
- Schneider Electric OKKEN IntroductionDokumen26 halamanSchneider Electric OKKEN IntroductionDuško TovilovićBelum ada peringkat
- Sag RodDokumen3 halamanSag Rodtirentyren1Belum ada peringkat
- Steel UserguideDokumen50 halamanSteel UserguideBhanu Pratap ChoudhuryBelum ada peringkat
- Infosys InterviewPanel Q&ADokumen61 halamanInfosys InterviewPanel Q&AVenkatesh KrishnanBelum ada peringkat
- OTN Overview: Optical Transport Network ExplainedDokumen19 halamanOTN Overview: Optical Transport Network ExplainedNV KythuatBelum ada peringkat
- Manual MotherboardDokumen171 halamanManual Motherboardluzcy45Belum ada peringkat
- Computer Network by Kanodia PublicationDokumen30 halamanComputer Network by Kanodia PublicationNeha BhavsarBelum ada peringkat
- Amiens CathedralDokumen2 halamanAmiens CathedralBianca GaitanBelum ada peringkat
- New wave theories of cognition criticismDokumen40 halamanNew wave theories of cognition criticismJCBelum ada peringkat