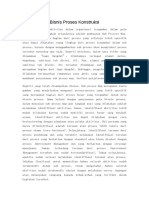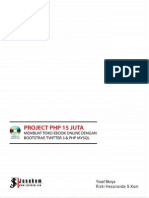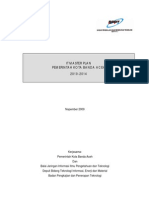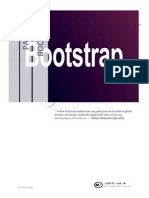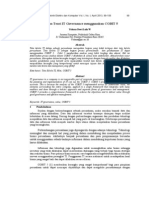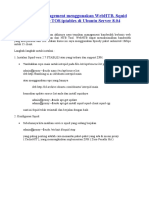Install ADempiere 3 Di WIN 7
Diunggah oleh
amartakaryaHak Cipta
Format Tersedia
Bagikan dokumen Ini
Apakah menurut Anda dokumen ini bermanfaat?
Apakah konten ini tidak pantas?
Laporkan Dokumen IniHak Cipta:
Format Tersedia
Install ADempiere 3 Di WIN 7
Diunggah oleh
amartakaryaHak Cipta:
Format Tersedia
Install ADempiere 3.
60LTS di Windows 7
Instalasi ADempiere ERP pada sistem windows tidaklah sulit, namun demikian ternyata masih banyak juga yang menemui kesulitan dalam instalasi. Tutorial berikut ini ditujukan kepada user pemula yang memerlukan panduan langkah demi langkah untuk instalasi ADempiere 3.60 pada sistem operasi Windows. Catatan: Pada Windows 7 pastikan anda memiliki akses sebagai administrator Persiapan Instalasi
Sebelum melakukan instalasi ADempiere, persiapan yang dibutuhkan adalah sebagai berikut: 1. Siapkan komputer PC dengan Spesifikasi: Processor minimal Pentium 4 dengan memory minimal 512 MB untuk training dan minimal 1GB untuk production, dimana tentu saja apabila anda memiliki komputer dengan spesifikasi lebih tinggi hasilnya akan semakin baik, dan untuk production Harddisk disarankan menggunakan RAID system. 2. Siapkan File instalasi Java JDK1.6 yang dapat anda download di : http://java.sun.com/javase/downloads/index_jdk6.jsp Pada contoh akan kita menggunakan JDK 1.6.0_10 3. Siapkan file instalasi PostgreSQL versi terbaru yang dapat anda download di http://www.postgresql.org/ , pada contoh kita akan menggunakan postgreSQL versi 8.4.2.1 4. Siapkan file instalasi ADempiere 3.6.0 LTS yang dapat anda download di : http://sourceforge.net/projects/adempiere
Memulai proses instalasi Install JDK 1.6
1. Siapkan file instalasi Java JDK 1.6 yang sudah anda download (atau apabila belum, anda bisa download di: http://java.sun.com/javase/downloads/index_jdk6.jsp) Catatan: pada contoh kita menggunakan file JDK6u10-windows-i586.exe, anda dapat menggunakan versi ini atau yang lebih baru. 2. Jalankan / Klik-ganda file JDK6u10-windows-i586.exe (nama file bisa berbeda tergantung tanggal update terbaru) hasil download diatas. Maka file akan di ekstrak untuk persiapan instalasi, seperti ditampilkan pada gambar berikut:
Gambar 1 3. Tekan Next untuk melanjutkan proses instalasi
Gambar 2
4. Pilih Accept dari License Agreement untuk melanjutkan.
Gambar 3 5. Selanjutnya anda diminta untuk memilih paket paket yang akan diinstall (atau tekan Next untuk menginstall secara tipikal). Secara default aplikasi akan menginstal development tools, Demo files, Source code, dan Public JRE. Anda harus memilih Development Tools untuk di instal, sedangkan Demos, Source Code, dan Public JRE anda tidak harus memilihnya, apabla anda tidak menginginkan untuk di install silahkan pilih pada panah kebawah dan pilih Don't install this feature now. Anda juga harus memilih lokasi instalasi, dimana lokasi default instalasi windows adalah di C:\Program files\ maka lokasi instalasi pada contoh kita adalah di C:\Program files\java\JDK1.6.0_10\ ( bila diinginkan anda dapat merubah ke lokasi lain sesuai keinginan anda)
Gambar 4 6. Instalasi berlangsung, tunggu sejenak
Gambar 5
7. Selanjutnya anda diminta untuk memilih di folder mana anda ingin menginstall JRE . Lokasi default instalasi adalah di C:\Program files\Java\JRE6\. Catatan: Mohon lokasi ini dicatat karena akan digunakan pada instalasi selanjutnya.
Gambar 6 8. Proses Instalasi berlangsung, silahkan ditunggu sejenak.
Gambar 7
9. Tekan Finish, dan proses Instalasi Selesai.
Setting Environtment
Setelah selsai melakukan instalasi Java JDK6, selanjutnya kita harus mengatur terlebih dahulu environment dari komputer yang akan digunakan. Untuk itu silahkan masuk ke System properties melalui menu Setting>Control Panel>System>Advance system setting (Gambar 2.8). 1. Masuk ke Control Panel > System > Advanced > Environtment Variable, pilih System Variable dan tekan New kemudian tambahkan nilai Path diatas (gambar 2.9).
Gambar 8
Gambar 9 2. Kemudian dengan cara yang sama, pilih New dan tambahkan Variable sebagai berikut: a. Untuk Adempiere Server, masukkan variable berikut: Variable Name = JAVA_HOME , Variable Value = C:\Program Files\Java\Jdk1.6.0_10 Pilih new kembali dan masukkan variable berikut: Variable Name = ADEMPIERE_HOME Variable Value = C:\Adempiere b. Untuk Adempiere Client, masukkan variable berikut: Variable Name = JAVA_HOME , Variable Value = C:\Program Files\Java\Jre1.6.0_10 Pilih new kembali dan masukkan variable berikut: Variable Name = ADEMPIERE_HOME Variable Value = C:\Adempiere
3. Kemudian pilih Path dan tekan Edit, dan tambahkan path berikut: a. Untuk Adempiere Server, tambahkan Path berikut: %JAVA_HOME%\bin;%JAVA_HOME%\jre\bin\client; C:\Program Files\PostgreSQL\8.4\bin b. Sedangkan untuk Adempire Client, tambahkan path berikut: %JAVA_HOME%\bin;%JAVA_HOME%\jre\bin\client
Gambar 10 Catatan: Isi parameter diatas harus anda sesuaikan dengan parameter instalasi di computer anda. Untuk melakukan pengecekan dan verifikasi anda dapat menjalankan dari command prompt (Start>Run>Cmd) perintah: C:>SET Dan untuk mengecek path anda dapat menjalankan perintah: C:>Path
Instalasi Database PostgreSQL
Untuk dapat menjalankan Adempiere, anda memerlukan database. Dimana pada contoh dibawah ini kita akan melakukan instalasi database PostgreSQL dengan langkah langkah sebagai berikut: 1. Siapkan file instalasi PostgreSQL yang sudah anda download (atau apabila belum, anda dapat mendownloadnya di: http://www.postgresql.org), dimana pada contoh kali ini kita akan menggunakan versi 8.4.2 dengan nama file postgresql-8.4.2-1-windows Catatan: Pada contoh kita akan menggunakan versi 8.4.21. Anda dapat menggunakan versi yang sama atau update yang lebih baru apabila tersedia. Selanjutnya Silahkan dobel klik file postgresql-8.4.2-1-windows
Gambar .11 2. Pilih Next untuk memulai Instalasi
Gambar 12
3. Pilih directory instalasi yang anda inginkan atau tekan Next untuk memilih lokasi default
Gambar 13 4. Pilih Directory data yang anda inginkan atau tekan Next untuk memilih lokasi Default.
Gambar 14 5. Masukkan password untuk intalasi anda ( 2 kali).
Gambar 15 6. Pilih locale untuk digunakan cluster database baru.
Gambar 16
7. Tekan Next Selanjutnya postgreSQL siap untuk memulai instalasi.
Gambar 17 8. Selanjutnya instalasi berlangsung
Gambar 18
9. Setelah proses instalasi selesai, tampilan berikut akan muncul:
Gambar 19 10. Proses instalasi selesai, tekan Finish untuk menyelesaikan proses 1.1.2.4 Membuat User dan Databaru 1. Setelah anda menginstal PostgreSQL, anda harus membuat user dan database di postgresql. Untuk itu jalankan pgAdminIII dengan mendoble klik pqAdminIII dari men windows. 2. Connect ke postgresql, dengan menekan klik kanan dan pilih connect.
Gambar 20
3. kemudian masukkan password instalasi anda.
Gambar 21 4. Klik kanan pada Login Role, dan buat Login Role baru, dengan nama adempiere dan password adempiere.
Gambar 22
5. Masuk ke tab Role previledge kemudian pilih tingkatan hak akses: superuser, Can create database object, Can create roles, Can modify catalog directly,
Gambar 23 6. Selanjutnya klik kanan pada database dan buatlah database baru dengan nama adempiere dengan owner adempiere, dan encoding UTF8:
Gambar 24
7. Sebagai tambahan, anda juga dapat menentukan pada alamat IP yang akan menerima koneksi. Misalnya anda menginginkan koneksi akan diterima melalui IP 192.168.1.1 maka buka lah file postgresql.conf dan cari setting untuk Connection Settings, selanjutnya masukkan IP address anda sebagai berikut:: Connection Settings listen_addresses = '192.168.1.1' # what IP address(es) to listen on * = all
Gambar 25 Apabila anda menginginkan untuk menerima dari semua IP yang ada pada server anda, ganti alamat IP dengan tanda * . 8. Tambahkan juga IP anda di file pg_hba.conf. Sebagai contoh, misalnya IP komputer anda adalah 192.168.1.1 maka tambahkan baris sebagai berikut: host all all 127.0.0.1/32 trust host all all 192.168.1.1/24 trust # ini adalah IP komputer anda.
Gambar 26
Ini akan membuat computer computer pada jaringan yang satu segmen dengan komputer anda akan diterima oleh komputer/server anda. 9. Stop Postgresql Dan start kembali 2.1.2.4. Install Adempiere Server 1. Unzip / Ekstrak Adempiere_360LTS.zip kedalam folder C:\Adempiere
Gambar 27 2. Buka Command prompt melalui Start>Run>cmd dan tekan OK,
Gambar 27a
3. Kemudian, Jalankan perintah berikut: C:\Adempiere\Run_setup.bat
Gambar 28 4. Akan tampil window sebagai berikut:
Gambar 29 5. Isikan parameter sesuai dengan konfigurasi komputer anda. Masukkan type database= postgresql, nama database = adempiere dan masukkan juga password admin postgresql (yang anda masukkan pada saat instalasi postgre SQL). Apabila semua parameter sudah di test dan semua keluar tanda centang, tekan "Save" 6. Dari Command Prompt, jalankan perintah berikut: C:\Adempiere\Utils\Run_ImportAdempiere.bat
7. Selanjutnya jalankan perintah : C:\Adempiere\Run_Adempiere.bat maka akan tampil Windows sebagai berikut:
Gambar 30 Pilih database type: postgresql kemudian isikan nama Host anda. 8. Tekan test Application Server dan Test Database. Agar proses ini sukses, cek apakah Application Server dan Database sudah Running. Catatan: Untuk menjalankan Application Server pada komputer anda, anda harus menjalankan perintah : C:\Adempiere\Utils\RUN_Server2.bat Sedangkan untuk menjalankan PostgreSQL (apabila tidak running secara otomatis) dengan klik pada menu: start>Program>PostgreSQL 8.4>Start Server
9. Apabila semua OK (ditandai dengan tanda centang berwarna hijau), tekan Centang. Apabila semua berjalan dengan baik, akan muncul window berikut:
Gambar 31 10. Tekan OK (tanda centang)
Gambar 32
11. Tekan OK,
Gambar 33 Apabila anda sudah melihat tampilan seperti gambar 33 diatas, maka Selamat!! anda sudah berhasil melakukan instalasi ADempiere 3.60LTS
Anda mungkin juga menyukai
- Analisis Kebutuhan PelatihanDokumen92 halamanAnalisis Kebutuhan PelatihanamartakaryaBelum ada peringkat
- Bab 08 General LedgerDokumen29 halamanBab 08 General LedgerAkhmad SultonBelum ada peringkat
- 4760.kebijakan Ti PTPN 13Dokumen14 halaman4760.kebijakan Ti PTPN 13amartakaryaBelum ada peringkat
- Bisnis Proses KonstruksiDokumen5 halamanBisnis Proses KonstruksiamartakaryaBelum ada peringkat
- Operasi Penjumlahan MysqlDokumen7 halamanOperasi Penjumlahan MysqlAbdur RahmanBelum ada peringkat
- CobitDokumen28 halamanCobitbudirakhmatnurfauziBelum ada peringkat
- Belajar PHP MysqlDokumen50 halamanBelajar PHP MysqlamartakaryaBelum ada peringkat
- 154 MenyimpanDataMenampilkanBeberapaTabelDokumen9 halaman154 MenyimpanDataMenampilkanBeberapaTabelYanto DaryantoBelum ada peringkat
- Aplikasi Open Erp Pada Perusahaan PD Mujur JayaDokumen61 halamanAplikasi Open Erp Pada Perusahaan PD Mujur JayaamartakaryaBelum ada peringkat
- Pdfbook Project 15 JT CROP PDFDokumen36 halamanPdfbook Project 15 JT CROP PDFamartakaryaBelum ada peringkat
- 154 MenyimpanDataMenampilkanBeberapaTabelDokumen9 halaman154 MenyimpanDataMenampilkanBeberapaTabelYanto DaryantoBelum ada peringkat
- Dokumen ItmpDokumen112 halamanDokumen ItmpamartakaryaBelum ada peringkat
- Pdo FunctionDokumen6 halamanPdo FunctionamartakaryaBelum ada peringkat
- Aplikasi Penjualan BarangDokumen55 halamanAplikasi Penjualan BarangamartakaryaBelum ada peringkat
- Pdfbook Project 15 JT CROP PDFDokumen36 halamanPdfbook Project 15 JT CROP PDFamartakaryaBelum ada peringkat
- BootstrapDokumen31 halamanBootstrapMaskar93Belum ada peringkat
- Pengaruh Key User, Terhadap Kinerja Perusahaan PadaDokumen29 halamanPengaruh Key User, Terhadap Kinerja Perusahaan PadaamartakaryaBelum ada peringkat
- Knowledge ManagementDokumen37 halamanKnowledge ManagementamartakaryaBelum ada peringkat
- ERP (Enterprise Resource Planning)Dokumen5 halamanERP (Enterprise Resource Planning)amartakaryaBelum ada peringkat
- Sistem File Dan Directory Pada LINUXDokumen9 halamanSistem File Dan Directory Pada LINUXamartakaryaBelum ada peringkat
- Analisa Teori ITGovernancemenggunakan COBIT5Dokumen8 halamanAnalisa Teori ITGovernancemenggunakan COBIT5amartakaryaBelum ada peringkat
- IptablesDokumen10 halamanIptablesamartakaryaBelum ada peringkat
- Monitoring Web Server Dengan AWSTATSDokumen5 halamanMonitoring Web Server Dengan AWSTATSamartakaryaBelum ada peringkat
- Bandwidth Management Menggunakan WebHTBDokumen8 halamanBandwidth Management Menggunakan WebHTBamartakaryaBelum ada peringkat
- Monitor Bandwith Dengan Bandwith Di UbuntuDokumen2 halamanMonitor Bandwith Dengan Bandwith Di UbuntuamartakaryaBelum ada peringkat
- Bandwidth LimiterDokumen2 halamanBandwidth LimiteramartakaryaBelum ada peringkat
- Openbravo IalahDokumen8 halamanOpenbravo IalahamartakaryaBelum ada peringkat
- Panduan Instalasi OrangeHRM Pada LINUX D WindowsDokumen11 halamanPanduan Instalasi OrangeHRM Pada LINUX D WindowsamartakaryaBelum ada peringkat
- Instalasi Environment Openbravo Di Windows XPDokumen11 halamanInstalasi Environment Openbravo Di Windows XPamartakaryaBelum ada peringkat