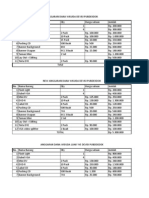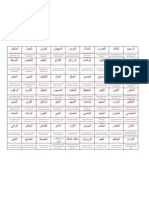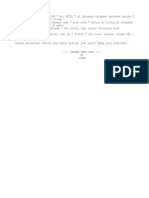Acces Modul
Diunggah oleh
imron-adyJudul Asli
Hak Cipta
Format Tersedia
Bagikan dokumen Ini
Apakah menurut Anda dokumen ini bermanfaat?
Apakah konten ini tidak pantas?
Laporkan Dokumen IniHak Cipta:
Format Tersedia
Acces Modul
Diunggah oleh
imron-adyHak Cipta:
Format Tersedia
MODUL
Microsoft Access 2007
Tim TRAINING of SMK DARUT TAQWA
2011-201
MICROSOFT ACCESS 2007
A. Pengertian Microsoft Access Microsoft Access adalah suatu program aplikasi basis data komputer relasional yang digunakan untuk merancang, membuat dan mengolah berbagai jenis data dengan kapasitas yang besar. Database adalah kumpulan tabel-tabel yang saling berelasi. Antar tabel yang satu dengan yang lain saling berelasi, sehingga sering disebut basis data relasional. Relasi antar tabel dihubungkan oleh suatu key, yaitu primary key dan foreign key. B. Memulai Microsoft Office Access 2007 Untuk memulai aplikasi Microsoft Office Access 2007, ikuti langkah-langkah di bawah ini: 1. Klik tombol Start. 2. Lanjutkan dengan memilih All Programs > Microsoft Office > Microsoft Office Access 2007. 3. Selanjutnya Windows akan memanggil aplikasi Access 2007. Akan tampil selama beberapa saat ke hadapan Anda tampilan splash screen seperti diperlihatkan pada gambar di bawah ini.
Gambar 1.1 Splash screen Microsoft Office Access 2007
4. Kemudian Access 2007 akan menampilkan tam- pilan awal Access 2007 seperti berikut.
Gambar 1.2 Tampilan awal Microsoft Office Access 2007 Secara garis besar, tampilan awal ini terdiri atas tiga bagian, yaitu:
Panel Template Categories Panel ini berisi kelompok-kelompok template database.
Gambar 1.3 Panel Template Categories Daftar Template Berisi nama-nama template database dari ke- lompok template yang ada di panel Template Categories.
Gambar 1.4 Daftar template database Open Recent Databases Berisi nama-nama file database yang pernah dibuka.
Gambar 1.5 Nama-nama file database yang pernah dibuka Sampai tahap ini Anda telah mempelajari cara mem- ulai aplikasi Microsoft Office Access 2007. Sekarang Anda siap bekerja dengan Access
C.
Membuat Database Untuk membuat sebuah database kosong, langkah- langkahnya cukup mudah, yaitu: 1. Pada halaman awal Access 2007, pilihlah kelom- pok Featuring pada panel sebelah kiri.
Gambar 1.6 Memilih Featuring
2. Lanjutkan dengan memilih New Blank Database pada daftar template.
Gambar 1.7 Memilih Blank Database 3. Akibatnya pada panel sebelah kanan, Anda akan diminta untuk memberikan nama file database yang akan dibuat. Database ini masih kosong dan tidak memuat data atau objek apa pun. Berilah nama pada kotak File Name, dalam hal ini penulis memberi nama dengan Latihan.accdb. Kemu- dian tekan tombol Create. Perlu diketahui bahwa ekstensi file yang diberikan pada Access 2007 adalah *.accdb. Hal ini berbeda dengan ekstensi file Access pada versi terdahulu.
Gambar 1.8 Memberi nama file database 4. Setelah Anda menekan tombol Create, Acces 2007 akan membuat sebuah database yang masih kosong. Kemudian Anda akan dihadapkan pada bidang kerja Access 2007 seperti berikut.
Gambar 1.9 Bidang kerja Access 2007
Sampai tahap ini Anda telah mempelajari cara mem- buat database kosong dengan Access 2007. Database tersebut siap Anda tambahkan dengan data-data atau objek database yang lain. D. Memahami Bidang Kerja Access 2007 Agar dapat bekerja dengan Access 2007, Anda perlu memahami bidang kerja Access 2007 tersebut. Secara umum bidang kerja tersebut diperlihatkan dalam gambar di bawah ini. Masing-masing bagian mempunyai fungsi sendiri-sendiri.
Gambar 1.10 Bidang kerja Access 2007 Office Button Tombol Office berada di pojok kiri atas. Jika Anda klik tombol ini akan tampil sederetan menu-menu seperti diperlihatkan pada gambar di bawah ini.
Gambar 1.11 Deretan menu dari tombol Offic
Quick Access Toolbar Merupakan sederetan ikon-ikon yang berada di sam- ping tombol Office, yang memungkinkan akses ke suatu menu dengan sekali klik. Secara default, Quick Access Toolbar ini hanya memuat tombol-tombol Save, Undo, dan Redo. Meski demikian, Anda masih dapat menambahkan tomboltombol lain ke dalam Quick Access Toolbar ini dengan mengklik tombol Customize Quick Access Toolbar yang ada di sebelah kanan.
Gambar 1.12 Quick Access Toolbar Title Bar Title bar berada di bagian paling atas bidang Access 2007. Bagian ini menunjukkan kepada pengguna nama program aplikasi dan juga file database yang sedang dibuka.
Gambar 1.13 Title bar Ribbon Merupakan seperangkat menu yang dikelompokkan berdasarkan kesamaan fungsi yang dibawanya. Menu- menu tersebut dibagi dalam kelompok tab.
Gambar 1.14 Ribbon Sizing Button Berada di pojok kanan atas. Gunanya untuk mela- kukan minimize, maximize, restore, dan menutup bidang Access 2007.
Gambar 1.15 Sizing Button Panel Navigasi Panel navigasi ada di bagian kiri bidang Access 2007. Berisi namanama objek database yang telah dibuat. Meliputi tabel, form, query, report, macro, dan lain- lain.
Gambar 1.16 Panel Navigasi Status Bar Status bar berada di bagian paling bawah dari bidang Access 2007. Fungsinya menampilkan pesan-pesan, indikator, progress dari aktivitas yang Anda lakukan pada menu-menu Access 2007. Gambar 1.17 Status bar Bidang Tampilan Objek Database Bidang ini digunakan untuk menampilkan objek database yang dipilih pada Panel Navigasi.
data-data atau isi dari
Gambar 1.18 Bidang tampilan objek database dengan beberapa objek yang telah ada
E.
Menutup Database Untuk menutup database yang telah Anda buat, langkah-langkahnya adalah: 1. Klik tombol Office yang ada di pojok kiri atas. 2. Akan tampil ke hadapan Anda deretan menu- menu. Klik menu Close Database untuk menutup database yang sedang dibuka.
Gambar 1.19 Mengklik tombol Office
F.
Membuka Database Anda bisa saja membuka database yang pernah dibuat sebelumnya, baik oleh Anda sendiri atau orang lain. Ada beberapa cara untuk membuka database yang telah dibuat. Cara Pertama Untuk cara pertama ini, langkah-langkahnya adalah: 1. Jalankan aplikasi Microsoft Access 2007. 2. Pada tampilan awal Access 2007 (Gambar 1.2), klik nama file database yang ada pada bagian Open Recent Database.
Gambar 1.20 Memilih satu file database untuk dibuka 3. Langkah di atas bila Anda ingin membuka file database yang telah Anda kerjakan pada waktu sebelumnya. Jika nama file database tidak ada dalam daftar tersebut, klik tombol untuk mencari file databasenya. 4. Anda akan dihadapkan pada kotak dialog Open. Selanjutnya tentukan file database yang akan Anda buka. Cara Kedua Dengan mengklik tombol Office yang ada di pojok kiri atas, kemudian memilih salah satu nama file database pada kelompok Recent Documents.
Gambar 1.21 Memilih salah satu file database Cara Ketiga Dengan mengklik tombol Office kemudian memilih menu Open. Akan tampil kotak dialog Open ke hadapan Anda. Tentukan file database yang akan dibuka.
Gambar 1.22 Memilih menu Open G. Menyimpan Database Setelah file database yang Anda buka tampil ke bidang kerja Access 2007, Anda dapat bekerja dengan file database tersebut. Baik membuat tabel, query, mem- buat form, report, dan lain-lain. Kemudian hasil kerja Anda tersebut harus disimpan agar bisa dibuka dan dilanjutkan lagi pada waktu yang lain. Untuk me- nyimpan file database tersebut caranya sebagai beri- kut. Cara Pertama Dengan mengklik ikon Save yang ada di Quick Access Toolbar.
Gambar 1.23 Mengklik ikon Save Cara Kedua Dengan mengklik tombol Office kemudian memilih menu Save.
Gambar 1.24 Mengklik tombol Office > Save Cara Ketiga Mengklik tombol Office kemudian mengklik menu Save As.
Gambar 1.25 Mengklik tombol Office > Save As Dari ketiga cara tersebut, bisa jadi Anda akan diha- dapkan pada kotak dialog konfirmasi yang meminta isian nama suatu tabel, form, atau yang lainnya. Seperti
diperlihatkan pada gambar ini. Jika demikian, beri nama dan tekan tombol OK.
Gambar 1.26 Kotak konfirmasi yang meminta isian nama H. Menutup Microsoft Access 2007 Untuk menutup dan keluar dari aplikasi Access 2007, caranya klik tombol Office yang ada di pojok kiri atas. Kemudian pada deretan menu yang tampil, klik tom- bol Exit Access.
Gambar 1.27 Mengklik tombol Exit Access I. Komponen Utama (Object) 1. Table Table adalah objek utama dalam database yang digunakan untuk menyimpan sekumpulan data sejenis dalam sebuah objek. Table terdiri atas : a. Field Name : atribut dari sebuah table yang menempati bagian kolom. b. Record : Isi dari field atau atribut yang saling berhubungan yang menempati bagian baris. c. Data Type : Barbagai macam tipe data yang ada di ACCESS d. Description :Sebagai keterangan yang akan mempermudah dalam memahami field Name
2. Query ( SQL / Structured Query Language ) Query adalah bahasa untuk melakukan manipulasi terhadap database. Digunakan untuk menampilkan, mengubah, dan menganalisa sekumpulan data.. Query dibedakan menjadi 2, yaitu : DDL ( Data Definition Language ) digunakan untuk membuat atau mendefinisikan obyek-obyek database seperti membuat tabel, relasi antar tabel dan sebagainya. DML ( Data Manipulation Language ) digunakan untuk manipulasi database, seperti : menambah, mengubah atau menghapus data serta mengambil informasi yang diperlukan dari database. 3. Form Form digunakan untuk mengontrol proses masukan data (input), menampilkan data (output), memeriksa dan memperbaharui data. 4. Report Form digunakan untuk mencetak data secara efektif. J. menampilkan data yang sudah dirangkum dan
Tipe Data Field - field dalam sebuah tabel harus ditentukan tipe datanya. Ada beberapa tipe data dalam Access, yaitu : 1. Text Text digunakan untuk field alfanumeric (misal : nama, alamat, kode pos, telp), sekitar 255 karakter tiap fieldnya. 2. Memo Memo dapat menampung 64000 karakter untuk tiap fieldnya, tapi tidak bisa diurutkan/diindeks. 3. Number Number digunakan untuk menyimpan data numeric yang akan digunakan untuk proses perhitungan matematis. 4. Date/Time Digunakan untuk menyimpan nilai tanggal dan jam. Panjang maksimumnya 8 karakter. 5. Currency Sering digunakan untuk nilai mata uang. 6. Auto Number Berisi angka urut yang sudak ditetapkan oleh Access yang muncul secara otomatis dan nilainya tidak dapat diubah. 7. Yes/No Berisi dua nilai saja yaitu Yes/No atau True/false dan On/Off. 8. OLE Object OLE Object digunakan untuk eksternal objek, seperti bitmap atau file suara. 9. Hyperlink Gabungan dari Text dan Numerik yang disimpan dalam bentuk Text. Digunakan untuk manyimpan pointer ke situs web. 10. Lookup Wizard Jika menggunakan tipe data ini untuk sebuah field, maka bisa memilih sebuah nilai dari tabel lain atau dari sebuah daftar nilai yang ditampilkan dalam combo box.
K.
Membuat Table Langkah langkah untuk membuat tabel :
1. Click tab Create pada jendela 2. Click Table Design pada ribbon Tables 3. Masukkan nama field beserta tipe datanya, kemudian simpan tabel (Ctrl+S) 4. Kemudian click ribbon View pada tab Home, lalu pilih Datasheet View untuk masukkan data ke dalam tabel. Langkah-langkahnya sebagai berikut : 1. tampilan awal create table. Pilih menu create click table.
2. setelah membuat tabel. Kemudian desain table tersebut. Pilih masuk menu desain pilih view design view. Masukkan nama tabel. Pilih OK
Sehingga tampilannya seperti ini...
3. Masukan nama-nama field 4. Tentukan primary Key (Contoh : nis) 5. Setelah itu klik icon save 6. Pastikan Primery Key telah anda Aktifkan pada field NIS. Klik tombol Klik menu Datasheet View Datasheet View, seperti gambar dibawah ini:
7. Setelah itu masukan data ke dalam field-field yang telah disediakan seperti gambar dibawah ini:
1. Menentukan Primary Key Untuk menentukan dan mengubah primary key pada suatu field, ikuti langkah berikut ini: 1. Pilih dan klik tabel yang anda inginkan ubah primary key-nya. 2. Klik tombol menu Design. 3. Pilih dan Klik nama field yang ingin dijadikan primary key 4. klik tombol toolbar Primary Key.
2. Menambah Field 1. Buka file database - Pilih Table siswa 2. Pilih Design View 3. Sisipkan field baru (Contoh Nama_ortu) caranya sama dengan membuat field pertama kali. 4. Klik Field id_jurusan Klik kanan - Pilih Insert rows atau
Sehingga hasilnya akan seperti ini. Masukkan nama field yang diinginkan.
3. Menghapus Record Anda dapat menghapus satu atau lebih Record dalam tabel pada tampilan data Sheet view. Prosedur yang dapat Anda lakukan adalah sebagai berikut : Di dalam jendela data Sheet pilih Record yang ingin Anda hapus dan berikan salah satu perintah berikut : Pilih perintah Delete dari klik kanan pilih delete record
Lookup
Lookup merupakan salah satu fasilitas Ms. Access, yang berfungsi untuk menampilkandropdown pada field. Data yang akan dimasukan dapat anda peroleh dengan mengambil data pada tabel lainnya, ataupun membuat sendiri sesuai dengan kebutuhan. Langkah 1 Masih aktif pada database Latihan 2, Buka kembali Tb_mahasiswa dengan tampilan Design View (klik menu Datasheet-View-Design View).
Langkah 2 Selanjutnya anda tambah field baru dengan nama Ekskul, gunakan tipe data Lookup Wizard.
Langkah 3 Maka akan tampil kotak dialog Lookup Wizard, pilih I Will type in the value that I Want, klik tombolNext.
Langkah 4 Pada tahap selanjutnya masukan data-data seperti gambar dibawah ini, dan klik tombol Finish.
Langkah 5 Kembali ke tampilan Datasheet View (klik menu Datasheet-View- Datasheet View), jika ada kotak dialog tampil klik tombol Yes.
Langkah 6 Selanjutnya isilah data field Ekskul, dengan cara klik salah satu kolom data untuk menampilkan daftar menu Dropdown.
Menggunakan Indeks dan Filter Data
Indeks mempunyai fungsi yang sama seperti Primary key, sedangkan fasilitas Filter data berfungsi untuk menyaring data yang akan di tampilkan. 1. Menggunakan Indeks Langkah 1 Masih aktif di database Latihan-2, Buka kembali Tb_mahasiswa dengan tampilan Disign View.Klik field Telepon agar aktif. Pada tab general, ubah Indexed menjadi Yes (No duplicate) seperti gambar dibawah ini:
Langkah 2 Aktifkan kembali tabel menjadi Datasheet View. Jika kotak dialog penyimpanan tampil, klik Yes.Cobalah untuk memasukan data yang sama pada kolom field Telepon, seperti gambar dibawah ini.
Langkah 3 Setelah selesai anda ketik, klik field lainnya atau sembarang tempat, maka akan tampil kotak dialog seperti dibawah ini.
2. Filter Langkah-Langkahnya;
Klik salah satu kolom field dari NIS, aktifkan baris record yang ingin diseleksi, kemudianHome Selection Equals. Seperti gambar dibawah ini:
Untuk menghilangkan seleksi filter, klik tombol Home Selection Togel Filter, seperti gambar dibawah ini:
Anda dapat melakukan filter data dengan nilai tertentu. Contohnya jika anda ingin menampilkan nilai Nis dibawah 4, ikuti langkah-langkah pada gambar dibawah ini.
Pada kotak input yang tampil, masukan nilainya misal : 4 dan klik Ok, seperti dibawah ini.
Latihan 1
Buatlah tabel ListBook dengan struktur field pada tabel sbb :
Setelah selesai membuat tabel, kemudian isikan data ke dalam tabel Listbook sbb :
L.
Table Relationship Table Relationship adalah relasi atau hubungan antara beberapa tabel. Relasi antar tabel dihubungkan oleh primary key dan foreign key. Untuk membuat relationship maka masing-masing tabel harus memiliki primary key dan foreign key untuk dapat menghubungkan antara tabel induk dengan tabel anak. Sehingga diperlukan teknik normalisasi terlebih dahulu sebelum membuat relationship antar tabel. Normalisasi merupakan proses pengelompokkan data elemen menjadi tabel yang menunjukkan entitas dan relasinya. - Primary Key Tabel memiliki primary key, yaitu suatu atribut yang tidak hanya mengidentifikasi secara unik suatu kejadian tetapi juga mewakili setiap kejadian dari suatu entitas. Contoh Kasus : NIS dalam tabel siswa merupakan nilai unik yang tidak mungkin bersifat ganda. Karena setiap Siswa memiliki NIS yang berbeda antara Siswa yang satu dengan Siswa yang lain. - Foreign Key Foreign key adalah atribut yang melengkapi relationship dan menunjukkan hubungan antara tabel induk dengan tabel anak. Foreign key ditempatkan pada tabel anak. Ada beberapa macam relationship, yaitu : 1-1, yakni satu data pada suatu tabel berpasangan dengan hanya satu data pada tabel lain. 1-M, yakni satu data pada suatu tabel berpasangan dengan banyak data pada tabel lain. Jenis Relasi yang memungkinkan antara 2 tabel :
Pada Gambar diatas terdapat relationship antara tabel siswa dan jurusan. Masing-masing tabel memiliki primary key. NIS merupakan primary key pada tabel Siswa sedangkan ID_jurusan merupakan primary key pada tabel jurusan dan foreign key pada tabel Siswa. Latihan 2
Karena atribut Penerbit banyak, maka tabel di atas perlu diperbaiki menjadi sebagai berikut :
Latihan 3 Buatlah database relationship untuk tabel Buku dan tabel Penerbit! membuat database relationship : 1. Click tab Database Tools pada jendela 2. Click Relationship pada ribbon Show/Hide
Langkah langkah untuk
3. Kemudian akan muncul tab Relationship pada object tab kemudian pilih tab Tables
dan kotak dialog Show Table,
4. Click tabel Buku dan Penerbit lalu click button Add, kemudian hubungkan ID_Penerbit pada tabel Penerbit dengan ID_Penerbit pada tabel Buku. 5. Kemudian akan muncul kotak dialog Edit Relationship. Click checkbox Enforce Referential Integrity, lalu click button Create.
6. Setelah Click button create, muncul relasi tabel seperti gambar dibawah ini.
M.
Membuat Query Digunakan untuk menampilkan, menyunting, dan menganalisa suatu data dengancara lain. - Query Wizard Cara membuat Query dengan Query Wizard akan lebih mudah karena akan dibantu oleh Microsoft Access 2007. Berikut ini adalah langkah-langkah membuat Query dengan Query Wizard : 1. Buka File DataBase yang dimiliki kemudian pilih Toolbar Create kemudian klik Query Wizard.
2. Kemudian akan muncul kotak New Query, lalu pilih Simple Query Wizard, klik Ok.
3. Kemudian pilih pilih tabel yang diperlukan pada perlukan pada pilihan Tabel / Query. 4. Keterangan : Klik > untuk memilih field yang diperlukan dalam Query. Klik < untuk membatalkan. Klik >> jika memerlukan semua Field yang ada. Pilih Field NIM, Nama dan IPK 5. Klik Detail Show Every Field of Every Record atau Summary. Kemudian klik Next akan muncul jendela baru kemudian beri nama pada Query yang telah dibuat dan pilih Open The Query to View Information, Klik Finish.
6. Berikut Hasilnya :
N. Membuat Form Form adalah komponen utama yang terintegrasi secara khusus dan berfungsi sebagai : 1. Menginputkan data 2. Mengedit dan menampilkan data 3. Mengontrol application flow 4. Mencetak informasi Langkah langkah untuk membuat form : 1. Click tab Create pada jendela 2. Click More Form pada ribbon Forms, kemudian pilih Form Wizard. Sehingga akan muncul kotak dialog Form Wizard.
3. Memilih tabel yang atribut-atributnya akan digunakan. 4. Click > atau >> untuk memilih atribut-atribut yang akan ditampilkan dalam form.
5. Memilih bentuk layout form kemudian click next. 6. Memilih style form kemudian click next.
7. Kemudian simpan form dengan nama Buku, lalu click finish. Lalu akan tampilan Form View sbb :
8. Untuk mengatur tampilan form dapat dilakukan pada tampilan Design View. Click tab Home, kemudian pada ribbons Views click Design View.
Gambar diatas menunjukkan tampilan Design View yang digunakan untuk mengubah susunan form sesuai dengan keinginan user. Pada Design View user dapat menambahkan tools ( misal : tombol navigasi, textbox, check box, list box ).
Latihan 4 Buatlah tombol navigasi pada form Buku seperti gambar dibawah ini!
Langkah langkah untuk membuat tombol navigasi : 1. Membuka form yang akan di edit, kemudian pilih Design View. 2. Pilih Button pada ribbon Controls 3. Kemudian akan muncul kotak dialog Command Button Wizard
4. Memilih categories dan action sesuai kebutuhan user, kemudian click next. STUDI KASUS Bulan Agustus merupakan awal tahun ajaran baru (2010-2011). Siswa Jurusan TI SMKDT melakukan registrasi (proses pengambilan matakuliah) yang merupakan rutinitas rutin untuk setiap semesternya. Seluruh data yang diinputkan setiap Siswa saat melakukan registrasi akan disimpan dan digunakan oleh Biro1. Karena besarnya jumlah Siswa dan jurusan yang ditawarkan maka Biro1 sering mengalami kesulitan pada saat proses batal tambah jurusan. Sehingga Biro1 berinisiatif untuk membuat sistem informasi yang dapat memberikan informasi mengenai daftar Siswa, kepalajurusan, dan jurusan. Maka untuk mempermudah dalam proses penyimpanan data, Biro1 menyederhanakan flat tabel Registrasi.xlsx dalam 5 tabel yaitu : 1. Tabel Siswa menyimpan seluruh informasi Siswa, seperti : nis, nama, jenis kelamin, alamat, id_Jurusan. 2. Tabel jurusan menyimpan seluruh informasi jurusan, seperti : id_jurusan, nama jurusan, id_kepala)
3. Tabel kepalajurusan (nip, nama, jenis kelamin, alamat)
LATIHAN 1. Buatlah database Registrasi yang terdiri atas tabel : Siswa, j u r u s a n , kepalajurusan. 2. Buatlah hubungan relasi antar tabelnya (table relationship). 3. Buatlah Form Registrasi dan Form untuk tabel Siswa, jurusan, kepalajurusan. 4. Tambahkan navigation button, seperti : Record Navigation (first, last, next, previous) Record Operation (add, save, delete, search) Form Operation (close form, open form) O. Membuat laporan Microsoft Access 2007 memudahkan user dalam pembuatan laporan ( Report ) dengan menyediakan fasilitas Report Wizard yang mampu untuk merancang beberapa bentuk laporan dan dapat memodifikasi bentuk laporan sesuai dengan pola yang diharapkan. Cara membuat Report Wizard : 1. Pilih ribbon Create kemudian pilih tanda Report
2. Kemudian akan muncul tampilan sebagai berikut :
Daftar pustaka
www.google.com www.wikepedia.co.id/Microsoft Access 2007
www.geocities.com/d0sh3ndr0/ifokom.swf
Anda mungkin juga menyukai
- Anggaran Dana WisudaDokumen3 halamanAnggaran Dana Wisudaimron-adyBelum ada peringkat
- PLPG UNMUL 2012Dokumen46 halamanPLPG UNMUL 2012imron-adyBelum ada peringkat
- Asmaul HusnaDokumen4 halamanAsmaul Husnaimron-adyBelum ada peringkat
- Judul Tesis TIDokumen1 halamanJudul Tesis TIimron-adyBelum ada peringkat
- Gelas 3dimensiDokumen12 halamanGelas 3dimensiimron-adyBelum ada peringkat
- CoverDokumen1 halamanCoverimron-adyBelum ada peringkat
- LOMBANGMEKANIKDokumen3 halamanLOMBANGMEKANIKIrwan SuswantoBelum ada peringkat
- ReadmeDokumen1 halamanReadmeimron-adyBelum ada peringkat